Все способы:
- Способ 1: «Диспетчер задач»
- Способ 2: «Командная строка»
- Вариант 1: Команда WMIC
- Вариант 2: Утилита «System Information Tool»
- Способ 3: «Windows PowerShell»
- Способ 4: «Панель управления»
- Вопросы и ответы: 0
Способ 1: «Диспетчер задач»
В операционной системе от Microsoft реализовано средство для просмотра сведений о программных и аппаратных компонентах. Используя функции этого инструмента, можно посмотреть, сколько компьютер с Windows 10 работает:
- Запустите «Диспетчер задач», щелкнув правой кнопкой мыши по нижней рабочей панели. Из появившегося списка выберите нужную функцию.
- Перейдите на вкладку «Производительность». Для отображения данных о времени работы вам нужен центральный процессор – вкладка «ЦП». В главном окне можно увидеть данный параметр у строки «Время работы».


Если «Диспетчер задач» находится в свернутом режиме, предварительно нужно нажать на кнопку «Подробнее», расположенную внизу.
Способ 2: «Командная строка»
Через «Командную строку» Windows можно посмотреть, когда была запущена система, и вычислить время ее работы несложным подсчетом. Для этого нужно воспользоваться специальными командами. Разберем два варианта.
Для просмотра времени работы системы запустите «Командную строку» от имени администратора. Все способы разобраны в нашей отдельной статье.
Подробнее: Запуск «Командной строки» от имени администратора в Windows 10
Вариант 1: Команда WMIC
После того как «Командная строка» запущена с расширенными правами, введите команду wmic path Win32_OperatingSystem get LastBootUpTime, затем нажмите на клавишу «Enter», чтобы применить ее.

В интерфейсе консоли отобразится набор цифр. На первый взгляд кажется, что ничего не понятно, но на самом деле это несложно расшифровать. Разберем на нашем примере, как это сделать:
- первые четыре цифры в строке – это год, то есть 2022;
- следующие числа – месяц, или 09 – сентябрь;
- затем следует число месяца – 20;
- 11 – в нашем случае это часы;
- 09 – минуты;
- 30 – секунды;
- после точки следует показатель миллисекунд;
- значение «+180» — это часовой пояс в минутах, то есть 3 часа по Гринвичу, или московское время.
Эти данные говорят о том, когда точно была запущена система в последний раз. В нашем примере это 20 сентября 2022 года, в 11:09 утра. Зная информацию, не составит труда подсчитать, сколько всего работает Windows 10.
Вариант 2: Утилита «System Information Tool»
Еще одна команда запускает утилиту, отображающую информацию о различных компонентах системы, включая время последнего запуска. В этом случае также можно узнать, когда система была включена, затем подсчитать время.
В окне «Командной строки», запущенной от имени администратора, введите systeminfo и нажмите на клавишу «Enter». Отыщите строку «Время загрузки системы»: здесь отобразится дата и время включения Windows 10.

Способ 3: «Windows PowerShell»
С помощью консоли «Windows PowerShell» можно вплоть до миллисекунд узнать время, в течение которого компьютер работал без перезагрузки:
- Запустите консоль с расширенными правами. Для этого щелкните правой кнопкой мыши по значку Windows и выберите пункт «Windows PowerShell (администратор)».
- Введите команду
(get-date) - (gcim Win32_OperatingSystem).LastBootUpTimeи нажмите на клавишу ввода. В результате в окне отобразится столбец с данными: дни, часы, минуты и даже миллисекунды.

Способ 4: «Панель управления»
Если компьютер после запуска сразу же подключается к интернету, и во время работы соединение не прерывалось, то посмотреть, сколько работает компьютер с Windows 10, можно через сведения о сетевом адаптере:
- Запустите «Панель управления». Средство находится в главном меню в папке «Служебные – Windows».
- Для комфортного просмотра разделов задайте их отображение как «Крупные значки» в строке «Просмотр». Выберите раздел «Центр управления сетями и общим доступом».
- На панели слева выберите строку «Изменение параметров адаптера».
- Выберите то подключение, которое используется, и дважды кликните по нему левой кнопкой мыши.
- В окне со свойствами обратите внимание на параметр «Длительность».




Не важно, какой тип подключения используется — проводной или беспроводной — нужная информация все равно будет доступна для просмотра.
Наша группа в TelegramПолезные советы и помощь
Время непрерывной работы Windows с момента последней перезагрузки (uptime) можно узнать разными способами.
В графическом интерфейсе общее время работы Windows можно найти в диспетчере задач.
- Запустите Task Manager (выполните команды
taskmgr.exe
или нажмите сочетание клавиш
Ctrl+Shift+Esc
) - Перейдите на вкладку Производительность (Performance) -> вкладка ЦП (CPU)
- Время непрерывной работы компьютера содержится в поле Up time
-
Также можно получить текущий uptime из командной строки. Выполните команду:
Systeminfo
Время последней загрузки (перезагрузки) Windows указано в значении System Boot Time.

В данном случае в командной строке отобразится только время последней загрузки. Чтобы вычислить значение uptime, как разницу между текущим временем и временем загрузки Windows, воспользуйтесь PowerShell командами:
$boot_time = Get-CimInstance Win32_OperatingSystem | select LastBootUpTime
(Get-Date) - $boot_time.LastBootUpTime | SELECT Days,Hours,Minutes,Seconds
Команда вернет значение аптайма компьютера в днях и часах.
В новых версиях PowerShell Core 6.x и 7.x для получения времени работы системы можно использовать новый командлет Get-Uptime. Это командлет сразу выведет значение uptime в днях, часах, минутах (в формате TimeSpan). Или можно вывести время с последней загрузки компьютера:
Get-Uptime -Since
Можно получить значение аптайм с удаленного хоста:
$remotePC='pcbuh01'
(Get-Date) - (Get-CimInstance Win32_OperatingSystem -ComputerName $remotePC).LastBootupTime
Эту команду можно использовать для удаленного опроса uptime компьютеров в домене AD. Для получения списка компьютеров обычно используется командлет Get-ADComputer.
Обратите внимание, что на десктопных версиях Windows 10 и 11 по умолчанию включена функция гибридной загруки (Быстрый запуск, Fast Boot). В этом режиме, когда пользователь выключает компьютер, Windows фактически не выключается, а выгружает ядро и драйверы в файл гибернации. В этом случае (как и после пробуждения после режима сна и обычной гибернации) аптайм компьютера не сбрасывается при включении.
Посмотреть время работы компьютера после перезагрузки
Обновлено:
Опубликовано:
Иногда хочется (или необходимо) увидеть, сколько компьютер работал времени без перезагрузки. В данной инструкции приведены примеры команд для Windows и Linux.
Для определения возраста компьютера или ноутбука, не стоит полагаться на 100% на данную информацию — система может быть переустановлена, а вместе с этим, сбивается общее время работы системы.
Открываем командную строку.
Для этого нажимаем комбинацию клавиш Win + R и в появившемся окне вводим cmd:

И нажимаем OK. Откроется командная строка.
1. Команда net stats
Введем команду net stats srv
> net stats srv
Среди результатов увидим Статистика после …
Это и будет, так называемый, uptime windows или время работы с момента последнего запуска.
2. Команда systeminfo
Для более детальной информации также можно ввести следующую команду:
> systeminfo
Она покажет детальную информацию, в том числе общее (суммарное) время работы компьютера:

* где дата установки — дата и время, когда система была запущена в первые; время загрузки системы — дата и время, когда система была перезагружена последний раз.
Время выключения Windows
Открываем журнал Windows (команда eventvwr) и находим последнее событие с кодом 6006:


Linux
Любая из приведенных ниже команд позволит посмотреть общее время работы Linux:
1. Uptime
uptime
Пример ответа:
13:28:16 up 27 days, 2:46, 1 user, load average: 0.00, 0.02, 0.05
* где 13:28:16 — текущее время; up 27 days — дней с последней перезагрузки.
2. w
w
* по сути, ответ тот же, что и после ввода команды uptime, с подробными сведениями подключения пользователей.
3. Top
Команда top предназначена для отображения состояния загруженности Linux, но она также показывает, сколько компьютер работал после перезагрузки:
top
Ответ:
top — 13:35:15 up 27 days, 2:53, 1 user, load average: 0.03, 0.03, 0.05
Tasks: 116 total, 1 running, 115 sleeping, 0 stopped, 0 zombie
%Cpu(s): 0.0 us, 0.0 sy, 0.0 ni, 99.8 id, 0.0 wa, 0.0 hi, 0.0 si, 0.2 st
KiB Mem : 1016040 total, 77052 free, 591528 used, 347460 buff/cache
KiB Swap: 524284 total, 231264 free, 293020 used. 237288 avail Mem
* в данном случае, нас интересует верхняя строчка, которая нам напоминает вывод, все той же, uptime.
Всем привет! Сегодня я подробно распишу все популярные способы посмотреть время работы компьютера с операционной системой Windows 10 и Windows 11. Для остальных версий шаг будут аналогичными. Каких-то сложностей возникнуть не должно, поэтому моё предисловие будет недолгим.
Содержание
- Способ 1: Диспетчер задач
- Способ 2: Командная строка
- Способ 3: Еще одна команда консоли
- Способ 4: Windows PowerShell
- Способ 5: Сетевое подключение
- Видео
- Задать вопрос автору статьи
Способ 1: Диспетчер задач

Давайте посмотрим, как проще и быстрее посмотреть сколько работает компьютер с Windows 10 и Windows 11:
- Кликните правой кнопкой мыши по нижней линии рабочей области или по кнопке «Пуск».
- Выбираем «Диспетчер задач».
Читаем – как еще можно запустить «Диспетчер задач».
- Если у вас маленькое окошко, нажмите «Подробно».
- Перейдите на вкладку «Производительность» – «ЦП».
ВНИМАНИЕ! Время может некорректно показывать, если вы используете гибернацию, режим сна или быстрый запуск, так в таком случае используется копия запущенной системы, которая хранится в файле hiberfil.sys.
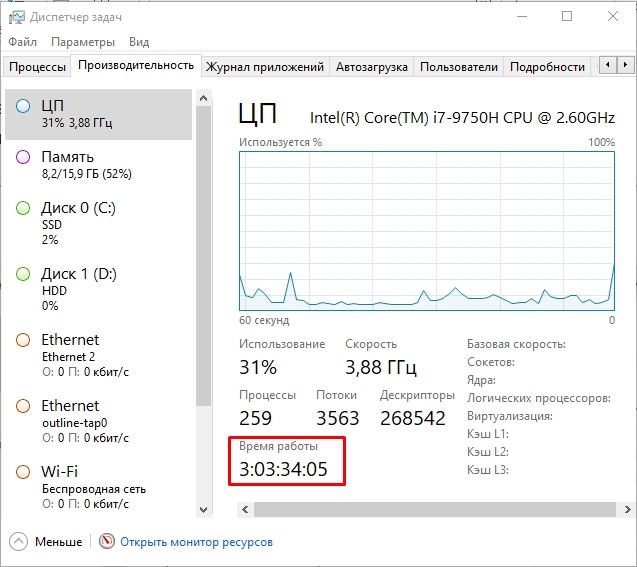
Способ 2: Командная строка
Запускаем командную строку с правами администратора. Применяем команду:
wmic path Win32_OperatingSystem get LastBootUpTime
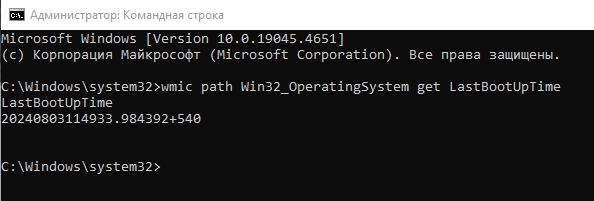
Нас интересует первые цифры до точки. Давайте покажу на примере своего времени:
2024 – год
08 – месяц
03 – день
11 – часы
49 – минуты
33 – секунды
После точки идут цифры – это миллисекунды. Значением с плюсом (+) это часовой пояс по Гринвичу в минутах. Это время, когда комп был запущен. В моем случае у меня он проработал 3 с лишним дня.
Способ 3: Еще одна команда консоли
Еще один вариант посмотреть сколько работает компьютер – это использовать вторую простую консольную команду:
systeminfo
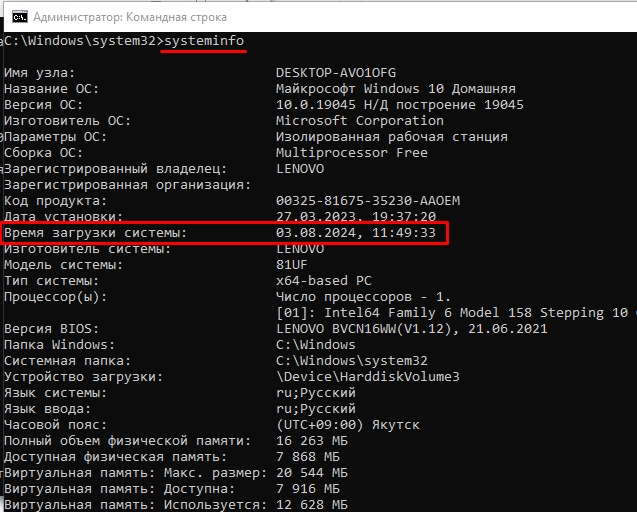
Смотрим в строку «Время загрузки системы». Как понятно из названия, это именно время загрузки ОС.
Способ 4: Windows PowerShell
Жмем по кнопке «Пуск» правой кнопкой мыши и вызываем более продвинутую консоль – Windows PowerShell. Обязательно запускаем с правами администратора.
(get-date) – (gcim Win32_OperatingSystem).LastBootUpTime
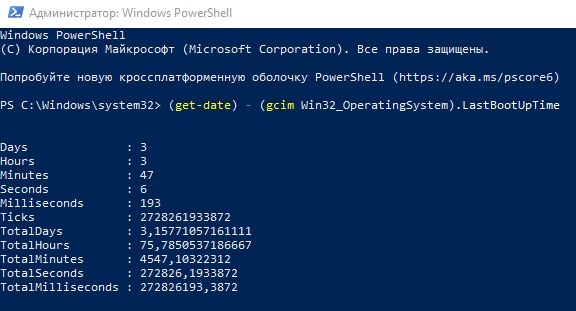
Далее смотрим по строкам сколько дней, часов, минут и секунд, работает комп.
Способ 5: Сетевое подключение
Посмотреть экранное время на ноутбуке или компьютере можно через сетевое подключение. Это поможет, если после включения ваш ПК сразу же подключается к интернету или роутеру по Wi-Fi или по проводу.
- Зажимаем клавиши:
+ R
- Вводим запрос:
ncpa.cpl
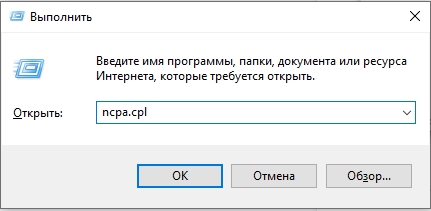
- Выберите то подключение, через которое у вас идет коннект к интернету или домашнему роутеру.
- Кликаем ПКМ и заходим в «Состояние».
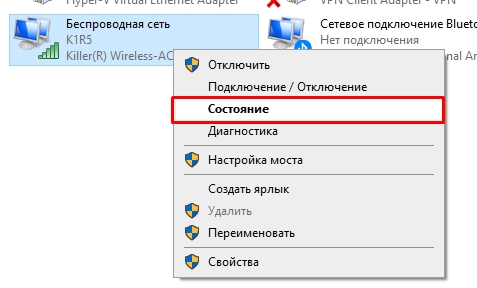
- Смотрим в строчку «Длительность».
На этом все, дорогие друзья. Пишите свои дополнения и вопросы в комментариях. До новых встреч на портале WiFiGiD.RU.
Видео
Как посмотреть время работы компьютера Windows 10. Как узнать время работы вашего компьютера на Windows 10: Полное руководство 💻⏱️
📣Комментировать🤚Многих пользователей Windows 10 интересует, как отследить время работы их компьютера. Это может быть полезно для разных целей: от контроля за собственным временем, проведенным за компьютером, до выявления возможных проблем с производительностью. В этой статье мы подробно разберем, как получить всю необходимую информацию о времени работы вашего ПК, используя разные инструменты и методы. Мы не просто перечислим шаги, но и объясним, зачем это нужно и как интерпретировать полученные данные. Готовы погрузиться в мир статистики вашего компьютера? Поехали! 🚀
Откройте желаемый раздел, нажав на соответствующую ссылку:
✨ Как узнать общее время непрерывной работы (uptime) компьютера ⏱️
✨ Узнаем время последней загрузки через командную строку 👨💻
✨ Просмотр времени использования компьютера через журнал событий 🗂️
✨ Как отследить время выключения компьютера 😴
✨ Как узнать время включения компьютера 🚀
✨ Как посмотреть экранное время 🖥️
✨ Выводы и заключение 📝
✨ FAQ: Часто задаваемые вопросы ❓
📣 Отзывы
Как узнать общее время непрерывной работы (uptime) компьютера ⏱️
Первое, что интересует многих, — это общее время работы компьютера с момента последней загрузки. Это называется «uptime». Узнать его очень просто. Вот как это сделать, используя диспетчер задач:
- Запускаем Диспетчер задач: Этот мощный инструмент можно открыть несколькими способами. Самый простой — нажать комбинацию клавиш `Ctrl + Shift + Esc`. Также можно кликнуть правой кнопкой мыши по панели задач и выбрать «Диспетчер задач».
- Переходим на вкладку «Производительность»: В открывшемся окне Диспетчера задач, в верхней части, найдите вкладку «Производительность». Она обычно отображается в виде графика.
- Выбираем «ЦП»: На левой панели вкладки «Производительность» выберите пункт «ЦП» (центральный процессор). Вы увидите графики и статистику о работе вашего процессора.
- Находим «Время работы»: В нижней части правой панели, среди множества показателей, вы увидите заветное поле «Время работы». Здесь будет указано, сколько времени ваш компьютер работает без перезагрузки. Это и есть ваш uptime.
- Важно: Учтите, что это время сбрасывается каждый раз, когда вы перезагружаете или выключаете компьютер.
Узнаем время последней загрузки через командную строку 👨💻
Если вам нужно узнать точное время последней загрузки вашего компьютера, командная строка придет на помощь. Это более точный метод, чем просто uptime:
- Открываем командную строку от имени администратора: Для этого в меню «Пуск» введите «Командная строка». В результатах поиска кликните правой кнопкой мыши по «Командная строка» и выберите «Запуск от имени администратора». Это необходимо, чтобы команда сработала корректно.
- Вводим команду: В открывшемся окне командной строки введите следующую команду и нажмите Enter: `systeminfo | find «System Boot Time»`
- Получаем результат: Команда выведет на экран строку, содержащую время последней загрузки системы. Вы увидите точную дату и время, когда ваш компьютер был запущен в последний раз. Это может быть полезно для диагностики проблем или просто для статистики.
- Дополнительно: Эта команда выводит много системной информации, но фильтр `| find «System Boot Time»` оставляет только нужную нам строку.
Просмотр времени использования компьютера через журнал событий 🗂️
Windows ведет подробный журнал событий, в котором фиксируется различная активность, включая время включения и выключения компьютера, а также время использования приложений. Вот как получить доступ к этой информации:
- Открываем «Панель управления»: В меню «Пуск» найдите «Панель управления» и откройте ее.
- Переходим в «Администрирование»: В панели управления найдите иконку «Администрирование» и щелкните по ней.
- Выбираем «Просмотр событий»: В открывшемся окне «Администрирование» найдите ярлык «Просмотр событий» и запустите его. Этот инструмент содержит подробную информацию о работе системы.
- Изучаем журналы: В левой панели «Просмотра событий» выберите «Журналы Windows», а затем «Система». Здесь вы найдете множество записей о разных событиях.
- Совет: Используйте фильтры для поиска нужной информации. Вы можете отфильтровать события по времени, источнику или идентификатору события. Например, события с ID 6005, 6006 (запуск и выключение) и 6013 (время работы).
- Поиск: В правой части окна, найдите «Фильтр текущего журнала», где можно выбрать определенные типы событий для анализа.
Как отследить время выключения компьютера 😴
Время выключения компьютера также можно отследить через журнал событий, но есть и другой способ — через редактор групповой политики:
- Запускаем «Выполнить»: Нажмите клавиши `Win + R` на клавиатуре.
- Вводим `gpedit.msc`: В появившемся окне введите `gpedit.msc` и нажмите «ОК». Это откроет редактор локальной групповой политики.
- Разворачиваем узлы: В левой панели редактора последовательно разверните узлы: «Конфигурация компьютера» -> «Административные шаблоны» -> «Система».
- Находим «Средство отслеживания событий завершения работы»: В правой панели найдите параметр «Средство отслеживания событий завершения работы» и дважды щелкните по нему.
- Отключаем отслеживание: В открывшемся окне выберите пункт «Отключено» и нажмите «ОК». Это отключит отслеживание событий завершения работы.
- Примечание: Если вы хотите наоборот включить отслеживание, выберите «Включено» и примените изменения.
Как узнать время включения компьютера 🚀
Время включения компьютера, как мы уже упоминали, можно отследить через журнал событий. Однако, если вы хотите быстро узнать, сколько времени прошло с момента последнего включения, используйте Диспетчер задач. Шаги аналогичны тем, что мы описали в разделе про uptime.
Как посмотреть экранное время 🖥️
Windows 10 также предоставляет возможность отслеживать экранное время, особенно если у вас есть дети и вы хотите контролировать их активность:
- Входим в учетную запись Microsoft: Зайдите в свою учетную запись Microsoft на сайте account.microsoft.com.
- Переходим в «Семейная безопасность»: В меню слева выберите «Семейная безопасность».
- Выбираем члена семьи: Найдите члена семьи, чье экранное время вы хотите отследить, и нажмите «Обзор».
- Просматриваем отчеты: Выберите «Экранное время» или «Приложения и игры», чтобы просмотреть подробные отчеты об использовании компьютера. Здесь вы увидите, сколько времени пользователь провел за компьютером и какие приложения использовал.
Выводы и заключение 📝
Отслеживание времени работы компьютера — это не просто любопытное занятие. Это мощный инструмент для контроля за своей продуктивностью, диагностики проблем и оптимизации работы системы. Мы рассмотрели несколько способов, как получить эту информацию: от простого просмотра uptime в Диспетчере задач до анализа журналов событий и использования командной строки. Каждый метод имеет свои преимущества и подходит для разных ситуаций. Используя эти знания, вы сможете лучше понимать, как работает ваш компьютер и как эффективно использовать свое время. 🧐
FAQ: Часто задаваемые вопросы ❓
- Как часто нужно перезагружать компьютер?
- Регулярная перезагрузка (раз в несколько дней) может помочь устранить мелкие ошибки и повысить производительность.
- Можно ли отслеживать время работы конкретных приложений?
- Да, можно через «Семейную безопасность» или сторонние программы.
- Что делать, если время работы в Диспетчере задач не сбрасывается?
- Проверьте, не включен ли режим гибернации, который сохраняет состояние системы.
- Как отключить запись событий завершения работы?
- Через редактор групповой политики, как описано выше.
- Где найти более подробную информацию о событиях в журналах?
- Используйте официальную документацию Microsoft или форумы поддержки.
- Как узнать, сколько времени компьютер был в спящем режиме?
- Точно отследить время нахождения компьютера в спящем режиме довольно сложно, но вы можете косвенно оценить это по журналу событий, анализируя время переходов в спящий режим и выхода из него.
- Можно ли отслеживать время работы компьютера удаленно?
- Если вы используете учетную запись Microsoft, вы можете просматривать отчеты об использовании устройства через веб-интерфейс, как описано в разделе про экранное время. Для более продвинутого удаленного мониторинга могут понадобиться сторонние инструменты.
- Почему время работы компьютера может отличаться от фактического?
- Разница может быть связана с тем, что «время работы» (uptime) в Диспетчере задач показывает время с последней загрузки, а не общее время работы, которое может включать время нахождения в спящем или гибернационном режиме.
Надеемся, эта статья была для вас полезной и информативной! Если у вас остались вопросы, не стесняйтесь задавать их в комментариях. 😊
Вопросы и ответы
👉 Как узнать, сколько времени работает компьютер Windows 10 👈
Откройте Пуск. Найдите Command Prompt, щелкните правой кнопкой мыши верхний результат и выберите опцию Run as administrator. Введите следующую команду для запроса времени последней загрузки устройства и нажмите Enter: systeminfo | find «System Boot Time»
👉 Как узнать время использования ПК 👈
Для того чтобы найти эти журналы необходимо из меню «Пуск» нажать на иконку «Панель управления» и далее «Администрирование». В следующем окне среди ярлыков служб нужно выбрать «Просмотр событий», который в конечном итоге и содержит всю необходимую информацию.
👉 Как посмотреть все время работы компьютера 👈
В графическом интерфейсе общее время работы Windows можно найти в диспетчере задач:
1. Запустите Task Manager (выполните команды taskmgr.exe или нажмите сочетание клавиш Ctrl+Shift+Esc )
2. Перейдите на вкладку Производительность (Performance) -> вкладка ЦП (CPU)
3. Время непрерывной работы компьютера содержится в поле Up time.
👉 Как посмотреть экранное время на ПК Windows 10 👈
Просмотр отчетов о действиях:
1. Вход в учетную запись МайкрософтВход
2. После входа выберите Семейная безопасность в меню слева.
3. Найдите члена семьи и щелкните Обзор.
4. Выберите платформу для просмотра отчетов: Экранное время или Приложения и игры.
👉 Как очистить журнал стабильности системы
👉 Как включить Журнал защиты Windows 10
👉 Где посмотреть код ошибки синего экрана
👉 Как восстановить Windows Defender

