Download Article
Download Article
Are you unable to see certain textures in a video game or are the textures smoothed over in cutscenes? Every pre-built computer and laptop comes with a graphics card (also known as GPUs), which is usually either Intel, NVIDIA, or AMD. Different cards can handle different situations, so yours may or may not be up to the challenge of showing you that game in the highest quality available. This wikiHow will show you how to check your graphic card memory in Windows 10.
Checking Your GPU Memory in Windows 10
Open Task Manager by right-clicking the taskbar and selecting «Task Manager» or pressing Ctrl + Shift + Esc. Click the «Performance» tab and click «GPU 0.» Your graphic card’s memory is listed below the graphs in usage/capacity format. If you have more than one GPU installed, there will be more than one GPU listed.
-
You can do this by right-clicking the taskbar and selecting Task Manager or you can press the key combination Ctrl + Shift + Esc.
-
It’s at the top of the window next to Processes and App history.
Advertisement
-
The GPU is your graphics card and will show you its information and usage details. The card’s memory is listed below the graphs in usage/capacity format.
- If you have more than one GPU installed, you should see more than one GPU listed here.
- In the top right corner, you’ll see your GPUs name.[1]
Advertisement
Ask a Question
200 characters left
Include your email address to get a message when this question is answered.
Submit
Advertisement
Video
Thanks for submitting a tip for review!
About This Article
Article SummaryX
1. Open Task Manager.
2. Click the Performance tab.
3. Click GPU 0.
Did this summary help you?
Thanks to all authors for creating a page that has been read 155,662 times.
Is this article up to date?
Всем привет! Статья ниже будет посвящена вопросу, как быстро и точно узнать память видеокарты в ГБ на своей установленной системе Windows. Я нашел для вас 6 различных способов. Каждый из них обладает своими плюсами и минусами, можете выбрать любой подходящий. Дополнительно я бы советовал вам узнать не только объем, но и характеристики самой видеокарты: скорость шины, тип памяти, объем в битах и т.д. Полный спектр характеристик даст вам более широкую картину о вашем графическом модуле.
Содержание
- Способ 1: Средство диагностики DirectX
- Способ 2: Свойства дисплея
- Windows 10
- Windows 7
- Способ 3: AIDA64
- Способ 4: CPU-Z
- Способ 5: Диспетчер задач
- Способ 6: Командная строка
- Видео
- Задать вопрос автору статьи
Способ 1: Средство диагностики DirectX

DirectX – это всем известная API или программный комплекс, который помогает быстрее обмениваться информацией между игрой (или программой) и видеокартой. На всех компьютерах с Windows эта библиотека установлена сразу. Чтобы в неё попасть используем кнопки:
+ R
Далее вводим команду:
dxdiag

Переходим во вкладку «Экран» и тут вы можете заметить сразу несколько видов памяти и запутаться. Давайте разъясним по порядку:
- Память дисплея (видеопамять) – этот как раз нужная нам информация, то есть это видеопамять. Обычно немного меньше действительной – просто округляем и получаем нужное значение.
- Всего памяти – это сколько на вашем компьютере ОЗУ (оперативной памяти). Вы видите эту строчку в том случае, если ваша видеокарта способна взаимодействовать с ОЗУ и брать оттуда часть памяти, чтобы использовать для графических целей.
- Общая память – это сколько система может выделить видеокарте оперативной памяти (ОЗУ) под графические нужды.

Способ 2: Свойства дисплея
Данный способ позволяет посмотреть память видеокарты на Windows, так как использует внутренний интерфейс операционной системы. Но есть некоторые моменты, которые могут запутать. Например, иногда на ноутбуках вместо игровой карты показывается встроенная. Давайте разберемся с этим вопросом по порядку.
Windows 10
- Нажмите по пустому месту рабочего стола и зайдите в «Параметры экрана».
- Теперь листаем в самый низ и открываем «Дополнительные параметры дисплея».

- Прежде чем нажать по ссылке «Свойства видеоадаптера для дисплея» посмотрите, какая карта выделена. Если вы видите модель Intel graphics, то лучше смотрим следующий способ. Тут проблема в том, что разработчики ОС пока не добавили возможность выбора графического интерфейса. Можете нажать ради интереса.

- Встроенная карта будет показывать суммарную память с ОЗУ и графическую. На самом же деле у Intel Graphic, как правило, не больше 2 ГБ (чаще всего 1 ГБ графической памяти).

- Если же вы видите, что выбрана игровая карта, то переходим в свойства.

- Все аналогично, как и в первом способе – нам нужна строка с надписью: «Используется видеопамяти».

Windows 7
- В семерке примерно все делается по аналогии, как и в десятке, но есть отличия. Чтобы узнать какая память на видеокарте, кликните правой кнопкой по рабочему столу и зайдите в «Разрешение экрана».
- «Дополнительные параметры».

- Смотрим в строчку – «Доступно графической памяти».
ПРИМЕЧАНИЕ! На некоторых сборках, с некоторыми видеокартами данное окно неправильно показывает информацию. Поэтому уточните её через сторонние приложения CPU-Z или AIDA64. Смотрим следующие способы.

Способ 3: AIDA64
AIDA64 – это та самая информационная программа, которая показывает все характеристики вашего компьютера. Очень удобная, но есть небольшой минус – она платная. С другой стороны, для того, чтобы быстро узнать объем видеокарты есть 30-ти дневной бесплатный период. Ищем официальный сайт в поисковике, скачиваем и устанавливаем прогу.
Если вам нужно узнать сколько памяти на видеокарте, то это можно посмотреть, раскрыв основной раздел «Компьютер». Далее открываем подраздел «Суммарная информация». Теперь в правом блоке листаем до «Дисплея». Если у вас ноутбук, то скорее всего вы увидите два графических модуля. Память указана в скобках.

Я бы вам советовал дополнительно глянуть характеристики графического процессора и памяти. Для этого раскройте «Дисплей» – «Графический процессор». Характеристики именно памяти можно глянуть в «Свойствах шины памяти». Тут и частота шины, и пропускная способность, и тип, и ширина и много дополнительной интересной информации.

Способ 4: CPU-Z
Одна из самых информативных внешних программ – это CPU-Z. Достаточно найти через поисковик официальный сайт, скачать и установить к себе на компьютер эту замечательную утилиту. Если вы скачали классическую версию CPU-Z, то перейдите во вкладку «Graphics» и смотрим в раздел «Memory», строке «Size».
ПРИМЕЧАНИЕ! У вас также может быть две видеокарты, если вы используете игровой ноутбук. Обычно это видеокарта от компании intel, которая работает в системе. Вторая карточка игровая и работает только с играми. Если вам нужно посмотреть информацию по второй видеокарте, то выберите её в строке «Display Device Selection».

Есть также версия TechPowerUp, где на первой же вкладке вы увидите нужную информацию в строке «Size». Помимо размера также советую обращать внимание на тип памяти. В примере выше можно заметить два вида – это GDDR5 и GDDR6. Как вы уже поняли вторая по характеристикам быстрее.
Способ 5: Диспетчер задач
В Виндовс 10 можно узнать сколько ГБ на видеокарте через «Диспетчер задач» – туда можно попасть разными способами, но проще нажать ПКМ по пустому месту нижней полоски рабочего стола. Или кликните ПКМ по кнопке «Пуск».

Во вкладке «Производительность» выбираем нужный графический процессор (если у вас их два или более). И смотрим в строку «Выделенная память графического процессора» в правом блоке. Минус данного способа в том, что информации тут очень и очень мало, зато можно сразу посмотреть температуру GPU кристалла.

Открываем консоль и прописываем команду:
wmic PATH Win32_videocontroller GET adapterram

Вы увидите огромную цифру – нужно просто убрать 6 последних чисел (так сказать обрезать) и тогда вы увидите реальный результат. Проблема этого способа в том, что консоль почему-то показывает не общую память, а свободную. В итоге число будет меньше. Если вы видите два числа, то эта информация по двум видеокартам (интегрированная и дискретная).
На этом все, дорогие друзья портала WiFiGiD.RU. Я постарался описать все варианты, которые знал. Если я что-то упустил, то напишите об этом в комментариях, и я добавлю ваш способ в статью. Вы можете задавать свои дополнительные вопросы там же. Всем добра!
Видео
Многие ПК и ноутбуки, помимо дискретной видеокарты имеют и интегрированную (встроенную), а некоторые — только интегрированную. Встроенное графическое ядро процессора для своей работы использует часть оперативной памяти и количество этой памяти может быть важным.
В этой инструкции подробно о том, как посмотреть текущий объем памяти встроенной видеокарты, почему это число может оказаться не слишком важным, а также о методах увеличения памяти интегрированных видеокарт Intel и AMD. Также может быть полезным: Как изменить видеокарту по умолчанию для игр и программ в Windows.
Как узнать выделенный видеокарте объем памяти
Чтобы посмотреть, сколько памяти выделено для встроенной видеокарты Intel HD Graphics, Intel Iris Xe или AMD Radeon, можно использовать следующие простые методы:
- В Windows 11 и Windows 10 зайти в Параметры экрана (правый клик по рабочему столу — параметры экрана), нажать пункт «Расширенные параметры дисплея» (или Дополнительные параметры дисплея в Windows 10) внизу экрана настроек, нажать по ссылке «Свойства видеоадаптера для дисплея», чтобы увидеть нужную информацию. Обычно обращают внимание на поле «Используется видеопамяти», хотя более важным для интегрированных видеокарт на современных системах является пункт «Доступно графической памяти», о чем далее в разделе про автоматическое выделение памяти.
- Нажать клавиши Win+R на клавиатуре (или нажать правой кнопкой мыши по кнопке «Пуск» и выбрать пункт «Выполнить»), ввести команду dxdiag и нажать Enter. После сбора информации на вкладке «Экран» или «Монитор» вы можете увидеть, к какой видеокарте подключен монитор и, если это встроенная видеокарта, то там же в пункте «Память дисплея (видеопамять)» будет нужная вам информация.
- Для интегрированных видеокарт Intel вы можете запустить приложение «Центр управления графикой Intel» (в Windows 11 и 10 устанавливается автоматически, можно найти через поиск в панели задач), перейти в раздел приложения «Система» и на вкладке «Графические процессоры» выбрать интегрированную видеокарту, там вы увидите раздел «Память графики» и пункт «Назначение», где и есть нужная нам информация. Дополнительно в разделе «Поддержка» — «Диагностика системы» вы можете создать текстовый файл отчета, где также будет присутствовать нужная информация.
Обратите внимание, что в первых двух методах информацию о памяти встроенного видеоадаптера мы получим лишь в том случае, если монитор подключен именно к нему, а не дискретной видеокарте.
На современных ноутбуках и компьютерах с последними версиями Windows вы, вероятнее всего, увидите, что для встроенной видеокарты выделено всего 128 Мб памяти — это вполне нормально и далее в статье этот вопрос будет разобран.
Как увеличить или уменьшить объем памяти встроенной видеокарты
Возможности для настройки объема выделенной для встроенной видеокарты памяти могут присутствовать, а могут и отсутствовать, в зависимости от конкретной материнской платы или модели ноутбука. Прежде чем переходить к ручной настройке объема памяти, поговорим об автоматическом её выделении.
Автоматическое выделение требуемого объема оперативной памяти для интегрированного GPU
Многие современные ноутбуки и ПК с интегрированной графикой и последними версиями Windows не предоставляют возможностей для настройки объема видеопамяти, причем, проверив информацию об используемой видеопамяти средствами системы вы увидите 128 Мб.

Однако, внимание следует обратить и на другой пункт «Доступно графической памяти», который определяет, какой объем теоретически может быть выделен системой для встроенной видеокарты при необходимости (значения в dxdiag или свойствах адаптера при этом не изменятся).
То есть выделение памяти происходит автоматически, по мере необходимости и доступности оперативной памяти. Фактический объем можно отследить на вкладке «Производительность» в диспетчере устройств, выбрав соответствующий GPU. На изображении ниже — пример с моего ноутбука, где при просмотре объема видеопамяти встроенного адаптера отображается 128, но по факту при нужных нагрузках выделяется и больше, в данном случае — 1 Гб и, как мы видим, потенциально может быть выделено до 31 с лишним гигабайт (всего на ноутбуке установлено 64 Гб RAM):

Подводя итог по этому разделу, невозможность изменить вручную размер видеопамяти, вероятнее всего, не является причиной низкой производительности в играх, с наибольшей вероятностью причина в одном из:
- Игра при заданных настройках самой игры не может показывать нормальную производительность на этой интегрированной видеокарте.
- На ПК или ноутбуке есть недостаток оперативной памяти (приоритет при её использовании отдается обычным процессам, а не для видеопамяти).
- Память работает в одноканальном режиме — для интегрированных видеокарт это важный фактор, заметно влияющий на производительность.
Выделение памяти встроенной видеокарты в БИОС/UEFI
На тех ПК и ноутбуках, где возможна ручная настройка видеопамяти для встроенной видеокарты, есть один способ для этого — поиск и использование соответствующего параметра в БИОС/UEFI.
Прежде чем приступить, учитывайте, что поскольку память выделяется из оперативной памяти компьютера, важно не переусердствовать: выделив для видеокарты 2 Гб из 4-х, вы, вероятнее всего, только проиграете в общей производительности системы.
В зависимости от конкретной модели материнской платы или ноутбука, настройка выделяемой для интегрированного графического адаптера памяти может располагаться в разных разделах, а может и вовсе отсутствовать, как это отмечалось выше.
Прежде всего вам потребуется зайти в БИОС/UEFI, на ноутбуках для этого чаще всего используется нажатие клавиши F2 (или Fn+F2) при включении, на ПК — клавиши Delete (Del). Подробнее: Как зайти в БИОС/UEFI на компьютере или ноутбуке.
Далее — несколько примеров, где можно найти требуемые параметры (примеры для ASUS, Lenovo, MSI, Gigabyte, HP, по аналогии можно найти и на других, если настройка присутствует):
Во всех случаях вам требуется найти пункт, отвечающий за настройки интегрированной графики, который может иметь название:
- Integrated Graphics
- iGPU
- iGFX
- Internal Graphics
А уже там настроить Video Memory, Share Memory Size, DVMT, On-Chip Frame Buffer Size или UMA Buffer Size.
После указания нужного значения, сохранения настроек и перезагрузки, объем выделенной для встроенной видеокарты памяти должен измениться.
Изменение отображаемого объема памяти для Intel HD в редакторе реестра
Ещё одна возможность — использовать редактор реестра для указания числового значения памяти видеокарты (но здесь есть важный нюанс, который описан после самого способа). Однако, этот способ может не работать на современных ПК и ноутбуках: проблем не вызовет, но и результата не даст. Шаги будут следующими:
- Нажмите клавиши Win+R на клавиатуре, введите regedit и нажмите Enter.
- Перейдите в раздел
HKEY_LOCAL_MACHINE\SOFTWARE\Intel
- В этом разделе (при отсутствии) создайте новый подраздел с именем GMM: нажмите правой кнопкой мыши по «папке» Intel, выберите пункт меню «Создать» — «Раздел» и укажите имя GMM для него.
- Выберите созданный раздел, нажмите правой кнопкой мыши в правой панели редактора реестра и создайте новый параметр DWORD 32-бит (даже на x64 системе), задайте имя DedicatedSegmentSize для него.
- Дважды нажмите по вновь созданному параметру и укажите значение для него в мегабайтах, например, 512 (в десятичной системе счисления) и нажмите Ок.
- Закройте редактор реестра и перезагрузите компьютер.
- Если это не помогло, можно проделать то же самое, но использовав раздел
HKEY_LOCAL_MACHINE\SOFTWARE\Intel\DVM
А теперь о нюансе: даже если этот способ сработает и просмотр сведений о памяти встроенной видеокарты покажет новые значения, фактически она продолжит выделяться динамически в пределах ограничений оборудования или в соответствии с параметрами, заданными в БИОС.
Не всегда понятно, какой объем памяти установлен на вашей видеокарте. Особенно, если видео встроенное или память выделяется динамически. В новых системах Windows 10 и 11 узнать объем памяти очень просто. Для этого даже не нужно устанавливать стороннее ПО.
Вот простой способ:
- Щелкните правой кнопкой мыши по рабочему столу и выберите «Параметры экрана«;
- Затем найдите пункт «Расширенные параметры дисплея» (в Windows 11) или «Дополнительные параметры дисплея» в (в Windows 10) и щелкните на «Свойства видеоадаптера для дисплея 1» или «Свойства видеоадаптера«;
- Объем оперативной видеопамяти вашей видеокарты будет указан в «Используется видеопамяти«.
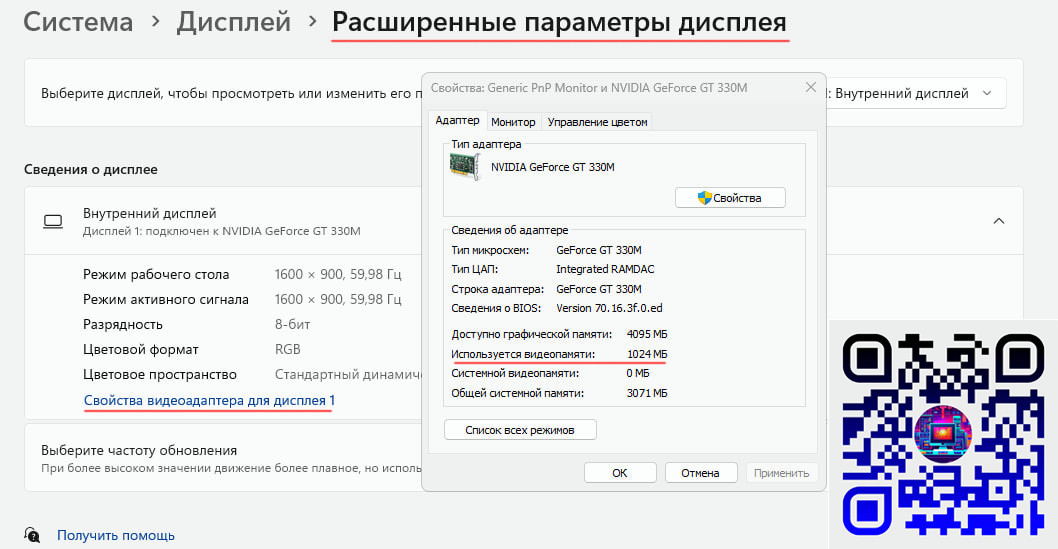
Обратите внимание, что здесь в поле «Используется видеопамяти» указан текущий объем видеопамяти. А вот более важный параметр для интегрированных видеокарт — это пункт «Доступно графической памяти«. То есть выделение памяти происходит автоматически, по мере необходимости и доступности оперативной памяти.
Возможности для настройки объема выделенной для встроенной видеокарты памяти могут присутствовать, а могут и отсутствовать. Все зависит от модели материнской платы или модели ноутбука.
Узнать объем видеопамяти с помощью утилиты Dxdiag
Есть еще один быстрый способ узнать объем видео памяти. Для этого нужно нажать сочетание кнопок Win+R (или нажать правой кнопкой мыши по кнопке «Пуск» и выбрать пункт «Выполнить«), ввести команду dxdiag и нажать Enter.
После сбора информации на вкладке «Экран» или «Монитор» вы можете увидеть, к какой видеокарте подключен монитор и, если это встроенная видеокарта, то там же в пункте «Память дисплея (видеопамять)» будет отображаться нужная информация.
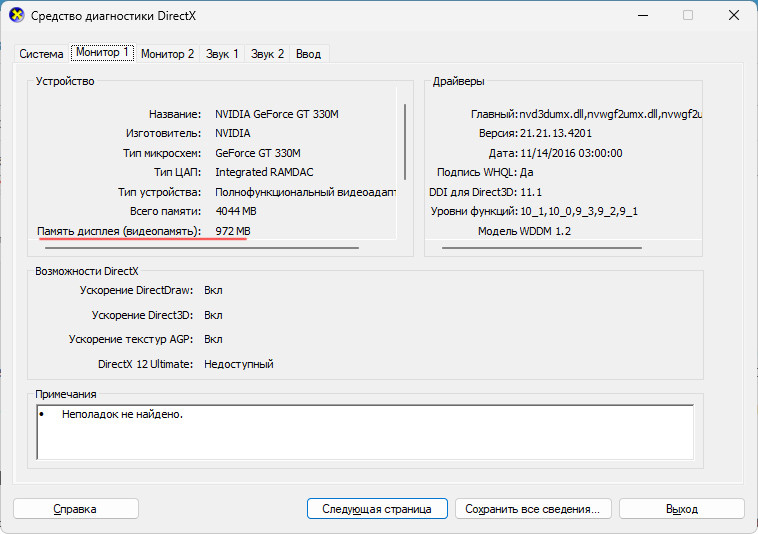
Источник: @Computarium







