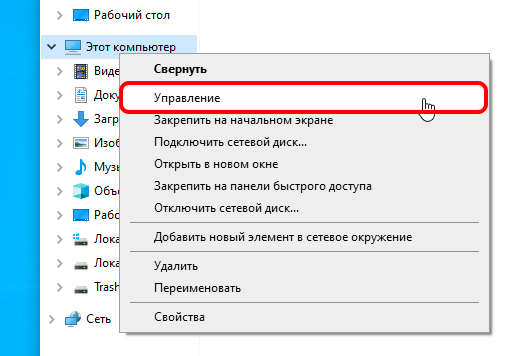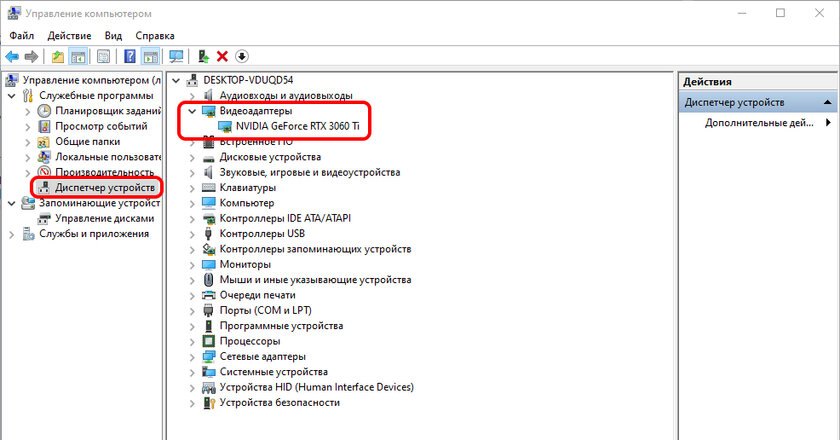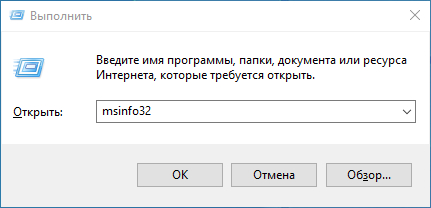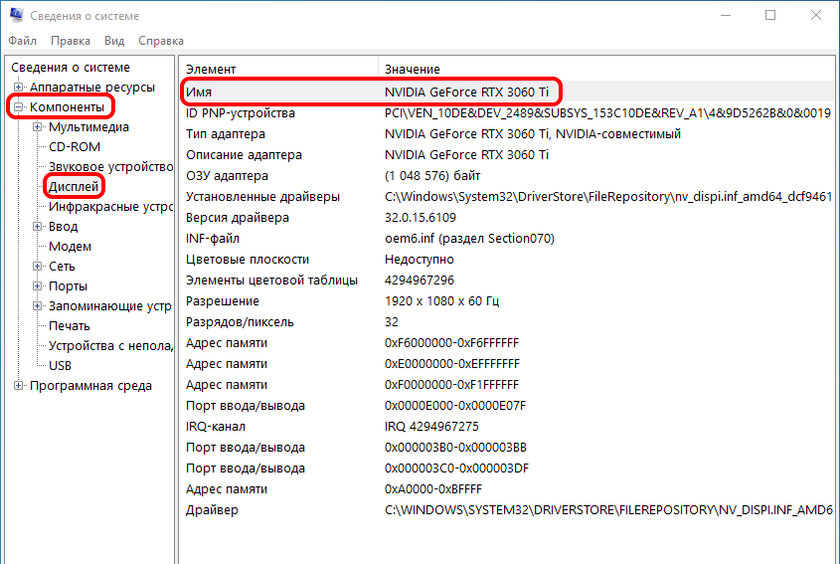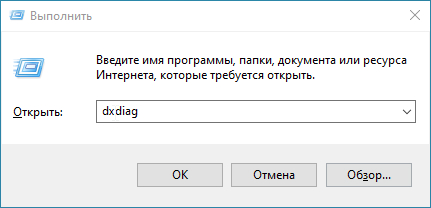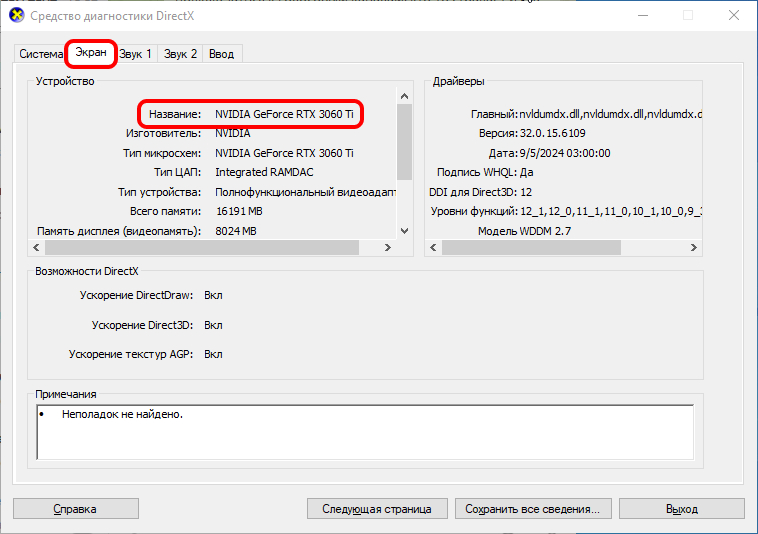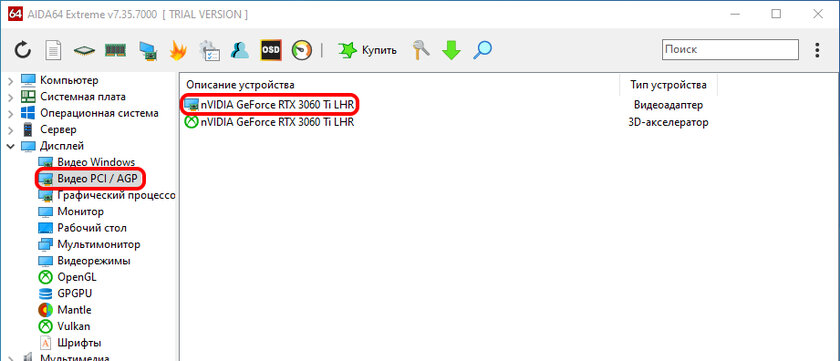Все способы:
- Вариант 1: Системные средства
- Способ 1: «Параметры»
- Способ 2: «Диспетчер устройств»
- Способ 3: «Диспетчер задач»
- Способ 4: «Средство диагностики DirectX»
- Способ 5: «Сведения о системе»
- Вариант 2: Софт производителя видеокарты
- NVIDIA
- AMD
- Вариант 3: Сторонние программы
- Способ 1: HWMonitor
- Способ 2: Speccy
- Вопросы и ответы: 1
Вариант 1: Системные средства
В ОС Windows 11 существует сразу несколько стандартных способов получения информации об установленном в компьютере или ноутбуке графическом адаптере. Рассмотрим каждый из них.
Способ 1: «Параметры»
Узнать такие сведения о видеокарте, как ее производитель и модель, можно в системных настройках операционной системы.
- Откройте «Параметры» Виндовс 11. Наиболее простой способ – сочетание клавиш «Win+I», но также можете воспользоваться основным или дополнительным меню кнопки «Пуск».
- Из открывшейся по умолчанию вкладки «Система» перейдите к разделу «Дисплей».
Примечание: Вместо выполнения этого и предыдущего пунктов инструкции можете нажать правой кнопкой мышки (ПКМ) по пустому месту Рабочего стола и выбрать в контекстном меню пункт «Параметры экрана».
- Пролистайте вниз список доступных подразделов и разверните «Расширенные параметры дисплея».
- В блоке «Сведения о системе» под названием дисплея будет указано то, к какой видеокарте он подключен – ее производитель и модель.




Способ 2: «Диспетчер устройств»
Информация об основных аппаратных компонентах ПК или ноутбука, включая графический адаптер, также представлена в «Диспетчере устройств».
- Нажмите ПКМ по кнопке «Пуск» на панели задач и выберите обозначенный пункт.
- Разверните список «Видеоадаптеры» и ознакомьтесь со сведениями о соответствующем оборудовании.


Способ 3: «Диспетчер задач»
В одном из разделов «Диспетчера задач» (ДЗ), который чаще всего используется для мониторинга операционной системы и принудительной остановки программ и процессов, также можно узнать об используемой видеокарте.
- Задействовав поиск, контекстное меню элемента «Пуск» или сочетание клавиш «Ctrl+Shift+Esc», откройте ДЗ.
- Перейдите на вкладку «Производительность» и пролистайте вниз список представленных в ней разделов с названиями аппаратных компонентов.
- Выделите блок «Графический процессор» — искомые сведения будут указаны сразу в двух частях окна.



Читайте также: Как открыть «Диспетчер задач» в Виндовс 11
Способ 4: «Средство диагностики DirectX»
Еще один из системных компонентов Windows 11, предоставляющий подробную информацию об установленных аппаратных компонентах и графических драйверах.
- С помощью клавиш «Win+R» или контекстного меню кнопки «Пуск» откройте окно «Выполнить».
- Введите указанную ниже команду и нажмите «Enter» или «ОК» для ее выполнения.
Dxdiag - Подождите, пока завершится непродолжительная загрузка, затем перейдите во вкладку «Монитор» и ознакомьтесь с информаций напротив трех первых строк в блоке «Устройство».



Способ 5: «Сведения о системе»
Системное приложение с говорящим названием является еще одним решением поставленной перед нами задачи.
- Вызовите окно поиска, нажав на соответствующий элемент в панели задач или воспользовавшись клавишами «Win+S», и начните вводить запрос
«Сведения о системе». Когда искомый компонент появится в блоке «Лучшее соответствие», откройте его. - Разверните расположенный слева перечень опций «Компоненты», затем выделите «Дисплей» и ознакомьтесь с информацией в первой, третьей и четвертой строках основной области – это и будет производитель и модель видеокарты.


Вариант 2: Софт производителя видеокарты
Фирменное программное обеспечение от двух конкурирующих производителей графических адаптеров также позволяет узнать интересующие нас сведения.
NVIDIA
Для обладателей «зеленой» видеокарты доступно сразу два варианта просмотра видеокарты – через панель управления NVIDIA и приложение GeForce Experience. Конечно, при условии, что они установлены на компьютере или ноутбуке.
- Введите в поиск по системе запрос
«NVIDIA»и откройте любое из представленных в выдаче приложений. - В «NVIDIA Control Panel» кликните по расположенной в нижнем левом углу ссылке «Информация о системе».
В GeForce Experience откройте «Настройки», кликнув по значку с изображением шестеренки вверху.
- Данные о графическом адаптере будут указаны в областях,
обозначенных нами на этих изображениях.



Примечание: Запустить любое из рассмотренных в данной части статьи приложений можно и через системный трей – достаточно кликнуть по значку NVIDIA правой кнопкой мышки и выбрать предпочтительный вариант.
AMD
Если в вашем ПК или ноутбуке установлена «красная» видеокарта, чтобы узнать ее название, выполните следующее:
- Используя поиск или список «Все приложения» в меню «Пуск», откройте «AMD Radeon Software».
- Когда программа будет запущена, перейдите в ее настройки, нажав для этого по кнопке с изображением шестеренки, расположенной в правом верхнем углу.
- Сведения о графическом адаптере будут представлены в блоке «Аппаратное обеспечение», его подразделе «ГП».



Вариант 3: Сторонние программы
Существует довольно много популярных программ от сторонних разработчиков, позволяющих узнать технические характеристики компьютера. Одним из наиболее популярных представителей данного сегмента является платное решение AIDA64, но есть и другие – бесплатные и более простые в использовании. Именно их мы и рассмотрим далее.

Читайте также: Программы для определения железа ПК
Способ 1: HWMonitor
Приложение для мониторинга состояния аппаратных компонентов компьютера, которое помимо сведений о нагрузке, температуре и потреблении энергии, также отображает и общие данные.
Скачать CPUID HWMonitor
Скачайте программу по указанной выше ссылке, установите и запустите ее. Пролистайте перечень доступных в основном окне разделов и найдите тот, что обозначен значком видеокарты – справа от него будут указаны производитель и модель устройства.

Способ 2: Speccy
Приложение от разработчиков популярного чистильщика CCleaner также позволяет получить информацию об операционной системе и аппаратных компонентах ПК.
Скачать Speccy
Установите и запустите программу, подождите несколько секунд, пока она проанализирует ОС, после чего ознакомьтесь со сведениями под строкой «Graphics» — первым(и) в ней будет указано название монитора, а ниже – объем графической памяти, производитель и модель адаптера.

Если же перейти в одноименную вкладку на боковой панели, можно узнать более детальные сведения и о дисплее, и о видеокарте.

Читайте также:
Как узнать герцовку монитора в Виндовс 11
Как узнать модель материнской платы в Виндовс 11
Наша группа в TelegramПолезные советы и помощь
The human brain is divided into two hemispheres. The right side of the brain is more creative and artsy, while the left side is more analytical and rational. Where a computer is concerned, the CPU, or central processing unit, is the analytical part, and the GPU, or graphics processing unit, is the creative part. Learn more about the beauty of your device’s GPU does and how to check for it on Windows 11.
What is a GPU?
Your computer’s GPU helps your PC or laptop handle visuals like graphics and videos. There are two different types of GPUs, and the type you have in your computer may vary due to the type of device and your specific computing needs.
Discrete GPU
These are standalone chips that are mounted on their own circuit board and are embedded alongside the CPU on a computer’s motherboard. They are larger and use more power than integrated GPUs, but they are an excellent choice for tasks that involve a lot of processing like video editing, design, and gaming. Due to their larger size, discrete GPUs can require a dedicated cooling apparatus, like a fan, to ensure that the chip won’t overheat and will continue to perform as it should.
Integrated GPU
These GPUs are built into your PCs motherboard. They’re smaller and lighter, but they also use less power. So while they’re great for portability and frequently appear in laptops, they aren’t always as powerful as discrete GPUs. They still do the job for gaming and video or photo editing, and they tend to be less expensive.
Why do I need to know my GPU?
Simply put, the more powerful your GPU, the better your graphics will be. This can affect your video and photo editing, content creation, gaming, and watching TV shows, and movies. Better graphics performance means that your video games can be played at a higher resolution and with faster frame rates, improving your overall experience.
How to check GPU in Windows
If you’re curious about what type of GPU you have in your device, Windows 11 makes it easy to find out. This information can come in handy if you use a lot of graphics-heavy applications like gaming and photo editing. Knowing what kind of GPU you’re working with can help you determine if you have enough power to make a program work as well as it could. These two simple ways will help you identify the GPU in your device:
Check GPU from Settings
- Select Settings > System.
- Select Display and scroll down to Related settings.
- Select Advanced display. Your GPU’s make and model should be shown under Display information.
Check GPU from Task Manager
- In Windows 11, right-click on the Start button.
- Select Task Manager from the menu.
- Select Performance.
- In the last pane of the tab, choose GPU. If this option is available, it will likely be at the bottom of the list.
- In the top right corner of the GPU selection, information about your computer’s GPU will be visible.
When you recognize the value of GPU, you can make smart choices about how much you need. If you need a better GPU, let us help you find the Windows device to meet your needs. If you’re using that powerful GPU for the best gaming experience possible, don’t forget that Windows 11 is designed with gaming in mind.
Sign in to your MUO account

The graphics processing unit (GPU) plays an integral part in your overall Windows experience, all the way from gaming to video editing. A high-performing graphic card can be a key deciding factor in your user experience.
You may know all of the significant graphic card manufacturers, such as AMD, Nvidia, Intel, and ASUS… but what model is your GPU, exactly? Here’s how to check your graphics card model on a Windows 11 PC.
1. How to Check Your Graphics Card Model via Windows 11’s Task Manager
The Task Manager was redesigned in Windows 11 and now boasts a sleek interface that complements its functionality. While users typically use the Task Manager to keep track of running applications and services, you can also use it to figure out your graphic card model name and specs.
To check the installed graphics card or GPU of your Windows 11 PC:
- Right-click the Start menu and select Task Manager.
-
From the side menu, choose Performance and then GPU 0. If you have more than one GPU installed, you’ll see them labeled GPU 1, GPU 2, etc. Alternatively, if you don’t know any GPU option, it’s possible you may not have a graphics card on your system, or you may not have configured it correctly.
- The Task Manager window will list the name of your graphics card in the top right corner. You can also find the Driver and DirectX versions in the bottom right corner.
Check out how to use the Windows Task Manager for more in-depth instructions on this tool.
2. How to Find Your GPU Model Using DirectX on Windows 11
You can use the DirectX Diagnostics Tool to get detailed specs of your PC. You can find system details such as the processor, total available RAM, BIOS version, GPU, sound, and even the details of input devices configured to your PC.
To find the details of your Windows 11 GPU using the DirectX Diagnostics Tool:
-
Launch the Start menu, search for dxdiag, and select the Best match.
- Select the Display tab to view details of your GPU, including the GPU manufacturer, chip type, dedicated display memory, etc. If you have more than one GPU on your PC, you will see multiple Display tabs with details of each GPU.
3. How to Confirm Your Graphics Card Model via the Windows 11 Settings App
While you may have used the Settings app to configure different aspects of your PC, you can also use it to view the specs of the graphic card installed in your system. You can also view other display settings, such as the screen resolution and display type.
To check the advanced display settings of your Windows 11 PC, including GPU specs:
- Launch the Settings app through the Start menu.
- From the side menu, select System and then Display.
-
Under Related settings, select Advanced display.
-
You can see your GPU make and model under the Display information tab.
- For more details, select Display adapter properties for Display.
Get to Know Your GPU Model Better on Windows 11
Whether you want to double-check your system requirements for a new game, or you want to update your GPU’s drivers properly, knowing your graphics card’s model is essential. Now you know how to quickly find out which card you have on Windows 11.
Иногда у пользователей ПК может возникать необходимость узнать точную модель своей видеокарты — например, чтобы обновить драйверы в ручном режиме или удостовериться, что система, купленная на вторичном рынке, соответствует заявленным характеристикам. И, к счастью, получить эту информацию крайне легко.
Как посмотреть видеокарту системными средствами
Операционная система Windows предоставляет сразу несколько инструментов, которые позволяют в несколько шагов определить модель видеокарты в ПК. Их преимущество в том, что загружать какой-то дополнительный софт не придётся (очень полезно, если доступа к сети у компьютера нет).
Диспетчер устройств
- Кликните правой кнопкой мыши по иконке «Этот компьютер» (или «Мой компьютер»).
- Выберите вкладку «Управление».
- Перейдите в «Диспетчер устройств».
- Раскройте вкладку «Видеоадаптеры».
Сведения о системе
- Нажмите Win + R на клавиатуре для вызова командной строки «Выполнить».
- Введите команду msinfo32 и нажмите Enter.
- Раскройте вкладку «Компоненты» и кликните по «Дисплей» — в окне справа в пункте «Имя» указано название видеокарты.
Средство диагностики DirectX — dxdiag
- Нажмите Win + R на клавиатуре для вызова командной строки «Выполнить».
- Введите команду dxdiag и нажмите Enter.
- Перейдите во вкладку «Экран» — в разделе «Устройство» напротив «Название» указано название видеокарты.
Как узнать название видеокарты сторонними программами
Также узнать модель видеокарты можно при помощи специального софта — он абсолютно бесплатен и в определённой мере даже более удобен.
GPU-Z
- Загрузите GPU-Z с официального сайта и установите программу на ПК.
- При запуске софта в первой же вкладке (Graphics Card) в строке Name будет указана модель видеокарты.
AIDA64
- Загрузите AIDA64 с официального сайта и установите программу на ПК.
- В главном меню раскройте вкладку «Дисплей» и кликните по пункту «Видео PCI / AGP» — в окне «Описание устройства» будет указана модель видеокарты.
Как узнать модель видеокарты, если компьютер не включается
В случае, если система неисправна и, соответственно, запустить штатный или сторонний софт не представляется возможным, узнать модель графического ускорителя можно по специальной наклейке на ней.
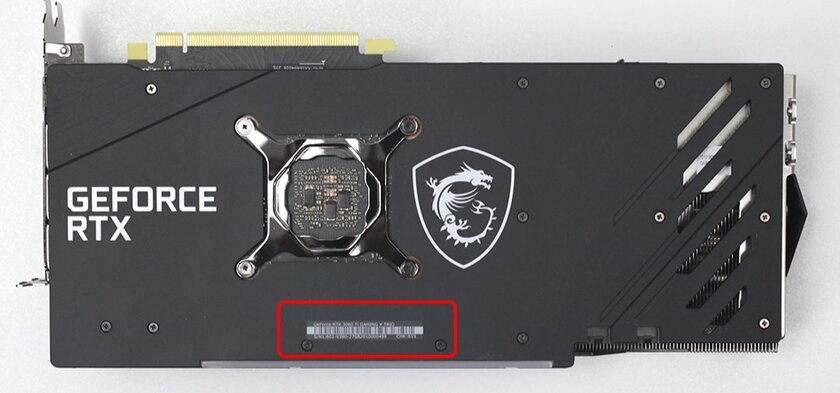
Чаще всего она расположена на тыльной стороне видеокарты на бэкплейте, либо же нужная информация промаркирована на печатной плате.
Как узнать свою видеокарту на компьютере и ноутбуке

audio.На Windows, Mac и Linux это легко сделать.
Потребность узнать модель своей видеокарты может возникнуть по разным причинам. Например, определение её точного наименования необходимо для обновления графических драйверов. Также данная информация пригодится, если вы собираетесь приобрести другую видеокарту, ведь сначала было бы логично сравнить их характеристики.
Обращаем внимание, что от операционной системы зависит и метод определения вашей видеокарты. О самых популярных из них расскажем далее в статье.
-
Как посмотреть видеокарту на Windows 10 и Windows 11
-
Как посмотреть видеокарту на macOS
-
Как посмотреть видеокарту на Linux
Как посмотреть видеокарту на Windows 10 и Windows 11
Никаких дополнительных программ скачивать не нужно, поскольку базового инструментария Windows 10 и так достаточно, чтобы узнать информацию о видеокарте.
- Через «Параметры» — наведитесь курсором на иконку «Пуск» в левом нижнем углу > нажмите на неё правой кнопкой мыши > откройте «Диспетчер устройств» > два раза кликните на «Видеоадаптеры» > видим название видеокарты.
- Встроенное средство диагностики Direct X — нажмите сочетание клавиш Win + R > в открывшемся поле введите команду «dxdiag» > кликните «ОК» > нажмите на вкладку «Экран» сверху > видим всю информацию о видеокарте.
- Диспетчер устройств — наведитесь курсором на иконку «Пуск» в левом нижнем углу > нажмите на неё правой кнопкой мыши > откройте «Параметры» > нажмите на вкладку «Система» > пролистайте немного вниз и кликните на «Дополнительные параметры дисплея» > видим название видеокарты.
Как посмотреть видеокарту на macOS
На macOS видеокарта определяется гораздо проще и всего в пару кликов:
- Нажмите на логотип Apple в левом верхнем углу;
- Кликните по пункту «Об этом Mac»;
- Щёлкните на вкладку «Отчёт о системе»;
- Раскройте раздел «Аппаратное обеспечение»;
- Нажмите на пункт «Графика/Мониторы».
Как посмотреть видеокарту на Linux
Для графической проверки информации о видеокарте используйте среду рабочего стола GNOME. В других случаях придётся обходиться вводом команд.
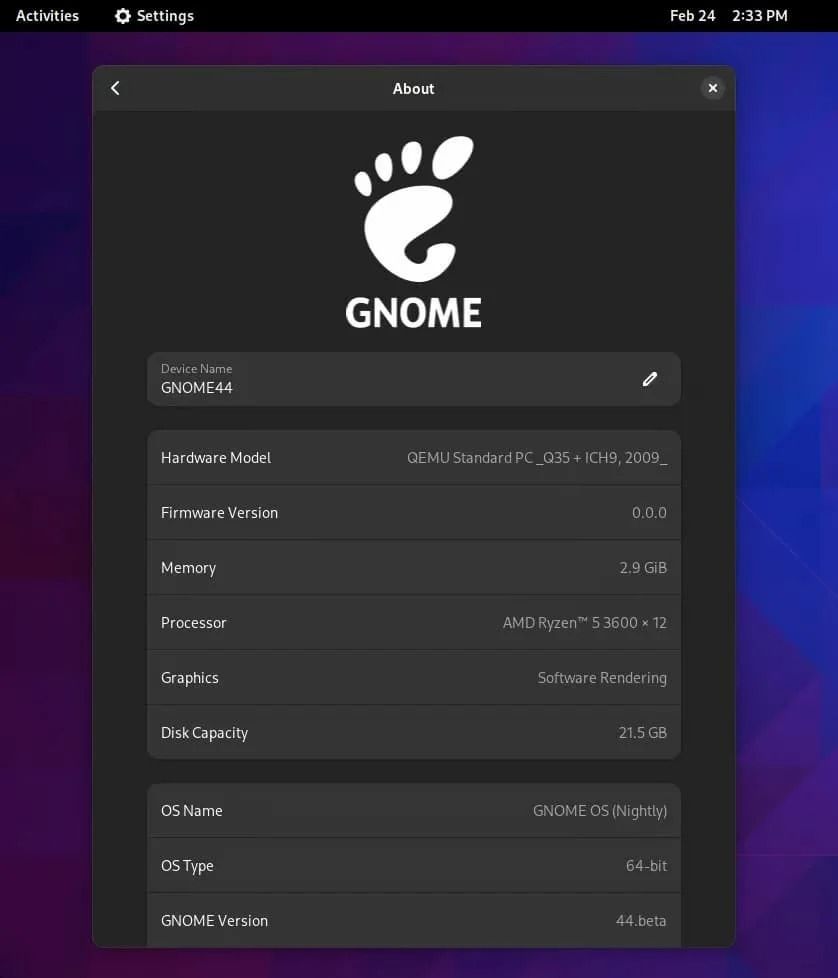
Linux
Фото: Comss.ru
- Окно «Настройки» (GNOME) — откройте окно «Настройки» > нажмите на пункт «О программе» > откройте раздел «Графика» > видим название видеокарты.
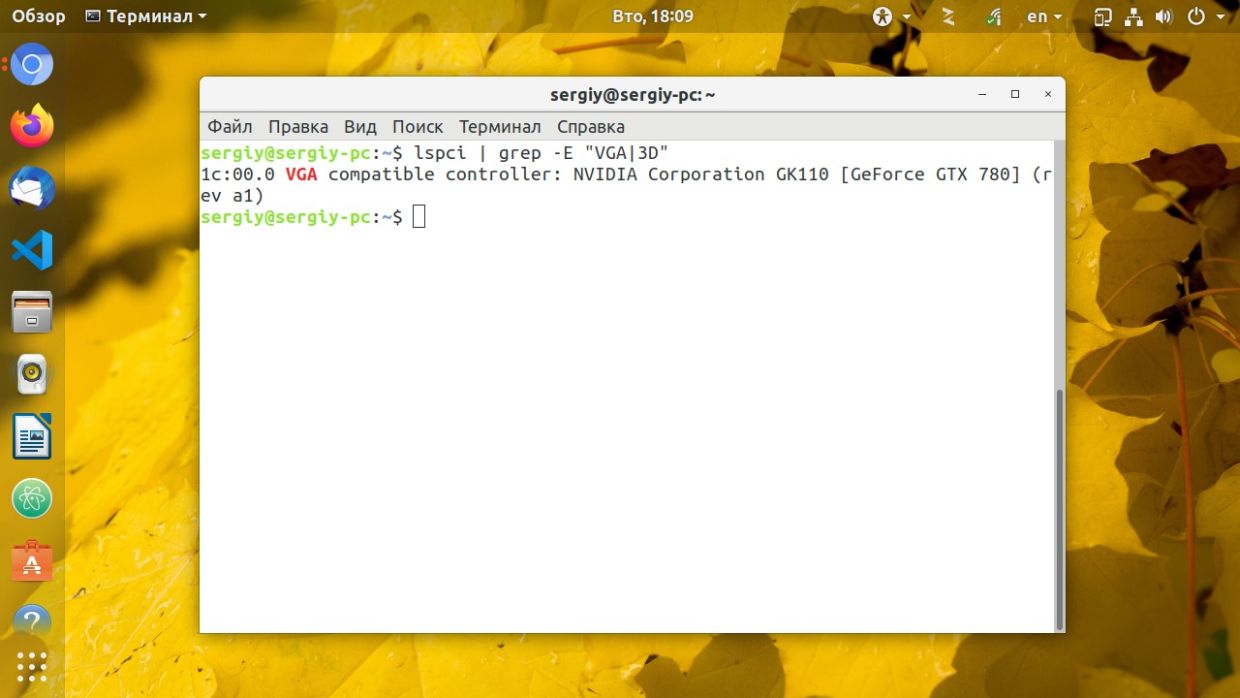
Linux
Фото: Losst
- Утилита lspci — позволяет увидеть все устройства, подключённые к материнской плате через PCI-слот. Если вы используете её первый раз, то нужно обновить базу данных с помощью команды «sudo update-pciids». Теперь необходимо ввести команду «lspci | grep -E «VGA|3D», которая и позволит узнать название видеокарты.
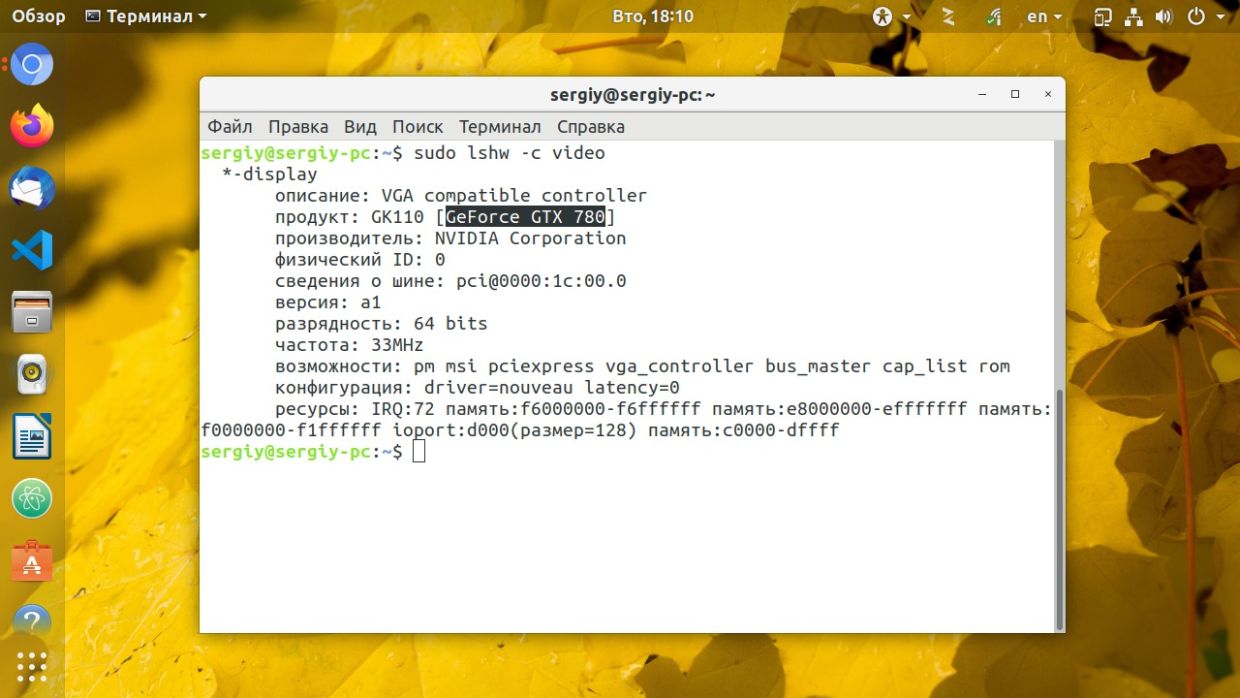
Linux
Фото: Losst
- Утилита lshw — позволяет узнать модель видеокарты, служебную информацию и используемый видеодрайвер. Для этого нужно ввести команду «sudo lshw -c video».