Температура видеокарты напрямую влияет на производительность и долговечность вашего ПК и, в особенности, ноутбука. Поэтому важно следить за тем, чтобы показатель не превышал критическое значение. Узнать температуру можно множеством способов, и о десяти мы расскажем в нашем материале.
«Диспетчер задач»
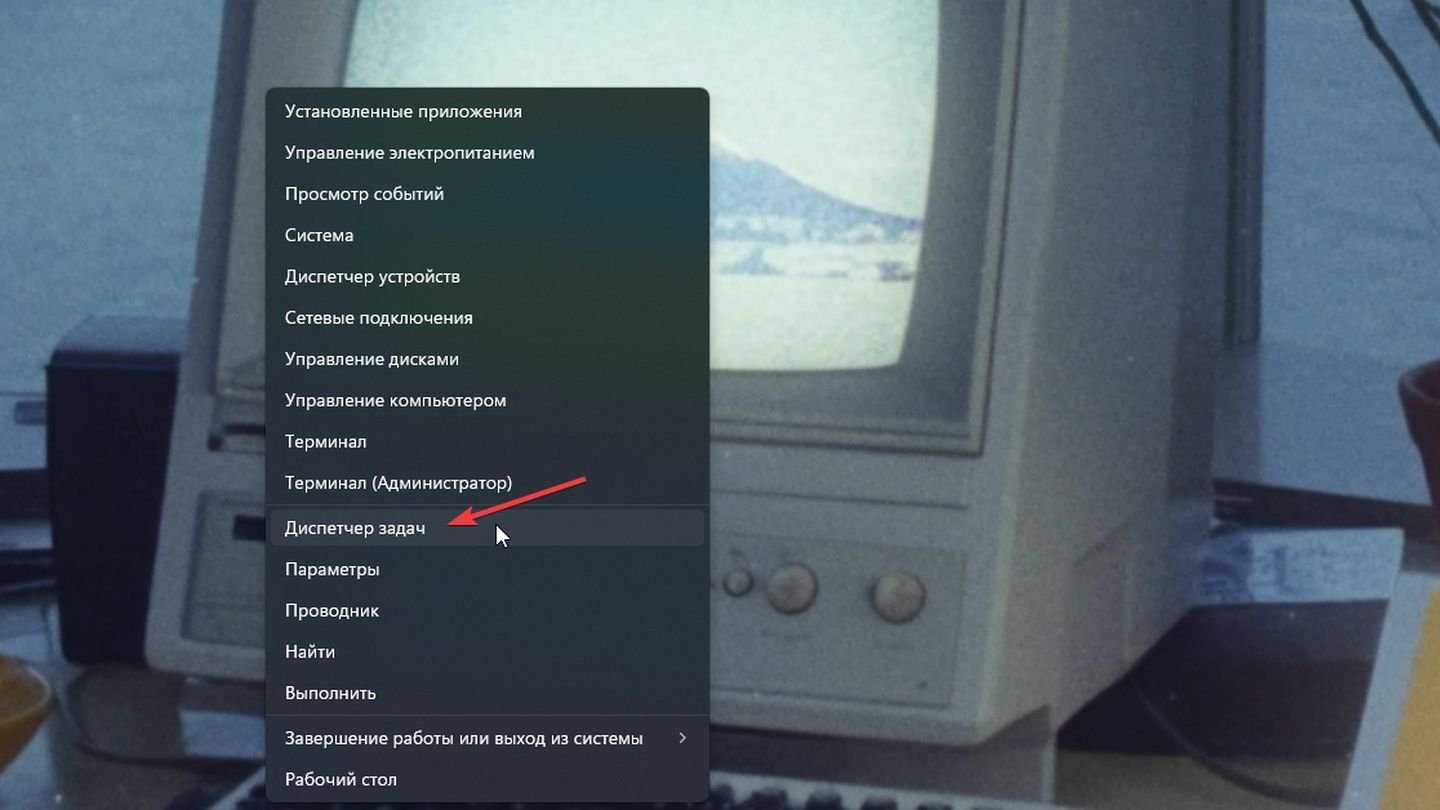
Источник: CQ / Windows 11
- Нажмите Ctrl + Alt + Del и выберите «Диспетчер задач». Или правой кнопкой мыши по значку Win в трее → «Диспетчер задач»;
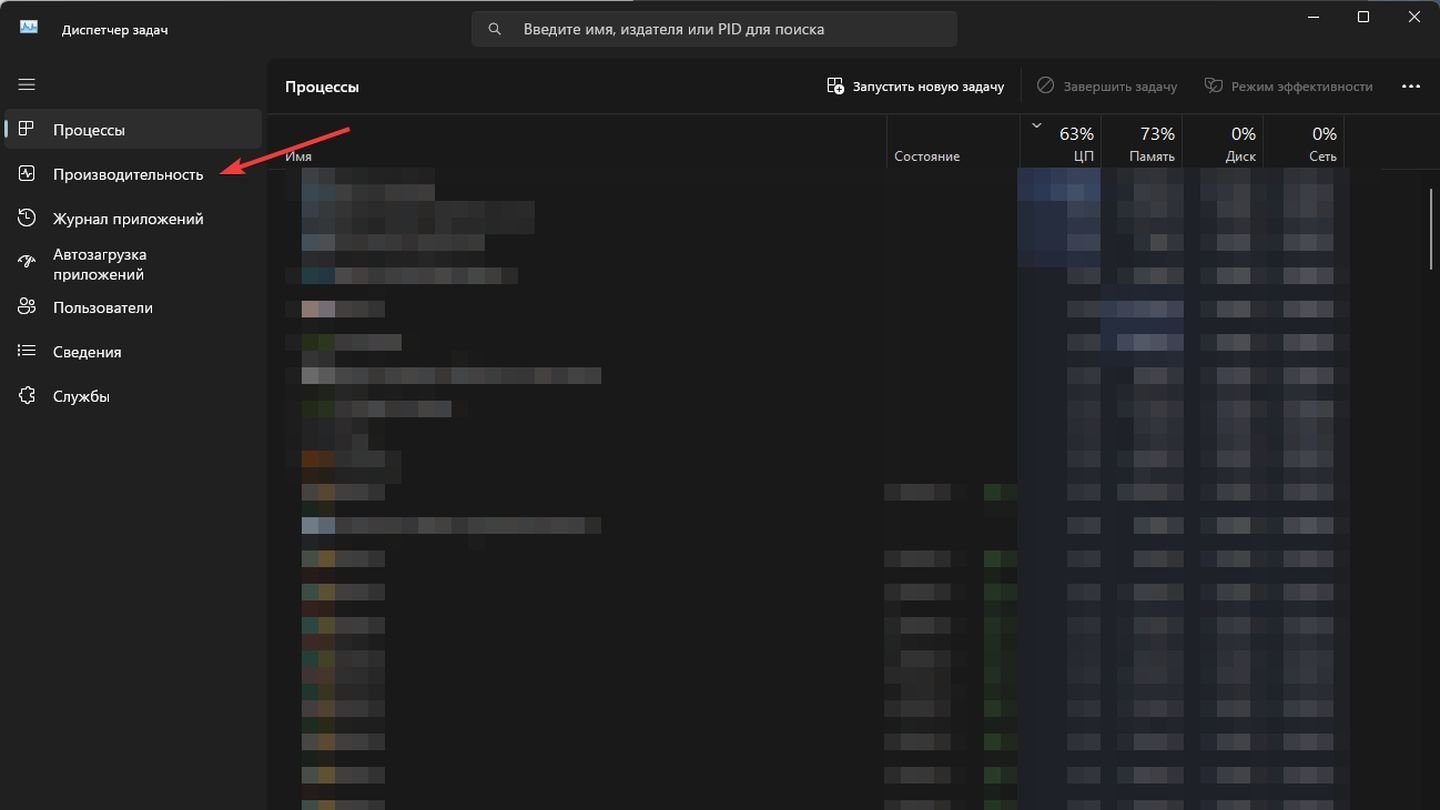
Источник: CQ / Windows 11
- Перейдите на вкладку «Производительность»;
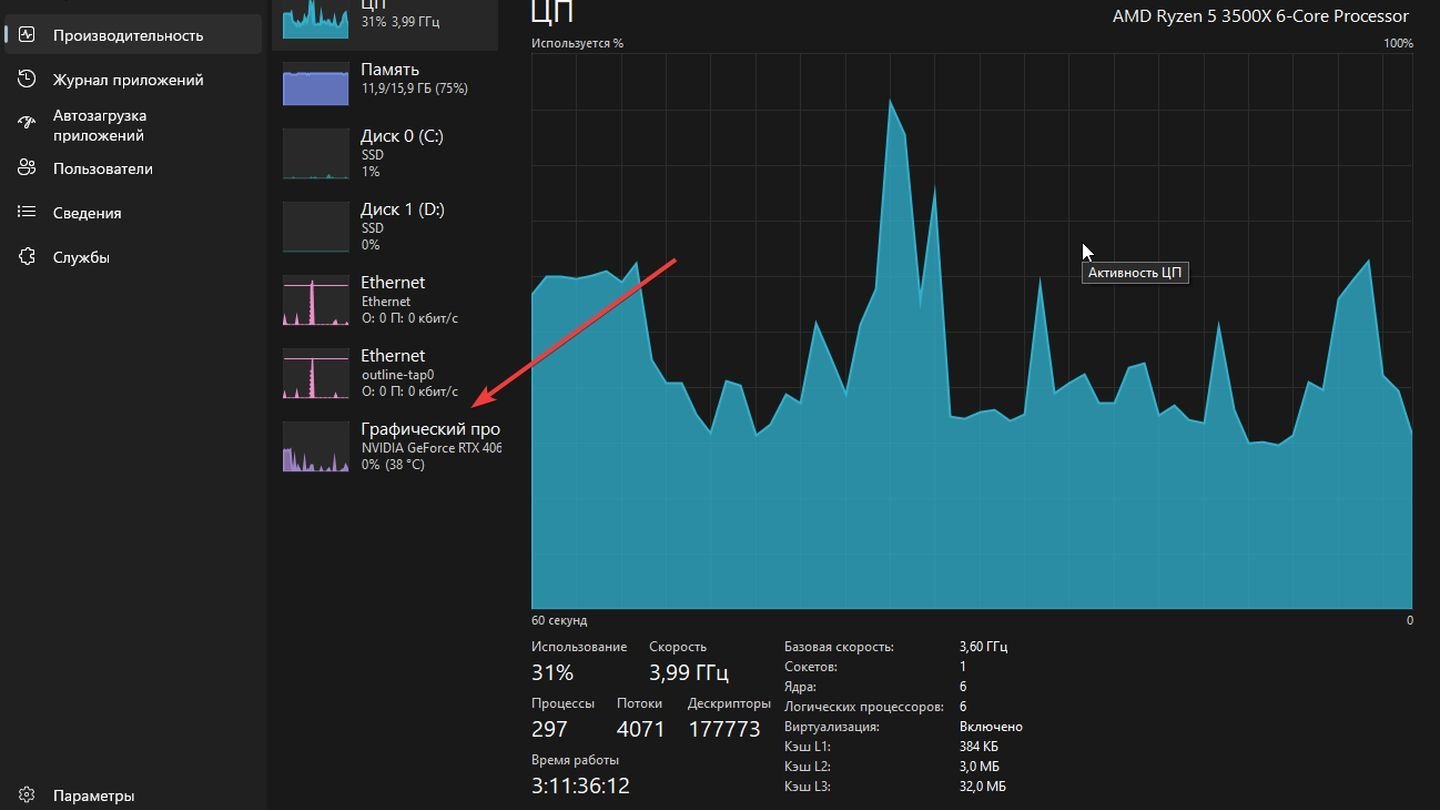
Источник: CQ / Windows 11
- В левом меню выберите «Графический процессор».
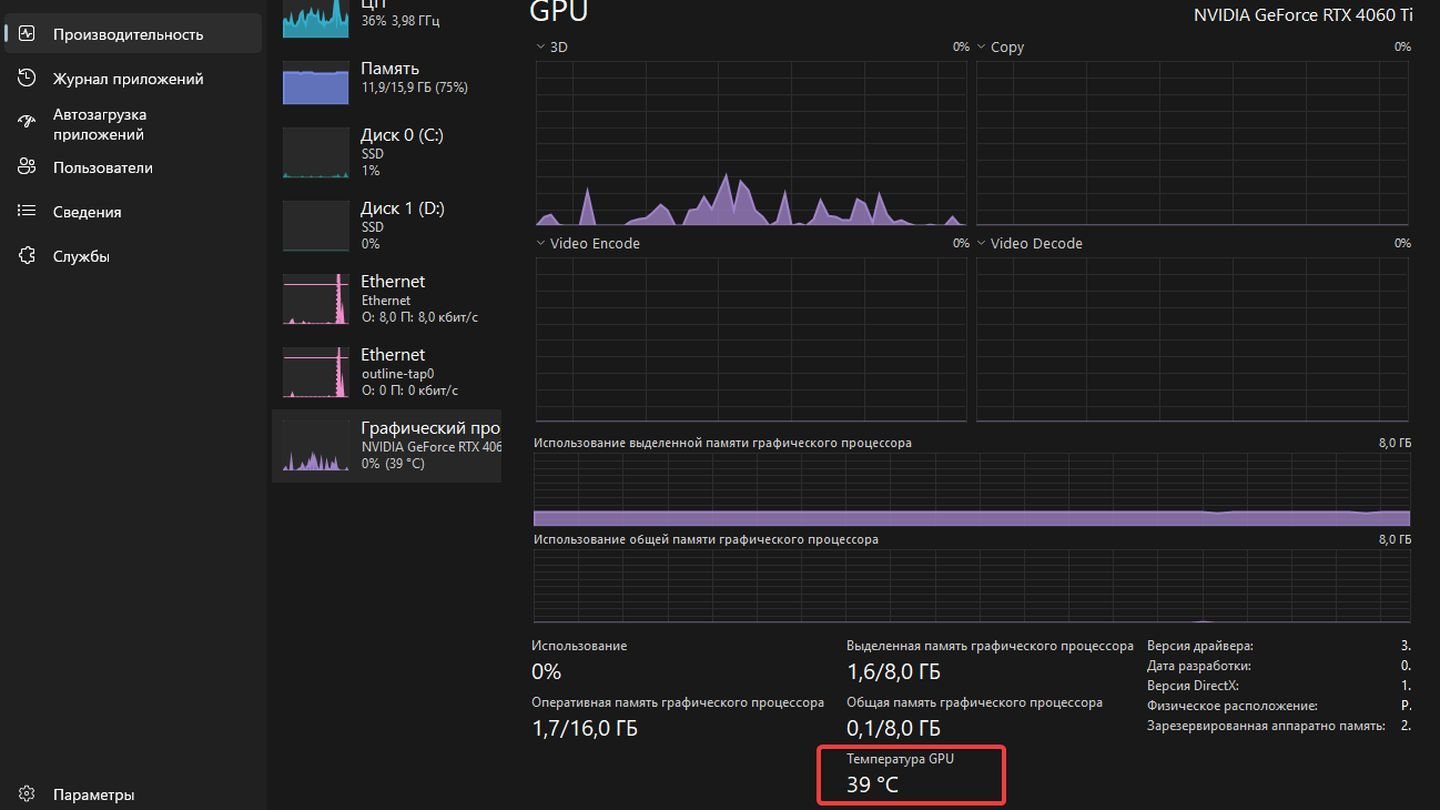
Источник: CQ / Windows 11
- В правой части окна вы увидите информацию о загрузке и температуре видеокарты.
NVIDIA App
NVIDIA App — это программное обеспечение от NVIDIA, предназначенное для оптимизации и улучшения игрового опыта на компьютерах с графическими картами NVIDIA. Программа автоматически настраивает оптимальные параметры для игр, обеспечивая баланс между производительностью и качеством графики. Она также автоматически обновляет драйверы для графических карт, поддерживая систему в актуальном состоянии и обеспечивая лучшую совместимость с новыми играми.
Кроме того, программа отслеживает производительность системы и графической карты в реальном времени. NVIDIA App необходима для улучшения игрового опыта, обеспечения оптимальной производительности и удобства в управлении настройками графики и драйверами.
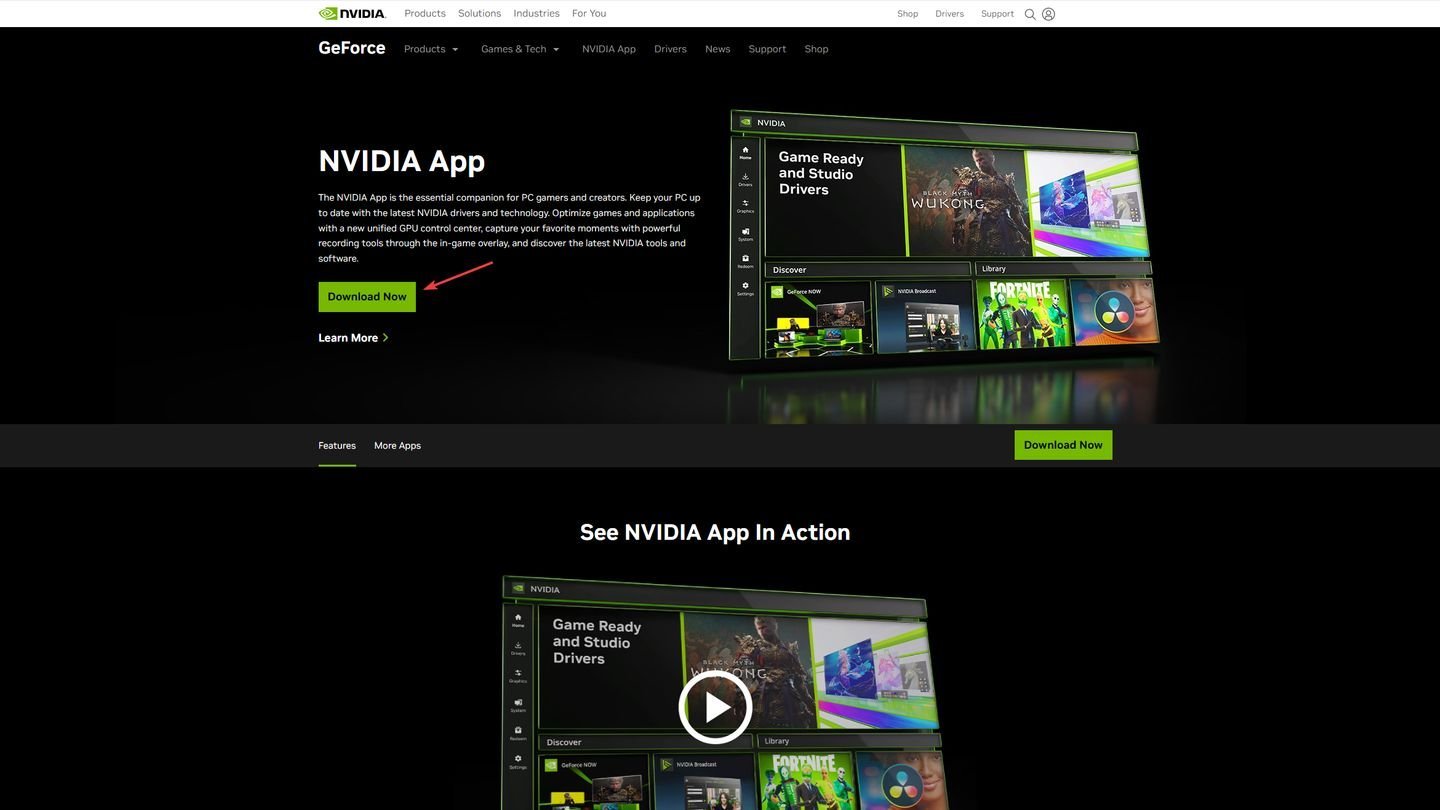
Источник: CQ / Сайт NVIDIA
- Скачайте и установите NVIDIA App с официального сайта;

Источник: CQ / NVIDIA App
- Откройте программу и войдите в свой аккаунт NVIDIA;
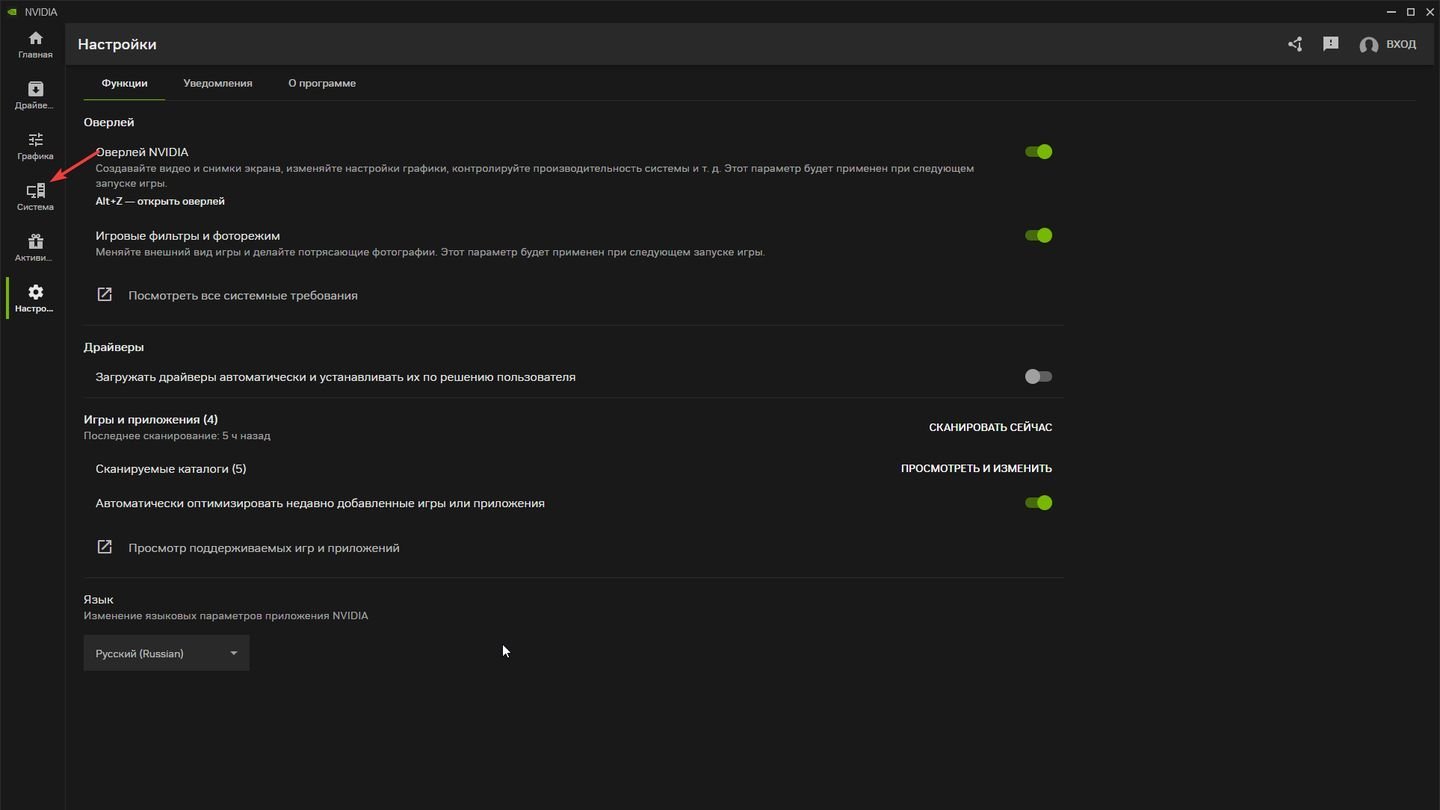
Источник: CQ / NVIDIA App
- Перейдите в раздел «Система»;
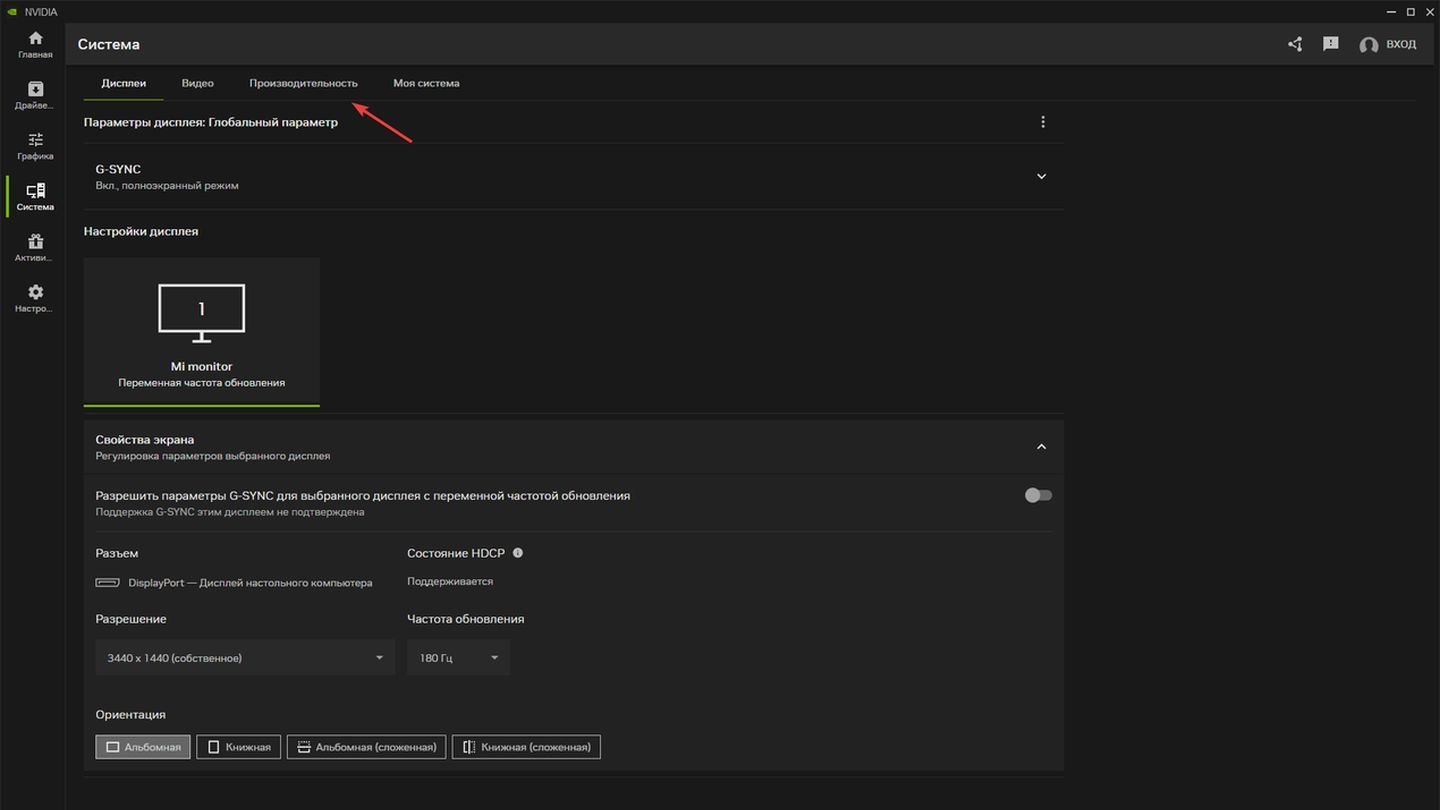
Источник: CQ / NVIDIA App
- Пройдите на вкладку «Производительность»;
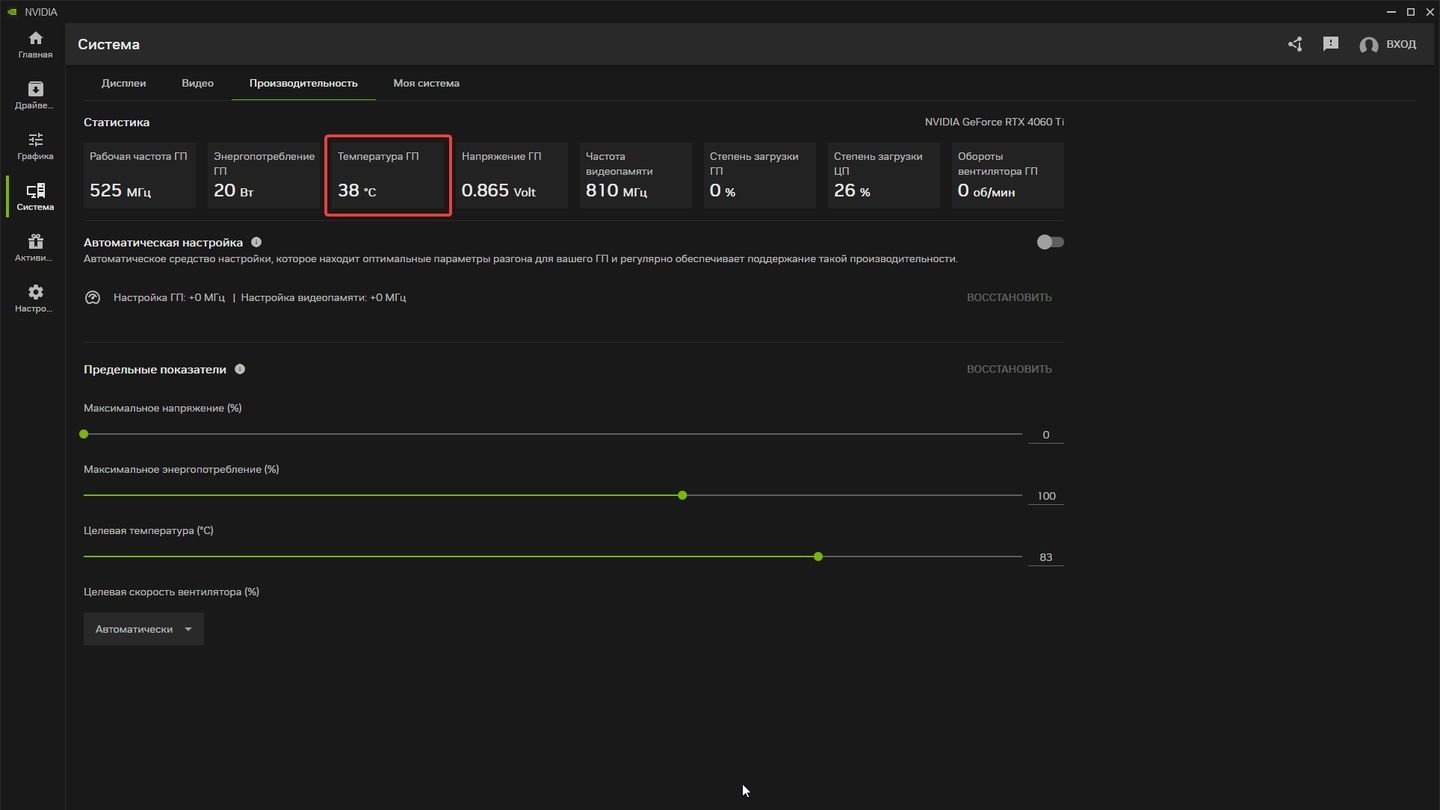
Источник: CQ / NVIDIA App
- Запустите любую игру и нажмите Alt + Z для отображения оверлея с информацией о температуре.
Через AMD Radeon Software
AMD Radeon Software — это комплексное программное обеспечение от AMD, разработанное для оптимизации и управления графическими картами Radeon. Программа предоставляет широкий спектр инструментов для улучшения игрового опыта и производительности системы. Она автоматически настраивает оптимальные параметры для игр, обеспечивая баланс между качеством графики и производительностью.
Radeon Software также включает функцию автоматического обновления драйверов, что помогает поддерживать систему в актуальном состоянии и обеспечивает совместимость с новыми играми и приложениями.
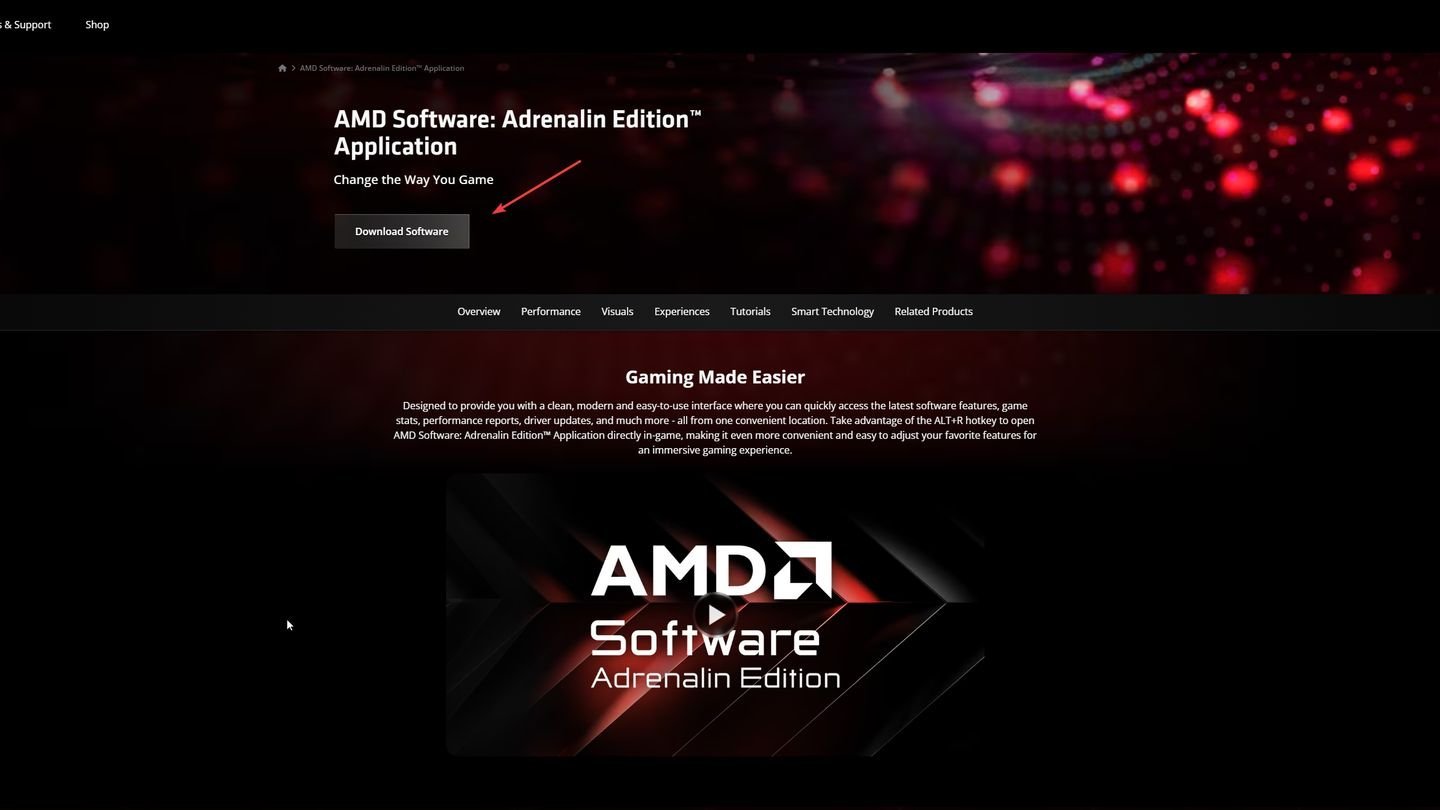
Источник: CQ / AMD Software
- Скачайте программу по ссылке.
- Откройте AMD Radeon Software;
- Перейдите в раздел «Производительность»;
- Выберите «Показатели»;
- Здесь вы увидите текущую температуру вашей видеокарты AMD.
MSI Afterburner
MSI Afterburner — это популярное программное обеспечение для разгона и мониторинга графических карт, разработанное компанией MSI. Программа поддерживает широкий спектр графических карт, включая модели от NVIDIA и AMD, и предоставляет пользователям мощные инструменты для управления производительностью своей системы.
MSI Afterburner позволяет настраивать частоты ядра и памяти графической карты, а также регулировать напряжение и скорость вентиляторов, что дает возможность оптимизировать производительность и охлаждение в зависимости от потребностей пользователя.

Источник: CQ / MSI Afterburner
- Скачайте и установите MSI Afterburner с официального сайта;

Источник: CQ / MSI Afterburner
- Запустите программу;
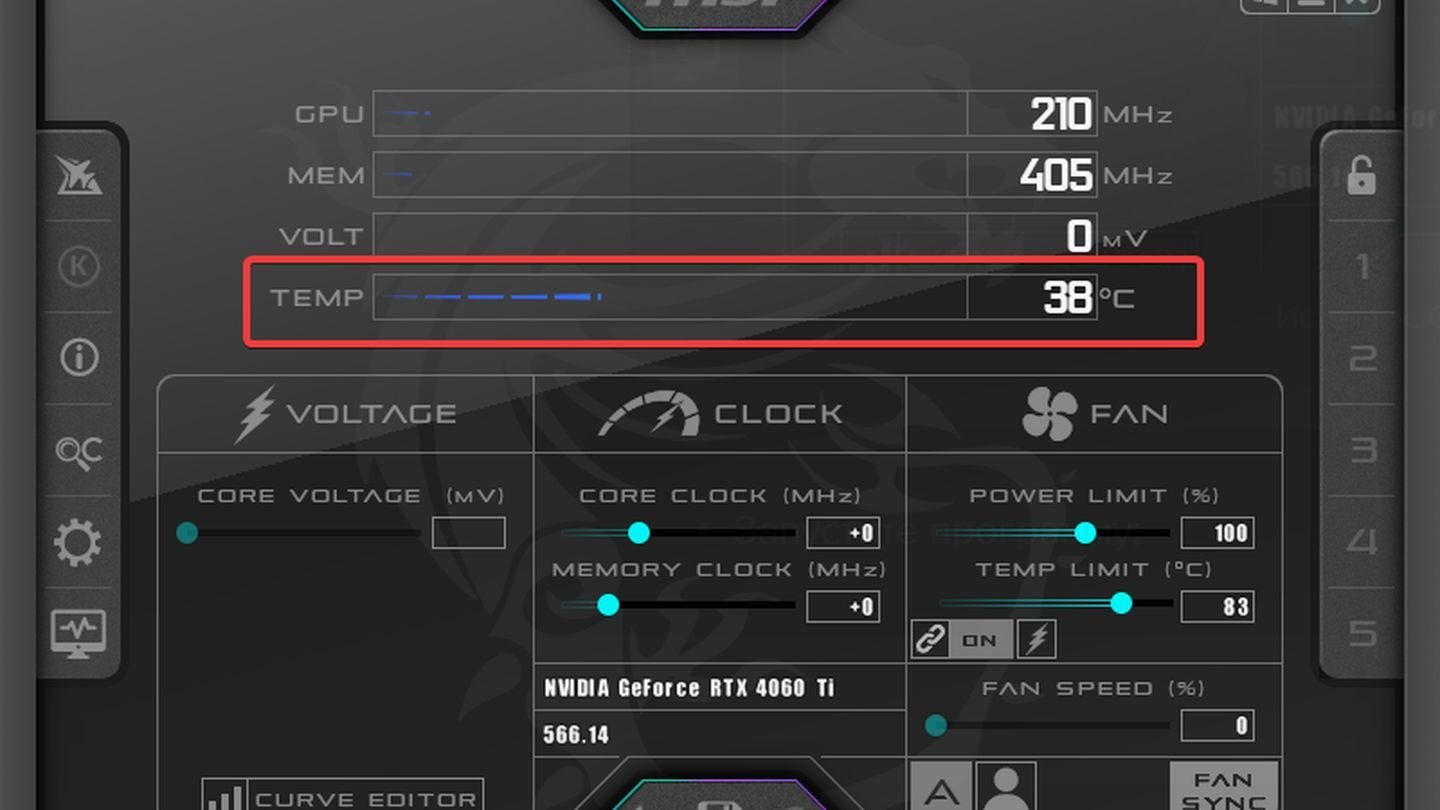
Источник: CQ / MSI Afterburner
- На главном экране отображается температура GPU в реальном времени.
GPU-Z
GPU-Z — это бесплатная утилита для мониторинга и диагностики графических карт, разработанная компанией TechPowerUp. Программа предоставляет подробную информацию о графическом процессоре (GPU), установленном в системе, включая модель, производителя, частоты, объем и тип памяти, а также данные о драйверах и BIOS. GPU-Z отображает ключевые параметры в реальном времени, такие как температура, частота ядра и памяти, использование памяти и напряжение, что позволяет пользователям отслеживать состояние своей графической карты и выявлять возможные проблемы.
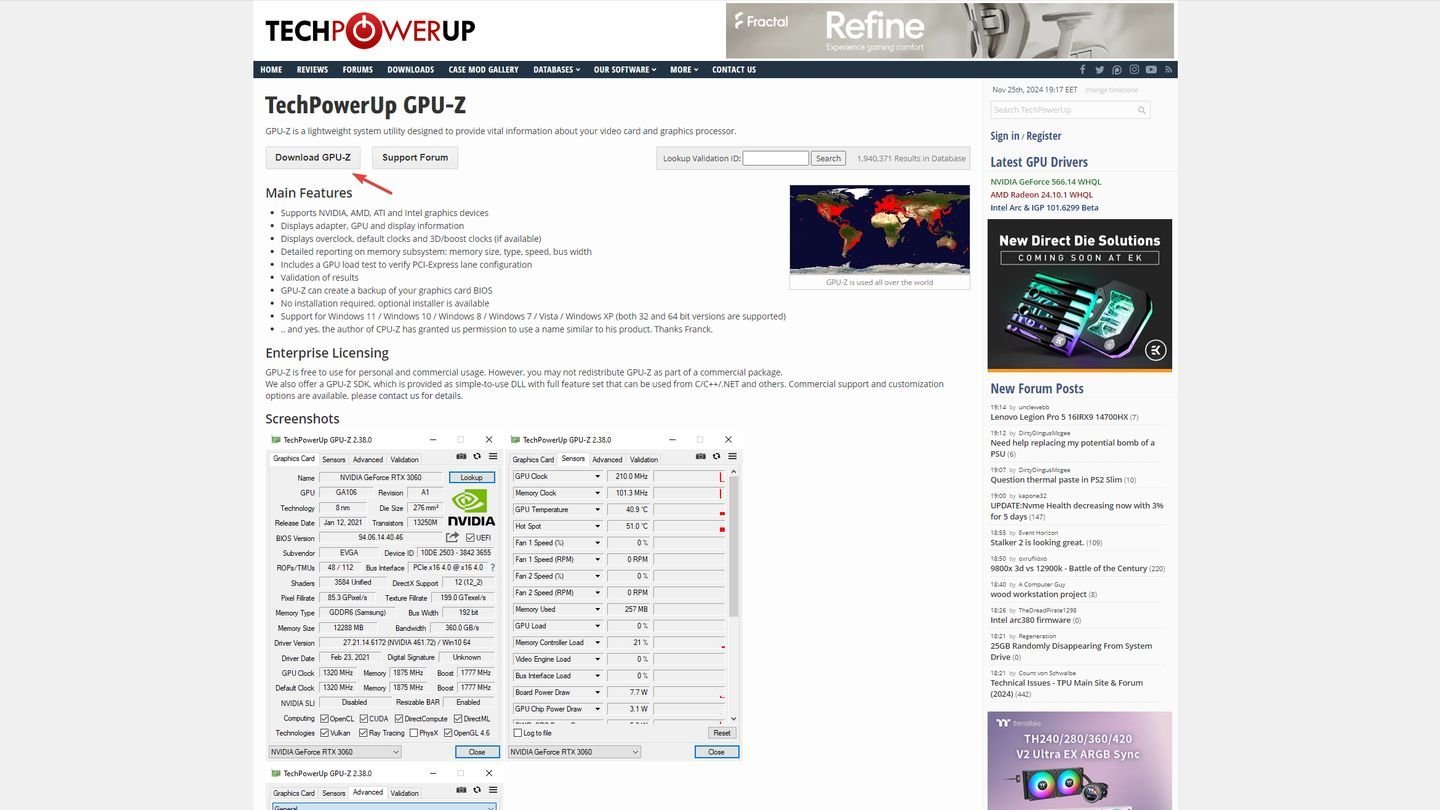
Источник: CQ / GPU-Z
- Скачайте GPU-Z с официального сайта techPowerUp;
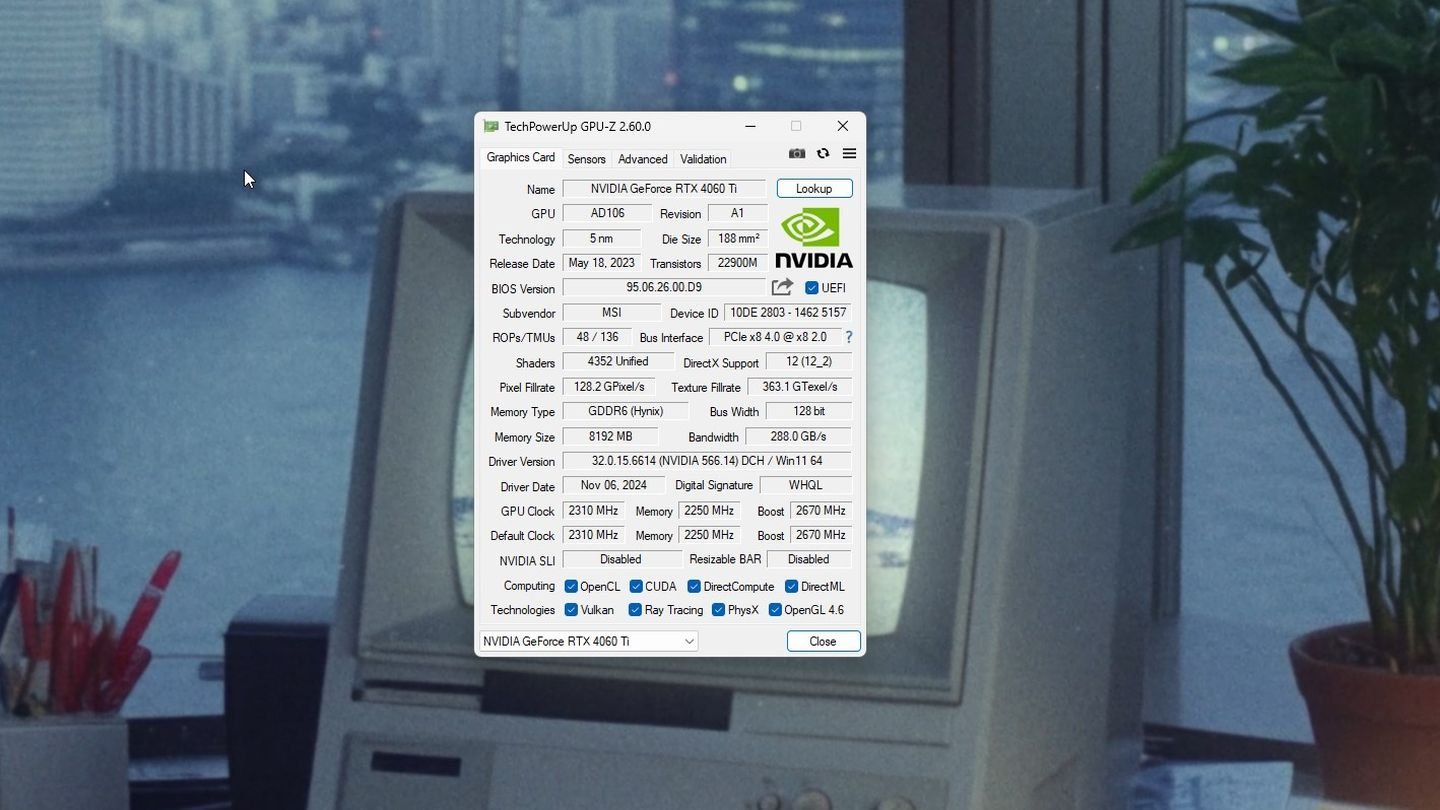
Источник: CQ / GPU-Z
- Установите и запустите программу;
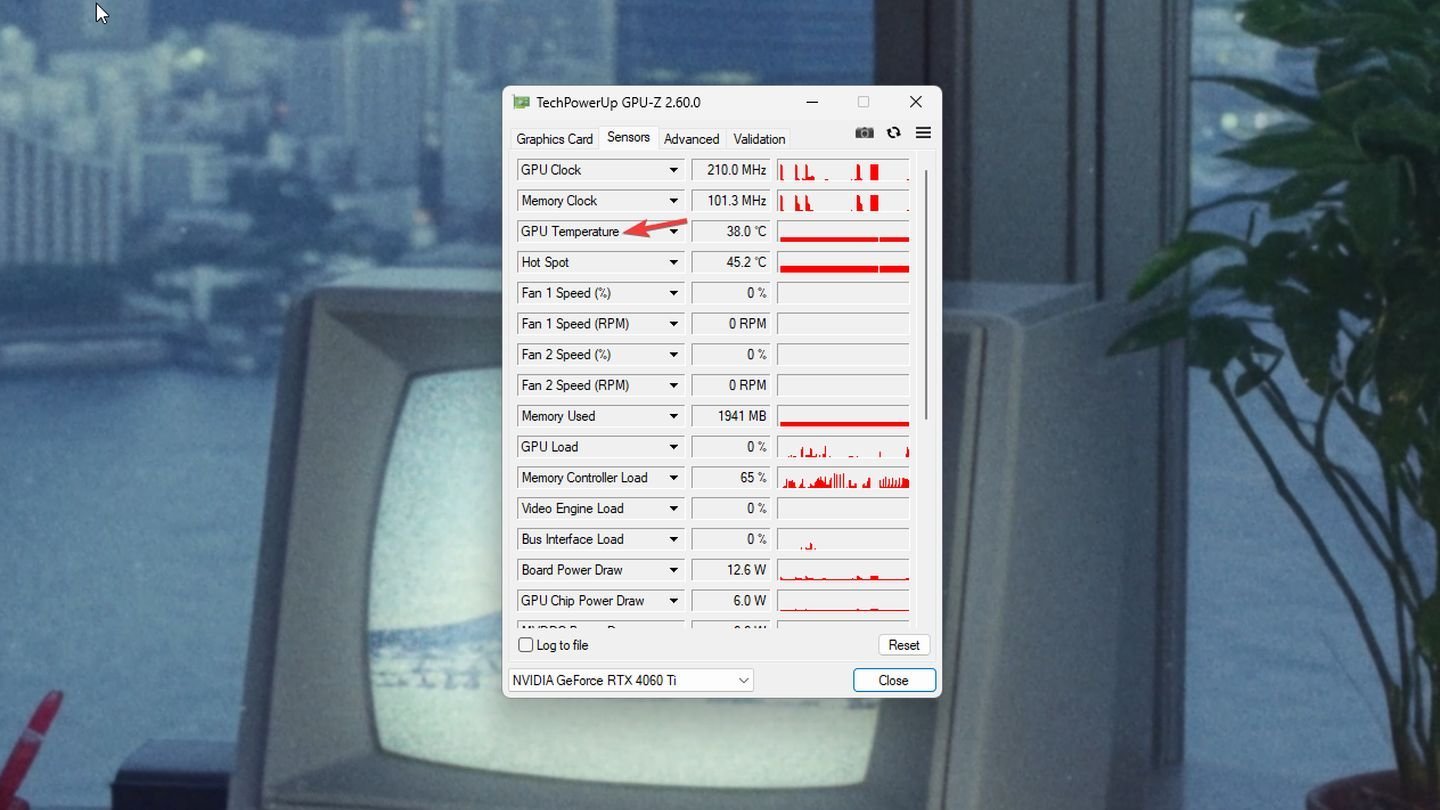
Источник: CQ / GPU-Z
- На вкладке Sensors вы найдете информацию о температуре видеокарты.
HWMonitor
HWMonitor — это мощное программное обеспечение для мониторинга аппаратных компонентов компьютера, разработанное компанией CPUID. Программа предоставляет подробную информацию о состоянии различных компонентов системы, таких как процессор, графическая карта, материнская плата, жесткие диски и другие устройства.
HWMonitor отображает ключевые параметры в реальном времени, включая температуру, напряжение, частоты, использование ресурсов и скорость вентиляторов, что позволяет пользователям отслеживать состояние своей системы и выявлять возможные проблемы.
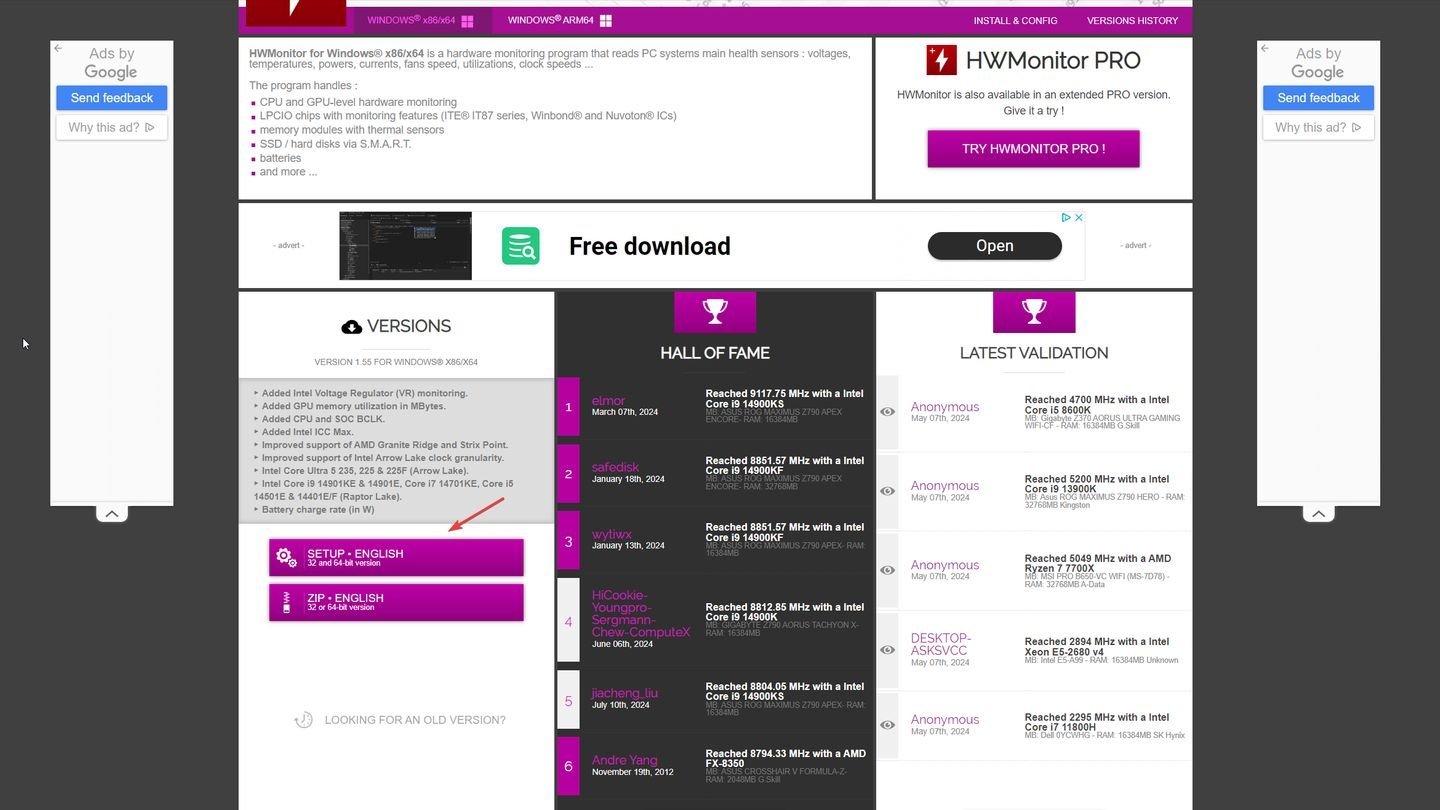
Источник: CQ / HWMonitor
- Скачайте и установите HWMonitor от CPUID;
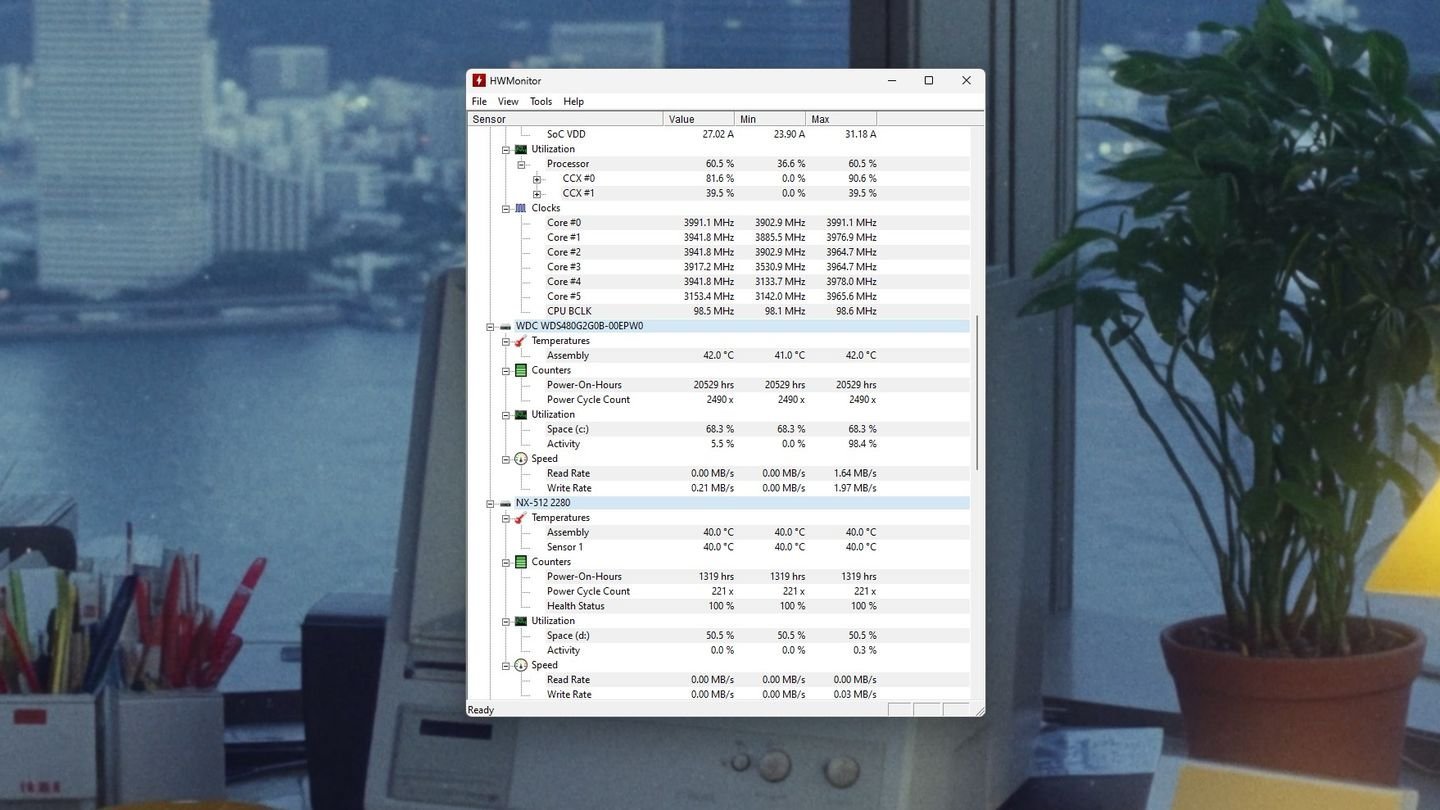
Источник: CQ / HWMonitor
- Запустите программу;
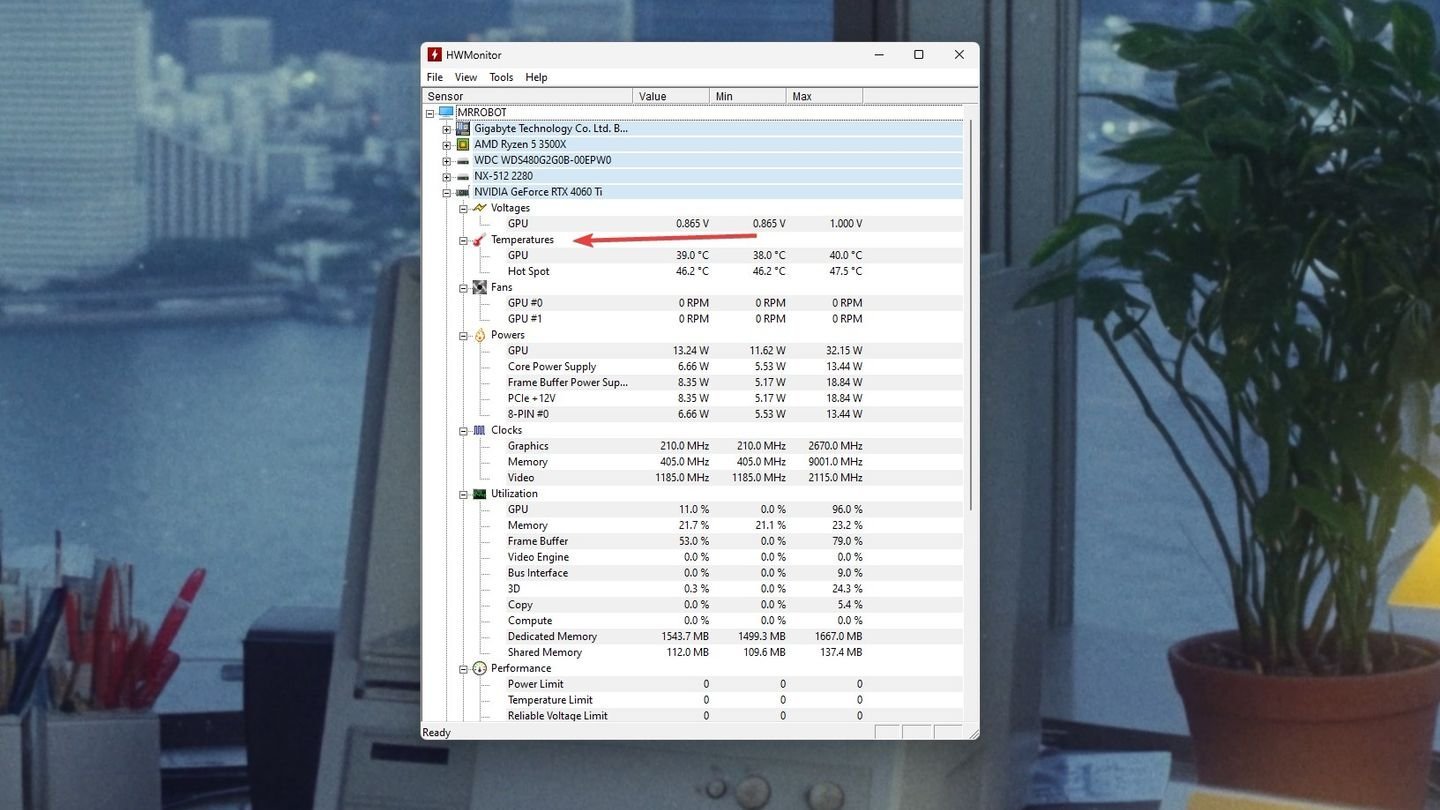
Источник: CQ / HWMonitor
- В списке компонентов найдите вашу видеокарту;
- Под названием GPU отображается текущая температура.
AIDA64
AIDA64 — это мощное программное обеспечение для диагностики и мониторинга аппаратных и программных компонентов компьютера, разработанное компанией FinalWire. Программа предоставляет подробную информацию о конфигурации системы, включая процессор, материнскую плату, оперативную память, графическую карту, жесткие диски и другие устройства.
AIDA64 отображает ключевые параметры в реальном времени, такие как температура, напряжение, частоты, использование ресурсов и скорость вентиляторов, что позволяет пользователям отслеживать состояние своей системы и выявлять возможные проблемы.
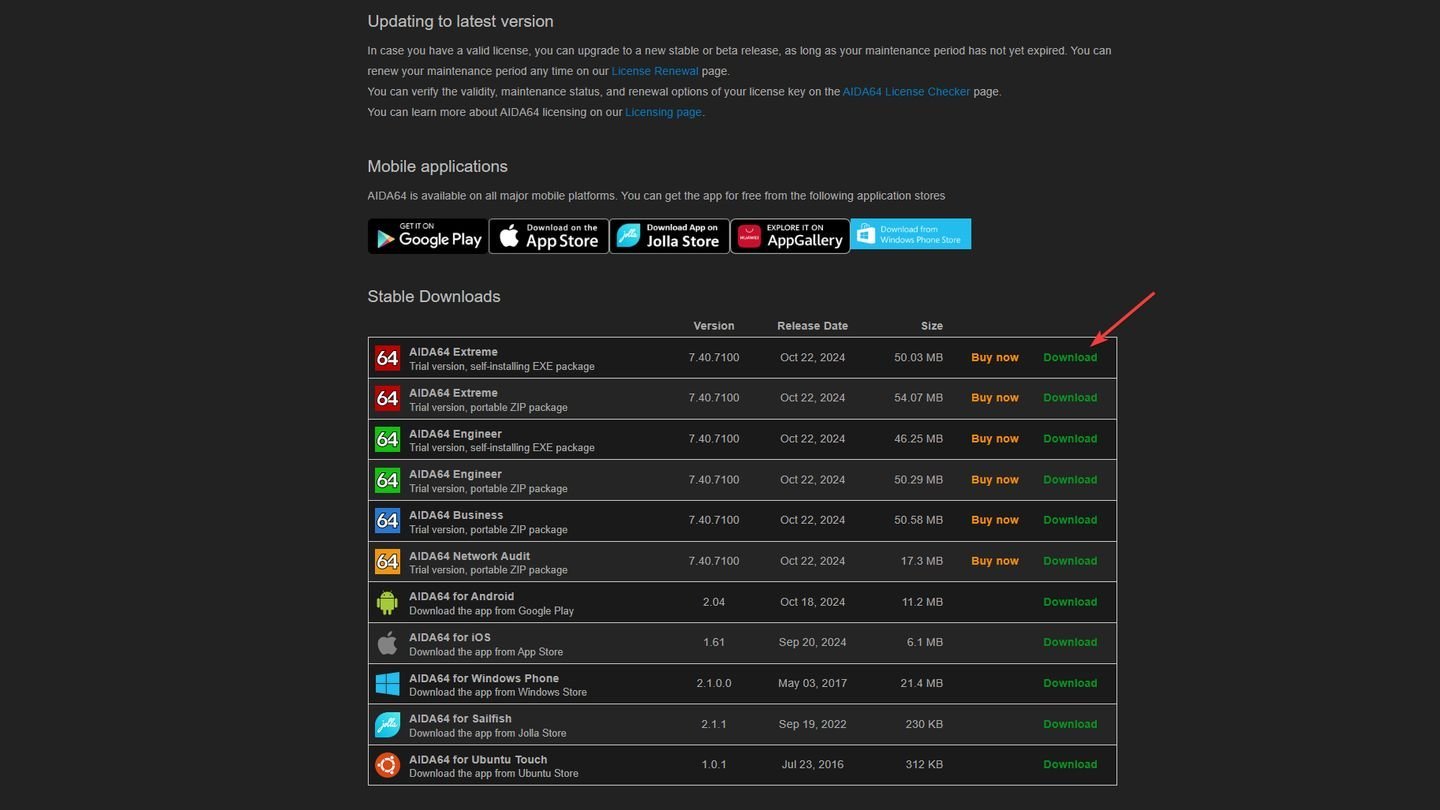
Источник: CQ / AIDA64
- Скачайте и установите AIDA64;
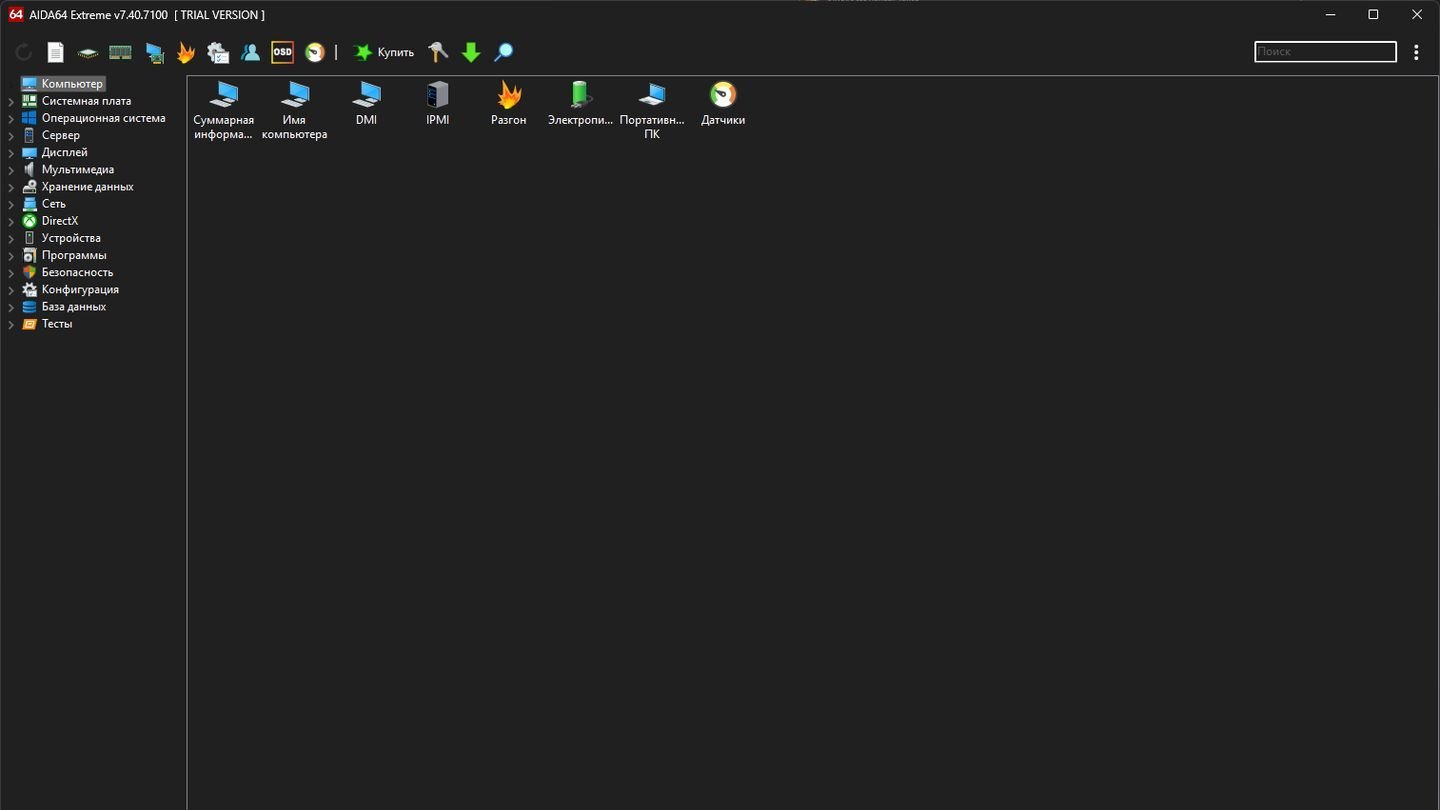
Источник: CQ / AIDA64
- Откройте программу и перейдите в раздел «Компьютер».

Источник: CQ / AIDA64
- Выберите «Датчики»;
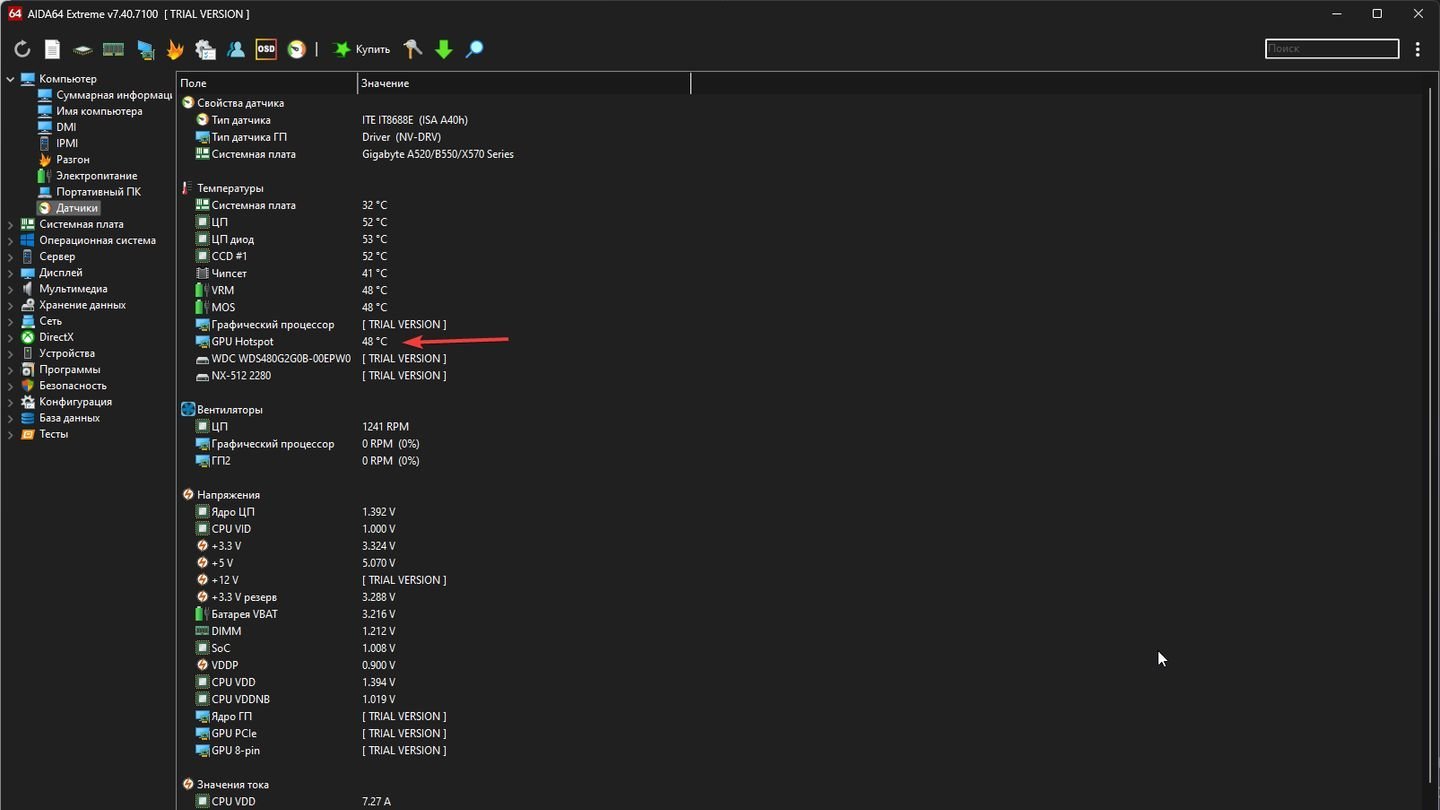
Источник: CQ / AIDA64
- Найдите температуру GPU Hotspot в списке датчиков.
Open Hardware Monitor
Open Hardware Monitor — это бесплатное и открытое программное обеспечение для мониторинга аппаратных компонентов компьютера, разработанное сообществом разработчиков. Программа предоставляет подробную информацию о состоянии различных компонентов системы, таких как процессор, графическая карта, материнская плата и жесткие диски.
Open Hardware Monitor отображает ключевые параметры в реальном времени, включая температуру, напряжение, частоты, использование ресурсов и скорость вентиляторов, что позволяет пользователям отслеживать состояние своей системы и выявлять возможные проблемы.
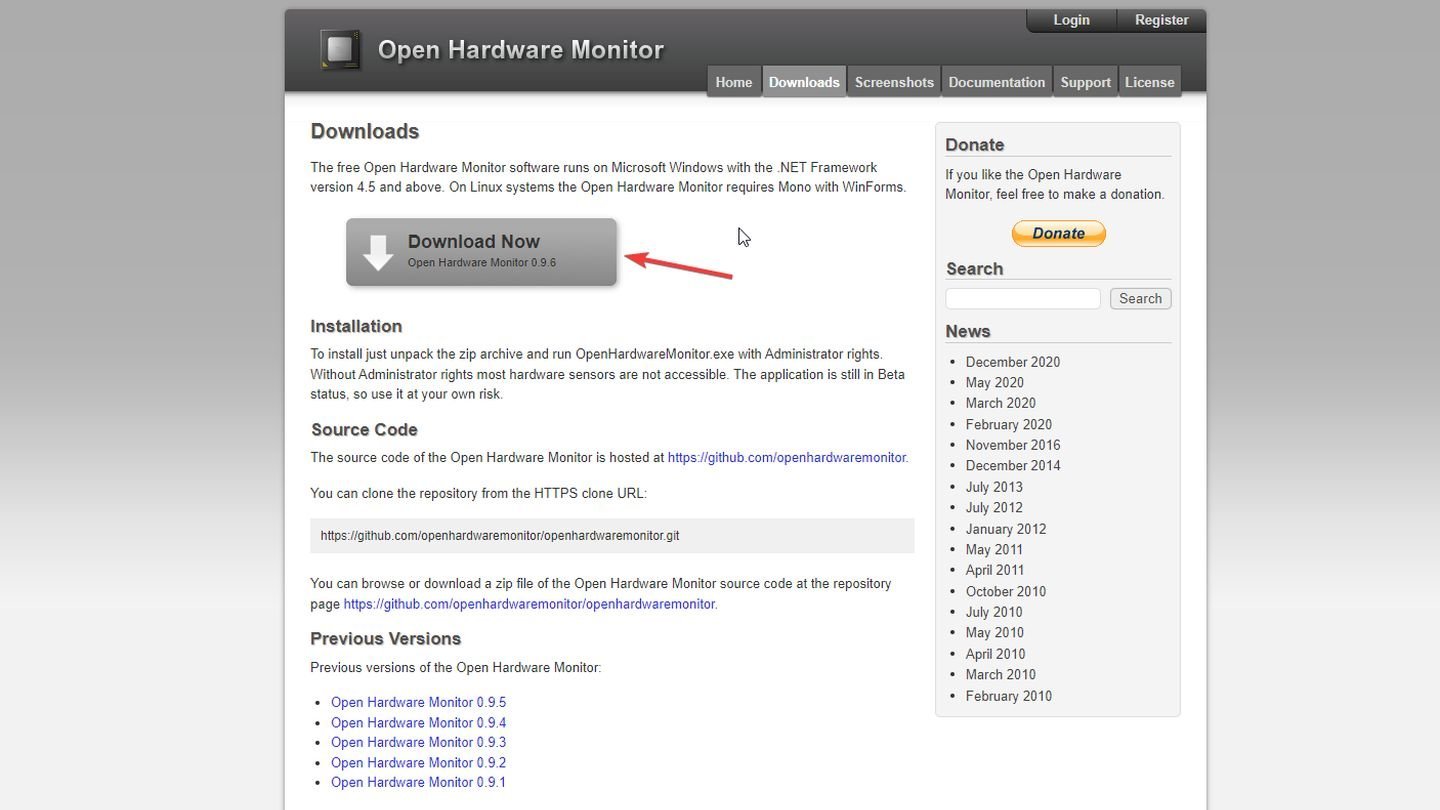
Источник: CQ / Open Hardware Monitor
- Скачайте Open Hardware Monitor;
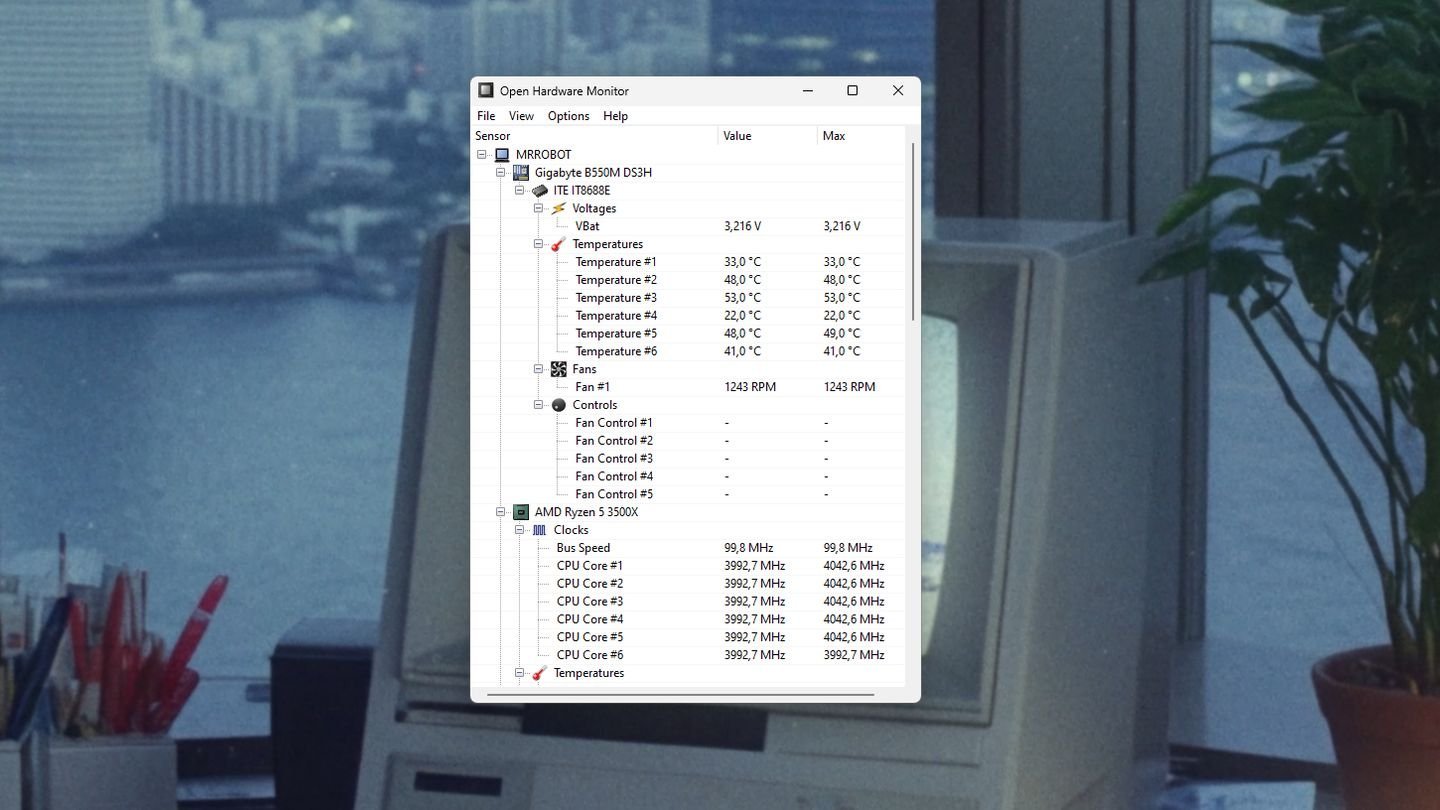
Источник: CQ / Open Hardware Monitor
- Запустите программу без установки;
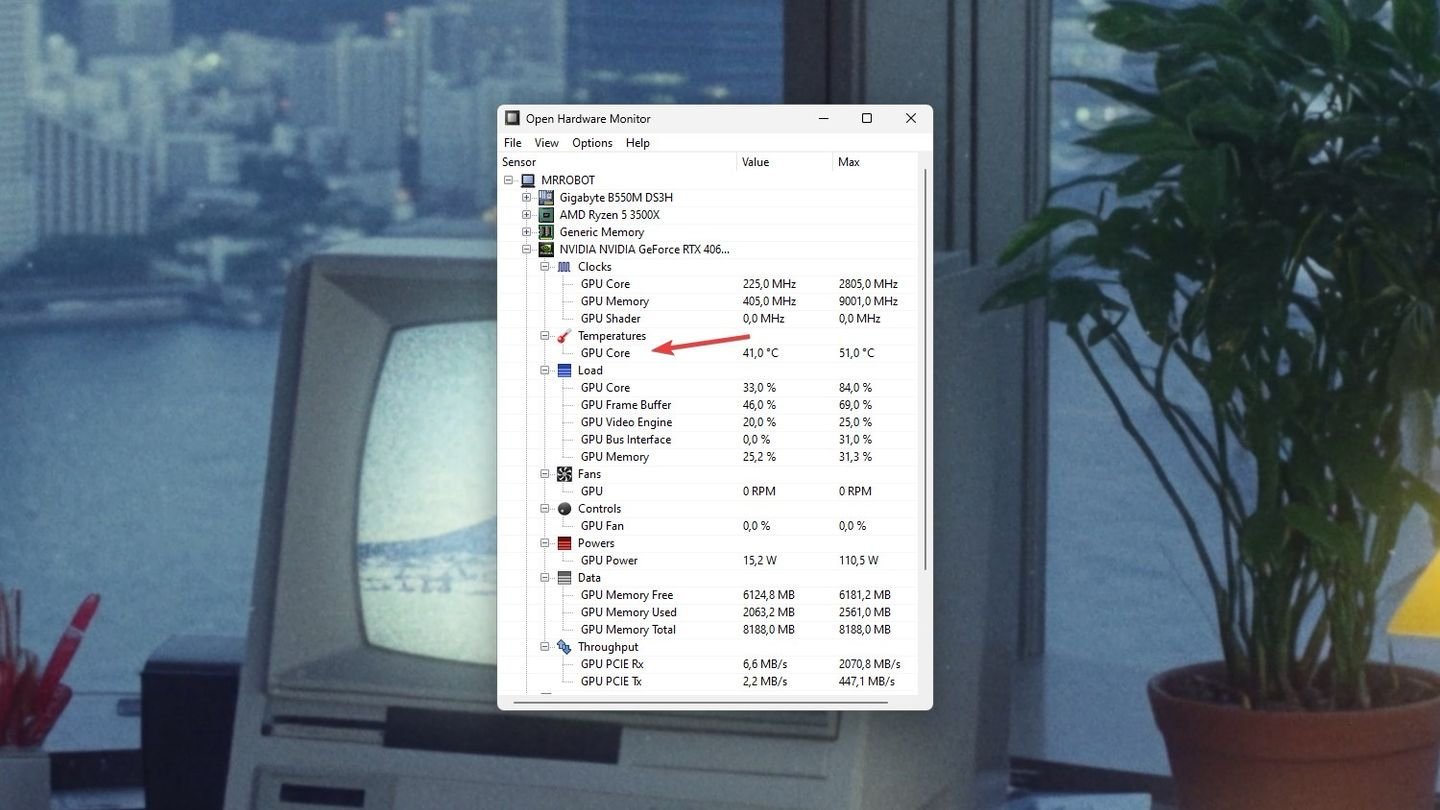
Источник: Open Hardare Monitor
- В дереве компонентов найдите вашу видеокарту;
- Просмотрите текущую температуру GPU.
Speccy
Speccy — это удобное и мощное программное обеспечение для диагностики и мониторинга аппаратных и программных компонентов компьютера, разработанное компанией Piriform. Программа предоставляет подробную информацию о конфигурации системы, включая процессор, материнскую плату, оперативную память, графическую карту, жесткие диски и другие устройства.
Speccy отображает ключевые параметры в реальном времени, такие как температура, напряжение, частоты, использование ресурсов и скорость вентиляторов, что позволяет пользователям отслеживать состояние своей системы и выявлять возможные проблемы.
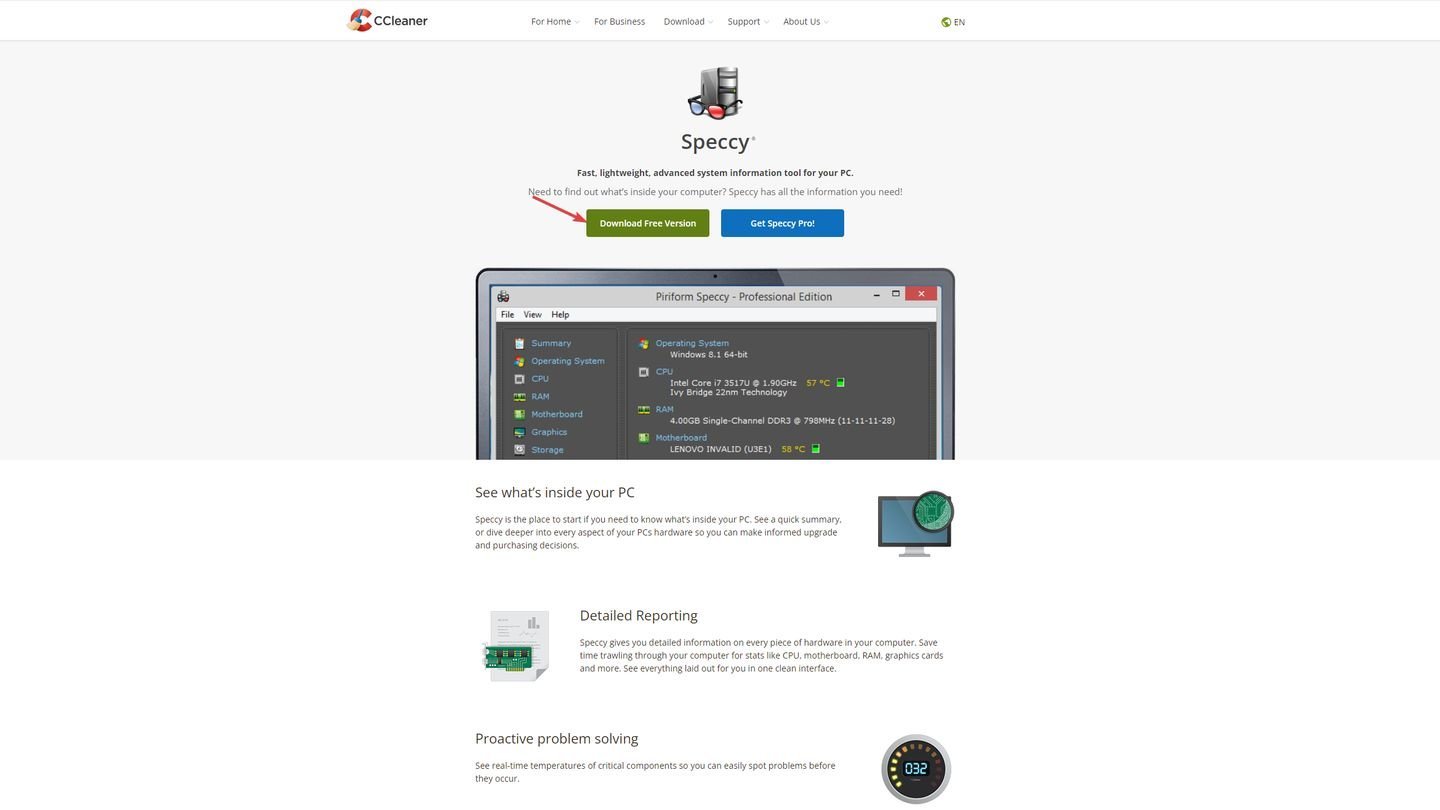
Источник: CQ / Speccy
- Скачайте и установите Speccy от Piriform;
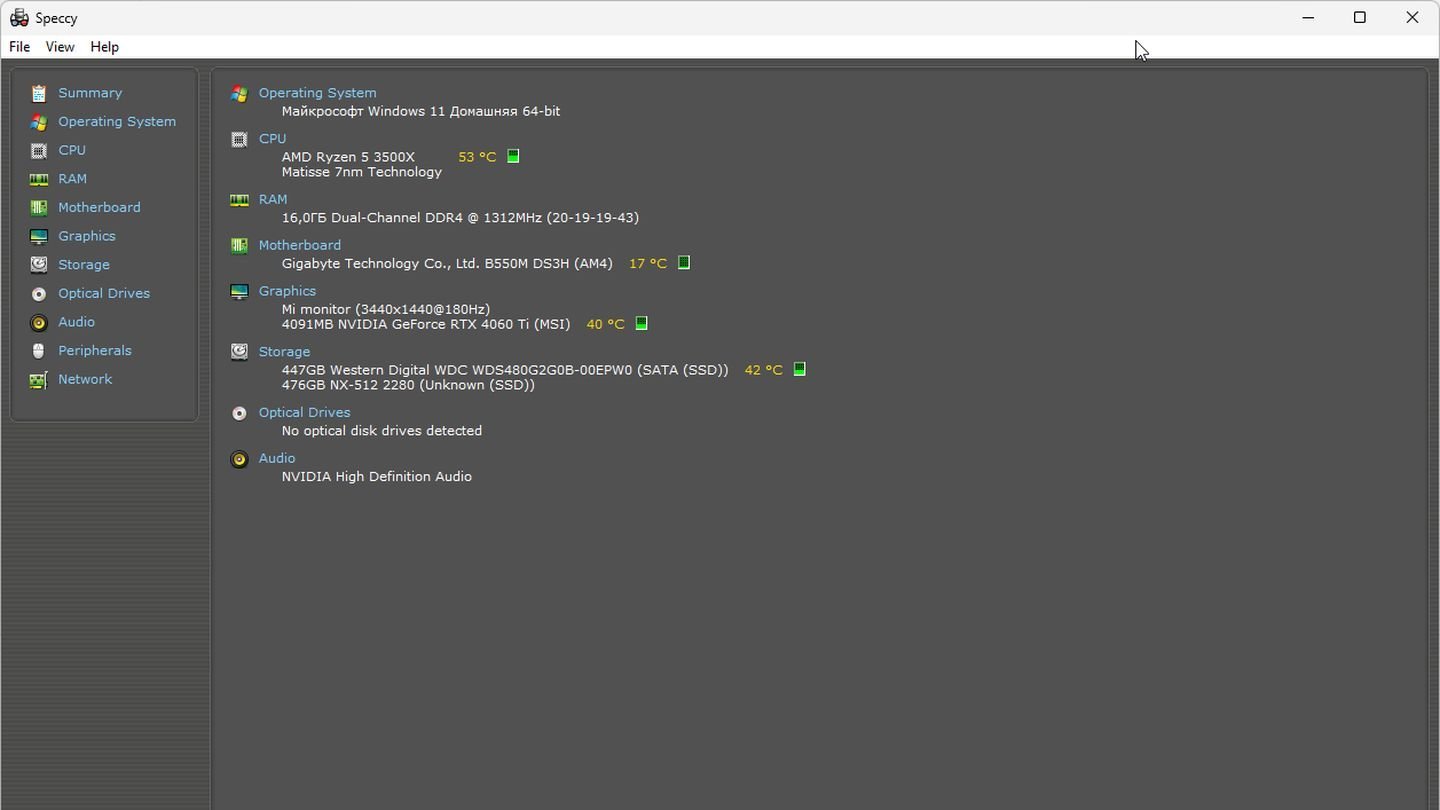
Источник: CQ / Speccy
- Запустите программу;
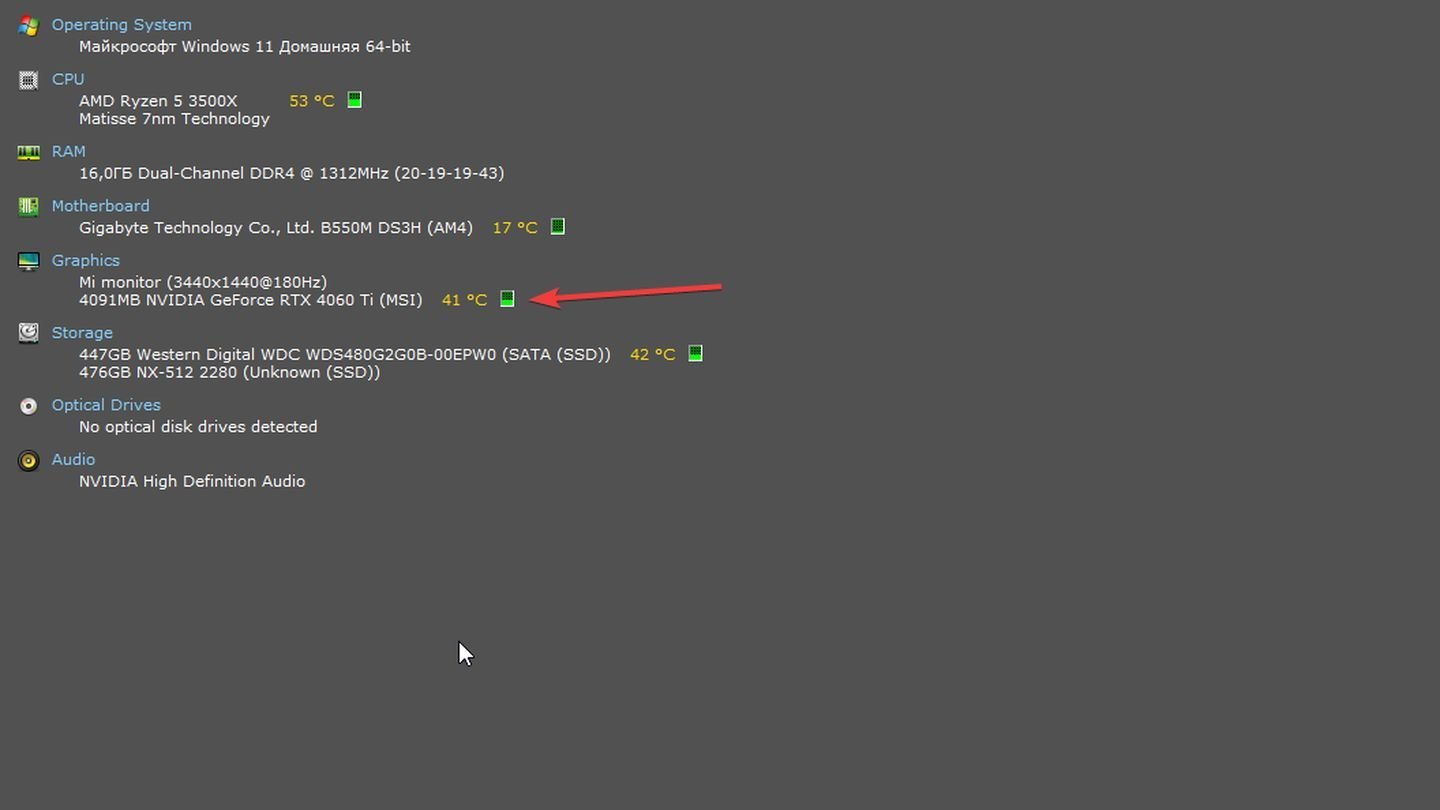
Источник: CQ / Speccy
- В главном окне отображается общая информация о системе, включая температуру GPU;
- Для подробностей перейдите в раздел Graphics.
Командная строка NVIDIA SMI
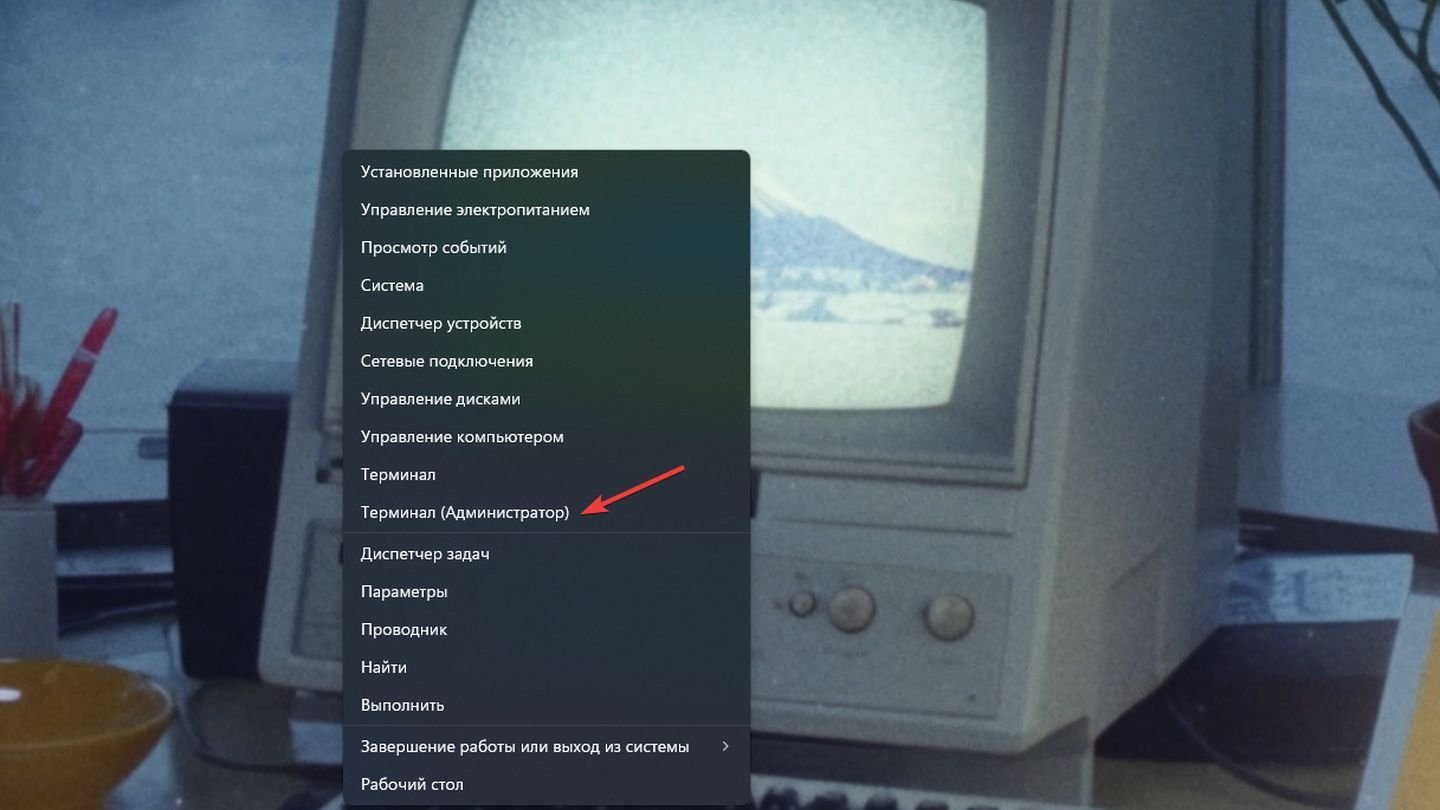
Источник: CQ / Windows 11
- Откройте Командную строку или PowerShell.
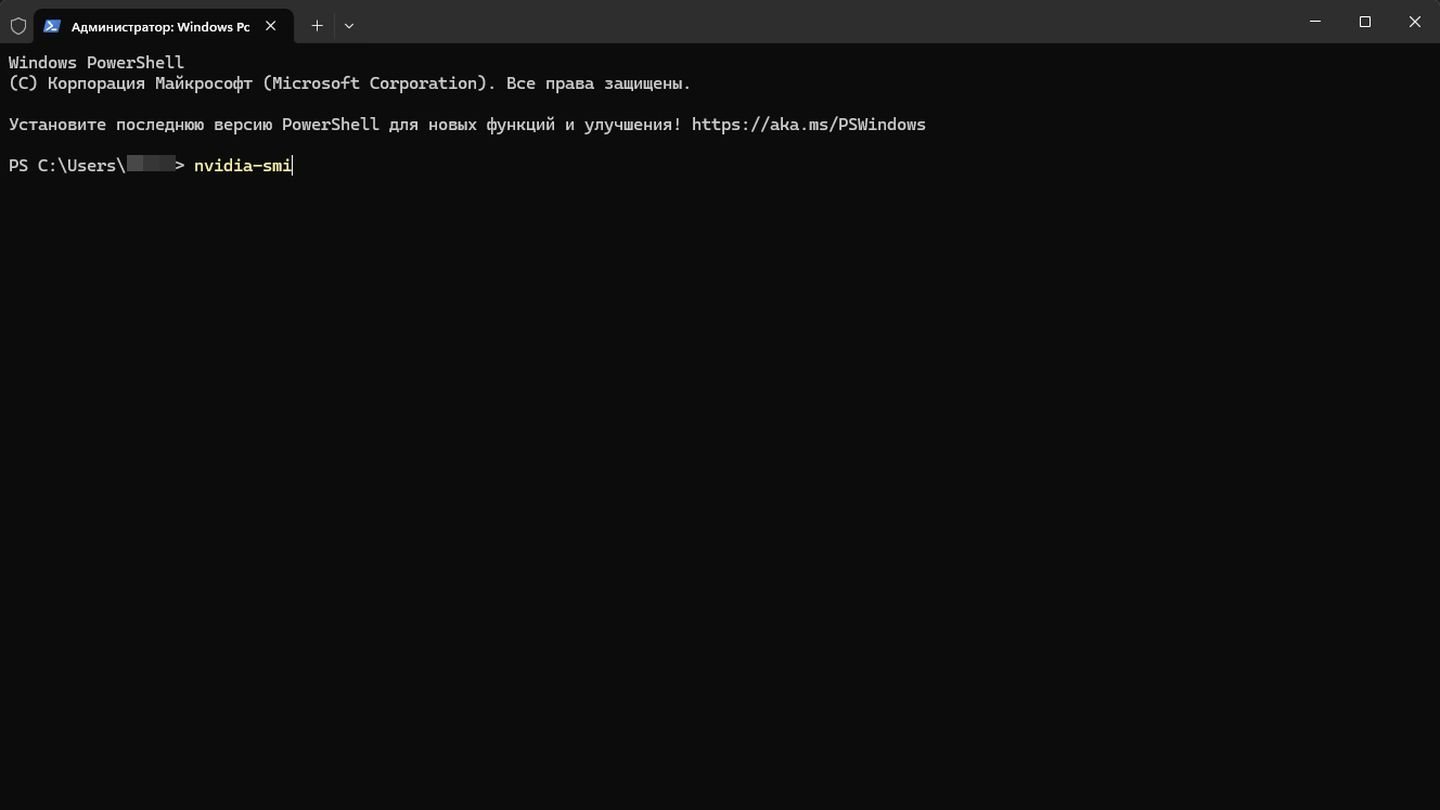
Источник: CQ / Windows 11
- Введите команду nvidia-smi и нажмите Enter.
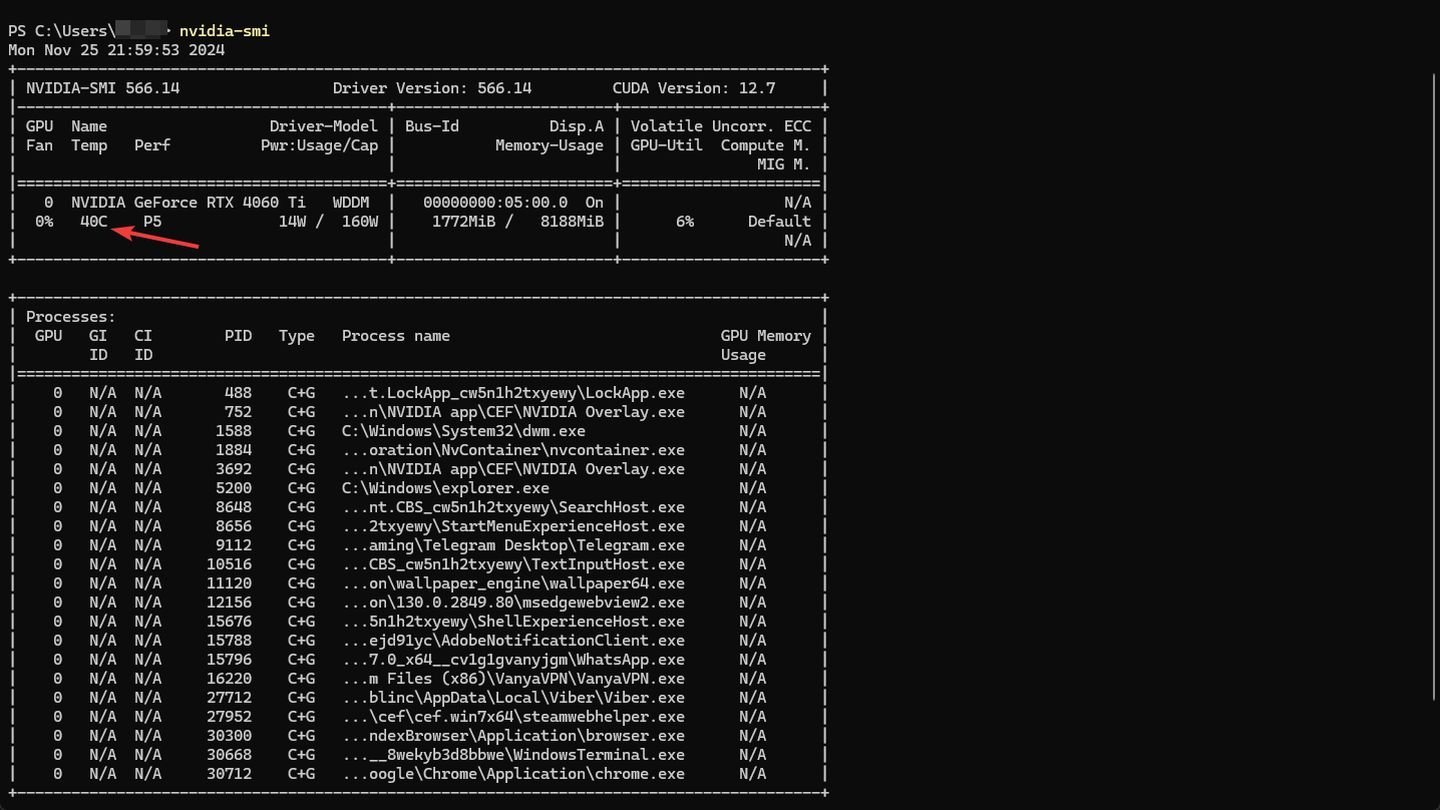
Источник: CQ / Windows 11
- В выводе команды вы увидите текущую температуру GPU.
Примечание: Убедитесь, что у вас установлены драйверы NVIDIA с поддержкой SMI.
Заглавное фото: GameRant
Читайте также:
- Базовый видеоадаптер Microsoft вместо видеокарты — что делать
- Как обновить драйвера видеокарты
- Как отключить встроенную видеокарту на ноутбуке
- Как узнать модель видеокарты на компьютере
- 7 способов проверки видеокарты на ПК
Температура видеокарты — как узнать, программы, нормальные значения
В этой статье поговорим о температуре видеокарты, а именно о том, с помощью каких программ ее можно узнать, каковы нормальные рабочие значения и немного коснемся того, что делать, если температура выше безопасной.
Все описанные программы одинаково хорошо работают в Windows 10, 8 и Windows 7. Информация, представленная ниже будет полезна как владельцам видеокарт NVIDIA GeForce, так и тем, у кого GPU ATI/AMD. См. также: Как узнать температуру процессора компьютера или ноутбука.
Узнаем температуру видеокарты с помощью различных программ
Есть множество способов посмотреть, какая температура видеокарты в настоящий момент времени. Как правило, для этого используют программы, предназначенные не только для этой цели, но и для получения другой информации о характеристиках и текущем состоянии компьютера.
Speccy
Одна из таких программ — Speccy, она полностью бесплатная и скачать ее можно в виде установщика или portable версии с официальной страницы https://www.ccleaner.com/speccy
Сразу после запуска, в главном окне программы вы увидите основные комплектующие своего компьютера, в том числе — модель видеокарты и ее текущую температуру.
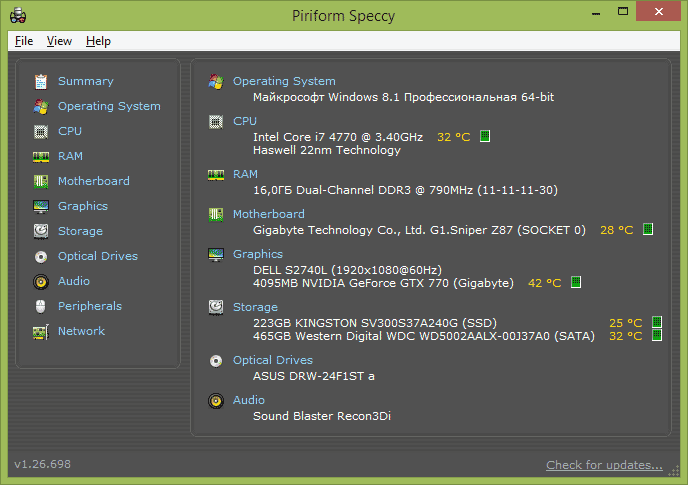
Также, если вы откроете пункт меню «Графика», вы сможете посмотреть более детальную информацию о вашей видеокарте.
Отмечу, что Speccy — лишь одна из многих таких программ, если по какой-то причине она вам не подходит, обратите внимание на статью Как узнать характеристики компьютера — все утилиты в данном обзоре тоже умеют показывать информацию с датчиков температуры.
GPU Temp
Пока готовился к написанию этой статьи, наткнулся на еще одну простую программу GPU Temp, единственная функция которой — показывать температуру видеокарты, при этом, если это необходимо, она может «висеть» в области уведомлений Windows и показывать состояние нагрева при наведении мыши.
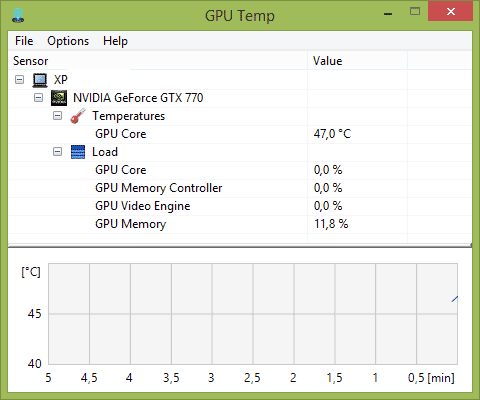
Также в программе GPU Temp (если оставить ее работать) ведется график изменения температуры видеокарты, то есть вы можете посмотреть, насколько она нагревалась во время игры, уже закончив играть.
Скачать программу можно с официального сайта gputemp.com
GPU-Z
Еще одна бесплатная программа, которая поможет получить вам практически любую информацию о вашей видеокарте — температуру, частоты памяти и ядер GPU, использование памяти, скорость вращения вентилятора, поддерживаемые функции и многое другое.
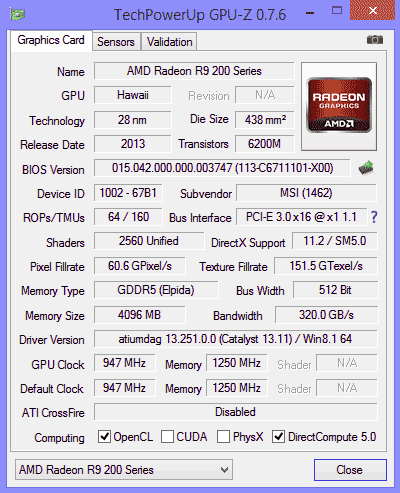
Если вам нужно не только измерение температуры видеокарты, а вообще вся информация о ней — используйте GPU-Z, скачать которую можно с официального сайта http://www.techpowerup.com/gpuz/
Нормальная температура видеокарты при работе
В том, что касается рабочей температуры видеокарты, тут есть разные мнения, одно точно: эти значения выше, чем для центрального процессора и могут отличаться в зависимости от конкретной видеокарты.
Вот что можно найти на официальном сайте NVIDIA:
Графические процессоры NVIDIA разработаны таким образом, чтобы надежно работать при максимальных заявленных температурах. Эта температура отличается для разных GPU, но в общем случае составляет 105 градусов по Цельсию. При достижении максимальной температуры видеокарты, драйвер начнет троттлинг (пропуск тактов, искусственное замедление работы). Если это не приведет к снижению температуры, система будет автоматически выключена во избежание повреждений.
Максимальные значения температур аналогичны и для видеокарт AMD/ATI.
Однако, это не означает, что вам не стоит переживать, когда температура видеокарты достигает 100 градусов — значение выше 90-95 градусов в течение долгого времени уже может привести к сокращению срок жизни устройства и не является вполне нормальным (кроме пиковых нагрузок на разогнанных видеокартах) — в этом случае вам следует задуматься о том, как сделать ее прохладнее.
В остальном, в зависимости от модели, нормальной температурой видеокарты (которая не была разогнана) считается от 30 до 60 при отсутствии активного ее использования и до 95, если она активно задействована в играх или программах, использующих GPU.
Что делать, если видеокарта перегревается
Если температура вашей видеокарты всегда выше нормальных значений, а в играх вы замечаете эффекты троттлинга (начинают тормозить через какое-то время после начала игры, хотя это не всегда связано с перегревом), то вот несколько первоочередных вещей, на которые следует обратить внимание:
- Достаточно ли хорошо вентилируется корпус компьютера — не стоит ли он задней стенкой к стене, а боковой — к столу так, что блокируются вентиляционные отверстия.
- Пыль в корпусе и на кулере видеокарты.
- Достаточно ли места в корпусе для нормальной циркуляции воздуха. В идеале — большой и визуально полупустой корпус, а не густое переплетение проводов и плат.
- Другие возможные проблемы: кулер или кулеры видеокарты не могут вращаться с нужной скоростью (грязь, неисправность), требуется замена термопасты на GPU, неисправности блока питания (так же могут привести к неправильной работе видеокарты, в т.ч. повышению температуры).
Если что-то из этого вы можете исправить сами — отлично, если же нет, то можно найти инструкции в Интернете или же позвать кого-либо, кто в этом разбирается.
When it comes to optimizing the performance of your Nvidia graphics card, monitoring its temperature is crucial. Overheating can cause serious damage and lead to performance issues. But how can you easily check the temperature of your graphics card without any hassle?
One effective way to monitor the temperature of your Nvidia graphics card is by using specialized software. Programs like MSI Afterburner and GPU-Z provide real-time temperature monitoring, allowing you to keep an eye on the temperature levels while running graphic-intensive tasks. This can help you identify any potential overheating issues and take necessary measures to prevent any damage. By regularly checking the temperature of your Nvidia graphics card, you can ensure optimal performance and longevity.
Monitoring the temperature of your Nvidia graphics card is crucial for optimal performance and preventing overheating. There are a few steps you can follow to check your graphics card temperature:
- Download and install a monitoring software like MSI Afterburner or HWMonitor.
- Launch the monitoring software and look for the temperature reading specific to your graphics card.
- Ensure that your graphics card is under a normal operating temperature range, typically between 60-80 degrees Celsius.
- Monitor the temperature during intensive tasks like gaming or rendering to identify any overheating issues.
Regularly checking your Nvidia graphics card temperature will help you maintain its performance and prevent potential hardware damage.

Monitoring Nvidia Graphics Card Temperature: Why is it Important?
The temperature of your Nvidia graphics card plays a crucial role in determining its performance and lifespan. Graphics cards can generate a significant amount of heat during intense gaming and other graphics-intensive tasks. High temperatures can lead to thermal throttling, reduced performance, and even hardware damage. To ensure optimal performance and safeguard your investment, it is essential to regularly monitor the temperature of your Nvidia graphics card.
Fortunately, there are various methods and tools available to check your Nvidia graphics card’s temperature. In this article, we will guide you through the process of monitoring your graphic card’s temperature step by step. Whether you are a seasoned gamer, a professional graphic designer, or a PC enthusiast, understanding how to monitor your Nvidia graphics card’s temperature is crucial for maintaining its health and performance.
Let’s dive deeper into the different aspects of checking the temperature of your Nvidia graphics card and explore some effective techniques to keep your GPU cool.
1. Using Nvidia Control Panel
Nvidia Control Panel is a powerful utility that allows you to access a wide range of settings and configurations for your Nvidia graphics card. It also provides real-time monitoring of your GPU’s temperature. Follow these steps to check the temperature of your Nvidia graphics card using the Nvidia Control Panel:
1. Right-click on your desktop and select «Nvidia Control Panel» from the context menu.
2. In the Nvidia Control Panel, navigate to the «Help» menu, and click on the «System Information» option.
3. In the «System Information» window, you will find the temperature of your Nvidia graphics card listed under «GPU Temperature.»
4. You can also enable the «Display GPU Activity Icon in Notification Area» option to monitor real-time GPU activity and temperature through a small icon in the system tray.
- Pros:
- Easy access through the Nvidia Control Panel
- Provides real-time GPU temperature monitoring
- Cons:
- Limited customization options
- May not provide detailed temperature information
1.1. Advantages of Using Nvidia Control Panel
The Nvidia Control Panel offers a convenient and straightforward method to monitor the temperature of your Nvidia graphics card. It gives you an instant overview of your GPU’s temperature without the need for any additional software. Moreover, it provides real-time updates, allowing you to keep a constant eye on your GPU’s temperature during gameplay or intensive tasks.
1.2. Disadvantages of Using Nvidia Control Panel
While the Nvidia Control Panel is a reliable option for checking GPU temperature, it may lack detailed information and customization options. If you require more comprehensive temperature data or advanced features, you may need to explore other monitoring tools.
2. Using GPU Monitoring Software
Third-party GPU monitoring software provides advanced features and more detailed information about your Nvidia graphics card’s temperature. These software solutions are specifically designed to monitor and control various aspects of your GPU’s performance. Here are some popular GPU monitoring software options:
a) MSI Afterburner: MSI Afterburner is a powerful and widely used GPU monitoring tool that supports Nvidia graphics cards. It allows you to monitor GPU temperature, fan speed, clock speed, and voltage in real-time. Additionally, MSI Afterburner provides advanced overclocking and fan control features, enabling you to fine-tune your GPU for optimal performance.
b) HWMonitor: HWMonitor is a lightweight and user-friendly GPU monitoring software. It provides real-time temperature monitoring along with other key metrics such as CPU temperature, system voltages, and fan speeds. HWMonitor offers a simple and intuitive interface, making it suitable for beginners and advanced users alike.
c) GPU-Z: GPU-Z is a popular GPU monitoring utility that provides detailed information about your Nvidia graphics card’s temperature, clock speed, memory usage, and more. It also displays real-time monitoring graphs to help you visualize the performance of your GPU. GPU-Z is lightweight, free, and regularly updated to support the latest Nvidia GPUs.
- Pros:
- Offers more detailed temperature information
- Allows advanced customization and control
- Cons:
- Requires installation of additional software
- May have a steeper learning curve for beginners
2.1. Advantages of Using GPU Monitoring Software
GPU monitoring software offers a comprehensive set of features to monitor and control your Nvidia graphics card’s temperature. These tools provide more detailed temperature information, allowing you to identify potential issues and optimize your GPU’s performance. Additionally, they often come with advanced customization options, such as overclocking and fan control, empowering you to fine-tune your GPU according to your specific requirements.
2.2. Disadvantages of Using GPU Monitoring Software
One potential drawback of using GPU monitoring software is the need to install additional software on your computer. This can consume system resources and may not be suitable for users who prefer a minimalistic setup. Additionally, some GPU monitoring software tools can have a steeper learning curve, especially for beginners who are not familiar with advanced GPU settings and overclocking.
3. Utilizing Hardware Monitor Displays
If you prefer a dedicated hardware solution, you can consider utilizing hardware monitor displays specifically designed for monitoring GPU temperature. These displays provide real-time information about your Nvidia graphics card’s temperature and other vital metrics without the need to rely on software tools or accessing the Nvidia Control Panel. Some popular hardware monitor displays for GPU temperature include:
a) NZXT Kraken Z Series: The NZXT Kraken Z series is a range of all-in-one liquid CPU coolers that feature a customizable LCD display on the water block. You can use this display to monitor various parameters, including GPU temperature. The Kraken Z series offers intuitive software for customization and supports compatibility with Nvidia graphics cards.
b) EVGA Precision X1: The EVGA Precision X1 is a software suite that offers real-time monitoring, overclocking, and control for Nvidia graphics cards. EVGA also offers Precision X1 compatible hardware, such as the EVGA Premium CPU Cooler, which features an integrated OLED display for monitoring GPU temperature and other relevant information.
c) Corsair Commander Pro: The Corsair Commander Pro is a multi-channel fan and lighting controller that also offers real-time hardware monitoring. In combination with Corsair’s iCUE software, Commander Pro can provide accurate temperature readings for your Nvidia graphics card, CPU, and other components.
- Pros:
- Hardware-based solution for real-time monitoring
- Eliminates the need for software installation
- Cons:
- Requires additional investment in hardware
- Limited customization options compared to software solutions
3.1. Advantages of Utilizing Hardware Monitor Displays
Hardware monitor displays provide a dedicated and hardware-based solution for real-time GPU temperature monitoring. They offer the advantage of eliminating the need for additional software installation and provide convenient access to critical metrics without the requirement of accessing software interfaces. Additionally, they can be aesthetically pleasing and add a unique visual element to your system.
3.2. Disadvantages of Utilizing Hardware Monitor Displays
One limitation of hardware monitor displays is the requirement of additional investment in compatible hardware. This can be a deterrent for users who are not looking to invest in dedicated monitor displays or who prefer a more cost-effective solution. Hardware monitor displays also offer limited customization options compared to software solutions, as the displayed metrics are often fixed and cannot be altered.
4. Monitoring Nvidia Graphics Card Temperature Through BIOS
Another way to check the temperature of your Nvidia graphics card is by accessing the BIOS (Basic Input/Output System) of your computer. The BIOS provides access to various system settings, including temperature monitoring for hardware components. Here’s how you can monitor your GPU temperature through the BIOS:
1. Restart your computer and enter the BIOS setup by pressing the designated key during the boot process (usually Del, F2, or F10).
2. Navigate through the BIOS menus to find the hardware monitoring section. The location and options may vary depending on your computer’s motherboard and BIOS version.
3. Look for the GPU temperature reading in the hardware monitoring section of the BIOS. It may be listed as «GPU Temperature,» «System Temperature,» or a similar description.
4. Take note of the GPU temperature value and exit the BIOS setup by saving your changes (if prompted) or simply restarting your computer.
- Pros:
- Access temperature information at the system level
- Does not require additional software or tools
- Cons:
- Requires accessing and navigating the BIOS setup
- May have limited temperature monitoring options
4.1. Advantages of Monitoring Nvidia Graphics Card Temperature Through BIOS
Monitoring the GPU temperature through the BIOS allows you to access temperature information at the system level. This means you can monitor the temperature of your Nvidia graphics card and other hardware components simultaneously. The advantage of this method is that it does not require any additional software or tools, making it a straightforward solution for checking GPU temperature.
4.2. Disadvantages of Monitoring Nvidia Graphics Card Temperature Through BIOS
The main drawback of monitoring GPU temperature through the BIOS is the need to access and navigate the BIOS setup. This can be challenging for users who are not familiar with BIOS settings and may require manual entry into the BIOS during each monitoring session. Additionally, the temperature monitoring options in BIOS may be limited compared to dedicated software solutions.
Exploring Advanced Cooling Techniques for Nvidia Graphics Cards
In addition to monitoring your Nvidia graphics card’s temperature, implementing effective cooling techniques is crucial for maintaining optimal performance and prolonging the lifespan of your GPU. Here are some techniques and strategies to consider:
1. Ensure Proper Airflow in Your PC Case
One of the simplest and most effective ways to keep your Nvidia graphics card cool is to ensure proper airflow within your PC case. Here are some tips to achieve optimal airflow:
- Place your PC case in a well-ventilated area, away from obstructions and excessive dust.
- Ensure that all case fans are clean and functioning properly.
- Position case fans strategically to create a balanced airflow, including intake and exhaust fans.
- Monitoring your Nvidia graphics card temperature is important for maintaining optimal performance and preventing overheating.
- There are several software tools available, such as MSI Afterburner and GPU-Z, that allow you to monitor your graphics card temperature.
- Using these software tools, you can view real-time temperature readings, as well as other important GPU data, such as fan speed and power usage.
- It is recommended to keep your graphics card temperature below 80 degrees Celsius to avoid performance issues and potential damage to the hardware.
- If you notice that your graphics card temperature is consistently high, it may be a sign of inadequate cooling or a need for thermal paste replacement.

Checking Nvidia Graphics Card Temperature
Monitoring the temperature of your Nvidia graphics card is important for maintaining optimal performance and preventing overheating. Here are two methods to check the temperature:
Method 1: Using Nvidia Control Panel
1. Open Nvidia Control Panel from the Windows Start menu.
2. Select the «Performance» tab on the left-hand side.
3. Click on «Monitoring» in the sub-menu.
4. Under «GPU Temperature», you can monitor the current temperature of your Nvidia graphics card.
Method 2: Using Third-Party Software
1. Download and install a reputable third-party software such as MSI Afterburner or HWMonitor.
2. Open the software and navigate to the temperature monitoring section.
3. Look for the temperature reading labeled «GPU Temperature» or a similar term.
4. Monitor the displayed temperature to ensure it stays within a safe range.
Regularly checking the temperature of your Nvidia graphics card can help you identify and resolve potential issues before they cause significant damage. It is advisable to keep the card’s temperature below 80 degrees Celsius to prevent overheating and performance degradation.
### Key Takeaways: How to Check Nvidia Graphics Card Temperature
Frequently Asked Questions
In this section, we will answer some frequently asked questions about checking the temperature of your Nvidia graphics card.
1. Why is it important to check the temperature of my Nvidia graphics card?
Monitoring the temperature of your Nvidia graphics card is crucial for several reasons. Firstly, high temperatures can lead to performance issues and potential hardware damage. By keeping an eye on the temperature, you can prevent your card from overheating and ensure it operates optimally. Additionally, monitoring temperature can give you insight into the effectiveness of your cooling system and help you identify if any adjustments are necessary.
Secondly, temperature can be an indicator of potential issues within your system. If your graphics card is consistently running at high temperatures, it may be a sign of inadequate airflow, a faulty fan, or even a need for a system upgrade. Being aware of the temperature can allow you to address these issues promptly and prevent any further damage.
2. How can I check the temperature of my Nvidia graphics card?
There are various ways to check the temperature of your Nvidia graphics card. One common method is to use third-party software specifically designed for monitoring hardware temperatures, such as MSI Afterburner, EVGA Precision X1, or HWMonitor. These programs provide real-time temperature readings, as well as other information like fan speed and usage.
You can also check the temperature through your graphics card’s control panel. Nvidia provides a control panel called Nvidia Control Panel, which allows you to access temperature information and adjust settings. Simply open the control panel, navigate to the temperature section, and you’ll find the current temperature of your graphics card.
3. What is the ideal temperature range for an Nvidia graphics card?
The ideal temperature range for an Nvidia graphics card typically falls between 60°C to 80°C (140°F to 176°F). However, this can vary depending on the model and specific GPU you have. It’s important to refer to the manufacturer’s guidelines and specifications for your graphics card to determine the recommended temperature range. Keep in mind that some specific cards may have different temperature tolerances, so it’s best to consult the official documentation.
Additionally, it’s worth noting that during intense gaming or graphics-intensive tasks, your graphics card may reach higher temperatures temporarily. This is normal as long as it doesn’t consistently exceed the recommended temperature range and returns to normal levels once the workload decreases.
4. Are there any risks of checking the temperature of my Nvidia graphics card?
No, checking the temperature of your Nvidia graphics card does not pose any risks. It’s a simple and important task for maintaining your card’s performance and longevity. However, it’s essential to ensure that you use reliable software and follow proper guidelines when monitoring temperature. Avoid overclocking or making unnecessary adjustments if you’re uncertain about the impact they may have.
Remember that regularly checking the temperature is a proactive approach to prevent potential issues and maintain a healthy graphics card. It’s always better to be safe than sorry when it comes to your valuable hardware.
5. Can high temperatures damage my Nvidia graphics card?
Continuously operating your Nvidia graphics card at high temperatures can lead to premature wear and potentially damage your hardware. High temperatures can cause thermal throttling, reduced performance, and even permanent damage to the GPU and other components of the graphics card.
Therefore, it’s crucial to regularly check your graphics card’s temperature and take necessary steps to keep it within the recommended temperature range. Adequate cooling, proper airflow, and ensuring your fan is functioning optimally can help mitigate the risk of damage caused by high temperatures.
In conclusion, checking the temperature of your Nvidia graphics card is a crucial step in ensuring its optimal performance and longevity. By monitoring the temperature, you can prevent overheating and potential damage to the hardware.
There are several methods to check the temperature of your Nvidia graphics card, including using third-party software, accessing the Nvidia control panel, or utilizing hardware monitoring tools. Whichever method you choose, it is important to regularly monitor the temperature and take necessary steps to keep it within a safe range.
Все способы:
- Узнаем температуру видеокарты в Windows 10
- Вариант 1: AIDA64
- Вариант 2: HWMonitor
- Вариант 3: SpeedFan
- Вариант 4: Piriform Speccy
- Вопросы и ответы: 0
Видеокарта на компьютере с Виндовс 10 является одним из наиболее важных и дорогостоящих компонентов, при перегреве которого возникает существенное падание производительности. Кроме того, из-за постоянного нагрева устройство в итоге может выйти из строя, требуя замены. Чтобы избежать негативных последствий, стоит иногда проверять температуру. Именно об этой процедуре нами будет рассказано в ходе настоящей статьи.
Узнаем температуру видеокарты в Windows 10
По умолчанию операционная система Windows 10, как и все предшествующие версии, не предоставляет возможности просмотреть информацию о температуре компонентов, включая видеокарту. Из-за этого придется воспользоваться сторонними программами, не требующими каких-то специальных навыков при использовании. Более того, большая часть софта работает и на других версиях ОС, позволяя также получить сведения о температуре прочих компонентов.
Читайте также: Как узнать температуру процессора в Windows 10
Вариант 1: AIDA64
AIDA64 — одно из самых эффективных средств для диагностики компьютера из-под операционной системы. Этот софт предоставляет детальные сведения о каждом установленном компоненте и температуре, если это возможно. С его помощью также можно вычислить уровень нагрева видеокарты, как встроенной на ноутбуках, так и дискретной.
Скачать AIDA64
- Перейдите по выше представленной ссылке, загрузите софт на компьютер и установите. Выбранный вами выпуск значения не имеет, во всех случаях информация о температуре отображается одинаково точно.
- Запустив программу, перейдите в раздел «Компьютер» и выберите пункт «Датчики».
Читайте также: Как пользоваться AIDA64
- На открывшейся странице будет представлена информация о каждом компоненте. В зависимости от типа установленной видеокарты нужное значение будет обозначено подписью «Диод ГП».
Указанных значений может быть сразу несколько из-за наличия более одной видеокарты, например, в случае ноутбука. При этом некоторые модели графических процессоров отображаться не будут.
Как видно, АИДА64 позволяет с легкостью измерить температуру видеокарты вне зависимости от типа. Обычно этой программы будет достаточно.
Вариант 2: HWMonitor
HWMonitor более компактный в плане интерфейса и веса в целом, нежели AIDA64. Однако при этом единственные предоставляемые данные сводятся к температуре различных компонентов. Не стала исключением и видеокарта.
Скачать HWMonitor
- Установите и запустите программу. Здесь не требуется куда-либо переходить, информация о температуре будет представлена на главной странице.
- Для получения нужных сведений о температуре разверните блок с названием вашей видеокарты и сделайте то же самое с подразделом «Temperatures». Именно здесь располагаются сведения о нагреве графического процессора в момент измерения.
Читайте также: Как пользоваться HWMonitor

Программа очень проста в использовании, и потому вы без проблем найдете нужные сведения. Однако, как и в AIDA64, не всегда можно отследить температуру. Особенно в случае встроенных GPU на ноутбуках.
Вариант 3: SpeedFan
Этот софт также довольно прост в использовании за счет емкого понятного интерфейса, но, несмотря на это, предоставляет информацию, считываемую со всех датчиков. По умолчанию SpeedFan обладает английским интерфейсом, но при этом русский можно включить в настройках.
Скачать SpeedFan
- Сведения о нагреве графического процессора будут размещены на главной странице «Показатели» в отдельном блоке. Нужная строка обозначена как «GPU».
- Помимо этого, в программе предусмотрены «Графики». Переключившись на соответствующую вкладку и выбрав «Температуры» из выпадающего списка, вы сможете более наглядно увидеть падения и возрастания градусов в режиме реального времени.
- Вернитесь на главную страницу и нажмите кнопку «Конфигурация». Здесь на вкладке «Температуры» будут находиться данные о каждом компоненте компьютера, включая видеокарту, обозначенную как «GPU». Тут сведений несколько больше, нежели на главной странице.


Этот софт станет прекрасной альтернативой предыдущим, предоставляя возможность не только наблюдать за температурой, но и собственноручно менять скорость каждого установленного кулера.
Вариант 4: Piriform Speccy
Программа Piriform Speccy не такая емкая, как большинство ранее рассмотренных, но заслуживает внимания как минимум из-за того, что выпущена компанией, ответственной за поддержку CCleaner. Нужные сведения можно просмотреть сразу в двух разделах, отличающихся общей информативностью.
Скачать Piriform Speccy
- Сразу после запуска программы температуру видеокарты можно будет увидеть на главной странице в блоке «Graphics». Здесь же будете отображена модель видеоадаптера и графическая память.
- Более подробные сведения расположены на вкладке «Graphics», если выбрать соответствующий пункт в меню. Определяется нагрев лишь некоторых устройств, выводя информацию об этом в строке «Temperature».


Надеемся, Speccy оказалась вам полезна, позволив узнать информацию о температуре видеокарты.
Как было сказано, по умолчанию система не предоставляет инструментов для просмотра температуры видеокарты, в то время как, например, нагрев процессора можно узнать в BIOS. Мы же рассмотрели все наиболее удобные в использовании программы и на этом завершаем статью.
Наша группа в TelegramПолезные советы и помощь
Несколько рекомендаций.
За температурой видеокарты и видеопамяти стоит следить, чтобы продлить сроки их службы. Это особенно важно, если вы часто играете, создаете видео или разгоняете ПК. В этой статье мы разберем встроенные и дополнительные программы для мониторинга и расскажем, как снизить температуру.
Встроенные способы
В Windows 10 и 11 можно проверить температуру через диспетчер задач. Нажмите Ctrl+Alt+Delete, Ctrl+Shift+Esc или нажмите правой кнопкой мыши на панель задач. В появившемся диспетчере перейдите на вкладку «Производительность» – на Windows 10 она расположена вверху, на Windows 11 в колонке слева. В конце списка, в разделе «Графический процессор», написана температура в градусах.

Этот метод подойдет, если вы хотите узнать температуру прямо сейчас. Однако есть и более продвинутые методы, ради которых не придется переключаться на диспетчер задач каждые несколько минут.
В приложениях Nvidia и Radeon можно включить оверлей, который будет показывать температуру прямо в игре. Просто перейдите в раздел настройки и включите «Оверлей Nvidia».

Задайте ему расположение в месте, где он не будет закрывать игровой HUD, и следите за температурой.

Аналогичным образом можно включить оверлей для AMD Radeon. Перейдите на вкладку «Производительность» в верхней части экрана, нажмите на «Показатели» и в списке справа «Отображать оверлей показателей».
Альтернативные способы
Для более продвинутой проверки можно использовать сторонние программы.
1. MSI Afterburner. У программы широкий спектр функций, и отслеживание температуры в ней тоже присутствует.
2. HWMonitor. Поможет отслеживать не только температуру, но и все остальные характеристики, например, скорость кулеров.
3. NZXT CAM. Программа работает, даже если у вас нет кулеров, клавиатуры и прочих комплектующих этого производителя.
4. FPS Monitor. Не просто счетчик кадров в секунду, но и подсчет всех характеристик, влияющих на игровой процесс.
Какая нормальная температура у видеокарты?
Нормальной считается температура 50-55 градусов в простое и 80-85 градусов в игре или в программах. Иногда температура может кратковременно подниматься до 90 и выше градусов.
Максимальная температура зависит еще и от видеокарты – в среднем, температура в 90 градусов считается максимальной для многих современных устройств. Подробнее можно посмотреть на сайте Techpowerup – выберите производителя и модель, кликните на Details и в окошке слева в разделе Thermal limits найдите строчку Max.
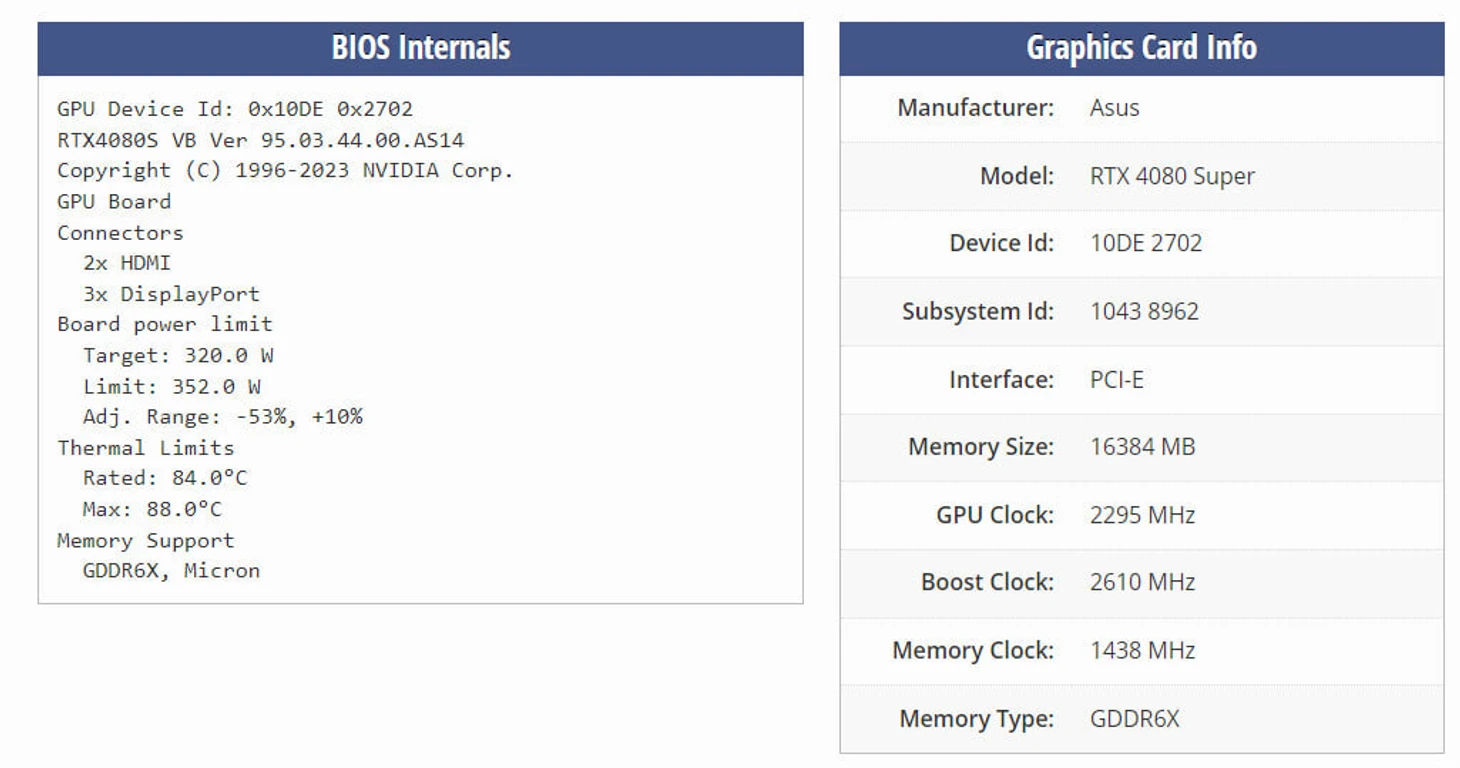
Важно отслеживать температуру видеопамяти, ведь она нагревается сильнее всего. Для этого можно воспользоваться программой FPS Monitor. После установки кликните на датчики, потом в «Настройках элемента» долистайте до GPU, нажмите на плюс и добавьте «GPU Memory Junction Temperature».

Как снизить температуру видеокарты?
Есть несколько способов снижения температуры. Первый и самый легкий в исполнении – увеличение скорости вентиляторов, например, с помощью MSI Afterburner или встроенных программ вашей видеокарты. Однако этот способ повысит шум.
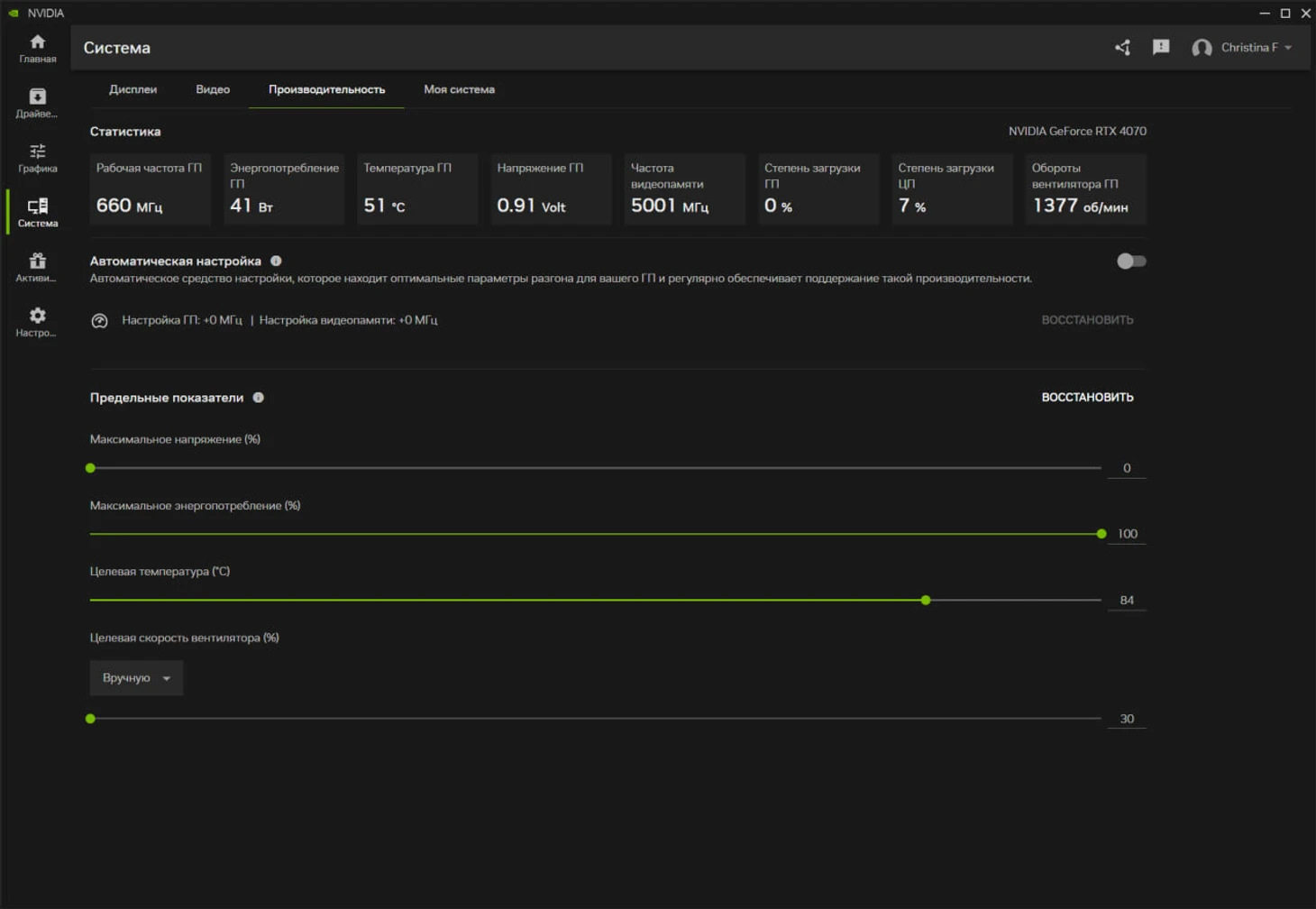
-
Второй, не менее легкий способ – снижение графических настроек в игре. Если проблемы связаны исключительно с игрой, попробуйте для начала разобраться с ней – возможно, она плохо оптимизирована, либо вы поставили графику выше, чем ваша видеокарта способна вытянуть. Но этот способ не решит проблему с перегревом, возникающую в простое.
-
Третий способ – снижение температуры в комнате. Если компьютер стоит у окна летом или у батареи зимой, он будет сильнее греться. Стоит поставить его на более проветриваемое место или под кондиционер.
-
Четвертый – чистка от пыли внутри корпуса и фильтров корпуса ПК. На ноутбуке это проще всего сделать с помощью баллона со сжатым воздухом, либо его можно отнести в сервис-центр, чтобы этим занялись профессионалы.
-
Пятое средство – правильное размещение кабелей внутри корпуса, чтобы они не перекрывали потоки воздуха.
-
Шестой и последний пункт – регулярная замена термопасты, хотя бы раз в год. Если не уверены в своих знаниях и если у видеокарты еще есть гарантия, лучше этого не делать. Зато после истечения срока гарантийного обслуживания обязательно сходите в СЦ, чтобы вам помогли поменять ее.
* * *
Samsung представила линейку Galaxy S25. Смартфоны получили топовый чип и больше памяти
Моддер создал Steam Brick – упрощенный Steam Deck с одной кнопкой питания и USB-разъемом
Google оспорила ундециллионный штраф. Английский суд запретил российским телеканалам судиться с компанией




