Температура процессора — один из ключевых показателей, влияющих на производительность и долговечность вашего компьютера. Перегрев может привести к снижению скорости работы, неожиданным перезагрузкам и даже к поломке компонентов.
Зачем знать
Какой должна быть
Как узнать
На Linux
На macOS
Как снизить
Чек-лист
Зачем знать
Какой должна быть
Как узнать
На Linux
На macOS
Как снизить
Чек-лист
В этом руководстве мы расскажем, как посмотреть температуру процессора на ноутбуке или ПК с операционными системами Windows 7, 10, 11, Linux или macOS. Вы узнаете, как проверить температуру процессора с помощью специализированных программ, через командную строку или BIOS.
Зачем знать температуру процессора

Контроль температуры процессора важен по нескольким причинам:
- Предотвращение перегрева и поломок. Высокая температура может привести к перегреву процессора, что в свою очередь может вызвать аварийное отключение компьютера или его зависание. Постоянный перегрев также ускоряет износ компонентов.
- Оптимизация производительности. При перегреве процессор может автоматически снижать свою тактовую частоту, чтобы уменьшить выделение тепла. Это явление называется троттлингом и приводит к снижению производительности системы.
- Удлинение срока службы компонентов. Поддержание оптимальной температуры помогает продлить срок службы процессора и других компонентов компьютера. Высокие температуры могут повредить не только процессор, но и другие важные элементы системы.
Какой должна быть температура процессора

Температура процессора является важным показателем его работоспособности и долговечности. В целом, в норме температура процессора должна быть в пределах 30−40°C в состоянии простоя и до 70−80 °C под нагрузкой. Однако эти значения могут варьироваться в зависимости от модели процессора и условий эксплуатации.
- В состоянии простоя, когда компьютер не выполняет интенсивные задачи, температура процессора обычно находится в диапазоне от 30 до 45 . Это нормальный уровень, который не вызывает беспокойства и не требует дополнительных мер по охлаждению.
- При выполнении ресурсоемких задач, таких, как игры, рендеринг видео или работа с большими объемами данных, температура процессора может повышаться до 70−80 °C. Это допустимый уровень, но важно следить за тем, чтобы температура не превышала эти значения, так как это может привести к перегреву и снижению производительности.
- Максимальная допустимая температура для большинства современных процессоров составляет около 90−100 °C. При достижении этих значений процессор может автоматически снижать свою тактовую частоту (троттлинг) или даже отключаться, чтобы предотвратить повреждение.
Способы узнать температуру процессора на ПК с Windows
Существует несколько способов узнать температуру процессора на ПК с Windows. Одни предполагают использование специализированного софта, другие позволяют обойтись и без них. Рассмотрим все способы подробнее.
Без программ
Для того, чтобы посмотреть текущую температуру ЦП, необязательно даже устанавливать специальные утилиты. Достаточно воспользоваться командной строкой или зайти в BIOS.
Через командную строку
- Нажмите комбинацию клавиш Win+R, введите cmd и нажмите Enter.
- Введите следующую команду и нажмите Enter:
wmic /namespace:\\root\wmi PATH MSAcpi_ThermalZoneTemperature get CurrentTemperature
Температура будет отображена в градусах Кельвина. Для перевода в Цельсий используйте формулу: t°C = t°K — 273,15
Через UEFI (BIOS)
- Сразу после включения компьютера нажмите клавишу для входа в UEFI (обычно это Del, F2, Esc или F10).
- В UEFI найдите раздел Hardware Monitor или System Health, где будет отображена температура процессора в реальном времени.
С помощью программ
Среди утилит для мониторинга состояния «железа» наиболее популярны три: AIDA 64, MSI Afterburner и SpeedFan.
AIDA64
- Скачайте программу с официального сайта и установите ее.
- Перейдите в раздел «Компьютер» > «Датчики».
- В разделе датчиков будет указана температура процессора и других компонентов в реальном времени.
MSI Afterburner
- Скачайте программу с официального сайта и установите ее.
- В настройках программы включите отображение температуры процессора.
- Температура будет отображена на панели задач.
SpeedFan
- Скачайте программу с официального сайта и установите ее.
- Перейдите в раздел «Температуры».
- В разделе температур будет указана температура процессора и других компонентов.
Методы проверки температуры процессора на Linux

На Linux существует несколько способов проверки температуры процессора, включая использование командной строки и графических приложений. Рассмотрим их подробнее.
Использование командной строки
- Откройте терминал и введите команду для установки необходимых пакетов: sudo apt install lm-sensors hddtemp.
- Запустите сканирование датчиков. Введите команду: sudo sensors-detect.
- Ответьте Yes на все запросы для завершения сканирования.
Чтобы посмотреть температуру, введите команду sensors. Эта команда отобразит текущую температуру процессора и других компонентов.
Для постоянного мониторинга используйте команду watch sensors. Эта команда будет обновлять данные каждые две секунды.
Использование Psensor
- Введите команду для установки приложения: sudo apt install psensor.
- После установки запустите приложение Psensor.
В настройках Psensor можно включить отображение температуры процессора в панели задач.
Как посмотреть температуру процессора на macOS

На macOS существует несколько способов проверки температуры процессора, включая использование встроенных инструментов и сторонних приложений. Рассмотрим их подробнее.
Использование Terminal
- Найдите Terminal через Spotlight или в папке «Программы» > «Утилиты».
- Введите следующую команду и нажмите Enter: sudo powermetrics —samplers smc |grep -i «CPU die temperature».
- Введите пароль администратора, когда будет запрошено.
Температура процессора будет отображена в списке значений.
Использование приложения Hot
- Скачайте приложение Hot с сайта разработчика iMazing.
- Запустите приложение Hot, и его иконка появится в меню.
Температура процессора будет отображена рядом с иконкой в меню. Вы также можете настроить отображение температуры в градусах Цельсия или Фаренгейта.
Как можно снизить температуру процессора

Снижение температуры процессора важно для поддержания его производительности и долговечности. Рассмотрим несколько эффективных методов.
1. Очистка системы охлаждения
Регулярная очистка вентиляторов и радиаторов от пыли помогает улучшить охлаждение. Пыль может замедлять вращение вентиляторов и снижать эффективность охлаждения. Используйте баллончик со сжатым воздухом для очистки вентиляторов и радиаторов.
2. Замена термопасты
Термопаста помогает улучшить теплопередачу между процессором и радиатором. Со временем она может высыхать и терять свои свойства. Рекомендуется менять термопасту каждые пару лет.
3. Улучшение вентиляции корпуса
Обеспечьте хорошую циркуляцию воздуха внутри корпуса. Убедитесь, что кабели не препятствуют продуваемости, и установите дополнительные вентиляторы, если это необходимо. Также важно, чтобы корпус компьютера находился в хорошо вентилируемом месте.
4. Оптимизация настроек питания
Снижение максимальной мощности процессора может помочь уменьшить его температуру. В Windows это можно сделать через настройки питания:
- Откройте «Панель управления» и выберите «Электропитание».
- Измените план питания на «Сбалансированный».
- Если это не поможет, то выберите план «Экономия энергии».
5. Использование качественного кулера
Инвестиции в качественный процессорный кулер могут значительно снизить температуру процессора. Существуют различные модели кулеров, которые обеспечивают более эффективное охлаждение по сравнению со стандартными. В первую очередь стоит присмотреться к башенным разновидностям.
Чек-лист: как посмотреть температуру процессора
Для удобства и быстроты проверки температуры процессора, следуйте следующему чек-листу:
- Используйте приложение SpeedFan для Windows, Psensor для Linux или Hot для macOS.
- Чтобы перевести температуру в кельвинах в градусы Цельсия, используйте формулу t°C = t°K — 273,15.
- В общем случае нормальной считается температура ЦП в пределах 30−40 °C в состоянии простоя и до 70−80 °C под нагрузкой.
- Если температура вашего процессора превышает вышеназванные пределы, то, скорее всего, есть проблемы с охлаждением.
- Чтобы снизить температуру процессора, замените кулер и улучшите вентиляцию корпуса.
Все способы:
- Посмотреть температуру CPU в AIDA64
- Способ 1: Показания текущей температуры
- Способ 2: Показания максимальной температуры
- Способ 3: Отчёт по температуре
- Способ 5: Температура во время нагрузки
- Вопросы и ответы: 0
Просмотр температуры процессора – важное мероприятие, которое поможет предупредить возникновение перегрева и отследить режим работы компьютера в целом. Для снятия данных с датчиков температуры создано множество инструментов, одним из которых является программа AIDA64, и о её возможностях пойдёт речь в рамках этой статьи.
Посмотреть температуру CPU в AIDA64
AIDA64 предоставляет широкий спектр возможностей для того, чтобы узнать температуру процессора. Причём снять показания можно как в спокойном состоянии, так и под полной загрузкой, в режиме реального времени. Легко также просмотреть максимально допустимую температуру процессора и сформировать отчёт с этими важными показателями.
Способ 1: Показания текущей температуры
Самый быстрый способ проверить интересующий показатель на данный момент в AIDA64 — снять показания с датчиков. Открыв программу, сделать это можно так:
- Щёлкните по значку «Компьютер» или на соответствующую вкладку слева.
- Откройте подвкладку «Датчики», вновь кликнув по одному из двух вариантов.
- Дождитесь сбора информации.
- Просмотрите данные о температуре процессора и отдельных ядер в реальном времени.



Таким образом можно узнать текущую температуру CPU и его ядер, причём показания будут меняться в зависимости от нагрузки в конкретный момент или обновления вручную.
Способ 2: Показания максимальной температуры
В AIDA64 имеется возможность отобразить предельную температуру, на которой способен работать процессора без троттлинга, то есть сброса частоты и принудительного «торможения». Поиск этого значения производится так:
- Щёлкните по значку «Системная плата» или нажмите на эту вкладку слева.
- Перейдите в подраздел «CPUID» через панель или ярлык.
- Взгляните на показатель максимальной температуры процессора.



Определив искомый параметр, вы сможете сами контролировать и предупреждать его перегрев.
Читайте также: Решаем проблему перегрева процессора
Способ 3: Отчёт по температуре
AIDA64 способна предоставить текстовый отчёт, собрав показания датчиков и данные о максимальной температуре процессора. Для этого следует воспользоваться «Мастером отчётов».
- Кликните по кнопке «Отчёт», а затем по «Мастер отчётов».
- В открывшемся окне нажмите «Далее».
- Выберите профиль «Аппаратные разделы» и снова нажмите «Далее».
- В завершение укажите «Простой текст» в качестве формы отчёта.
- Долистайте до температуры CPU и ядер на отчётный момент и просмотрите данные.
- Немного ниже можно увидеть показатель максимальной температуры процессора.






Формирование отчёта в AIDA64 позволяет передать информацию о температурах вашей системы на бумаге, послав по электронной почте или просто сохранив на компьютере.
Способ 5: Температура во время нагрузки
В обычном состоянии температура CPU чаще всего равняется комнатной, увеличенной в полтора раза с некоторым отклонением. Однако, чтобы узнать «рабочую» цифру — ту, что достигается при работе, нужно нагрузить процессор, и с AIDA64 это можно устроить так:
- Щелкните по пункту строки меню «Сервис» и выберите «Тест стабильности системы».
- Здесь в центре будут расположены графики температуры и нагрузки, слева находятся варианты стресс-тестов по разным компонентам системы. Внизу есть кнопка «Preferences», по нажатии которой можно настроить отображение определённых компонентов. Справа отображаются абсолютные показатели температуры по Цельсию. Для того чтобы начать тест, нажмите «Start».
- Кликнув по «Preferences», настройте отображение температуры процессора и его ядер, щёлкая по строчкам справа от цветных линий. На свое усмотрение измените внешний вид графика, максимальную/минимальную температуру и его толщину. После этого сохраните настройки на «ОК».
- Запустив тестирование кнопкой «Start», обратите внимание на фиксирование времени начала тестирования, а также на то, какие компоненты отражаются на графике, их температуру и на полную загрузку процессора.
- По желанию можете включать и отключать отражение температур отдельных компонентов, щёлкая по ним левой кнопкой мыши. Их показатель будет виден на графике и справа от него, где она отображена в цифровом значении.
- При отображении температуры процессора и всех ядер может возникнуть мешанина справа от графика. Для удобства имеет смысл кликнуть по их идентификаторам левой кнопкой мыши снова, чтобы они начали показывать значения в числах. После сбора данных нажмите «Stop» для прекращения стресс-теста.






Определение температуры CPU под нагрузкой позволит узнать, не перегревается ли процессор от работы и насколько хорошо справляется система охлаждения.
Перечисленные способы дают возможность собрать разнообразную информацию, касающуюся нагрева CPU, в AIDA64: от показаний на настоящий момент времени до данных о его номинально максимальной и «рабочей» температуре.
Наша группа в TelegramПолезные советы и помощь
Все способы:
- Информация о температуре процессора
- Способ 1: AIDA64
- Способ 2: CPUID HWMonitor
- Способ 3: CPU Thermometer
- Способ 4: командная строка
- Способ 5: Windows PowerShell
- Вопросы и ответы: 13
Ни для кого не секрет, что во время работы компьютера процессор имеет свойство греться. Если на ПК имеются неполадки или система охлаждения настроена неправильно, то процессор перегревается, что может привести к выходу его из строя. Даже на исправных компьютерах при продолжительной работе может наступать перегрев, что приводит к замедлению работы системы. Кроме того, повышенная температура процессора служит своеобразным индикатором того, что на ПК имеется поломка или он настроен неправильно. Поэтому важно проверить её величину. Давайте выясним, как это можно сделать различными способами на Windows 7.
Читайте также: Нормальная температура процессоров разных производителей
Информация о температуре процессора
Как и большинство других задач на ПК, задача выяснения величины температуры процессора решается с помощью двух групп способов: встроенными инструментами системы и при помощи стороннего ПО. Теперь давайте рассмотрим данные способы подробно.
Способ 1: AIDA64
Одной из самых мощных программ, с помощью которой можно узнать разнообразную информацию о компьютере, является AIDA64. При помощи данной утилиты можно легко узнать температурные показатели процессора.
- Запустите на ПК AIDA64. После того, как окно программы откроется, в левой его части во вкладке «Меню» щелкните по наименованию «Компьютер».
- В раскрывшемся перечне выберите «Датчики». В правой области окна после этого загрузится разнообразная информация, полученная с датчиков компьютера. Нас в частности будет интересовать блок «Температуры». Смотрим на показатели в этом блоке, напротив которых имеются буквы «ЦП». Это и есть температура процессора. Как видим, данная информация предоставляется сразу в двух единицах измерения: по Цельсию и по Фаренгейту.


С помощью приложения AIDA64 довольно легко определить температурные показатели процессора Windows 7. Главный недостаток данного способа заключается в том, что приложение платное. А бесплатный период использования составляет всего 30 дней.
Способ 2: CPUID HWMonitor
Аналогом AIDA64 является приложение CPUID HWMonitor. Оно не столь подробно предоставляет информацию о системе, как предыдущее приложение, и в нем отсутствует русскоязычный интерфейс. Но зато данная программа абсолютно бесплатная.
После того, как произведен запуск CPUID HWMonitor, отображается окно, в котором представлены основные параметры компьютера. Ищем название процессора ПК. Под данным наименованием имеется блок «Temperatures». В нем указана температура каждого ядра ЦП в отдельности. Она указывается по Цельсию, а в скобках по Фаренгейту. В первом столбце указывается величина температурных показателей в настоящее время, во втором столбце минимальная величина с момента запуска CPUID HWMonitor, а в третьем – максимальная.

Как видим, несмотря на англоязычный интерфейс узнать температуру процессора в CPUID HWMonitor довольно просто. В отличие от AIDA64, в данной программе для этого даже не нужно производить после запуска никаких дополнительных действий.
Способ 3: CPU Thermometer
Существует ещё одно приложение для того, чтобы определить температуру процессора на компьютере с Windows 7 — CPU Thermometer. В отличие от предыдущих программ, оно не предоставляет общую информацию о системе, а специализируется, главным образом, на температурных показателях ЦП.
Скачать CPU Thermometer
После того, как программа закачана и инсталлирована на компьютер, запускаем её. В открывшемся окне в блоке «Temperatures», будет указана температура CPU.

Данный вариант подойдет тем пользователям, для которых важно определить только температуру процесса, а остальные показателя мало волнуют. В таком случае нет смысла устанавливать и запускать тяжеловесные приложения, потребляющие много ресурсов, а вот такая программка придется как раз кстати.
Способ 4: командная строка
Теперь перейдем к описанию вариантов получения информации о температуре CPU при помощи встроенных инструментов операционной системы. Прежде всего, это можно сделать, применив введение специальной команды в командную строку.
- Командную строку для наших целей требуется запустить от имени администратора. Щелкаем «Пуск». Переходим во «Все программы».
- Затем произведите щелчок по «Стандартные».
- Открывается перечень стандартных приложений. Ищем в нем наименование «Командная строка». Щелкаем по нему правой кнопкой мыши и выбираем «Запуск от имени администратора».
- Запускается командная строка. Вбиваем в неё следующую команду:
wmic /namespace:\\root\wmi PATH MSAcpi_ThermalZoneTemperature get CurrentTemperatureДля того, чтобы не вводить выражение, набирая его на клавиатуре, копируем с сайта. Затем в командной строке жмем на её логотип («C:\_») в верхнем левом углу окна. В раскрывшемся меню последовательно переходим по пунктам «Изменить» и «Вставить». После этого выражение будет вставлено в окно. По-другому вставить скопированную команду в командной строке не получится, в том числе и применяя универсальную комбинацию Ctrl+V.
- После того, как команда отобразилась в командной строке, жмите Enter.
- После этого в окне командной строки отобразится температура. Но она указана в необычной для простого обывателя единице измерения – Кельвинах. К тому же, эта величина умножена ещё на 10. Для того, чтобы получить привычную для нас величину в Цельсиях, требуется полученный в командной строке результат разделить на 10 и от итога затем отнять 273. Таким образом, если в командной строке указана температура 3132, как ниже на изображении, то ей будет соответствовать значение в Цельсиях равное приблизительно 40 градусов (3132/10-273).






Как видим, данный вариант определения температуры центрального процессора значительно сложнее предыдущих способов с применением стороннего ПО. Кроме того, после получения результата, если вы хотите иметь представление о температуре в привычных величинах измерения, придется выполнять дополнительные арифметические действия. Но, зато данный способ выполняется исключительно с применением встроенных инструментов программы. Для его воплощения не нужно ничего скачивать или устанавливать.
Способ 5: Windows PowerShell
Второй из двух существующих вариантов просмотра температуры процессора при помощи встроенных инструментов ОС выполняется посредством системной утилиты Windows PowerShell. Данный вариант очень похож по алгоритму действий на способ с применением командной строки, хотя вводимая команда будет другая.
- Для перехода в PowerShell щелкните «Пуск». Затем перейдите в «Панель управления».
- Далее переместитесь в «Система и безопасность».
- В следующем окне перейдите в «Администрирование».
- Раскроется список системных утилит. Выберите в нем «Windows PowerShell Modules».
- Запускается окно PowerShell. Оно во многом похоже на окно командной строки, но фон в нем не черный, а синий. Скопируйте команду следующего содержания:
get-wmiobject msacpi_thermalzonetemperature -namespace "root/wmi"Перейдите в PowerShell и щелкните по его логотипу в верхнем левом углу. Последовательно перейдите по пунктам меню «Изменить» и «Вставить».
- После того, как выражение отобразилось в окне PowerShell, щелкайте Enter.
- После этого будет выведен целый ряд параметров системы. Это главное отличие данного способа от предыдущего. Но в данном контексте нас интересует исключительно температура процессора. Она представлена в строке «Current Temperature». Она также указана в Кельвинах умноженных на 10. Поэтому, чтобы определить значение температуры в Цельсиях, нужно произвести ту же арифметическую манипуляцию, что и в предыдущем способе с использованием командной строки.







Кроме того, температуру процессора можно посмотреть в БИОСе. Но, так как BIOS расположен вне операционной системы, а мы рассматриваем исключительно варианты, доступные в среде Windows 7, то данный способ в настоящей статье затрагиваться не будет.
Как видим, существуют две группы способов определения температуры процессора в Виндовс 7: при помощи сторонних приложений и внутренними средствами ОС. Первый вариант намного удобнее, но требует установки дополнительного программного обеспечения. Второй вариант сложнее, но, тем не менее, для его осуществления достаточно и тех базовых инструментов, которыми обладает ОС Windows 7.
Наша группа в TelegramПолезные советы и помощь
Узнать температуру процессора, видеокарты и дискового носителя
Обновлено:
Опубликовано:
Используемые термины: Процессор, Видеокарта, HDD, SSD
Перегрев компонентов компьютерной техники приводит к ее нестабильной работе и непредвиденным сбоям. В случае проблем, необходимо узнать температуру комплектующих, а лучше, постоянно ее мониторить, чтобы не допустить критического состояния.
Примеры, приведенные в данной статье применимы к различным производителям процессоров (Intel, AMD), видеокарт (NVIDIA, AMD, Intel), дисковых носителей. Также, руководство применимо к настольным компьютерам, ноутбукам и моноблокам под управлением Windows, и в некоторых случаях, Linux. Большинство рассматриваемых программ имеют русский перевод или интуитивно понятный интерфейс.
Универсальные программы для определения температуры
Speccy
SpeedFan
AIDA64
HWMonitor
MSI Afterburner
lm-sensors
Температура процессора
Core Temp
Командная строка
БИОС или UEFI
Гаджеты
CPU-Z
Температура видеокарты
GPU-Z
GPU Temp
Гаджеты
Температура диска
CrystalDiskInfo
HD Tune
HDD Temperature
HDDLife
Какая температура должна быть
Процессора
Видеокарты
Диска
Последствия перегрева
Причины перегрева
Универсальные программы
Самый простой способ определить температурные показатели — использовать программу, которая может показать термо-датчики всех устройств. Ниже представлены примеры, именно, таких программ.
1. Speccy
Это бесплатная небольшая программа. Скачать можно с официального сайта.
После установки и запуска в первом окне мы увидим всю нужную нам информацию:

* 1) температура процессора. 2) материнской платы (северного моста). 3) видеокарты. 4) дисковых носителей.
2. SpeedFan
Программа предназначена для контроля скорости кулеров, однако, отображение температур — ее неотъемлемая часть. Также, можно настроить автозапуск программы и постоянно видеть температурные показатели онлайн в трее.
Запускаем программу — в первом окне увидим показатели с датчиков:
Подробнее, программа описана в статье SpeedFan — изменение скорости вентиляторов.
3. AIDA64 (everest)
Это хорошая программа, но некоторые функции доступны только в платной версии. Поэтому применять ее только для определения температуры не целесообразно. Однако, если AIDA уже стоит в системе, стоит ей воспользоваться.
Запускаем программу — раскрываем пункт Компьютер — кликаем по Датчики. Справа находим Температуры:

Если свернуть программу, в трее мы будем видеть все показатели температур.
Подробнее об AIDA64.
4. HWMonitor
Переходим на официальный сайт и скачиваем утилиту (можно обойтись портативной версией — zip-архив). Устанавливаем или распаковываем программу и запускаем ее — информацию о температурах мы увидим в удобно сгруппированных разделах:

5. MSI Afterburner
С ее помощью можно мониторить температуру комплектующих онлайн во время игр. Скачиваем утилиту с официального сайта, устанавливаем ее и запускаем.
Для настройки мониторинга открываем настройки:

Переходим на вкладку Мониторинг, выбираем галочками счетчики и для каждого из них настраиваем Показывать в ОЭД:
6. lm-sensors (Linux)
Утилита позволяет в системах на базе Linux увидеть температуру процессора и других устройств, которые сможет обнаружить утилита.
Установка немного отличается в зависимости от типа Linux.
а) Для Linux DEB (Debian / Ubuntu / Astra Linux):
apt update
apt install lm-sensors
б) Для Linux RPM (Rocky Linux / CentOS / РЕД ОС):
yum install lm_sensors
Установка завершена.
После запускаем команду для обнаружения сенсоров:
sensors-detect —auto
Можно смотреть температуру:
sensors
Температура процессора
Разберем программы для определения температуры процессора.
1. Core Temp
Простая бесплатная утилита с поддержкой русского языка. Скачать можно на официальном сайте. После загрузки, установки и запуска мы увидим основное окно программы со всеми необходимыми показаниями:
2. Командная строка (Windows)
Данный способ позволит получить нужную информацию без установки программ. Рассмотрим вариант с применением классической командной строки (удобен для Windows 7) и Powershell (Windows 8 и выше).
CMD
В командной строке, запущенной от администратора вводим:
wmic /namespace:\\root\wmi PATH MSAcpi_ThermalZoneTemperature get CurrentTemperature
Получим что-то на подобие:
CurrentTemperature
3010
3030
Данные значения указываются для каждого ядра в Кельвинах. Для перевода в привычный формат делим на 10 и вычитаем 273,15:
3010 / 10 — 273,15 = 27,85
3030 / 10 — 273,15 = 29,85
Powershell
Открываем Powershell от имени администратора и выполняем команду:
Get-WMIObject msacpi_thermalzonetemperature -namespace «root/wmi» | Select CurrentTemperature | ForEach-Object { ($_.CurrentTemperature/10)-273.15 }
Мы получим что-то на подобие:
27,85
29,85
* результат получиться в градусах по Цельсию.
3. БИОС или UEFI
Также без установки дополнительных программ, температуру процессора можно посмотреть в базовой системе ввода вывода. Для начала, заходим в БИОС.
В разных версиях микропрограммы мы увидим разные варианты представления информации:


4. Различные гаджеты
Также можно найти в сети Интернет различные гаджеты для постоянного отображения информации о температуре на рабочем столе Windows, например, IntelCoreSerie.
5. CPU-Z
Казалось бы, программа CPU-Z должна показывать всю информацию о процессоре. Однако, разработчики выпустили отдельную утилиту HWMonitor (описана выше), которая позволяет смотреть температуру комплектующих ПК.
Температура видеокарты
Без специальных программ, узнать температуру видеокарты не представляется возможным. Рассмотрим несколько утилит, которые позволят это сделать.
1. GPU-Z
Простая утилита для отображения информации о видеокарте, в частности, температуры. Хороший способ, если не хочется ничего устанавливать — есть возможность запустить программу, не устанавливая. Скачать можно с официального сайта.
После запуска, переходим на вкладку Sensors и в разделе GPU Temperature мы увидим информацию о текущей температуре:
Кликнув по разделу, можно выбрать режим отображения, например, средние температурные показатели за весь период:
2. GPU Temp
Переходим на сайт программы, скачиваем ее и запускаем процесс установки. После запускаем и видим необходимые показатели:
3. Гаджеты
Как и для процессора, для видеокарты тоже можно найти гаджеты. Например, NVIDIA GPU Temp, отображает температуру видеокарты от одноименного производителя.
Температура HDD или SSD
Ну и разберем программы, которые позволят узнать температуру жесткого диска.
1. CrystalDiskInfo
Программа полезна, в первую очередь, отображением здоровья диска. Но она также отображает его температуру:
Подробнее о программе читайте статью CrystalDiskInfo — мониторинг жестких дисков.
2. HD Tune
Данная утилита позволяет проводить диагностику диска, смотреть его показатели, в то числе — температурные:
Подробнее о программе и как с ней работать — HD Tune — сканирование жесткого диска.
3. HDD Temperature
Это платная утилита, поэтому не интересна в контексте просмотра температуры. Однако, если такая программа уже есть в системе, можно пользоваться ей:
4. HDDLife
Вариант рабочий, но также — не самый лучший выбор для проверки температуры — во первых, платная, во-вторых, поддерживает не все оборудование.
Нормальная температура комплектующих
В каких же пределах должна держаться температура для различных комплектующих.
Процессора
- До 42 oC. Процессор в режиме простоя.
- До 65 — 70 oC (в зависимости от модели). При нагрузке.
- До 61 — 72 oC (в зависимости от модели). Максимально рекомендуемая.
А также:
- 94 — 105 oC. Включение троттлинга — снижения производительности.
- Более 105 oC. Выключение компьютера с целью предотвращения сгорания.
Обратите внимание, что данные показатели могут постоянно меняться, так как меняются технологии. Если необходимо узнать точную информацию по конкретному процессору, можно воспользоваться подсказками в различных программах, например, в представленной выше Core Temp:
Таким образом, данные цифры условны — норма зависит от производителя (Intel, AMD …) и конкретной модели. Также, норма для процессоров большинства ноутбука ниже. Правильнее всего зайти на страничку конкретного процессора и посмотреть его норму по температуре.
Видеокарты
В большей степени, рабочая температура видеокарты зависит от ее класса — для точного определения стоит изучить документацию. Средние показатели, примерно, следующие:
- До 45 oC. В режиме простоя.
- До 85 oC. При нагрузке.
- До 100 oC. Максимально рекомендуемая.
Свыше 100 oC видеокарта запускает процесс троттлинга и, если он не помогает — выключает компьютер.
Диска
- До 45 oC. В режиме простоя.
- До 53 oC. Максимально рекомендуемая.
При температуре выше 53 градусов значительно увеличивается амортизация диска, что приводит к ускорению его выхода из строя. Максимально допустимый порог SSD дисков чуть выше и может доходить до 70 градусов.
Минимальная рабочая температура диска должна быть в пределах 24-26 градусов. При более низких показателях возможны повреждения. Поэтому, если мы принесли с улицы холодный носитель, не стоит его сразу использовать в работе. Таким образом, комфортная температура для диска — от 25 до 45 градусов по Цельсию.
Данные цифры справедливы как для внутренних дисков, так и внешних, так как, по сути, последние — это те же самые диски, помещенные в отдельные боксы.
Последствия перегрева
Как говорилось выше, перегрев комплектующих может вызвать различного рода проблемы. Судить о возможном перегреве можно по следующим симптомам:
- Замедление работы компьютера. Для предотвращения сгорания и выключения, процессор и видеокарта запускают процесс троттлинга. По сути, они начинают работать с заниженными показателями, что приводит, с одной стороны, к понижению выделения тепла, с другой — уменьшение производительности.
- Излишний шум. Чаще всего, в компьютер устанавливаются управляемые вентиляторы, которые начинают вращаться быстрее при превышении температуры. Само собой, это приводит к повышению уровня шума.
- Самопроизвольное выключение компьютера. Для предотвращения окончательного сгорания, устройство подает сигнал на остановку подачи электропитания, что приводит к резкому выключению ПК. Это крайняя мера.
- Появление на экране цветных фигур (артефактов). Типичный симптом при перегреве видеокарты.
- Проседание FPS в играх. Частный случай замедления работы ПК.
- Горячий корпус. Как правило, это можно заметить только для моноблоков и ноутбуков.
- Синий экран смерти (BSOD). В редких случаях, система выдает стоп ошибку.
Причины перегрева и как снизить температуру
Разберем причины, когда температура комплектующих начинает выходит за рамки допустимой.
- Пыль. Чаще всего, грязь внутри системного блока или ноутбука является причиной ухудшения теплопроводности и повышения температуры. Для решения проблемы, разбираем компьютер и выдуваем пыль, используя баллончик со сжатым воздухом.
- Скопление горячего воздуха внутри корпуса. Для начала можно попробовать открыть боковую крышку компьютера, если поможет — установить дополнительный вентилятор на боковую стенку. Для ноутбука можно купить охлаждающую подставку.
- Высыхание термопасты. Снимаем кулер процессора, стираем остатки термопасты и наносим новый слой.
- Слабая работа вентиляторов. При слабом их вращении, эффективность охлаждения будет ниже предполагаемой. Замерить скорость вращения вентиляторов можно с помощь вышеупомянутых программ, например, SpeedFan. Вентиляторы можно попробовать почистить от пыли, смазать, заменить.
- Близкое расположение комплектующих друг к другу. Железо может греть друг друга. Если есть место, стоит разместить диски на большом расстоянии друг от друга, то же самое имеет отношение к видеокартам. Внутри корпуса все провода стоит аккуратно загнуть по краям, оставив много пространства в центре для эффективной циркуляции воздуха.
- Высокая температура окружения. Летом требуется больше охлаждать компьютер. Также стоит следить, чтобы компьютер стоял подальше от батарей или иных источников тепла.
- Проблема с электропитанием. При завышенной подаче электропитания, будет наблюдаться перегрев. Измерить напряжение можно вышеописанными утилитами, например, AIDA64 или HWMonitor. При превышении показателей напряжения попробуем подключить компьютер к другому источнику электроэнергии или заменить блок питания.
- Неэффективный режим работы электропитания Windows. Если выставлен режим работы электропитания на максимальную производительность, стоит попробовать выставить сбалансированный.
- Перегрев блока питания. Некоторые модели блоков питания имеют выдувной вентилятор в сторону процессора, что ухудшает эффект от системы охлаждения последнего.
Дополнительно, о снижении температуры читайте статью Перегревается компьютер.
Как узнать температуру процессора, видеокарты и других частей компьютера
Достаточно установить небольшую программу и сверить её показатели с рекомендациями производителя.
Перегрев комплектующих сокращает срок их службы, а в некоторых случаях моментально выводит компьютер из строя. Вот почему важно следить за температурой, особенно когда вы играете, смотрите видео в высоком разрешении или в комнате жарко. В группе риска также находятся владельцы ноутбуков, поскольку этот форм‑фактор часто испытывает проблемы с охлаждением.
Как узнать температуру в Windows
Воспользуйтесь одной из перечисленных программ.
Speccy
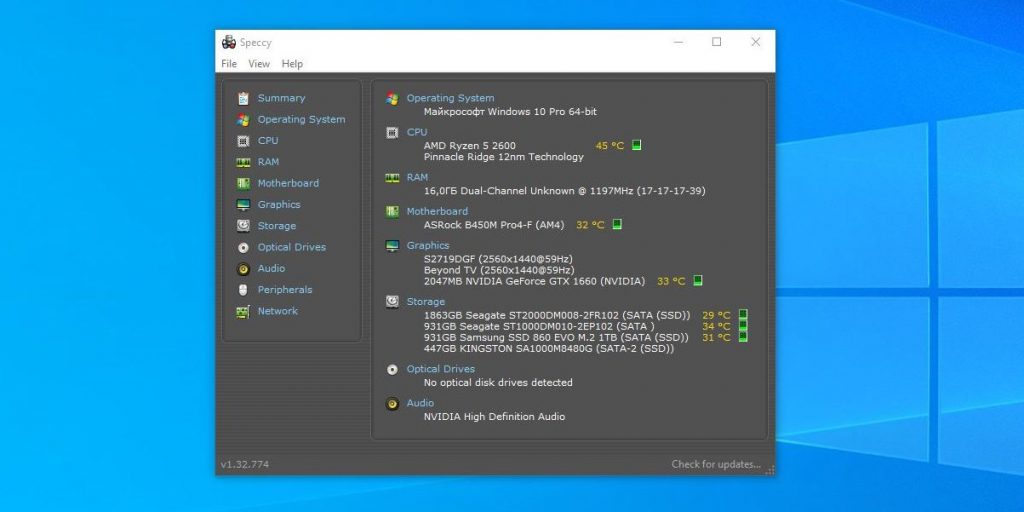
Сразу после запуска Speccy отображает список комплектующих и текущее количество градусов возле них. Утилита переведена на русский и очень наглядно подаёт информацию, поэтому отлично подходит даже тем людям, которые не любят разбираться в технологиях.
Загрузить Speccy →
HWMonitor

Среди опытных пользователей популярны программы вроде HWMonitor. Она работает так же, как предыдущая, но не содержит подробных описаний комплектующих. Зато выводит более детальные данные, включая максимальные и минимальные показатели температуры с момента запуска программы.
Загрузить HWMonitor →
AIDA64
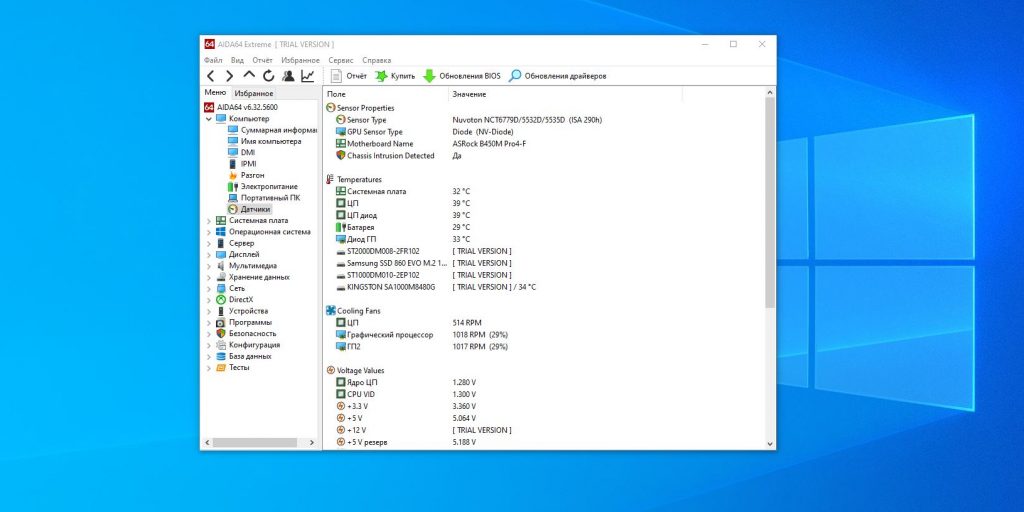
Профессиональная утилита для определения состояния комплектующих компьютера. Показывает уйму сведений о процессоре, материнской плате, видеокарте, памяти и прочем железе, в том числе и температуру. Программа обладает огромной популярностью, несмотря на то что стоит денег. Бесплатно пользоваться AIDA64 можно 30 дней.
Загрузить AIDA64 →
Как проверить температуру в macOS
В macOS узнать температуру помогут следующие утилиты.
Macs Fan Control
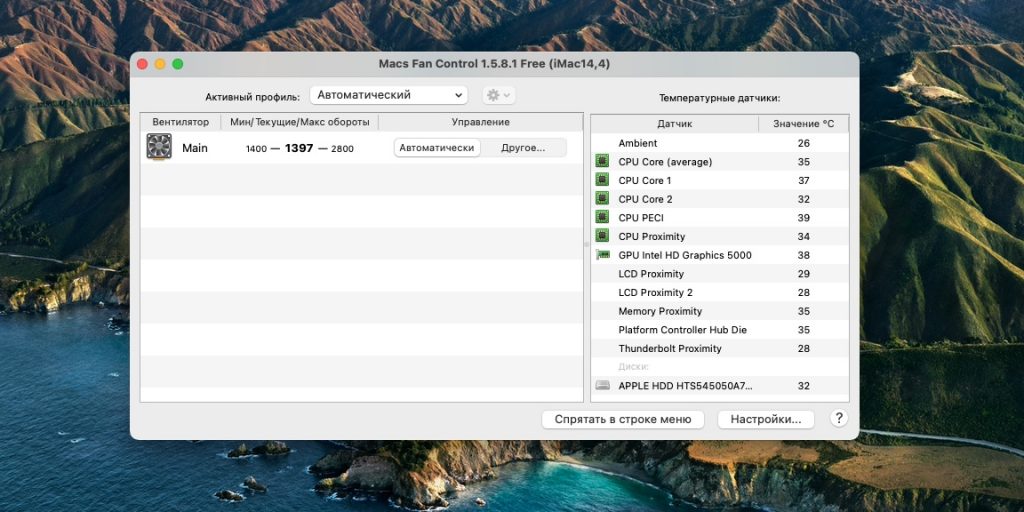
Программа следит за температурой процессора, видеокарты, материнской платы и дисков вашего Mac. Помимо этого она умеет настраивать скорость вращения вентиляторов.
Загрузить Macs Fan Control →
iStat Menus
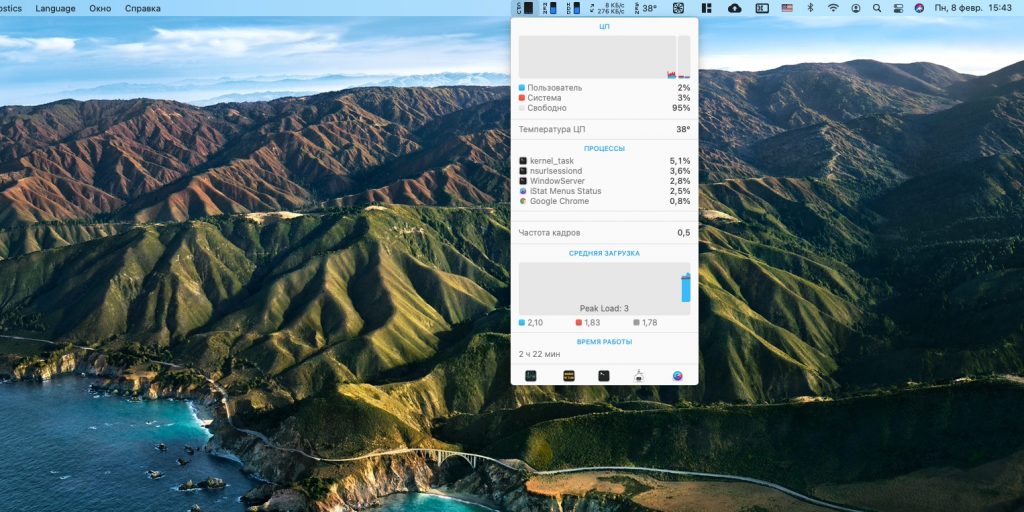
Более продвинутая программа, но платная. Она располагается в системном трее macOS и отображает подробные сведения о температуре и загруженности процессора, видеокарты, дисков и других комплектующих. У iStat Menus довольно много параметров, позволяющих настроить то, как она должна выглядеть на системной панели. Бесплатно утилитой можно пользоваться 14 дней.
Загрузить iStat Menus →
Как посмотреть температуру в Linux
Установите что‑нибудь из этих вариантов.
Psensor
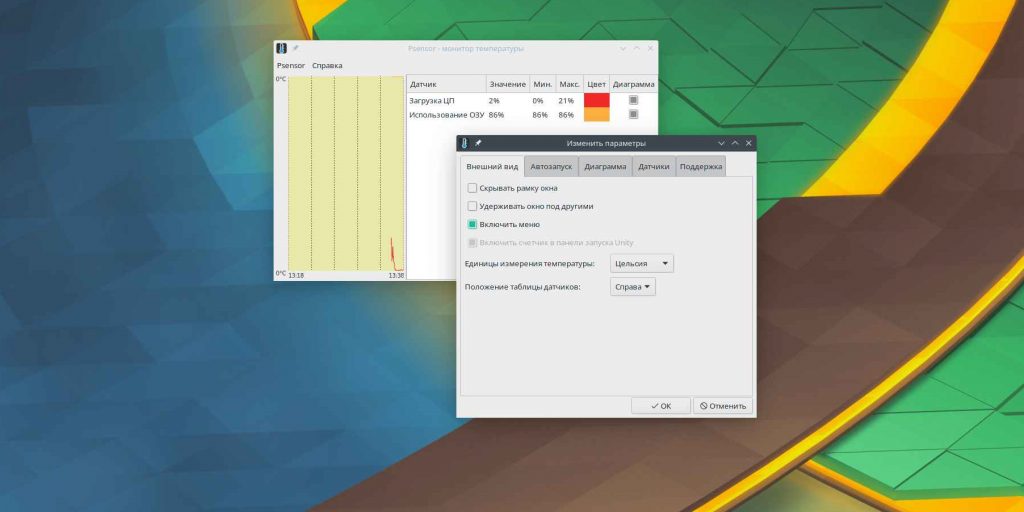
Простенькая программа, которая имеется в репозиториях практически всех дистрибутивов Linux. Умеет отображать температуру процессора, материнской платы, жёстких дисков и видеокарты, мониторить системные ресурсы, а также контролировать скорость вращения вентиляторов. Чтобы выполнить установку Psensor в Ubuntu и ей подобных, введите команду sudo apt install lm‑sensors hddtemp psensor.
Glances
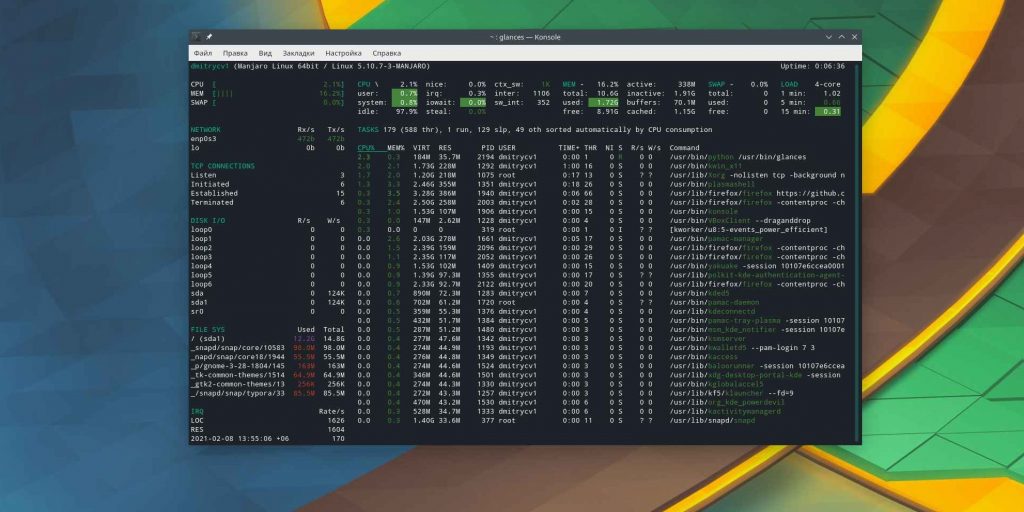
Чрезвычайно функциональный инструмент мониторинга системы, который отображает не только температуру, но и кучу другой полезной информации, например о состоянии дисков и сетевых соединений. Подойдёт продвинутым пользователям. Он не имеет графического интерфейса и работает из командной строки. В Ubuntu его можно установить командой sudo apt install glances. И запустить, просто набрав в терминале glances.
HardInfo
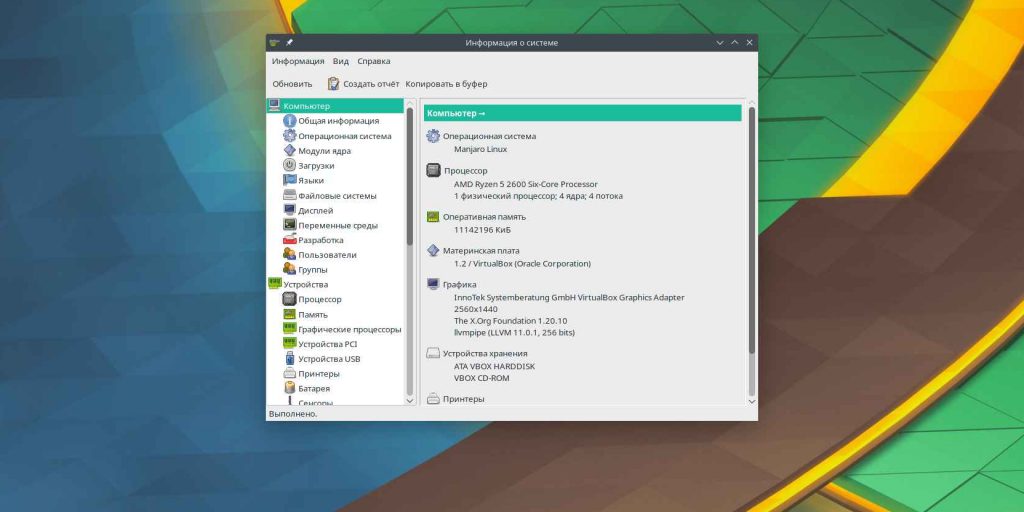
Если Glances кажется вам непонятной или вы не любите командную строку, попробуйте HardInfo. Эта программа собирает и отображает информацию о системе в удобном графическом интерфейсе. Чтобы узнать температуру ваших комплектующих, перейдите в раздел «Сенсоры» в главном окне утилиты. В Ubuntu и подобных дистрибутивах HardInfo устанавливается командой sudo apt install hardinfo.
Какая температура считается нормальной
В первую очередь стоит следить за температурой видеокарты, процессора и накопителя. Эти части компьютера подвержены нагреву больше других. Производители называют разные условия для нормальной работы комплектующих, но в среднем они таковы:
- Процессор — до 95 °C.
- Видеокарта — до 95 °C.
- Накопитель HDD — до 50 °C.
- Накопитель SSD — до 70 °C.
В идеале большую часть рабочего времени температура комплектующих должна быть значительно ниже этих показателей и держаться в районе 30–50 °C. Особенно когда вы не нагружаете систему ресурсоёмкими задачами.
Если температура ваших комплектующих превышает рекомендованные значения производителя, позаботьтесь об охлаждении компьютера.
