Температура процессора — один из ключевых показателей, влияющих на производительность и долговечность вашего компьютера. Перегрев может привести к снижению скорости работы, неожиданным перезагрузкам и даже к поломке компонентов.
Зачем знать
Какой должна быть
Как узнать
На Linux
На macOS
Как снизить
Чек-лист
Зачем знать
Какой должна быть
Как узнать
На Linux
На macOS
Как снизить
Чек-лист
В этом руководстве мы расскажем, как посмотреть температуру процессора на ноутбуке или ПК с операционными системами Windows 7, 10, 11, Linux или macOS. Вы узнаете, как проверить температуру процессора с помощью специализированных программ, через командную строку или BIOS.
Зачем знать температуру процессора

Контроль температуры процессора важен по нескольким причинам:
- Предотвращение перегрева и поломок. Высокая температура может привести к перегреву процессора, что в свою очередь может вызвать аварийное отключение компьютера или его зависание. Постоянный перегрев также ускоряет износ компонентов.
- Оптимизация производительности. При перегреве процессор может автоматически снижать свою тактовую частоту, чтобы уменьшить выделение тепла. Это явление называется троттлингом и приводит к снижению производительности системы.
- Удлинение срока службы компонентов. Поддержание оптимальной температуры помогает продлить срок службы процессора и других компонентов компьютера. Высокие температуры могут повредить не только процессор, но и другие важные элементы системы.
Какой должна быть температура процессора

Температура процессора является важным показателем его работоспособности и долговечности. В целом, в норме температура процессора должна быть в пределах 30−40°C в состоянии простоя и до 70−80 °C под нагрузкой. Однако эти значения могут варьироваться в зависимости от модели процессора и условий эксплуатации.
- В состоянии простоя, когда компьютер не выполняет интенсивные задачи, температура процессора обычно находится в диапазоне от 30 до 45 . Это нормальный уровень, который не вызывает беспокойства и не требует дополнительных мер по охлаждению.
- При выполнении ресурсоемких задач, таких, как игры, рендеринг видео или работа с большими объемами данных, температура процессора может повышаться до 70−80 °C. Это допустимый уровень, но важно следить за тем, чтобы температура не превышала эти значения, так как это может привести к перегреву и снижению производительности.
- Максимальная допустимая температура для большинства современных процессоров составляет около 90−100 °C. При достижении этих значений процессор может автоматически снижать свою тактовую частоту (троттлинг) или даже отключаться, чтобы предотвратить повреждение.
Способы узнать температуру процессора на ПК с Windows
Существует несколько способов узнать температуру процессора на ПК с Windows. Одни предполагают использование специализированного софта, другие позволяют обойтись и без них. Рассмотрим все способы подробнее.
Без программ
Для того, чтобы посмотреть текущую температуру ЦП, необязательно даже устанавливать специальные утилиты. Достаточно воспользоваться командной строкой или зайти в BIOS.
Через командную строку
- Нажмите комбинацию клавиш Win+R, введите cmd и нажмите Enter.
- Введите следующую команду и нажмите Enter:
wmic /namespace:\\root\wmi PATH MSAcpi_ThermalZoneTemperature get CurrentTemperature
Температура будет отображена в градусах Кельвина. Для перевода в Цельсий используйте формулу: t°C = t°K — 273,15
Через UEFI (BIOS)
- Сразу после включения компьютера нажмите клавишу для входа в UEFI (обычно это Del, F2, Esc или F10).
- В UEFI найдите раздел Hardware Monitor или System Health, где будет отображена температура процессора в реальном времени.
С помощью программ
Среди утилит для мониторинга состояния «железа» наиболее популярны три: AIDA 64, MSI Afterburner и SpeedFan.
AIDA64
- Скачайте программу с официального сайта и установите ее.
- Перейдите в раздел «Компьютер» > «Датчики».
- В разделе датчиков будет указана температура процессора и других компонентов в реальном времени.
MSI Afterburner
- Скачайте программу с официального сайта и установите ее.
- В настройках программы включите отображение температуры процессора.
- Температура будет отображена на панели задач.
SpeedFan
- Скачайте программу с официального сайта и установите ее.
- Перейдите в раздел «Температуры».
- В разделе температур будет указана температура процессора и других компонентов.
Методы проверки температуры процессора на Linux

На Linux существует несколько способов проверки температуры процессора, включая использование командной строки и графических приложений. Рассмотрим их подробнее.
Использование командной строки
- Откройте терминал и введите команду для установки необходимых пакетов: sudo apt install lm-sensors hddtemp.
- Запустите сканирование датчиков. Введите команду: sudo sensors-detect.
- Ответьте Yes на все запросы для завершения сканирования.
Чтобы посмотреть температуру, введите команду sensors. Эта команда отобразит текущую температуру процессора и других компонентов.
Для постоянного мониторинга используйте команду watch sensors. Эта команда будет обновлять данные каждые две секунды.
Использование Psensor
- Введите команду для установки приложения: sudo apt install psensor.
- После установки запустите приложение Psensor.
В настройках Psensor можно включить отображение температуры процессора в панели задач.
Как посмотреть температуру процессора на macOS

На macOS существует несколько способов проверки температуры процессора, включая использование встроенных инструментов и сторонних приложений. Рассмотрим их подробнее.
Использование Terminal
- Найдите Terminal через Spotlight или в папке «Программы» > «Утилиты».
- Введите следующую команду и нажмите Enter: sudo powermetrics —samplers smc |grep -i «CPU die temperature».
- Введите пароль администратора, когда будет запрошено.
Температура процессора будет отображена в списке значений.
Использование приложения Hot
- Скачайте приложение Hot с сайта разработчика iMazing.
- Запустите приложение Hot, и его иконка появится в меню.
Температура процессора будет отображена рядом с иконкой в меню. Вы также можете настроить отображение температуры в градусах Цельсия или Фаренгейта.
Как можно снизить температуру процессора

Снижение температуры процессора важно для поддержания его производительности и долговечности. Рассмотрим несколько эффективных методов.
1. Очистка системы охлаждения
Регулярная очистка вентиляторов и радиаторов от пыли помогает улучшить охлаждение. Пыль может замедлять вращение вентиляторов и снижать эффективность охлаждения. Используйте баллончик со сжатым воздухом для очистки вентиляторов и радиаторов.
2. Замена термопасты
Термопаста помогает улучшить теплопередачу между процессором и радиатором. Со временем она может высыхать и терять свои свойства. Рекомендуется менять термопасту каждые пару лет.
3. Улучшение вентиляции корпуса
Обеспечьте хорошую циркуляцию воздуха внутри корпуса. Убедитесь, что кабели не препятствуют продуваемости, и установите дополнительные вентиляторы, если это необходимо. Также важно, чтобы корпус компьютера находился в хорошо вентилируемом месте.
4. Оптимизация настроек питания
Снижение максимальной мощности процессора может помочь уменьшить его температуру. В Windows это можно сделать через настройки питания:
- Откройте «Панель управления» и выберите «Электропитание».
- Измените план питания на «Сбалансированный».
- Если это не поможет, то выберите план «Экономия энергии».
5. Использование качественного кулера
Инвестиции в качественный процессорный кулер могут значительно снизить температуру процессора. Существуют различные модели кулеров, которые обеспечивают более эффективное охлаждение по сравнению со стандартными. В первую очередь стоит присмотреться к башенным разновидностям.
Чек-лист: как посмотреть температуру процессора
Для удобства и быстроты проверки температуры процессора, следуйте следующему чек-листу:
- Используйте приложение SpeedFan для Windows, Psensor для Linux или Hot для macOS.
- Чтобы перевести температуру в кельвинах в градусы Цельсия, используйте формулу t°C = t°K — 273,15.
- В общем случае нормальной считается температура ЦП в пределах 30−40 °C в состоянии простоя и до 70−80 °C под нагрузкой.
- Если температура вашего процессора превышает вышеназванные пределы, то, скорее всего, есть проблемы с охлаждением.
- Чтобы снизить температуру процессора, замените кулер и улучшите вентиляцию корпуса.
Как узнать температуру компьютера
Существует множество бесплатных программ, чтобы узнать температуру компьютера, а если точнее — его компонентов: процессора, видеокарты, жесткого диска и материнской платы, а также некоторых других. Информация о температуре может пригодиться, если у вас имеются подозрения, что самопроизвольное выключение компьютера или, например, лаги в играх, вызваны именно перегревом. Новая статья на эту тему: Как узнать температуру процессора компьютера или ноутбука.
В этой статье предлагаю обзор таких программ, расскажу об их возможностях, о том, какие именно температуры вашего ПК или ноутбука можно с их помощью посмотреть (правда, этот набор зависит еще и от наличия датчиков температуры комплектующих) и о дополнительных возможностях этих программ. Основные критерии, по которым отбирались программы для обзора: показывает необходимую информацию, бесплатная, не требует установки (portable). Поэтому, прошу не спрашивать, почему в списке нет AIDA64.
Статьи по сходной теме:
- Как узнать температуру видеокарты
- Как посмотреть характеристики компьютера
Open Hardware Monitor
Начну с бесплатной программы Open Hardware Monitor, которая показывает температуры:
- Процессора и отдельных его ядер
- Материнской платы компьютера
- Механических жестких дисков

Кроме этого, в программе отображаются скорости вращения вентиляторов охлаждения, напряжение на компонентах компьютера, при наличии твердотельного диска SSD — оставшийся ресурс работы диска. Кроме этого, в колонке «Max» можно увидеть максимальную температуру, которая была достигнута (пока программа запущена), это может пригодиться, если вам нужно узнать, насколько нагревается процессор или видеокарта во время игры.
Скачать Open Hardware Monitor вы можете с официального сайта, программа не требует установки на компьютер http://openhardwaremonitor.org/downloads/
Speccy
О программе Speccy (от создателей CCleaner и Recuva) для просмотра характеристик компьютера, в том числе температуры его компонентов я уже не раз писал — она достаточно популярна. Speccy доступна в виде инсталлятора или portable версии, которую не нужно устанавливать.
Помимо информации о самих комплектующих, программа показывает и их температуру, на моем компьютере были отображены: температура процессора, материнской платы, видеокарты, жесткого диска и SSD. Как я уже писал выше, отображение температуры зависит, в том числе, и от наличия соответствующих датчиков.
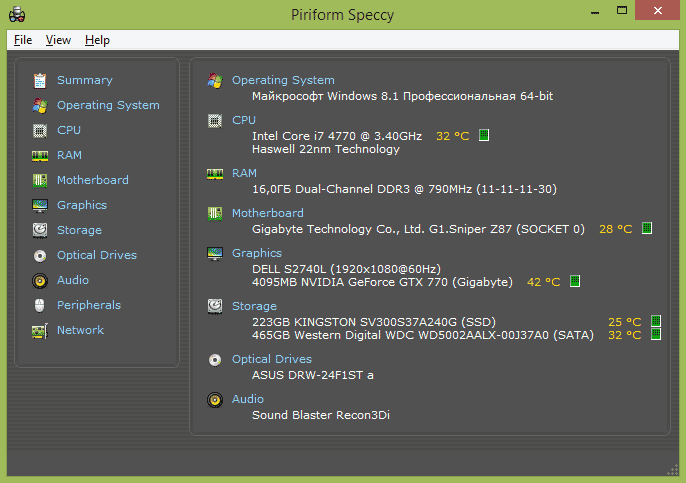
Несмотря на то, что информации о температуре меньше, чем в предыдущей описанной программе, ее будет вполне достаточно для того, чтобы отследить температуру компьютера. Данные в Speccy обновляются в режиме реального времени. Одно из преимуществ для пользователей — наличие русского языка интерфейса.
Загрузить программу вы можете с официального сайта https://www.ccleaner.com/speccy
CPUID HWMonitor
Еще одна простая программа, представляющая исчерпывающую информацию о температурах комплектующих вашего компьютера — HWMonitor. Во многом она похожа на Open Hardware Monitor, доступна в виде установщика и zip архива.

Список отображаемых температур компьютера:
- Температуры материнской платы (южный и северный мосты и пр., в соответствии с датчиками)
- Температура процессора и отдельных ядер
- Температура видеокарты
- Температура жестких дисков HDD и твердотельных накопителей SSD
Помимо указанных параметров, вы можете посмотреть напряжения на различных компонентах ПК, а также скорости вращения вентиляторов системы охлаждения.
Скачать CPUID HWMonitor вы можете с официальной страницы http://www.cpuid.com/softwares/hwmonitor.html
OCCT
Бесплатная программа OCCT предназначена для тестов стабильности системы, поддерживает русский язык и позволяет посмотреть только температуру процессора и его ядер (если говорить только о температурах, иначе список доступной информации шире).

Помимо минимальных и максимальных значений температуры, вы можете увидеть ее отображение на графике, что может быть удобно для многих задач. Также с помощью OCCT вы можете выполнить тесты стабильности работы процессора, видеокарты, блока питания.
Программа доступна для загрузки на официальном сайте http://www.ocbase.com/index.php/download
HWInfo

Ну и если кому-то из вас оказалось недостаточно всех перечисленных утилит, предлагаю еще одну — HWiNFO (доступна в двух отдельных версиях 32 и 64 бит). Прежде всего программа предназначена для просмотра характеристик компьютера, информации о комплектующих, версии БИОС, Windows и драйверов. Но если в главном окне программы нажать кнопку Sensors, то откроется список всех датчиков в вашей системе, и вы можете увидеть все доступные температуры компьютера.

Помимо этого, отображаются напряжения, информация самодиагностики S.M.A.R.T. для жестких дисков и SSD и огромный список дополнительных параметров, максимальные и минимальные значения. Имеется возможность записи изменения показателей в журнал при необходимости.
Скачать программу HWInfo можно здесь: http://www.hwinfo.com/download.php
В заключение
Думаю, описанных в данном обзоре программ будет достаточно для большинства задач, требующих информации о температурах компьютера, которые могут у вас возникнуть. Вы также можете посмотреть информацию с датчиков температуры в BIOS, однако этот способ не всегда подходит, так как процессор, видеокарта и жесткий диск простаивают и отображаемые значения значительно ниже, чем действительная температура при работе на компьютере.
Как узнать температуру процессора, видеокарты и других частей компьютера
Достаточно установить небольшую программу и сверить её показатели с рекомендациями производителя.
Перегрев комплектующих сокращает срок их службы, а в некоторых случаях моментально выводит компьютер из строя. Вот почему важно следить за температурой, особенно когда вы играете, смотрите видео в высоком разрешении или в комнате жарко. В группе риска также находятся владельцы ноутбуков, поскольку этот форм‑фактор часто испытывает проблемы с охлаждением.
Как узнать температуру в Windows
Воспользуйтесь одной из перечисленных программ.
Speccy
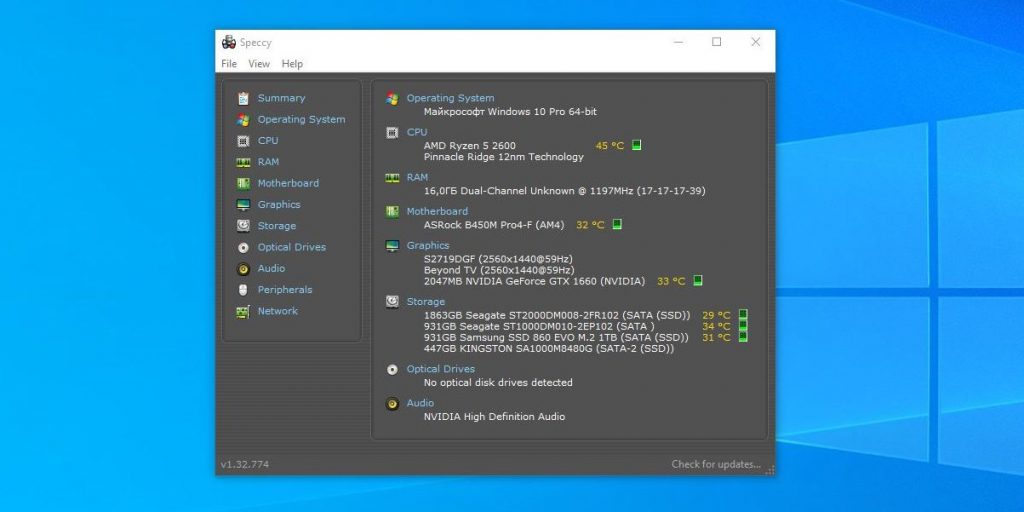
Сразу после запуска Speccy отображает список комплектующих и текущее количество градусов возле них. Утилита переведена на русский и очень наглядно подаёт информацию, поэтому отлично подходит даже тем людям, которые не любят разбираться в технологиях.
Загрузить Speccy →
HWMonitor

Среди опытных пользователей популярны программы вроде HWMonitor. Она работает так же, как предыдущая, но не содержит подробных описаний комплектующих. Зато выводит более детальные данные, включая максимальные и минимальные показатели температуры с момента запуска программы.
Загрузить HWMonitor →
AIDA64
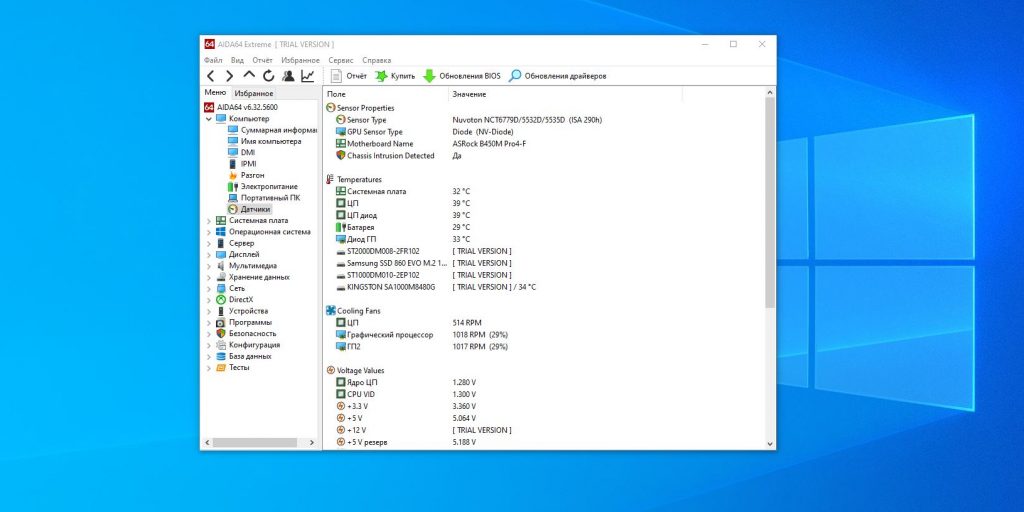
Профессиональная утилита для определения состояния комплектующих компьютера. Показывает уйму сведений о процессоре, материнской плате, видеокарте, памяти и прочем железе, в том числе и температуру. Программа обладает огромной популярностью, несмотря на то что стоит денег. Бесплатно пользоваться AIDA64 можно 30 дней.
Загрузить AIDA64 →
Как проверить температуру в macOS
В macOS узнать температуру помогут следующие утилиты.
Macs Fan Control
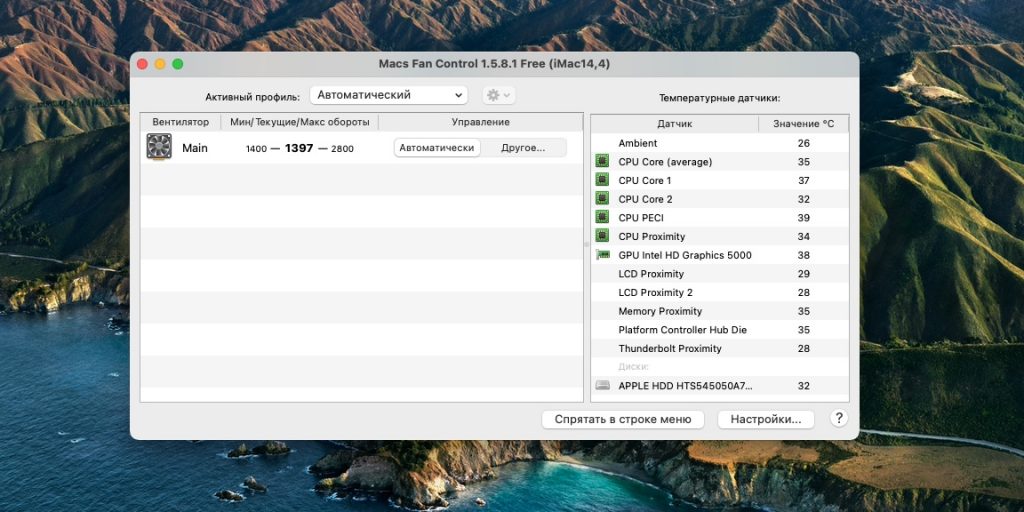
Программа следит за температурой процессора, видеокарты, материнской платы и дисков вашего Mac. Помимо этого она умеет настраивать скорость вращения вентиляторов.
Загрузить Macs Fan Control →
iStat Menus
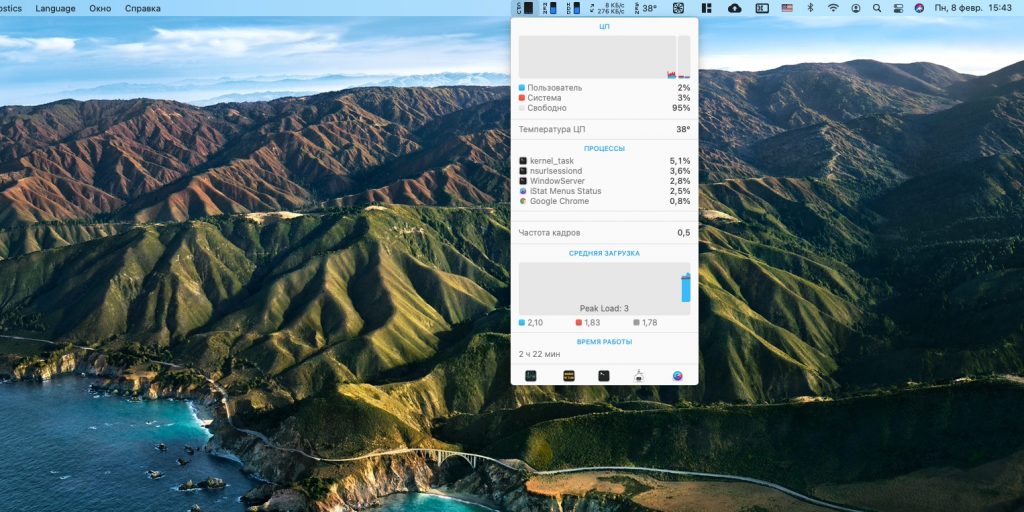
Более продвинутая программа, но платная. Она располагается в системном трее macOS и отображает подробные сведения о температуре и загруженности процессора, видеокарты, дисков и других комплектующих. У iStat Menus довольно много параметров, позволяющих настроить то, как она должна выглядеть на системной панели. Бесплатно утилитой можно пользоваться 14 дней.
Загрузить iStat Menus →
Как посмотреть температуру в Linux
Установите что‑нибудь из этих вариантов.
Psensor
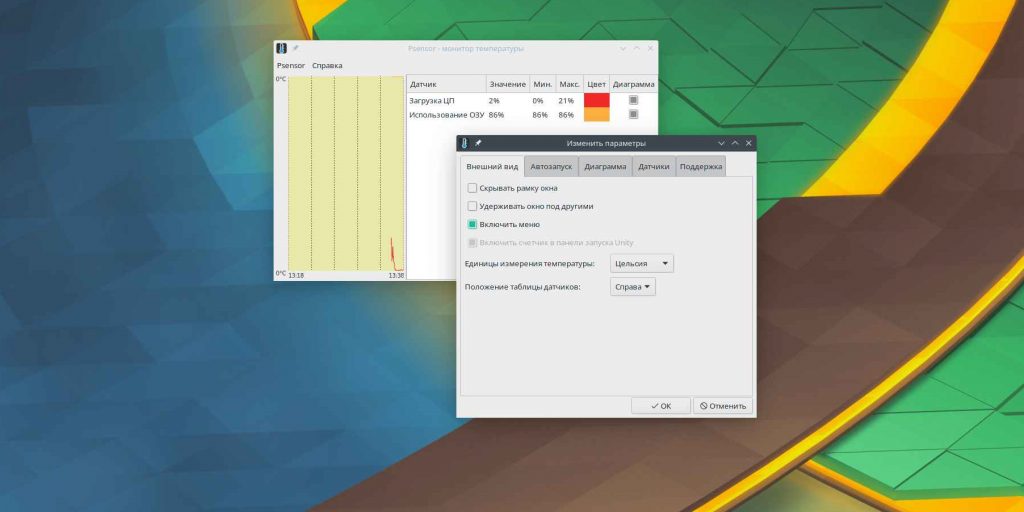
Простенькая программа, которая имеется в репозиториях практически всех дистрибутивов Linux. Умеет отображать температуру процессора, материнской платы, жёстких дисков и видеокарты, мониторить системные ресурсы, а также контролировать скорость вращения вентиляторов. Чтобы выполнить установку Psensor в Ubuntu и ей подобных, введите команду sudo apt install lm‑sensors hddtemp psensor.
Glances
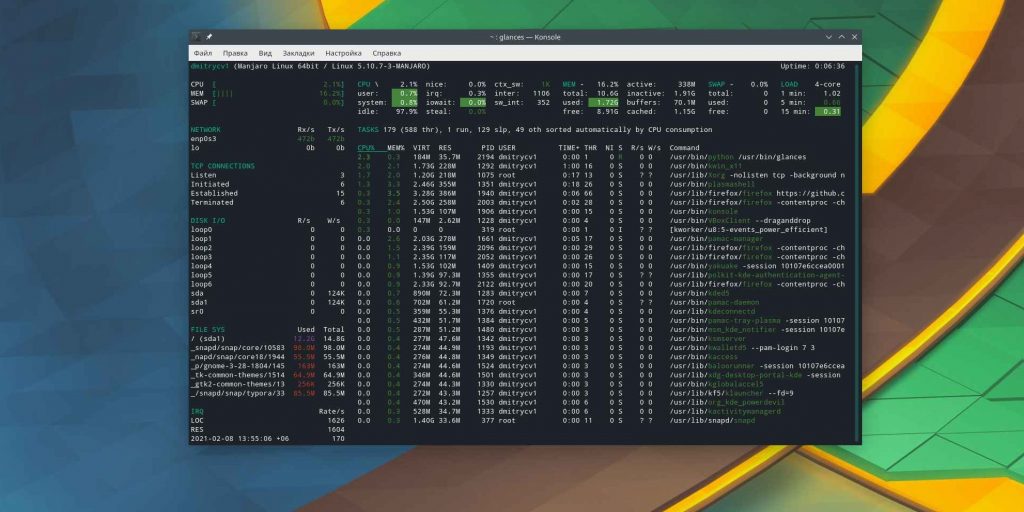
Чрезвычайно функциональный инструмент мониторинга системы, который отображает не только температуру, но и кучу другой полезной информации, например о состоянии дисков и сетевых соединений. Подойдёт продвинутым пользователям. Он не имеет графического интерфейса и работает из командной строки. В Ubuntu его можно установить командой sudo apt install glances. И запустить, просто набрав в терминале glances.
HardInfo
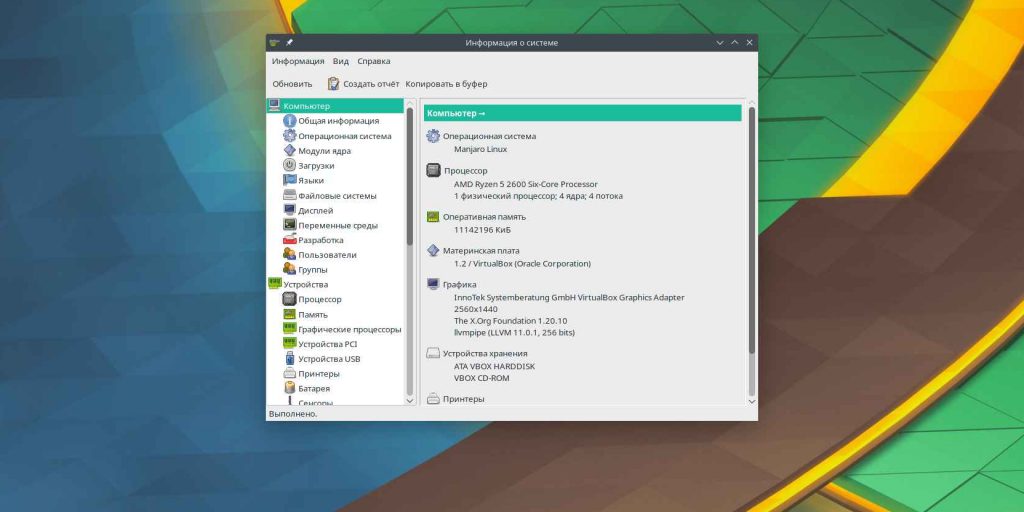
Если Glances кажется вам непонятной или вы не любите командную строку, попробуйте HardInfo. Эта программа собирает и отображает информацию о системе в удобном графическом интерфейсе. Чтобы узнать температуру ваших комплектующих, перейдите в раздел «Сенсоры» в главном окне утилиты. В Ubuntu и подобных дистрибутивах HardInfo устанавливается командой sudo apt install hardinfo.
Какая температура считается нормальной
В первую очередь стоит следить за температурой видеокарты, процессора и накопителя. Эти части компьютера подвержены нагреву больше других. Производители называют разные условия для нормальной работы комплектующих, но в среднем они таковы:
- Процессор — до 95 °C.
- Видеокарта — до 95 °C.
- Накопитель HDD — до 50 °C.
- Накопитель SSD — до 70 °C.
В идеале большую часть рабочего времени температура комплектующих должна быть значительно ниже этих показателей и держаться в районе 30–50 °C. Особенно когда вы не нагружаете систему ресурсоёмкими задачами.
Если температура ваших комплектующих превышает рекомендованные значения производителя, позаботьтесь об охлаждении компьютера.
Узнать температуру процессора, видеокарты и дискового носителя
Обновлено:
Опубликовано:
Используемые термины: Процессор, Видеокарта, HDD, SSD
Перегрев компонентов компьютерной техники приводит к ее нестабильной работе и непредвиденным сбоям. В случае проблем, необходимо узнать температуру комплектующих, а лучше, постоянно ее мониторить, чтобы не допустить критического состояния.
Примеры, приведенные в данной статье применимы к различным производителям процессоров (Intel, AMD), видеокарт (NVIDIA, AMD, Intel), дисковых носителей. Также, руководство применимо к настольным компьютерам, ноутбукам и моноблокам под управлением Windows, и в некоторых случаях, Linux. Большинство рассматриваемых программ имеют русский перевод или интуитивно понятный интерфейс.
Универсальные программы для определения температуры
Speccy
SpeedFan
AIDA64
HWMonitor
MSI Afterburner
lm-sensors
Температура процессора
Core Temp
Командная строка
БИОС или UEFI
Гаджеты
CPU-Z
Температура видеокарты
GPU-Z
GPU Temp
Гаджеты
Температура диска
CrystalDiskInfo
HD Tune
HDD Temperature
HDDLife
Какая температура должна быть
Процессора
Видеокарты
Диска
Последствия перегрева
Причины перегрева
Универсальные программы
Самый простой способ определить температурные показатели — использовать программу, которая может показать термо-датчики всех устройств. Ниже представлены примеры, именно, таких программ.
1. Speccy
Это бесплатная небольшая программа. Скачать можно с официального сайта.
После установки и запуска в первом окне мы увидим всю нужную нам информацию:

* 1) температура процессора. 2) материнской платы (северного моста). 3) видеокарты. 4) дисковых носителей.
2. SpeedFan
Программа предназначена для контроля скорости кулеров, однако, отображение температур — ее неотъемлемая часть. Также, можно настроить автозапуск программы и постоянно видеть температурные показатели онлайн в трее.
Запускаем программу — в первом окне увидим показатели с датчиков:
Подробнее, программа описана в статье SpeedFan — изменение скорости вентиляторов.
3. AIDA64 (everest)
Это хорошая программа, но некоторые функции доступны только в платной версии. Поэтому применять ее только для определения температуры не целесообразно. Однако, если AIDA уже стоит в системе, стоит ей воспользоваться.
Запускаем программу — раскрываем пункт Компьютер — кликаем по Датчики. Справа находим Температуры:

Если свернуть программу, в трее мы будем видеть все показатели температур.
Подробнее об AIDA64.
4. HWMonitor
Переходим на официальный сайт и скачиваем утилиту (можно обойтись портативной версией — zip-архив). Устанавливаем или распаковываем программу и запускаем ее — информацию о температурах мы увидим в удобно сгруппированных разделах:

5. MSI Afterburner
С ее помощью можно мониторить температуру комплектующих онлайн во время игр. Скачиваем утилиту с официального сайта, устанавливаем ее и запускаем.
Для настройки мониторинга открываем настройки:

Переходим на вкладку Мониторинг, выбираем галочками счетчики и для каждого из них настраиваем Показывать в ОЭД:
6. lm-sensors (Linux)
Утилита позволяет в системах на базе Linux увидеть температуру процессора и других устройств, которые сможет обнаружить утилита.
Установка немного отличается в зависимости от типа Linux.
а) Для Linux DEB (Debian / Ubuntu / Astra Linux):
apt update
apt install lm-sensors
б) Для Linux RPM (Rocky Linux / CentOS / РЕД ОС):
yum install lm_sensors
Установка завершена.
После запускаем команду для обнаружения сенсоров:
sensors-detect —auto
Можно смотреть температуру:
sensors
Температура процессора
Разберем программы для определения температуры процессора.
1. Core Temp
Простая бесплатная утилита с поддержкой русского языка. Скачать можно на официальном сайте. После загрузки, установки и запуска мы увидим основное окно программы со всеми необходимыми показаниями:
2. Командная строка (Windows)
Данный способ позволит получить нужную информацию без установки программ. Рассмотрим вариант с применением классической командной строки (удобен для Windows 7) и Powershell (Windows 8 и выше).
CMD
В командной строке, запущенной от администратора вводим:
wmic /namespace:\\root\wmi PATH MSAcpi_ThermalZoneTemperature get CurrentTemperature
Получим что-то на подобие:
CurrentTemperature
3010
3030
Данные значения указываются для каждого ядра в Кельвинах. Для перевода в привычный формат делим на 10 и вычитаем 273,15:
3010 / 10 — 273,15 = 27,85
3030 / 10 — 273,15 = 29,85
Powershell
Открываем Powershell от имени администратора и выполняем команду:
Get-WMIObject msacpi_thermalzonetemperature -namespace «root/wmi» | Select CurrentTemperature | ForEach-Object { ($_.CurrentTemperature/10)-273.15 }
Мы получим что-то на подобие:
27,85
29,85
* результат получиться в градусах по Цельсию.
3. БИОС или UEFI
Также без установки дополнительных программ, температуру процессора можно посмотреть в базовой системе ввода вывода. Для начала, заходим в БИОС.
В разных версиях микропрограммы мы увидим разные варианты представления информации:


4. Различные гаджеты
Также можно найти в сети Интернет различные гаджеты для постоянного отображения информации о температуре на рабочем столе Windows, например, IntelCoreSerie.
5. CPU-Z
Казалось бы, программа CPU-Z должна показывать всю информацию о процессоре. Однако, разработчики выпустили отдельную утилиту HWMonitor (описана выше), которая позволяет смотреть температуру комплектующих ПК.
Температура видеокарты
Без специальных программ, узнать температуру видеокарты не представляется возможным. Рассмотрим несколько утилит, которые позволят это сделать.
1. GPU-Z
Простая утилита для отображения информации о видеокарте, в частности, температуры. Хороший способ, если не хочется ничего устанавливать — есть возможность запустить программу, не устанавливая. Скачать можно с официального сайта.
После запуска, переходим на вкладку Sensors и в разделе GPU Temperature мы увидим информацию о текущей температуре:
Кликнув по разделу, можно выбрать режим отображения, например, средние температурные показатели за весь период:
2. GPU Temp
Переходим на сайт программы, скачиваем ее и запускаем процесс установки. После запускаем и видим необходимые показатели:
3. Гаджеты
Как и для процессора, для видеокарты тоже можно найти гаджеты. Например, NVIDIA GPU Temp, отображает температуру видеокарты от одноименного производителя.
Температура HDD или SSD
Ну и разберем программы, которые позволят узнать температуру жесткого диска.
1. CrystalDiskInfo
Программа полезна, в первую очередь, отображением здоровья диска. Но она также отображает его температуру:
Подробнее о программе читайте статью CrystalDiskInfo — мониторинг жестких дисков.
2. HD Tune
Данная утилита позволяет проводить диагностику диска, смотреть его показатели, в то числе — температурные:
Подробнее о программе и как с ней работать — HD Tune — сканирование жесткого диска.
3. HDD Temperature
Это платная утилита, поэтому не интересна в контексте просмотра температуры. Однако, если такая программа уже есть в системе, можно пользоваться ей:
4. HDDLife
Вариант рабочий, но также — не самый лучший выбор для проверки температуры — во первых, платная, во-вторых, поддерживает не все оборудование.
Нормальная температура комплектующих
В каких же пределах должна держаться температура для различных комплектующих.
Процессора
- До 42 oC. Процессор в режиме простоя.
- До 65 — 70 oC (в зависимости от модели). При нагрузке.
- До 61 — 72 oC (в зависимости от модели). Максимально рекомендуемая.
А также:
- 94 — 105 oC. Включение троттлинга — снижения производительности.
- Более 105 oC. Выключение компьютера с целью предотвращения сгорания.
Обратите внимание, что данные показатели могут постоянно меняться, так как меняются технологии. Если необходимо узнать точную информацию по конкретному процессору, можно воспользоваться подсказками в различных программах, например, в представленной выше Core Temp:
Таким образом, данные цифры условны — норма зависит от производителя (Intel, AMD …) и конкретной модели. Также, норма для процессоров большинства ноутбука ниже. Правильнее всего зайти на страничку конкретного процессора и посмотреть его норму по температуре.
Видеокарты
В большей степени, рабочая температура видеокарты зависит от ее класса — для точного определения стоит изучить документацию. Средние показатели, примерно, следующие:
- До 45 oC. В режиме простоя.
- До 85 oC. При нагрузке.
- До 100 oC. Максимально рекомендуемая.
Свыше 100 oC видеокарта запускает процесс троттлинга и, если он не помогает — выключает компьютер.
Диска
- До 45 oC. В режиме простоя.
- До 53 oC. Максимально рекомендуемая.
При температуре выше 53 градусов значительно увеличивается амортизация диска, что приводит к ускорению его выхода из строя. Максимально допустимый порог SSD дисков чуть выше и может доходить до 70 градусов.
Минимальная рабочая температура диска должна быть в пределах 24-26 градусов. При более низких показателях возможны повреждения. Поэтому, если мы принесли с улицы холодный носитель, не стоит его сразу использовать в работе. Таким образом, комфортная температура для диска — от 25 до 45 градусов по Цельсию.
Данные цифры справедливы как для внутренних дисков, так и внешних, так как, по сути, последние — это те же самые диски, помещенные в отдельные боксы.
Последствия перегрева
Как говорилось выше, перегрев комплектующих может вызвать различного рода проблемы. Судить о возможном перегреве можно по следующим симптомам:
- Замедление работы компьютера. Для предотвращения сгорания и выключения, процессор и видеокарта запускают процесс троттлинга. По сути, они начинают работать с заниженными показателями, что приводит, с одной стороны, к понижению выделения тепла, с другой — уменьшение производительности.
- Излишний шум. Чаще всего, в компьютер устанавливаются управляемые вентиляторы, которые начинают вращаться быстрее при превышении температуры. Само собой, это приводит к повышению уровня шума.
- Самопроизвольное выключение компьютера. Для предотвращения окончательного сгорания, устройство подает сигнал на остановку подачи электропитания, что приводит к резкому выключению ПК. Это крайняя мера.
- Появление на экране цветных фигур (артефактов). Типичный симптом при перегреве видеокарты.
- Проседание FPS в играх. Частный случай замедления работы ПК.
- Горячий корпус. Как правило, это можно заметить только для моноблоков и ноутбуков.
- Синий экран смерти (BSOD). В редких случаях, система выдает стоп ошибку.
Причины перегрева и как снизить температуру
Разберем причины, когда температура комплектующих начинает выходит за рамки допустимой.
- Пыль. Чаще всего, грязь внутри системного блока или ноутбука является причиной ухудшения теплопроводности и повышения температуры. Для решения проблемы, разбираем компьютер и выдуваем пыль, используя баллончик со сжатым воздухом.
- Скопление горячего воздуха внутри корпуса. Для начала можно попробовать открыть боковую крышку компьютера, если поможет — установить дополнительный вентилятор на боковую стенку. Для ноутбука можно купить охлаждающую подставку.
- Высыхание термопасты. Снимаем кулер процессора, стираем остатки термопасты и наносим новый слой.
- Слабая работа вентиляторов. При слабом их вращении, эффективность охлаждения будет ниже предполагаемой. Замерить скорость вращения вентиляторов можно с помощь вышеупомянутых программ, например, SpeedFan. Вентиляторы можно попробовать почистить от пыли, смазать, заменить.
- Близкое расположение комплектующих друг к другу. Железо может греть друг друга. Если есть место, стоит разместить диски на большом расстоянии друг от друга, то же самое имеет отношение к видеокартам. Внутри корпуса все провода стоит аккуратно загнуть по краям, оставив много пространства в центре для эффективной циркуляции воздуха.
- Высокая температура окружения. Летом требуется больше охлаждать компьютер. Также стоит следить, чтобы компьютер стоял подальше от батарей или иных источников тепла.
- Проблема с электропитанием. При завышенной подаче электропитания, будет наблюдаться перегрев. Измерить напряжение можно вышеописанными утилитами, например, AIDA64 или HWMonitor. При превышении показателей напряжения попробуем подключить компьютер к другому источнику электроэнергии или заменить блок питания.
- Неэффективный режим работы электропитания Windows. Если выставлен режим работы электропитания на максимальную производительность, стоит попробовать выставить сбалансированный.
- Перегрев блока питания. Некоторые модели блоков питания имеют выдувной вентилятор в сторону процессора, что ухудшает эффект от системы охлаждения последнего.
Дополнительно, о снижении температуры читайте статью Перегревается компьютер.
If your motherboard chipset and VRM get very hot, then they can lead to instability and other issues with your PC. VRM or Voltage Regulator Module is responsible for providing power to your processor or CPU and RAM. It converts higher 12V or 5V voltages from the PSU to a much lower voltage (1.2V or so) that is required by the CPU or processor. VRM mainly consists of MOSFETs, Inductors or Chokes, Capacitors, and a Logic Unit which is an Integrated Circuit (IC) and is called the PWM controller. MOSFETs are the main element of a VRM, and they can get very hot during high CPU usage, especially during overclocking. Almost all of the mid-range and high-end motherboards come with heatsinks over VRMs for overclocking, so as to prevent them from overheating and thus avoiding any kind of system instability and unexpected shutdown.

Modern-day motherboard chipsets consist of I/O channels and Interfaces that include SATA ports, USB ports, RAID support, some PCI-E lanes, and maybe some other things depending on the chipset. Basically, a motherboard chipset allows I/O devices and components to communicate with the CPU. Intel calls its motherboard chipset PCH (Platform Controller Hub), whereas AMD calls it FCH (Fusion Controller Hub) or just motherboard chipset only.
A low-end motherboard chipset may not get that hot, but a mid-range and high-end motherboard chipset can get very hot and they are generally equipped with bigger heatsinks. Motherboard chipsets generally remain within the safe temperature range, but if they cross the threshold temperature then you can face various issues regarding stability.
Monitoring and knowing about your VRM and Motherboard temperature is very important, when you are facing any kind of instability issues with your system because these components often get ignored most of the time. So, here I am going to list down various methods to find out your motherboard chipset and VRM temperature, so that can you can take appropriate measures to cool them down.
How to Check VRM & Chipset Temperature
Here are the various methods and techniques by which you can monitor your motherboard’s chipset and VRM temperature. Most of these methods can also be used to measure graphics card VRM temperature, and the temperature of its, GPU & VRAM.
HWiNFO
The easiest way to find out VRM and chipset temperature is by using HWiNFO, which is a very good hardware information and monitoring tool or utility. It should be noted that this method only works if your motherboard has built-in sensors for VRM and Chipset temperature monitoring. To know about the temperature of your motherboard chipset and VRM, launch the HWiNFO program, and from the Menu bar, go to Monitoring->Sensor status. A window will open, and here, scroll down to your motherboard section. For example, the motherboard listed here is Gigabyte B250-D2V-CF. Below that, you will find temperature readings for System, PCH, CPU, and VRM MOS. PCH is your motherboard chipset and VRM MOS is the temperature of the MOSFETs of VRM, which are the main components of VRM. You can download the HWiNFO for free from the link given below.
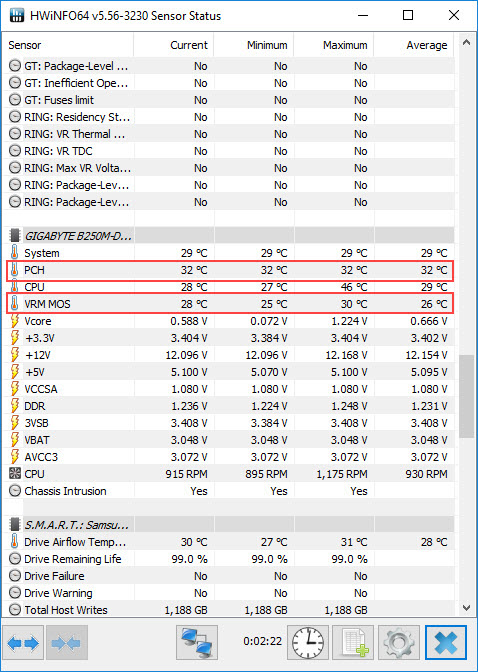
Download HWiNFO
Related: Best Free Hardware Monitoring & Information Utilities
Infrared Thermometer
The second easiest way to find out the VRM and Chipset temperature is by using an Infrared Thermometer or Infrared Temperature Gun. It is a small device that lets you find the temperature of any object without touching it. Just hold it in your hand and direct it towards the object of which you want to find out the temperature, and then within a fraction of a second, the temperature reading gets displayed on the LCD screen of the device. The device also comes with a built-in laser at its front end that lets you target and focus on smaller objects or at a particular point for better accuracy. So, if you want to find out about the temperature of your VRM or chipset, then open your computer case and point the laser of the temperature gun over the MOSFET / Chipset, or its heatsink to find out its temperature.
It must be noted that this device gives only the surface temperature of the object, so if your VRM or Chipset has a heatsink over it then it will give you the temperature of the heatsink, which will be a few degrees lower than the actual temperature of the component. An infrared thermometer is also very helpful to crosscheck the temperatures of the VRM and Chipset, even when the motherboard has sensors for them. This is because sometimes a bad sensor can report much lower or higher temperatures. So, it is a good practice to verify the temperatures with an infrared thermometer, even when everything is alright or when you have some doubts regarding their temperature. You can also find out your CPU heatsink temperature, graphics card VRM temperature, RAM temperature, or temperature of other things using the infrared thermometer. These Infrared Thermometers can be found pretty cheap, and here are some affordable Infrared Thermometers that you can use for finding the temperature of any object including electronic components:
Etekcity Lasergrip 774 Infrared Thermometer
A cheap infrared thermometer that can be used to measure the temperature of any object including electronics and internal components of your computer. It can measure temperature in the range of -58°F to 716°F / -50°C to +380°C with ±2% or 2°C. However, it has got fixed emissivity (0.95), which means you will have a hard time getting an accurate temperature reading from shiny surfaces or shiny metals that are bad at emitting their own infrared radiation, as they mostly emit ambient infrared radiation. But for the electronics, it will serve your purpose pretty well and can provide results with acceptable accuracy.

This IR Thermometer has a 12:1 distance spot ratio and can measure the temperature of distant objects with pretty good accuracy. It comes with a backlit LCD screen, and for power, it requires a 9 Volt battery. The temperature response time is under 500ms, which is quite fast, and it can operate in the temperature range from 0°C to 50°C. The construction quality of the thermometer is good and it has got UV paint coating to resist scratches and wear. There is another model available Etekcity Lasergrip 1080 at a couple of dollars more that has a higher temperature recording range of -58°F to 1022°F / -50°C to +550°C, while other features remain the same. You can check it out too from the links given below.
Note: To get the best accuracy, the distance between the thermometer and the object of measurement should be around 14.17 inches (36cm).
| Etekcity Lasergrip 774 Infrared Thermometer Specifications | |
| Temperature Range | -58°F to 716°F / -50°C to +380°C |
| Accuracy | ±2% or 2°C |
| Emissivity | 0.95(fixed) |
| Laser Guidance | Single Laser |
| Battery | 9 Volt |
| Distance Spot Ratio | 12:1 |
| Features | Backlit LCD Screen, Auto-Off function, Low battery indicator, <500ms Response time |
Buy Etekcity Lasergrip 774 Infrared Thermometer
Etekcity Lasergrip 1022 Infrared Thermometer
[Adjustable Emissivity, More Accurate]
This Infrared Thermometer comes with adjustable emissivity (0.1 – 1.0 Adjustable) to provide you with better accuracy in measuring temperatures of shiny metals and other objects. It can measure temperature in the range of -58°F to 1022°F / -50°C to +550°C with an accuracy of ±2% or 2°F/2°C. For guidance and targeting, it comes with a single laser, and for display, it has got a backlit LCD screen. The distance spot ratio for this Infrared temperature gun is 12: 1 for measuring the temperature of far-off objects with pretty good accuracy. The response time is under 500ms for super-fast measurement. It is solidly built and has got UV coating over it for protection. A dual laser variant of this model is also available as Etekcity Lasergrip 1022D for better aiming, and you can check it out too from the links given below.

Note: For best accuracy, the distance between the thermometer and the object of measurement should be kept at approximately 14.17 inches (36cm). I use Fluke IR Thermometer because it is a well-reputed brand and offers great quality and performance, but on the flip side, it costs a little extra.
| Etekcity Lasergrip 1022 Infrared Thermometer Specifications | |
| Temperature Range | -58°F to 1022°F / -50°C to +550°C |
| Accuracy | ±2% or 2°F/2°C |
| Emissivity | 0.1 – 1.0 Adjustable |
| Laser Guidance | Single Laser |
| Battery | 9 Volt |
| Distance Spot Ratio | 12:1 |
| Features | Backlit LCD Screen, Auto-Off function, Low battery indicator, <500ms Response time |
Buy Etekcity Lasergrip 1022 Infrared Thermometer
Buy Etekcity Lasergrip 1022D Infrared Thermometer
Thermal Probe / Temperature Sensor
Another great way to find out about your VRM and Chipset temperature is by using a Thermal Probe or Temperature sensor. These thermal sensors are based on the thermistor and come with a 2-pin connector that can be connected to the motherboard temperature sensor header (if you have any), supported aftermarket fan controller, or standalone digital temperature displays that you can easily find in the market or online.

You can attach the thermal probe to the VRM, Chipset, or any other component using thermal tape and then monitor the temperature using the temperature monitoring software such as HWiNFO or on the display of your fan controller or other digital temperature monitoring device with an LCD display. These thermal probes can monitor the temperature to up to 125°C, which I think is sufficient enough. Below are some good thermal probes or temperature sensors that you can get for temperature monitoring of your internal PC components.
XSPC Wire Sensor 10K
[50cm Sleeved cable, 2-pin]
Buy XSPC Wire Sensor 10K Ohm
Phobya 10K Temperature Sensor
[80cm Sleeved cable, 2-pin]

Buy Phobya 10K Temperature Sensor
Multimeter
You can also use a multimeter with temperature detection capability to measure the temperature of various objects including VRM and Chipset. This kind of multimeter comes with a thermal probe that you attach to the surface of the component using thermal tape and monitor its temperature. Besides measuring temperature, a multimeter is a very useful device that is used to measure voltage, resistance, current, frequency, and continuity and for checking electronic components like a transistor, diodes, capacitors, etc. It is also the best device for troubleshooting electronic and electrical components or devices. I think it is a must-have device if you are an enthusiast or work with computers and electronics. Here are some good multimeters that you can get for your troubleshooting needs.
AstroAI Digital Multimeter, TRMS 6000 Counts Multimeter
An Affordable Digital Multimeter that measures Voltage, Current, Resistance, Continuity, Capacitance, and Frequency; Tests Diodes, Transistors, Temperature, and more. It comes with a large LCD that is backlit and uses one 9V battery. Ideal for both household and commercial use.

Buy AstroAI Digital Multimeter
Tacklife DM01M Advanced Digital Multimeter TRMS 6000 Counts
Another good budget digital multimeter that can measure temperature, and is great for both household and commercial applications. This multimeter uses four AA batteries for its working.

Buy Tacklife Advanced Digital Multimeter
Infrared Thermal Camera
A thermal camera not only measures temperature, but it can show all the heat zones of the object and its surroundings so that you can get a complete picture of what is going on. Just like Infrared Thermometer, a Thermal camera also uses infrared radiation to know about the temperature of the objects. However, it is a more complex and advanced device compared IR thermometer, and also way more expensive than an IR thermometer. The main advantage of a thermal camera is that it paints a clear picture of the heating object and its surroundings, which allows you to make better and informed decisions to solve the ongoing issue. It has various other applications too e.g. to detect gaps, leaks in buildings or houses, or HVAC checks. It is also known as a thermal imager, an infrared camera, or a thermal imaging camera. Here is a good thermal camera at a reasonable price that you can get for various tasks.
HTI HT-18 Infrared Thermal Camera
A basic handheld infrared thermal camera with a 3.2” display, having a resolution of 220 x 160 pixels. It can detect the temperature in the range of -20°C to 300°C (-4°F to 572°F) with an accuracy of ±2.5°C or ±2.5%. The camera comes with adjustable emissivity (0.1 to 1.0) and has a fixed focus mode. It uses 3.7V Built-in Rechargeable Battery and a USB interface for connectivity. Also, a 3GB SD card comes included with the camera itself. It is pretty lightweight and is one of the most affordable thermal cameras around that also delivers good performance.
Buy HTI HT-18 Infrared Thermal Camera
How much VRM & Chipset Temperature is Safe?
This is a question that has been asked many times by users, and I think there is no specific answer to it as every motherboard chipset and VRM has its threshold temperature limit. However, in general practice, it is better to keep VRM below 100°C and motherboard chipset or PCH under 70°C to be on the safer side because above these temperatures they lose out on performance and efficiency.
VRM should be under 100°C
Chipset should be under 70°C to 75°C
*Above 100°C, the efficiency and performance of components decrease drastically.
How to Reduce VRM & Motherboard Chipset Temperature
There are a couple of ways to reduce your motherboard VRM and chipset temperature. If your motherboard VRM / Chipset has a heatsink installed over it then it might be possible that the contact between the heatsink and the VRM MOSFET / Chipset is weak, which is causing high temperature. So, to solve this issue you have to install better thermal pads with adequate thickness for proper contact and heat transfer. To maximize cooling, you can also install a small 40mm or 60mm on the heatsink of the chipset, and around the VRM for actively cooling them, thus reducing temperatures to greater levels.
In cases, where your motherboard VRM chipset & VRM does not come with a heatsink installed, then the best way to cool them is by installing an additional small case fan (40mm or 60mm) in your case that blows air over them.
- Best Thermal Pads for VRM & Heatsinks
- Best 60mm & 40mm Fans for PC Cooling
- Best 50mm & 70mm Fans for PC Cooling
See also:
- Fix Motherboard and Graphics Card VRM Overheating
- Fix Graphics Card Overheating [High GPU, VRAM, VRM Temperature]
Final Words
Well, I think I have summed up pretty well how you can check and monitor your motherboard’s Chipset and VRM temperature. It is always better to know about the temperatures of the internal components of your PC so that you can take appropriate actions in time before any mishap happens. I strongly suggest you regularly monitor the temperature of your components once a month or so at moderate to full load, as to make sure that everything is working fine or not. If you have any questions or doubts regarding this topic then you can ask queries by leaving a comment below.
(*This post may contain affiliate links, which means I may receive a small commission if you choose to purchase through the links I provide (at no extra cost to you). Thank you for supporting the work I put into this site!)
