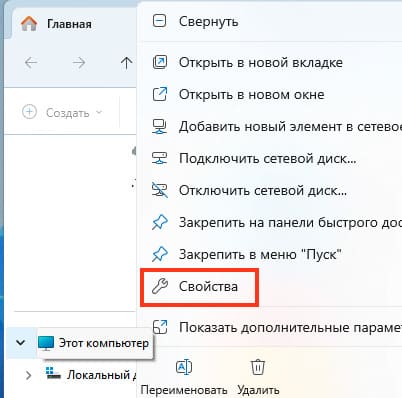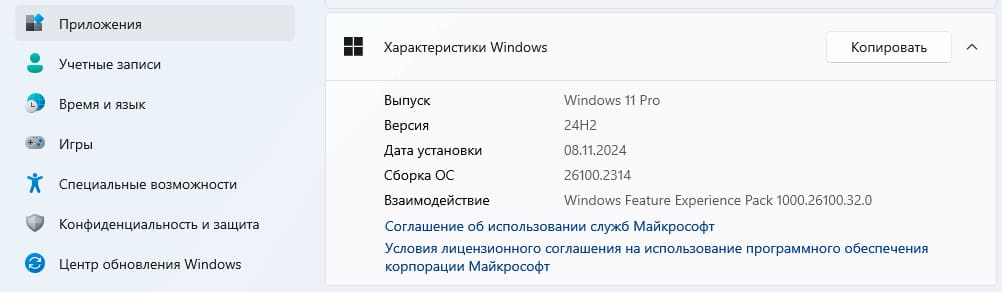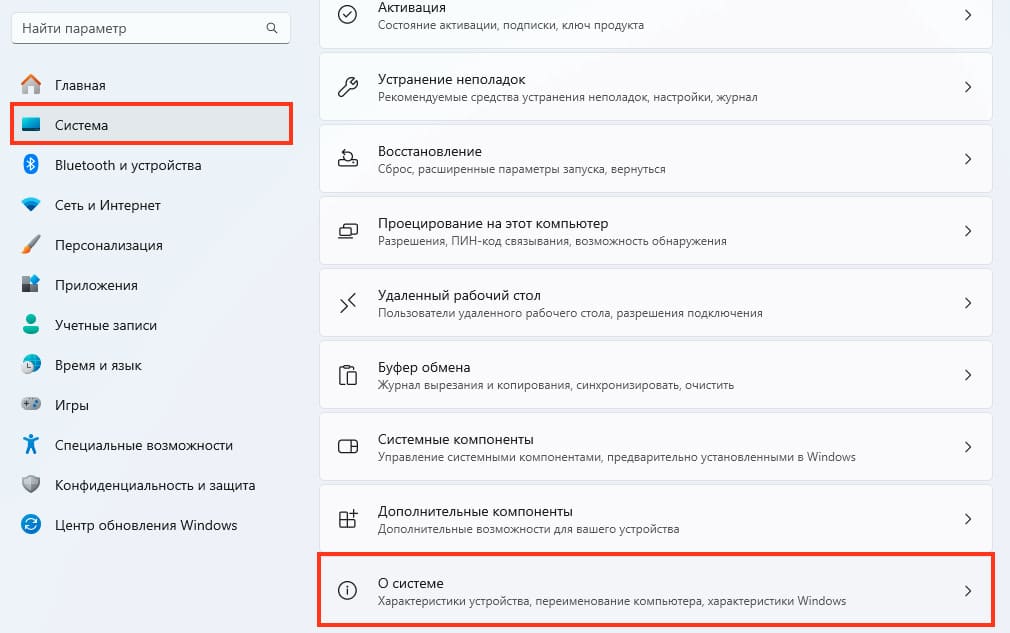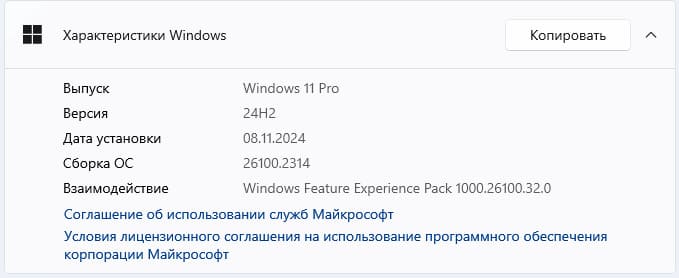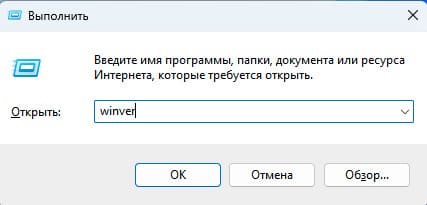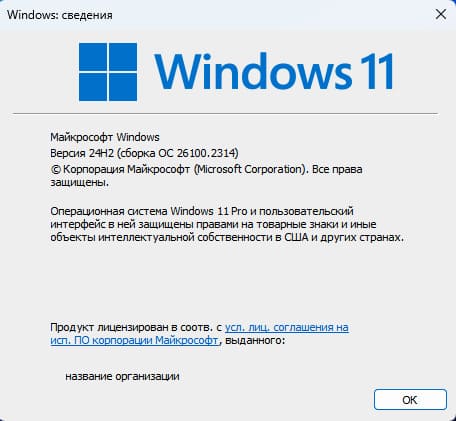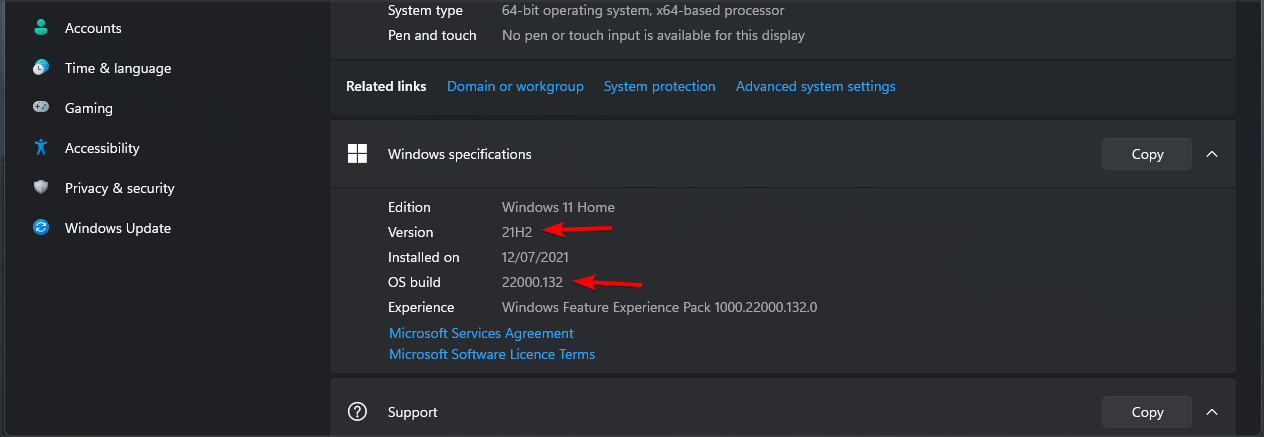Все способы:
- Способ 1: Штатные «Параметры»
- Способ 2: Свойства компьютера
- Способ 3: «Панель управления»
- Способ 4: Оснастка «Сведения о системе»
- Способ 5: Специальная команда
- Способ 6: Консоль
- Способ 7: «Редактор реестра»
- Вопросы и ответы: 0
Способ 1: Штатные «Параметры»
Способов посмотреть версию операционной системы Виндовс 11 существует немало, но один из самых простых – это использование встроенных возможностей «Параметров»:
- Нажмите на кнопку «Пуск», затем выберите запуск встроенного приложения «Параметры», стилизованного под значок в виде шестерни.
- Оставаясь на вкладке «Система», прокрутите центральную часть до строки «О системе» и нажмите на нее.
- Отобразится новое окно с информацией о версии и сборке операционной системы. Посмотреть нужную информацию можно в блоке «Характеристики Windows».



Помимо этого, выше здесь отображаются сведения и о некоторых важных параметрах самого устройства.
Способ 2: Свойства компьютера
Перейти в окно «Параметров» с версией ОС можно и другим путем – открыть раздел со свойствами компьютера. Делается это двумя способами:
- Кликните по иконке на рабочем столе «Этот компьютер» и из контекстного меню выберите пункт «Свойства».
- Запустите «Проводник», затем на панели слева найдите ветку «Этот компьютер» и перейдите в его свойства таким же образом, используя контекстное меню.


Способ 3: «Панель управления»
Если по каким-то причинам посмотреть версию ОС через штатные «Параметры» не удалось, можете воспользоваться классическим средством – «Панелью управления», которая реализована во всех актуальных Windows.
- Через «Пуск» или строку системного поиска найдите средство «Панель управления».
- В качестве отображения разделов выставьте «Категория».
- Нажмите на раздел «Система и безопасность».
- В следующем окне кликните по названию подраздела «Система» или по строке «Просмотр имени этого компьютера».




Вы попадете в окно штатных «Параметров» с информацией об устройстве и ОС, где и есть версия Windows 11.
Способ 4: Оснастка «Сведения о системе»
Есть еще один метод узнать более подробную информацию о сборке и других характеристиках как самой ОС, так и компьютера/ноутбука. Для этого попробуйте воспользоваться предустановленной оснасткой «Сведения о системе».
- Достаточно написать в поисковой строке Windows «Сведения о системе» и в результате выбрать соответствующую оснастку.
- По умолчанию отобразится содержимое основной вкладки «Сведения о системе». Обратите внимание на центральную часть и строку «Версия».


Оснастка представляет собой средство с подробной информацией о программных и аппаратных компонентах устройства.
Способ 5: Специальная команда
В Виндовс также реализовано окно с краткими сведения программного обеспечения. Вызывается она простой командой – winver, которую можно эффективно использовать тремя разными вариантами:
- Консоль («Windows PowerShell», «Терминал» или «Командная строка») – найдите средство в главном меню, введите команду
winverи нажмите на клавишу «Enter». - Вызовите диалоговое окно «Выполнить» (одновременно нажмите на клавиши «Win + R»), введите запрос и нажмите на «ОК».
- В штатном «Проводнике» (можно использовать сочетание «Win + E» для запуска) в адресную строку введите
winverи нажмите на клавишу ввода.



Во всех случаях вы попадете в окно «Windows: сведения», где можно узнать версию Windows 11, сборку и ознакомиться с условиями лицензионного соглашения.

Способ 6: Консоль
Узнать версию ОС можно и в окне командной консоли, например через «Windows PowerShell». В этом случае нужно запустить средство с правами администратора и выполнить команду Get-ComputerInfo | Select OsName, OSDisplayVersion, OsBuildNumber, после чего вы увидите имя и версию ОС.

Способ 7: «Редактор реестра»
В «Редакторе реестра» также содержится интересующая нас информация касательно версии ОС и редакции Виндовс. Вносить правки в системный реестр не придется, поэтому можете смело воспользоваться этим методом:
- Через «Выполнить» («Win + R») выполните запрос
regeditи нажмите на кнопку «ОК». - Перейдите по пути
Компьютер\HKEY_LOCAL_MACHINE\SOFTWARE\Microsoft\Windows NT\CurrentVersionна панели слева или вставьте его в адресную строку «Редактора реестра» и нажмите на «Enter» для перехода к нужной директории. - В основной части найдите параметр «DisplayVersion». В столбце «Значение» отобразится версия ОС. Также можете дважды щелкнуть по ключу левой кнопкой мыши для открытия окна со сведениями.



В параметре «EditionID» указывается название редакции ОС.
Наша группа в TelegramПолезные советы и помощь
Although the adoption rate of Windows 11 is slower than what Microsoft would like, millions of people use it at home or work. Microsoft improves this operating system by releasing yearly minor and major updates to make it more appealing. The Windows 11 build number changes with each new update, and sometimes the version number changes too. If you need to know the Windows 11 build you’re using or the Windows 11 version or edition, don’t hesitate to read this step-by-step guide:
How to quickly find the Windows 11 version number and build number
The quickest way to find out what version of Windows 11 you have is to use the winver tool. Click or tap inside the Search box on the taskbar, type winver, and select the search result bearing the same name. If you prefer using the keyboard, you can press the Windows key, then type winver and press Enter when you see the appropriate search result, similar to the screenshot below.
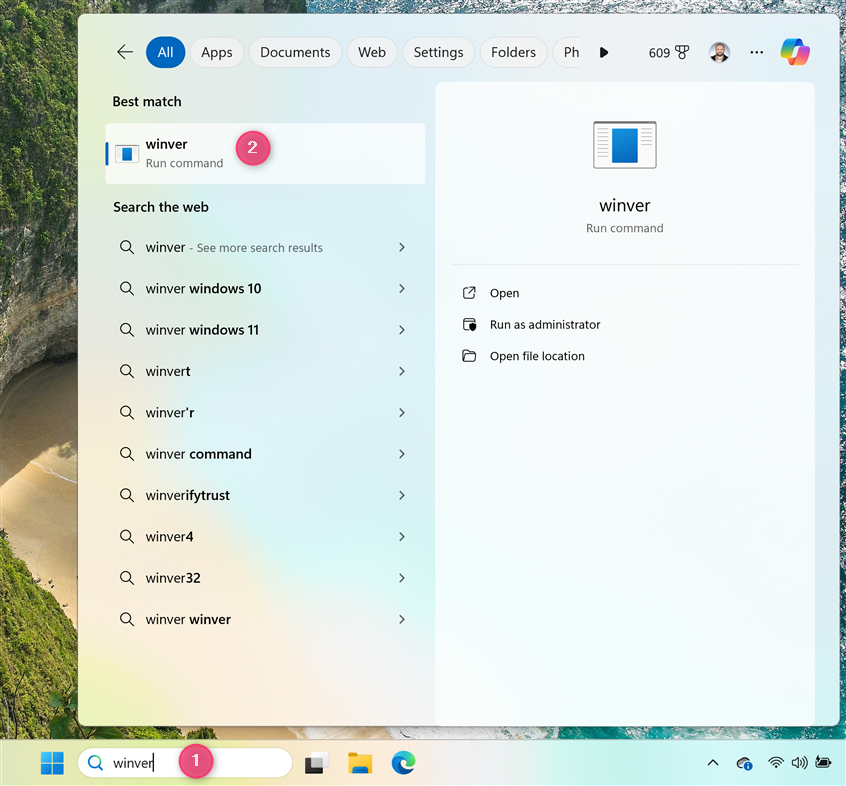
Search for winver
Alternatively, press the Windows + R keys to launch the Run window, type winver in its Open text field, and click OK. If you want to use only the keyboard for this task, press Windows + R, type winver, and press Enter.
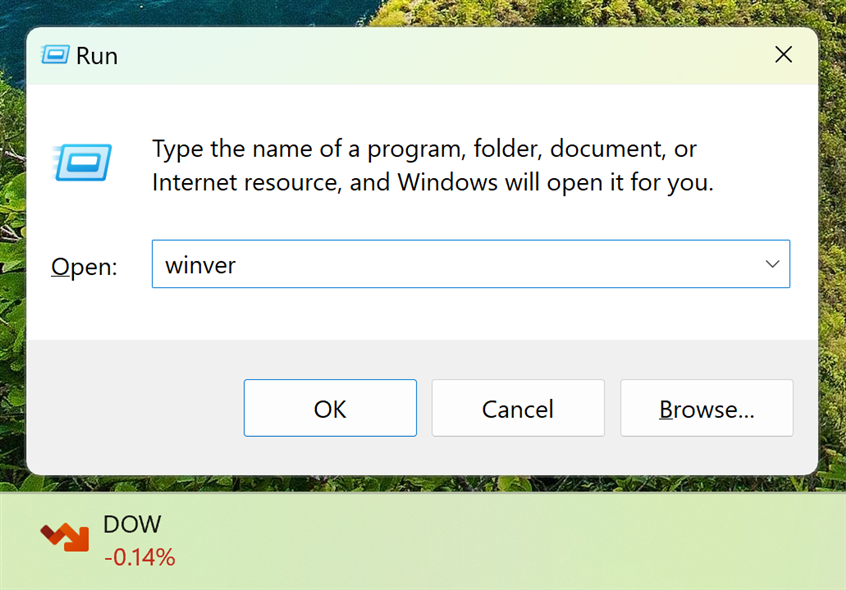
Run the winver command
A window called About Windows pops up. In it, directly under the Microsoft Windows line, you can find the exact Windows 11 version you’re using and its OS Build, meaning the build number. A bit lower, there’s a paragraph mentioning the Windows 11 edition you’re using. For example, I have Windows 11 Home on my laptop, version 23H2, OS Build 22631.3155.
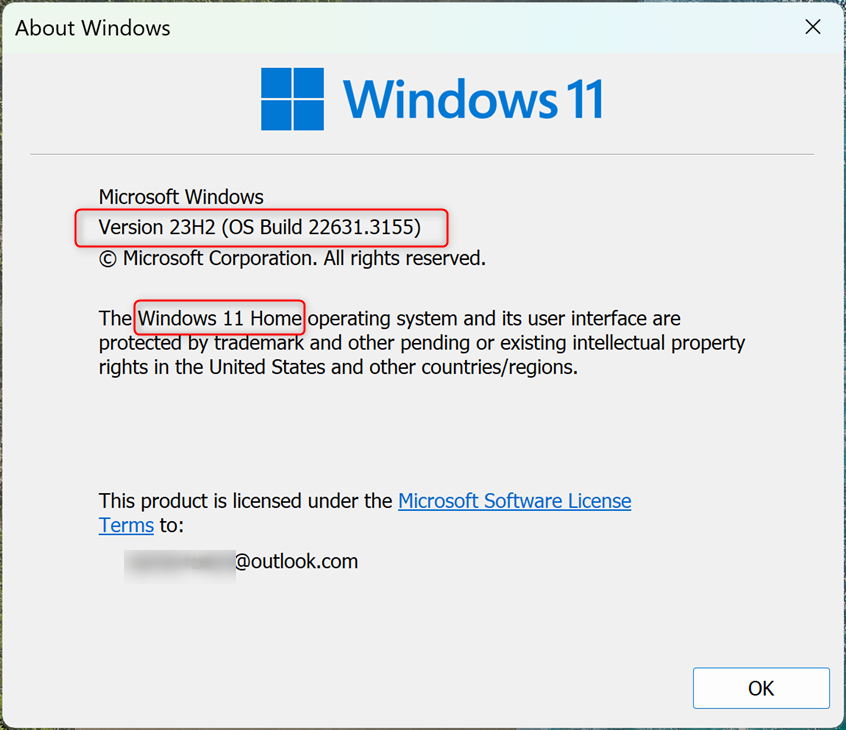
About Windows
I’ll explain what all these numbers and terms mean in the last sections of this article. Keep reading to discover what Windows 11 versions and editions are available and what the numbers next to the OS build mean.
How to check what Windows 11 version you use from the Settings app
You can get the same information and a few other useful details from the Settings app. Start by opening Windows 11 Settings: a fast way to do that is to press Windows + I on your keyboard simultaneously. Go to System on the left sidebar, scroll down the right side of the window, and click or tap About.
Go to Settings > System > About
This opens the About page for your PC. On it, you get details regarding your computer and operating system. Take a look at the Windows specifications section, where you can find the following information:
- Edition — the actual edition you use: Windows 11 Pro, Home, Enterprise, Education, etc. You’ll find a detailed section explaining the different Windows 11 editions later in this article, so keep reading.
- Version — here you see the Windows 11 version you’re using: 22H2, 23H2, 24H2, etc.
- Installed on — the date when Windows 11 was installed on your computer or device.
- OS build — the exact Windows 11 build number you’re using. If you’re interacting with a Microsoft tech support technician, they might request this information.
- Experience — the version of the Windows Feature Experience Pack you’re using. What’s that, you may ask? It looks like a collection of Windows 11 features that Microsoft may update more frequently than Windows itself. It includes apps and features like Notepad, Paint, and Print Management Console.
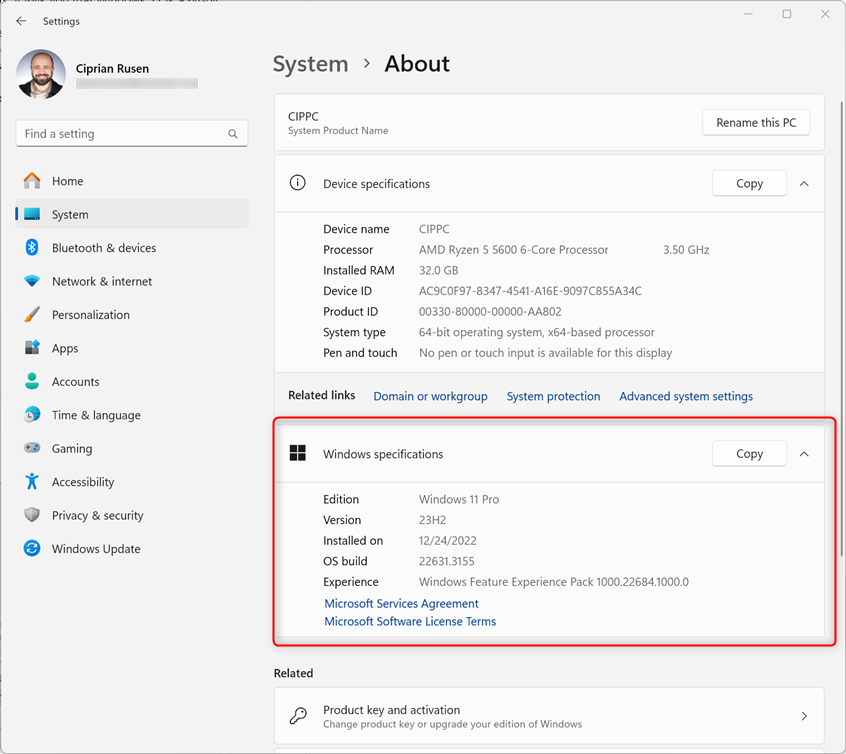
Check your Windows specifications
TIP: Notice your computer name at the top of the About window. If you don’t like how it’s named, here’s how to change your PC name.
How to find the OS version in Windows 11 using System Information
Another app that you can use to check the Windows 11 version and build numbers is System Information. To open this app, click or tap the Search box on the taskbar, type system information, and click or tap on the search result with the same name. For other ways to start this app, read this guide: 10 ways to start System Information in Windows.
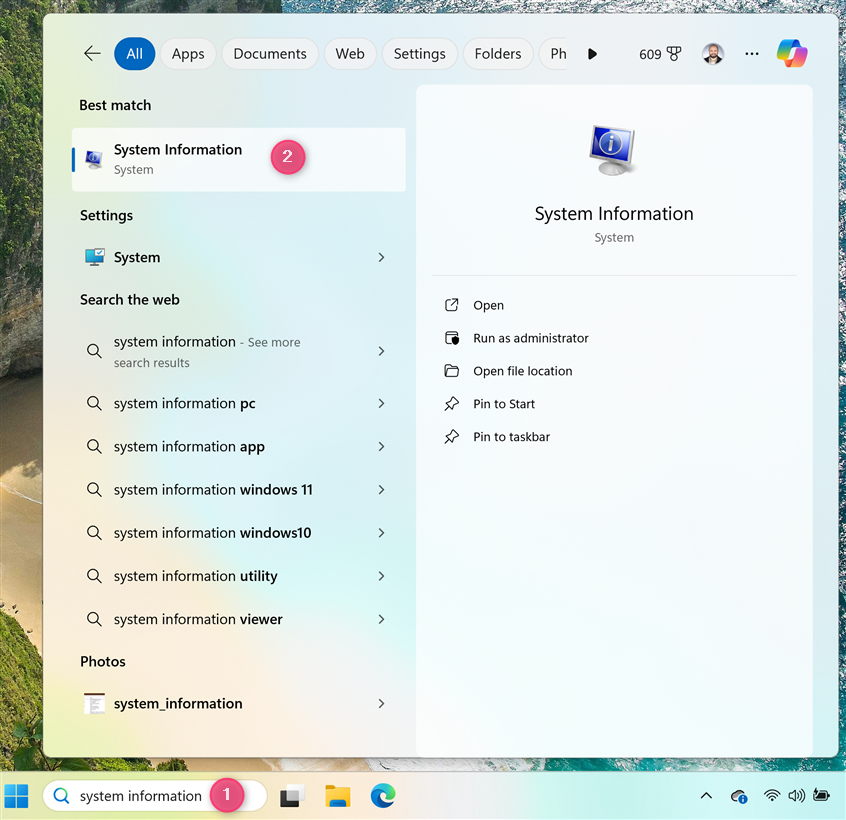
Search for System Information
As soon as System Information opens, you see the OS Name and Version fields displayed front and center, letting you know which edition of Windows 11 you’re using, as well as the Windows 11 version number and the Windows 11 build number, written one after the other, on the same line.
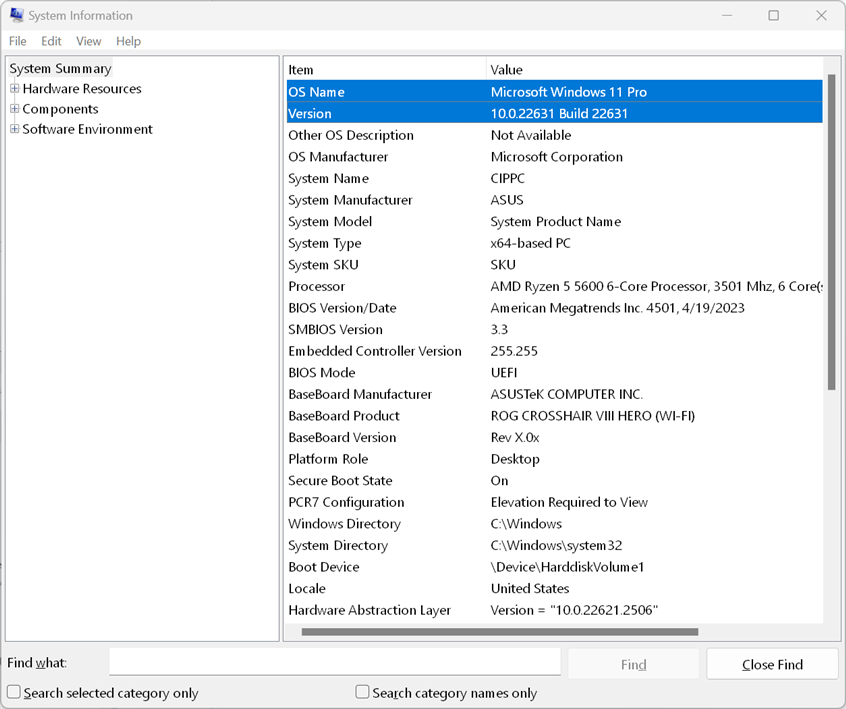
System Information reveals the Windows 11 edition, version number, and build
For example, in the screenshot above, you can see that I’m using Windows 11 Pro, version number 10.0.22631, build number 22631.
How to check the Windows 11 version using commands (in Windows Terminal, PowerShell, Command Prompt)
If you prefer using a command-line environment, open your favorite app. For example, start the Windows Terminal or open Command Prompt, type this command, and press Enter to execute it:
wmic os get BuildNumber,Caption,version
You can also copy and paste the command from the above text box into your command-line app.
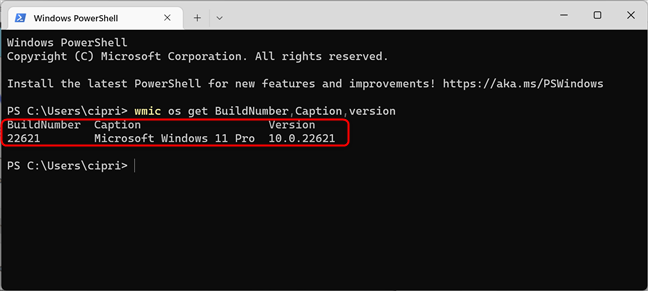
Check the Windows 11 version and build number using wmic in cmd
Notice how each field has its column, presenting the information you’ve requested: BuildNumber (telling you the build you’re using), Caption (telling you the Windows 11 edition you’re using), and Version (sharing the exact Windows 11 version).
Alternatively, you can also use this command to get the same information:
systeminfo | findstr /B /C:“OS Name” /C:“OS Version”
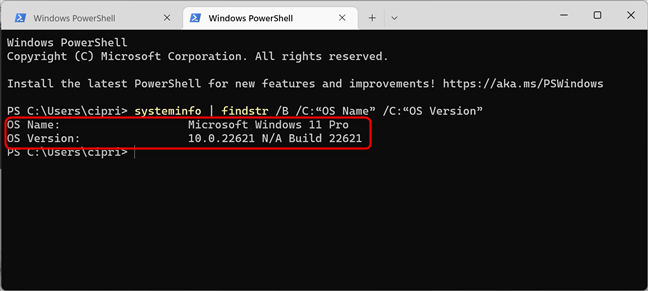
Find your Windows 11 version and build number using systeminfo in cmd
This command returns the OS Name (the Windows 11 edition you’re using) and the OS Version, which shows you the Windows 11 version number and the Build.
A simpler command you can use, which reveals only the version number and build, is this:
ver
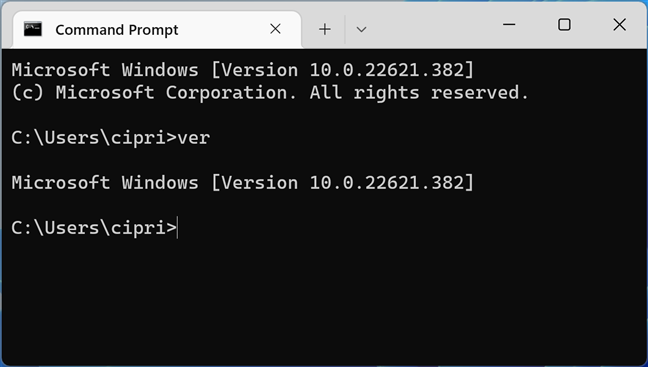
The ver command returns less information
As you might’ve noticed, the commands I’ve shared output information that looks a bit different from the one shown by winver or Settings. The commands list Windows 11’s Version as a series of numbers that also include the OS build. The same goes for the System Information app. In the earlier examples, the (build) numbers shown after 10.0 are 22621. This build number is the one that helps you make sense of the exact Windows 11 version you’re using, so continue reading.
What do Windows 11 version numbers mean?
Microsoft will keep updating Windows 11 and, theoretically, release one major update yearly, with some smaller Moment updates each year. Each update has a specific version number, and each comes with new features, new apps, under-the-hood changes and improvements, and so on. For now, there are three Windows 11 versions released to the general public:
- Version 21H2 or build 22000 — The initial release of Windows 11, launched on October 5th, 2021.
- Version 22H2 or build 22621 — The first major update to Windows 11, released on September 20, 2022. Here’s what’s new in Windows 11 2022 Update (version 22H2).
- Version 23H2 — The second major update to Windows 11 was released on October 31st, 2023. It was named Windows 11 2023 Update.
- Version 24H2 — The third major update to Windows 11 is rumored to bring many upgrades related to artificial intelligence (AI) and the integration of Copilot into the operating system. This update is planned for the second half of 2024.
Windows 11 editions: What’s different about them?
You can have one of the following editions of Windows 11 installed on your computer or device:
- Windows 11 Home. This is one of the main Windows 11 editions. As its name implies, it is intended for home users, includes consumer features, and requires an internet connection and a Microsoft account to complete the initial setup. It lacks business features like BitLocker encryption or virtualization.
- Windows 11 Pro. This is the second main edition of Windows 11. It includes everything from the Home edition and adds features for business environments and power users, such as BitLocker and the ability to join a domain.
- Windows 11 Pro for Workstations. Similar to Windows 11 Pro, it also includes support for additional tools that are useful to professionals, like advanced processing, resilient data storage, and faster file-sharing.
- Windows 11 SE. This edition of Windows 11 is designed for low-end computers and is addressed to education and academic organizations. It is a successor to Windows 10 S.
- Windows 11 Education. Just like Windows 11 SE, this edition is designed for academic organizations. However, it comes with more features, and it’s not targeted exclusively at low-end devices.
- Windows 11 Pro Education. A more advanced edition designed for academic organizations. It contains most of the features found in Windows 11 Pro and some additional tools aimed at the education sector.
- Windows 11 Enterprise. It provides all the features of Windows 11 Pro, with additional features to assist network administrators and technology-oriented companies.
- Windows 11 Mixed Reality. This edition is designed for mixed reality or virtual reality devices like Microsoft Hololens. Unfortunately, Microsoft discontinued this edition of Windows 11 at the end of 2023.
Besides the Windows 11 editions listed above, Microsoft is also selling other specialized editions, such as N and KN. These Windows 11 editions don’t come with Windows Media Player, Media Player, and other multimedia features. N versions are sold in Europe, while KN versions are available in Korea. They exist to comply with antitrust laws in these regions, where Microsoft has been found guilty of abusing its monopoly to hurt competing video and audio applications. N and KN can apply to various editions of Windows 11. For example, you can have Windows 11 Home N, Windows 11 Pro N, etc.
What’s the Windows 11 build number?
The OS Build number increases each time significant updates are applied to Windows 11. This information is helpful if you need to know the version of Windows 11 you use, as explained earlier in the “What do Windows 11 version numbers mean?” section of this guide. Furthermore, it’s also useful for troubleshooting purposes. For example, if you stumble upon a bug and contact Microsoft’s support engineers, the OS Build lets them know your exact version of Windows 11 and what updates are required to fix the issue. You can learn more about the evolution of Windows 11 build numbers here: Windows 11 release information.
What Windows 11 version and edition do you use?
This article is lengthy, and I hope you didn’t find it tiring. Ultimately, you should know how to find the Windows 11 version number, build number, and edition installed on your PC or laptop. Before leaving, share your Windows 11 version, edition, and build number in a comment. I’m curious to discover the most popular Windows 11 editions with our readers.