Display monitors play a crucial role in desktop computers and are considered an integral part of a PC. Hence, knowing the specifications of your computer and peripherals becomes very important. They come in a variety of sizes & features. These are manufactured keeping the purpose and needs of the customers in mind. You may find it difficult to its brand & model details as the stickers may come off. Laptops come with inbuilt displays, so usually, we do not need to connect an external unit, unless required. Thus, in this article, we are going to teach you how to check monitor model in Windows 10.

Table of Contents
What Monitor Do I Have? How to Check Monitor Model in Windows 10 PC
Technology has evolved a lot in the field of display screens, from big fat CRT or Cathode Ray Tube to ultra-thin OLED curved displays with resolutions up to 8K. There are many instances where you need to know the specifications of the monitor, especially if you are in the field of Graphic Designing, Video Editing, 2-D Animation & VFX, Professional Gaming, etc. Today, monitors are identified by:
- Resolution
- Pixel Density
- Refresh Rate
- Display Technology
- Type
How to Check Monitor Model Physically
You can find details of external display with the help of:
- Model number sticker attached to the backside of the screen.
- Monitor manual accompanying the new display device.
Note: We have demonstrated the methods for inbuilt display on Windows 10 laptop. You can use the same to check monitor model in Windows 10 desktops too.
Method 1: Through Advanced Display Settings
This is the shortest and easiest method to find monitor information in Windows 10.
1. Go to the Desktop and right-click on an empty space. Then, select Display settings, as shown.
2. Scroll down and click on Advanced display settings.
3. Here, look under Display Information to get the details about the monitor.
Note: Since the internal display of laptop is in use hence, it displays Internal Display, in the given image.
Note: If more than one screen is connected, then click on the drop-down menu under Choose display section. Here, choose Display 1, 2 etc. to view its information.
Also Read: How to Setup 3 Monitors on a Laptop
Method 2: Through Display Adapter Properties
You must wonder what monitor do I have?. This method is quite similar to the first one, but a little longer.
1. Repeat Steps 1–2 from Method 1.
2. Now, scroll down and click on Display adapter properties for Display 1.
Note: The displayed number depends on the display you have chosen and whether you have a multi-monitor setup or not.
3. Switch to the Monitor tab and click on Properties button, shown highlighted.

4. It will display all its properties including monitor model and type.

Also Read: How to Change Monitor Refresh Rate in Windows 10
Method 3: Through Device Manager
Device Manager manages all the internal & external hardware devices connected to the PC including peripherals and device drivers. Here’s how to check monitor model in Windows 10 using Device Manager:
1. Press Windows + X keys simultaneously to open Windows Power User Menu. Then, select Device Manager, as shown.
2. Now, double-click on Monitors section to expand it.

3. Double-click on the monitor (e.g. Generic PnP Monitor) to open Properties window.
4. Switch to the Details tab and select Manufacturer. The details of your monitor will appear under Value.

5. Click on OK to close the window once you have noted down the required info.
Method 4: Through System Information
System information in Windows 10 provides all system-related, hardware-related information & specifications in detail.
1. Press the Windows key and type System Information. Click on Open.
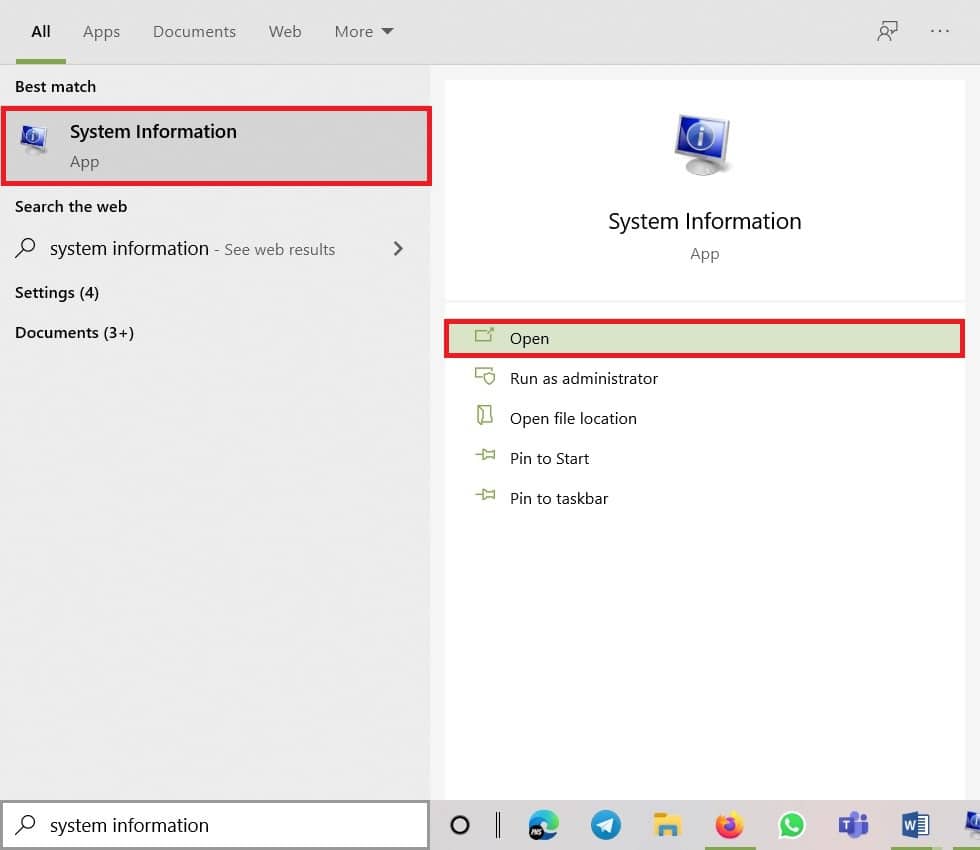
2. Now, double-click on the Components option to expand it and click on Display.
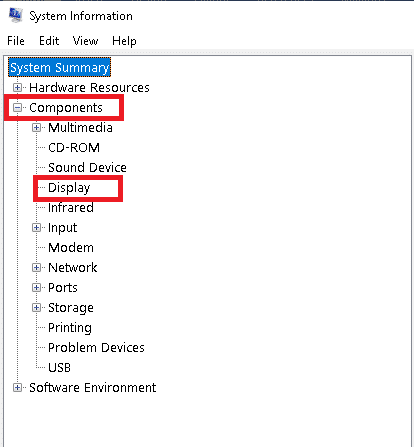
3. In the right pane, you can view Model name, type, driver, resolution, and much more.

Also Read: Fix Generic PnP Monitor Problem On Windows 10
Pro Tip: Check Monitor Specifications Online
If you already know the brand and model of the display screen then, finding its detailed specifications online is quite easy. Here’s how to check Monitor specifications in Windows 10 laptop/desktop:
1. Open any Web Browser and search for device model (e.g. Acer KG241Q 23.6″ specs).
2. Open the manufacturer link (in this case, Acer) for detailed specifications.

Recommended:
- 23 Best SNES ROM Hacks Worth Attempting
- How to Fix Lines on Laptop Screen
- How to Change Wallpaper on Windows 11
- Fix PC Turns On But No Display
We hope that this guide was helpful and you were able to learn how to check monitor model & other specs in Windows 10. Let us know which method worked for you best. If you have any queries or, suggestions then feel free to drop them in the comments section.
Какие должны быть яркость и контрастность
Оптимальное значение для ярrости монитора (около 100 нит) существует, вот только измерить его в домашних условиях не выйдет. Постарайтесь ориентироваться на качественное восприятие.Достаточная яркость важна для комфортной работы.
Неправильно настроенная контрастность тоже вредит зрению: либо «режет» глаза, либо заставляет всматриваться в картинку.
Как настроить яркость, контрастность и цветопередачу на мониторе
Начнём с самого простого: воспользуйтесь кнопками управления, расположенными на корпусе, обычно снизу в правой части экрана. Используйте кнопку вызова меню и кнопки навигации для перемещения по пунктам настроек.
Способ входа в меню монитора и навигация по нему отличаются в зависимости от марки и конкретной модели. Как изменить яркость, контрастность и другие параметры, должно быть указано в инструкции к монитору или на официальном веб-сайте производителя.
Экран не должен слепить, а когда яркость или контрастность маловата, вы сможете ловить себя на стремлении напрячь глаза, чтобы всмотреться в изображение, хотя оно и не мелкое.
Сомневаетесь в корректности ваших настроек на глазок? Ниже мы расскажем про вспомогательное программное средство.
Как настроить яркость, контрастность и цветопередачу при помощи Windows
Помочь настроить монитор может встроенная в Windows программа калибровки экрана. Объясним, как это сделать, на примере Windows 10.
Запуск программы калибровки экрана
Откройте параметры системы («Пуск» —> «Параметры» —> «Система») и в списке элементов слева выберите «Дисплей». Прокрутите страницу параметров дисплея вниз, найдите пункт «Дополнительные параметры дисплея» и кликните по нему курсором мыши.

На странице дополнительных параметров найдите ссылку «Свойства видеоадаптера» для того дисплея, который хотите откалибровать, и кликните по ней. Обычно она располагается в нижней части страницы.

В окне свойств выберите вкладку «Управление цветом», которая обычно находится справа, а затем нажмите кнопку «Управление цветом…».

Откроется окно управления цветом. Выберите вкладку «Подробно», а затем нажмите кнопку «Откалибровать экран», обозначенную системным знаком щита (что указывает на необходимость наличия прав администратора). Запустится программа «Калибровка цветов экрана».

Доступ к утилите калибровки также можно получить, вызвав через <Win> + <R> окошко «Выполнить» и вписав туда команду «dccw.exe» или воспользовавшись строкой поиска на панели задач Windows.
Настройки при помощи средства калибровки не заменяют, а корректируют настройки, сделанные вами при помощи кнопок на мониторе.
Настройка яркости и контраста
Если яркость и контрастность уже были настроены ранее при помощи кнопок монитора и результат вас устраивает, этот этап можно пропустить. Если нет — начинаем настройку.

Вызовите меню аппаратной настройки экрана при помощи кнопок на мониторе и нажмите кнопку «Далее» в мастере калибровки.
Яркость определяет, как будут отображаться тёмные цвета и тени. Сначала надо понять, как должно выглядеть калибровочное изображение на экране при правильных настройках. И затем достичь такого же визуального результата, увеличивая или уменьшая яркость при помощи кнопок.

Настройка контрастности определяет уровень и яркость светлых тонов. Сначала надо понять, как должно выглядеть калибровочное изображение при правильно настроенной контрастности. И затем, увеличивая или уменьшая контрастность при помощи кнопок на мониторе, добиться необходимого результата.

Настройка цветовой гаммы
Следуйте инструкциям и советам мастера калибровки, пропуская ненужные шаги.

Первое, что будет предложено, — настройка цветовой гаммы. Посмотрите, как должно выглядеть изображение при правильно настроенной гамме и как оно будет выглядеть при слишком низком или слишком высоком значении.

Теперь, используя ползунок, добейтесь того, чтобы калибровочное изображение на экране выглядело так, как оно должно выглядеть при правильно настроенной гамме.

Настройка цветового баланса
Баланс цветов определяет, как будут отображаться на экране оттенки. Обычно настройка ведётся на примере серого цвета, который по сути является смешением других. При правильной настройке серый цвет должен выглядеть именно серым, без примеси красного, зелёного или синего.
Образцы того, как выглядит правильно отрегулированный баланс и как он не должен выглядеть, — на экране мастера калибровки.

Постарайтесь убрать цветовые блики с серых полосок, перемещая ползунки красного, зелёного и синего. Нажмите «Далее».

На последнем этапе можно сохранить результаты работы или отказаться от них. Чтобы увидеть, чем отличаются старые и новые настройки, воспользуйтесь кнопками «Прежняя калибровка» и «Текущая калибровка».
Если вы нажмёте кнопку «Готово», новые настройки сохранятся. Если же вы отмените проведённую калибровку и вернётесь к старым значениям, то учитывайте, что это затронет только программную часть настройки. Те изменения, которые вы произвели при помощи кнопок на мониторе, отменены не будут.

Средство настройки текста ClearType
Для более комфортного восприятия текста с экрана в ОС Windows предусмотрено средство настройки текста ClearType. Если вы не отключили соответствующую галочку, то средство настройки запустится автоматически. К нему также можно получить доступ через кнопку «Пуск» —> «Панель управления» —> «Шрифты» —> «Настройка текста ClearType».

Последовательно двигайтесь по мастеру настройки, на каждом этапе выбирая тот фрагмент с текстом, который вам кажется наиболее приемлемым по качеству изображения. Всего пять шагов — и вы настроили отображение текста на экране компьютера оптимальным образом.

Как настроить разрешение, частоту обновления и другие параметры экрана
Такие параметры, как разрешение экрана, масштабирование текста и частота обновления, имеют отношение к ОС и задаются непосредственно в Windows. Разрешение настраивается в параметрах экрана. Для быстрого доступа к настройкам нажмите правой кнопкой мыши на свободной части рабочего стола и в контекстном меню выберите пункт «Параметры экрана».

Найдите на странице управления дисплеем пункт «Разрешение дисплея» и кликните по нему. Отобразится список доступных разрешений. Оптимальным считается максимальное разрешение для данного монитора (обычно помечается как «рекомендуемое»). Но иногда это не совсем удобно: при увеличении разрешения уменьшаются объекты на экране.

Если при установленном высоком разрешении текст на экране кажется вам слишком мелким, можно задействовать масштабирование. Настройка размера текста находится тут же, прямо над настройкой разрешения. Выберите из предлагаемого списка тот масштаб, при котором текст легко читается.

Для настройки частоты обновления экрана кликните по ссылке «Дополнительные параметры дисплея». На открывшейся странице найдите раздел «Частота обновления» и выберите подходящую. Оптимальной считается частота обновления, близкая к 60 Гц, которая подходит для обычного ежедневного использования компьютера. Однако чем выше частота обновления, тем более плавную и естественную картинку вы видите на экране. Поэтому для динамичных видео и компьютерных игр комфортнее более высокая частота.

Как сбросить настройки экрана на ПК
Ещё раз напомним, что настройки на самом мониторе и программные настройки в Windows независимы. Чтобы сбросить настройки самого монитора, воспользуйтесь аппаратным меню при помощи кнопок на мониторе, и это действие не изменит программных настроек.
Какие именно кнопки и в каком порядке надо нажимать, зависит от бренда и конкретной модели. Однако практически на всех мониторах в меню есть функция сброса настроек к заводским: её нужно найти и активировать. После этого параметры яркости, контрастности, цветопередачи и другие вернутся в те значения, которые были установлены на заводе производителем.
Иногда проблема с вашим монитором только в том, что вам нужен новый монитор или даже компьютер. Купите у нас: пока скидки, рассрочка и хороший кешбэк.

После установки операционной системы и подходящих видеодрайверов далеко не всегда автоматически выставляются правильные настройки отображения. Для многих пользователей необходимость настройки вообще является открытием. Поэтому далее рассказываем, что и где нажимать.
Расскажем про:
- Разрешение и масштабирование;
- Настройки частоты обновления;
- Службу автоматической калибровки цветов;
- HDR;
- Кое-что ещё.
P.S. Чего уж там. Я сам после покупки первого 144-Гц дисплея год просидел на 60 Гц, вообще не понимая восторженных отзывов других, а ведь считаюсь технически подкованным человеком.
Разрешение и масштабирование
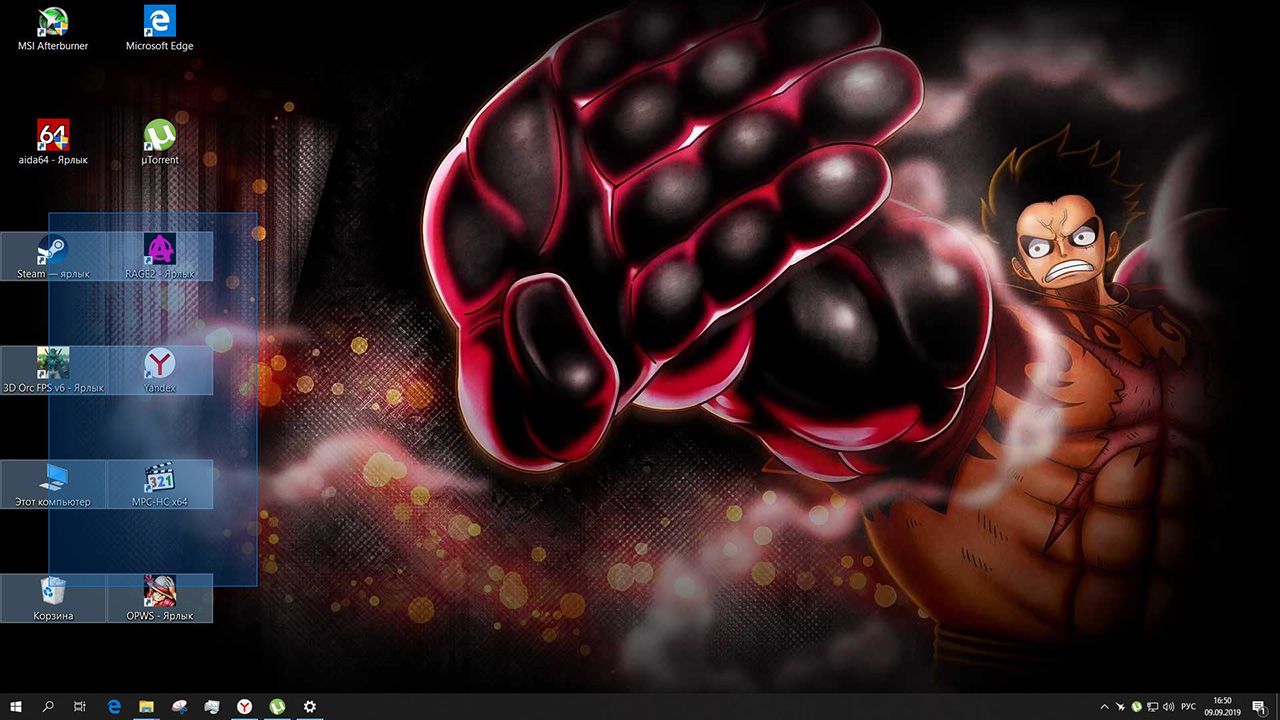
После установки видеодрайвера правильное разрешение выставляется автоматически почти всегда. Если нет:
- Пуск > Параметры > Система > Дисплей, пункт «Разрешение экрана».
Максимальное поддерживаемое разрешение указано в характеристиках монитора, и определяется системой как «Рекомендуемое».
Масштабирование – совсем другая история. По умолчанию это всегда 100%, но 100% мало кому удобны. Особенно в случае дисплеев с разрешением более 1080p. В 1440p и 4К всё кажется слишком маленьким.
- По аналогичному пути выбрать пункт «Масштаб».
Зачастую владельцы мониторов с большим разрешением предпочитают масштаб 125%.
Частота обновления
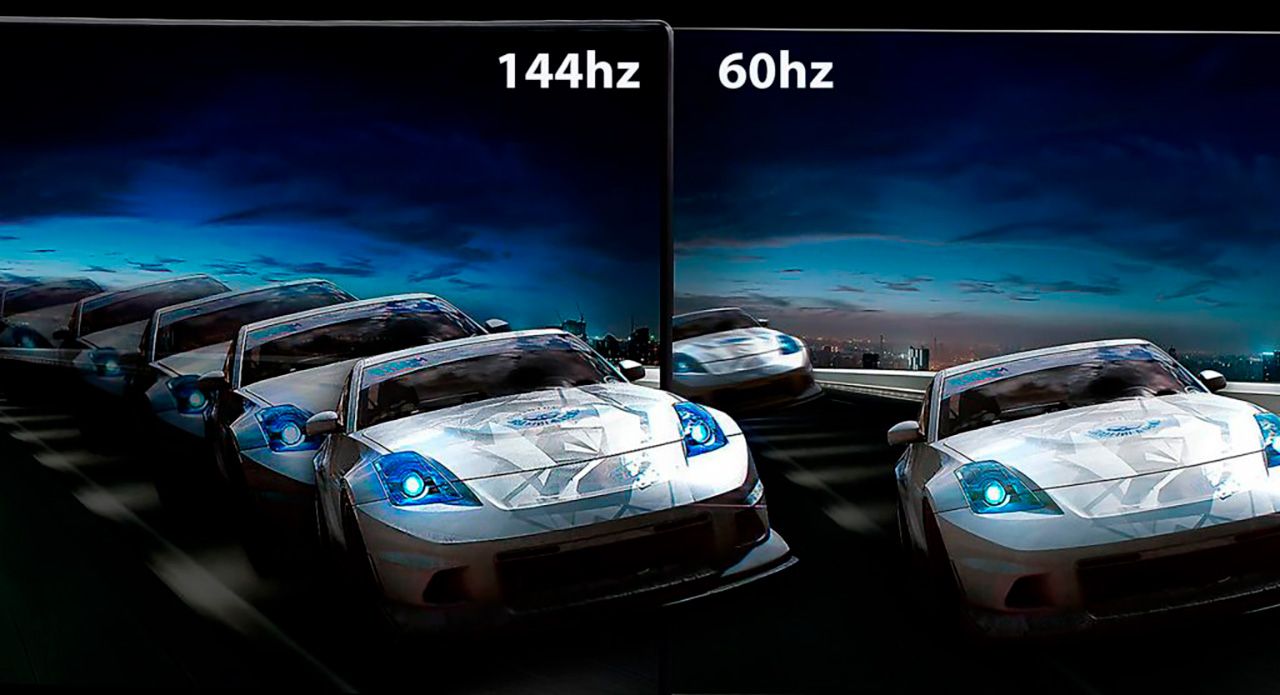
В редких случаях система автоматически выставляет максимально возможную частоту обновления. Ситуации, когда на 144-Гц монитор используется в режиме 60 Гц, совсем не экзотика.
- Пуск > Параметры > Система > Дисплей, пункт «Расширенные параметры дисплея», в «Выберите частоту обновления» указываете максимально возможную частоту.
Изменения вступят в силу мгновенно. Если экран погас и не включается, то подождите 10 секунд, частота сама вернется к прежнему значению. После попробуйте выбрать меньшую герцовку.
Важный момент: иногда выбрать больше 60 или 75 Гц просто нельзя. Скорее всего модель монитора слишком новая, а версия драйвера слишком старая. Обновите видеодрайвер и всё появится.
Автоматическая калибровка цвета

Если по каким-то причинам настройки цветов по умолчанию не устраивают, можно воспользоваться функцией автоматической калибровки.
- Пуск > в меню поиска вводим «Калибровка», выбираем пункт «Калибровка цветов монитора». Соответствующая функция Windows запустится, следуйте подсказкам, не промахнётесь. В конце процесса не убирайте галочку напротив «ClearType».
Важно отметить, что эта функция не гарантирует правильное отображение цвета. Да, за счёт изменения баланса яркости/контрастности восприятие картинки изменится, но говорить об улучшении точности цвета не приходится. Для хорошей калибровки без колориметра никак.
P.S. Функция спорная. Кто с цветом не работает – лучше не лезть, кто работает – точность сопоставима с «пальцем в небо».
HDR
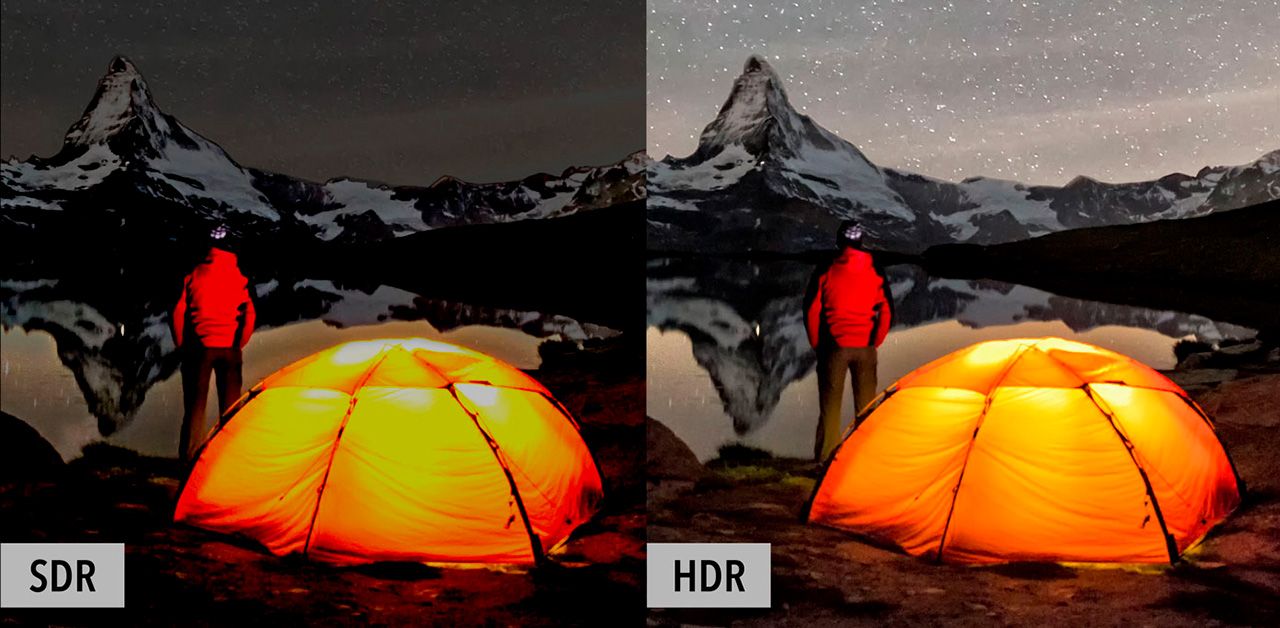
Доступные мониторы с поддержкой технологии HDR (грубо говоря, очень расширенный диапазон яркости, что тянет за собой и цвет) появились недавно, пока не успели войти в обиход. В Windows эту настройку нужно включать персонально.
- Пуск > Параметры > Система > Дисплей, пункт «HDR».
Включать HDR прямо в Windows не всегда правильно. Эта настройка применится фундаментально, то есть будет работать везде. Нюанс в том, что некоторые игры без поддержки HDR могут отображаться некорректно.
По-хорошему HDR нужно включать для каждой игры отдельно через драйвер NVIDIA или AMD. Ну, или наоборот, для отдельных игр выключать.
Что-нибудь ещё?
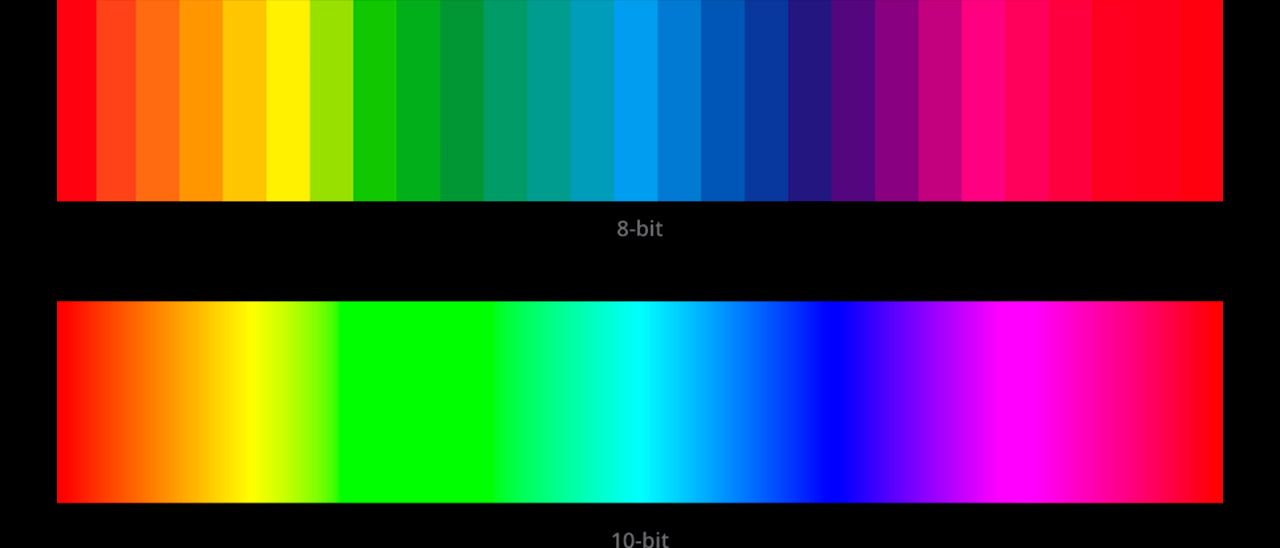
Важной характеристикой монитора является глубина цветопередачи. Звучит заумно, по сути это возможное количество отображаемых цветов.
- 6 bpc (6-битный цвет) – 262 тыс цветов;
- 8 bpc – 16,7 млн;
- 10 bpc – 1,07 млрд;
- 8 bpc + FRC – хитрый метод, позволяющий программно сымитировать 10-битный цвет из 8 бит;
- 6 bpc + FRC – имитация 8-битного цвета из 6 бит.
Зачастую правильные настройки глубины цвета выбираются автоматически, но лучше удостовериться. Это можно сделать через ПО NVIDIA или AMD в меню настроек дисплея.
Выбирать следует самый большой из доступных вариантов. Не заработает – через 10 сек параметры вернутся по умолчанию.
А что на счёт настроек монитора?
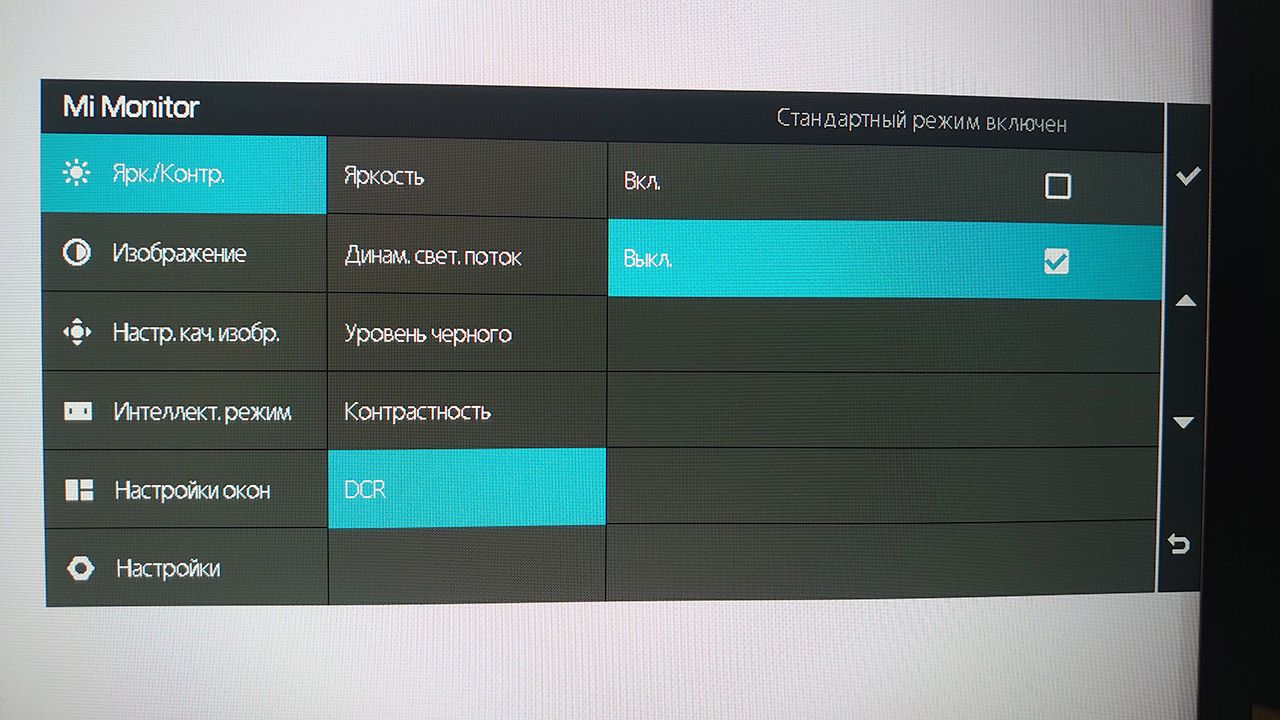
Собственные настройки есть и в прошивке монитора. Преимущественно возможности такие же, как и в настройке из под Windows, просто применяются на другом уровне.
Случаи, когда в настройках спрятано что-то интересное и полезное, чрезвычайно редки. Из чуть-чуть полезного можно было бы отметить встроенный счётчик fps, но он частенько врёт.
Тем не менее, в будущем мы расскажем о внутренних настройках монитора детальнее.

Всё, что нужно знать про корпусные вентиляторы и их расстановку
В этом материале расскажем про корпусные вентиляторы, какие они бывают, зачем нужны, им…
Читать дальше

Разбираемся с типами матриц мониторов. IPS всему голова?
Разберемся, какие матрицы существуют у современных игровых мониторов. Какую выбрать, на…
Читать дальше
Как посмотреть характеристики монитора на Windows 10. 🖥️ Как стать экспертом по характеристикам монитора в Windows 10: полное руководство
📨Автор🤤Хотите узнать все о своем мониторе, как настоящий профи? 🤔 Не проблема! Windows 10 предоставляет несколько простых способов получить доступ к детальной информации о вашем дисплее. В этой статье мы разберем все доступные методы, от самых простых до более продвинутых, чтобы вы могли стать настоящим гуру по характеристикам своего монитора. 🚀
Откройте нужный раздел, выбрав соответствующую ссылку:
⚡ 🎯 Самые быстрые способы узнать базовые характеристики монитора
⚡ 🕵️♀️ Углубляемся в детали: расширенные характеристики монитора
⚡ 🛠️ Профессиональный подход: использование стороннего ПО
⚡ 📝 Подведем итоги
⚡ 🤔 FAQ: Часто задаваемые вопросы
⚡ Q: Как узнать разрешение моего монитора?
⚡ Q: Как узнать частоту обновления моего монитора?
⚡ Q: Что такое DxDiag и как его использовать?
⚡ Q: Какая программа лучше всего подходит для получения подробной информации о матрице монитора?
⚡ Q: Нужно ли устанавливать сторонние программы для просмотра характеристик монитора?
⚡ Q: Могу ли я изменить частоту обновления монитора?
⚡ Q: Что делать, если я не нахожу нужную информацию о мониторе?
🤷♀️ Читать далее
🎯 Самые быстрые способы узнать базовые характеристики монитора
Начнем с самых простых и быстрых методов, которые помогут вам получить основную информацию о вашем экране. Эти способы подойдут для большинства пользователей, которым нужно быстро узнать разрешение или частоту обновления.
- Через меню «Пуск» и «Параметры»:
- Откройте меню «Пуск» 🖱️, нажав на соответствующую кнопку на панели задач.
- В поисковой строке наберите «Параметры» и выберите приложение «Параметры» из списка.
- В открывшемся окне перейдите в раздел «Система».
- В левом меню выберите пункт «Дисплей».
- Здесь вы найдете базовую информацию о вашем мониторе, включая разрешение экрана, масштабирование и ориентацию. ⚙️
- Это самый быстрый и простой способ получить основную информацию о вашем мониторе.
- Через контекстное меню рабочего стола:
- Кликните правой кнопкой мыши в любом свободном месте на рабочем столе.
- В появившемся контекстном меню выберите пункт «Параметры экрана».
- Вы попадете в тот же раздел «Дисплей» в «Параметрах», где сможете увидеть основные характеристики. 🖼️
- Этот способ также очень быстрый и интуитивно понятный.
🕵️♀️ Углубляемся в детали: расширенные характеристики монитора
Теперь, когда вы знаете, как получить доступ к базовой информации, давайте рассмотрим способы, позволяющие получить более подробные сведения о вашем мониторе. Эти методы подойдут для тех, кто хочет знать все нюансы своего дисплея, включая частоту обновления и характеристики видеоадаптера.
- Через «Свойства адаптера дисплея»:
- Следуйте инструкциям из предыдущего раздела, чтобы попасть в раздел «Дисплей» в «Параметрах».
- Внизу страницы найдите ссылку «Дополнительные параметры дисплея» и нажмите на нее.
- В открывшемся окне выберите ссылку «Свойства графического адаптера для дисплея [номер]».
- Перейдите на вкладку «Монитор». Здесь вы увидите частоту обновления вашего экрана в герцах (Гц). 💫
- Этот способ позволяет узнать частоту обновления, которая является важным параметром для геймеров и тех, кто работает с видео.
- Используем инструмент DxDiag:
- Нажмите клавишу Windows + S, чтобы открыть поиск Windows.
- В поисковой строке введите «DxDiag» и нажмите Enter.
- В открывшемся окне выберите «Да» для подтверждения сканирования системы.
- Перейдите на вкладку «Дисплей» в программе DxDiag.
- Здесь вы найдете подробную информацию о вашем видеоадаптере, а также о подключенном мониторе, включая его модель и другие характеристики. 🔍
- DxDiag — это мощный инструмент, который предоставляет исчерпывающую информацию о вашем оборудовании.
🛠️ Профессиональный подход: использование стороннего ПО
Для самых требовательных пользователей, которые хотят получить максимально подробную информацию о матрице монитора, существуют сторонние программы. Эти утилиты предоставляют данные, которые не всегда доступны через стандартные средства Windows.
- Утилита AIDA64 (ранее известная как EVEREST):
- Скачайте и установите программу AIDA64 с официального сайта производителя.
- Запустите программу.
- В главном окне выберите раздел «Монитор».
- Здесь вы найдете подробную информацию о матрице вашего монитора, включая ее модель, производителя, серийный номер и другие технические характеристики. 🧐
- AIDA64 — это профессиональный инструмент, который предоставляет максимум информации о вашем оборудовании.
📝 Подведем итоги
В этой статье мы рассмотрели множество способов, как узнать характеристики вашего монитора в Windows 10. Вы узнали, как получить доступ к базовой информации через «Параметры» и контекстное меню рабочего стола, а также как получить более подробные сведения о частоте обновления и характеристиках видеоадаптера. Кроме того, мы рассмотрели сторонние программы, которые предоставляют максимум информации о матрице монитора. Теперь вы можете легко узнать все о вашем дисплее и стать настоящим экспертом в этой области. 🎉
🤔 FAQ: Часто задаваемые вопросы
Q: Как узнать разрешение моего монитора?
A: Откройте «Параметры» > «Система» > «Дисплей». Там вы увидите текущее разрешение вашего экрана.
Q: Как узнать частоту обновления моего монитора?
A: Откройте «Параметры» > «Система» > «Дисплей» > «Дополнительные параметры дисплея» > «Свойства графического адаптера для дисплея [номер]» > вкладка «Монитор».
Q: Что такое DxDiag и как его использовать?
A: DxDiag — это инструмент диагностики DirectX, который позволяет получить подробную информацию о вашем оборудовании. Запустите его через поиск Windows, введя «DxDiag».
Q: Какая программа лучше всего подходит для получения подробной информации о матрице монитора?
A: Утилита AIDA64 (ранее известная как EVEREST) предоставляет наиболее подробную информацию о матрице монитора.
Q: Нужно ли устанавливать сторонние программы для просмотра характеристик монитора?
A: Нет, для получения базовой информации достаточно стандартных средств Windows. Сторонние программы необходимы только для получения более подробных сведений о матрице монитора.
Q: Могу ли я изменить частоту обновления монитора?
A: Да, вы можете изменить частоту обновления в «Свойствах графического адаптера», как описано выше. Но убедитесь, что ваш монитор поддерживает выбранную частоту.
Q: Что делать, если я не нахожу нужную информацию о мониторе?
A: Попробуйте использовать сторонние программы, такие как AIDA64, или обратитесь к документации вашего монитора.
Теперь вы во всеоружии и сможете без труда изучить все характеристики своего монитора! 💻 Удачи!
Вопросы и ответы
👉 Как узнать сколько герц у монитора 👈
1. Щелкните правой кнопкой мыши по иконке Рабочий стол-> Параметры дисплея-> Дисплей-> Разрешение, здесь можно настроить разрешение; затем щелкните «Display Adapter Properties» (Свойства адаптера дисплея), чтобы подтвердить частоту экрана. 2. Перейдите на страницу Монитора; вы можете узнать о частоте обновления экрана.
👉 Какие требования нужны для Windows 10 👈
Системные требования для Windows 10:
✅ Последняя версия ОС: Убедитесь, что используете последнюю версию: Windows 7 с пакетом обновления 1 или Windows 8.1 с обновлением.
✅ Процессор: не менее 1 ГГц или SoC.
✅ ОЗУ: 1 ГБ для 32-разрядной системы или 2 ГБ для 64-разрядной системы
👉 Как узнать модель монитора Windows 7 👈
В активном окне ПК запустить главное меню «Пуск», из предложенного справа тапнуть на раздел «Панель управления» – «Оборудование и звук» – «Устройства и принтеры». Кликнуть правой кнопкой мышки (ПКМ) на иконку в виде экрана. Из возникшего меню клацнуть на «Параметры экрана» или «Свойства».
👉 Как зайти в системный монитор Windows 10 👈
Как открыть монитор производительности Microsoft Windows:
Выберите Пуск, Параметры, Панель управления, Администрирование, Производительность. Откроется монитор производительности Microsoft Windows.
👉 Как выбрать главный экран Windows 10 👈
1. Нажать Win + I, чтобы открыть «Параметры».
2. Выбрать «Система» > «Дисплей».
3. В разделе «Несколько дисплеев» выбрать «Расширить эти экраны».
4. Нажать «Сделать основным дисплеем» рядом со вторым монитором.
5. Нажать «Применить».
👉 Как выбрать главный монитор Windows 10 👈
Щелкните правой кнопкой значок дисплея, соответствующий дисплею, который вы хотите сделать основным, щелкните Сделать основным, затем Применить.
👉 Где найти характеристики ПК 👈
Нажмите Пуск. Введите Сведения о системе. Нажмите Enter, чтобы открыть информацию о вашей системе. В правой части окна вы увидите версию Windows, тип системы (32- или 64-разрядная), процессор и установленную память.
⭐ Как посмотреть производительность компьютера Windows 10
⭐ Как посмотреть загрузку процессора и памяти Windows 10
⭐ Как узнать сколько ядер на компе Windows 10
⭐ Как узнать онлайн игры в Play Market
….
