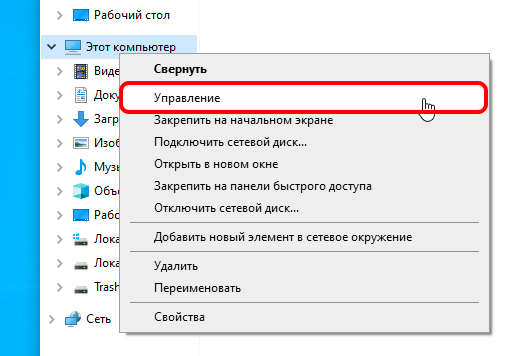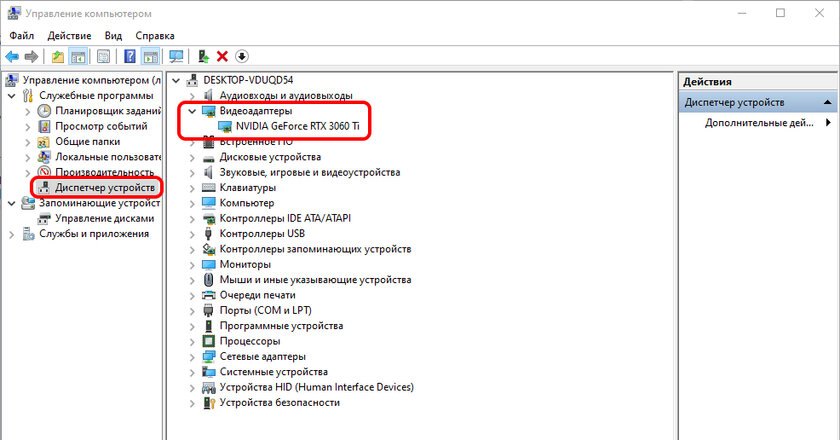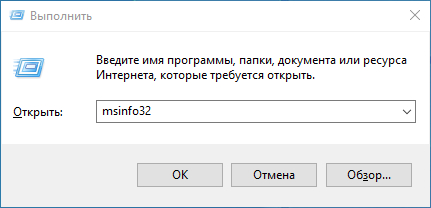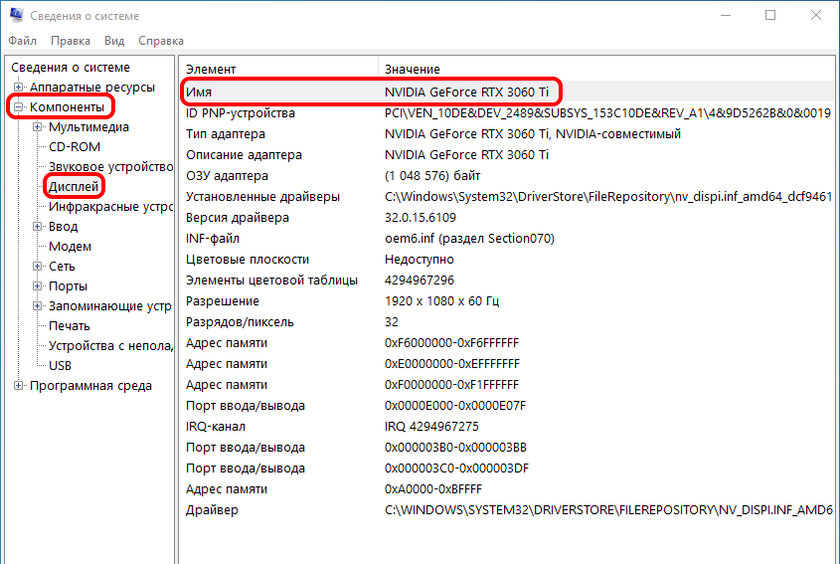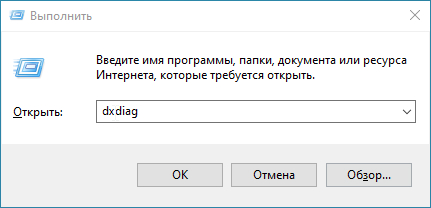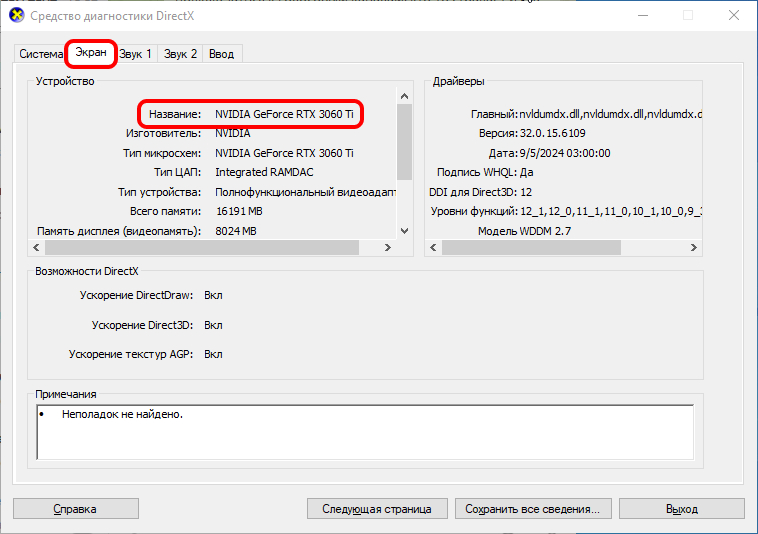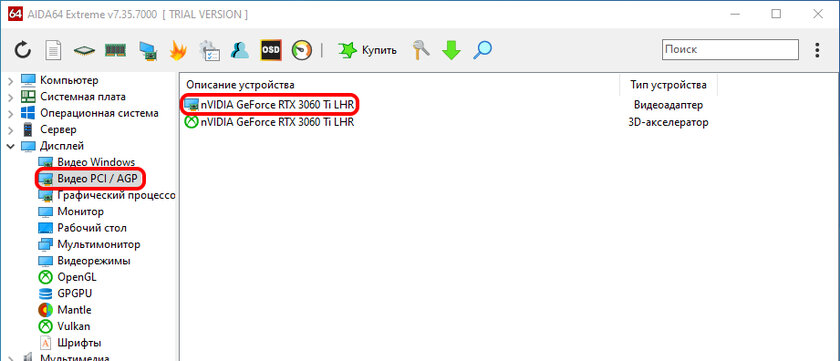Видеокарта — один из самых дорогих элементов компьютера. Чтобы правильно подобрать новую модель под свои требования, важно знать, какая видеокарта у вас установлена сейчас. Как узнать, какая видеокарта стоит на компьютере, расскажем в этой статье.
Для чего нужна
Способы
На Linux
На macOS
Советы
Вывод
Для чего нужна
Способы
На Linux
На macOS
Советы
Вывод
Независимо от того, используете ли вы ПК для повседневных задач, графического дизайна или игр, знание о том, какая видеокарта установлена в системе, поможет понять, какие задачи устройство сможет выполнять, и позволит избежать возможных проблем при запуске ресурсоемких приложений. В этой статье расскажем, как узнать, какая видеокарта стоит на компьютере на разных операционных системах, и поделимся рекомендациями по выбору графического процессора.

Что такое видеокарта и для чего она нужна
Видеокарта, или графический процессор (GPU), — это компонент, который обрабатывает и выводит изображения на экран. Она отвечает за графику в играх и сложные вычисления в программах для обработки видео или 3D-моделей и эффектов. Основные задачи видеокарты перечислили ниже.
Обработка графики: видеокарта берет на себя работу по рендерингу изображений, освобождая центральный процессор от этих задач, и увеличивает общую производительность системы.
Воспроизведение видео и анимаций: видеокарты поддерживают декодирование и воспроизведение видео в высоком разрешении (Full HD, 4K и выше).
Игры: большинство современных игр требуют мощных видеокарт, способных обеспечивать высокий уровень графики и плавность изображения.
Работа с графическими приложениями: профессиональные программы для 3D-моделирования, видеомонтажа и анимации требуют мощных графических адаптеров для быстрой обработки сложных проектов.
Способы узнать, какая видеокарта стоит на Windows 10 или 11
В каждой операционной системе есть встроенные средства для диагностики аппаратного обеспечения, в том числе и видеокарт. Зная модель видеокарты, вы сможете правильно настроить систему, определить совместимость с играми и программами, а также выбрать подходящий драйвер для оптимальной работы устройства. Расскажем, как узнать, какая видеокарта у вас установлена.
1. Через диспетчер устройств
Один из наиболее доступных способов узнать модель своей видеокарты на Windows — заглянуть в Диспетчер устройств.
- Кликаем правой кнопкой мыши по значку «Этот компьютер», расположенному на рабочем столе.
- Выбираем вкладку «Управление» и переходим в Диспетчер устройств. Для более быстрого вызова Диспетчера устройств можно использовать команду «Выполнить» с помощью комбинации клавиш WIN + R. После этого необходимо набрать команду devmgmt.msc.
- Переходим на вкладку «Видеоадаптеры». Перед вами откроется список всех карт.

2. Через меню «Сведения о системе»
Посмотреть модель вашей графической карты можно также с помощью инструмента Сведения о системе. Для этого также вызываем команду «Выполнить». Затем пишем в пустую строку msinfo32.

Далее переходим на вкладку «Компоненты» — «Дисплей». Напротив элемента ИМЯ увидим модель и характеристики установленного видеочипа.
3. С помощью DirectX
Узнать, какая видеокарта установлена на вашем компьютере, можно с помощью встроенного средства диагностики DirectX. Для этого следует выполнить следующие шаги.
- Вызываем команду «Выполнить», набираем команду dxdiag.
- Переходим во вкладку «Экран» и видим необходимую информацию.

4. Через Терминал Windows
Если вы предпочитаете работу через командную строку, вы можете воспользоваться встроенным терминалом Windows. Для этого нужно проделать следующие шаги.
- Нажмите Win + X и выберите «Терминал (Администратор)».
- Введите следующую команду и нажмите Enter.
Get-WmiObject win32_VideoController | Format-List Name, AdapterRAM, DriverVersion

5. Через Диспетчер задач
Диспетчер задач — это инструмент Windows, который помогает контролировать работу приложений. С помощью него также можно легко узнать модель своей видеокарты. Для этого нужно проделать следующие шаги.
- Нажмите Ctrl + Shift + Esc, чтобы открыть Диспетчер задач.
- Перейдите на вкладку «Производительность».
- Слева выберите пункт «GPU». Справа отобразится информация о видеокарте, ее текущая загрузка, а также модель и объем памяти.

6. Через «Параметры экрана»
Меню «Параметры экрана» в Windows отвечает за настройки дисплея компьютера. В этом меню можно управлять различными параметрами, связанными с отображением информации на экране, в том числе — управлять частотой, яркостью, ориентацией и т. п. Здесь же находится информация об установленном видеоадаптере. Чтобы ее узнать, проделайте следующие шаги.
-
Щелкните правой кнопкой мыши на рабочем столе и выберите «Параметры экрана».

-
Прокрутите вниз и нажмите на ссылку «Расширенные параметры дисплея».
-
В новом окне выберите «Свойства видеоадаптера для дисплея».
-
Во вкладке «Адаптер» вы увидите характеристики своей видеокарты.

7. С помощью сторонних программ
Если вам нужно больше подробностей, тогда без сторонних программ не обойтись. Они позволяют провести более глубокий анализ графической карты и способны предоставить более детальную информацию.
GPU-Z
Первый проверенный способ проверки с помощью стороннего программного обеспечения — скачать бесплатную программу GPU-Z.

GPU-Z имеет возможность показать детальную информацию об установленном видеоадаптере, среди данных — название, тип устройства, объем видеопамяти и другие.
AIDA64 Extreme
Еще одна программа, с помощью которой можно посмотреть установленный видеоадаптер, это AIDA64 Extreme, которая также имеет русскоязычную версию.
Устанавливаем программу и в главном меню переходим на вкладку «Дисплей» → «Видео PCI/AGP» — это два используемых типа интерфейса для видеоадаптеров. Здесь можно увидеть название карт, установленных на ваш ПК.

Если же требуется более подробно узнать об установленных видеоадаптерах, переходим во вкладку «Графический процессор». Здесь представлена более детальная информация.
Как определить видеокарту на Linux
Узнать модель своей видеокарты на компьютере с Linux можно несколькими способами: через встроенные системные утилиты или окно настройки графической среды GNOME. Рассмотрим основные методы.
1. Через окно настройки GNOME
GNOME — графическая оболочка для UNIX-подобных операционных систем, с помощью которой можно легко узнать параметры своей видеокарты. Для этого нужно проделать следующие шаги.
- Щелкните на значок системных настроек в правом верхнем углу экрана (иконка шестеренки) или найдите «Настройки» через меню приложений.
- В открывшемся окне настроек прокрутите список в левом меню до раздела «О системе» → «Графика» («Graphics»). Здесь будет указано название вашей видеокарты.

2. С помощью утилиты lspci
Также вы можете воспользоваться командой lspci, которая покажет все устройства, подключенные к PCI-шине.
- Откройте терминал Linux, нажав Ctrl + Alt + T
- Введите следующую команду: lspci | grep VGA
3. С помощью утилиты lshw
Также можно воспользоваться утилитой lshw, которая предоставляет более подробную информацию о железе.
- Установите lshw, если она отсутствует: sudo apt-get install lshw
- Запустите команду: sudo lshw -C display
В терминале отобразится подробное описание видеокарты, включая название, производителя, версию драйвера и другие параметры.
4. С помощью команды glxinfo
Для получения информации о графических возможностях системы можно использовать команду glxinfo, которая входит в пакет mesa-utils.
- Установите mesa-utils, если его нет: sudo apt-get install mesa-utils
- Запустите команду: glxinfo | grep «OpenGL renderer»
Вывод покажет, какая видеокарта используется для рендеринга.
5. С помощью графических утилит
Если вы предпочитаете графические интерфейсы, воспользуйтесь утилитами, такими, как HardInfo или inxi. Они предоставляют удобный интерфейс для просмотра информации о системе.
- Установите inxi: sudo apt-get install inxi
- Введите команду: inxi -G
Как узнать модель видеокарты на macOS
На компьютерах Apple определить видеокарту можно с помощью встроенных утилит и системных команд. Рассмотрим основные методы.
1. Меню «Об этом Mac»
Это самый простой способ узнать информацию о видеокарте в macOS.
- Нажмите на логотип Apple в верхнем левом углу экрана.
- Выберите пункт «Об этом Mac».
- Откроется окно с основной информацией о системе. Перейдите на вкладку «Мониторы», чтобы увидеть модель видеокарты и тип дисплея.
2. С помощью «Системного отчета»
Этот метод предоставляет более детальную информацию.
- Откройте меню Apple и выберите «Об этом Mac».
- Нажмите на кнопку «Системный отчет».
- В меню слева выберите раздел «Графика/дисплеи». Здесь будет указана модель видеокарты, объем видеопамяти и другая информация.
3. С помощью командной строки
Узнать, какая видеокарта установлена на macOS, можно с помощью командной строки. Для этого нужно следующее.
- Вызовите терминал, нажав сочетание клавиш Cmd+пробел, наберите «terminal» и нажмите Enter. Перед вами появится окно, куда можно вводить команды для компьютера.
- Введите значение: system_profiler SPDisplaysDataType.
Эта команда покажет полное описание всех графических устройств, подключенных к вашему Mac.
4. С помощью утилиты «Activity Monitor»
Узнать, какая видеокарта установлена на macOS, можно с помощью утилиты «Activity Monitor». Для этого нужно следующее.
- Откройте «Мониторинг системы» (Activity Monitor) через Launchpad или Finder.
- Перейдите на вкладку «GPU History». Здесь вы сможете увидеть текущую нагрузку на видеокарту и другие параметры.
Советы и рекомендации по выбору видеокарты для апгрейда ноутбука или ПК
При выборе подходящей видеокарты может возникнуть немало подводных камней. Вот несколько советов, которые помогут выбрать хороший видеоадаптер под ваши задачи.
- Определитесь с целями. Если вы хотите играть в современные игры на высоких настройках, выбирайте видеокарты средней и высокой производительности, такие, как RTX 3060, 3070 и выше. А для работы с графическими приложениями — карты с увеличенным объемом видеопамяти (10 ГБ и более).Такая справится с играми в 4К с 60 FPS и не затормозит при рендеринге видео в высоком разрешении. Для простых задач и офисной работы отдельная (дискретная) видеокарта может и не понадобиться — хватит встроенной в процессор.
- Убедитесь, что мощности вашего блока питания хватит для новой карты. Для многих современных моделей понадобится блок питания мощностью не менее 600 Вт.
- Проверьте совместимость видеокарты с материнской платой вашего компьютера. Убедитесь, что у блока питания есть кабели с нужными коннекторами.
- Убедитесь, что выбранная карта поместится в корпусе вашего ПК. Некоторые высокопроизводительные модели имеют большие размеры и требуют просторного корпуса.
- Проверьте наличие портов. От них зависит, какие мониторы можно будет подключить к компьютеру и понадобятся ли переходники. На современных видеокартах обычно несколько портов DisplayPort и HDMI, а более старые модели будут иметь разъем DVI.
Почему важно знать, какая видеокарта установлена на компьютере
Независимо от того, используете ли вы ПК для повседневных задач, графического дизайна или игр, знание о том, какая видеокарта установлена в системе, поможет понять, какие задачи устройство сможет выполнять, и позволит избежать возможных проблем при запуске ресурсоемких приложений.
| Причина | Описание |
| Оптимизация работы системы | От характеристик вашей видеокарты зависит общая производительность системы, особенно при запуске графически интенсивных программ. Зная все возможности своей видеокарты, вы сможете добиться максимальной производительности компьютера в играх, графических приложениях и видеоредакторах. |
| Совместимость игр и программ | Характеристики видеоадаптера помогут понять, подойдет ли карта для современных игр и графических приложений. А знание ее модели поможет подобрать совместимое ПО и драйверы. Другими словами, зная модель своей видеокарты, вы всегда будете знать, в какие игры вы можете играть и на каких настройках. |
| Апгрейд и модернизация | Знание характеристик видеокарты не менее важно при планировании апгрейда системы. Это поможет сделать правильный выбор компонентов при сборке или модернизации компьютера. И в целом поможет вам понять, насколько ваша видеокарта соответствует современным требованиям, стоит ли ее обновлять или пришло время заменить весь ПК. |
| Устранение неполадок | При возникновении сбоев или ошибок, связанных с графикой, вы сможете оперативно найти нужные драйверы или рекомендации по устранению неполадок, характерные для вашей видеокарты. Вам будет проще выявить неисправности и устранить проблемы с драйверами. |
Иногда у пользователей ПК может возникать необходимость узнать точную модель своей видеокарты — например, чтобы обновить драйверы в ручном режиме или удостовериться, что система, купленная на вторичном рынке, соответствует заявленным характеристикам. И, к счастью, получить эту информацию крайне легко.
Как посмотреть видеокарту системными средствами
Операционная система Windows предоставляет сразу несколько инструментов, которые позволяют в несколько шагов определить модель видеокарты в ПК. Их преимущество в том, что загружать какой-то дополнительный софт не придётся (очень полезно, если доступа к сети у компьютера нет).
Диспетчер устройств
- Кликните правой кнопкой мыши по иконке «Этот компьютер» (или «Мой компьютер»).
- Выберите вкладку «Управление».
- Перейдите в «Диспетчер устройств».
- Раскройте вкладку «Видеоадаптеры».
Сведения о системе
- Нажмите Win + R на клавиатуре для вызова командной строки «Выполнить».
- Введите команду msinfo32 и нажмите Enter.
- Раскройте вкладку «Компоненты» и кликните по «Дисплей» — в окне справа в пункте «Имя» указано название видеокарты.
Средство диагностики DirectX — dxdiag
- Нажмите Win + R на клавиатуре для вызова командной строки «Выполнить».
- Введите команду dxdiag и нажмите Enter.
- Перейдите во вкладку «Экран» — в разделе «Устройство» напротив «Название» указано название видеокарты.
Как узнать название видеокарты сторонними программами
Также узнать модель видеокарты можно при помощи специального софта — он абсолютно бесплатен и в определённой мере даже более удобен.
GPU-Z
- Загрузите GPU-Z с официального сайта и установите программу на ПК.
- При запуске софта в первой же вкладке (Graphics Card) в строке Name будет указана модель видеокарты.
AIDA64
- Загрузите AIDA64 с официального сайта и установите программу на ПК.
- В главном меню раскройте вкладку «Дисплей» и кликните по пункту «Видео PCI / AGP» — в окне «Описание устройства» будет указана модель видеокарты.
Как узнать модель видеокарты, если компьютер не включается
В случае, если система неисправна и, соответственно, запустить штатный или сторонний софт не представляется возможным, узнать модель графического ускорителя можно по специальной наклейке на ней.
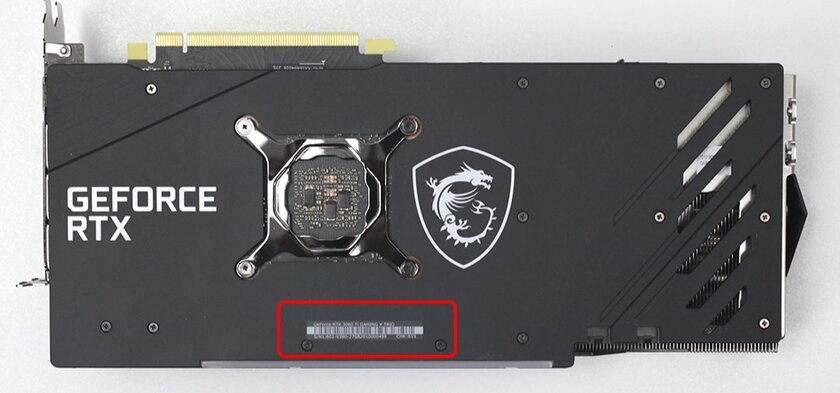
Чаще всего она расположена на тыльной стороне видеокарты на бэкплейте, либо же нужная информация промаркирована на печатной плате.
Как узнать, какая видеокарта стоит на компьютере: подробный гайд для новичков

Содержание
- Для чего нужно знать, какая видеокарта стоит на ПК?
- Как посмотреть, какая видеокарта на компьютере?
- Диспетчер устройств
- Параметры экрана
- DirectX
- Как посмотреть видеокарту на Windows 10 с помощью стороннего ПО?
- AIDA64
- GPU-Z
- Как посмотреть видеокарту на macOS?
- Как посмотреть видеокарту на Linux?
- Заключение
Если вы покупали компьютер в сборке и особо не разбирались в его технических характеристиках, то вы можете и не знать, какое именно «железо» установлено на ПК. И если тип процессора и количество оперативной памяти можно посмотреть, кликнув на «Свойства» своего компьютера, то информацию о видеокарте придётся искать другими путями.
Есть 2 типа видеокарт.
- Интегрированный видеочип. Он встроен в материнскую плату как графический адаптер. Изображение выводится на экран за счёт использования ресурсов оперативной памяти и процессора. Особой производительности от этого типа ждать не стоит, поэтому он не подходит для запуска игр или просмотра видео в формате HD или Full HD.
- Дискретная видеокарта. Это отдельный вид комплектующих, который устанавливается в соответствующий разъём на материнской плате. Такая видеокарта оснащена графическим процессором, а также системой активного или пассивного охлаждения.
В статье мы расскажем о том, как узнать модель видеокарты, используя встроенные возможности систем Windows, macOS и Linux, а также сторонние программы.
Для чего нужно знать, какая видеокарта стоит на ПК?
Когда ПК работает стабильно, нет никаких зависаний и все новые игры запускаются на средних или высоких настройках графики, у большинства пользователей нет необходимости узнавать, какая видеокарта стоит на их компьютере.
Параметры установленной графической карты чаще всего нужно узнать в следующих случаях.
- Замена видеокарты. Приложения и игры становятся всё более требовательными, поэтому графические адаптеры устаревают, и ПК требуется апгрейд.
- Определение системных требований и их сравнение с требованиями для какой-либо программы или игры.
- Обновление драйверов. Чтобы скачать новый драйвер с официального сайта, необходимо понять, какой производитель
у установленного оборудования, а также узнать точную модель графического адаптера.
Мы собрали для вас несколько стандартных способов посмотреть видеокарту на ПК. Они зависят от операционной системы — Windows, macOS или Linux.
Как посмотреть, какая видеокарта на компьютере?
У Windows есть свои аппаратные способы узнать точную модель видеоадаптера. Также есть и стороннее программное обеспечение, установив которое можно узнать название видеокарты.
Диспетчер устройств
Это встроенная функция, которая доступна любому пользователю Windows вне зависимости от версии операционной системы.
Диспетчер устройств можно открыть несколькими способами.
Самый быстрый — ввести команду devmgmt.msc в командной строке (активировать её можно нажатием комбинации клавиш Win + R).

Заходим в меню «Пуск» и в строке поиска вводим «Диспетчер устройств». Открываем его.

Кликаем правой кнопкой мыши по значку «Компьютер». Далее выбираем раздел «Управление» или «Свойства». Во втором случае необходимо зайти во вкладку «Система», где и будет находиться диспетчер устройств.

Выбираем вкладку «Видеоадаптеры» — там будет вся информация об установленной видеокарте.

Параметры экрана
Для этого нужно кликнуть правой кнопкой мыши по рабочему столу и нажать на «Параметры экрана» (в Windows 7 — «Разрешение экрана»).
Пролистываем ниже и открываем «Дополнительные параметры».

Там будет информация о типе адаптера и его основных параметрах. Способ актуален, если на ПК установлен один графический адаптер. Если есть ещё и встроенный видеочип, то в параметрах экрана будет отображаться информация именно о нём. Тогда необходимо искать название дискретной видеокарты другими способами.

DirectX
Один из способов узнать, какая видеокарта стоит на ноутбуке или ПК, — функция «Средство диагностики DirectX». Запустить её можно через командную строку. Для этого нажимаем комбинацию клавиш Win + R, вводим команду dxdiag.

В открывшемся окне ищем вкладку «Экран» или «Монитор». Если установлены две видеокарты, то вкладок также будет две.

Как посмотреть видеокарту на Windows 10 с помощью стороннего ПО?
Это можно сделать с помощью сторонних утилит, которые можно скачать в интернете. Некоторые из них имеют бесплатные версии, а у ряда приложений есть только пробный период, но его хватит, чтобы узнать всё о графическом чипе.
AIDA64
Это информативная программа, которая предоставляет сведения не только о типе графического адаптера, но и о других параметрах ПК. В интерфейсе приложения есть подробная информация об установленном процессоре, модели материнской платы, объёме оперативной памяти, сетевых и звуковых картах, а также о другом оборудовании. Программа платная, но есть 30 дней бесплатного периода. Как в ней работать:
- В разделе «Компьютер» находим вкладку «Суммарная информация».

- Открываем раздел «Отображение» и ищем строку «3D-акселератор». Там будет название видеоадаптера. По нему можно найти в интернете более точную информацию.
GPU-Z

Это одна из бесплатных утилит, которой достаточно, чтобы узнать подробные характеристики графического адаптера.
Её возможностей хватит, чтобы посмотреть видеокарту, её название, тип графического процессора, версию установленной DirectX и др.
Как посмотреть видеокарту на macOS?
Нажимаем на значок Apple в левом верхнем углу. Далее — About This Mac.

В открывшемся окне во вкладке Overview есть строка Graphics — там будет информация о встроенном графическом чипе.

В более новых версиях операционной системы сведения о графическом адаптере нужно искать в System Report, далее — Graphics/Displays. В верхней строке справа будет название модели видеоадаптера.


Как посмотреть видеокарту на Linux?
Если используется графическая оболочка Gnome, то необходимо кликнуть правой кнопкой мыши по панели сверху. Далее нажимаем на значок с отвёрткой и гаечным ключом.
Потом заходим в «Сведения о системе» и смотрим информацию, указанную в разделе «Графика».

Другой путь — использование сторонних утилит. Одна из них — lshw, в которой можно узнать данные о видеоадаптере с помощью команды:
$ sudo lshw -c video

Другая утилита — lscpi. Нужную информацию можно узнать с помощью команды:
$ lspci | grep -E «VGA|3D»
Заключение
Посмотреть, какая видеокарта установлена на ПК или ноутбуке с Windows можно через аппаратные возможности операционной системы. Но иногда они не показывают необходимую информацию, поэтому нужно устанавливать сторонние приложения. На macOS и Linux это сделать тоже довольно просто.
Зная, какая у вас стоит видеокарта, вы сможете скачать драйверы с официального сайта производителя, а также выбрать себе видеокарту получше для запуска особо требовательных игр.
Порой пользователю необходимо узнать параметры установленной на ПК или ноутбуке видеокарты. Чаще всего такая задача появляется при установке видеоигр, либо обновлении драйверов. Есть несколько способов, как посмотреть видеокарту на компьютере. Рассказываем о вариантах для разных операционных систем.
Как посмотреть видеокарту на Windows 10: средства ОС
Если на устройстве установлен Виндовс, то можно использовать два самых распространенных способа определения, какая видеокарта стоит на компьютере.
Диспетчер устройств
Применить диспетчер устройства можно несколькими вариантами:
- Одновременно нажать клавиши «Win», «R.Win» и «R», после чего в командной строке указать «Devmgmt.msc».
- Нажать знак «Windows», выбрать в открывшемся меню строку «Служебные Windows», затем «Панель управления».
- Кликнуть правой кнопкой мыши на значок «Мой компьютер», в открывшемся меню выбрать категорию «Свойства», затем «Оборудование».
После того, как вы зашли в диспетчер устройства, выбирайте категорию «Видеоадаптеры». Именно в ней находится информация о серии и номере установленной видеокарты. Если необходимо получить более полную информацию (например, о типе памяти видеокарты, сколько вычислительных блоков и так далее), выберете вкладку «Дополнительные свойства».
Средство диагностики DirectX
Использование специализированного программного обеспечения DirectX относится к профессиональным способам получения информации о видеокарте. Как узнать модель видеокарты в этом случае? Можно по ссылке скачать программу, либо найти ее среди установленных на компьютер утилит. Во втором случае следует открыть с помощью одновременного нажатия клавиш «Win» и «R» командную строку, указать в ней «Dxdiag.exe», активировать вкладку «Экран». Средство диагностики показывает полную информацию об установленной видеокарте, вплоть до типа памяти, номера отвечающего за графику чипа, расширения, текущей версии драйверов и прочее.
Как узнать модель видеокарты на Windows: сторонние программы
Как определить видеокарту? Есть множество сторонних ресурсов, с помощью которых можно узнать о параметрах видеокарты. Рассказываем о наиболее популярных.
AIDA 64
Эта программа разработана на базе утилит «Everest» и «AIDA32». Предназначена для тестирования видеокарты, а также ее идентификации в качестве компонента ПК на ОС Виндовс.
Speecy
Проприетарная программа предназначена для того, чтобы в рамках некоммерческого использования можно было узнать, какая видеокарта стоит на устройстве. Это простой и мощный инструмент, детализировано отображающий системную информацию. С помощью Speecy также можно увидеть параметры аппаратного обеспечения ПК.
GPU-Z
Облегченная системная программа для предоставления информации о видеокарте, а также о графическом процессоре, дисплее и адаптере. Совместима с AMD, Intel NVIDIA и ATI. Установка на персональный компьютер или ноутбук не требуется. Помимо «Windows 10» также поддерживает версии Виндовс 7, 8, 11, Vista, XP.
Софт производителя видеокарты NVIDIA
Видеокарты NVIDIA имеют высокую производительность при выполнении различных графических задач. Есть несколько основных утилит для их настройки.
NVIDIA
Это популярная программа, позволяющая настраивать одноименные видеокарты. Утилита представляет официальный набор инструментов от компании NVIDIA, предназначенный для настройки и оптимизации работы компонентов, связанных с корректным функционированием видеоадаптера. Для запуска необходима установка приложения «Панель управления NVIDIA».
AMD
Эта программа подходит для систем, работающих под управлением Windows с версией от 10 и выше. Позволяет проверять любые модели ПК и ноутбуков на наличие совместимой графики, загружать обновленные драйверы с учетом того, на сколько гигабайт нужна видеокарта.
Как посмотреть видеокарту на macOS?
На компьютерах Apple информацию о параметрах видеокарты можно узнать с помощью встроенных в macOS функциональных возможностей. Для этого:
- Зайдите в меню Apple.
- Выберите вкладку «Об этом Mac».
- Зайдите в категорию «Обзор».
- Узнайте необходимые сведения о видеокарте в разделе «Графика».
Отметим, что на компьютерах Apple сторонние ресурсы используются для получения таких сведений редко.
Как посмотреть видеокарту на Linux?
По сравнению с macOS операционная система Linux имеет менее удобный функционал для определения характеристик модели видеокарты и выяснения, сколько в ней шейдерных процессоров. Из-за этого на таких ПК и ноутбуках чаще используются сторонние программы. Если не нужны очень подробные сведения, то минимальную информацию об установленной видеокарте можно получить следующим образом:
- Запустите вкладку Gnome.
- Выберите вкладку «Сведения о системе».
- Зайдите в категорию «О приложении».
В открывшемся окне будут содержаться все нужные сведения.
Заключение
При обновлении драйверов и проверке соответствия компьютерного устройства требованиям новых графических программ нужны сведения о том, какая видеокарта установлена. Мы подробно рассказали, как узнать, какая видеокарта стоит в вашем устройстве, а также о популярных способах получения информации с устройств, работающих на Виндовс и других ОС. Если вы покупаете компьютер или ноутбук, рекомендуем сразу уточнять, сколько параметров совпадают с требованиями необходимых вам графических программ.
Как узнать свою видеокарту на компьютере и ноутбуке

audio.На Windows, Mac и Linux это легко сделать.
Потребность узнать модель своей видеокарты может возникнуть по разным причинам. Например, определение её точного наименования необходимо для обновления графических драйверов. Также данная информация пригодится, если вы собираетесь приобрести другую видеокарту, ведь сначала было бы логично сравнить их характеристики.
Обращаем внимание, что от операционной системы зависит и метод определения вашей видеокарты. О самых популярных из них расскажем далее в статье.
-
Как посмотреть видеокарту на Windows 10 и Windows 11
-
Как посмотреть видеокарту на macOS
-
Как посмотреть видеокарту на Linux
Как посмотреть видеокарту на Windows 10 и Windows 11
Никаких дополнительных программ скачивать не нужно, поскольку базового инструментария Windows 10 и так достаточно, чтобы узнать информацию о видеокарте.
- Через «Параметры» — наведитесь курсором на иконку «Пуск» в левом нижнем углу > нажмите на неё правой кнопкой мыши > откройте «Диспетчер устройств» > два раза кликните на «Видеоадаптеры» > видим название видеокарты.
- Встроенное средство диагностики Direct X — нажмите сочетание клавиш Win + R > в открывшемся поле введите команду «dxdiag» > кликните «ОК» > нажмите на вкладку «Экран» сверху > видим всю информацию о видеокарте.
- Диспетчер устройств — наведитесь курсором на иконку «Пуск» в левом нижнем углу > нажмите на неё правой кнопкой мыши > откройте «Параметры» > нажмите на вкладку «Система» > пролистайте немного вниз и кликните на «Дополнительные параметры дисплея» > видим название видеокарты.
Как посмотреть видеокарту на macOS
На macOS видеокарта определяется гораздо проще и всего в пару кликов:
- Нажмите на логотип Apple в левом верхнем углу;
- Кликните по пункту «Об этом Mac»;
- Щёлкните на вкладку «Отчёт о системе»;
- Раскройте раздел «Аппаратное обеспечение»;
- Нажмите на пункт «Графика/Мониторы».
Как посмотреть видеокарту на Linux
Для графической проверки информации о видеокарте используйте среду рабочего стола GNOME. В других случаях придётся обходиться вводом команд.
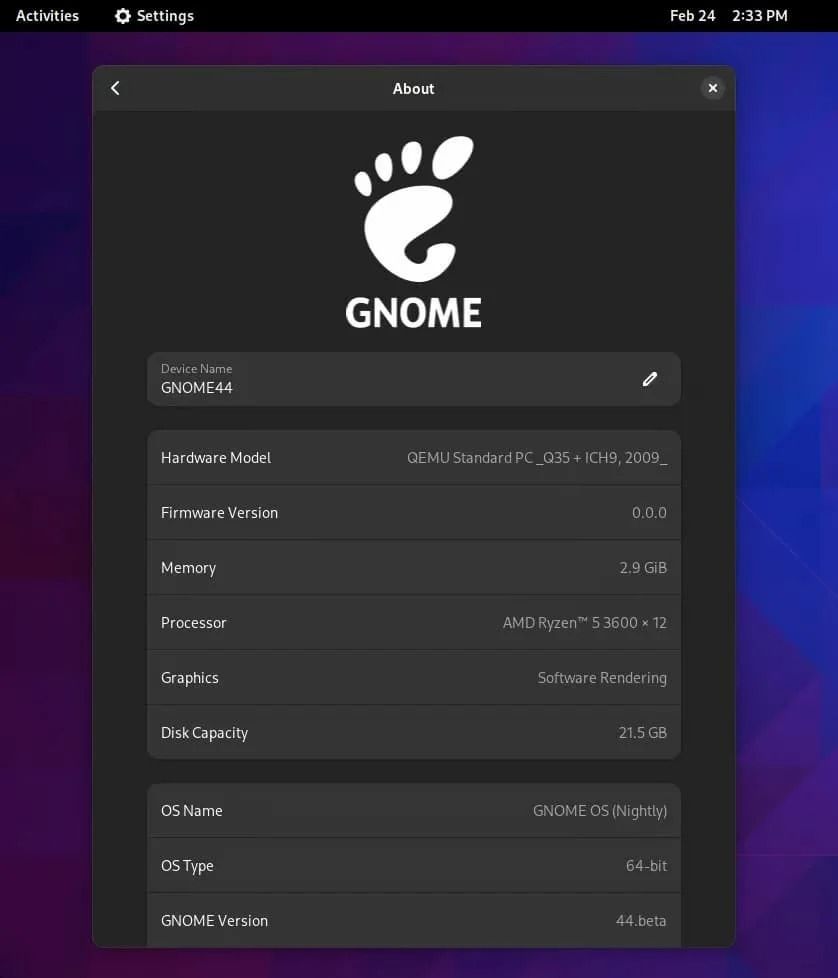
Linux
Фото: Comss.ru
- Окно «Настройки» (GNOME) — откройте окно «Настройки» > нажмите на пункт «О программе» > откройте раздел «Графика» > видим название видеокарты.
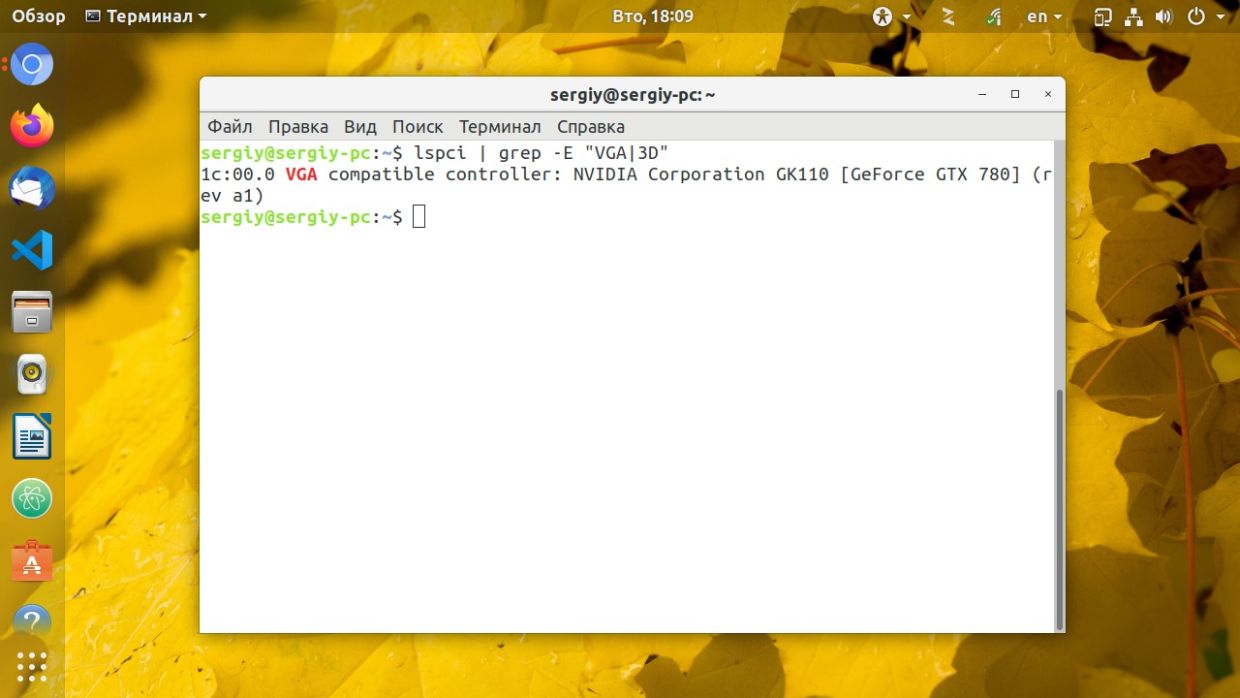
Linux
Фото: Losst
- Утилита lspci — позволяет увидеть все устройства, подключённые к материнской плате через PCI-слот. Если вы используете её первый раз, то нужно обновить базу данных с помощью команды «sudo update-pciids». Теперь необходимо ввести команду «lspci | grep -E «VGA|3D», которая и позволит узнать название видеокарты.
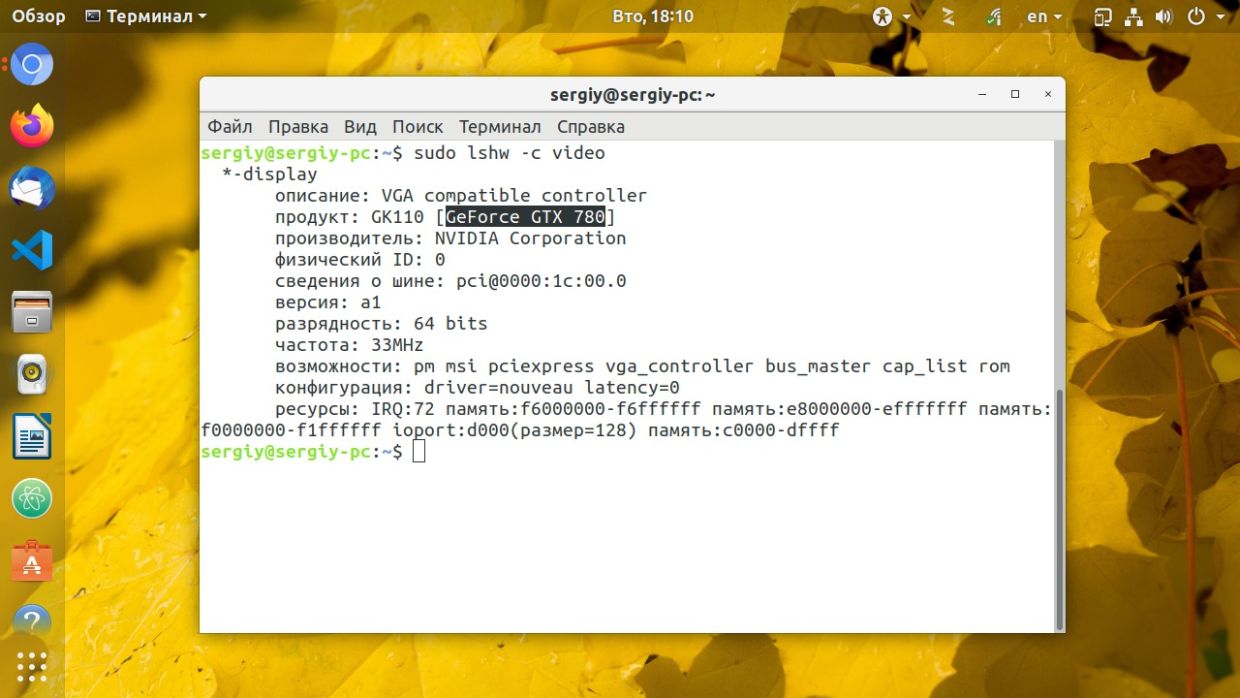
Linux
Фото: Losst
- Утилита lshw — позволяет узнать модель видеокарты, служебную информацию и используемый видеодрайвер. Для этого нужно ввести команду «sudo lshw -c video».