Applies ToWindows 11 Windows 10
Поддержка Windows 10 прекратится в октябре 2025 г.
После 14 октября 2025 г. корпорация Майкрософт больше не будет предоставлять бесплатные обновления программного обеспечения из Центра обновления Windows, техническую помощь и исправления безопасности для Windows 10. Ваш компьютер по-прежнему будет работать, но мы рекомендуем перейти на Windows 11.
Подробнее
В этой статье описывается получение основных сведений об устройстве с Windows.
Разверните каждый раздел, чтобы узнать больше:
Чтобы найти имя устройства, можно использовать один из следующих методов:
-
В приложении «Настройки» на устройстве с Windows, выберите Сведения осистеме >
-
Щелкните правой кнопкой мыши пуск и выберите Параметры.
-
Используйте следующую ссылку:
Около
Имя устройства отображается в верхней части страницы.
Чтобы найти версию и выпуск Windows, можно использовать один из следующих методов:
-
В приложении «Настройки» на устройстве с Windows, выберите Сведения осистеме >
-
Щелкните правой кнопкой мыши пуск и выберите Параметры.
-
Используйте следующую ссылку:
Около
В разделе Характеристики Windows можно увидеть версию и выпуск ОС Windows, установленной на устройстве.
Чтобы найти версию и выпуск Windows, можно использовать один из следующих методов:
-
В приложении «Настройки» на устройстве с Windows, выберите Сведения осистеме >
-
Щелкните правой кнопкой мыши пуск и выберите Параметры.
-
Используйте следующую ссылку:
Около
В разделе Спецификации устройств проверка сведения о вашем устройстве, в том числе:
-
Тип процессора
-
Установленный объем ОЗУ
-
Если устройство работает под управлением 32-разрядной или 64-разрядной версии Windows
Чтобы узнать, сколько места на диске у вас есть, можно использовать один из следующих методов:
-
В приложении «Настройки» на устройстве с Windows, выберите System > Storage
-
Используйте следующую ссылку:
Хранение
Совет: Если у вас несколько дисков, выберите Дополнительные параметры хранилища > Хранилище, используемое на других дисках , чтобы просмотреть доступное хранилище на всех дисках одновременно.

Если вам нужны более подробные сведения, см. статью Средства настройки системы в Windows.
Нужна дополнительная помощь?
Нужны дополнительные параметры?
Изучите преимущества подписки, просмотрите учебные курсы, узнайте, как защитить свое устройство и т. д.
Все способы:
- Вариант 1: Сторонние программы
- Способ 1: AIDA64
- Способ 2: HWInfo
- Способ 3: Speccy
- Вариант 2: Встроенные средства
- Способ 1: Системные «Параметры»
- Способ 2: Свойства системы
- Способ 3: «Диспетчер устройств»
- Способ 4: Утилита msinfo32
- Способ 5: «Диспетчер задач»
- Способ 6: Средство диагностики DirectX
- Способ 7: Windows PowerShell / «Командная строка»
- Вопросы и ответы: 0
Вариант 1: Сторонние программы
Для начала следует разобрать стороннее программное обеспечение, поскольку в нем предусмотрены расширенные возможности, нежели у стандартных средств. Рассмотрим наиболее эффективные и популярные решения, которые позволяют узнать свои комплектующие в Windows 10.
Способ 1: AIDA64
Чтобы получить подробные данные о состоянии ПК и характеристиках его аппаратных и программных компонентах, можно использовать простую, но доскональную программу AIDA64. Она распространяется на платной основе, но при этом предусматривает бесплатный пробный период, в течение которого пользователь может ознакомиться со всеми функциями софта.
С помощью AIDA64 можно посмотреть общие сведения о компьютере, а также параметры материнской платы и всех подключенных к ней комплектующих, вплоть до состояния датчиков и возможностях разгона компонентов. В обзоре по ссылке ниже вы сможете прочитать информацию о том, какие именно данные о ПК предоставляет это приложение.
Скачать AIDA64

Способ 2: HWInfo
Еще одно простое решение, позволяющее посмотреть инфу о подключенном оборудовании, используемых драйверах и других программных компонентах. Несмотря на англоязычный интерфейс, разобраться с софтом несложно: на панели слева отображается меню со всеми комплектующими и простой визуализацией. При необходимости можно сохранить статистические данные в текстовой документ, ознакомиться с показаниями датчиков. При этом ПО, в отличие от предыдущего варианта, полностью бесплатно. Более подробно о возможностях приложения рассказано по ссылке далее.

Способ 3: Speccy
Speccy – информативная утилита с простым интерфейсом, которая располагает большим количеством сведений о различных компонентах ОС, как программных, так и аппаратных. Она позволяет осуществлять контроль за «железом» ПК и температурах комплектующих, получать полный отчет о состоянии системы и всех процессов, которые происходят в ней. Интерфейс на русском языке, а на панели слева находится группировка комплектующих, благодаря чему ориентироваться среди функций не составляет труда. О том, как пользоваться приложением, рассказано по следующей ссылке.
Скачать Speccy

Вариант 2: Встроенные средства
В Windows 10 предусмотрен ряд инструментов и средств, которые позволяют ознакомиться с основной аппаратной конфигурацией компьютера. У них есть существенный недостаток по сравнению со сторонними специализированными программами — отсутствие развернутых сведений. Но все равно следует знать про все возможные способы узнать о комплектующих с помощью штатных возможностей операционной системы, поскольку иногда их вполне хватает.
Способ 1: Системные «Параметры»
Самый простой метод посмотреть основную информацию о центральном процессоре, объеме оперативной памяти и некоторых других характеристиках – воспользоваться соответствующим разделом системных «Параметров»:
- Нажмите на кнопку «Пуск» и выберите «Параметры» в меню.
- Перейдите в раздел «Система».
- На панели слева нажмите на вкладку «О программе». В центральной части окна отобразятся сведения о модели, частоте ЦП, а также об общем и занятом объеме ОЗУ.


Перейти в этот раздел можно и другим методом: кликнуть правой кнопкой мыши по значку «Этот компьютер» на рабочем столе, затем выбрать пункт «Свойства» из контекстного меню.

Когда нужны лишь основные сведения (о процессоре и объеме оперативки), этой информации окажется вполне достаточно. Если же вам требуются полные данные о комплектующих, переходите к следующим методам.
Способ 2: Свойства системы
Такая же инфа (о ЦП и оперативной памяти) отображается и в окне классического окна «Свойства», которое было доступно еще в Windows 7.
- Запустите «Проводник» и в области слева нажмите на строку «Этот компьютер». В основной части окна кликните правой кнопкой мыши по свободному месту и в контекстном меню выберите «Свойства».
- В новом окне можно увидеть основные сведения о некоторых комплектующих и программных компонентах компьютера.


Этот вариант, как и предыдущий, подойдет, если не нужно слишком много информации о компонентах.
Способ 3: «Диспетчер устройств»
В «Диспетчере устройств» отображается список всех используемых устройств и подключенное оборудование, поэтому узнать свои комплектующие можно из него. Помимо просмотра, доступны и другие действия, например отключение того или иного компонента, обновление драйверов и т. п.
- Кликните правой кнопкой мыши по кнопке «Пуск» и выберите пункт «Диспетчер устройств».
- Все оборудование отображается в открытом окне. К примеру, если вас интересует информация об используемой видеокарте, разверните меню «Видеоадаптеры», где появится список подключенных графических адаптеров. Здесь можно посмотреть лишь название компонента, а более подробные сведения доступны в окне со свойствами. Чтобы в него перейти, кликните дважды левой кнопкой мыши по названию устройства.
- Затем ознакомьтесь с вкладками открывшегося окна. Так, например, на вкладке «Общие» есть инфа о типе устройства, изготовителе, состоянии.
- На вкладке «Сведения» можно выбрать свойство и посмотреть сопутствующую информацию. К примеру, по ИД оборудования есть возможность быстро отыскать драйвер для ручной установки, а также здесь есть и другие программные характеристики.



Такие же данные располагаются в окне со свойствами остальных устройств в «Диспетчере задач»: сетевой карты, накопителей, периферии и т. д.
Способ 4: Утилита msinfo32
Более подробную информацию о комплектующих компа с Windows 10 можно узнать с помощью встроенной утилиты «Сведения о системе»:
- Одновременно нажмите клавиши «Win + R», затем в диалоговом окне «Выполнить» напишите команду
msinfo32и нажмите на кнопку «ОК». - Откроется утилита, где на вкладке «Сведения о системе» в центральной части окна есть информация, которая по большей части касается программных компонентов, но здесь можно узнать и о некоторых параметрах материнской платы, центрального процессора, оперативной памяти и других комплектующих.
- В меню «Компоненты» на панели слева доступны параметры мультимедийных и USB-устройств, в том числе периферии, звуковой карты, сетевого адаптера.
- Для быстрого поиска реализована строка внизу: достаточно ввести название интересующего компонента.




Помимо просмотра сведений, через утилиту есть возможность экспортировать содержимое окно в текстовые форматы (TXT и INFO). Делается это через вкладку вверху «Файл» и функцию «Экспорт».
Способ 5: «Диспетчер задач»
В «Диспетчере задач» Windows 10 доступна инфа о некоторых комплектующих, которые напрямую взаимодействуют с процессами, происходящими на ПК и потребляющими аппаратные ресурсы:
- Кликните правой кнопкой мыши по нижней рабочей панели и из появившегося контекстного меню выберите пункт «Диспетчер задач».
- Перейдите на вкладку «Производительность». Слева отображаются основные компоненты системы: ЦП, ОЗУ, накопитель, сетевые подключения, графические адаптеры. Как правило, «Диспетчер задач» используют, чтобы посмотреть, какова нагрузка на тот или иной компонент, но здесь также присутствует информация об объеме, если дело касается памяти, а также других характеристиках. Нажмите на одну из вкладок, и в центральной части окна отобразятся соответствующие сведения.


Способ удобен и тем, что заодно есть возможность посмотреть, как задействованы компоненты в данный момент. А для более подробной статистики можно использовать «Монитор ресурсов», кликнув на соответствующую кнопку внизу.

Способ 6: Средство диагностики DirectX
Еще одно средство, через которое доступна некоторая краткая информация о комплектующих, — это встроенная диагностическая утилита DirectX. Через нее можно узнать о материнской плате, звуковом оборудовании, мониторе, видеокарте, объеме ОЗУ. Запускается DirectX так же, как утилита msinfo32, – через диалоговое окно «Выполнить», но с другой командой — dxdiag.

На первой вкладке «Система» показана основная информация о системе, а также о ЦП и ОЗУ. В других разделах есть сведения о видеокарте, звуковом оборудовании и подключенной периферии.

Способ 7: Windows PowerShell / «Командная строка»
Последний системный метод посмотреть сведения о процессоре и оперативной памяти – это консоль Windows PowerShell или его аналог в виде «Командной строки». Но так же, как и в большинстве случаев со встроенными возможностями, метод не подойдет, если нужно узнать что-то о видеокарте, количестве установленных планок ОЗУ и другими более подробными данными.
- Откройте консоль, отыскав ее через строку системного поиска.
- В окне введите команду
systeminfoи выполните ее, нажав на клавишу «Enter». - Ниже отобразится список программных и аппаратных компонентов, а также некоторые сведения о них.



Наша группа в TelegramПолезные советы и помощь
Как посмотреть характеристики ПК
. Все способы для компьютеров на Windows и macOS
Обновлено 27 марта 2025, 08:36

Фото: Gumbariya / Shutterstock / FOTODOM
Понимание базовых характеристик компьютера позволяет не только подобрать ПК, а также грамотно провести его апгрейд. Большинство параметров можно посмотреть через стандартное системное меню или с помощью специальных команд. Рассказываем про все способы проверки характеристик ПК на разных операционных системах.
Содержание
- Основные характеристики
- Как посмотреть на Windows
- Как посмотреть на MacBook
- Как посмотреть на Linux
Основные характеристики компьютера

Фото: TippaPatt / Shutterstock / FOTODOM
Реальные технические возможности ПК обозначают специальными терминами, шифруют кодами из цифр и букв
От характеристик компьютера зависит, насколько быстро запустится программа, как долго будет открываться файл и потянет ли ПК ресурсоемкую задачу. На это влияют сразу несколько базовых параметров системы. Вот самые важные из них.
- Процессор (CPU) — это мозг компьютера, его главный вычислительный центр. Он обрабатывает команды и отвечает за общую производительность системы. В характеристиках процессора указывают количество ядер и тактовую частоту. Число ядер влияет на то, сколько задач одновременно может выполнять компьютер. Например, двухъядерный процессор хорошо справится с простыми действиями: работа с документами, просмотр сайтов. А восьмиядерный подойдет для видеомонтажа или запуска игр. Тактовая частота измеряется в гигагерцах (ГГц) и показывает, сколько операций в секунду может выполнять одно ядро. Чем выше частота, тем быстрее компьютер реагирует на действия пользователя.
- Оперативная память (RAM) — это временное хранилище для задач, с которыми вы работаете прямо сейчас. Именно туда загружаются файлы, приложения и процессы, пока компьютер включен. Если оперативной памяти мало, система начинает тормозить. Представьте стол, на котором вы раскладываете бумаги: чем он больше, тем удобнее работать с несколькими документами сразу. Так и с RAM: для базовых задач (почта, браузер, офис) подойдет 8 Гб. Если вы работаете с фото, видео или запускаете тяжелые программы, лучше иметь 16 Гб или больше.
- Жесткий диск (HDD) и твердотельный накопитель (SSD) — это внутреннее хранилище компьютера. HDD — более доступный по цене и предлагает большие объемы памяти (например, 1 Тб), но он медленнее. SSD работает в разы быстрее: с ним система загружается за секунды, программы открываются почти мгновенно. В идеале использовать оба: SSD — для системы и программ, HDD — для хранения фильмов, фото, архивов. Это как сравнить старый шкаф и современный выдвижной ящик: один вмещает много, другой — быстрее в использовании.
- Видеокарта (GPU) отвечает за обработку изображения и вывод его на экран. В офисных и домашних компьютерах часто используют встроенный модуль. Он справляется с простыми задачами: браузером, видео, таблицами. Отдельная (дискретная) видеокарта нужна, если вы играете в современные игры, занимаетесь 3D-моделированием, монтажом видео или графикой. Например, дизайнеру или стримеру без мощной видеокарты не обойтись — иначе проект будет тормозить при каждом движении.
- Операционная система (ОС) — это то, с чем вы взаимодействуете каждый день: окна, меню, папки, программы. Три основных — это Windows, macOS или Linux. ОС сама по себе не делает компьютер мощнее, но от нее зависит, какие программы вы сможете устанавливать и насколько удобно будет работать. Windows универсальна, поддерживает большинство приложений. macOS популярна среди дизайнеров, работает только на компьютерах Apple. Linux чаще используют продвинутые пользователи и программисты.
- Материнская плата — это словно фундамент дома, на котором установлены все ключевые компоненты: процессор, память, видеокарта, накопители, система охлаждения. От ее характеристик зависит, какой «начинкой» вы сможете пользоваться, насколько легко будет модернизировать компьютер в будущем и как стабильно он будет работать. У каждой платы есть свой форм-фактор (размер), чипсет (набор логики, определяющий функциональность) и разъемы — например, под оперативную память DDR4 или DDR5, слоты для SSD NVMe, количество USB-портов и так далее.
- BIOS (или его более современная версия — UEFI) — это встроенное программное обеспечение, которое запускается до операционной системы. Именно оно проверяет, все ли в порядке с «железом» компьютера, помогает правильно распределить ресурсы между компонентами и вообще запускает сам процесс загрузки. Версия BIOS/UEFI имеет значение в двух случаях: когда вы хотите обновить компоненты или установить новую операционную систему. Например, старый BIOS может не поддерживать работу с современным SSD-диском или новыми видеокартами. А обновление прошивки может добавить поддержку новых процессоров — без него компьютер просто не «увидит» новый чип. Для обычного пользователя BIOS — это почти невидимая часть компьютера, но от его работы зависит, насколько стабильно все запускается и работает.
Как посмотреть характеристики ПК на Windows
Знать характеристики компьютера важно для установки программ, диагностики неполадок и планирования апгрейда. В Windows есть несколько способов получить эту информацию — от простых до более сложных [1]. Если вам нужны только базовые сведения, используйте Диспетчер задач или Параметры Windows. Для детальной информации подойдут Сведения о системе, dxdiag или сторонние программы.
Через «О системе»
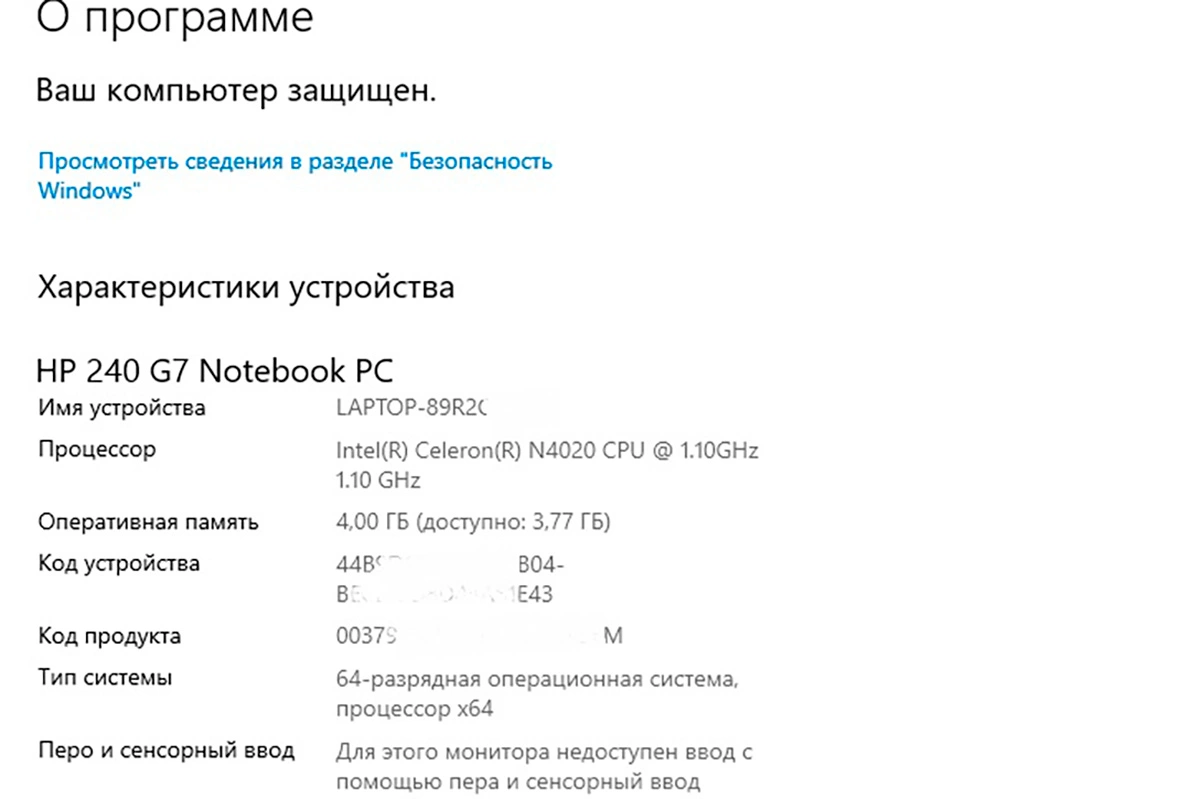
Самый быстрый способ получить основные сведения о ПК — это использовать встроенное окно «О системе». Здесь можно увидеть модель процессора, объем оперативной памяти, тип системы (32-бит или 64-бит), а также версию Windows.
- Нажмите Win + I для открытия «Параметров».
- Перейдите в раздел «Система». Выберите пункт «О системе».
- В разделе «Характеристики устройства» вы увидите основные параметры компьютера.
Через Диспетчер задач
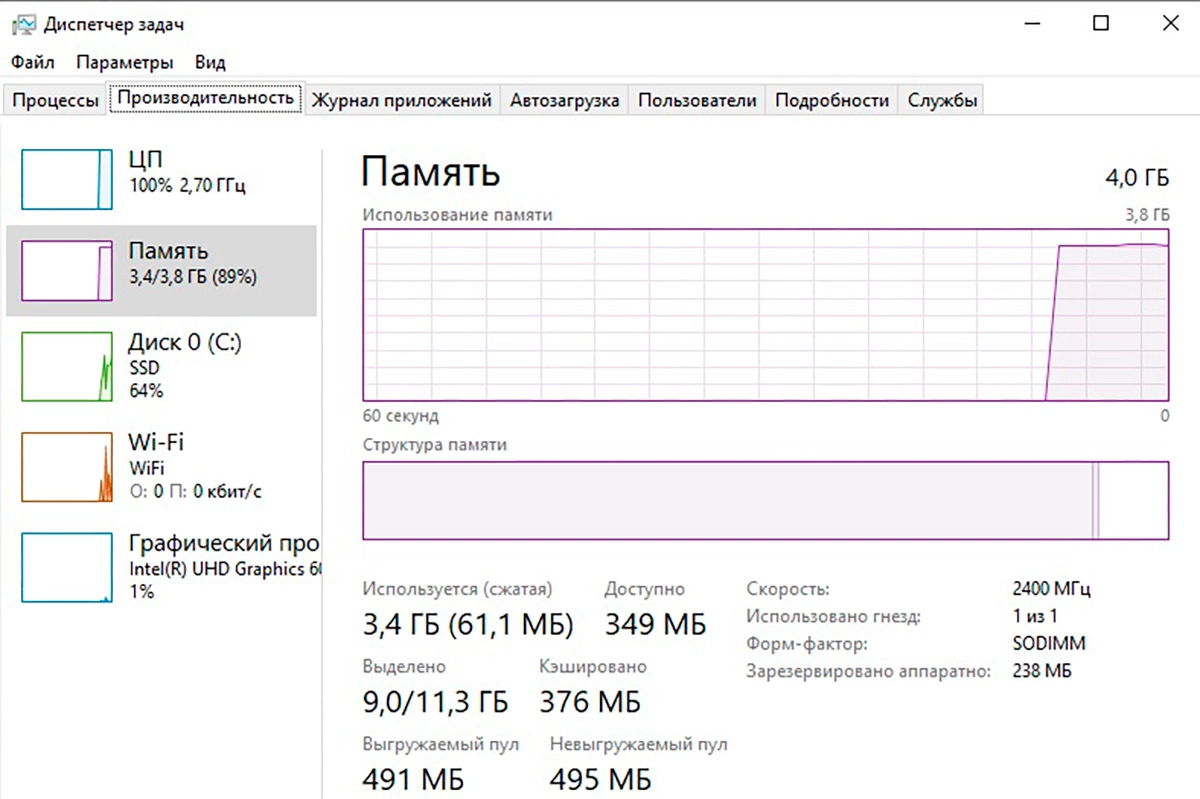
- Диспетчер задач позволяет в реальном времени увидеть данные о загруженности процессора, объеме ОЗУ, характеристиках видеокарты и информации о накопителях: Нажмите Ctrl + Shift + Esc для быстрого вызова Диспетчера задач.
- Перейдите во вкладку «Производительность».
- Выберите нужный раздел: ЦП отображает модель и тактовую частоту процессора, Память показывает общий объем оперативной памяти и ее использование. Диск — информация о накопителях, их скорости и загруженности. Графический процессор (GPU) — сведения о видеокарте и объеме видеопамяти.
Через Диспетчер устройств
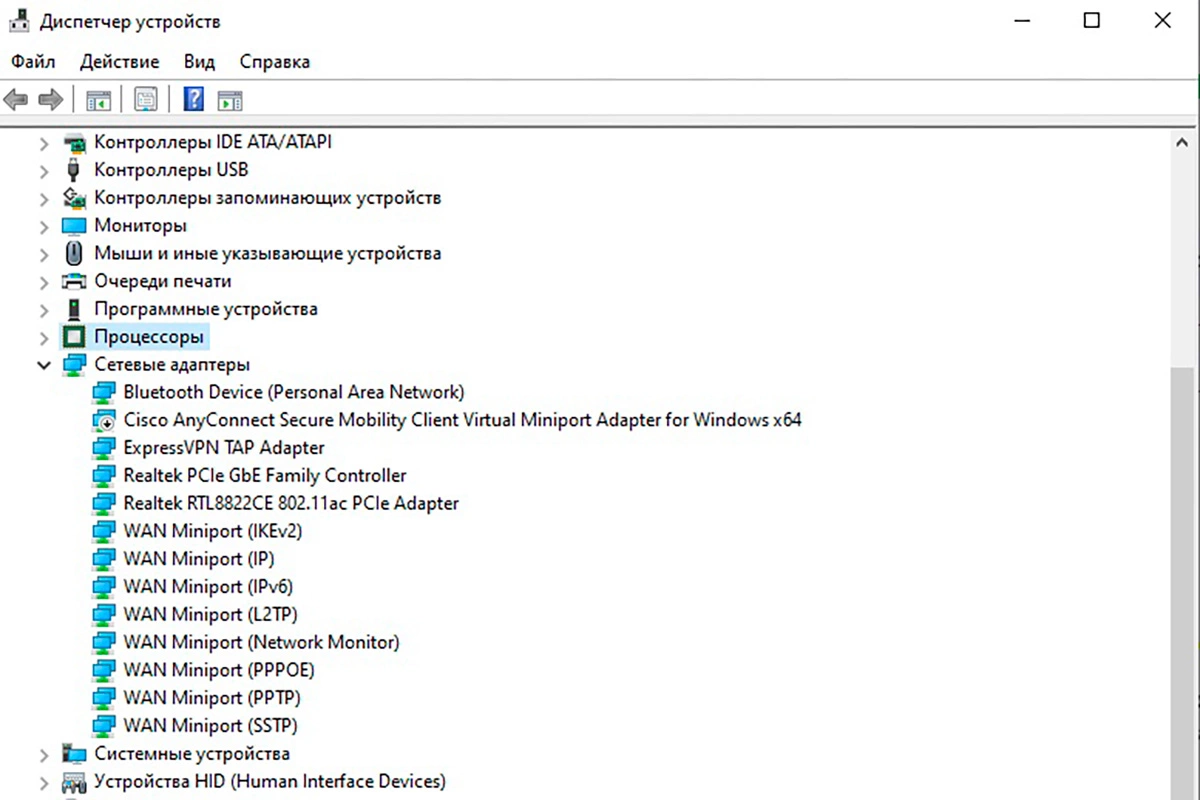
Этот инструмент позволяет увидеть список комплектующих компьютера и проверить их состояние:
- Нажмите Win + X и выберите «Диспетчер устройств».
- В открывшемся окне разверните нужный раздел.
- Процессоры — покажет модель и количество ядер. Видеоадаптеры — здесь указана установленная видеокарта. Дисковые устройства — отображает список жестких дисков и SSD.
Через командную строку (cmd)
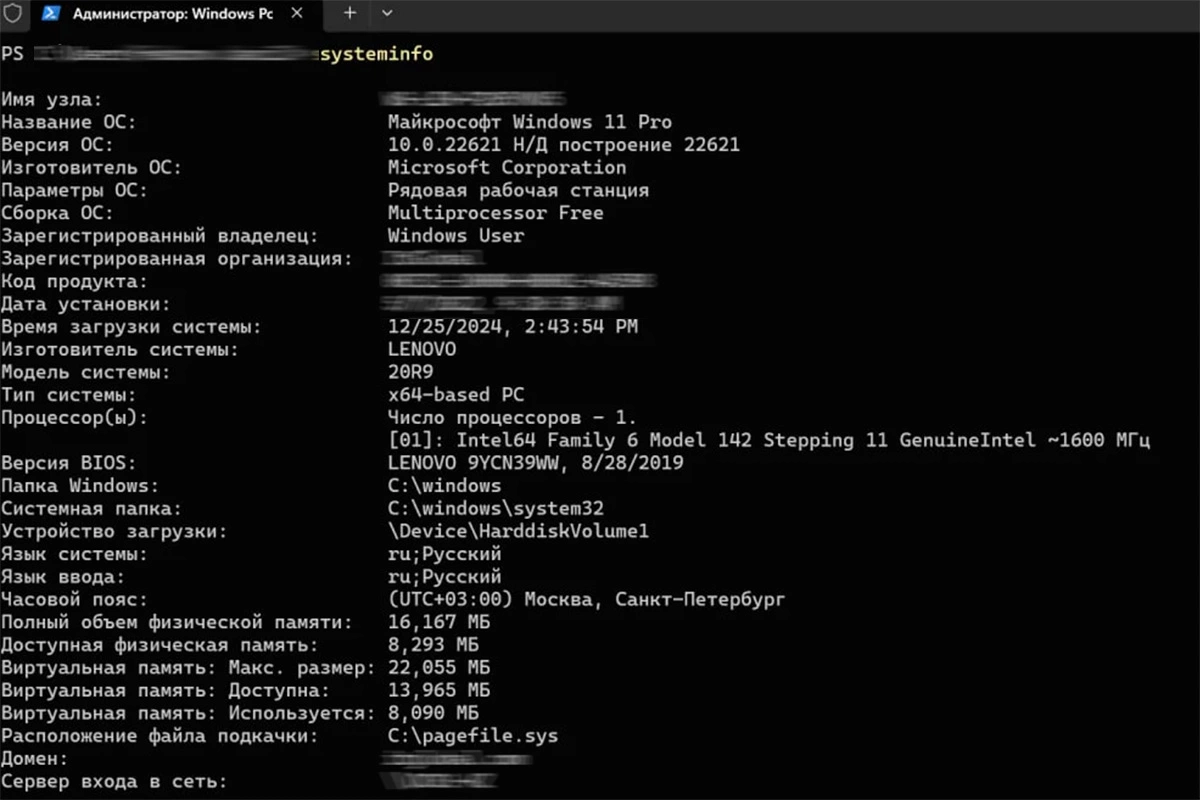
Командная строка позволяет получить полный отчет о системе без использования графического интерфейса:
- Нажмите Win + R, введите cmd, нажмите Enter.
- Введите команду: systeminfo
- Через несколько секунд появится полный список характеристик ПК.
Через DirectX (dxdiag)
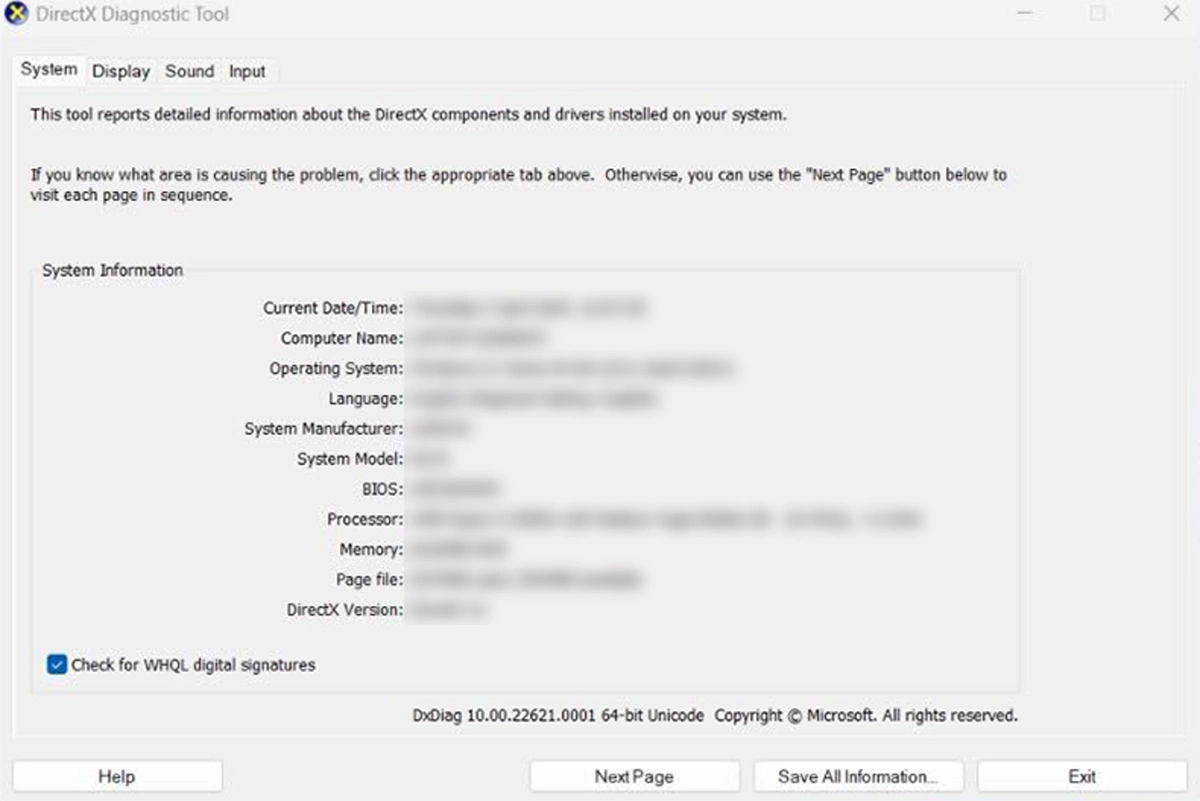
Фото: Electronic Arts Inc.
Диагностический инструмент DirectX помогает узнать сведения о процессоре, видеокарте и версии Windows:
- Нажмите Win + R, введите dxdiag, нажмите Enter.
- В первой вкладке «Система» будут сведения о процессоре и версии Windows.
- Во вкладке «Экран» можно узнать модель видеокарты.
Через «Сведения о системе» (msinfo32)
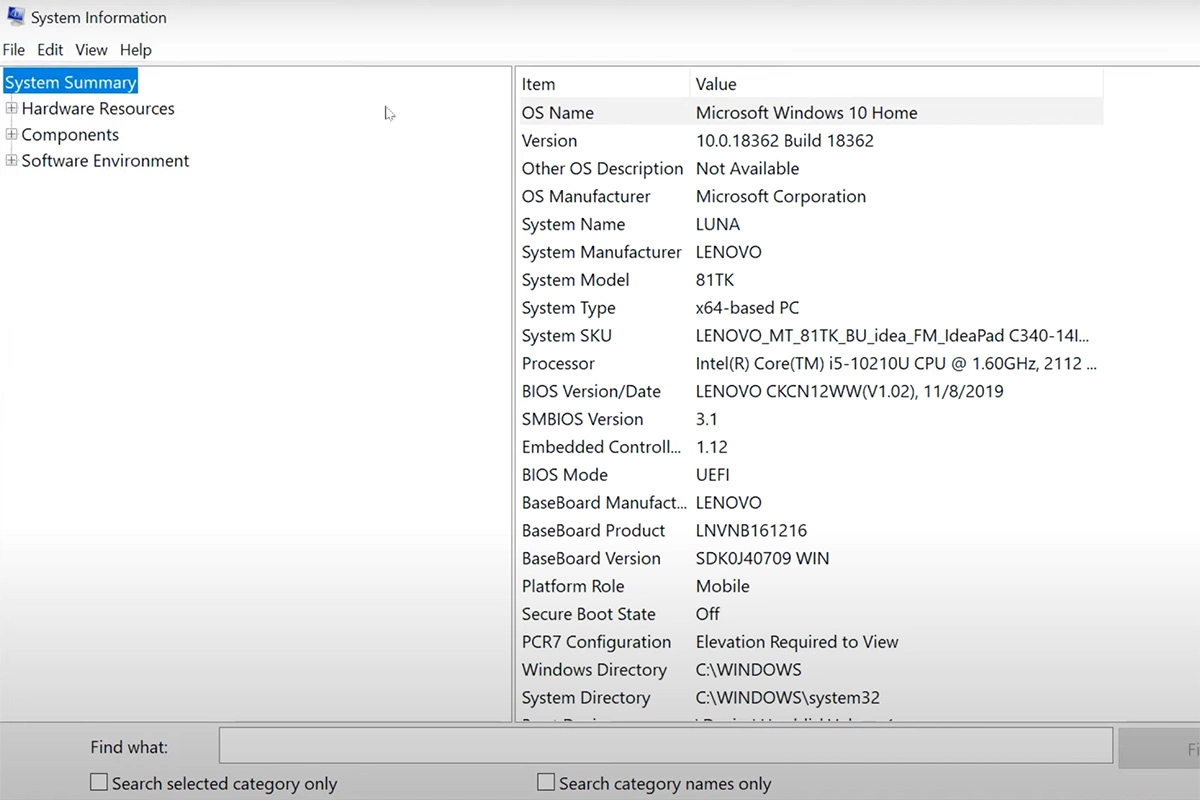
Так можно узнать точную информацию о каждом компоненте компьютера:
- Нажмите Win + R.
- Введите msinfo32, нажмите Enter.
- В разделе «Системные сведения» можно посмотреть: процессор и объем оперативной памяти, версию BIOS, сетевые адаптеры и подключенные устройства.
Через программы сторонних разработчиков
Для получения подробных характеристик можно использовать специализированные утилиты:
- CPU-Z — детальные сведения о процессоре, оперативной памяти и материнской плате.
- GPU-Z — информация о видеокарте.
- Speccy — показывает информацию о материнской плате, процессоре, ОС и других основных элементах, также позволяет сохранить их.
- AIDA64 — мощный инструмент для профессионального анализа и диагностики системы.
Как посмотреть характеристики MacBook
На MacBook также можно проверить все основные характеристики, но навигация по меню и набор быстрых команд для этого тут устроены иначе, чем в Windows. В MacOS есть несколько встроенных инструментов, позволяющих узнать информацию о процессоре, оперативной памяти, видеокарте и других компонентах [2].
«Об этом Mac» — самый быстрый способ
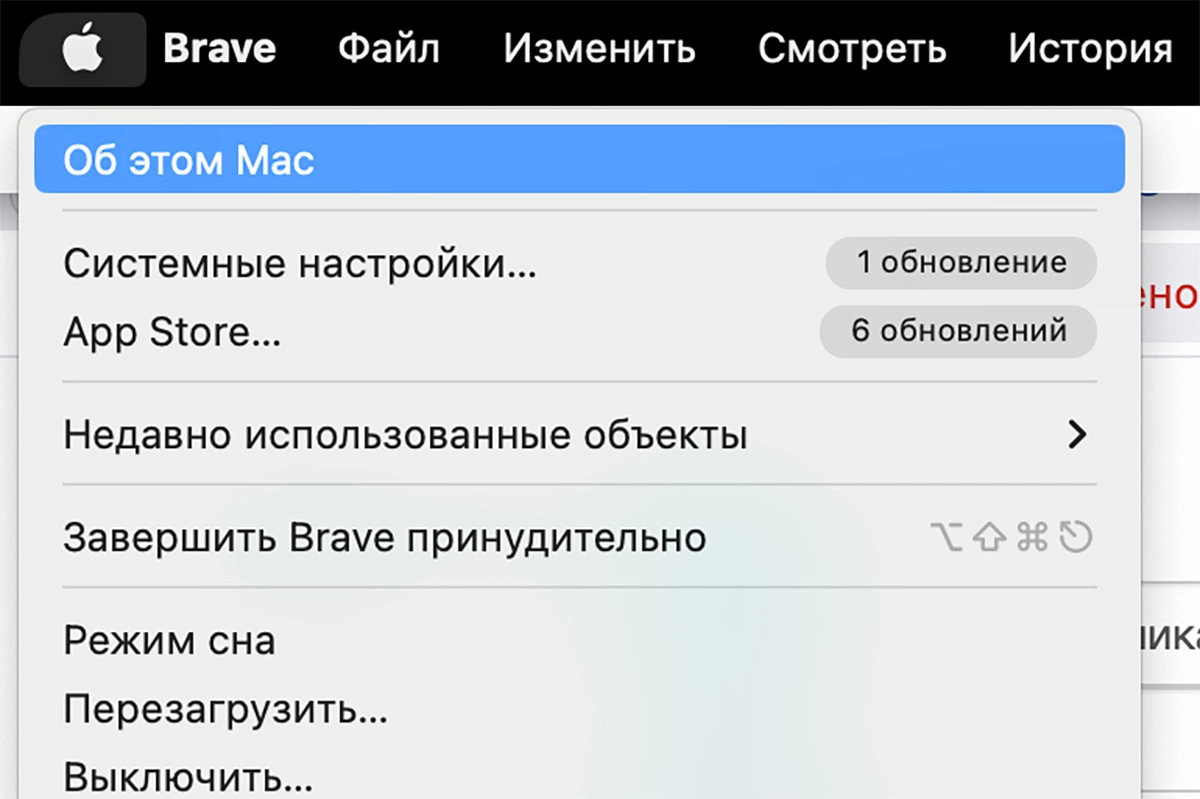
Этот метод позволяет за несколько секунд узнать базовые характеристики устройства.
Как открыть «Об этом Mac»:
- Нажмите на логотип яблока в левом верхнем углу экрана.
- Выберите «Об этом Mac».
- В появившемся окне будут указаны основные характеристики устройства.
«Системный отчет» — подробная информация о Mac
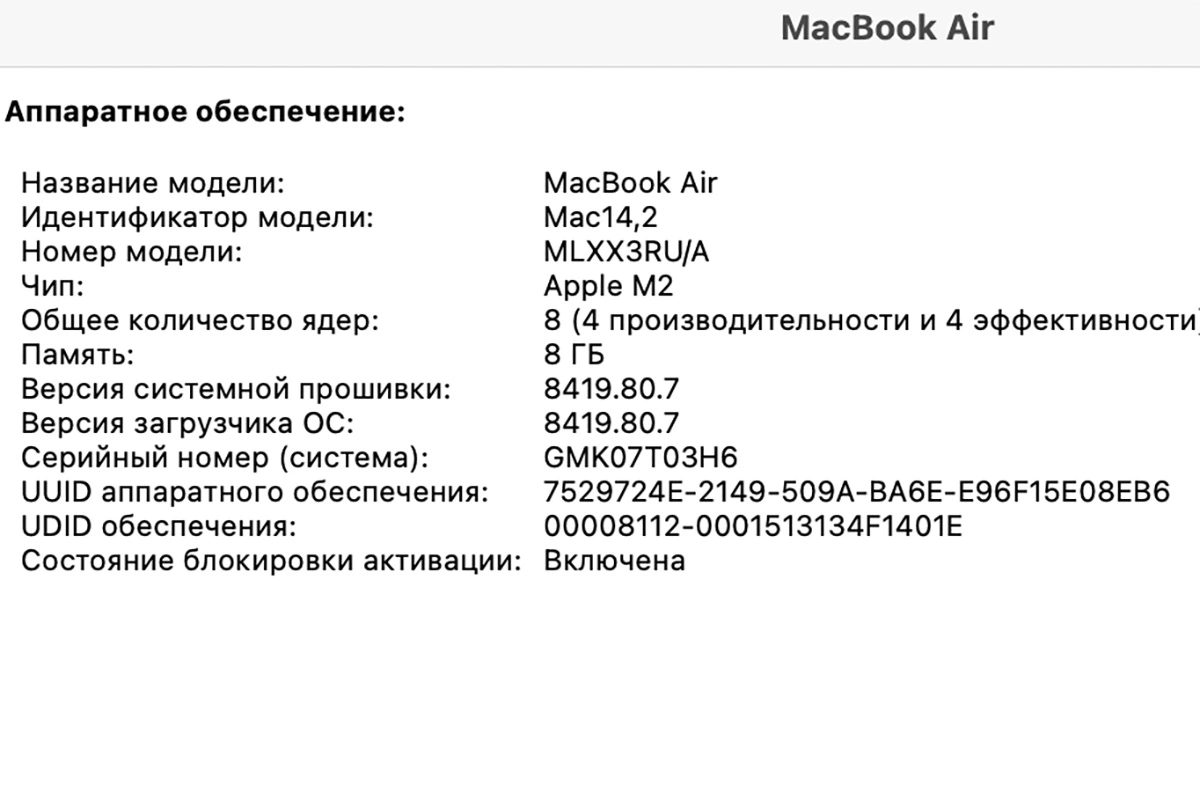
Этот инструмент дает расширенные сведения о каждом компоненте MacBook, включая модель материнской платы, тип оперативной памяти и версию BIOS.
Как открыть «Системный отчет»:
- Откройте «Об этом Mac» (как в предыдущем способе).
- Нажмите кнопку «Отчет о системе».
- Выберите нужный раздел.
Терминал — способ для опытных пользователей
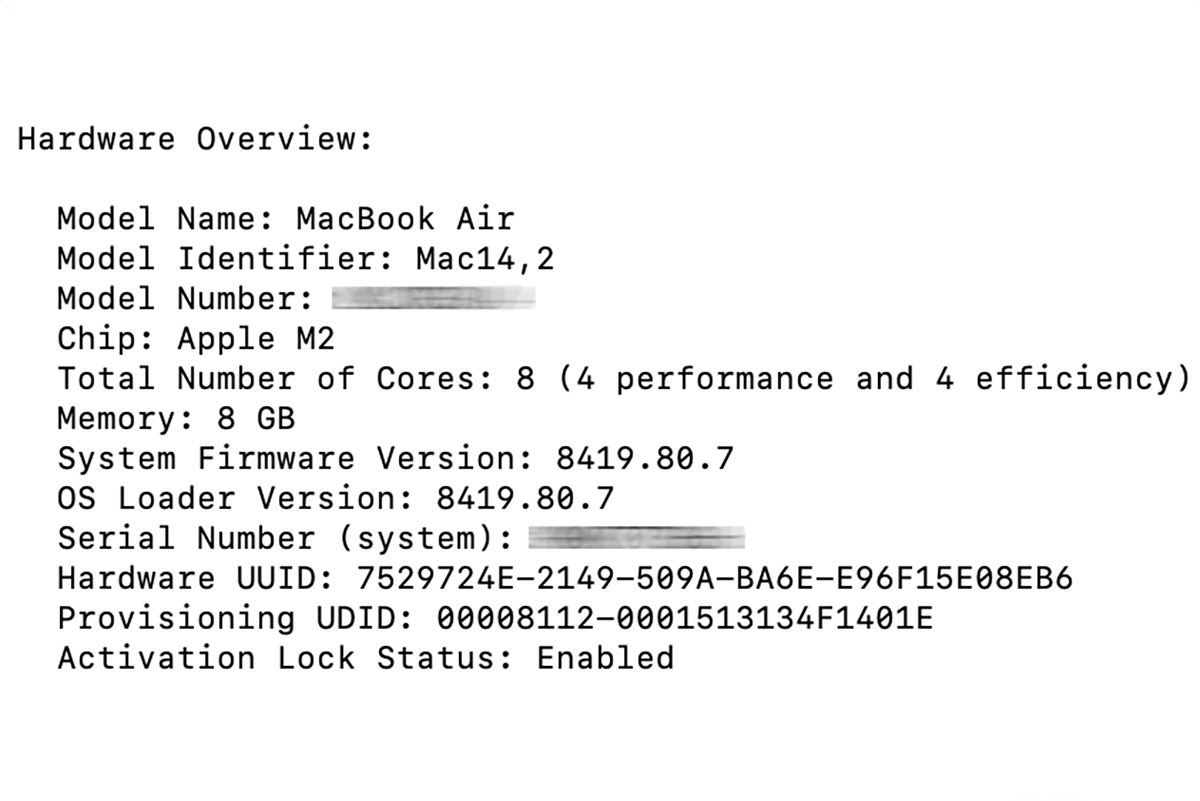
Тем, кто предпочитает командные методы, macOS позволяет просмотреть характеристики через Терминал. Как узнать характеристики через Терминал:
- Откройте Терминал (через Launchpad -> Другие -> Терминал).
- Введите команду: system_profiler SPHardwareDataType.
- В терминале появится подробная информация о MacBook.
Как посмотреть характеристики ПК на Linux
В Linux доступ к характеристикам компьютера можно получить разными способами [3]. Например, использовать графические инструменты, встроенные в окружение рабочего стола, или командную строку, которая предоставляет самые подробные сведения о системе:
Графический интерфейс (Настройки системы)
- Откройте меню «Настройки» (в зависимости от окружения это может быть GNOME Settings, KDE Info Center, Xfce Settings).
- Перейдите в раздел «О системе».
Командная строка (терминал)
В Linux можно получить характеристики с помощью команд.
- Откройте Терминал (Ctrl + Alt + T).
- Введите одну из команд: uname-a — сведения о системе; lscpu — информация о процессоре; free-h — объем оперативной памяти; lsblk — список подключенных накопителей; lspci — список оборудования.
Проверка технических характеристик компьютера может потребоваться, когда речь идет об установке нового программного обеспечения, программ или игр. Если ваш компьютер не способен поддерживать его требования, играть в игру или запускать программу будет невозможно.
В этом руководстве мы расскажем вам о простых и эффективных методах проверки технических характеристик компьютера на ноутбуке или ПК с Windows. Мы предоставим методы для всех доступных на данный момент версий Windows: XP, Vista, 7, 8, 10 и 11.

Что такое характеристики ПК?
Компьютерные характеристики, или спецификации, означают подробные характеристики вашего компьютера. Они описывают, какое аппаратное и программное обеспечение используется и как оно влияет на общую производительность машины.
Как посмотреть технические характеристики ПК в Windows 10
- Откройте Проводник и найдите опцию «Этот компьютер».
- Щелкните правой кнопкой мыши по значку, чтобы открыть контекстное меню, и выберите «Свойства», чтобы посмотреть характеристики ПК.

Как посмотреть характеристики ПК на Windows 11
- Откройте меню Пуск (символ Windows в левом нижнем углу экрана).
- Нажмите на значок шестеренки, чтобы открыть приложение «Настройки».
- Выберите «Система» в левом меню.
- Прокрутите вниз и выберите вкладку «Об этом ПК», чтобы проверить технические характеристики компьютера.
Как посмотреть характеристики ПК на Windows 8
- Нажмите меню «Старт» и найдите в поле поиска «Система».
- Выберите вариант «Система» из результатов поиска.
Как посмотреть характеристики ПК на Windows 7 и ранее
Для Windows 7, Vista и XP шаги одинаковы.
- Найдите значок «Компьютер» на рабочем столе.
- Щелкните значок правой кнопкой мыши, чтобы открыть контекстное меню, и выберите пункт «Свойства», чтобы проверить характеристики ПК.

Универсальные методы для всех версий Windows
Способ 1
Нажмите одновременно кнопки «Windows» и «Pause/Break». Откроются технические характеристики вашего компьютера.

Способ 2
- Одновременно нажмите на клавиатуре кнопки «Windows» и «R».
- В открывшемся окне введите «msinfo32» и нажмите «ОК».

Типы технических характеристик компьютера
- Процессор (CPU)
- Центральный процессор — это мозг компьютера. В характеристиках указывается производитель (например, Intel, AMD), модель (например, Intel Core i7-12700K), тактовая частота (например, 3,6 ГГц) и количество ядер (например, 8 ядер).
- Память (RAM)
- Random Access Memory — это кратковременная память системы. В характеристиках компьютера указывается общий объем оперативной памяти (например, 16 Гб), тип (например, DDR4) и скорость (например, 3200 МГц).
- Хранилище
- Относится к долговременному хранилищу данных компьютера. Характеристики включают тип (например, SSD, HDD), емкость (например, 1 ТБ SSD) и скорость чтения/записи (например, 5000 МБ/с для NVMe SSD).
- Графическая карта (GPU)
- Отвечает за рендеринг изображений и видео. Технические характеристики ПК включают модель GPU (например, NVIDIA GeForce RTX 3080), видеопамять (например, 10 ГБ GDDR6X) и характеристики производительности.
- Материнская плата
- Основная печатная плата, на которой соединены все компоненты. Характеристики включают чипсет (например, Intel Z590), форм-фактор (например, ATX) и поддерживаемые функции (например, PCIe, слоты оперативной памяти).
- Блок питания (БП)
- Обеспечивает питание компьютера. Характеристики включают мощность (например, 650 Вт), рейтинг эффективности (например, 80 PLUS Gold) и типы разъемов.
- Система охлаждения
- Предохраняет компоненты от перегрева. В характеристиках компьютера указывается тип (например, воздушный или жидкостный кулер), а также количество и размер вентиляторов или радиаторов.
- Операционная система (ОС)
- Программное обеспечение, управляющее аппаратным обеспечением и приложениями. В характеристиках указывается версия (например, Windows 11).
- Порты и возможности подключения
- Включает порты USB, HDMI, Ethernet, стандарты Wi-Fi и возможности Bluetooth.
- Дисплей
- Для ноутбуков или интегрированных систем характеристики включают размер экрана (например, 15,6 дюйма), разрешение (например, 1920×1080) и тип панели (например, IPS).
Заключение
Эти способы предоставляют несколько вариантов проверки технических характеристик компьютера в Windows. Выберите тот, который соответствует вашей версии Windows и уровню комфорта.
от Alexandra Meyer
754 просмотров
Лучшая программа для записи экрана для Windows 10 необходима профессионалам
Знание того, как записать презентацию PowerPoint с аудио и видео материалами
Онлайн-собрания, конференции и вебинары стали обычным явлением в форматах
