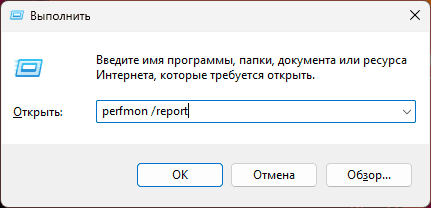Applies ToWindows 11 Windows 10
Поддержка Windows 10 прекратится в октябре 2025 г.
После 14 октября 2025 г. корпорация Майкрософт больше не будет предоставлять бесплатные обновления программного обеспечения из Центра обновления Windows, техническую помощь и исправления безопасности для Windows 10. Ваш компьютер по-прежнему будет работать, но мы рекомендуем перейти на Windows 11.
Подробнее
В этой статье описывается получение основных сведений об устройстве с Windows.
Разверните каждый раздел, чтобы узнать больше:
Чтобы найти имя устройства, можно использовать один из следующих методов:
-
В приложении «Настройки» на устройстве с Windows, выберите Сведения осистеме >
-
Щелкните правой кнопкой мыши пуск и выберите Параметры.
-
Используйте следующую ссылку:
Около
Имя устройства отображается в верхней части страницы.
Чтобы найти версию и выпуск Windows, можно использовать один из следующих методов:
-
В приложении «Настройки» на устройстве с Windows, выберите Сведения осистеме >
-
Щелкните правой кнопкой мыши пуск и выберите Параметры.
-
Используйте следующую ссылку:
Около
В разделе Характеристики Windows можно увидеть версию и выпуск ОС Windows, установленной на устройстве.
Чтобы найти версию и выпуск Windows, можно использовать один из следующих методов:
-
В приложении «Настройки» на устройстве с Windows, выберите Сведения осистеме >
-
Щелкните правой кнопкой мыши пуск и выберите Параметры.
-
Используйте следующую ссылку:
Около
В разделе Спецификации устройств проверка сведения о вашем устройстве, в том числе:
-
Тип процессора
-
Установленный объем ОЗУ
-
Если устройство работает под управлением 32-разрядной или 64-разрядной версии Windows
Чтобы узнать, сколько места на диске у вас есть, можно использовать один из следующих методов:
-
В приложении «Настройки» на устройстве с Windows, выберите System > Storage
-
Используйте следующую ссылку:
Хранение
Совет: Если у вас несколько дисков, выберите Дополнительные параметры хранилища > Хранилище, используемое на других дисках , чтобы просмотреть доступное хранилище на всех дисках одновременно.

Если вам нужны более подробные сведения, см. статью Средства настройки системы в Windows.
Нужна дополнительная помощь?
Нужны дополнительные параметры?
Изучите преимущества подписки, просмотрите учебные курсы, узнайте, как защитить свое устройство и т. д.
Характеристики ПК можно посмотреть в системе Windows. Для этого есть несколько способов. Авторы специальных публикаций Махеш Маквана, Брэндон Хилл и Николь Левин рассказали о 7 вариантах.
Через «Диспетчер задач»
Это один из самых простых способов. Автор портала How-To-Geek Махеш Маквана написал, как проверить характеристики таким способом:
- Правой кнопкой мыши нажмите по пустому месту на нижней панели.
- Выберите из списка «Диспетчер задач».
- Перейдите в раздел «Продуктивность».
К просмотру будет доступна загруженность процессора, видеокарты, оперативной памяти, всех дисков и интернета. Нажмите на нужный пункт и увидите полное название модели комплектующего ПК, загруженность в процентах, сколько расходуется памяти и базовые характеристики.
Через «Диспетчер устройств»
Автор портала Tom’s Hardware Брэндон Хилл рекомендует посмотреть параметры через «Диспетчер устройств». Для этого выполните такие действия:
- Нажмите правой кнопкой мыши на значок «Пуск» и выберите «Диспетчер устройств».
- Разверните разделы, такие как «Процессоры» и «Память».
Здесь найдете информацию о процессоре и памяти компьютера. Загляните в другие разделы, такие как «Видеоадаптеры», чтобы посмотреть на остальные подключенные к ПК устройства. Так узнаете модель, после чего сможете загуглить характеристики по ее названию.
С помощью «Мой компьютер»
«Мой компьютер» — это основная папка, через которую можно попасть в любую другую папку. Как правило, «Мой компьютер» находится на рабочем столе, но этой папки там может и не быть. Рассмотрим, как с ее помощью узнать характеристики ПК:
- Если папки «Мой компьютер» нет на рабочем столе, откройте любую папку.
- В навигационном меню слева найдите «Мой компьютер» или «Этот ПК».
- Нажмите по нему правой кнопкой мыши и выберите «Параметры».
После этого откроется окно, в котором будут указаны основные параметры ПК. Здесь узнаете имя устройства, модель процессора, ОЗУ, версию ОС и ее активацию.
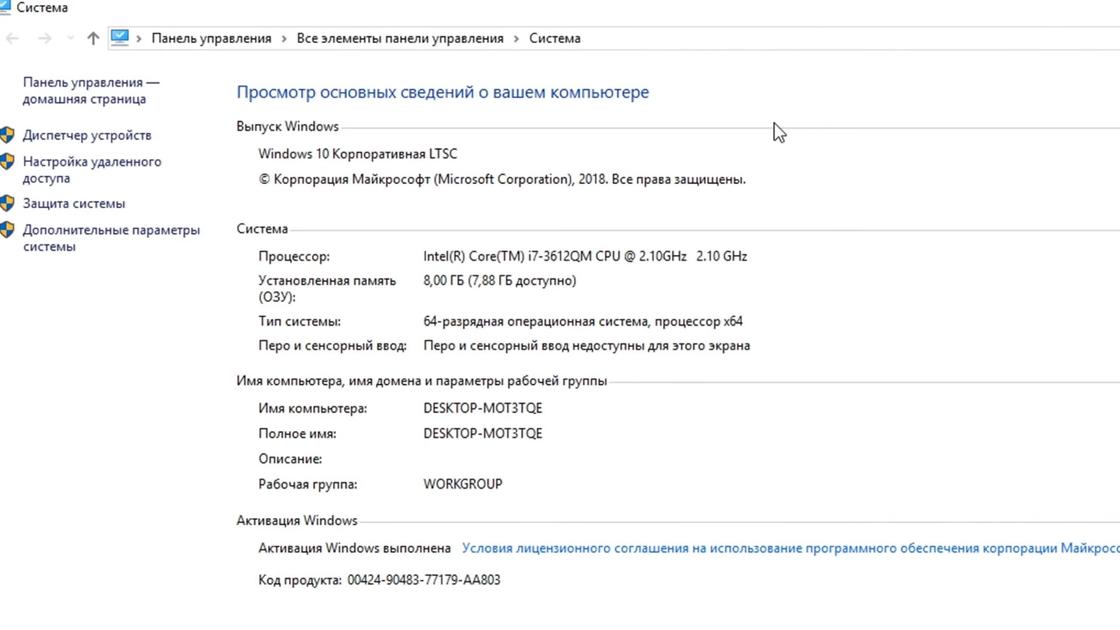
Через консоль
Как посмотреть характеристики через консоль? Для этого воспользуйтесь командой cmd, которая позволяет открыть консоль. Затем используйте команду systeminfo и получите данные о характеристиках. Как узнать характеристики компьютера через cmd? Действия следующие:
- Нажмите на клавиатуре комбинацию клавиш Win+R.
- Введите в строке cmd и нажмите Enter.
- В открывшейся консоли впишите команду systeminfo и нажмите Enter.
После небольшого анализа, программа выведет несколько строк нужной информации о сборке и версии ОС, процессоре, версии BIOS, загрузочном диске, памяти и сведениях о сети.
С помощью утилиты «Сведения о системе»
Автор портала WikiHow Николь Левин предлагает воспользоваться утилитой «Сведения о системе». Это специальная утилита Windows, которая содержит обширные сведения о ПК. Чтобы ее открыть, выполните такие действия:
- Откройте поиск Windows.
- Впишите название утилиты и мышкой выберите «Сведения о системе».
Откроется окно, в котором увидите большой список. Слева будет навигационное меню, а справа вся доступная информация о ПК из выбранного раздела слева.
С помощью сторонних программ
Таких программ много. Выделяют GPU-Z, CPU-Z, HWinfo, Speccy, AIDA64. На примере последней рассмотрим, как посмотреть параметры ПК:
- Скачайте программу и установите. Можете скачать десктопную версию, которую устанавливать не нужно.
- Запустите программу.
- Слева в навигационном меню выберите нужный раздел (например, CPU, Memory, BIOS), чтобы справа отобразилась информация о процессоре, температурах на датчиках, памяти и других данных.
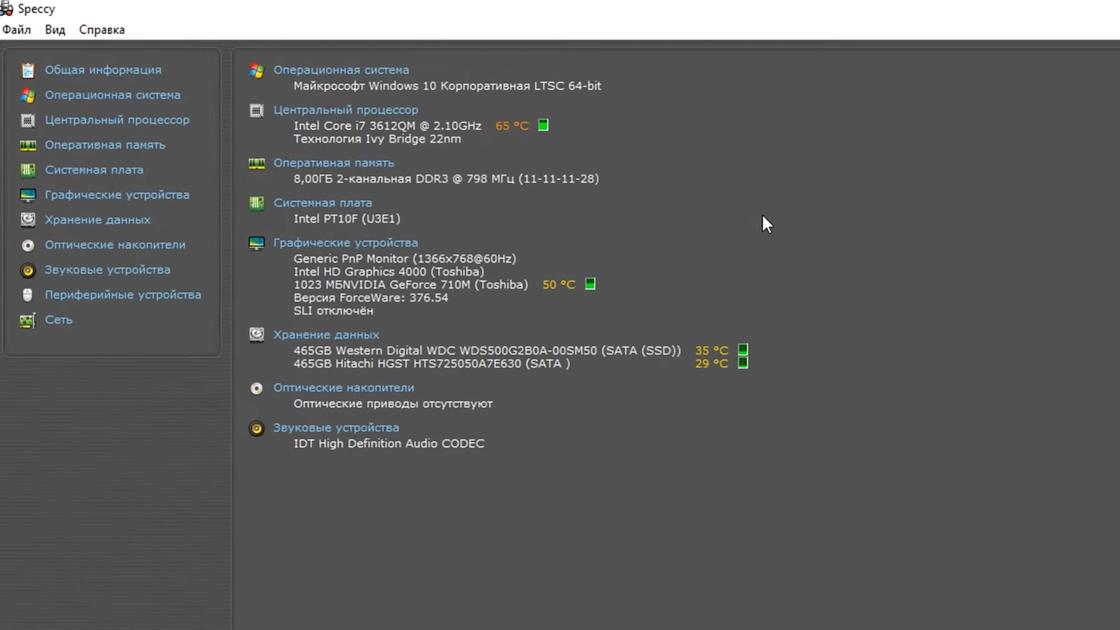
Таких программ много. Отдельно выделим GPU-Z и CPU-Z. Первая программа показывает подробную информацию о видеокарте, а вторая — о процессоре.
Через «Средство диагностики DirectX»
Для этого воспользуйтесь командой dxdiag. Действия следующие:
- Нажмите Win+R.
- Впишите dxdiag и нажмите Enter.
Откроется «Средство диагностики DirectX». Вверху увидите разделы. В первом разделе увидите информацию о системе, ОЗУ и процессоре, а во втором — о видеокарте. В остальных разделах узнаете информацию об устройствах звука и периферии.
Эти основные и простые способы позволят быстро посмотреть характеристики компьютера. Каждый из них предоставляет разный уровень информации о ПК.
Как узнать полную информацию о компьютере в Windows 10 без использования стороннего ПО? Ниже мы приведем несколько удобных способов получения всей информации о системе и компонентах компьютера.

Содержание
- Расширенная информация о системе через команду «Выполнить»
- Как узнать данные о сетевой карте?
- Информация о системе в командной строке (Windows PowerShell)
- Информация в диспетчере устройств
- Версия DirectX
Полная информация о компьютере состоит из целого ряда данных, которые необходимо собственноручно собирать, обращаясь к различным инстанциям системы. Такая информация может понадобиться в самых различных ситуациях. Для примера приведем системные требования игр, программ или приложений. Сопоставление рекомендуемых требований с характеристиками компонентов компьютера, позволят оценить возможность правильной работы программ на ПК.
Ниже будет переведен полный список действий, необходимых для получения всей информации о характеристиках компонентов компьютера.
Расширенная информация о системе через команду «Выполнить»
Чтобы узнать более широкую информацию о системе, следует воспользоваться информацией «Сведенья о системе».
Для получения этой информации следует нажать правой кнопкой мыши по кнопке «Пуск», выбрать пункт «Выполнить» и в открывшейся строке ввести msinfo32, после чего подтвердить действие «Ок».

В открывшемся окне доступна детальная информация про различные параметры системы. К примеру, здесь можно узнать размер файла подкачки, разрядность системы, модель процессора, версию ОС и другие данные.

Как узнать данные о сетевой карте?
Помимо правой колонки со списком основных функций в окне «Сведения о системе», существует колонка слева, где можно найти детальную информацию о каждом из подключенных устройств. Иногда пользователи сталкиваются с проблемой поиска драйверов сетевой карты, поскольку банально не знают модель и производителя производителя. В сведениях системы можно быстро узнать нужную информацию, для этого достаточно выбрать пункт «Компоненты», затем «Сеть» и «Адаптер».

Функционал «Сведенья о системе» позволяет не только просматривать информацию в реальном времени, но и экспортировать её в текстовом документе.
Для этого следует перейти во вкладку «Файл», из выпадающего списка выбрать пункт «Экспорт» и указать место, где будет размещен документ с информацией.
Информация о системе в командной строке (Windows PowerShell)
Если пользователь по каким-либо причинам (повреждение ОС и загрузчика, установка ОС на чистый диск и т.д.) не может запустить «Сведенья о системе», следует воспользоваться командной строкой.
Чтобы получить информацию о системе через командную строку необходимо зайти в неё (при помощи «Выполнить» в «Пуск» и команды cmd)

Находясь в командной строке следует ввести «cd C:\Windows\System32», затем «systeminfo» и подождать несколько секунд, пока система соберет все данные.

Информация в диспетчере устройств
В диспетчере устройств можно быстро найти информацию о драйверах, работе и других параметрах отдельных компонентов ПК. Также с диспетчера устройств можно выполнять различные манипуляции с драйверами, что очень полезно при решении проблем несовместимости и других неполадок.
Для вызова диспетчера устройств следует нажать ПКМ по «Пуск» и выбрать пункт «Диспетчер устройств».

В окне диспетчера устройств можно быстро узнать модель видеокарты, а также проверить драйвера, нажав ПКМ по названию видеоадаптера, выбрав пункт «Свойства» и «Драйвер».

Версия DirectX
DirectX является сложным комплексом систем, которые позволяют работать на компьютере играм и различным графическим приложениям, требующим мощностей видеокарты.
Как правило, при установке нового приложения, версия DirectX будет автоматически обновлена, но, если возникла нужда узнать дополнительную информацию, следует выполнить команду «dxdiag».
Нажимаем ПКМ по «Пуск», выбираем пункт «Выполнить» и вводим команду dxdiag.

В открывшемся окне будут показаны все основные данные о системе и версии DirectX. Также вверху можно обнаружить вкладки «Система», «Экран», «Звук», где можно посмотреть информацию о драйвере и характеристиках оборудования.

Также узнать полную информацию о компьютере можно с помощью специализированных программ, в которых можно увидеть температуру видеокарты, процессора и других компонентов или отслеживать стабильность работы конкретного компонента. Программы CPU-Z, AIDA или их аналоги – превосходно сгодятся для этих задач.
Часто задаваемые вопросы
Нажмите комбинацию клавиш «Win + R» и открывшемся окне введите команду «msinfo32», а затем нажмите «ОК» для подтверждения. Перед вами откроется окно отображающее детальную информацию о вашей операционной системе и аппаратных составляющих вашего компьютера.
Для того чтобы узнать полную информацию об операционной системе при помощи командной строки выполните команду «systeminfo»
Скачайте и установите программу RS Partition Recovery. Она проста в использовании и позволит восстановить ваш файл всего в несколько кликов. Процесс восстановления детально описан на нашем сайте
Нажмите комбинацию клавиш “Win + R», введите команду «msinfo32» и нажмите «ОК». В открывшемся окне, в левой колонке выберите «Компоненты»- «Сеть»-«Адаптер». Вы также можете экспортировать информацию о сетевом адаптере текстовые файл.
Чтобы проверить текущую версию DirectX нажмите комбинацию клавиш “Win + R” и в открывшемся окне введите «dxdiag». Затем нажмите «ОК» для подтверждения. Перед вами откроется окно пока отображающий информацию о вашей системе, графическом адаптере и версии DirectX.
Проверено Adam Bean
Адам — редактор сайта. У него более 12 лет опыта в области цифровой экспертизы и восстановления данных. Он также продолжает исследовать и делиться последними достижениями в области восстановления данных и безопасного хранения
Встроенный инструмент Windows — «Системный монитор» предоставляет целый набор функций, которыми мало кто пользуется, однако в ряде случаев они могут оказаться полезными. Одна из них — создание отчета о производительности или диагностике системы.
В этом материале подробно о том, как создать такие отчёты в Windows 11, 10 и предыдущих версиях системы, в чем их отличия и чем они могут быть полезными.
Команда создания отчета
Отчёт о производительности системы может быть полезен, например, в следующих ситуациях:
- Компьютер тормозит, греется или иным образом странно себя «ведёт», однако отловить проблему в диспетчере задач не удается.
- Вы наблюдаете проблемы с производительностью при запуске определенных программ или игр и требуется отследить, что именно происходит в процессе.
- Есть необходимость получить базовую диагностическую информацию о компонентах и производительности системы.
- Требуется передать подробную информацию о системе и процессах специалисту для разбора и помощи с решением возникших проблем.
Один из самых простых способов запустить создание отчета о производительности системы — командная строка или диалоговое окно «Выполнить». Шаги будут следующими:
- Нажмите клавиши Win+R на клавиатуре, либо запустите командную строку от имени администратора, введите команду
perfmon /report
и нажмите Enter.
- Будет запущен сбор данных в реальном времени для создания отчёта о производительности системы, включающего дополнительные диагностические сведения, которое займёт одну минуту. Если вам требуется отследить происходящее при каких-либо действиях, вы можете выполнить их непосредственно во время сбора данных.
- В результате будет сгенерирован и показан отчёт, содержащий набор сведений о системе, а именно: предупреждения, которые могут включать в себя информацию об ошибках или «узких местах системы»:
- Информацию о базовых проверках системы:
- Сведения о конфигурации и производительности с разбивкой по различным компонентам (процессор, сеть, диск, оперативная память) и процессам, собранные в течение минуты:
Эту информацию можно использовать для того, чтобы понять, что именно приводит к непредсказуемому (или предсказуемо неправильному) поведению компьютера и принять те или иные действия. Также можно передать файлы отчёта кому-либо для анализа, о чем далее в инструкции.
Графический интерфейс утилиты «Системный монитор»
Второй вариант — запуск создания отчёта в графическом интерфейсе Системного монитора Windows:
- Запустите «Системный монитор»: нажмите клавиши Win+R, введите perfmon и нажмите Enter, либо используйте поиск в панели задач.
- Перейдите к разделу «Производительность» — «Группы сборщиков данных» — «Системные».
- Здесь вы увидите два пункта «System Diagnostics (Диагностика системы)» и «System Performance (Производительность системы». С помощью команды в первой части статьи мы получали первый. Второй вариант — менее детальный и не включает в себя предупреждения и информацию о конфигурации, только отчет о производительности.
- Для запуска создания отчёта нажмите правой кнопкой мыши по одному из двух пунктов и нажмите «Пуск», дождитесь завершения создания отчета (после запуска значок выбранного пункта изменится, а по окончании вернётся в исходное состояние).
Сам отчёт вы сможете найти в разделе «Отчеты» — «Системные» и просмотреть его так же, как при использовании командной строки. Отчёты, созданные с помощью команды тоже будут сохранены и доступны в указанном расположении.
Дополнительная информация
Дополнительные сведения, которые могут быть полезны в контексте «Системного монитора» и отчетов о производительности:
- Файлы отчётов сохраняются в папке C:\perflogs\System\ однако, если вы хотите их передать кому-то оптимальным вариантом будет открыть отчет в «Системном мониторе», нажать по значку открытия папки с данными, выделить все файлы (Ctrl+A), затем скопировать (Ctrl+C или контекстное меню) и вставить их в нужном расположении.
- Запустив файл report.html из папки с файлами отчёта, вы можете просмотреть его в любом браузере (но другие файлы в папке также необходимы).
Некоторые дополнительные возможности системного монитора Windows: Монитор стабильности системы, Монитор ресурсов.