Все способы:
- Способ 1: Специальное программное обеспечение
- Способ 2: Системные средства Windows
- Вариант 1: Проверка на наличие ошибок
- Вариант 2: Check Disk
- Вариант 3: Repair-Volume
- Вопросы и ответы: 2
Некоторые пользователи задались вопросом о проверке рассматриваемого комплектующего из-за того, что оно начало издавать характерные звуки, например щелчки. При возникновении подобной ситуации мы рекомендуем обратиться к другой нашей статье по ссылке ниже, где вы узнаете основные причины и решения этой проблемы. Мы же переходим непосредственно к методам анализа.
Читайте также: Причины, по которым щелкает жесткий диск, и их решение
Способ 1: Специальное программное обеспечение
Детальную проверку и исправление ошибок винчестера проще всего осуществить с помощью специального стороннего программного обеспечения. Одним из представителей такого софта является CrystalDiskInfo.
Скачать CrystalDiskInfo
- После скачивания установите и запустите софт. В главном окне вы сразу увидите информацию об общем техническом состоянии HDD и его температуру. Ниже находится раздел со всеми атрибутами, где отображаются данные всех критериев диска.
- Переключаться между всеми физическими накопителями вы можете через всплывающее меню «Диск».
- Во вкладке «Сервис» доступно обновление информации, отображение дополнительных графиков и расширенные инструменты.



Возможности CrystalDiskInfo огромные, поэтому мы предлагаем ознакомиться со всеми ними в другом нашем материале по следующей ссылке.
Подробнее: CrystalDiskInfo: использование основных возможностей
На просторах интернета присутствует и другое ПО, разработанное специально для проверки HDD. В нашей статье по ссылке ниже рассказано о лучших представителях подобного софта.
Подробнее: Программы для проверки жесткого диска
Способ 2: Системные средства Windows
Как уже было сказано в начале статьи, в Виндовс есть встроенные инструменты, позволяющие выполнить поставленную задачу. Каждый из них работает по разным алгоритмам, однако проводит примерно одинаковую диагностику. Разберем каждое средство по отдельности.
Вариант 1: Проверка на наличие ошибок
В меню свойств логических разделов жесткого диска имеется функция для поиска и исправления проблем. Запускается она следующим образом:
- Перейдите в «Этот компьютер», кликните правой кнопкой мыши на необходимом разделе и выберите пункт «Свойства».
- Переместитесь во вкладку «Сервис». Здесь находится инструмент «Проверка на наличие ошибок». Он позволяет найти и исправить неполадки файловой системы. Нажмите на соответствующую кнопку, чтобы произвести запуск.
- Иногда такой анализ выполняется автоматически, поэтому вы можете получить уведомление о ненадобности проведения сканирования на данный момент. Нажмите на «Проверить диск» для повторного старта анализа.
- Во время сканирования лучше не осуществлять каких-либо других действий и дождаться завершения. Его состояние отслеживается в специальном окне.




После окончания процедуры найденные проблемы файловой системы будут исправлены, а работа логического раздела оптимизирована.
Вариант 2: Check Disk
Сканирование носителей с файловой системой FAT32 или NTFS доступна с помощью утилиты Check Disk, а запускается она через «Командную строку». Она не только проводит диагностику выбранного тома, но и восстанавливает битые секторы и информацию, главное задать соответствующие атрибуты. Пример оптимального сканирования выглядит так:
- Через меню «Пуск» отыщите «Командную строку», кликните на ней ПКМ и запустите от имени администратора.
- Напечатайте команду
chkdsk C: /F /R, где С: – раздел HDD, /F – автоматическое решение проблем, /R – проверка битых секторов и восстановление поврежденной информации. После ввода нажмите на клавишу Enter. - Если вы получили уведомление, что раздел задействуется другим процессом, подтвердите его начало при следующем перезапуске компьютера и выполните его.
- Результаты анализа помещаются в отдельный файл, где их можно подробно изучить. Его нахождение и открытие выполняется через журнал событий. Сначала откройте «Выполнить» комбинацией клавиш Win + R, там напишите
eventvwr.mscи кликните на «ОК». - В директории «Журналы Windows» перейдите в раздел «Приложение».
- Нажмите на нем ПКМ и выберите «Найти».
- В поле введите
chkdskи укажите «Найти далее». - Запустите найденное приложение.
- В открывшемся окне вы можете детально изучить все подробности диагностики.









Вариант 3: Repair-Volume
Управление определенными процессами и системными операциями удобнее всего осуществлять через PowerShell – оболочку «Командной строки». В ней присутствует утилита для анализа HDD, а запускается она за несколько действий:
- Откройте «Пуск», через поле поиска найдите «PowerShell» и запустите приложение от имени администратора.
- Впишите команду
Repair-Volume -driveLetter C, где C – имя необходимого тома, и активируйте ее. - Найденные ошибки будут по возможности исправлены, а в случае их отсутствия вы увидите надпись «NoErrorsFound».



Наша группа в TelegramПолезные советы и помощь
Здравствуйте админ! Читал у вас на сайте несколько статей о программе Виктория и возник вопрос. А что, последняя операционная система от Майкрософт — Windows 10 до того ущербная и в ней нет встроенного средства диагностики винчестера? Неужели она сама не может определить состояние жёсткого диска, на котором установлена и нужно обязательно скачивать программы сторонних разработчиков? Имею новый ноутбук с Windows 10 и если такое средство есть, то прошу о нём рассказать в ваших статьях. Также ещё хотел спросить. В одном своём комментарии вы сказали, что бесполезно запускать встроенную в Windows 10 утилиту проверки состояния жёсткого диска — CHKDSK для поиска и исправления сбойных секторов (бэд-блоков). Почему? Ведь на всех сайтах, подобных вашему написано, что chkdsk, запущенный с параметром /R, может исправлять бэд-блоки!
Привет друзья! На нашем сайте есть около десятка статей на данную тему, но что интересно, вот именно о таком способе я вам не рассказал, а он тем не менее существует.
{banner_google1}
На самом деле, узнать состояние жёсткого диска в Windows 10 можно с помощью встроенных средств, но средства эти вам просто скажут: «Да, состояние диска хорошее» или «Состояние диска плохое», а вот насколько оно плохое и стоит ли срочно копировать данные с HDD и производить его замену или можно ещё подождать хотя бы до завтра, вот этого они вам не скажут. Почему?
Простыми словами, операционная система просто считывает показания самодиагностики жёсткого диска (S.M.A.R.T.) и если оно GOOD (хорошее), то система нам так и говорит — «Диск работает нормально». Если же S.M.A.R.T-статус винчестера BAD (плохой), то система выдаст, что диск неисправен. Но в жизни всё относительно и очень часто HDD находится на грани выхода из строя, а винда всё также показывает нам, что диск работают нормально.
Короче говоря, если вы хотите произвести точную диагностику жёсткого диска, то без специальных программ не обойтись и даже chkdsk вам не поможет. Попытаюсь вам это доказать в сегодняшней статье.
Чтобы узнать состояние жёсткого диска в Windows 10 с помощью встроенных средств, вам нужно пройти в «Панель управления»
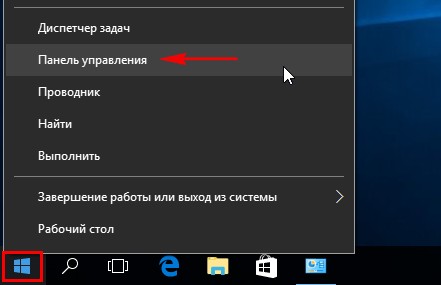
«Центр безопасности и обслуживания»
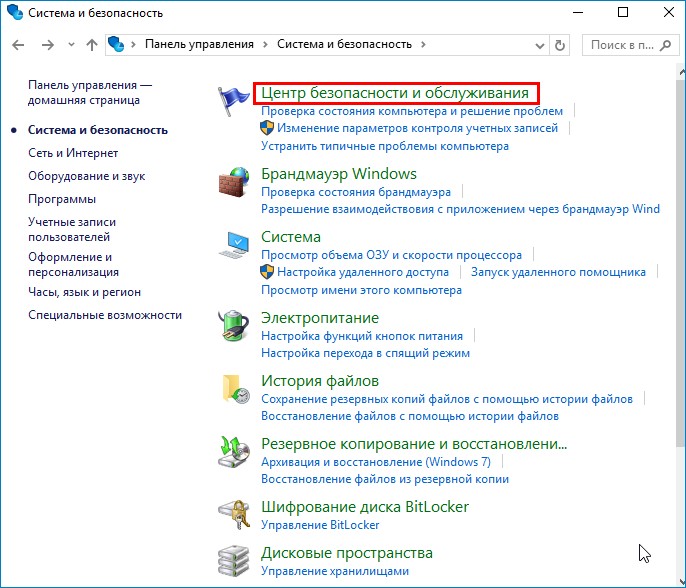
«Обслуживание»
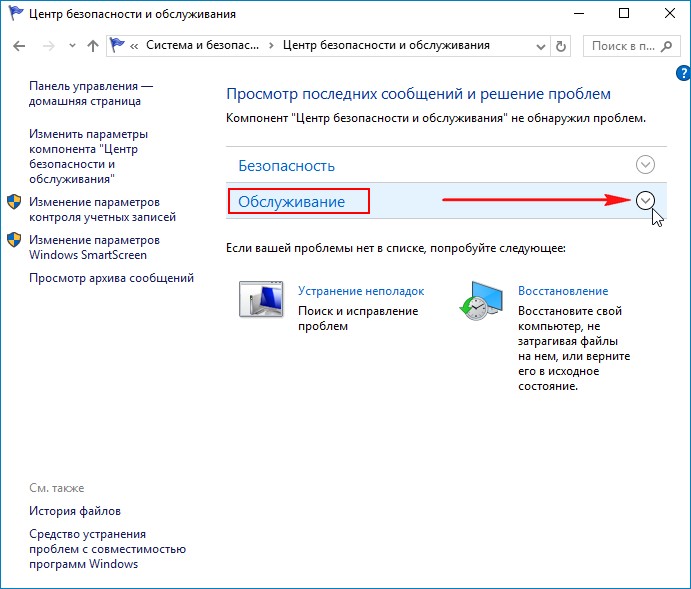
Как видим, Windows 10 оценивает состояние жёсткого диска, как нормальное: Все диски работают нормально. ОК.
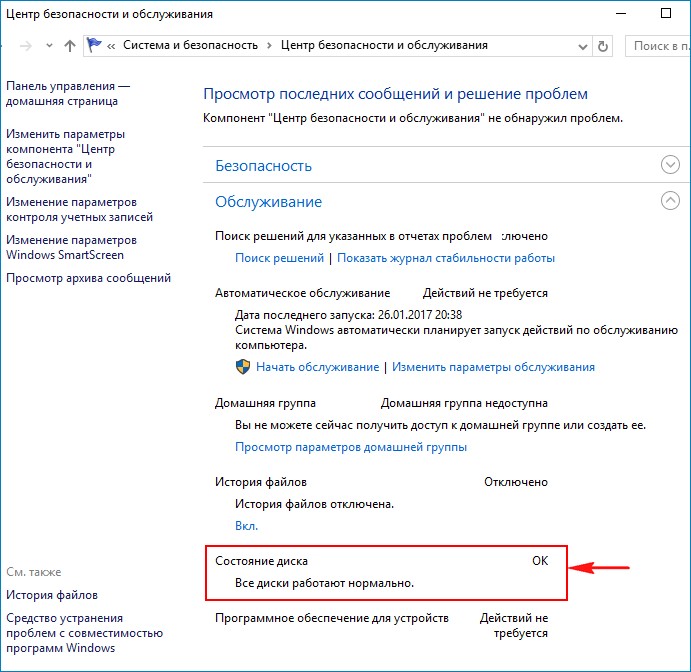
{banner_google1}
Но на самом деле, если сейчас запустить специальную программу для диагностики жёстких дисков CrystalDiskInfo, то вы увидите, что состояние винчестера на троечку (Тревога!) и на нём полно нестабильных секторов, которые не удалось исправить встроенной микропрограмме жёсткого диска.
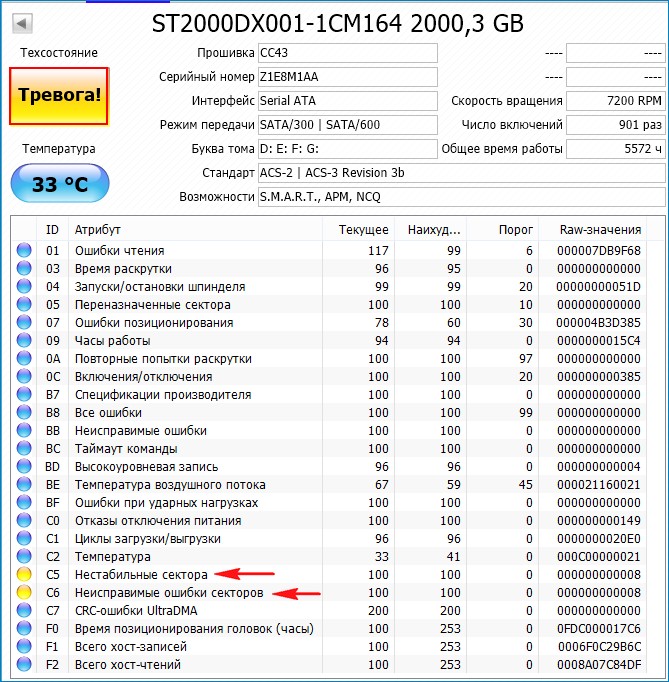
Тоже самое скажет программа Виктория.
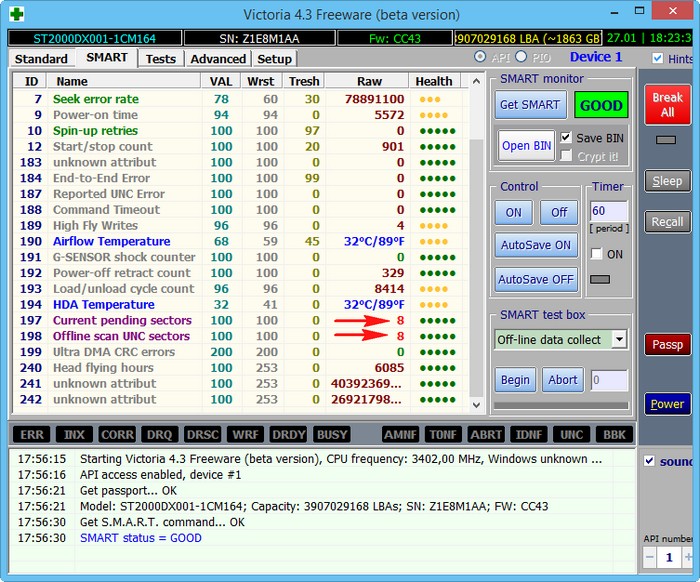
В Windows 10 есть утилита проверки дисков chkdsk и запускать её можно прямо в графическом интерфейсе или с помощью командной строки. После проверки утилита выдаст полный отчёт о состоянии файловой системы установленной у вас операционки.
Примечание: На многих сайтах вы можете прочитать, что утилита chkdsk, запущенная с параметром /R, может исправлять сбойные сектора (бэд-блоки), но на самом деле это не так. Сбойные сектора может переназначать исправными секторами с резервных дорожек только встроенная в жёсткий диск микропрограмма контроля тех. состояния диска. Что делает утилита chkdsk, так это исправляет ошибки файловой системы NTFS или FAT32 и правильнее всего использовать утилиту chkdsk для исправления ошибок файловой системы, а не диагностировать ей состояние жёсткого диска. Немного поясню.
Все вы знаете, что минимальная единица информации на жёстком диске — это сектор, объём доступный пользователю составляет 512 байт. При форматировании жёсткого диска в файловую систему все сектора объединяются в кластеры (один кластер размещается на нескольких секторах), соответственно кластер представляет из себя минимальную область файловой системы. Так вот, утилита chkdsk работает не с секторами жёсткого диска, а уровнем выше — с кластерами. В свою очередь, программы Виктория и MHDD используются для проверки секторов жёсткого диска, а не кластеров, соответственно файловую систему они не лечат.
{banner_google1}
Войдите в окно Компьютер и щёлкните правой мышью на диске (C:), выберите «Свойства»
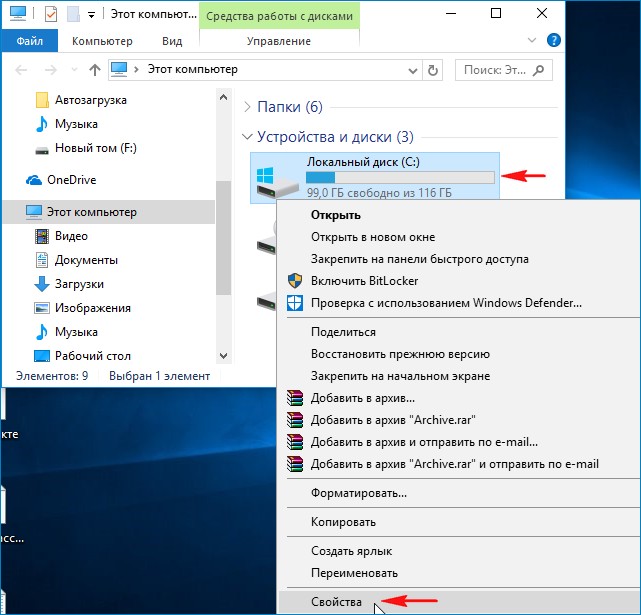
Перейдите на вкладку «Сервис» и нажмите на кнопку «Проверить»
«Проверить диск»
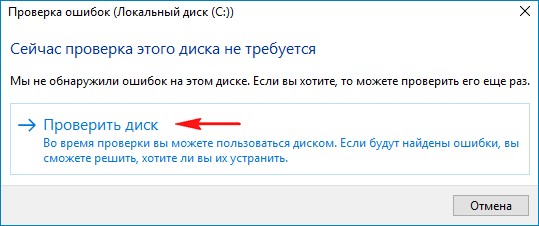
Происходит проверка диска на ошибки.
Диск успешно проверен. Ошибки не обнаружены.
Нажмите на «Показать подробности»
Откроется окно «Просмотр событий». Можете просмотреть результаты проверки на вкладке «Подробности» или щёлкните двойным щелчком левой мыши на ссылке «Сведения»
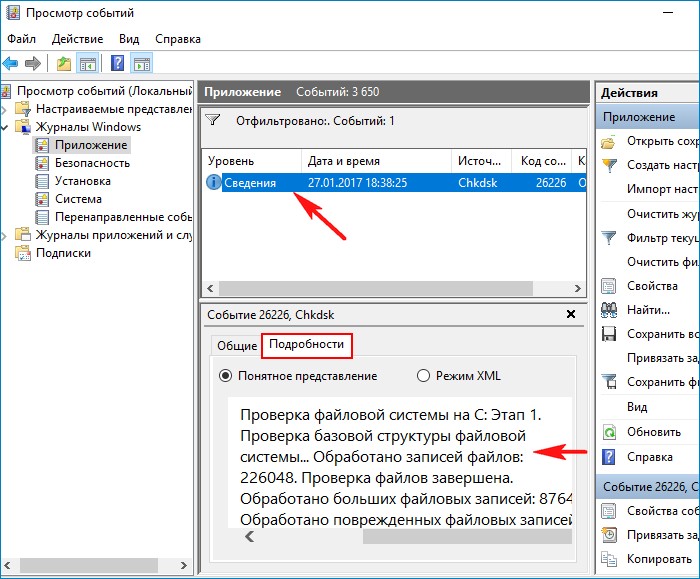
В открывшемся окне можете просмотреть результат проверки. Если хотите, нажмите на кнопку «Копировать» и вставьте результат в текстовый файл.
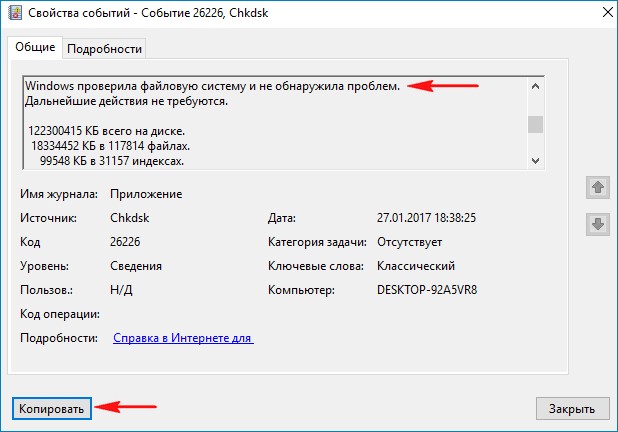
Windows проверила файловую систему и не обнаружила проблем.
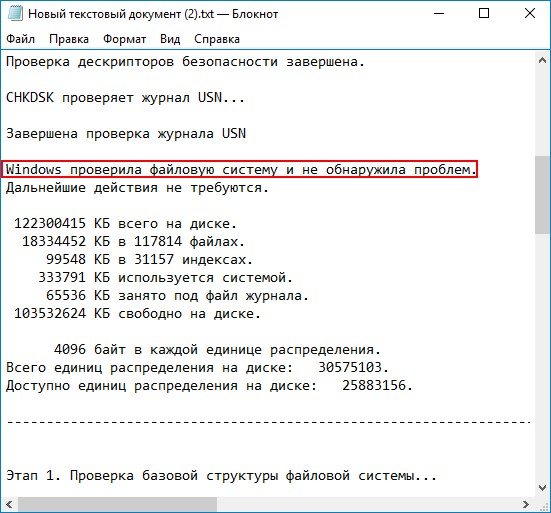
Также можно запустить утилиту chkdsk в командной строке.
Запустите командную строку от имени администратора и введите команду: chkdsk c: /f
где C:, диск, который нужно проверить
/f – проверяет ошибки файловой системы и исправляет их.
Если вы захотите проверить системный диск (C:), то Windows 10 предложит выполнить проверку при следующей загрузке системы. Соглашаемся, вводим букву Y.

При следующей загрузке диск (C:) будет проверен на ошибки.
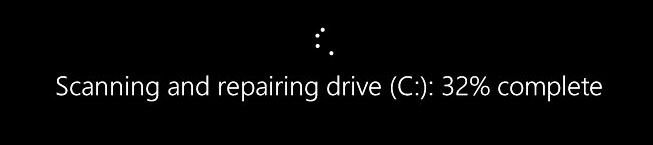
Результат проверки можно будет также просмотреть в окне «Просмотр событий».
Статьи по этой теме:
Reading time6 min
Views15K
If the hard disk is unstable or you have doubts as to its operability, it’s worth using Windows 10 tools to check on its SMART data and find out if it’s dying soon.
Introduction
In addition to checking the operating system regularly and fixing logical errors and other problems, Windows 10 users are recommended to run diagnostics for hard disk drives (HDD) or solid-state drives (SSD) from time to time for monitoring purposes, so that they can always know if the storage devices are healthy and can avoid unexpected hardware failures that may result in a sudden loss of data.
The only limitation to the process is that Windows 10 doesn’t have a feature that would monitor the status of hardware without the user’s participation. However, we can still use such preinstalled tools as Command Prompt, Windows PowerShell and Performance Monitor to access the information based on the self-monitoring, analysis and reporting technology (SMART) that is available in most storage devices, and always know if the hard disk is healthy or not, ready for work or suffering from hardware problems.
If the SMART data says the disk is about to fail soon, you will have a chance to look for a replacement and copy your data to the new disk before it’s too late.
Today’s tutorial will show you how to use built-in Windows 10 diagnostics and prediction features to advantage, and you will also learn a few quick methods to check the SMART readings and find out if your hard disk is healthy or nearing its doomsday.
An important note. Though most hard disks support the SMART technology, some models can’t fully benefit from that if you use the instructions we give here (SMART is a part of the ATA protocol, while USB flash drives are based on the SCSI protocol and don’t have this function).
How to detect a potential hard disk issue with the Command Prompt
With the command prompt console, you have at least two ways to check the SMART data and see if there are any hardware issues with your hard disks.
Get to know the disk status
To check the SMART status of a hard disk quickly with the Command Prompt using Windows Management Instrumentation (WMIC for short), follow these steps.
Open the Command Prompt with administrator rights in any way you know. For example, click on the Start button in the lower left corner of your desktop, on the Taskbar and open the main Windows menu. Use the scroll bar or the mouse wheel to navigate the list of all applications installed on this computer, find and open the section Windows System. Under this title, find and right-click on the line Command Prompt. In the context menu that appears, click on More; a new context menu appears, and the option Run as administrator is what you need.
In the Command Prompt window, type the following command for the operating system to check if the hard disk is having any issues, and press Enter on the keyboard to run the command (remember there must be no quotation marks):
wmic diskdrive get status
Windows 10 will analyze the disk data and display the result in the Status column; in my case, all the storage devices are healthy.
A bit of explanation. When every drive status is displayed as ОК, you can be sure that all storage devices are healthy and work properly. On the contrary, if there is any other status displayed (for example, bad, unknown or caution) it means there’s a potential problem or disk error, or the command has difficulty receiving information from the disk, which also suggests some sort of trouble.
Predict future disk errors
Here are the steps to take if you want to know the chances for possible failure of your storage device or to learn how healthy the disk is from the viewpoint of the operating system.
Just as before, you need to open the Command Prompt with administrator rights. Click the Search button fashioned like a magnifying glass on the Taskbar (you can find it in the lower left corner of the screen) to open the search panel. Type Command Prompt in the corresponding field. The system will run the search and the Best match section will show you the result you were looking for. Right-click on it and select Run as administrator from the context menu. Otherwise, click on the corresponding button in the right-side menu of the search panel, and the application will be launched.
Type the following command to read the SMART status data for the hard disks, and press the Enter key to run it (make sure there are no quotation marks):
wmic /namespace:\\root\wmi path MSStorageDriver_FailurePredictStatus
When the command is processed, you can see the result in the PredictFailure column. If the status is FALSE, then your hard disk is healthy and works correctly.
If the status is TRUE, it’s time to have a closer look at such hard disk because it means the SMART readings predict a failure soon. The Reason column may show a digit other than zero. If that’s the case, you should contact the hard disk manufacturer to explain the meaning of the code, as the actual meaning of this value differs depending on the manufacturer.
How to determine a possible hard disk failure with Windows PowerShell
Similarly to the Command Prompt, you can use another tool by Microsoft – Windows PowerShell – for the same purpose, to check your computer’s hardware and SMART reports. Step by step, here is what you should do to test your hard disk for possible issues.
There are several ways to open the Windows PowerShell app. The quickest one is to open the Power user menu. For example, right-click on the Start button that you can find on the Taskbar, in the left lower corner of the desktop, or press the keyboard shortcut Windows + X instead to open the context menu, and select the line Windows PowerShell (admin).
In the new window that opens, type (or paste) the following command to see if the hard disk is prone to failure, and press the Enter key (remember there should be no quotation marks):
Get-WmiObject -namespace root\wmi –class
SStorageDriver_FailurePredictStatus
View the report, and pay special attention to the line PredictFailure. If it says FALSE, your hard disk is fine and there is no reason to worry about possible failures yet.
n the contrary, if you see TRUE in the line PredictFailure, it means that the SMART data is bad enough to expect a failure anytime. Similarly to the case with the Command Prompt, if the field Reason contains a value other than zero, you should ask the manufacturer for explanation, as the meaning of this code may differ depending on the actual manufacturer of the hard disk you are using.
If you see that the hard disk has a problem or a failure should be expected anytime, the best solution would be to start looking for a new storage device to replace the faulty one. Whatever happens, today online stores offer a wide range of hard disks to choose from according to your preferences, so you can always find a model with the required performance rate, capacity and read/write speed at an affordable price.
How to analyze disk performance and health with Performance Monitor
Besides the two methods based on using the Command Prompt and Windows PowerShell apps that we have just described, there is one more tool to help you check the SMART data and detect hardware disk errors – Performance Monitor.
Here is what you do to see if your hard disk is about to fail with Performance Monitor.
First of all, the application can be started in one of the several ways. For example, click on the Start button in the lower left corner of your desktop, on the Taskbar, and open the search panel. Type Performance Monitor in the search field, and you will see the result under Best match. Click on it or on the Open button in the right panel, and the Performance Monitor app will be launched.
In the left-side panel, click on the right arrow sign in the line Data collector sets to display the nested elements.
As the new list unfolds, click on the right arrow again to open the nested options in the line System.
Now jump to System Diagnostics and right-click on it to bring out the context menu, then select Start.
Go down and click on the right arrow in the line Reports.
When another list unfolds, find the line System and open its contents by clicking on the right arrow.
One more time, click on the right arrow in the line System Diagnostics to see what’s inside.
Finally, click on the report the title of which contains your computer’s name. (You may have to wait a little while the operating system runs the diagnostics).
In the right panel of the Performance Monitor window you will see a detailed report. Find and open the section Warnings, then go to Basic System Checks and in the Tests column, click on the Plus (+) button next to Disk Checks, to see the hidden table containing test results.
In the table, find the line SMART Predict Failure Check. If the Failed column for this line contains zero, and the column Description next to it says Passed, then the hard disk has no issues for you to worry about.
By following the steps we have described, you can quickly find out if the hard disk in question is healthy, or should you expect it to fail at any moment.
If the SMART readings say failure is possible, and you can still access the faulty disk, the best solution would be to back up the important information from that disk so that you can prevent data loss. You can always copy important files to another disk which is healthy, or use the backup feature integrated into Windows 10.
Conclusion
To protect your data against unexpected loss you should check your hard disks regularly, especially if there are symptoms suggesting they are no longer as healthy as they used to be. Windows 10 operating system features several preinstalled tools that can determine how healthy your storage devices are and predict if it is going to fail in the nearest future. The methods we have described in this article are simple enough even for a novice user to take advantage of, and they will certainly help you save your files from a faulty hard disk and avoid loss of important data.
See the full article with all additional video tutorials.
Как проверить жесткий диск на работоспособность
Находим и чиним сбойные сектора, а также оцениваем общее состояние диска.
Проверка стандартными средствами Windows
Программа HDDScan
Программа Western Digital Data Lifeguard Diagnostic
Программа Victoria
Проверка стандартными средствами Windows
Программа HDDScan
Программа Western Digital Data Lifeguard Diagnostic
Программа Victoria
Жесткий диск — один из самых уязвимых компонентов системы. Основная проблема в том, что он содержит движущиеся механические части, которые могут выйти из строя. Понятно, что в таком случае обычно пропадает и вся информация. Поэтому необходимо периодически проверять состояние диска и делать резервные копии важных данных. Кроме того, проверка нужна, если вы покупаете диск с рук. Продавец может умолчать о чем-то, но сам диск выдаст всю необходимую информацию. Однако мы все же не рекомендуем покупать жесткие диски с рук.
Проверка стандартными средствами Windows
Для начала можно проверить диск средствами Windows. Это базовая процедура, но начать можно именно с нее. Программа сама проверит диск и исправит ошибки, если нужно. Сделать это можно двумя способами: из проводника и командной строки.

В проводнике кликните правой кнопкой мыши на нужном диске и выберите «Свойства». Перейдите в закладку «Сервис» и нажмите «Проверить». Или же запустите командную строку от имени администратора. Наберите в поиске CMD и выберите «Запуск от имени администратора». Далее, наберите команду Chkdsk C: для простой проверки или Chkdsk C: /f /r для проверки с исправлением ошибок. Вместо C: укажите ту букву диска, которая вам нужна. Это может занять продолжительное время.

Программа HDDScan
Довольно простая и бесплатная программа для проверки жестких дисков. Выберите нужный диск в меню и нажмите на Tests. Далее, выберите тест Read, это позволит провести проверку без потери данных. После этого кликните правой кнопкой на тест, который был добавлен в очередь в нижней части окна программы и щелкните на пункте Show Details.

Большое количество блоков со временем доступа более 20 миллисекунд не сулит ничего хорошего. Но если таких блоков пару тысяч, а диск уже не новый, то в целом причин для беспокойства еще нет. Отметим, что программа не исправляет ошибки, поэтому годится только для проверки. Но зато она проста в использовании и неопытному пользователю будет сложно как-то навредить диску.
Программа Western Digital Data Lifeguard Diagnostic
Для жестких дисков Western Digital можно использовать фирменную утилиту. Она не переведена на русский язык, но разобраться в ней просто.

Выберите диск и нажмите на нем правой кнопкой мыши, далее выберите Run Diagnostics. Можно запустить быструю проверку (Quick Test) или тщательную проверку (Extended Test). Выбирайте тщательную проверку, однако это может занять продолжительное время, поэтому будьте готовы.
Программа Victoria
Пожалуй, самая продвинутая и популярная программа для проверки жестких дисков и SSD. Скачать ее можно на официальном сайте. Пролистайте в самый конец, там будет ссылка для загрузки.

У программы сложный интерфейс и множество настроек, но простым пользователям понадобятся только вкладки «Инфо», S.M.A.R.T. и «Тестирование». На первой из них нужно выбрать накопитель. Далее можно посмотреть параметры самодиагностики (S.M.A.R.T.). Это доступно не только в «Виктории», но и в других утилитах из нашего списка.

Обратите внимание на показатели «Количество переназначенных секторов» и «Время наработки накопителя». Переназначенных секторов быть не должно, если они появились, то такой диск уже нельзя признать надежным и лучше его не использовать для важных данных. Кроме того, по часам наработки можно понять сколько его использовали. Например бывший в употреблении диск мог годами работать в системе видеонаблюдения.
На вкладке тесты желательно выставить параметр «Починить» (Remap), тогда сбойные сектора будут переназначены. Далее, запустить тест и дождаться его окончания.

В этой инструкции для начинающих по шагам показано, как проверить жесткий диск на ошибки и поврежденные сектора в Windows 7, 8.1 и Windows 10 через командную строку или в интерфейсе проводника. Также описаны дополнительные инструменты проверки HDD и SSD, присутствующие в ОС. Установка каких-либо дополнительных программ при этом не требуется.
Несмотря на то, что существуют мощные программы для проверки дисков, поиска бэд-блоков и исправления ошибок, их использование в большинстве своем, будем мало понятно обычному пользователю (и, более того, может даже навредить в некоторых случаях). Встроенная же в систему проверка с помощью ChkDsk и других системных инструментов, сравнительно проста в использовании и достаточно эффективна. См. также: Как проверить SSD на ошибки, анализ состояния SSD.
Примечание: если причиной того, что вы ищите способ проверить HDD стали непонятные звуки, издаваемые им, посмотрите статью Жесткий диск издает звуки.
Как проверить жесткий диск на ошибки через командную строку
Для проверки жесткого диска и его секторов на ошибки с использованием командной строки, ее для начала потребуется запустить, причем от имени Администратора. В Windows 8.1 и 10 вы можете сделать это, кликнув правой кнопкой мыши кнопке «Пуск» и выбрав пункт «Командная строка (администратор)». Другие способы и для других версий ОС: Как запустить командную строку от имени администратора.
В командной строке следует ввести команду chkdsk буква_диска: параметры_проверки (если ничего не понятно, читаем дальше). Примечание: Check Disk работает только с дисками, отформатированными в NTFS или FAT32.
Пример работающей команды может выглядеть следующим образом: chkdsk C: /F /R— в этой команде будет проверен на ошибки диск C, при этом ошибки будут исправляться автоматически (параметр F), будет проведена проверка поврежденных секторов и попытка восстановления информации (параметр R). Внимание: проверка с использованными параметрами может занять несколько часов и как будто «зависать» в процессе, не выполняйте её, если не готовы ждать или если у вас ноутбук не подключен к розетке.

В случае, если вы попробуете проверить жесткий диск, который в настоящее время используется системой, вы увидите сообщение об этом и предложение выполнить проверку после следующей перезагрузки компьютера (до загрузки ОС). Введите Y для того, чтобы согласиться или N, чтобы отказаться от проверки. Если при выполнении проверки вы видите сообщение о том, что CHKDSK недопустим для дисков RAW, то может помочь инструкция: Как исправить и восстановить диск RAW в Windows.
В остальных случаях сразу будет запущена проверка, по итогам которой вы получите статистику проверенных данных, найденных ошибок и поврежденных секторов (у вас она должна быть на русском языке, в отличие от моего скриншота).

Полный список доступных параметров и их описание вы можете получить, запустив chkdsk с вопросительным знаком в качестве параметра. Однако для простой проверки на ошибки, а также проверки секторов будет достаточно команды, приведенной в предыдущем абзаце.
В тех случаях, когда проверка обнаруживает ошибки на жестком диске или SSD, но не может их исправить, это может быть связано с тем, что работающая Windows или программы в настоящее время используют диск. В данной ситуации может помочь запуск оффлайн-сканирования диска: при этом диск «отключается» от системы, выполняется проверка, а затем снова монтируется в системе. Если же отключить его невозможно, то CHKDSK сможет выполнить проверку при следующей перезагрузке компьютера.
Чтобы выполнить оффлайн проверку диска и исправление ошибок на нем, в командной строке от имени администратора выполните команду: chkdsk C: /f /offlinescanandfix (где C: — буква проверяемого диска).

Если вы увидите сообщение о том, что нельзя выполнить команду CHKDSK, так как указанный том используется другим процессом, нажмите Y (да), Enter, закройте командную строку и перезагрузите компьютер. Проверка диска начнется автоматически при начале загрузки Windows 10, 8 или Windows 7.
Дополнительная информация: при желании, после проверки диска и загрузки Windows, вы можете просмотреть журнал проверки Check Disk с помощью просмотра событий (Win+R, ввести eventvwr.msc) в разделе Журналы Windows — Приложение, выполнив поиск (правый клик по «Приложение» — «Поиск») по ключевому слову Chkdsk.

Проверка жесткого диска в проводнике Windows
Самый простой способ проверки HDD в Windows — использовать проводник. В нем, кликните правой кнопкой мыши по нужному жесткому диску, выберите пункт «Свойства», а затем откройте вкладку «Сервис» и нажмите «Проверить». В Windows 8.1 и Windows 10 вы, скорее всего, увидите сообщение о том, что сейчас проверка этого диска не требуется. Однако, вы можете запустить ее принудительно.
В Windows 7 присутствует дополнительная возможность включить проверку и исправление поврежденных секторов, отметив соответствующие пункты. Отчет о проверке вы все так же можете найти в просмотре событий приложений Windows.
Проверка диска на ошибки в Windows PowerShell
Проверить жесткий диск на ошибки можно не только с помощью командной строки, но и в Windows PowerShell.
Для того, чтобы проделать эту процедуру, запустите PowerShell от имени администратора (можно начать набирать PowerShell в поиске на панели задач Windows 10 или в меню Пуск предыдущих ОС, после чего кликнуть правой кнопкой мыши по найденному элементу и выбрать пункт «Запустить от имени администратора».
В Windows PowerShell используйте следующие варианты команды Repair-Volume для проверки раздела жесткого диска:
- Repair-Volume -DriveLetter C (где C — буква проверяемого диска, в этот раз без двоеточия после буквы диска).
- Repair-Volume -DriveLetter C -OfflineScanAndFix (аналогично первому варианту, но для выполнения оффлайн-проверки, как это описывалось в способе с chkdsk).
Если в результате выполнения команды вы увидите сообщение NoErrorsFound, это означает, что ошибки на диске найдены не были.
Дополнительные возможности проверки диска в Windows 10
Помимо перечисленных выше вариантов, вы можете использовать некоторые дополнительные встроенные в ОС средства. В Windows 10 и 8 обслуживание дисков, в том числе их проверка и дефрагментация происходят автоматически по расписанию, в то время, когда вы не пользуетесь компьютером или ноутбуком.
Чтобы просмотреть информацию о том, были ли найдены какие-либо проблемы с дисками, зайдите в «Панель управления» (сделать это можно, кликнув правой кнопкой мыши по Пуску и выбрав нужный пункт контекстного меню) — «Центр безопасности и обслуживания». Откройте раздел «Обслуживание» и в пункте «Состояние диска» вы увидите информацию, полученную в результате последней автоматической проверки.

Еще одна возможность, которая появилась в Windows 10 — утилита диагностики хранилища (Storage Diagnostic Tool). Для использования утилиты, запустите командную строку от имени администратора, затем используйте следующую команду:
stordiag.exe -collectEtw -checkfsconsistency -out путь_к_папке_сохранения_отчета
Выполнение команды займет некоторое время (может показаться, что процесс завис), при этом будут проверены все подключенные диски.

А после завершения выполнения команды, в указанном вами расположении будет сохранен отчет о выявленных проблемах.

Отчет включает в себя отдельные файлы, содержащие:
- Информацию проверки chkdsk и информацию об ошибках, собранную fsutil в текстовых файлах.
- Файлы реестра Windows 10, содержащие все текущие значения реестра, относящиеся к подключенным накопителям.
- Файлы журналов просмотра событий Windows (события собираются в течение 30 секунд при использовании ключа collectEtw в команде диагностики дисков).
Для рядового пользователя собранные данные могут не представлять интереса, однако в некоторых случаях может оказаться полезной для диагностики проблем работы накопителей системным администратором или другим специалистом.
Если при проверке у вас возникают какие-либо проблемы или требуется совет, пишите в комментариях, а я, в свою очередь, постараюсь вам помочь.

