Проверка SSD на ошибки — не то же самое, что аналогичные тесты обычных жестких дисков и многие привычные вам средства здесь по большей части не подойдут в связи с особенностями работы твердотельных накопителей.
В этой инструкции подробно о том, как проверить SSD на ошибки, узнать его состояние с помощью технологии самодиагностики S.M.A.R.T., а также о некоторых нюансах выхода диска из строя, которые могут быть полезны. Также может быть интересным: Как проверить скорость SSD, Программы для SSD дисков.
- Встроенные средства проверки дисков Windows, применимые к SSD
- Программы проверки SSD и анализа их состояния
- Использование CrystalDiskInfo
Встроенные средства проверки дисков Windows 10, 8.1 и Windows 7
Для начала о тех средствах проверки и диагностики дисков Windows, которые применимы к SSD. В первую очередь речь пойдет о CHKDSK. Многие используют эту утилиту для проверки обычных жестких дисков, но насколько она применима к SSD?
В некоторых случаях, когда речь идет о возможных проблемах с работой файловой системы: странное поведение при действиях с папками и файлами, «файловая система» RAW вместо ранее рабочего раздела SSD, вполне можно использовать chkdsk и это может быть эффективным. Путь, для тех, кто не знаком с утилитой, будет следующим:
- Запустите командную строку от имени администратора.
- Введите команду chkdsk C: /f и нажмите Enter.
- В команде выше букву диска (в примере — C) можно заменить на другую.
- После проверки вы получите отчет о найденных и исправленных ошибках файловой системы.
В чем особенность проверки SSD по сравнению с HDD? В том, что поиск поврежденных секторов с помощью дополнительного параметра, как в команде chkdsk C: /f /r производить не нужно и бессмысленно: этим занимается контроллер SSD, он же переназначает сектора. Аналогично, не следует «искать и исправлять бэд-блоки на SSD» с помощью утилит наподобие Victoria HDD.
Также в Windows предусмотрен простой инструмент для проверки состояния диска (в том числе SSD) на основании данных самодиагностики SMART: запустите командную строку и введите команду wmic diskdrive get status

В результате её выполнения вы получите сообщение о статусе всех подключенных дисков. Если по мнению Windows (которое она формирует на основании данных SMART) всё в порядке, для каждого диска будет указано «Ок».
Программы проверки SSD дисков на ошибки и анализа их состояния
Проверка ошибок и состояния SSD накопителей производится на основании данных самодиагностики S.M.A.R.T. (Self-Monitoring, Analysis, and Reporting Technology, изначально технология появилась для HDD, где применяется и сейчас). Суть в том, что контроллер диска сам записывает данные о состоянии, произошедших ошибках и другую служебную информацию, которая может служить для проверки SSD.
Есть множество бесплатных программ для чтения атрибутов SMART, однако начинающий пользователь может столкнуться с некоторыми проблемами при попытке разобраться, что значит каждый из атрибутов, а также с некоторыми другими:
- Разные производители могут использовать разные атрибуты SMART. Часть из которых попросту не определена для SSD других производителей.
- Несмотря на то, что вы можете ознакомиться со списком и объяснениями «основных» атрибутов S.M.A.R.T. в различных источниках, например на Википедии: https://ru.wikipedia.org/wiki/S.M.A.R.T, однако и эти атрибуты по-разному записываются и по-разному интерпретируются различными производителями: для одного большое число ошибок в определенном разделе может означать проблемы с SSD, для другого — это просто особенность того, какие именно данные туда записываются.
- Следствием предыдущего пункта является то, что некоторые «универсальные» программы для анализа состояния дисков, особенно давно не обновлявшиеся или предназначенные в первую очередь для HDD, могут неверно уведомлять вас о состоянии SSD. Например, очень легко получить предупреждения о несуществующих проблемах в таких программах как Acronis Drive Monitor или HDDScan.
Самостоятельное чтение атрибутов S.M.A.R.T. без знания спецификаций производителя редко может позволить обычному пользователю составить правильную картину о состоянии его SSD, а потому здесь используются сторонние программы, которые можно разделить на две простые категории:
- CrystalDiskInfo — самая популярная универсальная утилита, постоянно обновляющаяся и адекватно интерпретирующая атрибуты SMART большинства популярных SSD с учетом информации производителей.
- Программы для SSD от производителей — по определению знают все нюансы содержимого атрибутов SMART твердотельного накопителя конкретного производителя и умеют правильно сообщить о состоянии диска.
Если вы — рядовой пользователь, которому требуется просто получить сведения о том, какой ресурс SSD остался, в хорошем ли он состоянии, а при необходимости и автоматически произвести оптимизацию его работы — я рекомендую обратить внимание именно на утилиты производителей, которые всегда можно скачать бесплатно с их официальных сайтов (обычно — первый результат в поиске по запросу с названием утилиты).
- Samsung Magician — для SSD Samsung, показывает состояние диска на основании данных SMART, количество записанных данных TBW, позволяет просмотреть атрибуты напрямую, выполнить настройки диска и системы, обновить его прошивку.
- Intel SSD Toolbox — позволяет произвести диагностику SSD от Intel, просмотреть данные о состоянии и произвести оптимизацию. Отображение атрибутов SMART доступно и для дисков других производителей.
- Kingston SSD Manager — сведения о техническом состоянии SSD, оставшийся ресурс по разным параметрам в процентах.
- Crucial Storage Executive — оценивает состояние как для SSD Crucial, так и других производителей. Дополнительные возможности доступны только для фирменных накопителей.
- Toshiba / OCZ SSD Utility — проверка состояния, настройка и обслуживание. Отображает только фирменные накопители.
- ADATA SSD Toolbox — отображает все диски, но точные данные о состоянии, в том числе оставшемся сроке службы, количестве записанных данных, проверить диск, выполнить оптимизацию системы для работы с SSD.
- WD SSD Dashboard — для дисков Western Digital.
- SanDisk SSD Dashboard — аналогичная утилита для дисков
В большинстве случаев указанных утилит оказывается достаточно, однако, если ваш производитель не позаботился о создании утилиты проверки SSD или есть желание вручную разобраться с атрибутами SMART, ваш выбор — CrystalDiskInfo. Однако существуют и более простые утилиты, позволяющие, к примеру, получить информацию об ожидаемом сроке службы SSD диска, например, SSDLife.
Как пользоваться CrystalDiskInfo
Скачать CrystalDiskInfo можно с официального сайта разработчика https://crystalmark.info/en/software/crystaldiskinfo/ — несмотря на то, что установщик на английском (доступна и portable версия в ZIP-архиве), сама программа будет на русском языке (если он не включится сам, измените язык на русский в пункте меню Language). В этом же меню вы можете включить отображение названий атрибутов SMART на английском (как они указаны в большинстве источников), оставив интерфейс программы русскоязычным.

Что дальше? Дальше вы можете ознакомиться с тем, как программа оценивает состояние вашего SSD (если их несколько — переключение в верхней панели CrystalDiskInfo) и заняться чтением атрибутов SMART, каждый из которых, помимо названия, имеет три столбца с данными:
- Текущее (Current) — текущее значение атрибута SMART на SSD, обычно указывается в процентах оставшегося ресурса, но не для всех параметров (например, температура указывается иначе, с атрибутами ошибок ECC та же ситуация — кстати, не паникуйте, если какой-то программе не понравится что-то связанное с ECC, часто дело в неверной интерпретации данных).
- Наихудшее (Worst) — худшее зарегистрированное для выбранного SSD значение по текущему параметру. Обычно совпадает с текущим.
- Порог (Threshold) — порог в десятичной системе счисления, при достижении которого состояние диска должно начать вызывать сомнения. Значение 0 обычно говорит об отсутствии такого порога.
- RAW-значения (RAW values) — данные, накопившиеся по выбранному атрибуту, по умолчанию отображаются в шестнадцатеричной системе счисления, но можно включить десятичную в меню «Сервис» — «Дополнительно» — «RAW-значения». По ним и спецификациям производителя (каждый может по-разному записывать эти данные) вычисляются значения для столбцов «Текущее» и «Наихудшее».
А вот интерпретация каждого из параметров может быть разной для разных SSD, среди основных, которые доступны на разных накопителях и легко читаются в процентах (но в RAW-значениях могут иметь разные данные) можно выделить:
- Reallocated Sector Count — количество переназначенных блоков, тех самых «бэд-блоков», о которых шла речь в начале статьи.
- Power-on Hours — время наработки SSD в часах (в RAW-значениях, приведенных к десятичному формату, обычно указываются именно часы, но не обязательно).
- Used Reserved Block Count — количество использованных резервных блоков для переназначения.
- Wear Leveling Count — процент износа ячеек памяти, обычно считается на основании количества циклов записи, но не у всех марок SSD.
- Total LBAs Written, Lifetime Writes — количество записанных данных (в RAW значениях могут блоки LBA, байты, гигабайты).
- CRC Error Count — выделю этот пункт среди прочих, потому как при нулях в других атрибутах подсчета разных типов ошибок, этот может содержать какие-либо значения. Обычно, всё в порядке: эти ошибки могут накапливаться при внезапных отключениях питания и сбоях ОС. Однако, если число растет само по себе, проверьте, чтобы ваш SSD был хорошо подключен (не окисленные контакты, плотное подключение, исправный кабель).
Если какой-то атрибут не ясен, отсутствует в Википедии (ссылку приводил выше), попробуйте просто выполнить поиск по его названию в Интернете: вероятнее всего, его описание будет найдено.
В заключение одна рекомендация: при использовании SSD для хранения важных данных, всегда имейте их резервную копию где-либо ещё — в облаке, на обычном жестком диске, оптических дисках. К сожалению, с твердотельными накопителями актуальна проблема внезапного полного выхода из строя без каких-либо предварительных симптомов, это нужно учитывать.
Жесткие диски медленно заменяются твердотельными накопителями. К сожалению, SSD имеют ограниченный срок службы, что останавливает пользователей от покупки не дешёвого оборудования. Хотя твердотельные накопители имеют ограниченный срок службы, по-прежнему очень вероятно, что вы купите новый ПК, прежде чем вам придется заменять его. Тем не менее, было бы, неплохо следить за состоянием здоровья вашего SSD. Вот как.
Здоровье SSD зависит от того, сколько данных вы записываете на него ежедневно. Вы можете записать более 500 ТБ данных на SSD до того, как начнете получать первые ошибки. Некоторые твердотельные диски могут работать дольше, в зависимости от того, какой бренд вы покупаете.
Здоровье SSD
Есть множество инструментов, как платных, так и бесплатных, которые позволят вам, проверить здоровье ssd диска. Мы рекомендуем использовать Crystal Disk Mark или попробовать Open Hardware Monitor или SSDLife, в котором есть версия Pro и Free, но, похоже, бесплатная версия не может быть загружена с веб-сайта разработчика. Вы должны загрузить ее с Softpedia.
CrystalDiskInfo
Загрузите CrystalDiskInfo и установите его. Запустите приложение, и он сообщит вам о текущем техническом состоянии вашего SSD. Если приложение говорит вам, «хорошо», вам не о чем беспокоиться. В некоторых случаях, когда SSD поддерживает, вы можете увидеть процент здоровья и объем данных, которые вы записали на диск. Мой SSD показывает процент здоровья 95%, похоже, он находится в хорошем состоянии в соответствии с этим приложением.
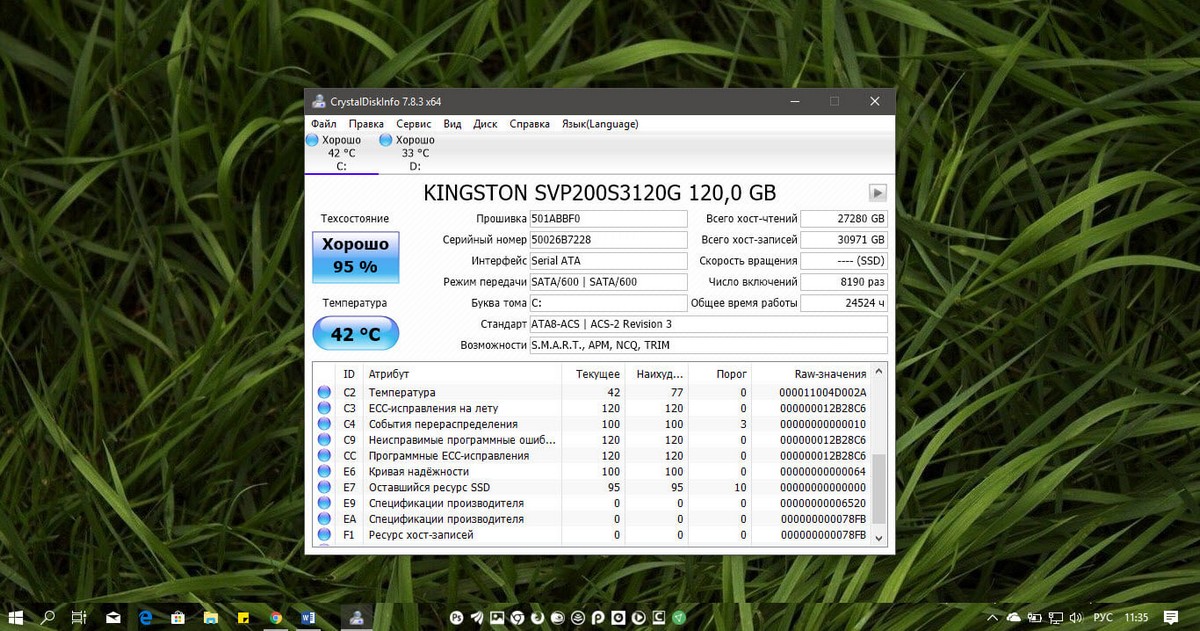
Приложение также предоставляет вам целый ряд других сведений, но они является техническим и, если вы не знаете, что ищете, информация не будет очень полезной для вас.
Open Hardware Monitor.
Загрузите и установите Open Hardware Monitor. Запустите приложение и разверните SSD из списка. В разделе Levels приложение скажет вам, процентное соотношение здоровья вашего SSD-диска. У меня осталось 95%, но я использую свой SSD в качестве системного диска чуть больше 3 лет, думаю, это отлично.
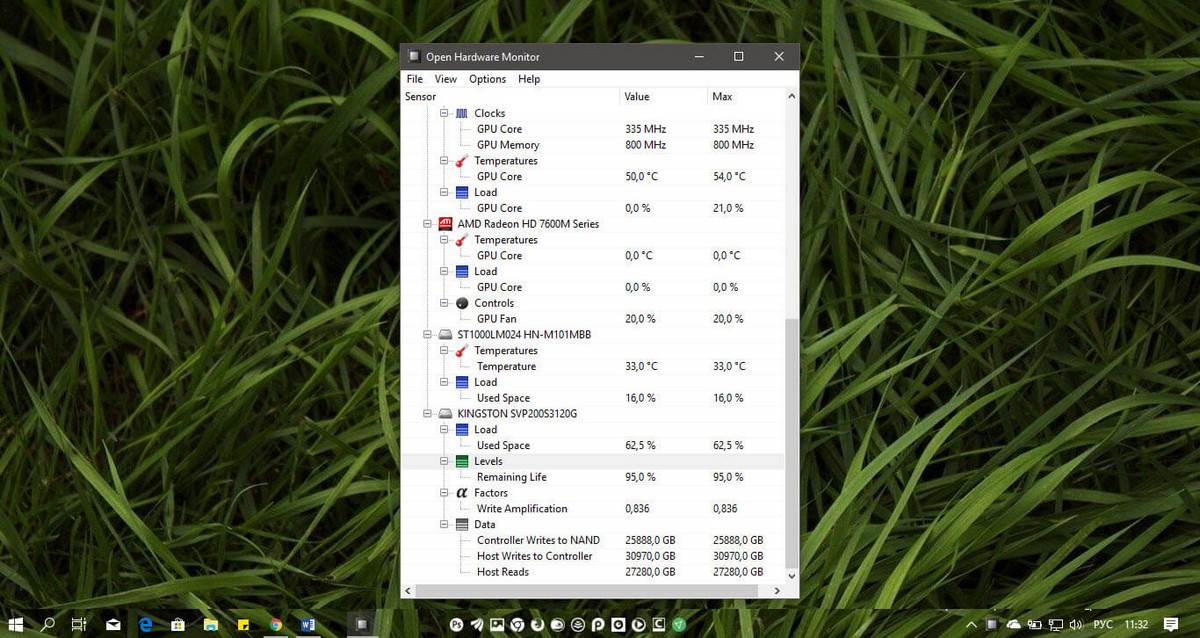
SSDLife
Вы можете попробовать бесплатную версию SSD life. Загрузите, установите и запустите приложение. Оно покажет вам, время работы вашего SSD и ориентировочную продолжительность его работы в текущем режиме использования. Как вы видите на скрине ниже, здоровье твердотельного диска — Отлично.
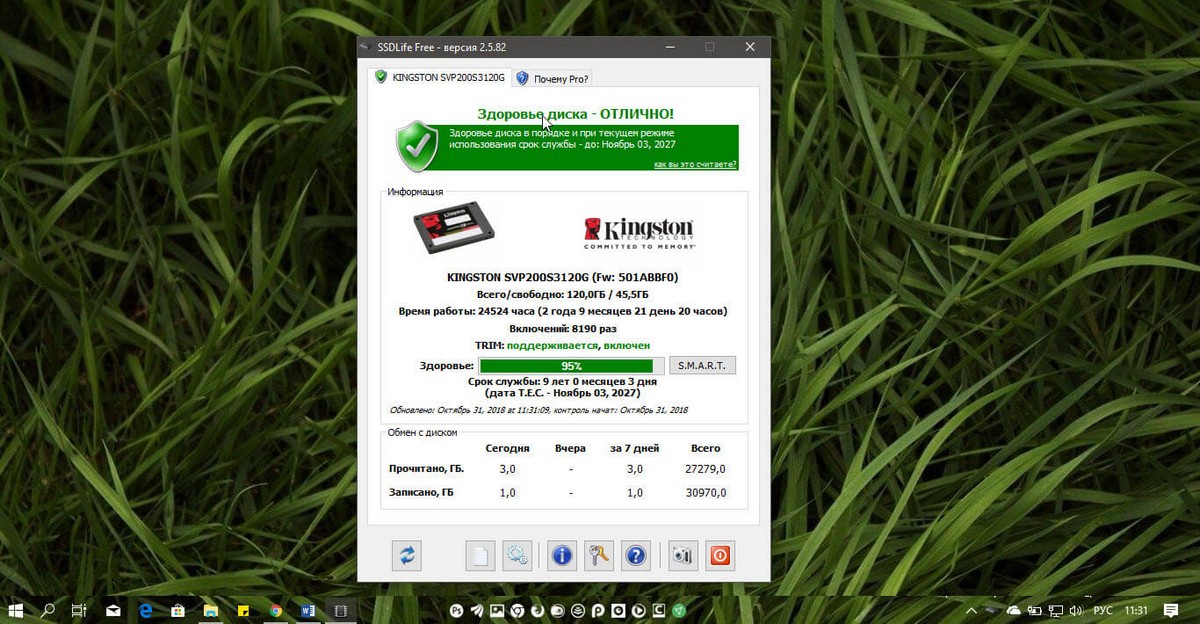
Твердотельные диски- способствуют быстродействию вашей операционной системы, если вы не использовали SSD ранее, трудно объяснить или по-настоящему оценить, насколько это хорошо. Технология стала лучше и по-прежнему улучшается, поэтому, если вы не хотите сейчас покупать SSD диск, вам обязательно нужно будет сделать это в ближайшие несколько лет. Они будут более доступными, и их срок службы станет больше.
Статьи по теме:
- Как включить TRIM в Windows 10.
- Как отключить автоматическую оптимизацию диска в Windows 10.
- Исправить ошибки жесткого диска, SSD в Windows 10.
Checking your SSD on Windows 10 is a vital task if you want to maintain the health and performance of your computer. By following a few straightforward steps, you can quickly gauge the condition and efficiency of your SSD. Here’s a brief guide to assist you in this process.
Checking your SSD’s health and performance on Windows 10 can help you identify any existing or potential issues. Following these simple steps will enable you to monitor and maintain your SSD effectively.
Step 1: Open the Start Menu
Click on the Start Menu at the bottom-left corner of your screen.
The Start Menu is the gateway to all your computer’s applications and settings. Accessing it is the first step toward checking your SSD.
Step 2: Type “Task Manager”
In the search bar, type “Task Manager” and press Enter.
Task Manager is a powerful tool that lets you monitor your computer’s performance, including your SSD’s usage.
Step 3: Click on “Performance” Tab
Once the Task Manager window opens, click on the “Performance” tab.
The Performance tab provides an overview of your system’s CPU, memory, disk, and network usage. Here, you can get insights into your SSD’s current state.
Step 4: Select “Disk”
Under the Performance tab, select “Disk” to view detailed information about your SSD.
This section displays critical stats like read/write speeds, disk activity, and capacity, helping you understand your SSD’s performance.
Step 5: Use Third-Party Software
For a more in-depth analysis, download and install a third-party SSD health-checking tool.
Programs like CrystalDiskInfo and SSDLife offer advanced diagnostics and can give you a more comprehensive understanding of your SSD’s health and longevity.
Completing these steps will provide a snapshot of your SSD’s performance and health. Regularly checking your SSD helps in early detection of potential issues, ensuring your system runs smoothly.
Tips for Checking SSD on Windows 10
- Keep Drivers Updated: Make sure your SSD drivers are always up-to-date to get accurate performance readings.
- Use Reputable Software: Always opt for well-known SSD health-checking tools to avoid inaccurate results or potential malware.
- Monitor Regularly: Regular checks can help you spot issues before they become major problems.
- Backup Data: Always backup your important data before running any diagnostics.
- Understand the Metrics: Learn what the different metrics mean so you can better interpret the results.
Frequently Asked Questions
What is an SSD?
An SSD, or Solid State Drive, is a type of storage device that uses flash memory to store data. It’s faster and more reliable than traditional hard drives.
Why should I check my SSD health?
Regularly checking your SSD’s health can help you identify potential issues early, ensuring your system runs efficiently and preventing data loss.
Can I use built-in Windows tools to check my SSD?
Yes, the Windows Task Manager provides basic information about your SSD’s performance. However, for more detailed insights, third-party tools are recommended.
How often should I check my SSD?
It’s advisable to check your SSD at least once a month to ensure it’s running optimally.
What should I do if my SSD shows signs of failure?
If your SSD shows signs of failure, back up your data immediately and consider replacing the drive to avoid data loss.
Summary
- Open the Start Menu.
- Type “Task Manager.”
- Click on “Performance” Tab.
- Select “Disk.”
- Use Third-Party Software.
Conclusion
Checking your SSD on Windows 10 is not just a one-time task—it’s a consistent practice that ensures your computer stays in top shape. By following the steps outlined above, you can keep an eye on your SSD’s performance and health, making sure it serves you well for years to come.
Regular monitoring, coupled with the use of reliable third-party tools, can help you spot issues early and take corrective measures before they escalate. Remember, a well-maintained SSD translates to a smoother, faster computing experience.
So, take the time to check your SSD regularly. It’s a small investment of your time that can save you from potential headaches down the line. Happy computing!
Matthew Burleigh has been writing tech tutorials since 2008. His writing has appeared on dozens of different websites and been read over 50 million times.
After receiving his Bachelor’s and Master’s degrees in Computer Science he spent several years working in IT management for small businesses. However, he now works full time writing content online and creating websites.
His main writing topics include iPhones, Microsoft Office, Google Apps, Android, and Photoshop, but he has also written about many other tech topics as well.
Read his full bio here.
В деле сохранности информации лучше не надеяться на лучшее, а просто делать резервные копии. Тем не менее оценить здоровье накопителя не так уж и трудно.
Накопители, а в особенности жесткие диски, — это наиболее уязвимые компоненты в компьютере. Процессоры, оперативная память и другие комплектующие могут беспроблемно работать десятилетиями, в то время как накопители довольно быстро изнашиваются. Даже SSD, которые не содержат механических частей, ограничены сроком службы. Именно поэтому покупать HDD или SSD с рук — плохая затея.
Неисправность накопителя может привести к потере данных. Если сгоревшая видеокарта грозит только финансовыми потерями, то жесткий диск унесет еще и информацию. Особенно в этом плане коварны SSD. Проверять состояние накопителя необходимо регулярно. Сделать это можно различными способами: от стандартных утилит Windows 10 до стороннего программного обеспечения.
Проверка S.M.A.R.T.
S.M.A.R.T. (от английского Self-Monitoring, Analysis, and Reporting Technology) — это технология мониторинга и самопроверки жестких дисков и твердотельных накопителей. Самый простой способ проверить статус диска — ввести в командной строке wmic diskdrive get model, status. Чтобы вызвать командную строку, нажмите Win + R и введите в появившемся окне CMD.

Сторонние программы вроде CrystalDiskInfo показывают намного больше параметров. По умолчанию программа отображает их на русском языке, но в большинстве источников указаны английские наименования. Зайдите в меню «Язык» и кликните на «S.M.A.R.T. по-английски».
В основном окне программы есть четыре столбца:
- текущее — текущее значение параметра, может измеряться в процентах от максимального значения или в других величинах;
- худшее — наихудшее зарегистрированное значение;
- порог — показатель, при достижении которого состояние может считаться критическим (если значение равно нулю, то такого порога нет);
- raw-значения — реальное значение показателя в различных единицах измерения.
Наиболее важный из четырех значений — raw. По умолчанию параметр отображается в шестнадцатеричной системе измерений. Чтобы перевести в понятный человеку формат, нужно зайти в меню «Сервис», затем «Дополнительно», далее «RAW-значения» и выбрать опцию 10 [DEC]. Подробный список атрибутов есть на Wikipedia, но обратить внимание стоит на следующие параметры:
- Reallocated Sector Count (Retired Block Count) — число переназначенных секторов, то есть «бэд-блоков»;
- Power-on Hours — время наработки;
- Power-on Count — число включений;
- Wear Leveling Count — процент износа и количество циклов перезаписи (в нашем случае 4% и 127);
- Lifetime Writes from Host (или Total LBAs Written) — количество записанной информации, также параметр указан в верхней части программы «Всего хост-записей».

Наиболее важный параметр — Reallocated Sector Count. Если в столбце «Raw-значения» стоит 1 или больше, то лучше перестраховаться и не хранить на этом накопителе важную информацию. Сам по себе один нерабочий сектор еще не означает полную непригодность диска, но это нехороший знак.

В зависимости от производителя атрибуты и их значение могут отличаться. Поэтому нужно точно знать, что значит тот или иной показатель в контексте производителя. Хорошие универсальные программы, которые регулярно обновляются, должны правильно интерпретировать данные. Но если вы используете малоизвестные или устаревшие версии программ, то гарантии нет.

В большинстве случаев предпочтительнее использовать программу от производителя, с которой проблем быть не должно:
- Samsung Magician;
- Kingston SSD Manager;
- Crucial Storage Executive;
- ADATA SSD Toolbox;
- Apacer SSD Utility;
- Corsair SSD Toolbox;
- Silicon Power Toolbox;
- Western Digital Dashboard;
- GOODRAM Optimum SSD Tool.
К сожалению, не все производители предоставляют программное обеспечение для мониторинга состояния накопителя.
Как узнать срок жизни SSD
Вернемся к пункту «Всего хост-записей». По нему можно определить, какой запас остался у диска. Каждый производитель указывает гарантированный объем записи — TBW. К примеру, для Samsung 850 EVO на 256 гигабайт — 75 TBW, для HP S700 Pro на 512 гигабайт — 340 TBW.
Обратите внимание, что ресурс одной и той же модели разный, в зависимости от объема. Кроме того, на практике диск может продолжать работать и после исчерпания заявленного ресурса. Оценить примерный срок службы SSD поможет также утилита SSDLife (есть бесплатная версия с ограничениями).

Также важен параметр максимального количества циклов перезаписи — Wear Leveling Count. В характеристиках диска в документации этот показатель обозначается P/E Cycles. К примеру, для QLC он может составлять 1000, а для TLC уже 3000.

Несложно подсчитать ожидаемый ресурс, зная процент износа и текущее число циклов перезаписи. В нашем примере смотрим строчку Wear Leveling Count. Делим количество циклов (127) на процент износа (6) и умножаем на 100. Получается 2117, но это приблизительное число.
Проверка диска на ошибки
Если у вас есть подозрения, что с диском что-то не в порядке, то стоит проверить его на ошибки. Сделать это можно как стандартной утилитой в составе Windows, так и сторонними программами. Подробнее об этом вы можете прочитать в нашем материале «Как проверить жесткий диск на работоспособность».
Updated on Apr 28, 2025
SSDs used to be very expensive. However, prices have been dropping for a while now as more advanced devices hit the market.
Although SSDs provide users with increased performance and many other benefits, these drives are fragile. Therefore, they are prone to error at any time. This is where things get more complicated. But don’t worry. EaseUS will provide you with two methods in this article.
Overview About How to Check SSD for Errors on Windows 10/11:
| ⚙️Complex Level | Low, Beginners |
| ⏱️Duration | 2-5 minutes |
| 🚩Applies to | Check SSD for errors on Windows 10/11/8/7 |
| ✏️Ways |
|
| ⛏️Tools | A Windows PC, Windows Properties, CMD, EaseUS Partition Master |
Windows allows you to check errors on an SSD via the «CHKDSK» command, but it is difficult for users without much computing experience. Hence, for beginners, choosing a simple third-party tool matters a lot. During our test, a third-party tool stood out because of its stability, compatibility, and clear interface.
Way 1. Check SSD for Errors via EaseUS Partition Master
First, we recommend you use reliable software to check errors and locate bad sectors on your SSD, EaseUS Partition Master. It can check the SSD health status and show a score based on the test result. It will warn when the SSD status is unhealthy and has too many errors. Click the button to install it on your PC and start to check your SSD.
To help you check errors on an SSD, this tool can do the following tasks to help:
- Guide 1. Check SSD Health via SMART Status
- Guide 2. Check SSD for Bad Sectors
- Guide 3. Check SSD for File System Errors
EaseUS Partition Master can tell you if your SSD is healthy, how many bad sectors your SSD has, and if there is any file system error on your SSD. It can provide more details than the CHKDSD command. Let’s start.
Guide 1. Check SSD Health via SMART Status
Here is how to use EaseUS Partition Master to check SSD SMART status:
Step 1. Launch EaseUS Partition Master and click the blue arrow to activate the «Disk Health» feature under the «Discovery» section.

Step 2. Select the target disk and click the «Refresh» button. Then, you can see the health condition of your disk.

Guide 2. Check SSD for Bad Sectors
EaseUS Partition Master can help you run a disk surface test on your SSD or check hard drive for bad sectors to help you locate bad sectors:
Step 1. Open EaseUS Partition Master. Go to Toolkit and select «Bad Sector Scan.»
Step 2. Tick «Scan Disk» and choose the target disk from the drop-down menu.
Step 3. Click «Scan» to apply the bad sector scaning process.
Guide 3. Check SSD for File System Errors
Follow the steps to check file system errors on your SSD:
Step 1. Right-click the target partition that may have a problem.
Step 2. Choose «Check» > «Check File System».
Step 3. In the Check File System window, check the «Try to fix errors if found» option by clicking the «Start» button.
Step 4. Please wait patiently. After the process, you can click the «Finish» button to exit the window.
Besides, EaseUS can do a lot of tasks to help you manage your SSD well, such as:
- ✅Wipe/format an SSD
- ✅Initialize a new SSD
- ✅Run SSD SMART test
- ✅Test SSD read/write speed
- ✅Clone SSD to larger SSD
- ✅Merge/split partitions on SSD
Now, download this tool to manage your SSD well. To check SSD health or test SSD speed, you will need this tool.
Way 2. Check SSD for Errors by CHKDSK
It is easy to find out bad sectors and file system errors on your SSD by running CHKDSD (short for «check disk») in Windows. This command will report the total number of faulty sectors after inspecting the SSD; remember to run the CHKDSD command regularly. However, if you want to know other details about your SSD, turn to Way 1.
Here is how to run CHKDSK to check your SSD for errors:
Step 1. Type cmd in the Windows search box and select Run Command Prompt as administrator.
Step 2. In the command prompt window, type the command chkdsk C: /f /r /x

Using the chkdsk command [chkdsk C: /f /r /x], you can check and scan your SSD for errors and repair file system corruption and bad sectors if errors are found.
Way 3. Check SSD for Errors via Windows Properties
Besides the ways above, you can use Windows Properties to check SSDs for errors. Here is how:
Step 1. Click This PC in File Explorer > right-click the SSD you want to check > select Properties.
Step 2. Select the «Tools» section > select the Check option under the error checking section.
Step 3. Next, you can choose to Scan the target drive or repair the drive if errors are found.
Step 4. After the scanning finishes, click the » Show Details link» to see the CHKDSK logs in Event Viewer.
You may also like:
Conclusion
Your SSD will sometimes report errors. Regularly checking your SSDs or partitions for errors can help you find out what exactly the errors are on your SSD so you can fix them without any hassle. Since disk errors can have a variety of causes, including bad sectors, improper shutdown, malware, physical damage, etc., it’s important to know how to check for these errors. This article introduces three effective methods to help you check for errors on your SSD, but note that if your SSD suffers serious physical damage, what you have to do is not follow these methods and take it for repair or replace the SSD in time to avoid causing more losses.
Don’t forget to share this article on your social media if these ways do help you.
Check SSD for Errors FAQs
It is a common issue that an SSD reports an error. Here are some other questions and answers to help you solve issues related to errors on an SSD:
1. Should you scan SSD for errors?
Of course, you should. An SSD is a storage device using integrated circuit components. SSDs have higher stability and faster data access speed than HDDs. However, SSDs have a limited lifespan. Therefore, you will need to periodically check for and fix errors on your SSD over time.
2. How do I make sure my SSD is clean?
To clean your SSD, you need to follow the steps below:
- Ensure your SSD is connected to the PC and is not the boot drive.
- Right-click the Windows icon and select/launch Disk Management.
- In the lower right-hand pane, find the SSD you want to clean.
- Right-click on each partition and select Delete Volume.
3. How to check SSD for errors in Linux?
The easiest way to check the health of an SSD in Linux is to use the command line tool smartctl. This is a feature of the smartmontools package, which needs to be installed before checking SSD health in Linux.
- Install the smartmontools package using the command «sudo apt install smartmontools.»
- Run the command «sudo smartctl -t short -a /dev/sdX» (instead of sdX, use the name of your SSD).
- After the test is completed, run the command «sudo smartctl -a /dev/sdX» to display the results.






