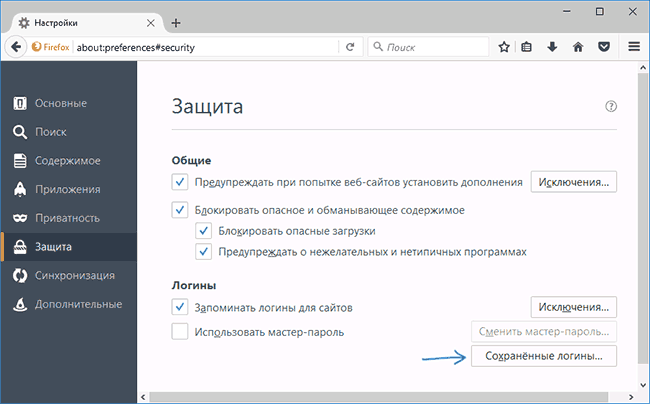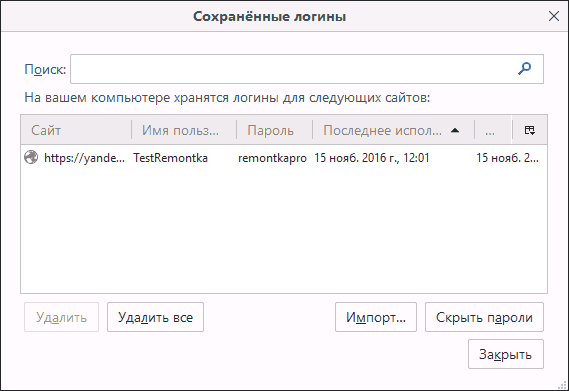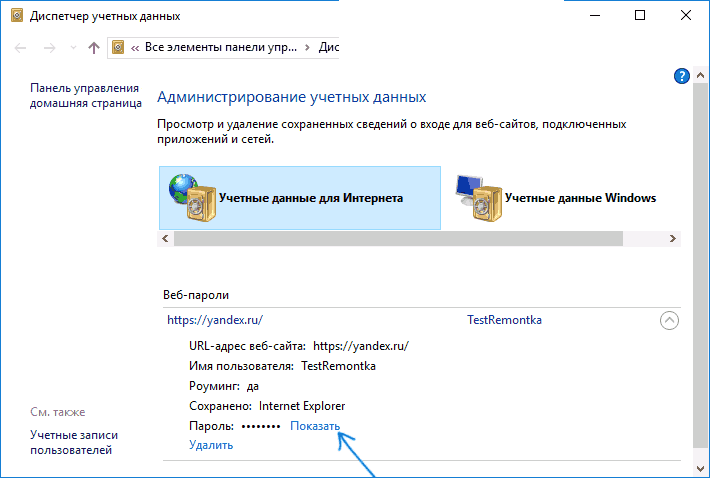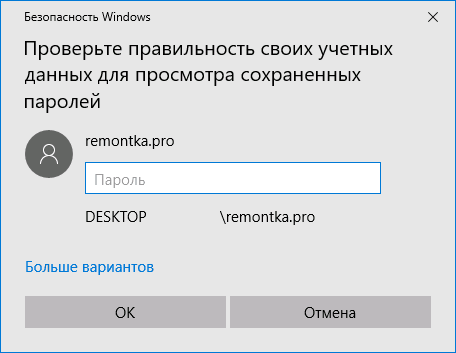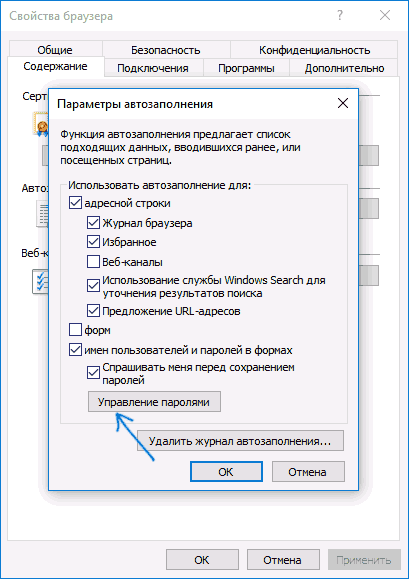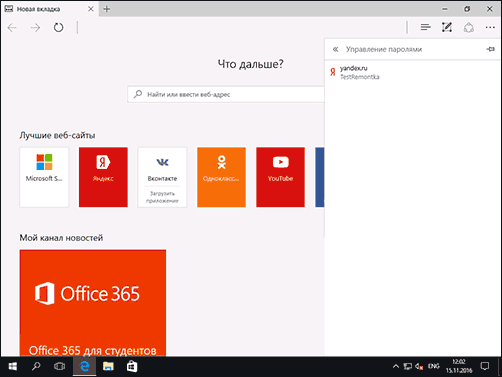Управление сохраненными паролями — важная задача для каждого пользователя современного веб-браузера. О том, как получить доступ к данной информации в «Яндекс Браузере», вы узнаете из нашего материала.
Зачем смотреть пароли в «Яндекс Браузере»

Источник: CQ / Яндекс Браузер
Сохраненные пароли в Яндекс Браузере облегчают вход в различные аккаунты, избавляя пользователя от необходимости помнить десятки сложных комбинаций. Однако иногда возникает необходимость посмотреть сохраненные пароли, например, чтобы:
- Восстановить доступ к аккаунту на другом устройстве;
- Поделиться паролем с доверенным человеком;
- Убедиться в правильности сохраненных данных.
Почему нельзя посмотреть пароли в «Яндекс Браузере»
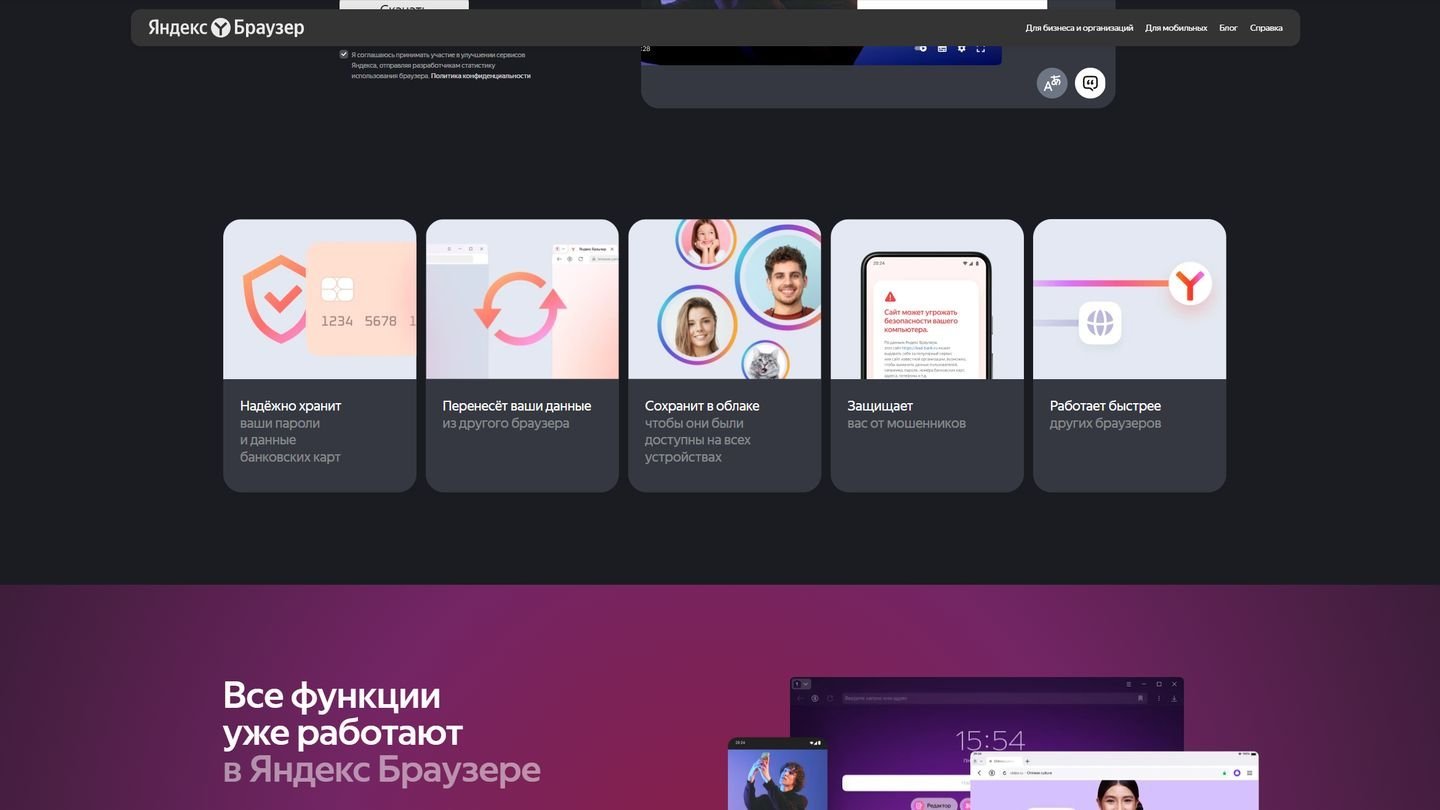
Источник: CQ / Яндекс Браузер
Яндекс Браузер не позволяет легко просматривать пароли, чтобы защитить ваши данные от злоумышленников. Для доступа к паролям требуется:
- Ввести учетные данные операционной системы;
- Подтвердить свою личность с помощью мастер-пароля (если он установлен).
Эти меры снижают риск утечки паролей, если к компьютеру получат доступ посторонние.
Когда система разрешит посмотреть пароли в «Яндекс Браузере»

Источник: CQ / Яндекс Браузер
Система разрешает просмотр паролей при выполнении следующих условий:
- Пользователь вошел в свою учетную запись Яндекс Браузера;
- Подтверждена личность через пароль или биометрические данные операционной системы;
- Включена синхронизация и установлен мастер-пароль (если используется).
Как посмотреть пароли в «Яндекс Браузере» на ПК

Источник: CQ / Яндекс Браузер
- Откройте настройки браузера, нажав на иконку трех линий в правом верхнем углу;
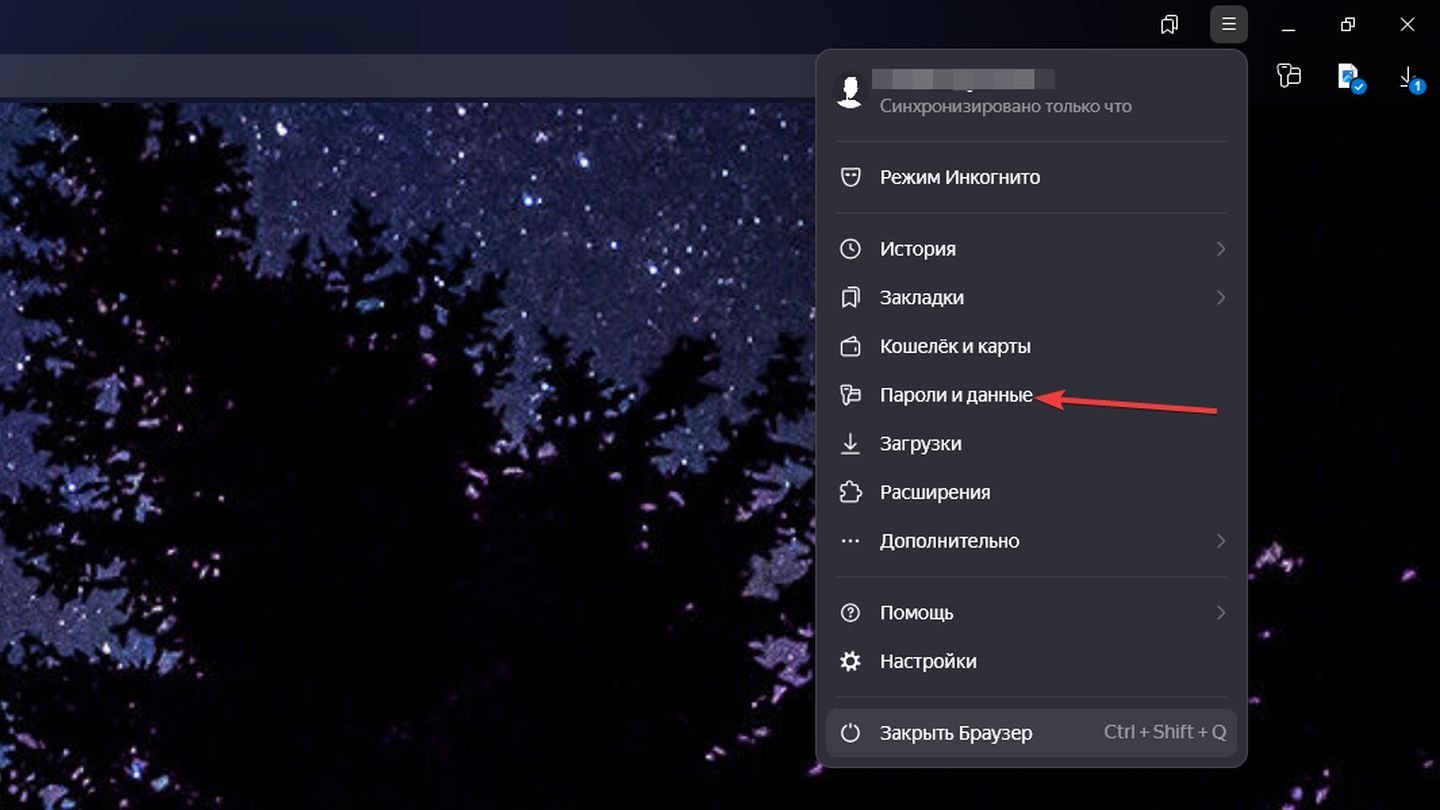
Источник: CQ / Яндекс Браузер
- Перейдите в раздел «Пароли и данные»;
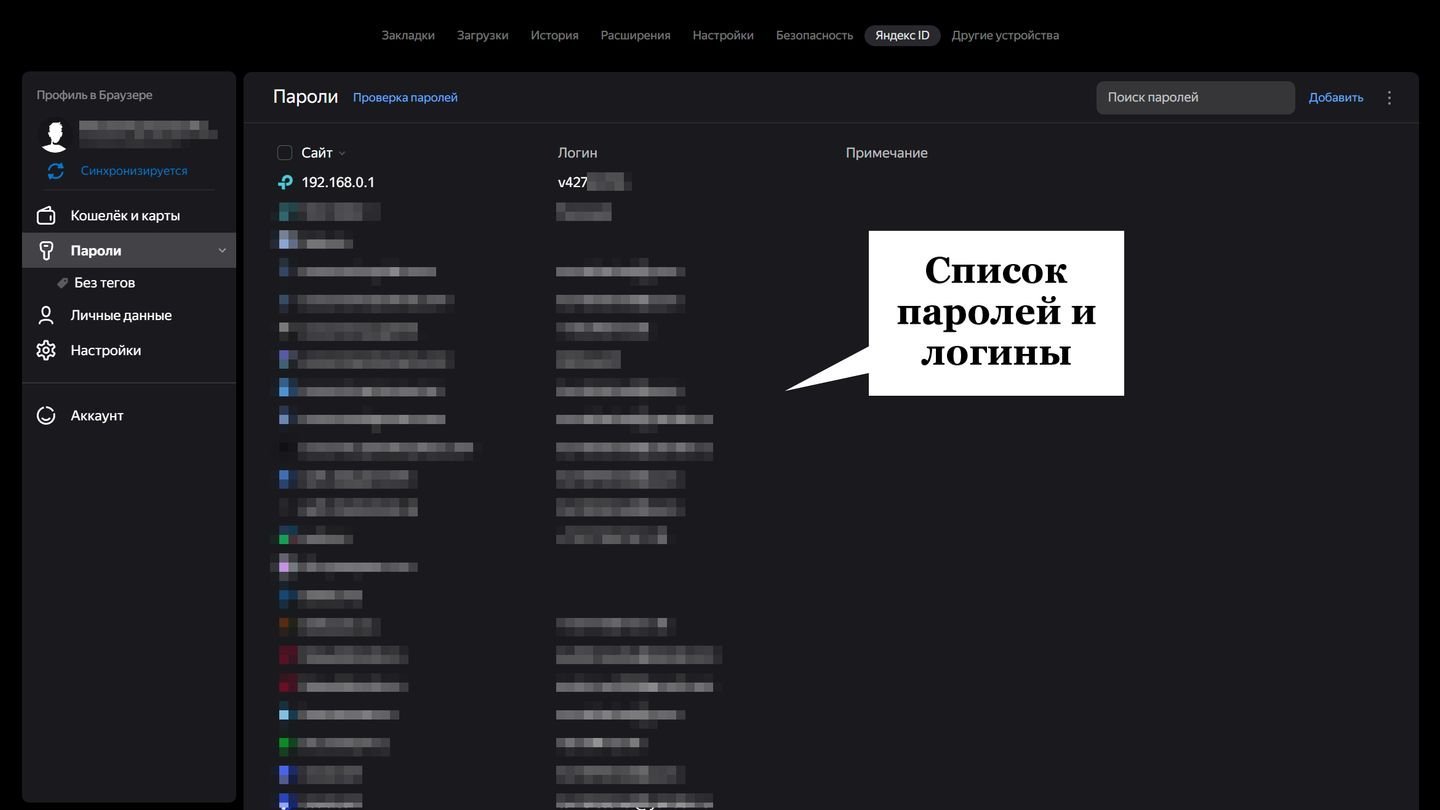
Источник: CQ / Яндекс Браузер
- Найдите нужный сайт в списке сохраненных паролей;
- Щелкните на сайт, пароль к которому вы хотите увидеть. Для просмотра может потребоваться ввести пароль от компьютера или мастер-пароль.
Альтернативный способ
В просмотр паролей можно перейти из «Настроек», если вы уже находитесь в этом меню.
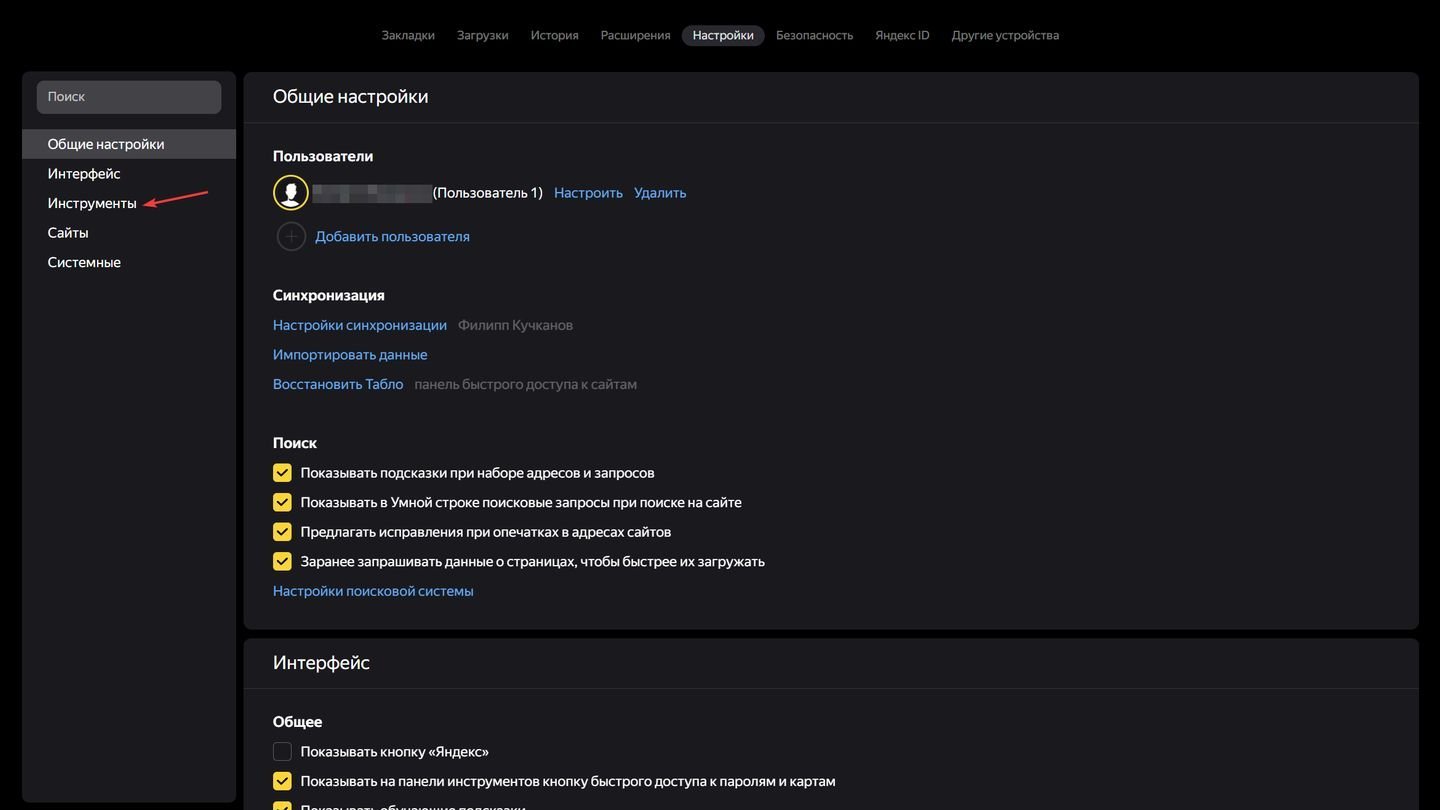
Источник: CQ / Яндекс Браузер
- Перейдите в пункт «Инструменты»;
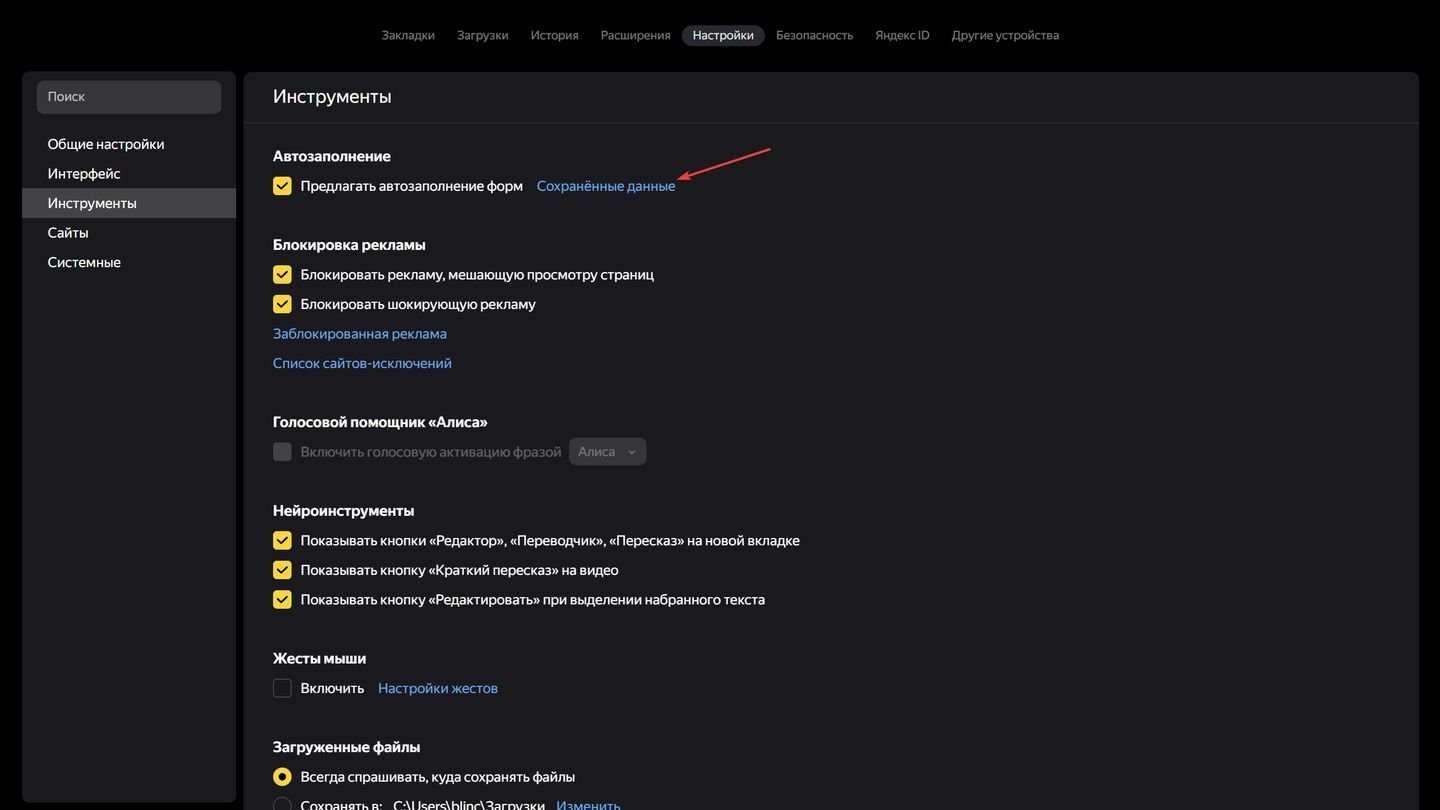
Источник: CQ / Яндекс Браузер
- В пункте «Автозаполнение» выберите «Сохраненные данные»;
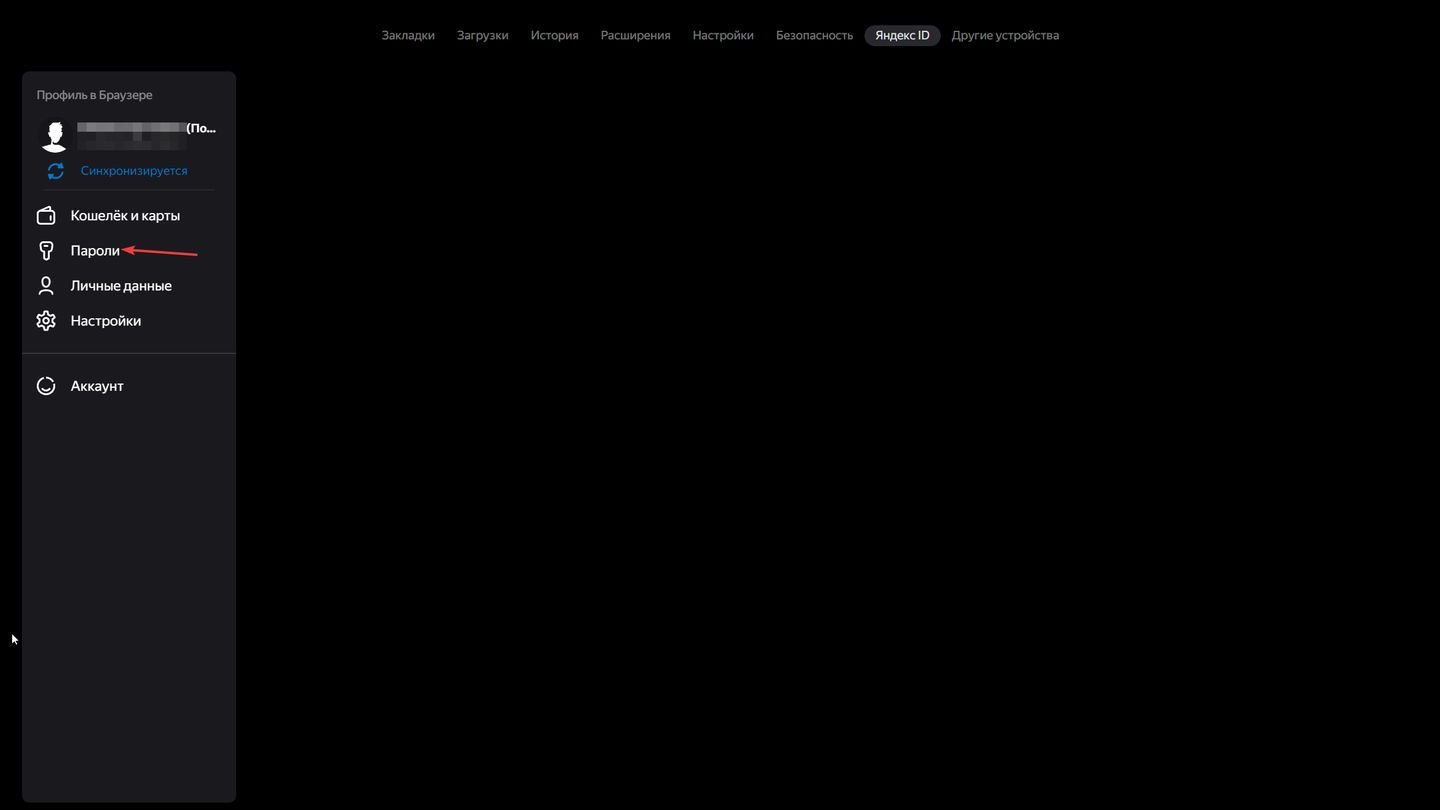
Источник: CQ / Яндекс Браузер
- Выберите «Пароли».
Как «Яндекс Браузер» хранит пароли
Яндекс Браузер использует надежные методы шифрования для хранения паролей. Данные защищены с использованием алгоритма AES (Advanced Encryption Standard), который является одним из самых распространенных и надежных методов шифрования в мире. Этот алгоритм обеспечивает высокий уровень безопасности, предотвращая доступ к данным посторонним лицам.

Источник: InfoSec Write-ups / Логотип AES
Пароли сохраняются в отдельном скрытом файле, который доступен только системе. Этот файл зашифрован и требует соответствующих ключей для расшифровки, что делает несанкционированный доступ практически невозможным.
Где хранит пароли «Яндекс Браузер»
Сохраненные пароли находятся в специальном зашифрованном файле Passman Logs:
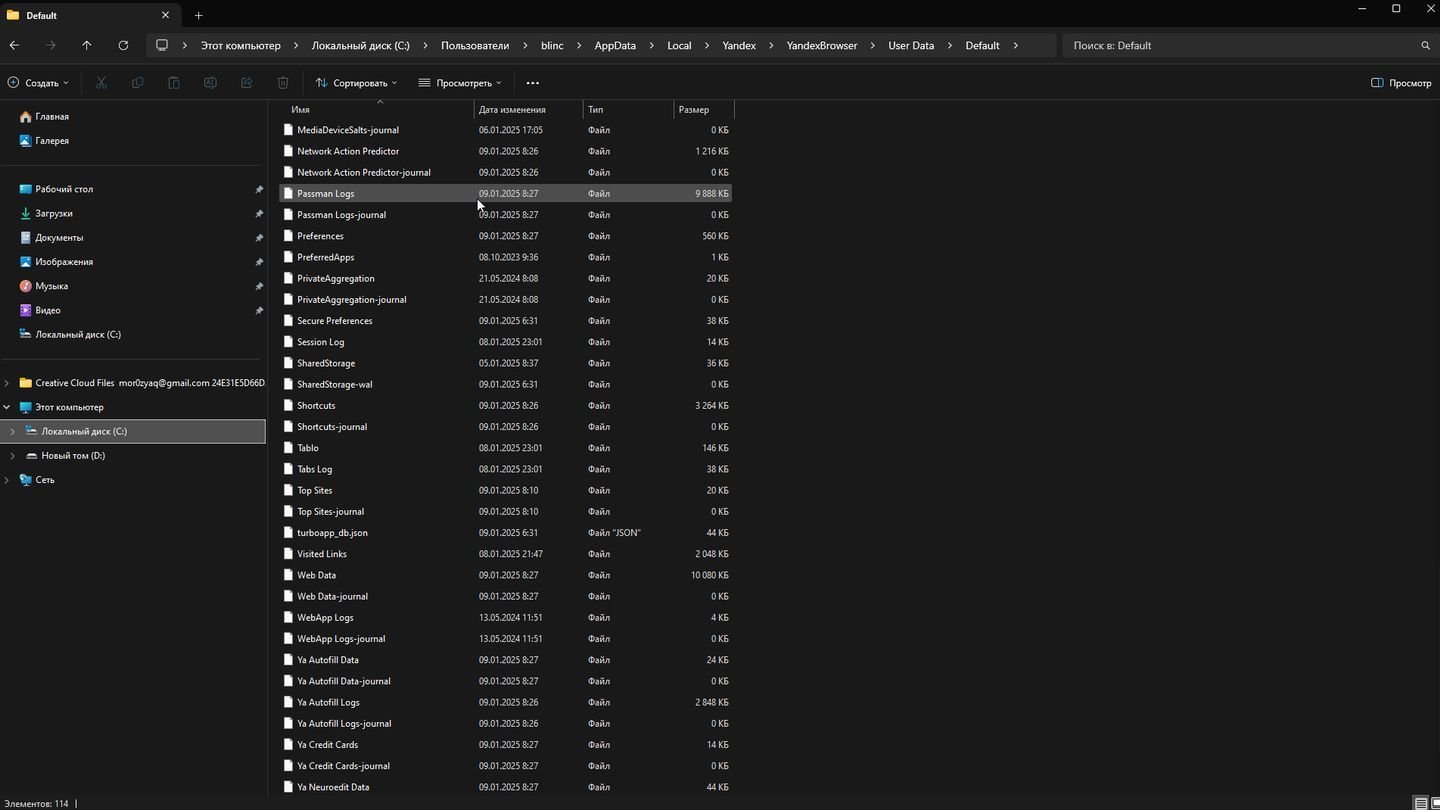
Источник: CQ / Windows 11
- Windows: C:\Users\<Ваше_имя_пользователя>\AppData\Local\Yandex\YandexBrowser\User Data\Default\Passman Logs
- Mac: /Users/<Ваше_имя_пользователя>/Library/Application Support/Yandex/YandexBrowser/User Data/Default/Passman Logs
Как посмотреть скрытые файлы и папки в Windows
Чтобы получить доступ к скрытым файлам и папкам, выполните следующие действия:
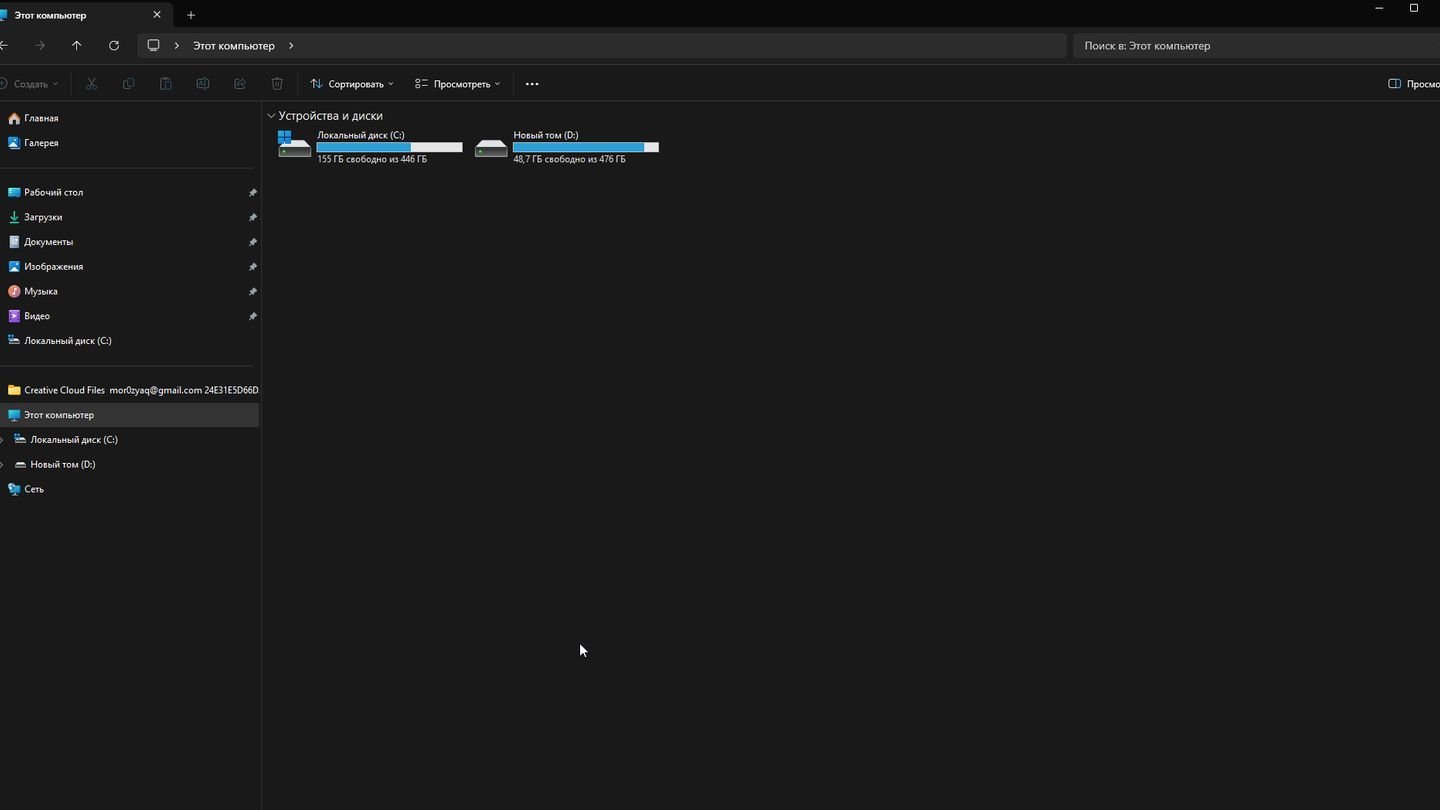
Источник: CQ / Windows 11
- Откройте «Проводник» (Windows Explorer);
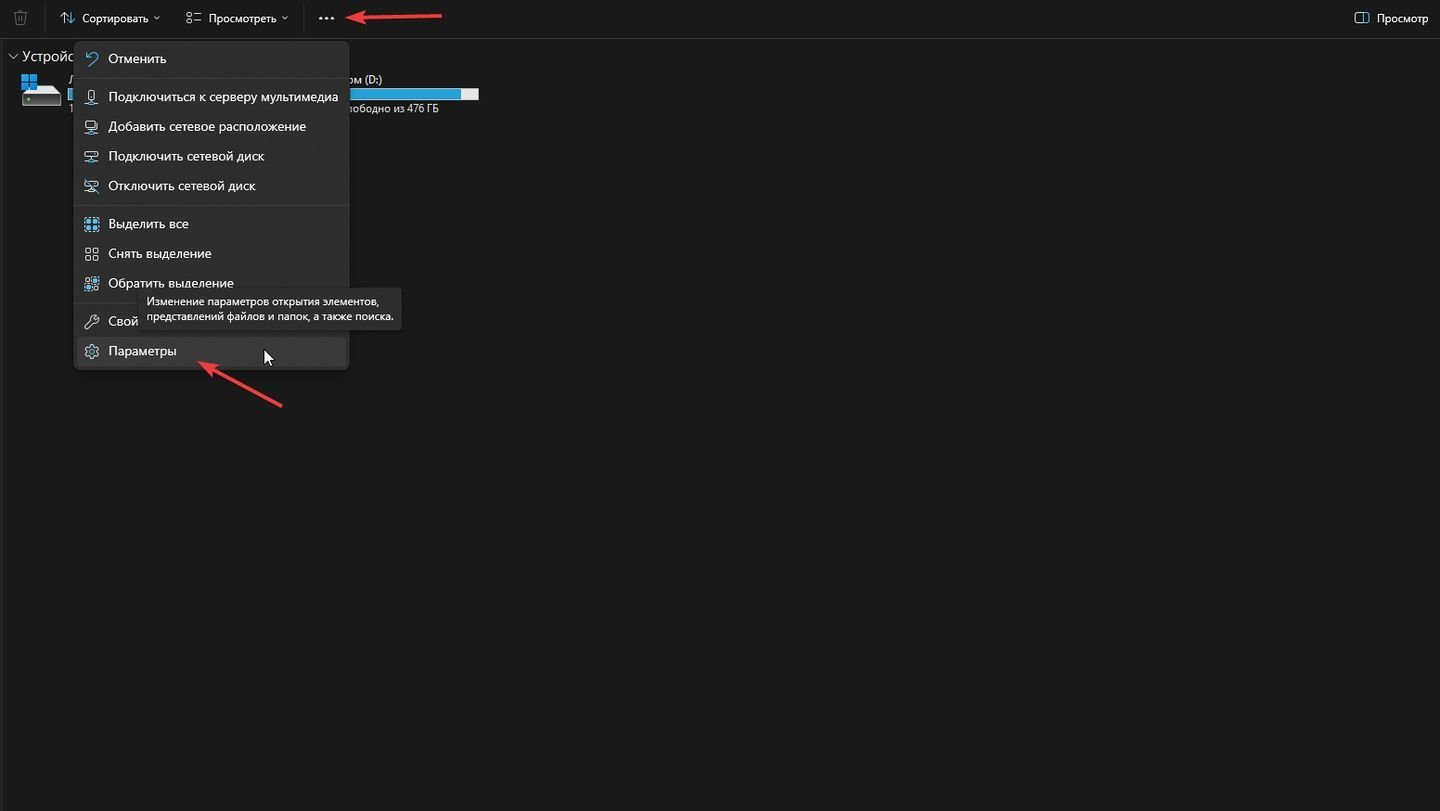
Источник: CQ / Windows 11
- В верхней части окна выберите вкладку «Вид». Нажмите на три горизонтальные точки, если у вас Windows 11.
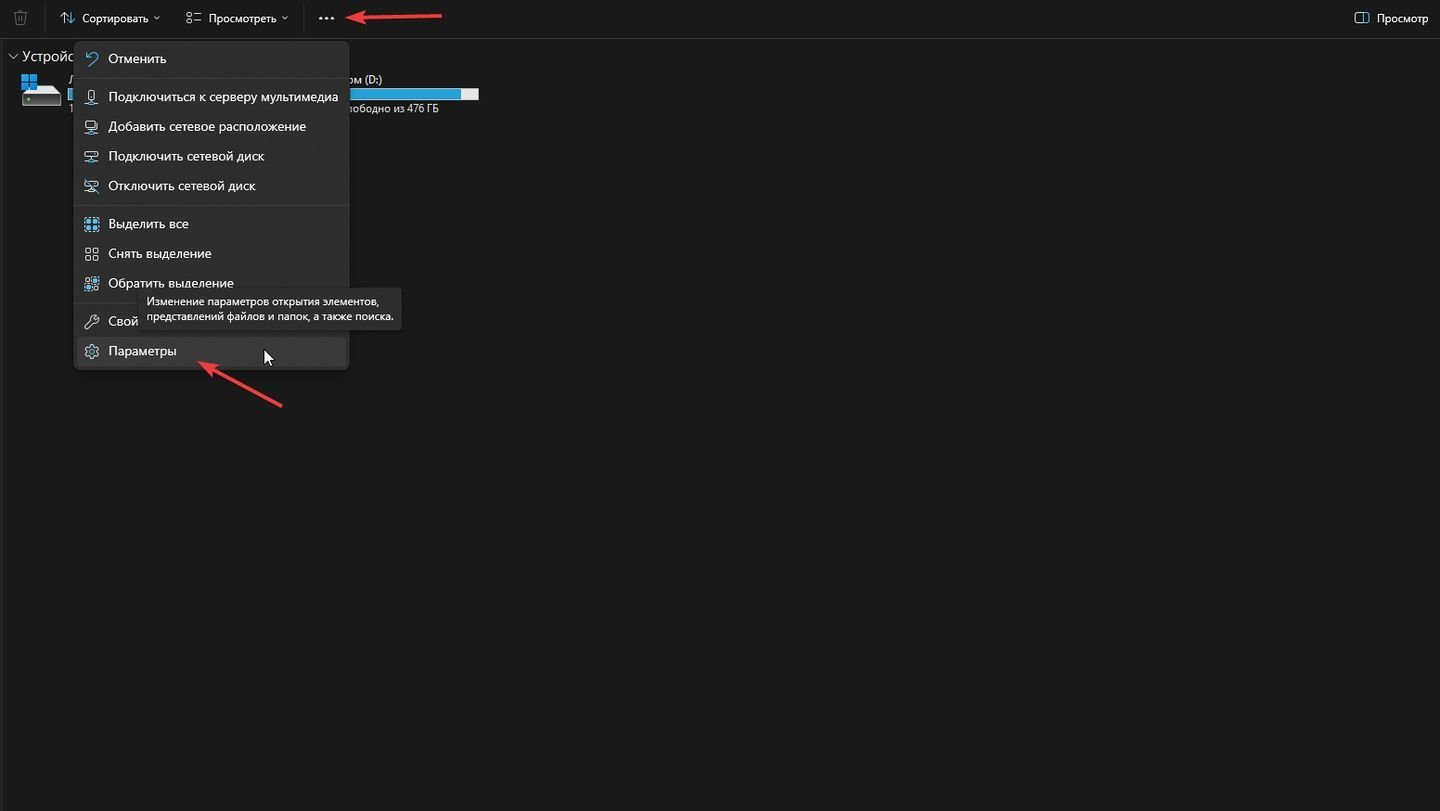
Источник: CQ / Windows 11
- В разделе «Параметры папок» → «Вид» нажмите «Показать или скрыть» и установите флажок «Скрытые элементы».
- Если вкладки «Вид» нет, нажмите «Файл» → «Изменить параметры папок и поиска» → во вкладке «Вид» прокрутите вниз до параметра «Скрытые файлы и папки».
- Выберите «Показывать скрытые файлы, папки и диски» и нажмите «Применить».
После выполнения этих шагов скрытые файлы и папки станут видимыми. Будьте осторожны при работе с системными файлами, чтобы избежать их случайного повреждения.
Как посмотреть данные файла с паролями
Файл с паролями Яндекс браузера зашифрован и недоступен для простого просмотра. Технически, вы можете воспользоваться SQLite-редактором для открытия файла, но это под силу только опытным пользователям. Открытие и анализ файла потребует знаний о его структуре, а для расшифровки паролей понадобятся дополнительные утилиты и доступ к мастер-ключу браузера.
Если вы являетесь обычным пользователем, подобные манипуляции вряд ли принесут пользу. Все необходимые функции для управления паролями уже встроены в браузер, и вручную ковыряться в файле не имеет смысла. Яндекс Браузер обеспечивает удобные инструменты для управления данными через графический интерфейс.
Экспорт паролей в текстовый файл
Еще один способ получить доступ к паролям — экспортировать их в текстовый файл. Для этого в настройках управления паролями есть функция «Экспорт паролей». Она позволяет сохранить все пароли в виде файла CSV, который можно открыть в любом текстовом редакторе или программе для работы с таблицами.

Источник: CQ / Яндекс Браузер
- В разделе «Пароли» нажмите на три точки справа вверху;
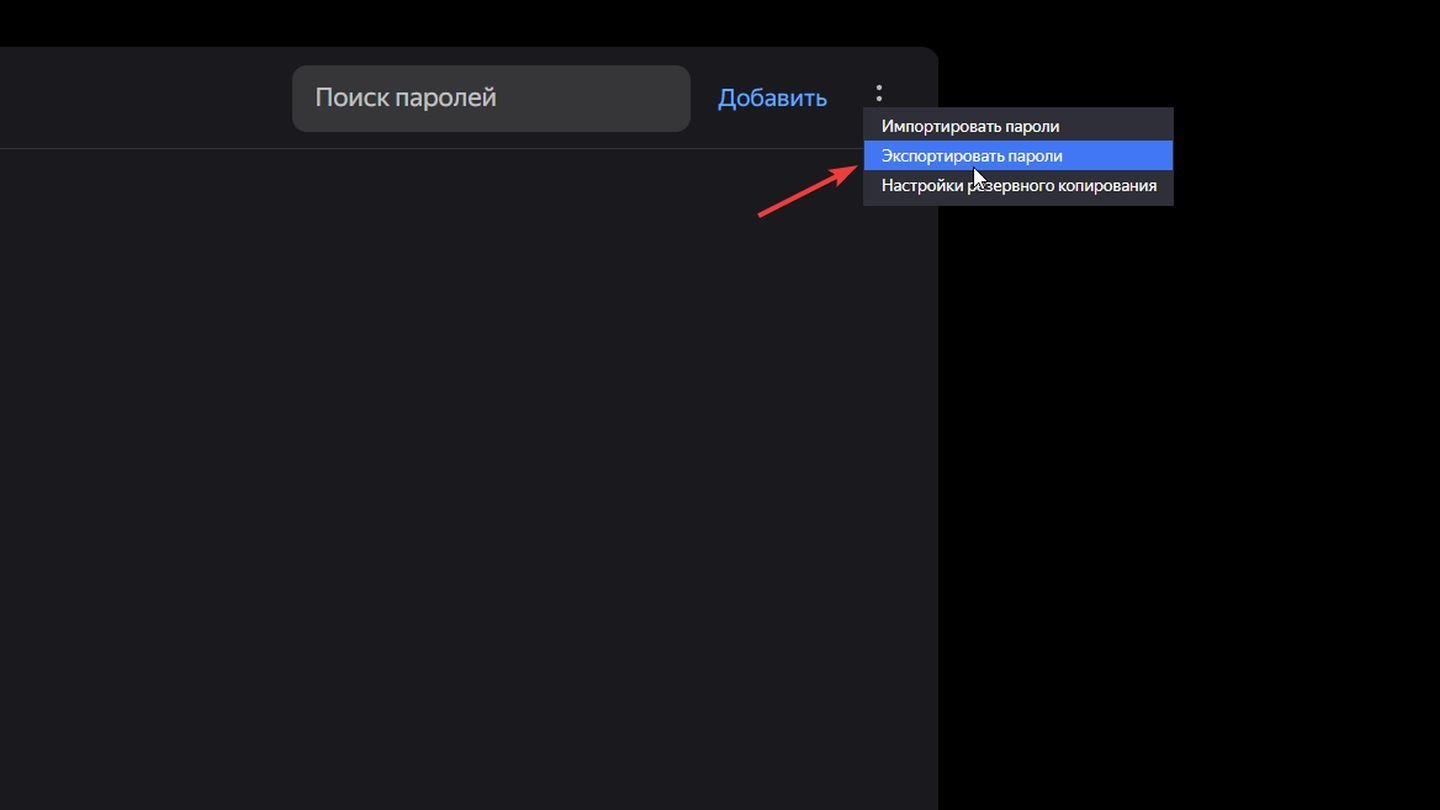
Источник: CQ / Яндекс Браузер
- Выберите «Экспортировать пароли»;

Источник: CQ / Яндекс Браузер
- Выберите вариант «Текстовый файл (небезопасно)», укажите место для сохранения файла со списком паролей.
Важно помнить, что этот метод небезопасен, поскольку файл с паролями не зашифрован. Его следует использовать только в случае крайней необходимости и хранить в надежном месте. Однако это удобный способ, чтобы не заходить в настройки браузера каждый раз при необходимости получить доступ к паролям.
Как посмотреть пароли в «Яндекс Браузере» на Android
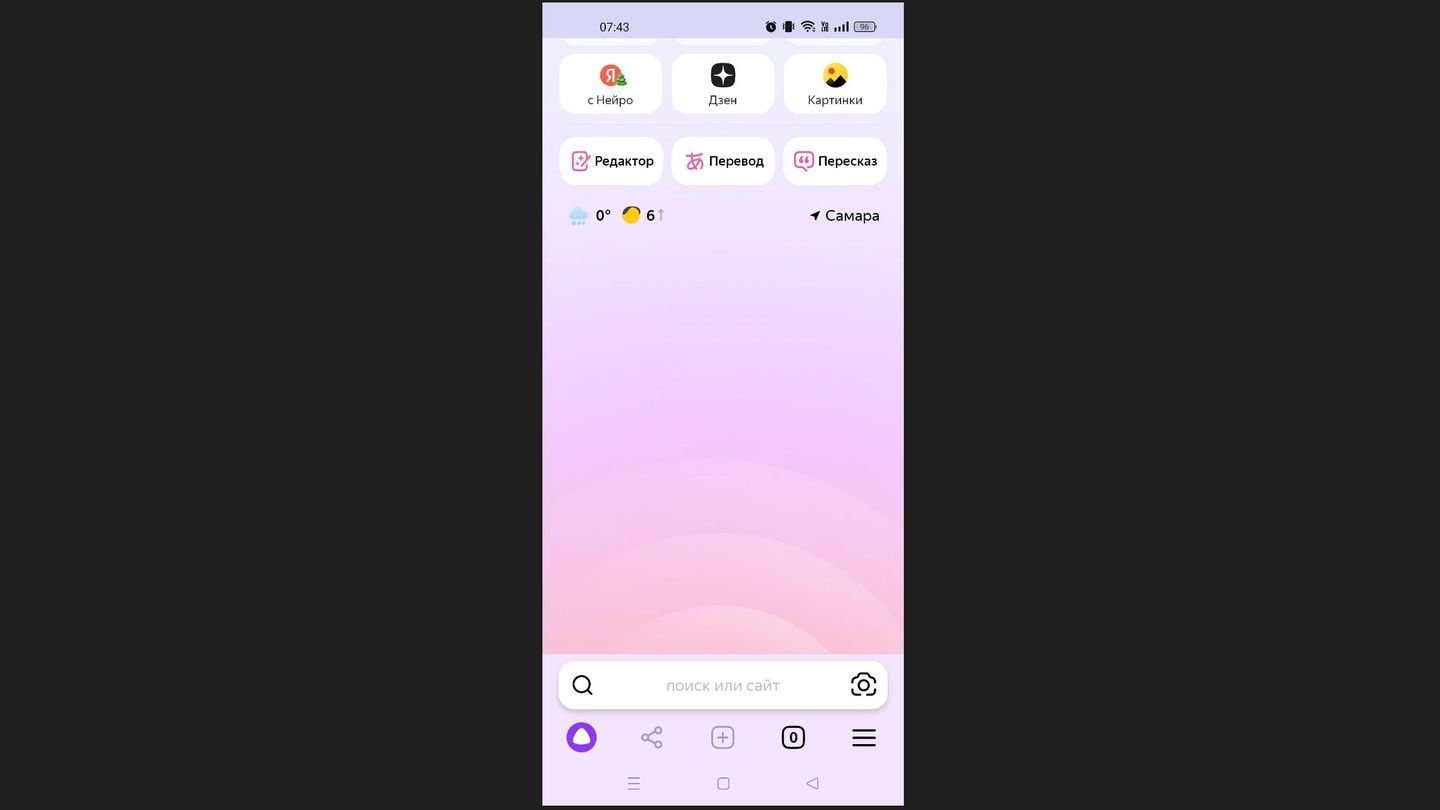
Источник: CQ / Яндекс Браузер на смартфоне
- Откройте Яндекс Браузер на устройстве;
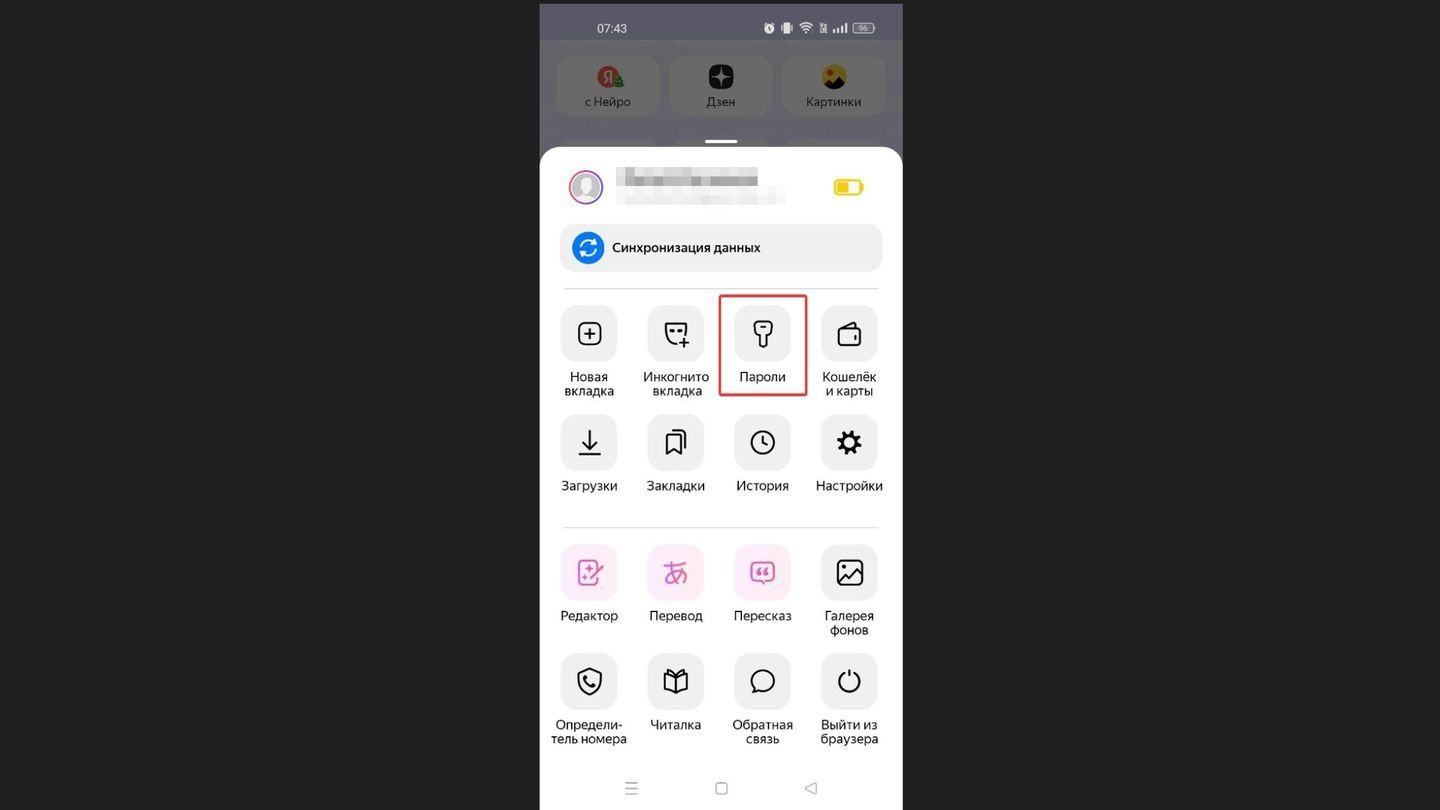
Источник: CQ / Яндекс Браузер на смартфоне
- Перейдите в настройки, выбрав «Пароли»;
- Найдите нужный сайт и нажмите на него, чтобы увидеть пароль. Для этого может потребоваться ввести PIN-код, пароль устройства или использовать отпечаток пальца.
Что такое мастер-пароль в «Яндекс Браузере»
Мастер-пароль — это дополнительный уровень защиты, который:
- Требуется для доступа к сохраненным паролям;
- Предотвращает несанкционированный доступ к данным даже при физическом доступе к устройству.
Его необходимо установить вручную в настройках браузера. После этого каждый раз при попытке просмотра паролей система будет запрашивать мастер-пароль.
Как удалить мастер-пароль в «Яндекс Браузере»
Если вы хотите удалить мастер-пароль, следуйте этим шагам:
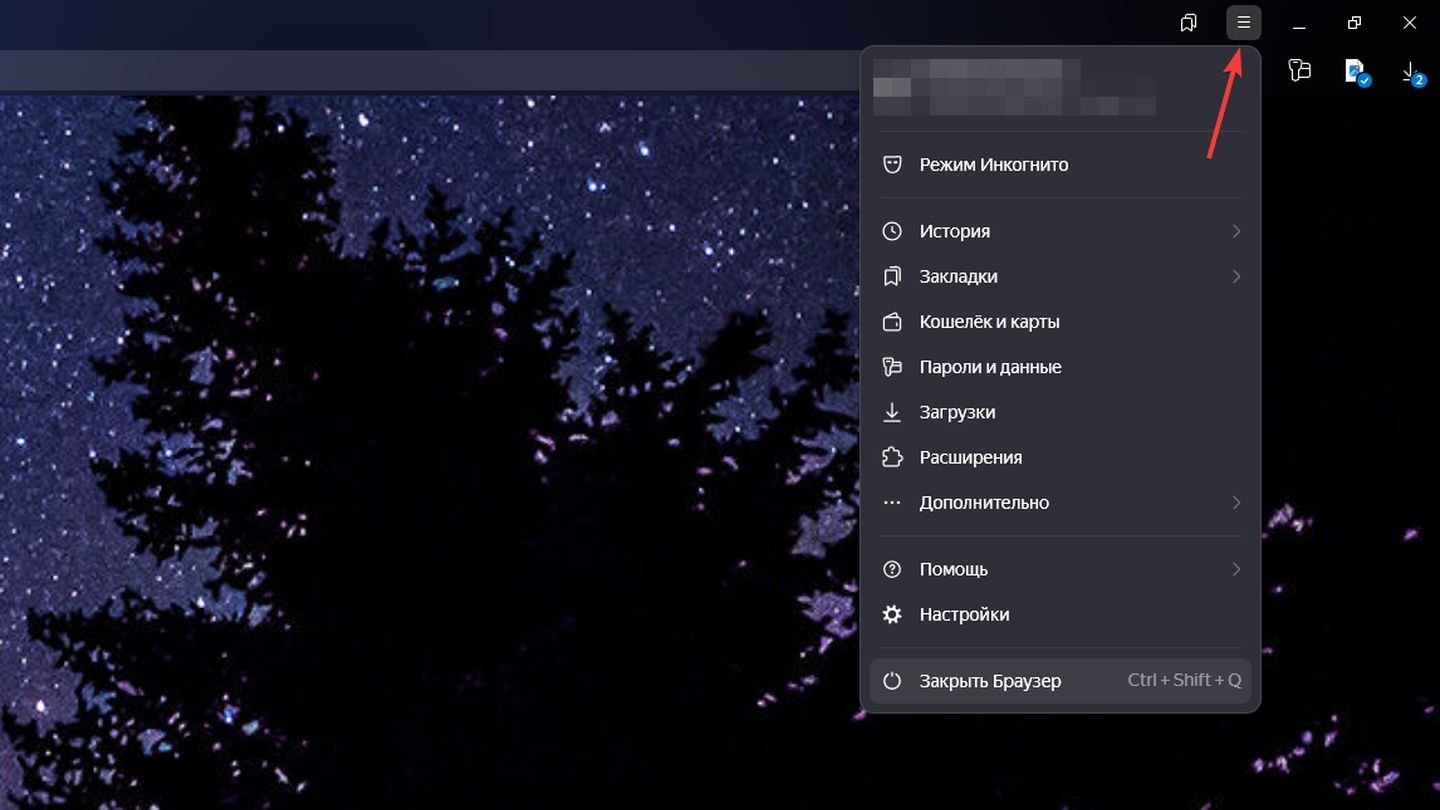
Источник: CQ / Яндекс Бразуер
- Откройте настройки Яндекс Браузера;
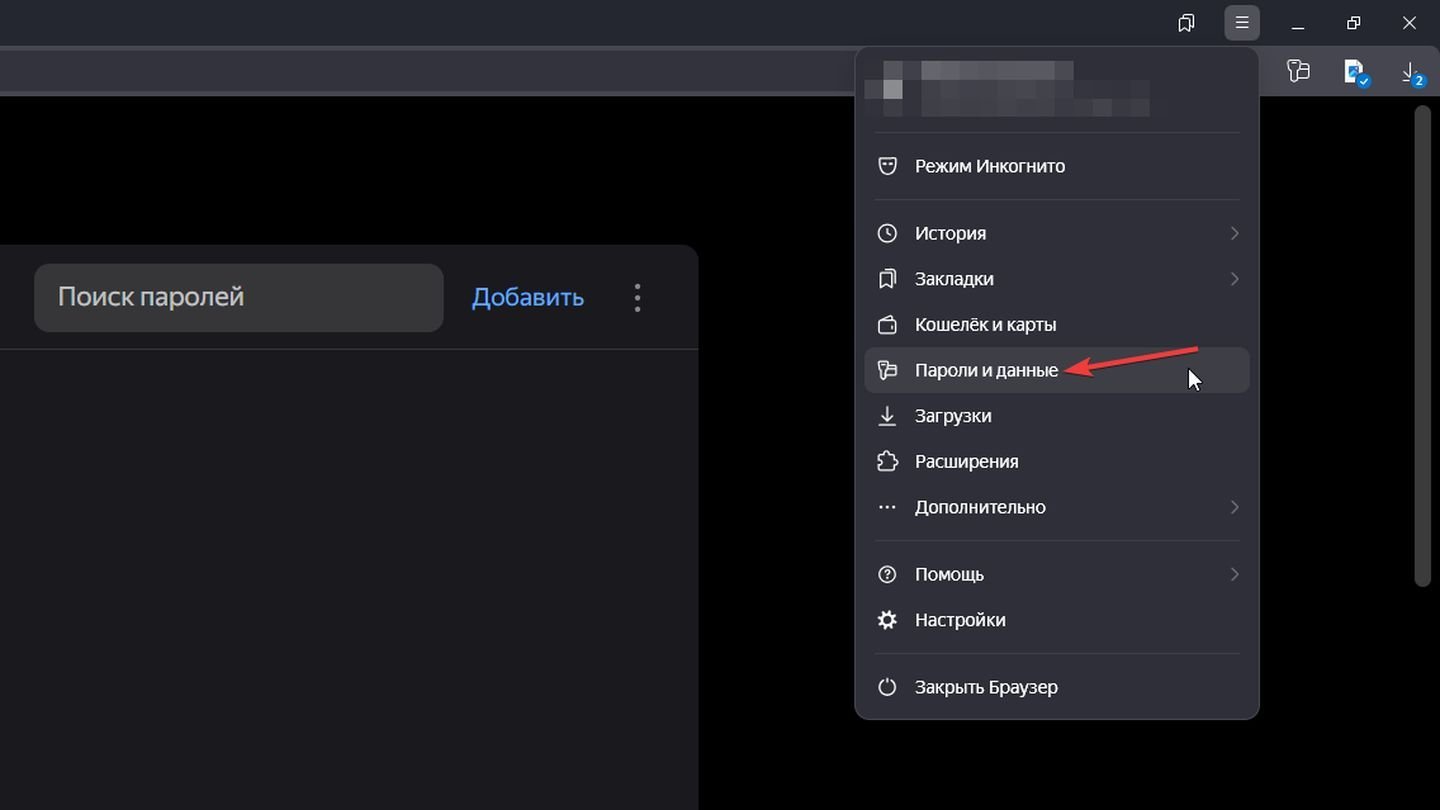
Источник: CQ / Яндекс Браузер
- Перейдите в раздел «Пароли и данные;
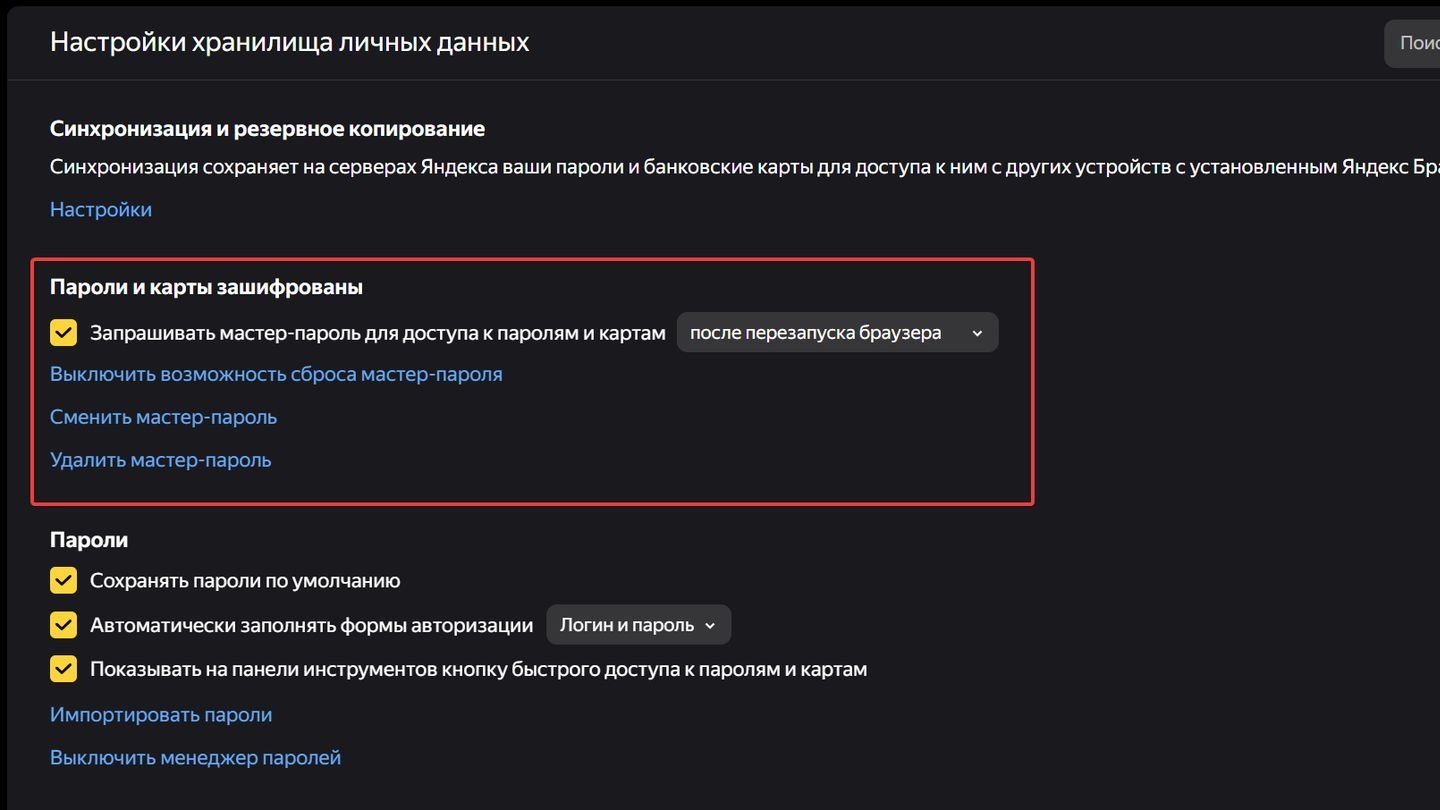
Источник: CQ / Яндекс Браузер
- Найдите настройку мастер-пароля в «Настройках» и выберите «Удалить мастер-пароль».
- Для подтверждения потребуется ввести текущий мастер-пароль.
После подтверждения мастер-пароль будет удален, и доступ к сохраненным паролям больше не будет требовать его ввода. Учтите, что после удаления мастер-пароля защита паролей будет осуществляться только средствами операционной системы.
Заглавное фото: Private Internet Access
Читайте также:
- Не запускается «Яндекс Браузер» — причины и решения
- Как включить синхронизацию в «Яндекс браузере»
- Как удалить «Яндекс Браузер» с компьютера и телефона
- Как установить Яндекс браузер на телефон
- Как переустановить «Яндекс Браузер» и сохранить данные
Вам помог данный гайд?
0 голосов
Как посмотреть сохранённые пароли в разных браузерах
Инструкции для мобильных и десктопных версий Chrome, Firefox, «Яндекс.Браузера», Opera, Safari, Edge и Internet Explorer.
Найдите в статье интересующую вас версию браузера и воспользуйтесь указанной рядом с ней последовательностью кнопок. В результате вы попадёте в специальный раздел интерфейса, где можно будет посмотреть сохранённые пароли и при необходимости удалить их.
Google Chrome
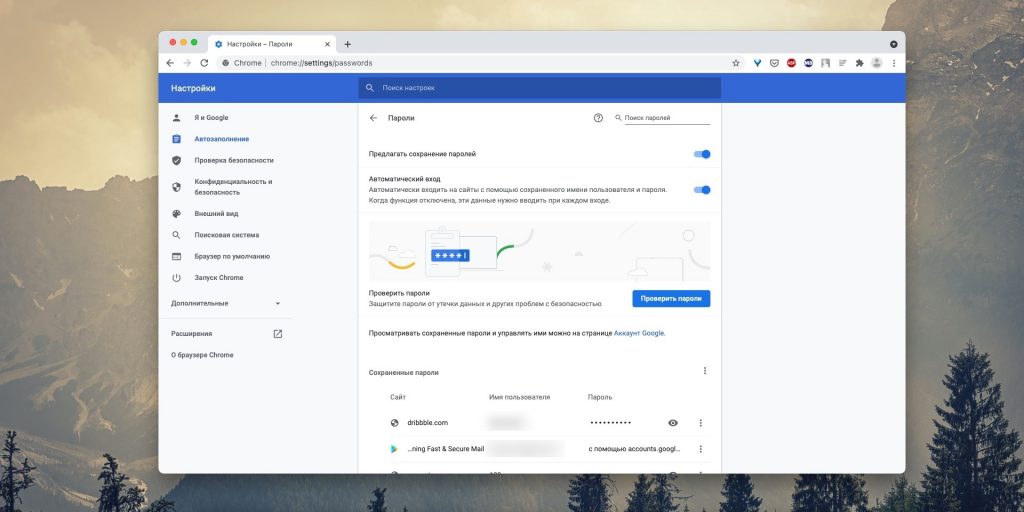
- Windows: значок вашего профиля → значок с изображением ключа.
- macOS: значок вашего профиля → значок с изображением ключа.
- Android: меню браузера → «Настройки» → «Пароли».
- iOS: меню браузера → «Настройки» → «Пароли».
Mozilla Firefox
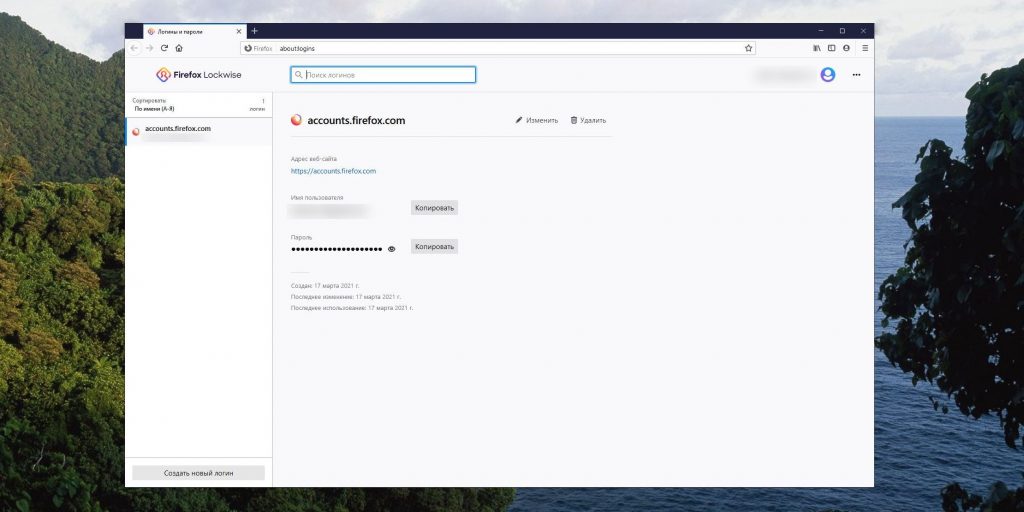
- Windows: меню браузера → «Логины и пароли» / значок вашего профиля → «Логины и пароли».
- macOS: меню браузера → «Логины и пароли» / значок вашего профиля → «Логины и пароли».
- Android: меню браузера → «Настройки» → «Логины и пароли».
- iOS: меню браузера → «Настройки» → «Логины и пароли».
Яндекс.Браузер
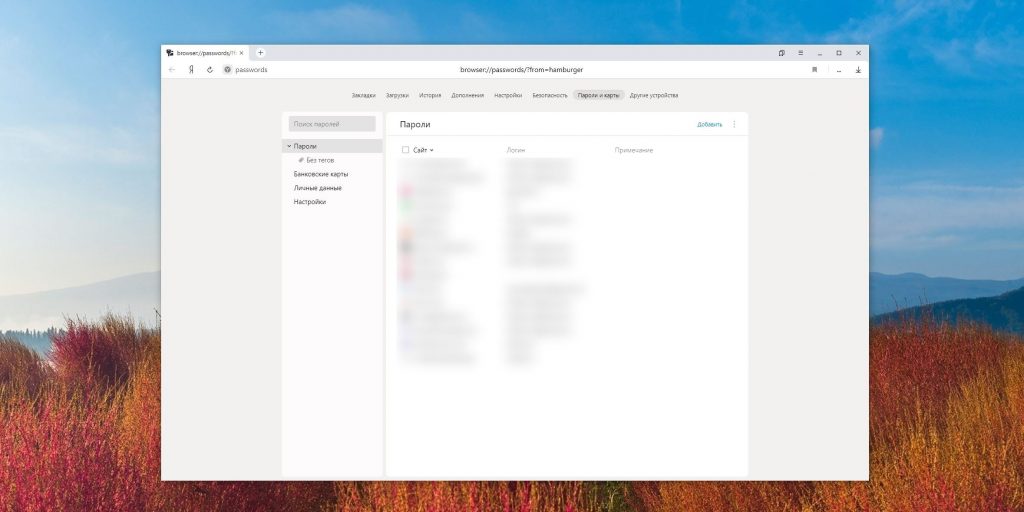
- Windows: меню браузера → «Пароли и карты».
- macOS: меню браузера → «Пароли и карты».
- Android: меню браузера → «Мои данные» → «Пароли».
- iOS: меню браузера → «Пароли».
Opera
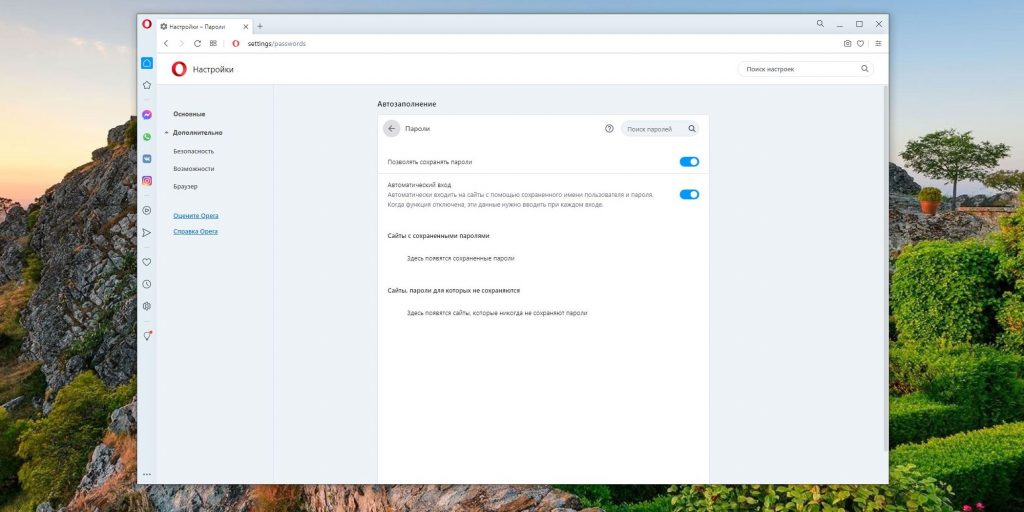
- Windows: меню браузера → «Открыть все настройки браузера» → «Дополнительно» → «Безопасность» → «Пароли».
- macOS: меню браузера → «Открыть все настройки браузера» → «Дополнительно» → «Безопасность» → «Пароли».
- Android: меню браузера → «Настройки» → «Пароли».
- iOS: меню браузера → «Настройки» → «Пароли».
Safari
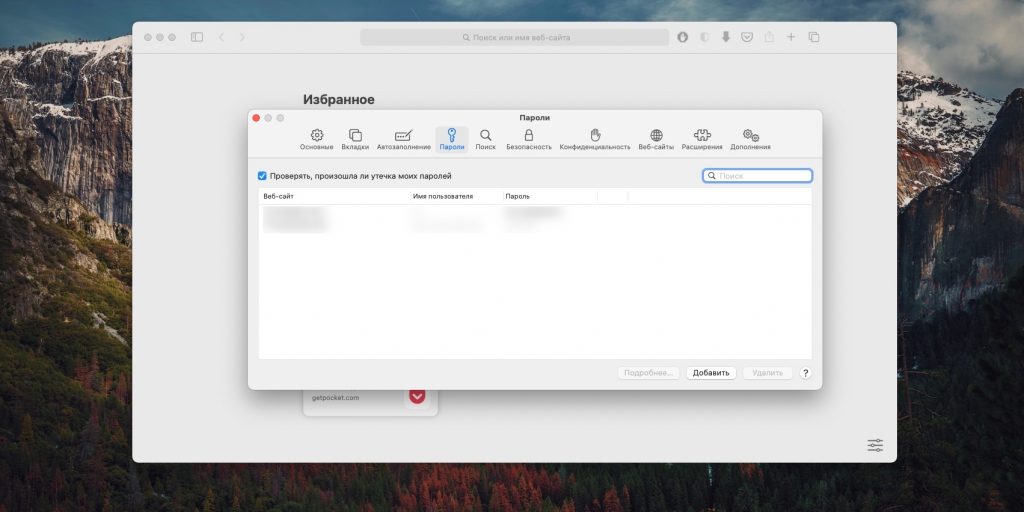
- macOS: Safari → «Настройки» → «Пароли».
- iOS: системные настройки → «Учётные записи и пароли» → «Пароли программ и сайтов».
Edge
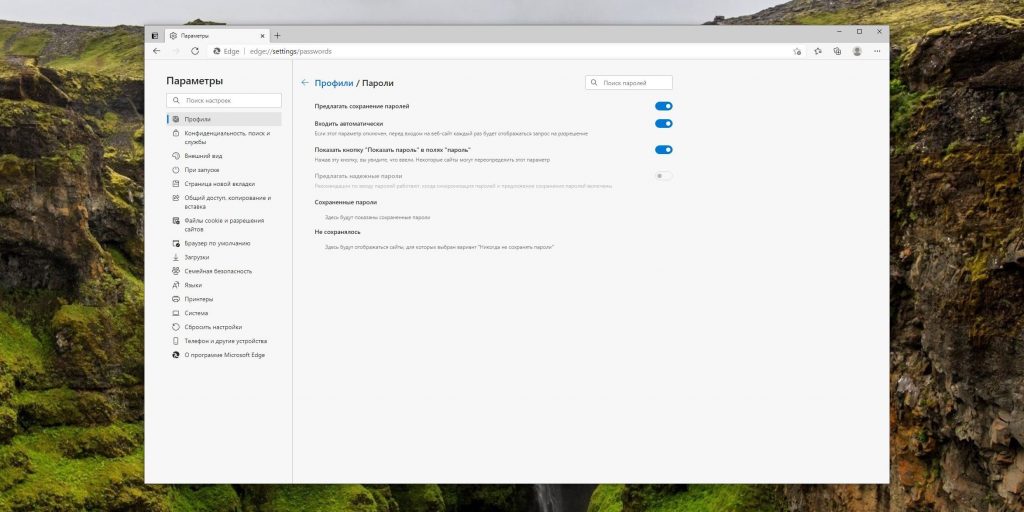
- Windows: меню браузера → «Настройки» → «Профили» → «Пароли».
- macOS: меню браузера → «Настройки» → «Профили» → «Пароли».
- Android: меню браузера → «Настройки» → «Сохранение паролей».
- iOS: меню браузера → «Настройки» → «Сохранение паролей».
Internet Explorer
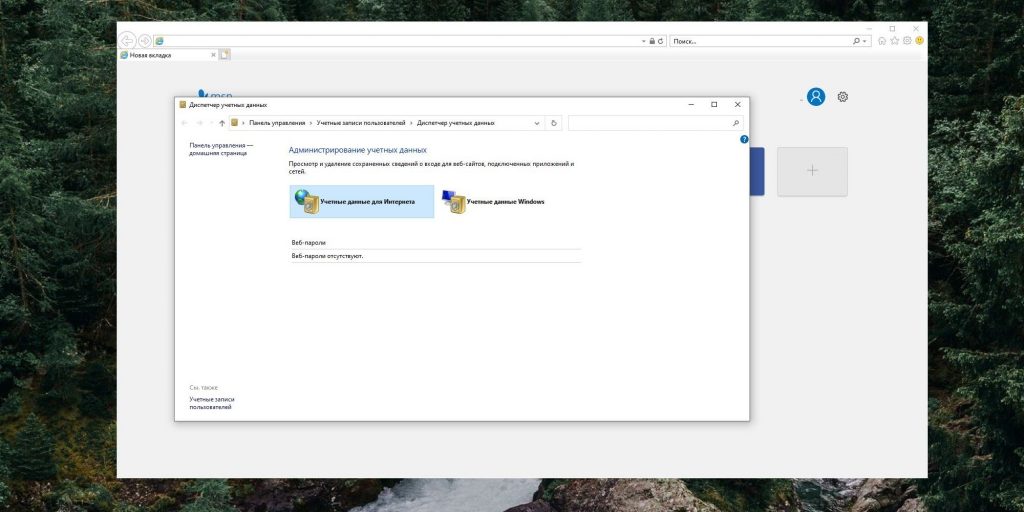
- Windows: меню браузера → «Свойства браузера» → «Содержание» → «Параметры» → «Использовать автозаполнение для» → «Управление паролями».
Читайте также
<b><p>💿⚙️💻</b>
В интернет-обозревателях комбинации логина с паролем сохраняются автоматически. Процедура сохранения…
В интернет-обозревателях комбинации логина с паролем сохраняются автоматически. Процедура сохранения проводится в момент ввода пользователем персональной информации при входе на Интернет-ресурсы. Так юзер избавляется от необходимости запоминать комбинации и беспрепятственно посещать сайты. Браузер при первом вводе параметров запрашивает разрешение на сохранение конфиденциальной информации. В такой ситуации или же при утрате пароля/логина требуется узнать, как найти сохраненные пароли в яндекс браузере для посещения выбранного ресурса.
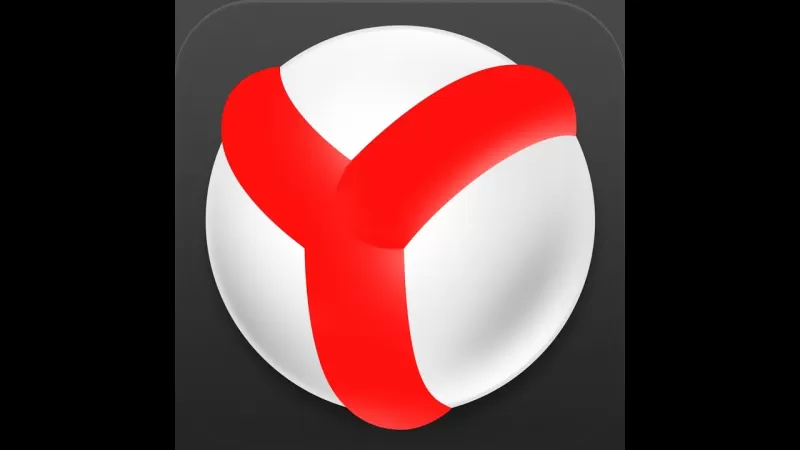
В каких случаях пароль посмотреть нельзя
Яндекс браузер выдает юзерам запрос на сохранение пароля после каждого первого входа на портал. Функция удобна юзерам, поскольку освобождает от необходимости запоминания многочисленных кодов. Поскольку регистрация и учетная информация требуется на сегодня практически на всех порталах. При необходимости пользователь отключает автоматическое сохранение в «Дополнительных настройках» интернет-обозревателя. В соответствующем разделе выбирается категория «Пароли и формы», где отключается опция, предлагающая сохранять вводимые пароли. В результате браузер не станет сохранять информацию по идентификации пользователя на сайте. Также не получится установить, где хранятся пароли яндекс браузера на компьютере после очистки интернет-обозревателя при отсутствии синхронизации. Только включенная функция синхронизации позволяет восстанавливать локально утраченные пароли из облачного хранилища.
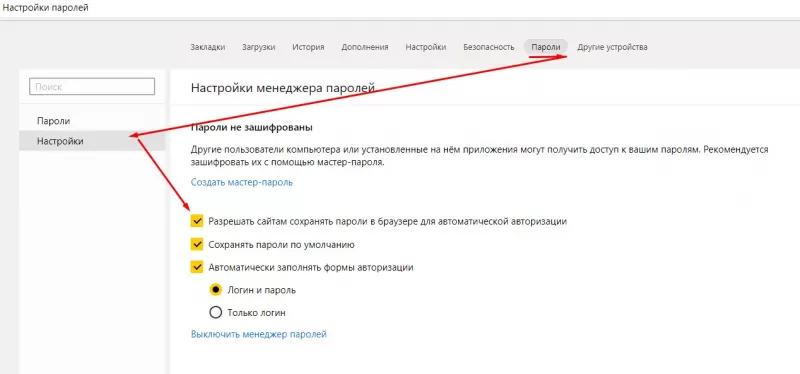
При этом после отключения автоматической опции пользователь не получит сведений о ключах доступа на порталы. Это одновременно повышает безопасность юзера, но также не позволяет при необходимость восстановить доступ. Помимо перечисленных, имеется еще одна причина, не позволяющая оперативно получить информацию по входу на портал.
Очистка браузера, отключение функции автоматического сохранения – не единственные причины, препятствующие просмотру всех сохраненных паролей в яндекс браузере. При наличии ограничений в учетной записи юзера просмотр недоступен. Чтобы увидеть необходимую информацию, требуется знать пароль администратора. Это комбинация символов, которую пользователь вводит при входе в Windows. Поэтому сторонние пользователи, работающие за компьютером, не получат информации о паролях и не зайдут на порталы, которые владелец ПК не стремится сделать объектом общего доступа. Но при отключении указанной опции доступ к конфиденциальным сведениям получит каждый, кто работает за компьютером.
Просмотр пароля в обозревателе Яндекс.Браузер
Когда пользователь теряет или забывает, какую комбинацию букв и символов вводил для перехода на портал, интернет-обозреватель приходит на выручку. В Яндекс.Браузере предусмотрена опция по просмотру сохраненных паролей. Это своего рода шпаргалка для юзеров, не записывающих коды доступа.
Алгоритм просмотра не требует траты сил и времени. Для начала переходим в категорию «Настройки обозревателя» и выбираем раздел Дополнительных настроек. Здесь в пункте Паролей и форм выбираем Управление паролями. Пункт содержит два раздела. В первом расположен перечень сайтов, для которых юзер запретил сохранять информацию по аутентификации. Во втором – сервера, пароли для которых браузер сохранил. Для просмотра забытой комбинации переходим во второй раздел. Далее, для ответа на вопрос, как посмотреть пароль в вк в яндекс браузере, выполняется простая процедура. В разделе с серверами, доступ на которые сохранен, кликаем по ресурсу. Например, по сайту вк. Рядом с ним появится окошко с зашифрованными символами. Для просмотра нажимаем «Показать» – точки преобразуются в нужные пользователю знаки. Перед этим обозреватель запрашивает пароль от учетной записи на десктопе. Такая комбинация известна исключительно пользователю. Забывать и терять информацию нельзя, поскольку нет возможности ее посмотреть.

После просмотра искомой информации нажимаем «Скрыть», чтобы сведения не отображались открыто. Но если сайт оказался в разделе порталов, для которых юзер запретил сохранять информацию по входу, пароль увидеть не получится. Придется восстанавливать доступ, используя специальные формы порталов.
Яндекс браузер и защита паролей пользователя
Разработчики браузеров уделяют внимание защите пользовательской информации. В интернет-обозревателе яндекс браузера предусмотрена защита паролей юзера от фишинговых угроз. Под фишингом понимаются порталы, идентичные настоящим проектам. Такие сервисы разрабатывают злоумышленники, чтобы узнать коды доступа юзера. Если информация попадает им в руки, пароли используются для кражи денег, персональной информации. Серьезную угрозу безопасности юзера несут идентичные пароли. При использовании однотипных комбинаций для ресурсов у злоумышленников появляется шанс ограбить пользователя. К примеру, применяя для входа на музыкальный портал комбинацию чисел, идентичную паролю от электронного кошелька, появляется риск лишиться накопленных денежных средств.
Особенную опасность представляет использование одинаковых комбинаций для входа на порталы HTTPS- и HTTP, поскольку аутентификационная информация по порталу HTTP передается в открытом виде – без шифрования, чем активно пользуются недоброжелатели. Используя HTTPS-ресурсы, злоумышленники предпринимают попытки украсть деньги или персональную информацию. Интернет обозреватель от Яндекс препятствует утечке информации. Пароли пользователя, которые хранятся в яндекс браузере, надежно защищены. Алгоритмы действуют также на мобильных устройствах – лэптопе, смартфоне. У хакеров не получится завладеть информацией, поскольку механизм защиты обозревателя улучшается с каждым годом. Даже при наличии у хакера информации о том, где найти сохраненные пароли в яндекс браузере, злоумышленнику не удастся добраться до спрятанной информации.
Принцип действия защиты обозревателя
Яндекс после ввода пользователем пароля создает хэш информации, который хранится в базе данных обозревателя. При вводе аутентификационной комбинации на стороннем ресурсе браузер сравнивает хэши. При совпадении информации, обозреватель запрашивает у юзера подтверждение на использование одинаковых паролей на ресурсах.
Процесс хэширования обеспечивает защиту паролей, которые хранятся в яндекс браузере на компьютере. Комбинации сохраняются в закрытой форме, поэтому хакеры не могут воспользоваться информацией, даже украв ее.
В ходе хэширования обозреватель переводит пользовательскую комбинацию кода доступа в неповторимую расстановку символов. Расстановка часто применяется в процедуре распознавания пароля. Но восстановить первичный код по криптографическому хэшированию не получится.
В яндекс браузере, где можно посмотреть все сохраненные пароли, для хэширования применяется алгоритм SCrypt. Программа создает хэш, применяя в процессе центральный процессор и процедуры чтения и записи информации в памяти компьютера. В результате у хакера не получается ускорить процесс перебора паролей с помощью видеокарты. Для подбора шестизначного кода злоумышленнику потребуется не менее 100 лет.
Для отключения защиты используется простой алгоритм. Выполнять действие не рекомендуется, поскольку в результате у хакеров появится шанс заполучить искомую информацию. Но для отключения опции используется механизм из нескольких этапов. не первой стадии переходим в дополнительные настройки браузера в пункт пароли и формы. На втором этапе отключаем защиту от фишинга, выбрав соответствующий раздел. Также при необходимости стираем хэши паролей, перейдя в поле «Очистить данные».
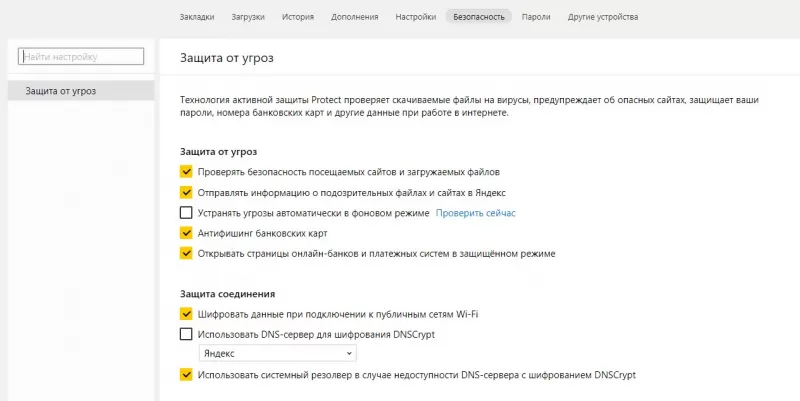
Сохраненные пароли яндекс браузера на смартфонах
Кроме возможности посмотреть, где хранятся пароли яндекс браузера на компьютере, комбинации доступны также на смартфонах и лэптопах. Таким образом пользователь гарантированно сможет узнать утраченный пароль от вк или другого портала в яндекс браузере.
Алгоритм простой. Первый шаг: переходим в меню приложения, нажав значок с изображением трех полосок. В меню выбираем менеджер паролей. В интерфейсе выбранного раздела отображается перечень ресурсов, пароли для которых были сохранены. Здесь, как и в десктопной версии, для просмотра комбинации требуется нажать на нужный сайт. Если список большой, пользуемся строкой поиска, куда вводится название портала. При клике на ресурс, пароль, как и на ПК, выводится на монитор в виде «точек», «звездочек». Для отображения настоящих символов нажимаем на иконку с глазом.
Разработчики позаботились о защите отображаемых комбинаций пользователя. Так, в яндекс браузере на смартфоне не предусмотрена возможность при просмотре сохраненных паролей сделать снимок экрана. Опция не работает. Функция блокируется, чтобы вредоносное программное обеспечение, имеющее доступ к скриншотам, не делало снимок паролей и не отправляла его злоумышленникам.
Таким образом, обозреватель оснащен необходимыми механизмами защиты информации юзеров. Чтобы посмотреть, где хранятся пароли яндекс браузера на компьютере, смартфоне или лэптопе, не требуется длительной процедуры. Защитные возможности обозревателя обеспечивают сохранность конфиденциальной информации. Однако пользователю следует помнить, что при использовании гаджета сторонними лицами требуется дополнительная защита в виде пароля на учетную запись. Эта комбинация символов гарантирует неприкосновенность информации.
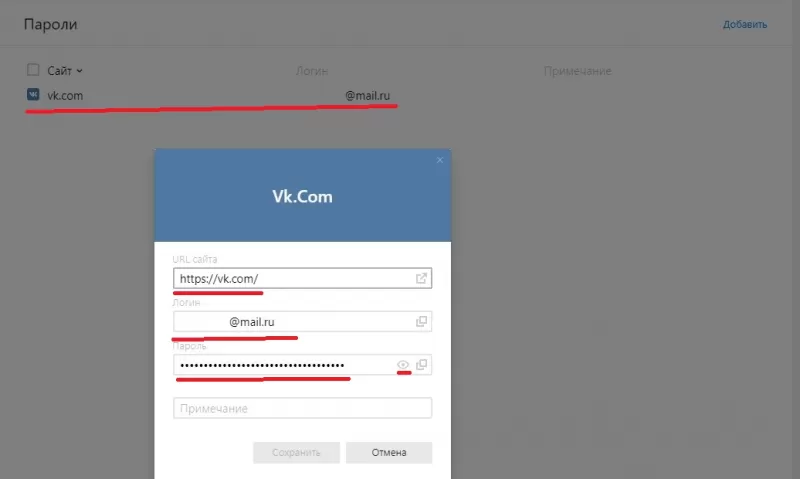
Как посмотреть сохраненные пароли в браузере
В этой инструкции подробно о способах посмотреть сохраненные пароли в браузерах Google Chrome, Microsoft Edge и IE, Opera, Mozilla Firefox и Яндекс Браузер. Причем сделать это не только стандартными средствами, предусмотренными настройками браузера, но и с использованием бесплатных программ для просмотра сохраненных паролей. Если же вас интересует, как сохранить пароль в браузере (тоже частый вопрос на тему), просто включите предложение сохранять их в настройках (где именно — тоже будет показано в инструкции).
Для чего это может потребоваться? Например, вы решили изменить пароль на каком-то сайте, однако, для того, чтобы сделать это, вам также потребуется знать и старый пароль (а автозаполнение может не сработать), или же вы перешли на другой браузер (см. Лучшие браузеры для Windows), который не поддерживает автоматический импорт сохраненных паролей из других установленных на компьютере. Еще один вариант — вы хотите удалить эти данные из браузеров. Также может быть интересно: Как поставить пароль на Google Chrome (и ограничить просмотр паролей, закладок, истории).
- Google Chrome
- Яндекс Браузер
- Mozilla Firefox
- Opera
- Internet Explorer и Microsoft Edge
- Программы для просмотра паролей в браузере
Примечание: если вам нужно удалить сохраненные пароли из браузеров, то сделать это можно в том же окне настроек, где возможен их просмотр и которые описаны далее.
Google Chrome
Для того, чтобы посмотреть пароли, сохраненные в Google Chrome, зайдите в настройки браузера (три точки справа от адресной строки — «Настройки»), а затем нажмите внизу страницы «Показать дополнительные настройки».
В разделе «Пароли и формы» вы увидите возможность включить сохранение паролей, а также ссылку «Настроить» напротив этого пункта («Предлагать сохранять пароли»). Нажмите по ней.

Отобразится список сохраненных логинов и паролей. Выбрав любой из них, нажмите «Показать» чтобы просмотреть сохраненный пароль.

В целях безопасности вас попросят ввести пароль текущего пользователя Windows 10, 8 или Windows 7 и только после этого отобразится пароль (но можно просмотреть его и без этого, с помощью сторонних программ, что будет описано в конце этого материала). Также в 2018 году версии Chrome 66 появилась кнопка для экспорта всех сохраненных паролей, если это требуется.
Яндекс Браузер
Посмотреть сохраненные пароли в Яндекс браузере можно почти точно так же, как в Хроме:
- Зайдите в настройки (три чёрточки справа в строке заголовка — пункт «Настройки».
- Внизу страницы нажмите «Показать дополнительные настройки».
- Пролистайте до раздела «Пароли и формы».
- Нажмите «Управление паролями» напротив пункта «Предлагать сохранять пароли для сайтов» (который позволяет включить сохранение паролей).
- В следующем окне выберите любой сохраненный пароли и нажмите «Показать».
Также, как и в предыдущем случае, для просмотра пароля потребуется ввести пароль текущего пользователя (и точно так же, есть возможность посмотреть его и без этого, что будет продемонстрировано).
Mozilla Firefox
В отличие от первых двух браузеров, для того, чтобы узнать пароли, сохраненные в Mozilla Firefox, пароль текущего пользователя Windows не потребуется. Сами же необходимые действия выглядят следующим образом:
- Зайдите в настройки Mozilla Firefox (кнопка с тремя полосами справа от строки адреса — «Настройки»).
- В меню слева выберите «Защита».
- В разделе «Логины» вы можете включить сохранение паролей, а также посмотреть сохраненные пароли, нажав кнопку «Сохраненные логины».
- В открывшемся списке сохраненных данных для входа на сайтах, нажмите кнопку «Отобразить пароли» и подтвердите действие.
После этого, в списке отобразятся сайты, используемые имена пользователей и их пароли, а также дата последнего использования.
Opera
Просмотр сохраненных паролей в браузере Opera организован точно так же, как и в других браузерах на базе Chromium (Google Chrome, Яндекс Браузер). Шаги будут почти идентичны:
- Нажмите по кнопке меню (вверху слева), выберите «Настройки».
- В настройках выберите пункт «Безопасность».
- Перейдите к разделу «Пароли» (там же можно включить их сохранение) и нажмите «Управление сохраненными паролями».
Для просмотра пароля вам останется выбрать любой сохраненный профиль из списка и нажать «Показать» рядом с символами пароля, а затем ввести пароль текущей учетной записи Windows (если это по какой-то причине невозможно, см. бесплатные программы для просмотра сохраненных паролей далее).
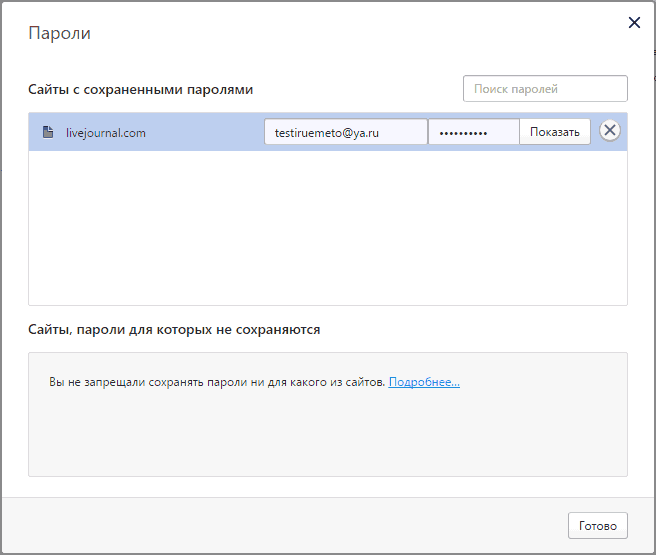
Internet Explorer и Microsoft Edge
Пароли Internet Explorer и Microsoft Edge хранятся в одном хранилище учетных данных Windows, а доступ к нему можно получить сразу несколькими способами.
Самый универсальный (на мой взгляд):
- Зайти в панель управления (в Windows 10 и 8 это можно сделать через меню Win+X, или кликнув правой кнопкой мыши по пуску).
- Открыть пункт «Диспетчер учетных данных» (в поле «Просмотр» вверху справа окна панели управления должно быть установлено «Значки», а не «Категории»).
- В разделе «Учетные данные для Интернета» вы можете посмотреть все сохраненные и используемые в Internet Explorer и Microsoft Edge пароли, нажав по стрелке рядом справа от пункта, а затем — «Показать» рядом с символами пароля.
- Вам потребуется ввести пароль текущей учетной записи Windows для того, чтобы пароль отобразился.
Дополнительные способы попасть в управление сохраненными паролями этих браузеров:
- Internet Explorer — Кнопка настроек — Свойства браузера — вкладка «Содержание» — кнопка «Параметры» в разделе «Содержание» — «Управление паролями».
- Microsoft Edge — кнопка настроек — Параметры — Посмотреть дополнительные параметры — «Управление сохраненными паролями» в разделе «Конфиденциальность и службы». Однако здесь вы можете лишь удалить или изменить сохраненный пароль, но не просмотреть его.
Как видите, просмотр сохраненных паролей во всех браузерах — достаточно простое действие. За исключением тех случаев, если по какой-то причине вы не можете ввести текущий пароль Windows (например, у вас установлен автоматический вход в систему, а пароль вы давно забыли). Здесь можно использовать сторонние программы для просмотра, которые не требуют ввода этих данных. См. также обзор и возможности: Браузер Microsoft Edge в Windows 10.
Программы для просмотра сохраненных паролей в браузерах
Одна из самых известных программ такого рода — NirSoft ChromePass, которая показывает сохраненные пароли для всех популярных браузеров на базе Chromium, к которым относятся Google Chrome, Opera, Яндекс Браузер, Vivaldi и другие.
Сразу после запуска программы (необходим запуск от имени администратора) в списке отобразятся все сайты, логины и пароли, сохраненные в таких браузерах (а также дополнительная информация, такая как имя поля для ввода пароля, дата создания, надежность пароля и файл данных, где он хранится).

Дополнительно, программа может расшифровывать пароли из файлов данных браузеров с других компьютеров.
Учтите, что многими антивирусами (можете проверить на VirusTotal) она определяется как нежелательная (именно из-за возможности просматривать пароли, а не из-за какой-то посторонней деятельности, насколько я понял).
Программа ChromePass доступна для бесплатной загрузки на официальном сайте www.nirsoft.net/utils/chromepass.html (там же можно скачать файл русского языка интерфейса, который нужно распаковать в ту же папку, где находится исполняемый файл программы).
Еще один хороший набор бесплатных программ для тех же целей доступен от разработчика SterJo Software (причем на данный момент времени они «чистые» по мнению VirusTotal). При этом каждая из программ позволяет просмотреть сохраненные пароли для отдельных браузеров.

Для бесплатной загрузки доступно следующее ПО, имеющее отношение к паролям:
- SterJo Chrome Passwords — для Google Chrome
- SterJo Firefox Passwords — для Mozilla Firefox
- SterJo Opera Passwords
- SterJo Internet Explorer Passwords
- SterJo Edge Passwords — для Microsoft Edge
- SterJo Password Unmask — для просмотра паролей под звездочками (но работает только в формах Windows, не на страницах в браузере).
Скачать программы можно на официальной странице http://www.sterjosoft.com/products.html (рекомендую использовать Portable версии, не требующие установки на компьютер).
Думаю, информации в руководстве будет достаточно, для того, чтобы узнать сохраненные пароли, когда они потребуются тем или иным способом. Напомню: при загрузке стороннего ПО для подобных целей, не забывайте проверять его на вредоносность и будьте внимательны.
Из данной статьи Вы сможете узнать: где можно посмотреть сохраненные пароли доступа для браузеров, а также способы восстановления забытой информации для входа в аккаунты.

Содержание
- Узнать или Восстановить пароли после удаления браузера
- Данные для входа в аккаунты Google Chrome
- Данные для входа в аккаунты Opera
- Данные для входа в аккаунты Mozilla Firefox
- Данные для входа в аккаунты в браузере Yandex
- Данные для входа в аккаунты в Microsoft Edge
- Заключение
Практически все популярные браузеры оборудованы системой автоматического сохранения логинов и паролей для быстрого входа в аккаунты на различных сайтах. Это позволяет не тратить время на постоянное введение данных для входа, делая процесс использования браузера более удобным.
Помимо положительных сторон, данная функция имеет и две негативные. При очистке истории, кэша и coockie файлов, пользователь может банально забыть свой пароль, что приведет к необходимости восстановления через службу поддержки. Другим негативным элементом является то, что при проникновении в компьютер третьих лиц, они смогут использовать данные для входа в своих корыстных целях, поэтому многие опытные пользователи предпочитают отказываться от функции автоматического входа через браузер.
Ниже мы расскажем где можно посмотреть, удалить или настроить информацию для входа в самых популярных интернет обозревателях.
Узнать или Восстановить пароли после удаления браузера
Если, по каким-то причинам, вы удалили браузер и у Вас возникли какие-либо проблемы с просмотром данных для входа и паролей, рекомендуем воспользоваться специальной программой для восстановления истории и паролей браузеров RS Browser Forensics.
Скачайте программу и сможете быстро восстановить историю, закладки и вернуть пароли для всех популярных браузеров.

Из ключевых преимуществ RS Browser Forensics следует выделить:
- Высокую скорость и эффективность работы;
- Интуитивно понятный интерфейс;
- Возможность восстановления истории и данных для входа во всех популярных интернет обозревателях (Chrome, Mozilla FireFox, Opera, Yandex.Browser, UC Browser и т.д.);
- Возможность восстановления удаленных данных, хранящих историю, пароли и другую важную информацию.
Данные для входа в аккаунты Google Chrome
Если браузер Google Chrome имеет стандартные настройки, он будет автоматических сохранять данные для автоматического входа в аккаунты.
Посмотреть логины и пароли, а также настроить автоматический вход можно следующим образом:
- В открытом Google Chrome в правом верхнем углу находим три вертикальных точки, по которым следует нажать левой кнопкой мыши.
В открывшемся выпадающем окне выбираем пункт «Настройки».
- В открывшемся меню настроек опускаемся к пункту «Автозаполнение» и нажимаем по графе «Пароли».
- В открывшемся меню настроек можно посмотреть свои пароли для входа на разные ресурсы.
Данная информация находится в графе «Сайты с сохраненными паролями». В первом столбце написан адрес ресурса, во втором пункте расположены логины, а место третьего занимают пароли. Изначально пароли скрыты точками, а для их отображения следует нажать левой кнопкой мыши по иконке с глазом.
Помимо этого, здесь располагается уже знакомая кнопка с тремя вертикальными точками. Если нажать по ней, можно посмотреть дополнительные сведения или удалить выбранный пароль.
Также в данном меню можно включить или отключить функцию автоматического входа в аккаунты, добавить или убрать сайты исключения, для которых пароли не будут сохраняться даже при включенной функции автоматического входа, что может быть полезно для онлайн кошельков, банков и т.д. (данная функция находится в самом низу страницы). В верхней части можно воспользоваться поиском, чтобы быстро найти пароли. Для этого достаточно ввести имя сайта в строке поиска.

После отключения функции автоматического ввода паролей, следует провести очистку браузера и его истории, а также удалить пароли сохраненные в браузере Google Chrome:
- Нажимаем по иконке с тремя точками в правом верхнем углу, в открывшемся окне выбираем пункт «История» и в открывшейся вкладке переходим в «История». Данное действие также можно выполнить сочетанием клавиш Ctrl+h.
- В окне истории переходим в пункт «Очистить историю».
- В открывшемся меню переходим в графу сверху «Дополнительные» и ставим галочку возле пункта «Пароли и другие данные для входа». Для удаления всех паролей, следует обязательно поставить пункт «За все время». После чего удаляем информацию при помощи кнопки «Удалить данные».
После этого пароли на текущем устройстве будут удалены, а пользователю придется использовать ручной ввод логина и пароля для всех аккаунтов.
Данные для входа в аккаунты Opera
Пользователям браузера Opera также доступна функция автоматического сохранения паролей для быстрого входа.
Для настройки работы автосохранения и просмотра сохраненных паролей в Opera следует выполнить следующее:
- В запущенном браузере нажимаем по иконке браузера в левом верхнем углу. В выпадающем окне настроек выбираем пункт «Настройки». Также данная функция доступна при нажатии сочетания клавиш Ctrl+P.
- В меню настроек переходим в пункт «Дополнительно», после чего выбираем «Безопасность» и опускаемся вниз по странице до графы «Пароли и формы», где следует выбрать «Пароли».
- Открывшееся окно с паролями имеет схожий с Google Chrome внешний вид. Здесь можно увидеть свои сохраненные пароли, найти адреса сайтов с сохраненными данными для входа при помощи поиска, а также настроить функции сохранения паролей и автоматического входа. Помимо этого, здесь доступна функция добавления исключений для выбранных сайтов.
Для удаления паролей из браузера Opera и данных для входа необходимо:
- Нажимаем сочетание клавиш Ctrl+h и в открывшемся окне переходим в пункт «Очистить историю…».
- В новом окне переходим в пункт «Дополнительно», устанавливаем временной диапазон «За все время» и отмечаем галочкой пункт «Пароли и другие данные для входа». После этого достаточно подтвердить действие кнопкой «Удалить данные».
Данные для входа в аккаунты Mozilla Firefox
В популярном браузере Mozilla Firefox сохраненная информация для входа в аккаунты находится по следующему пути:
- В открытом браузере нажимаем по иконке шестеренки, которая ведет в настройки обозревателя.
Иконку можно обнаружить в правом верхнем углу. Также в настройки можно зайти, воспользовавшись символом трех полосок, который ведет в выпадающее меню, где следует выбрать пункт «Настройки».
- В открывшемся окне переходим в пункт «Приватность и защита», после чего опускаемся в центральном окне до графы «Логины и пароли».
Чтобы просмотреть сохраненную информацию для входа следует нажать кнопку «Сохраненные логины…».
- В открывшемся окне можно просмотреть сайты и логины, а также отобразить пароли, воспользовавшись кнопкой «Отобразить пароли».
Помимо этого, здесь можно удалить все пароли и найти необходимые данные при помощи строки поиска.
Данные для входа в аккаунты в браузере Yandex
Аналогично с предыдущими обозревателями в браузере Yandex присутствует функция автоматического сохранения данных для входа.
Чтобы настроить и просмотреть данные для входа в браузере Yandex необходимо:
- В открытом браузере в правом верхнем углу нажать левой кнопкой мышки по символу трех горизонтальных полосок.
В выпадающем меню выбрать пункт «Настройки».
- В открывшемся окне переходим в графу «Пароли и карты», открываем подпункт «Пароли», где будет доступна информация про автоматически сохраненные пароли.
Чтобы просмотреть детальные данные про логины и пароли, следует нажать по необходимому пункту левой кнопкой мыши, после чего откроется окно с адресом сайта, логином и паролем к нему. Для просмотра пароля следует нажать по символу глаза.

Для удаления паролей достаточно отметить необходимые галочкой и нажать по пункту «Удалить».
Для выключения функции сохранения данных для входа, необходимо, находясь в графе «Пароли и карты», выбрать пункт «Настройки».
В открывшемся окне следует убрать галочки возле пунктов под графой «Пароли» или просто нажать по кнопке «Выключить менеджер паролей».

Данные для входа в аккаунты в Microsoft Edge
В отличии от предыдущих браузеров Microsoft Edge является встроенным интернет обозревателем Windows 10, поэтому процедура поиска паролей имеет немного отличий.
Для настройки и просмотра сохраненной информации для входа в аккаунты браузера Microsoft Edge следует:
- В запущенном браузере нажать по трём горизонтальным точкам в правом верхнем углу и в открывшемся окне выбрать пункт «Параметры».
- В открывшемся меню переходим в левую часть окна и нажимаем по кнопке «Пароли и автозаполнения».
- В следующем окне также следует опуститься вниз и найти кнопку «Управление паролями».
В открывшемся окне можно просмотреть логины и сайты, изменить их или удалить, но функция просмотра паролей останется не доступной. Это обусловлено встроенной системой безопасности Windows 10.
Для просмотра паролей, сохраненных в Microsoft Edge следует:
- Нажимаем левой кнопкой мыши по иконке «Поиск» (изображение лупы возле кнопки «Пуск») и вводим в строку фразу «Панель управления».
После чего переходим в непосредственно сам пункт «Панель управления».
- В панели управления ставим режим отображения «Крупные значки» и переходим в «Диспетчер учетных данных».
- В открывшемся окне нажимаем по кнопке «Учетные записи для интернета», после чего внизу появятся все сохраненные пароли и другие данные для входа.
Для просмотра и редактирования данных следует нажать по кнопкам справа.
Заключение
Поскольку браузеры постоянно обновляются и изменяют свой интерфейс, то некоторые пункты настроек могут незначительно изменять свое месторасположения, поэтому многие пользователи могут заметить некоторые отличия в настройках и просмотре данных для входа. Тем не менее, данная статья сможет дать четкий ориентир для выполнения необходимых действий.
Часто задаваемые вопросы
Сначала нажмите на три вертикальных точки в правом верхнем углу и выберите «Настройки». Затем перейдите к пункту «Автозаполнение» и найдите секцию «Пароли». В открывшемся меню вы можете отключить автозаполнение данных входа и сохранение паролей. Здесь же вы можете удалить сохраненные ранее пароли.
Щелкните на трех точках в правом верхнем углу и выберите пункт «История». В открывшемся окне нажмите кнопку «Очистить историю». Затем откройте вкладку «Дополнительные» и отметьте галочкой «Пароли и другие данные для входа». Для начала очистки истории нажмите «Удалить данные»
Воспользуйтесь программой RS Browser Forensics. Она позволяет восстанавливать утерянные пароль не только для Google Chrome, но и для Mozilla Firefox, Yandex Browser, Opera, Mirosoft Edge и многих других менее популярных браузеров.
Если компьютер используется только вами и вы не планируете его продавать, тогда можете не отключать автосохранение. В противном случае рекомендуется отключить автосохранение паролей, так как их можно легко восстановить.
Нажмите комбинацию клавиш «Ctrl + P» и выберите пункт «Дополнительно». В открывшемся окне слева откройте вкладку «Безопасность» и прокрутите страницу вниз, пока не увидите надпись «Пароли и формы». Нажав на нее вы увидите все сохраненные данные автозаполнения.