Все способы:
- Вариант 1: Десктопная версия
- Способ 1: Список паролей в настройках
- Способ 2: Форма авторизации или просмотр кода элемента
- Вариант 2: Мобильное приложение
- Вопросы и ответы: 0
Вариант 1: Десктопная версия
Microsoft Edge по умолчанию установлен в Windows 10 и 11, поэтому используется многими юзерами как основной браузер. В нем выполняется вход с того же аккаунта, который подключен к операционной системе, либо создается новый профиль. Для каждого из профилей можно настроить сохранение паролей, а просмотр сохраненных происходит одним из доступных методов, о которых расскажем ниже.
Способ 1: Список паролей в настройках
Вы можете вручную перейти к списку сохраненных паролей через настройки веб-обозревателя. Однако учитывайте, что просмотр будет доступен только в том случае, если изначально происходило сохранение данных автозаполнения. Вместе с этим понадобится ввести пароль или ПИН-код, установленный непосредственно в ОС, чтобы сделать пароль видимым.
- Для начала разверните меню учетной записи, щелкнув по изображению слева вверху.
- Оттуда перейдите в настройки, используя кнопку с шестеренкой.
- Прокрутите список с параметрами и выберите раздел «Пароли».
- Отыщите тут название сайта, пароль от учетной записи на котором вас интересует. Щелкните по нему, чтобы перейти далее.
- Как уже было сказано выше, понадобится пройти проверку безопасности, введя свой пароль от Windows.
- Теперь вы видите строку с паролем, но пока что сам ключ безопасности скрыт звездочками. Нажмите по значку с глазом, чтобы просмотреть его, либо же используйте функцию копирования в буфер обмена.
- Если определенный пароль уже неактуален, кликните по «Изменить», чтобы поменять его или логин. Эти обновленные данные в будущем будут подставляться при попытках авторизоваться на текущем сайте.







Способ 2: Форма авторизации или просмотр кода элемента
В этом методе будут объединены два алгоритма действий, которые пользователь Microsoft Edge может выполнить при необходимости узнать сохраненный пароль. Выбор алгоритма зависит непосредственно от ситуации, поэтому советуем прочитать полную инструкцию, а затем принять решение о том, что будет актуально конкретно в вашем случае.
- Для начала перейдите на сайт, пароль от учетной записи которого хотите узнать. Активируйте форму ввода пароля и выберите одну из сохраненных учетных записей.
- Пароль будет подставлен в форму. Если присутствует кнопка с глазом, нажмите ее, чтобы вместо точек или звездочек показать символы.
- При отсутствии кнопки для показа пароля придется отобразить его самостоятельно, изменив код элемента. Для этого выделите сам пароль и щелкните по нему правой кнопкой мыши. Из появившегося контекстного меню выберите пункт «Проверить».
- Найдите справа в коде строку с типом «password», в этом же блоке вы увидите «Value», то есть значение, в кавычках которого будет показан ваш пароль.
- Еще можете изменить тип класса на
text, чтобы на самой странице вместо звездочек или точек в форме ввода отобразились символы вашего пароля.





Вариант 2: Мобильное приложение
Если вы инсталлировали Microsoft Edge на свой смартфон или планшет, вам доступен только один метод просмотра сохраненных паролей. Необходимо будет перейти в параметры своей учетной записи и там отыскать сведения о данных автозаполнения с сохраненными учетными записями.
- Вызовите меню браузера, нажав по кнопке на нижней панели справа.
- Выберите пункт «Параметры».
- Отобразится список всех доступных параметров, но сейчас нужно тапнуть по той учетной записи, сохраненные пароли которой хотите просмотреть.
- В блоке «Сохраненные сведения» выберите «Пароли».
- Прокрутите список, чтобы узнать обо всех сохраненных учетных данных.
- После выбора одной из сохраненных форм появится кнопка с глазом, предназначенная для отображения пароля.
- Если вы нажмете на нее, предварительно придется подтвердить личность, используя пароль от смартфона, PIN-код, графический ключ, отпечаток пальца или сканер лица, что зависит от типа установленной защиты.
Наша группа в TelegramПолезные советы и помощь
Applies ToMicrosoft Edge Windows 11 Windows 10
Примечание: Параметр Автоматическое сохранение паролей снят с учета в Microsoft Edge версии 124 и более поздних. Вместо этого Edge будет предлагать сохранять пароли каждый раз, когда вы вводите новые учетные данные в браузере Edge. Все ранее автоматически сохраненные пароли будут по-прежнему доступны для простого входа.
Microsoft Edge упрощает сохранение паролей при просмотре веб-страниц. При вводе нового пароля в браузере Edge на настольном или мобильном устройстве Microsoft Edge спросит, хотите ли вы запомнить имя пользователя и пароль. При следующем посещении этого сайта браузер автоматически подставит ваши учетные данные. Если вы вошли в Edge с помощью учетной записи Майкрософт, эти пароли станут доступны на всех устройствах, вошедшего в систему.
Сохранение пароля
Когда Edge предлагает сохранить пароль, у вас есть следующие варианты:
-
Выберите Пункт Получил, чтобы убедиться, что edge должен безопасно сохранить пароль. (Вы также можете изменить учетные данные, захваченные Edge.)
-
Выберите X (закрыть оповещение), чтобы закрыть предложение, чтобы сохранить пароль. Edge не сохранит пароль и предложит снова при следующем входе на эту страницу.
-
Выберите Никогда, чтобы закрыть предложение, чтобы сохранить пароль и указать Edge больше не предлагать сохранять пароли на этом веб-сайте.
Включение и отключение сохранения паролей
-
Выберите Параметры и другое > Параметры .
-
Выберите Профили > Пароли > Параметры .
-
В разделе Пароли установите для параметра Предложение, чтобы сохранить пароли в положение Вкл . или Выкл .
Примечание: Отключение сохранения паролей не приводит к удалению ранее сохраненных паролей.
Просмотр сохраненных паролей
-
Выберите Параметры и другое > Параметры .
-
Выберите Профили > Пароли.
«Удалить сохраненные пароли»
-
Выберите Параметры и другое > Параметры .
-
Выберите Конфиденциальность, поиск и службы.
-
В разделе Очистить данные браузера выберите Выбрать, что нужно удалить.
-
Выберите Пароли (возможно, потребуется прокрутить вниз, чтобы найти его), а затем нажмите кнопку Очистить.
Нужна дополнительная помощь?
Нужны дополнительные параметры?
Изучите преимущества подписки, просмотрите учебные курсы, узнайте, как защитить свое устройство и т. д.
Last Updated :
04 Oct, 2024
Saving and managing passwords is essential for ensuring both security and convenience when browsing the web. In Microsoft Edge, you can easily save passwords in Edge and use the built-in Edge password manager to keep track of them. With features like Edge password autofill and password management in the Edge browser, you can securely store and access your login details. This guide will walk you through the steps to save and manage passwords in Edge efficiently.
Table of Content
- How to Save Passwords in Microsoft Edge?
- How to View, Edit, and Delete Passwords in Microsoft Edge?
- How to Save, View, and Manage Passwords with Edge – FAQ’s
How to Save Passwords in Microsoft Edge?
For quick and secure logins, saving passwords in Microsoft Edge is the best option. So let’s learn how to save passwords in Microsoft Edge to easily manage and access your passwords whenever needed.
Step 1: Open Microsoft Edge and go to a site where you are not signed in. In our case, open google.com. Then, find the Sign-in button click on it, and find the button at the top-right corner of the screen.
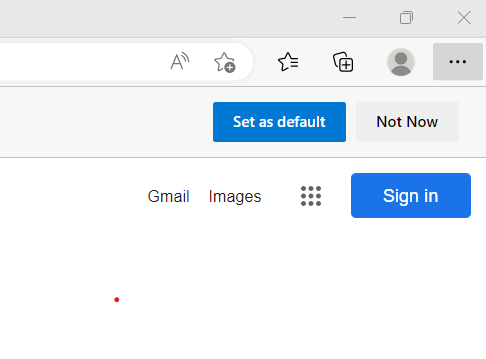
Step 2: Enter the email in the text field that appears on the screen and hit Next.
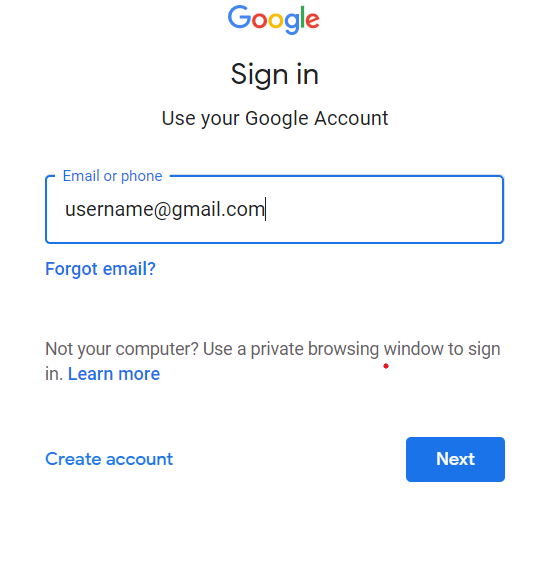
Step 3: Enter the password in the text field that appears next. But don’t sign in yet. Instead, move on to the next step.
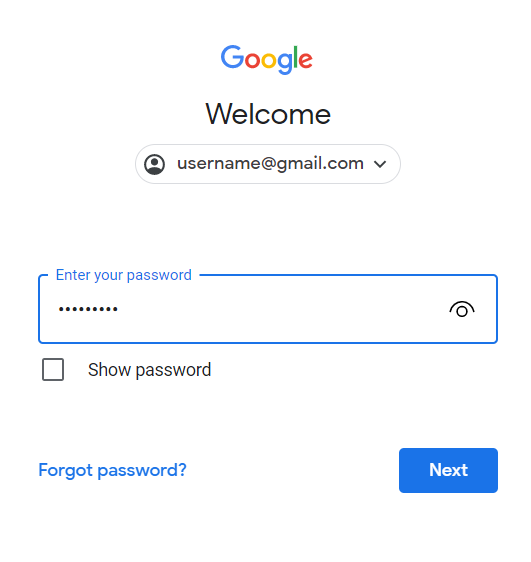
Step 4: At the top-right corner, a key icon will be displayed. Click on it to proceed.
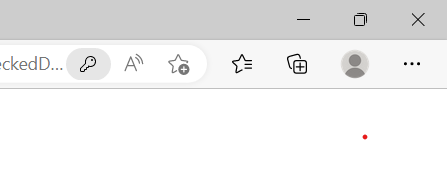
Step 5: The below box will appear. Click on Got it to save the password.
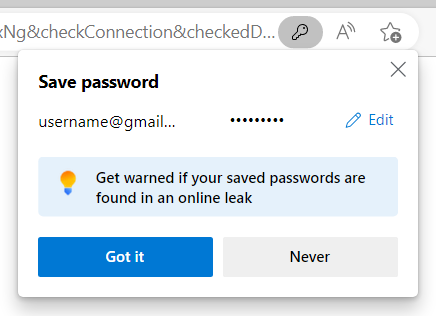
How to View, Edit, and Delete Passwords in Microsoft Edge?
Sometimes we need to view our Microsoft Edge Passwords, or we want to make a new strong password for security purposes or we even want to delete passwords for some reason. To do this, just follow the mentioned steps.
Step 1.1: Open Microsoft Edge. In the top-right corner of the screen, click on three dots.
Step 1.2: A dropdown menu will appear. Find Settings and click on it.
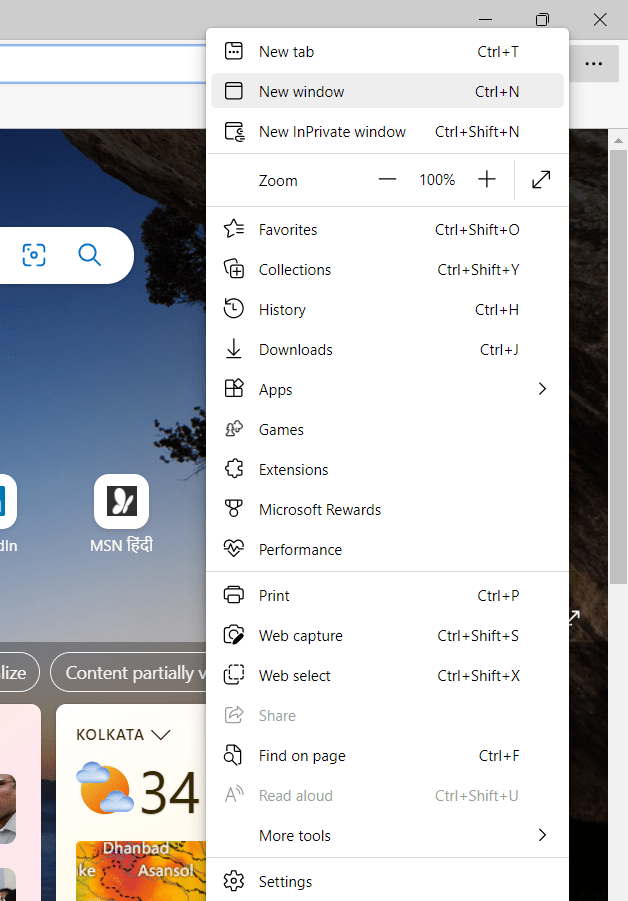
Step 2: The below page will appear. Click on “Passwords”.
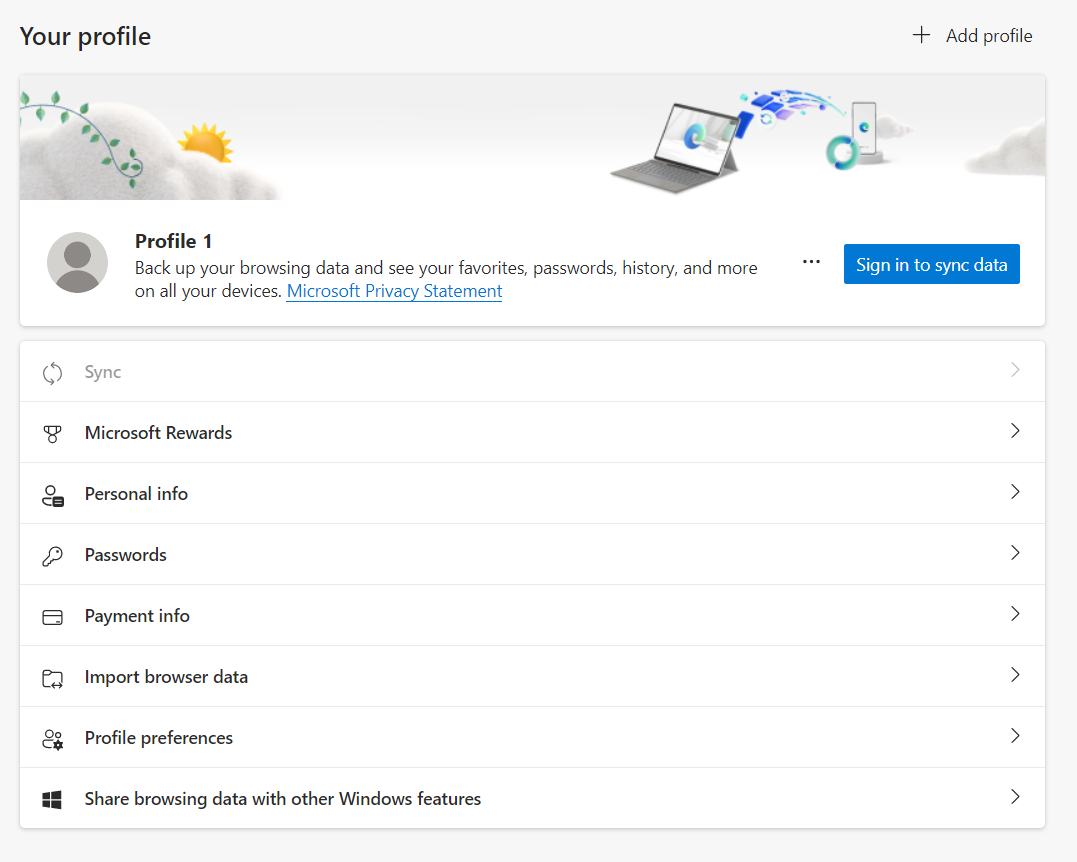
Step 3: The below page will show up. Notice that there is a section called Saved Passwords. Inside it, you will find all your saved passwords for Edge.
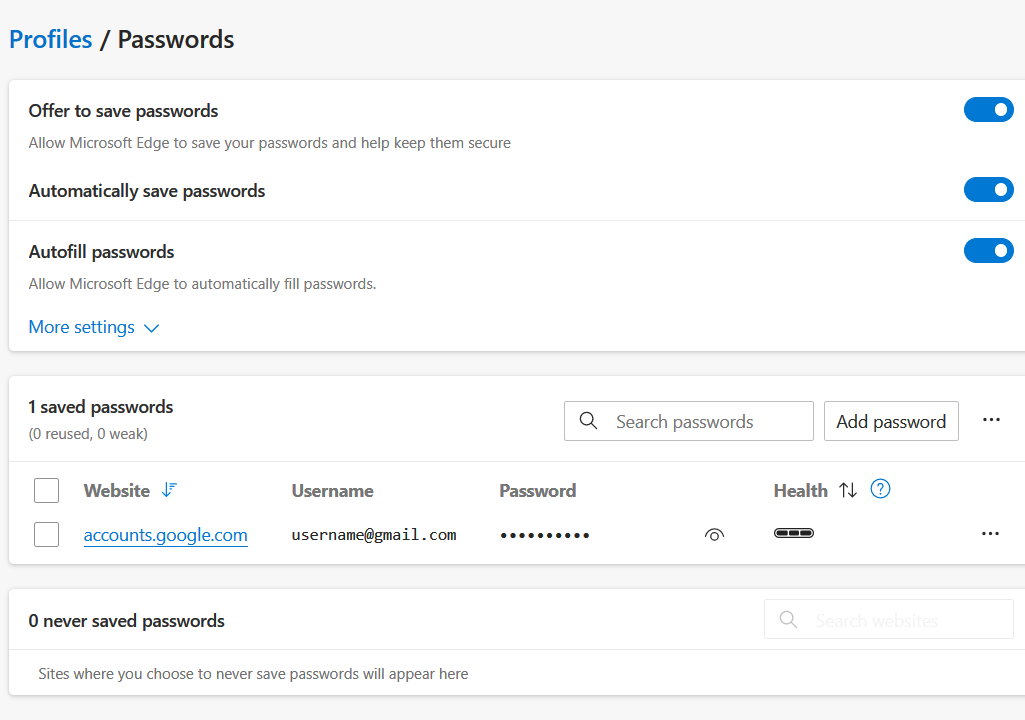
Step 4.1: If you want to view or edit a password, tap on the three dots you see at the end of the row. Then, click on Edit.
Step 4.2: The Edit password box will show up. To view the password, tap on the Eye icon inside the Password field. To edit the password, type the new password into the box and hit Done.
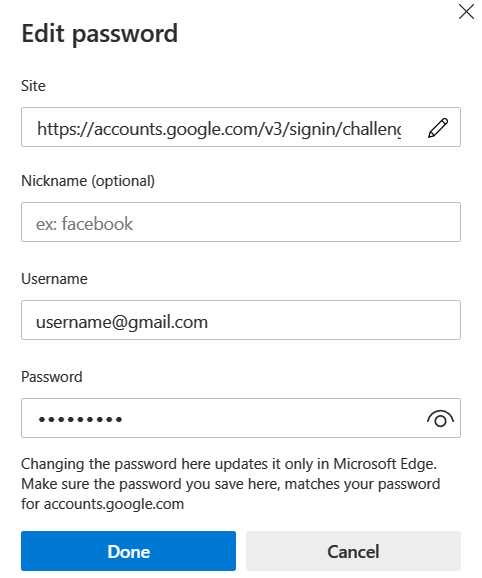
Step 5: If you want to delete a password, tap on the three dots you see at the end of the row. Then, click on Delete.
So, this is how a user can use the Microsoft Edge Password Manager to manage their Edge passwords.
Conclusion
Using Microsoft Edge’s password manager makes it simple to save and securely store your passwords for easy access. By learning how to save passwords in Edge and enabling Edge password autofill, you can streamline your online experience while keeping your information safe. Regularly managing your passwords and using the password management in Edge browser tools ensures that you maintain control over your accounts and security.
Also Read
- Security Tool in Microsoft Edge Browser
- How to Improve Performance of PC/Laptop?
- How to Delete Temporary Files in Windows 10?
- How to Create a Desktop Shortcut in Windows?
- How to Use the On-Screen Keyboard on Windows 10?
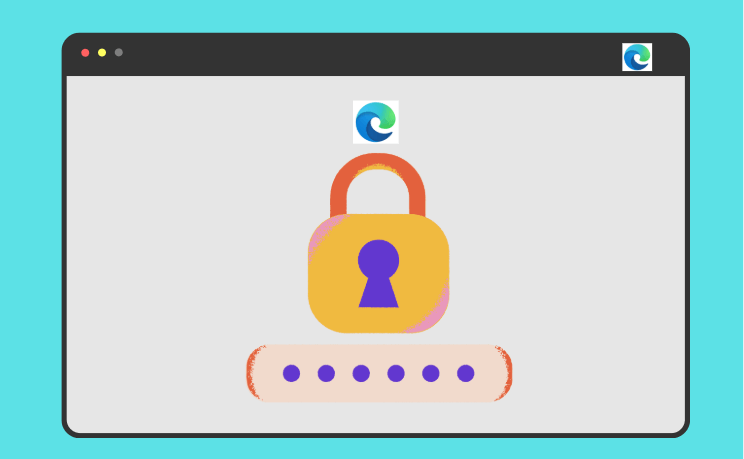
This guide shows you exactly how to find those saved passwords in Microsoft Edge, quickly and securely
Why Would You Need to Find Saved Passwords?
- Using a new device: You need to log into an account on a phone or tablet where Edge hasn’t synced yet.
- Sharing an account (cautiously!): Perhaps you need to give a family member temporary access to a streaming service.
- Updating credentials elsewhere: You’ve changed a password and need the old one to update it in a different password manager or app.
- Security audit: You want to review your saved passwords for strength and uniqueness.
Step-by-Step: How To Find Saved Passwords On Microsoft Edge
Accessing your saved passwords in Microsoft Edge is simple. Follow these steps:
- Open Microsoft Edge: Launch the browser on your computer.
- Access Settings: Click the three horizontal dots (ellipsis icon …) in the top-right corner of the browser window. This opens the “Settings and more” menu.
- Go to Settings: From the dropdown menu, select “Settings.”
- Navigate to Profiles: In the Settings sidebar (usually on the left), click on “Profiles.”
- Select Passwords: Under your profile information, you’ll see an option for “Passwords.” Click it.
Alternatively, you can type edge://settings/passwords directly into the Edge address bar and press Enter.
- View Your Passwords: You’ll now see a list of all websites for which Edge has saved your credentials. To view a specific password:
- Find the entry for the website you need.
- Click the eye icon (Show password) next to the hidden password (displayed as dots).
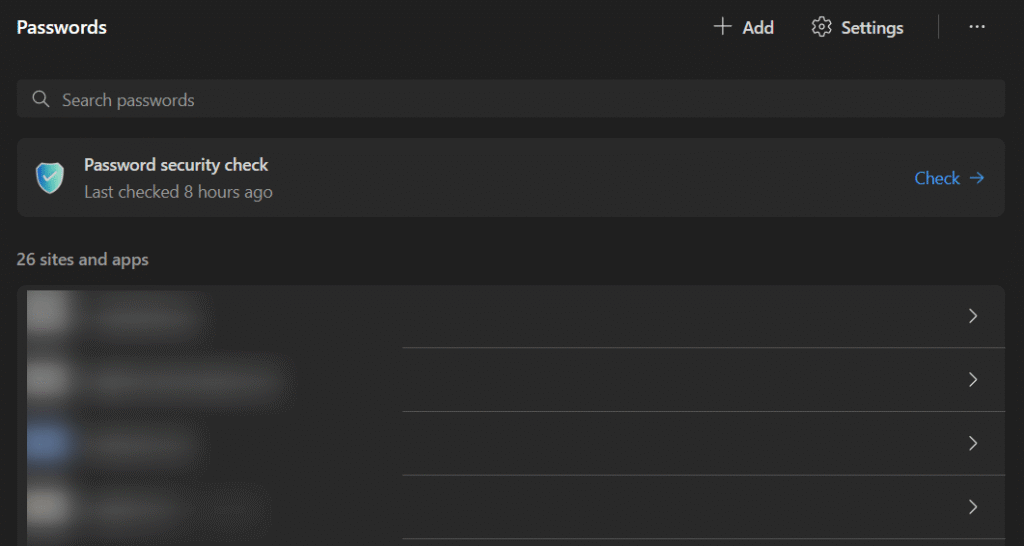
- Authenticate Yourself: For security, Windows will likely prompt you to enter your Windows login PIN or password (the same one you use to log into your computer). This ensures only authorized users can view these sensitive details. Once you authenticate, the password will reveal itself.
That’s it! You can now see the password you needed.
Beyond Viewing: Managing Your Edge Passwords
Once you’re on the edge://settings/passwords page, you can do more than just view:
- Edit: Click the three dots next to a password entry to edit the username or password if it’s incorrect or outdated.
- Delete: You can also delete saved passwords you no longer need.
- Export Passwords: Edge allows you to export your passwords to a .csv file. Be extremely cautious with this file, as it contains your passwords in plain text. Delete it securely after use. This is useful if you’re migrating to a dedicated password manager.
- Password Monitor: Edge also includes a Password Monitor feature, which can alert you if your saved passwords have been found in a known data breach. Check its status here too!
Keeping Your Passwords Secure
While Edge’s built-in password manager is convenient, always prioritize security:
- Use a strong Windows login PIN/password: Since this protects access to your Edge passwords, make it robust.
- Enable Two-Factor Authentication (2FA): Wherever possible, enable 2FA on your online accounts for an extra layer of security.
- Consider a Dedicated Password Manager: For advanced features and cross-platform syncing beyond Edge, dedicated password managers offer robust solutions. You can learn more about general password security from sources like the Cybersecurity & Infrastructure Security Agency (CISA).
Read more: Best settings for Microsoft Edge Browser
IT Security / Cyber Security Experts.
Technology Enthusiasm.
Love to read, test and write about IT, Cyber Security and Technology.
The Geek coming from the things I love and how I look.
Sign in to your How-To Geek account

It happens to the best of us: Sometimes, you can’t remember the password to a website. Luckily, if you have previously chosen to save a password in Microsoft Edge, you can easily recover it on Windows 10, Windows 11, or a Mac. Here’s how.
First, open Edge. Click on the ellipses button (which looks like three horizontal dots) in the upper-right corner of any window. In the menu that appears, select «Settings.»
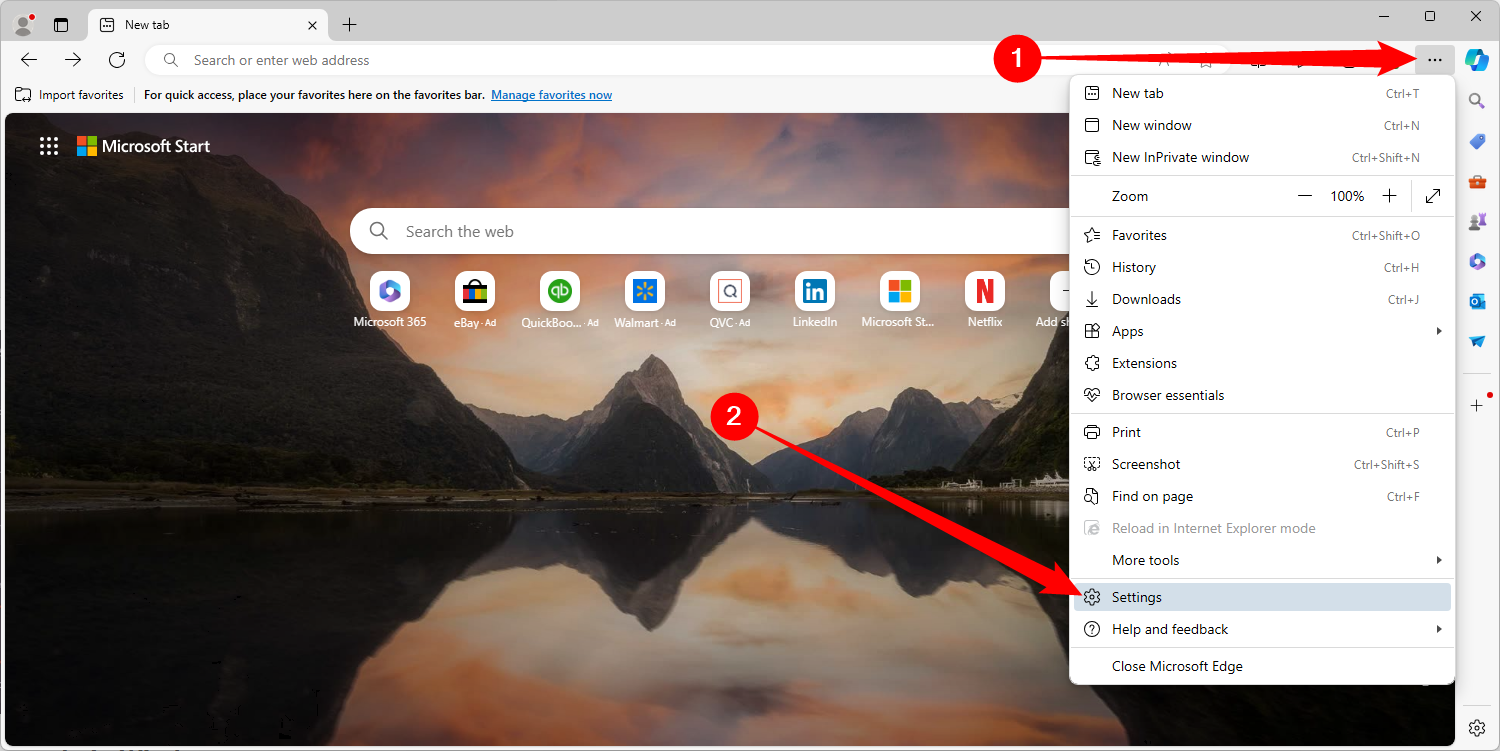
On the Settings screen, ensure you’re on the «Profiles» tab, scroll down until you reach the section labeled Microsoft Wallet, then click «Passwords.»

On the Passwords screen, you will see a list of every website for which you’ve saved a username and password in Edge. Look through the list, find the website you want the password for, then click it.
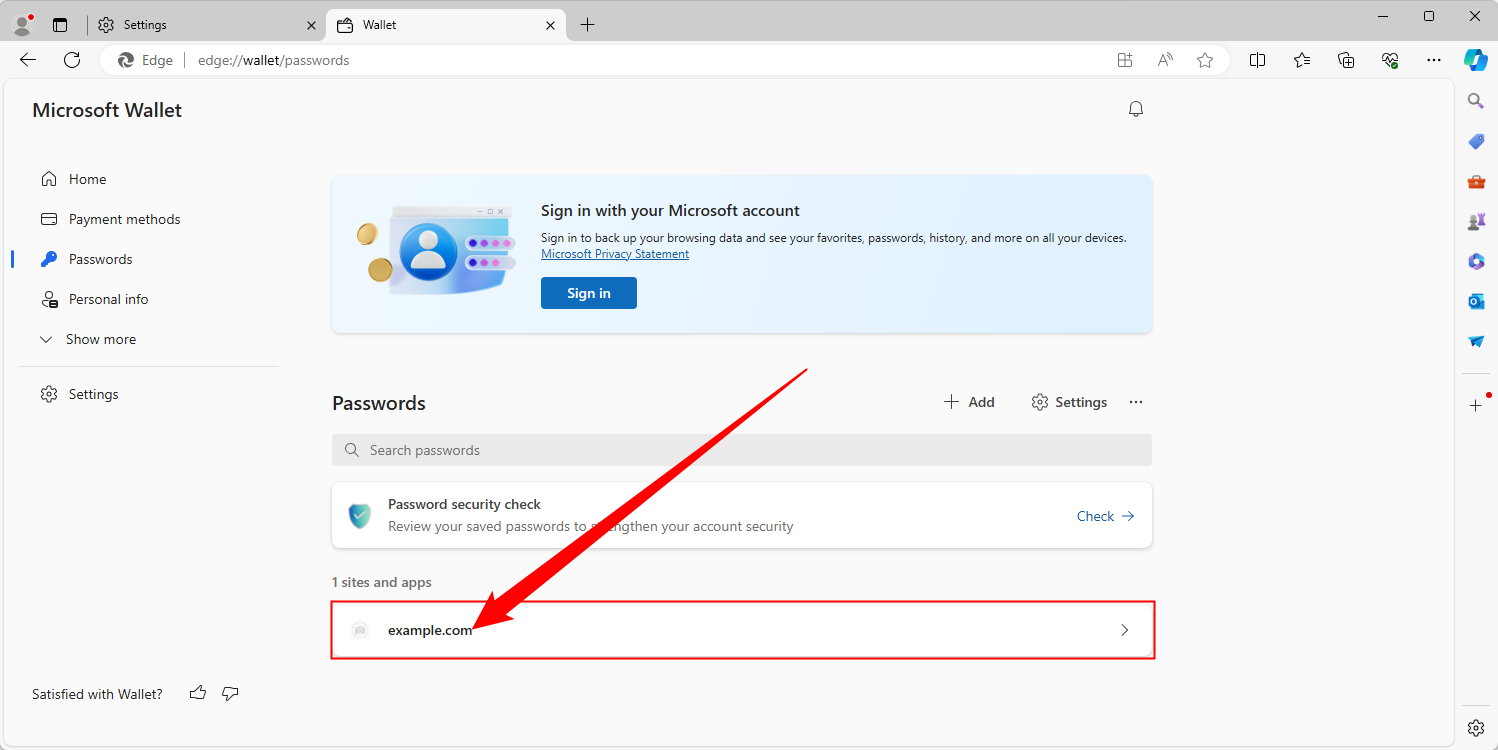
On both Windows and Mac, a box will pop up asking you to authenticate your system user account before the password can be shown. Enter the password (or PIN) you use to log into your computer and click «OK.»

After you enter your system account info, you’ll see your username (or email, depending on how the website handles logins) and your password hidden with some asterisks. Click the small eye icon next to your password to reveal it.
Do your best to memorize it while you can, but resist the urge to write it down on paper because other people may find it. If you typically have trouble managing passwords, it’s usually better to use a password manager instead.
