The processors on modern desktop and laptop computers are equipped with multiple processing cores which work as a team to process multiple instructions.
When you check the processor information on a computer, you may find the processor being described as Dual Core Processor (two cores) or Quad Core Processors (four cores).
Apart from number of cores, you will also be able to see information about the make, model, speed and integrated Graphic processing unit (if any) on the processor.
You can find below the steps to check Processor Speed and number of Cores on a Windows computer using Task Manager, Settings and Microsoft System Information Tool.
Advertisement
1. Check Processor Speed and Cores Using Task Manager
The Task Manager in Windows provides detailed information about the Processor installed on your computer, including Processor Speed and the number of Cores on the processor.
1. Right-click on Start button and click on Task Manager.
2. On the Task Manager screen, click on the Performance tab > click on CPU in the left pane. In the right-pane, you will be able to see Processor Speed and Number of Cores.
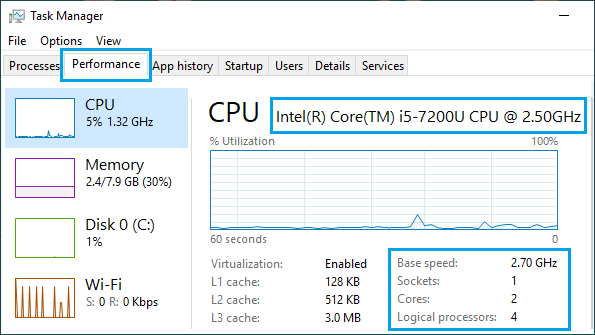
As you can see in the image above, Dual core, Intel Core i5-7200 (7th generation) processor is installed on this computer.
2. Check Processor Speed and Cores Using Settings
An easy way to find information about the processor installed on your computer is to go to the System Tab on Windows 10 settings screen.
1. Go to Settings > System.
2. On the next screen, scroll down and click on About in the left pane. In the right-pane, you will be able to see the Processor Make, Model and Speed.
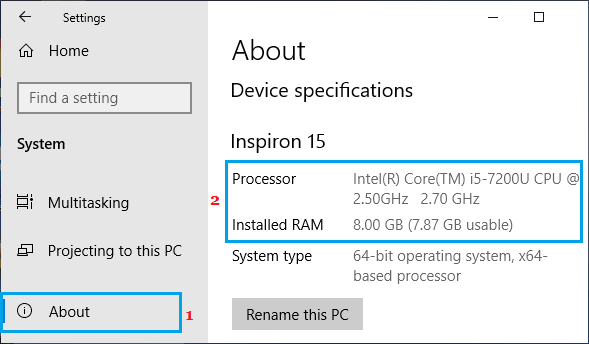
Once you know the make and model of the processor, you can get information about number of cores and other details by typing “Intel Core i5-7200” in Google.
3. Check Processor Speed and Cores Using System Information Tool
Another way to check Processor Speed and Number of Cores is by using the in-built “Microsoft System Information” tool as available on your computer.
1. Right-click on the Start button and click on Run.
Advertisement
2. In the Run Command window, type msinfo32.exe and click on OK.
3. On System Information screen, scroll down in the right-pane, till you see information about the Processor on your computer.
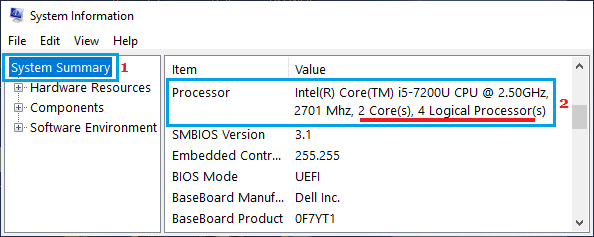
Download Article
Step-by-step tutorial for seeing the processor’s clock speed
Download Article
- Windows
- Mac
- Ubuntu Linux
- Windows (Overclocked CPU)
- Q&A
- Tips
|
|
|
|
|
Trying to figure out your CPU’s clock speed? This can be done easily in your computer’s system information menu. Your CPU speed determines how fast your process can perform tasks. It can be useful to check your CPU speed before installing a new program to make sure that your computer can handle it. It’s especially useful to know how to check the CPU’s true speed when you’re overclocking for better performance. This wikiHow guide will show you how to check the CPU speed on your Windows, Mac, or Linux computer.
Checking a Computer’s Processor Speed
Your CPU’s clock speed influences how fast it can process instructions and perform tasks. On Windows, open the System page to view the CPU clock speed. On Mac, open the About This Mac page to see the CPU speed. On Linux, use Intel’s turbostat tool through the terminal to check the CPU speed.
-
There are several ways that you can open this window quickly. This method uses Window’s system information to check the processor speed. You can check your clock speed before downloading new programs and purchasing parts for building a new computer with better performance.[1]
- On any version of Windows, press Windows key + Pause / Break on your keyboard at the same time to quickly open the System menu.
- Alternatively, on Windows 10, 11, and 8, right-click the Windows Start button at the bottom of the screen and select System.[2]
- On Windows 7, Vista, or XP, you can also right-click Computer or My Computer in the Start menu and select Properties.
- On Windows XP, you may need to click the «General» tab after selecting «Properties».
-
This is under «Device specifications» on Windows 11, and in the «System» section in earlier versions.
- Your processor model and speed will be displayed. The speed is measured in gigahertz (GHz). This is the speed of a single core of your processor. If your processor has multiple cores (most modern processors do), each core will be this speed.
- If your processor is overclocked, the actual speed may not be shown here. See the overclocking section for details on finding your actual overclocked speed.
Advertisement
-
If you have a multi-core processor, the number of cores will not be displayed in this window. Multiple cores does not necessarily mean the programs will run faster, but it can be a big boost for programs designed for it.
- Press Windows key + R.
- Type dxdiag, press Enter, and then click Yes if prompted to check your drivers.[3]
- Find the «Processor» entry in the «System» tab. If your computer has multiple cores, you’ll see the number in parentheses after the speed (e.g., «4 CPUs»). This will let you know how many cores you have. Each core runs at approximately the same speed (there will always be very minor variations).
Advertisement
-
The steps to open this tool are a little different depending on your version of macOS:
-
macOS Ventura and later: Press and hold the Option key as you click the Apple menu at the top-left corner, then click System Information in the menu.[4]
-
macOS Monterey and earlier: Click the Apple menu at the top-left corner, click About this Mac, and then click the System Report… button.[5]
-
macOS Ventura and later: Press and hold the Option key as you click the Apple menu at the top-left corner, then click System Information in the menu.[4]
-
You’ll see one of these options in the «Hardware Overview» section. Depending on your CPU, you may see a «Processor Speed» section here. For example, 2.7 GHz.
-
For some Apple chips, you will only see a name, not a processor speed. For example, «Apple M1» or «Apple M2.» For most Apple Silicon processors, you won’t see the speed in gigahertz.
- All M1 chips are 3.2 GHz, but with different numbers of cores. The more cores, the faster the M1 processor.
- M1: 8 Cores
- M1 Pro: 8 or 10 Cores, depending on the model
- M1 Max: 10 Cores
- M1 Ultra: 20 Cores
- Standard M2 chips have 8 cores and are 3.49 GHz. Other M2 CPUs:
- M2 Pro: 3.49 GHz, with 10 or 12 cores, depending on the model
- M2 Max: 3.68 GHz, with 12 cores
- For other CPUs without speeds listed, check https://everymac.com/systems/by_processor/.
- All M1 chips are 3.2 GHz, but with different numbers of cores. The more cores, the faster the M1 processor.
-
If your Mac is running slowly or you want to know which apps are using the most processing power, Activity Monitor can help. To open Activity Monitor, press Command + Spacebar at the same time, type activity monitor, then double-click Activity Monitor.
- Click the Window menu and select CPU Usage to view current CPU activity.[6]
- The «System» column displays which system apps are using your CPU, and what percentage of your processor they’re using.
- The «User» column displays CPU usage for non-system apps, such as your web browser and other programs you start manually.
- The «Idle» column displays the percentage of your CPU that is not currently in use.
- Click the Window menu and select CPU Usage to view current CPU activity.[6]
Advertisement
-
If you just want to know the speed and type of processor you have, this command will display that information on any version of Linux.[7]
- Open a Terminal window.
- Type lscpu and press Enter.[8]
- Find the CPU name and speed next to «Model name.»
-
Most tools available on Linux don’t show the actual speed that the processor is running at. Intel has released a tool called turbostat that you can use to check. First, run uname -r, then note the version number that is displayed (X.XX.XX-XX).
-
Replace X.XX.XX-XX with the version number from the previous step. Enter your admin password if prompted.
-
modprobe msr and press ↵ Enter. This will install the MSR module that you’ll need to run the tool.
-
openssl speed. This will start the OpenSSL speed test, which will push your CPU to the maximum.
-
turbostat. Running this will display a variety of readouts about your processor.
-
Each entry is the actual speed of each core. The «TSC» column is the speed reported normally. This allows you to see the difference your overclock is making. The speeds will look low if you aren’t pushing your CPU with a process.[9]
Advertisement
-
This is a freeware utility that monitors the components in your computer. It is designed for overclockers, and will report the exact speed that your processors are operating at. You can download it from https://www.cpuid.com/softwares/cpu-z.html.
- CPU-Z will not install any adware or toolbars during the setup process.
- Overclocked CPUs are processors that have had their voltages modified to produce more power. Overclocking is popular among computer enthusiasts, as it allows you to get more bang for your buck, but it can potentially damage your components. You can check out our guide to overclocking your PC for more detailed instructions.
-
By default, there will be a shortcut on your desktop to start CPU-Z. You will need to be logged in as an administrator, or have the administrator password in order to run it.
-
Your processor will automatically slow down when it isn’t being used, so the speeds you see in CPU-Z will not show the full speed unless your processor is working hard.
- A quick way to get your CPU maxed-out is to run the Prime95 program. This is a program designed to calculate prime numbers, and is used by many to perform stress tests on a computer. Download Prime95 from mersenne.org/download/, unzip the program files, and select «Just Stress Testing» when you run the program.
- You can also open a resource-intensive task like editing a large Photoshop file or rendering a 3D model.
-
Your current CPU speed will be displayed in the «Core Speed» field of the «CPU» tab. Expect to see minor fluctuations as your computer processes the Prime95 program.
- If you’re trying to get even more out of your computing experience, you can also increase your internet speed.
Advertisement
Add New Question
-
Question
My processor speed is 2.2 Ghz, and I have 4 cores. What is the total processor speed?
2.2 Ghz, that can do 4 instructions at one time. Each core represents a cpu or processor.
-
Question
I want to purchase a computer. Is an all-in-one, an assembled computer, or a branded computer best?
Get a good brand if you don’t know about computing, but if you do have a fair bit of knowledge about how computers work, it’s always best to build your own. That means you’ll be able to customise it however you like.
-
Question
Is a higher number on a processor speed mean it’s faster?
A higher GHz number means it’s faster. If you are talking about the model number, then it depends on your GHz number.
See more answers
Ask a Question
200 characters left
Include your email address to get a message when this question is answered.
Submit
Advertisement
Thanks for submitting a tip for review!
Advertisement
About This Article
Article SummaryX
1. Click the Start menu.
2. Click Settings.
3. Click System.
4. Click About.
5. Find the CPU speed next to «Processor.»
Did this summary help you?
Thanks to all authors for creating a page that has been read 1,568,890 times.
Is this article up to date?
Все способы:
- Просмотр индекса производительности ПК на Windows 10
- Способ 1: Специальная утилита
- Способ 2: PowerShell
- Вопросы и ответы: 0
В Windows 7 все пользователи могли оценить производительность своего компьютера по разным параметрам, узнать оценку основных компонентов и вывести итоговое значение. С приходом Windows 8 эта функция была убрана из привычного раздела сведений о системе, не вернули ее и в Windows 10. Несмотря на это, есть сразу несколько способов узнать оценку своей конфигурации ПК.
Просмотр индекса производительности ПК на Windows 10
Оценка производительности позволяет быстро оценить эффективность своей рабочей машины и узнать, насколько хорошо взаимодействует между собой программная и аппаратная составляющие. При проверке замеряется скорость работы каждого оцениваемого элемента, а баллы выставляются с учетом того, что 9.9 — максимально возможный показатель.
Итоговая оценка при этом не является средней — ей соответствует балл самого медленного компонента. Например, если ваш жесткий диск работает хуже всего и получает оценку 4.2, значит общий индекс тоже будет 4.2, несмотря на то, что все остальные компоненты могут получить показатель существенно выше.
Перед началом оценки системы лучше закрыть все ресурсоемкие программы. Это обеспечит получение корректных результатов.
Способ 1: Специальная утилита
Поскольку прежний интерфейс оценки производительности недоступен, пользователю, желающему получить наглядный результат, придется прибегнуть к сторонним программным решениям. Мы будем использовать проверенную и безопасную Winaero WEI Tool от отечественного автора. Утилита не имеет дополнительных функций и не нуждается в установке. После запуска вы получите окно с интерфейсом, приближенным к встроенному в Windows 7 инструменту индекса производительности.
Скачать Winaero WEI Tool с официального сайта
- Скачайте архив и распакуйте его.
- Из папки с разархивированными файлами запустите WEI.exe.
- После непродолжительного ожидания вы увидите окно с оценкой. Если на Windows 10 этот инструмент запускался раньше, то вместо ожидания мгновенно отобразится последний результат без ожидания.
- Как видно из описания, минимальный возможный балл — 1.0, максимальный — 9.9. Утилита, к сожалению, не русифицирована, однако описание не требует особых знаний от юзера. На всякий случай предоставим перевод каждого компонента:
Компонент Перевод Как оценивается Processor Процессор Оценка ставится на основе количества возможных вычислений в секунду Memory (RAM) Оперативная память Оценка аналогична предыдущей — за количество операций доступа к памяти в секунду Desktop graphics Графика Оценивается производительность рабочего стола (как компонента «Графика» в целом, а не узкого понятия «Рабочий стол» с ярлыками и обоями, как мы привыкли понимать) Graphics Графика для игр Вычисляется производительность видеокарты и ее параметров для игр и работы с 3D-объектами в частности Primary hard drive Основной жесткий диск Определяется скорость обмена данными с системным жестким диском. Дополнительные подключенные HDD в учет не берутся - Чуть ниже вы можете увидеть дату запуска последней проверки на производительность, если когда-либо делали это раньше через это приложение или иным методом. На скриншоте ниже такой датой является проверка, запущенная через командную строку, и о которой речь пойдет в следующем способе статьи.
- В правой части есть кнопка повторного запуска проверки, требующая от учетной записи полномочий администратора. Вы также можете запустить эту программу с правами администратора, кликнув по EXE-файлу правой кнопкой мыши и выбрав из контекстного меню соответствующий пункт. Обычно это имеет смысл только после замены одного из комплектующих, иначе вы получите такой же результат, что и был в прошлый раз.





Способ 2: PowerShell
В «десятке» все же осталась возможность измерить производительность своего ПК и даже с более подробными сведениями, однако такая функция доступна только через «PowerShell». Для нее есть две команды, позволяющие узнать лишь необходимые сведения (результаты) и получить полный log обо всех производимых процедурах при измерении индекса и цифровых значениях скоростей каждого компонента. Если перед вами не стоит цели разобраться в деталях проверки, ограничьтесь использованием первого способа статьи или получением быстрых результатов в PowerShell.
Только результаты
Быстрый и легкий метод получения той же самой информации, что и в Способе 1, но в виде текстовой сводки.
- Откройте PowerShell с правами администратора, написав это название в «Пуск» или через альтернативное меню, запускаемое правой кнопкой мыши.
- Впишите команду
Get-CimInstance Win32_WinSATи нажмите Enter. - Результаты здесь максимально просты и даже не наделены описанием. Более подробно о принципе проверки каждого из них написано в Способе 1.
Параметр Описание CPUScore Процессор D3DScore Индекс 3D-графики, в том числе и для игр DiskScore Оценка работы системного HDD GraphicsScore Графика т.н. рабочего стола MemoryScore Оценка оперативной памяти WinSPRLevel Общая оценка системы, измеряемая по самому низкому показателю Остальные два параметра особого значения не имеют.


Подробный log тестирования
Данный вариант самый долгий, но позволяет получить максимально подробный лог-файл о выполненном тестировании, что будет полезно узкому кругу людей. Для обычных пользователей здесь будет полезным разве что сам блок с оценками. Кстати, эту же процедуру вы можете запускать и в «Командной строке».
- Откройте инструмент с правами администратора удобным для вас вариантом, упомянутым чуть выше.
- Впишите следующую команду:
winsat formal –restart cleanи нажмите Enter. - Дождитесь окончания работы «Средства оценки системы Windows». Это занимает пару минут.
- Теперь окно можно закрыть и отправиться за получением логов проверки. Для этого скопируйте следующий путь, вставьте его в адресную строку Проводника Windows и перейдите по нему:
C:\Windows\Performance\WinSAT\DataStore - Сортируем файлы по дате изменения и находим в списке XML-документ с названием «Formal.Assessment (Recent).WinSAT». Перед этим именем должна стоять сегодняшняя дата. Открываем его — данный формат поддерживают все популярные браузеры и обычный текстовый редактор «Блокнот».
- Открываем поисковое поле клавишами Ctrl + F и пишем туда без кавычек «WinSPR». В этом разделе вы и увидите все оценки, которых, как можно заметить, больше, чем в Способе 1, но по своей сути они просто не сгруппированы по компонентам.
- Перевод этих значений аналогичен тому, что было подробно рассмотрено в Способе 1, там же вы можете прочитать о принципе оценки каждого компонента. Сейчас же мы лишь сгруппируем показатели:
Компонент Принцип оценки SystemScore Общая оценка производительности. Начисляется так же по самому меньшему значению MemoryScore Оперативная память (RAM) CpuScore Процессор CPUSubAggScore Дополнительный параметр, по которому оценивается скорость процессора VideoEncodeScore Оценка скорости кодирования видео GraphicsScore Индекс графической составляющей ПК Dx9SubScore Отдельный индекс производительности DirectX 9 Dx10SubScore Отдельный индекс производительности DirectX 10 GamingScore Графика для игр и 3D DiskScore Основной рабочий жесткий диск, на который установлена Windows





Мы рассмотрели все доступные способы просмотра индекса производительности ПК в Windows 10. Они обладают разной информативностью и сложностью использования, но в любом случае предоставляют вам одинаковые результаты проверки. Благодаря им вы сможете быстро выявить слабое звено в конфигурации ПК и попытаться наладить его функционирование доступными способами.
Читайте также:
Детальное тестирование производительности компьютера
Наша группа в TelegramПолезные советы и помощь
Представим ситуацию: у вас появилась возможность частично обновить собственный компьютер, заменив в нем некоторые компоненты. Появляется вопрос, а что именно стоит поменять?
Или другая история: внезапно ваша любимая игра начала лагать, и вы понимаете, что количество кадров в секунду на мониторе резко сократилось. Вы перезапускаете игру, но проблема не уходит. Как понять, где затаилась проблема?

Одним из важных инструментов в определении проблем с персональным компьютером является тест производительности. С его помощью можно понять, исправно ли работает текущее железо и где находится «бутылочное горлышко», не позволяющее остальному железу выдать свой максимум.

Существует огромное количество способов и программ, выполняющих тест производительности на любую задачу и кошелек. Некоторые из них являются узкоспециализированными профессиональными инструментами, другие являются базовыми и подходят любому новичку, боящемуся нажать не ту кнопку. В этой статье мы расскажем о популярных вариантах на все случаи жизни.
Индекс производительности Windows
Как узнать производительность ПК в Windows 7,8 и Vista
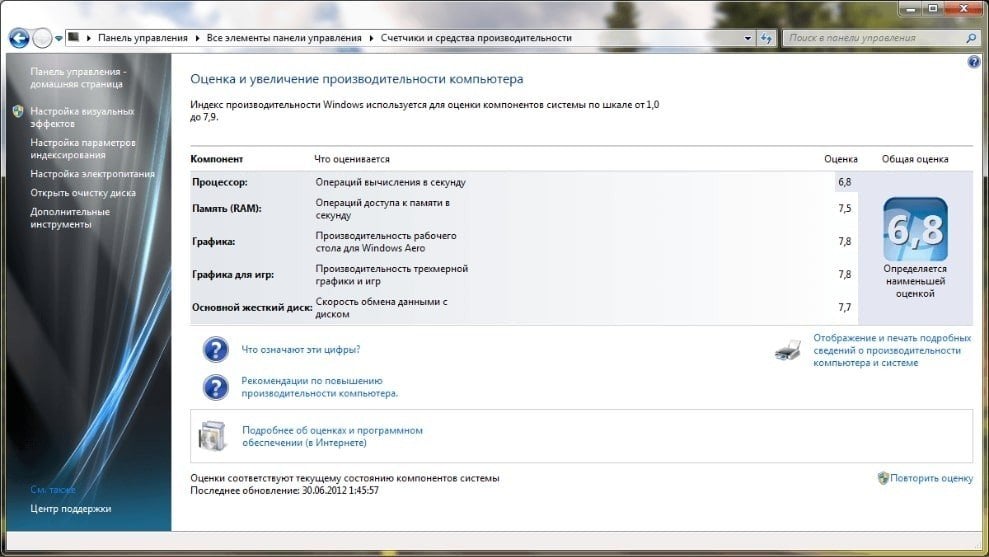
В Windows 7,8 и Vista индекс производительности компьютера доступен в два клика.
- Правой кнопкой нажимаем по иконке «Мой компьютер»;
- Выбираем «Свойства»;
- Кликаем по «Индекс производительности Windows».
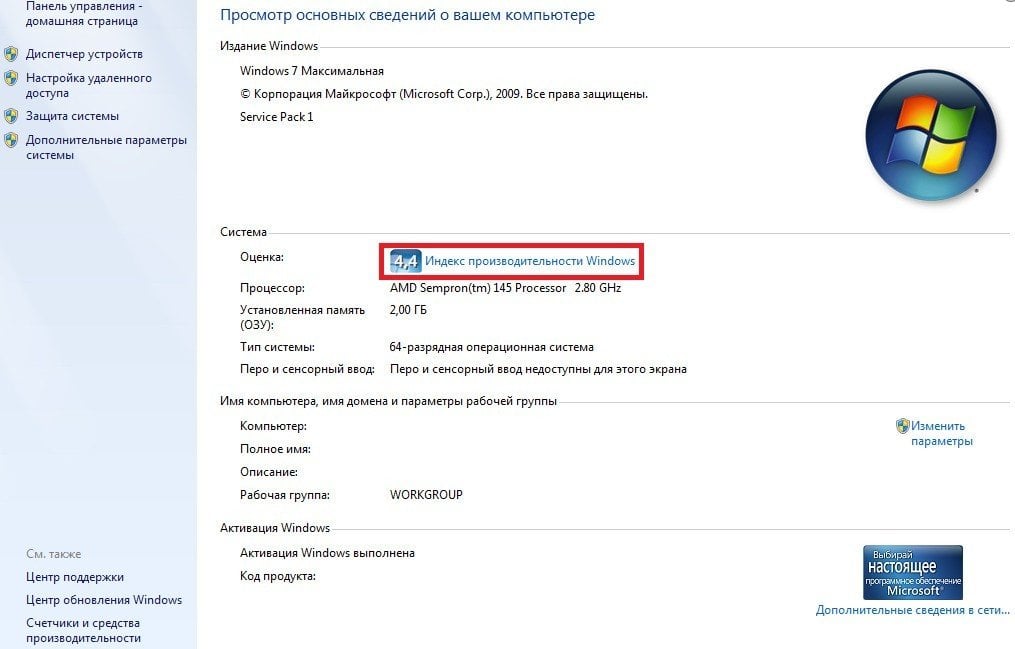
Получаем подробный расклад.
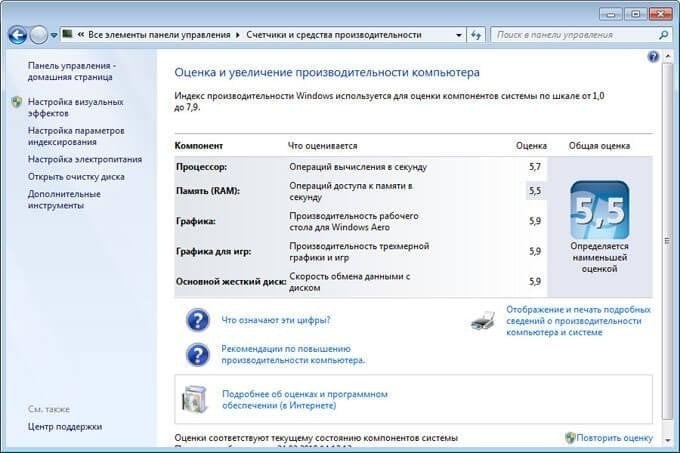
Важно понимать, что суммарный индекс производительности определяется наименьшей оценкой, и по этой причине только на него опираться не стоит. Зато обнаружить слабые места в компьютере — запросто.
Если какой-то из показателей ниже 4, то это уже тревожный звоночек, а геймерам — так вообще тревожный колокол. Плохая оценка у жесткого диска? Значит, надо подумать о том, чтобы взять новый, возможно даже SSD.
Как узнать производительность компа в Windows 10
В Windows 10 индекс производительности получить уже не так очевидно и легко. Однако, если детально следовать инструкции, то проблем не возникнет.
- Вызываем командную строку нажатием комбинации Win + R и в появившемся окне вводим cmd.
- В открывшемся окне вводим следующую комбинацию:
winsat formal –restart clean
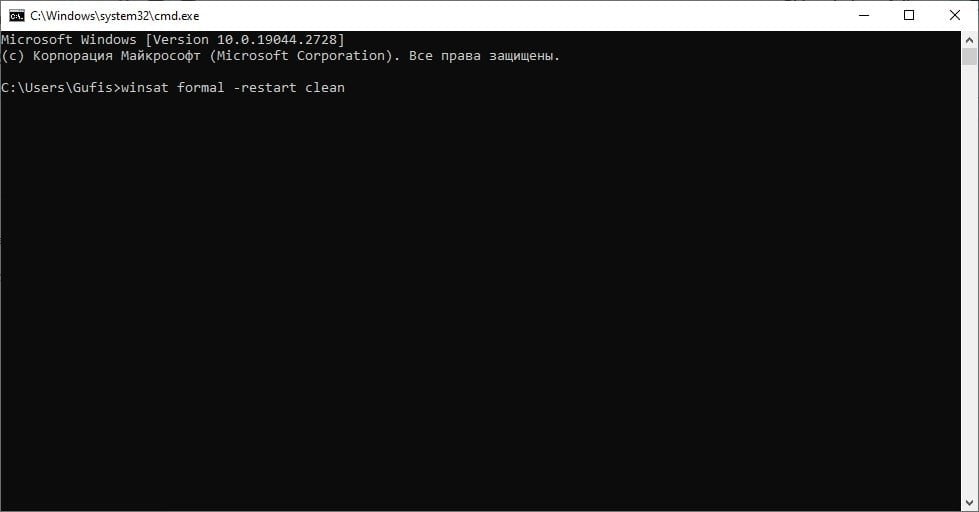
- Нажимаем Enter;
- У вас откроется новое окно.
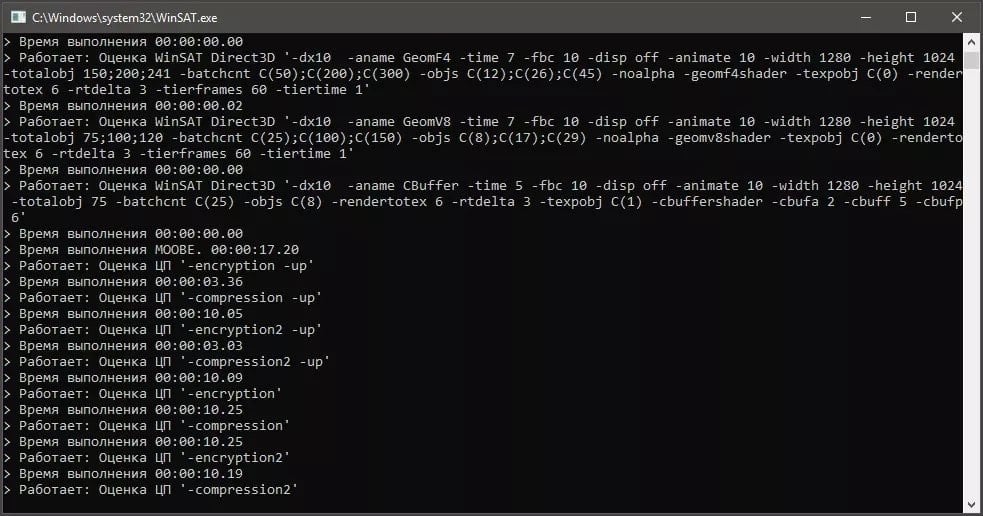
- Ждем несколько минут, пока будет совершена проверка железа;
- По окончании теста окно закроется;
- Отправляемся в папку C:\Windows\Performance\WinSAT\DataStore.
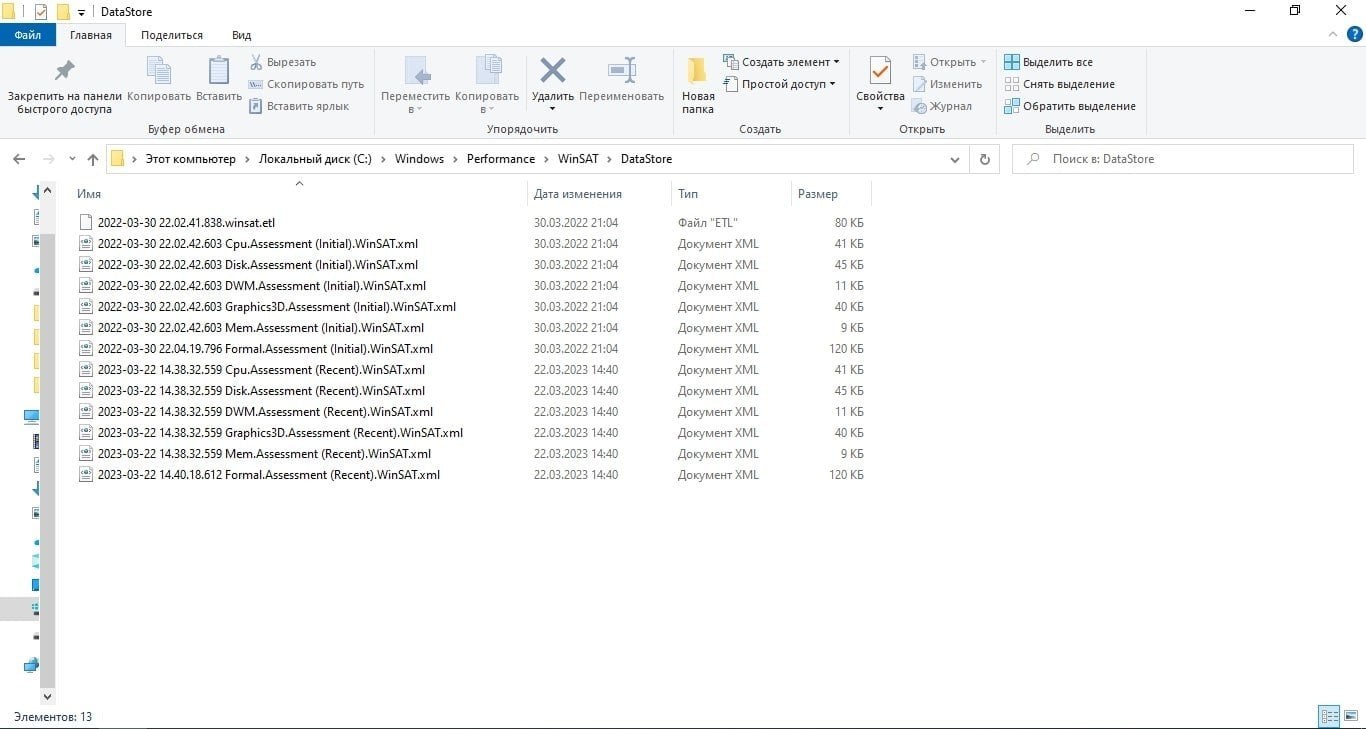
Находим файл Formal.Assessment (Recent).WinSAT.xml, после чего запускаем дабл-кликом.
Этот файл можно открыть в браузере. Например, в Microsoft Edge.
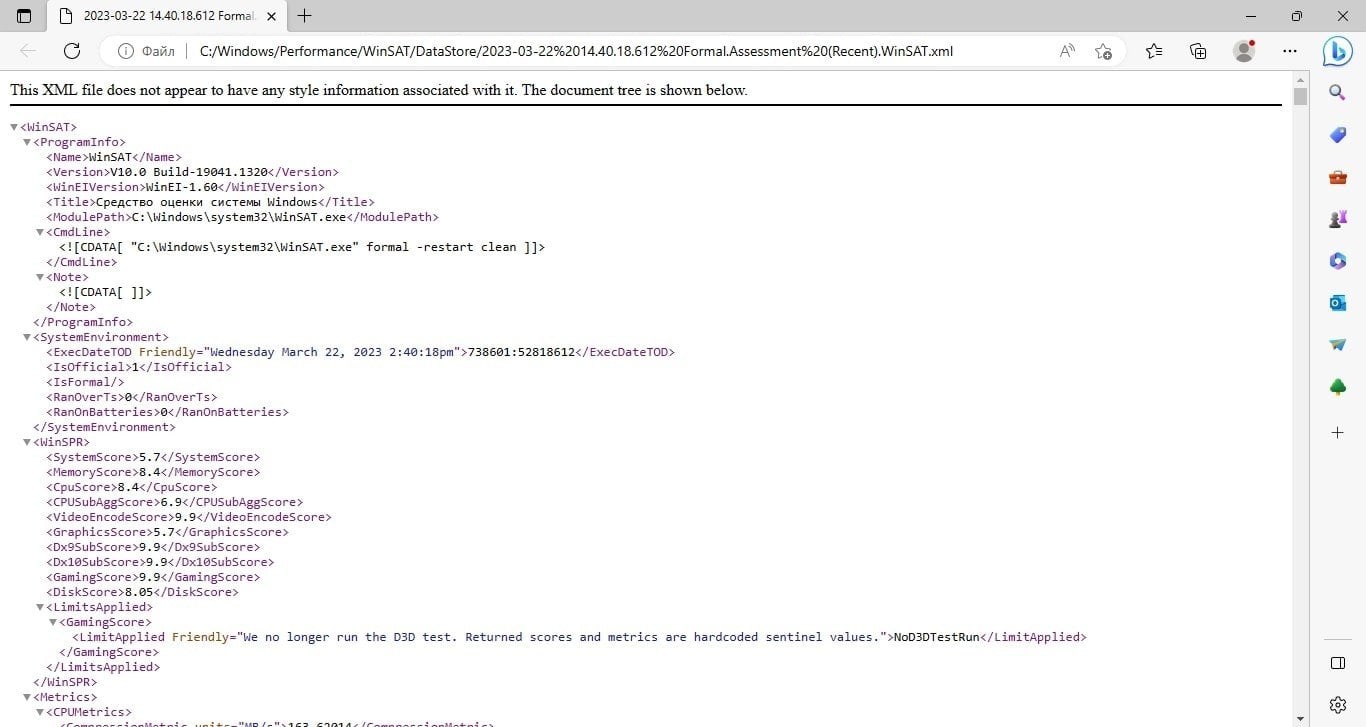
- Поскольку тут много различных списков, будет проще нажать Ctrl+F и начать поиск по странице.
- В образовавшееся окошко вводим WinSPR.
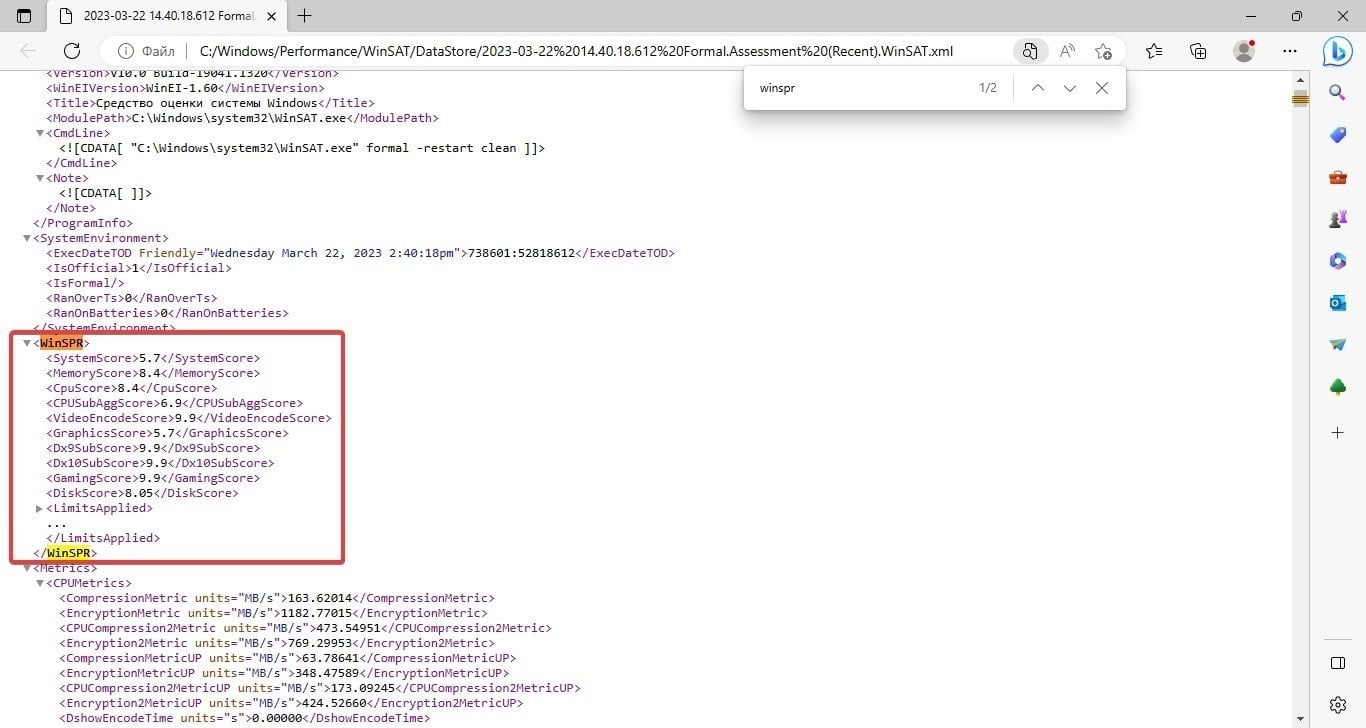
В этом разделе вся информация разделена на блоки, и можно сделать вывод о проблемных участках системы. Например, у компьютера со скрина выше слабым местом является видеокарта. Это значит, что ее лучше проапгрейдить первой.
Утилита WinAERO
Если вы не хотите лезть в командную строку (например, боитесь), то альтернативным вариантом может стать бесплатная утилита WinAERO.
- Заходите на официальный сайт;
- Скачиваете архив;
- Распаковываете его;
- Запускаете программу WEI.exe;
- Получаете окошко.
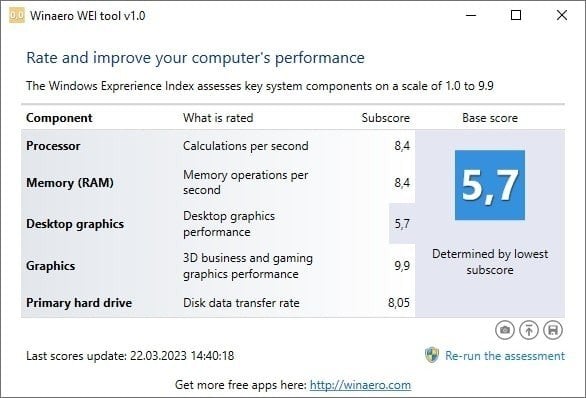
Отображаемый результат будет точно таким же, как если бы вы тестировали производительность через командную строку. При этом дизайн, несомненно, более удобный. Минус один: нужно качать утилиту.
Тест ПК онлайн
Один из вариантов узнать производительность своего компьютера — онлайн-тестирование. Не надо ничего скачивать, и для этого занятия потребуется лишь браузер. Прежде чем устраивать испытание своему железу, отключите все сторонние процессы, чтобы они не искажали результат.
CPU Expert
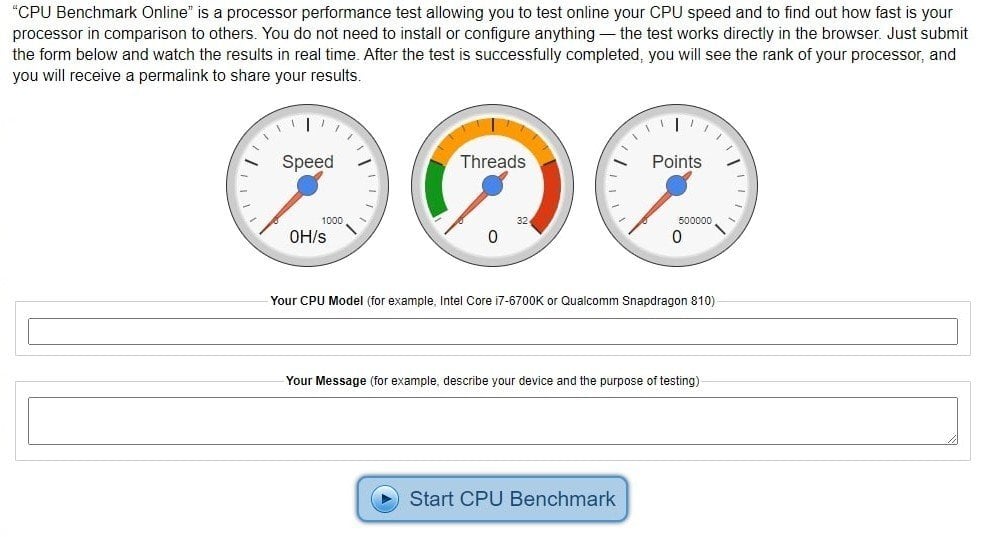
Онлайн-сервис, который протестирует процессор вашего ПК. Сам портал предлагает два основных варианта испытаний:
- CPU Benchmark — оценит производительность процессора, выставит баллы и позволит сравнить результаты с другими протестированными процессорами. Заполняете модель вашего процессора и нажимаете зеленую кнопку.
- CPU Stress Test — стресс-тест, и этим все сказано. Как заявляют авторы сайта, этот тест будет пытать ваш процессор. С другой стороны, иногда необходимо понимать, какой максимум способно выдать компьютерное железо. Проходить этот тест нужно на свой страх и риск, потому что это серьезное испытание, особенно если параметры подобраны неверно.
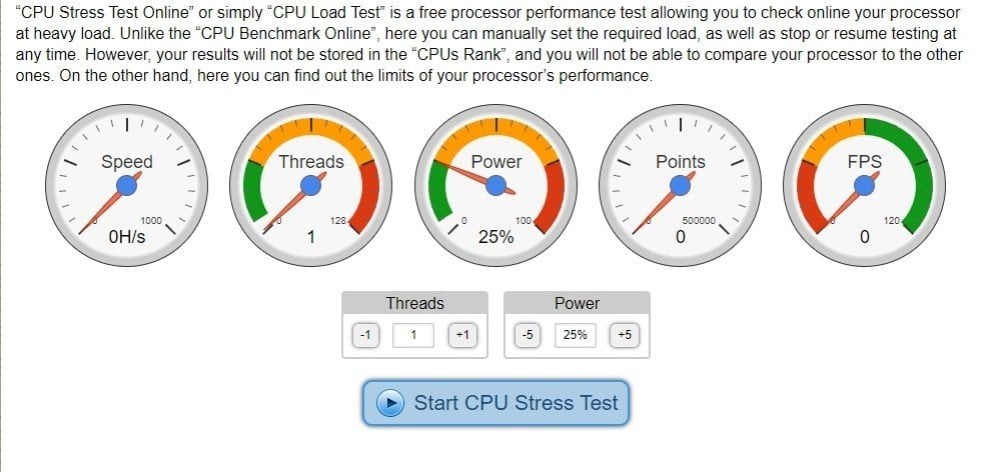
SilverBench
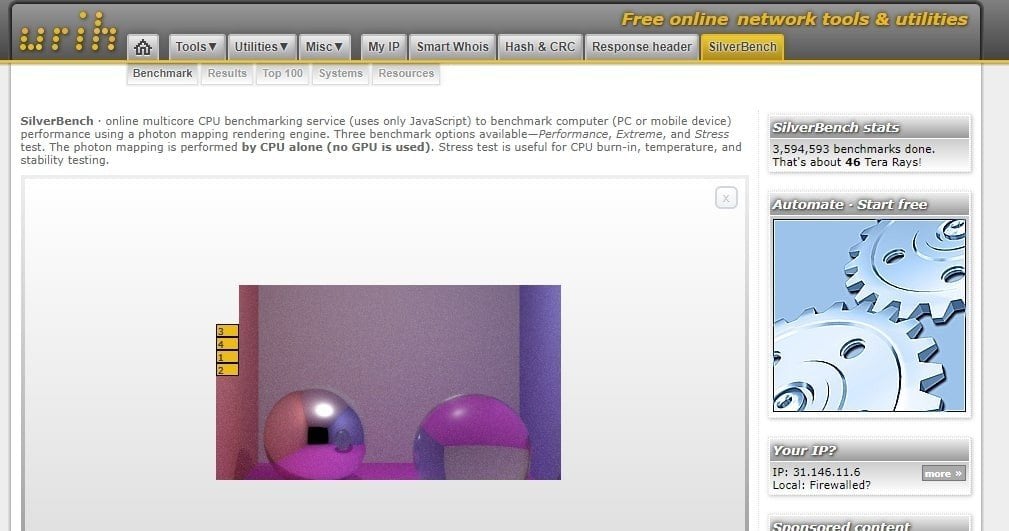
Еще один достаточно простой сервис, который испытает ваш процессор. На выбор вам дается три режима. В зависимости от цели, каждый из них может подойти.
- Benchmark — простой оценочный тест. На сайте будет генерироваться изображение. Чем быстрее оно загрузится, тем лучше ваш процессор.
- Extreme Test — более тщательная и более долгая проверка. Отлично подойдет в ситуации, когда нужен детальный анализ и изучение факторов.
- Stress-test — название говорит само за себя. Этот тест не может остановиться самостоятельно — только вручную. Зато он соотносит FPS с количеством воспроизводимых кадров.
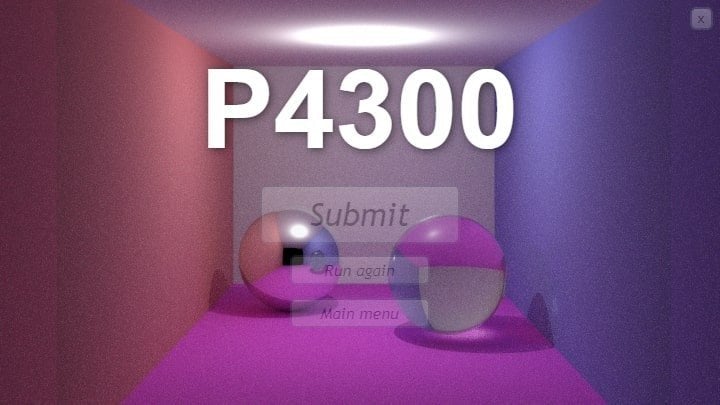
Так выглядит окно с результатами Benchmark-теста. После нажатия на кнопку Submit вы можете указать детали вашей системы, и после этого результаты отобразятся ниже в группе последних 10 тестов. Как нетрудно догадаться, у компьютера, который использовался для теста в этом материале, процессор не самый шустрый.
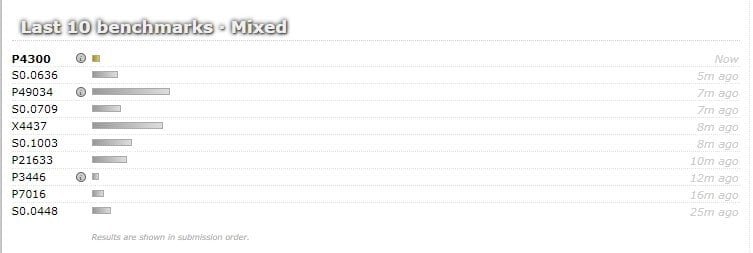
Speed-Battle
Простой сервис, который оценивает быстродействие браузера. Это хороший вариант для тестирования не столько железа на вашем ПК, сколько софта. Разные браузеры, разные операционные системы — Speed-Battle поможет определить оптимальное сочетание.
Специализированные программы для теста ПК
AIDA64
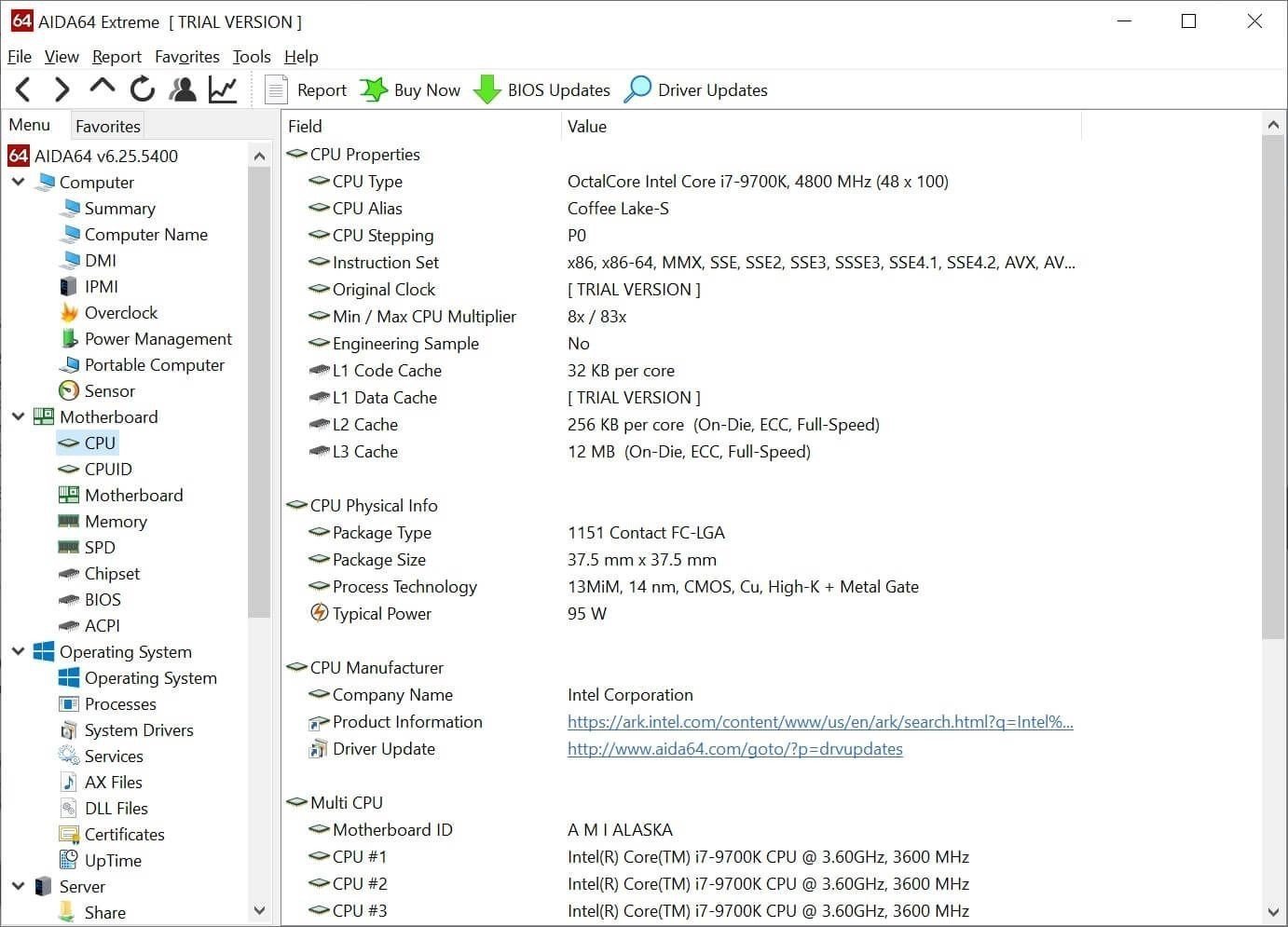
Признанная сообществом программа для тотального сбора информации о железе в вашем компьютере. В базе софта есть определенное количество тестов производительности. В целом, это один из самых универсальных инструментов.
Есть одна проблема — приложение платное, однако у него есть пробный период. Так что для разовой диагностики AIDA64 подойдет более чем. Все нужные тесты есть в версиях Engineer и Extreme.
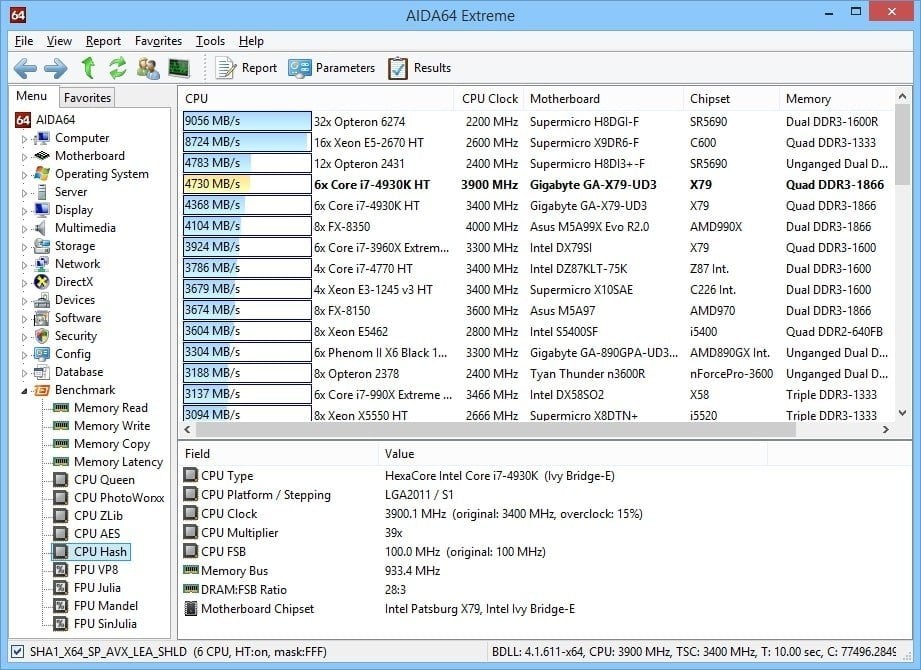
Что за тесты нам приготовили создатели этой волшебной программы?
- Проверка носителей памяти (Disk Benchmark). Здесь большое количество различных алгоритмов для проверки жестких дисков, будь то HDD, SSD или гибриды.
- Cache & Memory Benchmark – для тех, кто хочет узнать все о кэш и других видах памяти на своем компьютере.
- GPGPU Benchmark — проверяет графические процессоры на вашем ПК.
- Monitor Diagnostics — диагностика монитора.
- Чтение из памяти.
- Запись в память.
- Копирование в памяти.
- CPU Queen, CPU ZLib, CPU PhotoWorxx, FPU Mandel и еще целая россыпь алгоритмов для проверки процессора. В разделе «Тест» вы сможете найти пояснения к ним.
Maxon Cinebench

Бесплатная программа, которая позволяет оценить производительность процессора на вашем компьютере. Она симулирует рендеринг 3D-сцен, и это зачастую является более эффективной проверкой. В этом же приложении можно сравнить результаты с другими моделями. Дизайн минималистичный, запутаться в нем будет тяжело.
CPU-Z

Бесплатная программа, которая очень хороша в части сбора информации о вашем процессоре, материнской плате и оперативной памяти. У нее есть собственный инструмент для теста производительности. Есть как базовый бенчмарк, так и стресс-тест.
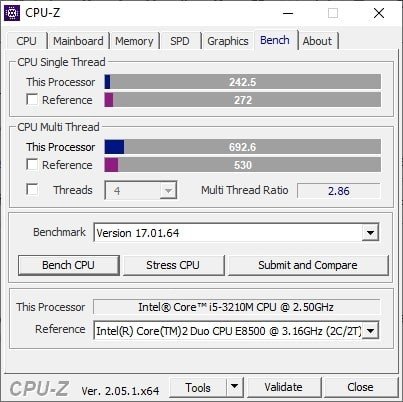
После прохождения теста вы можете загрузить эти результаты на сайт, где, среди прочего, будут показаны ближайшие «конкуренты» по итоговому результату.
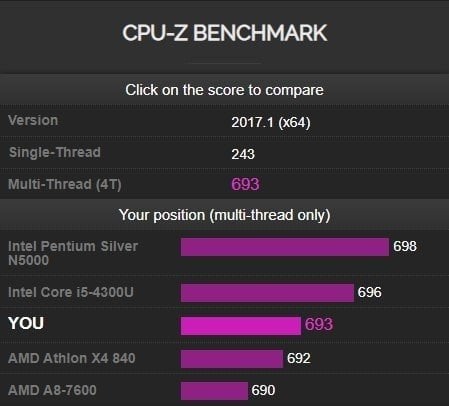
SiSoftware Sandra
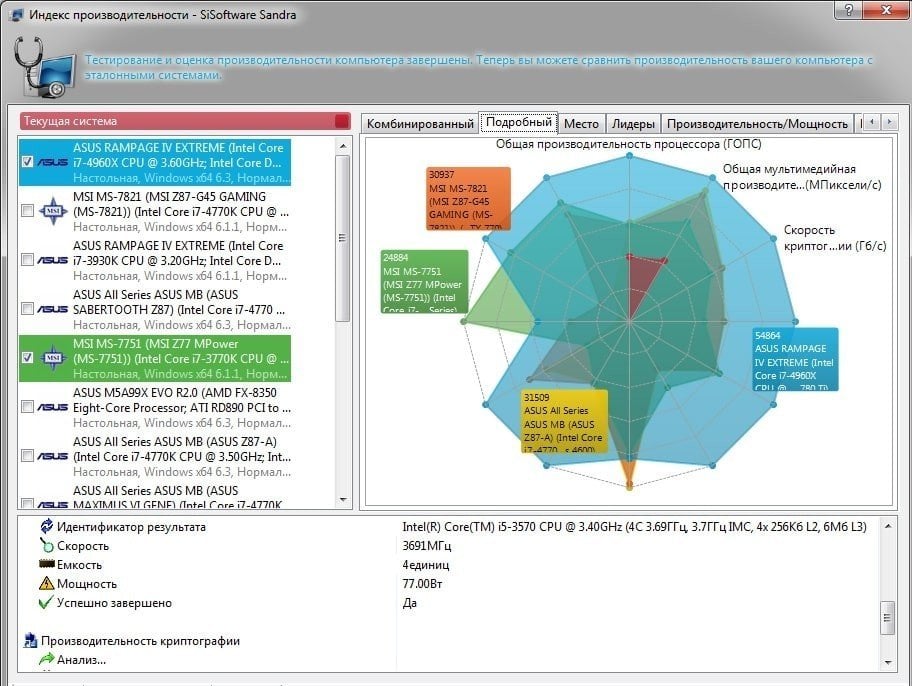
Sandra — семейство программ, составляющих отчет о производительности различных составных частей компьютера. Среди них есть и бесплатная версия, а также имеется интерфейс на русском языке. Отчеты программы являются подробными, и во многих случаях этого будет более чем достаточно.
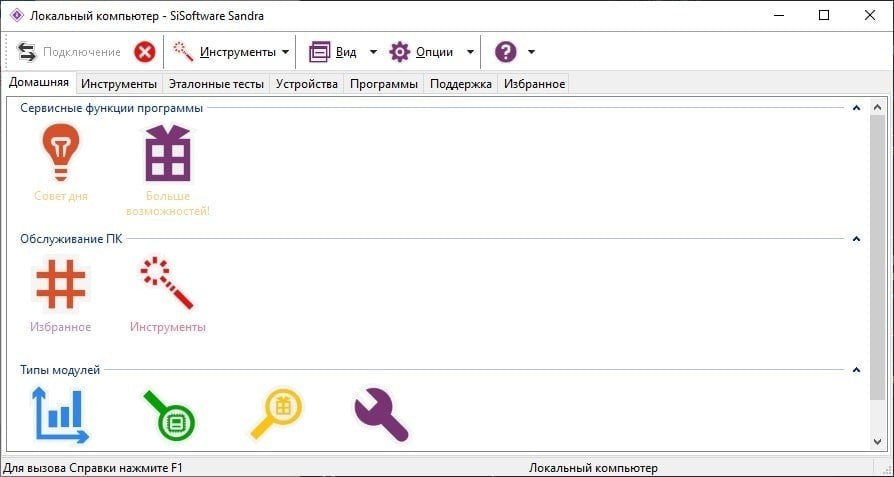
В качестве базового примера возьмем классический простой бенчмарк (он же эталонный тест).
- Переходим на вкладку «Эталонный тест».
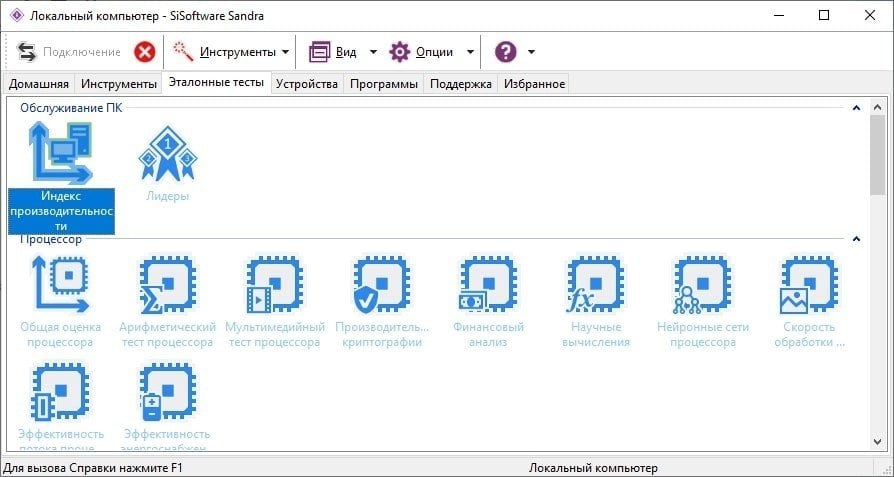
- Выбираем индекс производительности, дважды кликаем по нему, далее нажимаем ОК. Зеленый кружочек с галочкой внизу появившегося окна.

- Далее выбираем настройки публичности. Можно снять галочку с «публичного аккаунта». Обязательно надо поставить галку внизу.
- Запускаем, ждем какое-то время и получаем результат.
3DMark
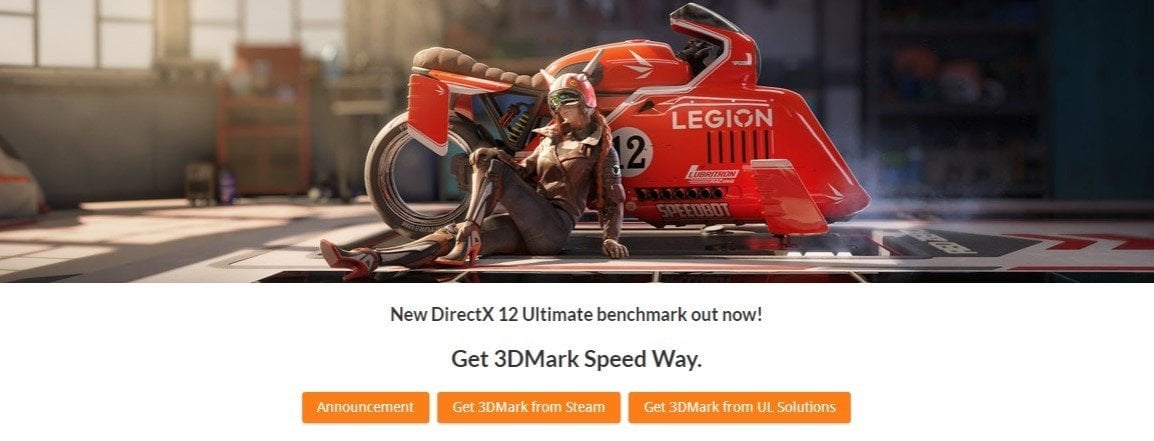
Один из самых популярных тестов для видеокарты. Он, к сожалению, платный, но долгая история программы привела к тому, что на него часто ориентируются при выборе видеокарты. Для геймеров, конечно, удобнее видеть конкретные результаты по кадрам в секунду в той или иной игре, но 3DMark предоставляет универсальный набор тестов, которые до сих пор активно используются.
Во время испытания видеокарты 3DMark воспроизводит различные графические эффекты, которые есть в том числе и в компьютерных играх. Различные варианты освещения, дымы и другие частицы — сценариев проверки ПК здесь много. Поддержка железа и софта у программы крайне разнообразная, поэтому 3DMark хорошо подходит в том числе и для высокопроизводительных компьютеров.
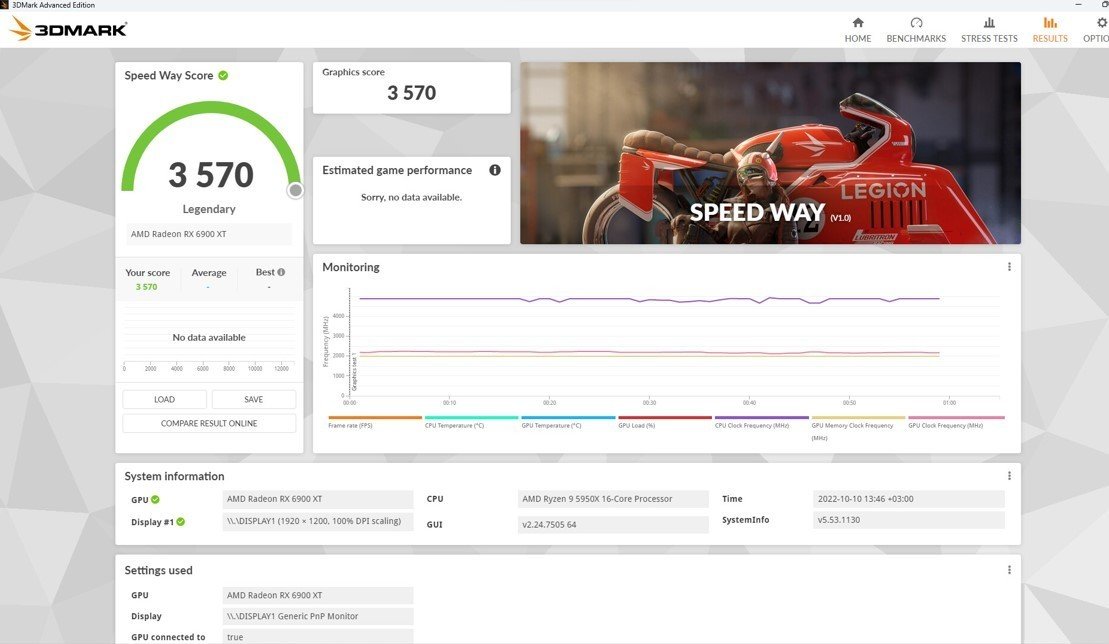
В использовании программа тоже не очень сложная. После запуска теста мы можем сохранить результаты в текстовом файле, а потом при желании загрузить их в онлайн, чтобы сравнить с другими системами.
К слову, вокруг 3DMark есть отдельное сообщество энтузиастов, которые очень любят померяться тем, насколько хорошо они разгоняют свое железо. Товарищи используют самое разнообразное охлаждение, но в целом надо помнить, что это очень специфическое занятие, которое обычным людям пойдет скорее во вред.
CrystalDiskMark
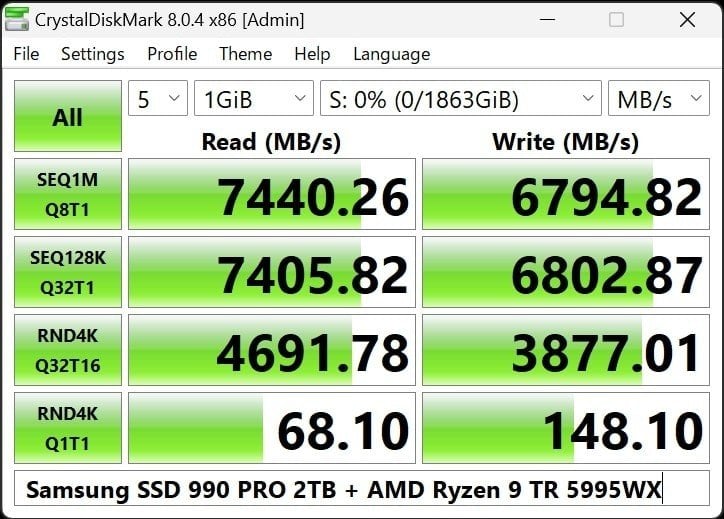
Эта программа проверяет только один элемент компьютера, но очень важный и крайне тщательно. Речь идет о различных жестких дисках. CrystalDiskMark проверяет скорость записи и чтения, и хорошо работает даже на слабых системах. Скачать программу можно бесплатно.
Есть строгая минималистичная классическая версия, а также Shizuku Edition, которая добавляет в интерфейс милую анимешную девочку.
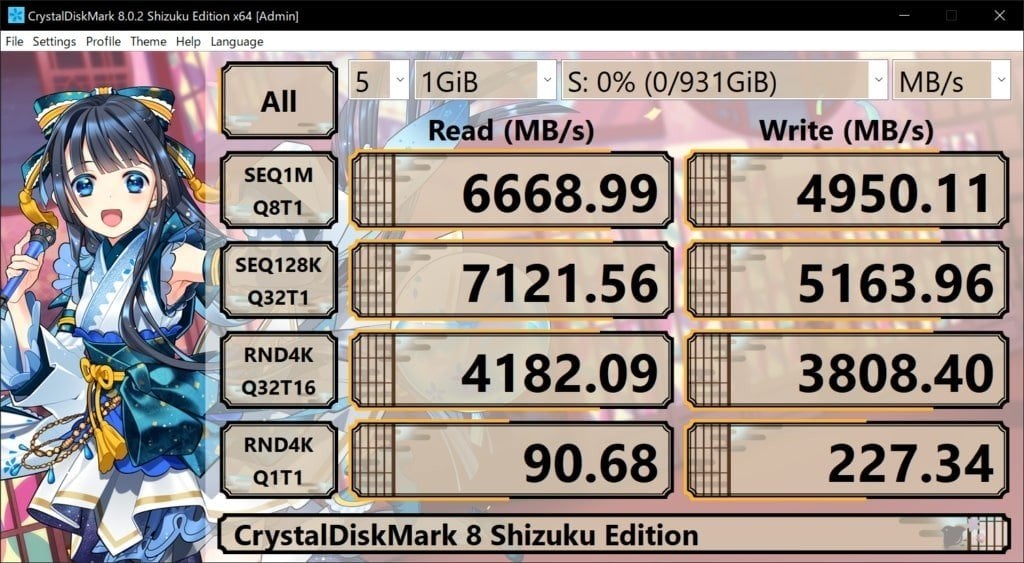
Что означают результаты тестов
Главным минусом кастомных бенчмарков остается то, что полученные баллы кажутся абстрактными. Определенное число в качестве результата простому обывателю, скорее всего, ничего не скажет, потому что он не знает, много это или мало.
С другой стороны, такие цифры — лучший инструмент, когда речь идет о сравнении двух конфигураций. У вас есть выбор из двух ноутбуков? Прогнали оба на тестах, и увидели разницу, после чего принимать решение становится легче.

Цифры могут показать разницу между двумя системами в процентах, и эту разницу можно сравнивать с ценой. Например, если за прирост в 15% производительности вы доплачиваете всего 5%, то это будет достаточно выгодным предложением.
Наконец, тесты хороши для диагностики железа, но если речь идет о потенциальной покупке, то существуют различные сайты, которые профессионально занимаются оценкой различных конфигураций. Возможно, у них уже есть готовый ответ. Особенно, если речь идет о процессорах и видеокартах.
В вопросах тестов производительности ПК зачастую нет универсальных ответов. У каждого человека есть свои запросы и свои цели, под которые лучше подойдет тот или иной вариант. Мы описали некоторые возможные варианты, которые, надеемся, помогут вам сориентироваться в этом непростом вопросе.
Читайте также:
- Топ-15 лучших бюджетных игровых ноутбуков в 2024 году
- Steam Achievement Manager: как управлять достижениями
- Что делать, если Steam не запускается
- Как убрать лаги в играх и ускорить работу компьютера
- Как устранить ошибку msvcr100 dll
Заглавное фото: wallpaperflare.com



















