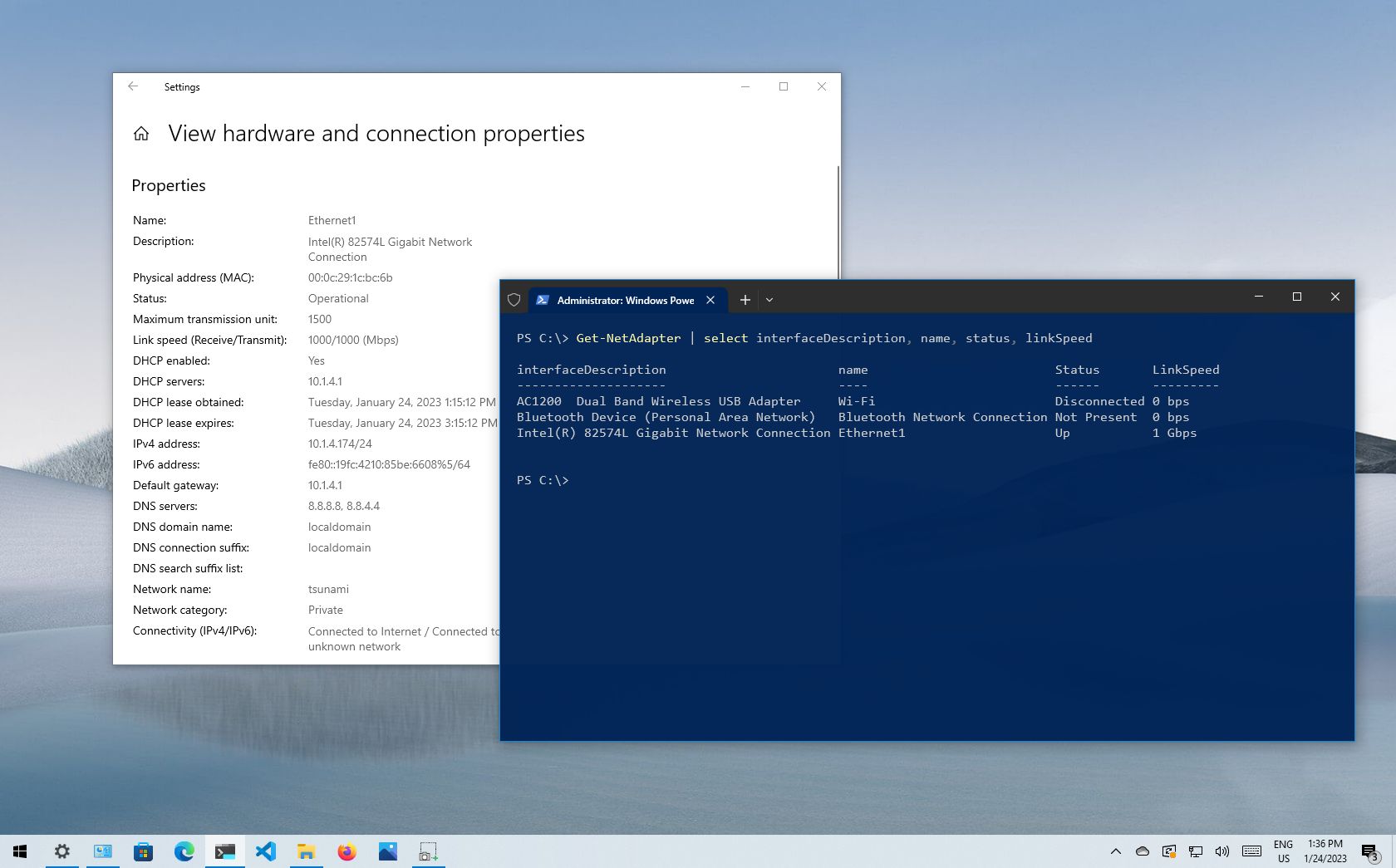
(Image credit: Future)
On Windows 10, the network adapter is an essential component that offers the means to connect to the network and internet using a wired or wireless connection, and understanding the current link speed can come in handy in many scenarios.
For example, checking the link speed is helpful to find out whether the adapter is operating according to its technical specifications and can help you diagnose performance problems. If you’re upgrading your internet service to a faster tier, knowing the maximum speed of the Wi-Fi or Ethernet adapter will help to confirm whether you’ll be able to take advantage of all the bandwidth. If you plan to upgrade the network to 10Gbps, you can quickly determine if you need to change the card. Or if you use a USB network adapter that doesn’t include any information, checking the speed connection will reveal if you’re using a 100Mbps or 1Gbps chipset.
Whatever network card you use, Windows 10 provides different features to confirm the link speed of a connection using Settings, Control Panel, and command lines with PowerShell and Command Prompt.
This guide will walk you through several ways to determine the speed of the adapter connected to the network, whether you’re using a wired or wireless connection.
How to check network adapter speed from Settings
To view the connection speed for a Wi-Fi or Ethernet adapter, use these steps:
- Open Settings.
- Click on Network & Internet.
- Click on Status.
- Under the «Change your network settings» section, click the «View your network properties» option.
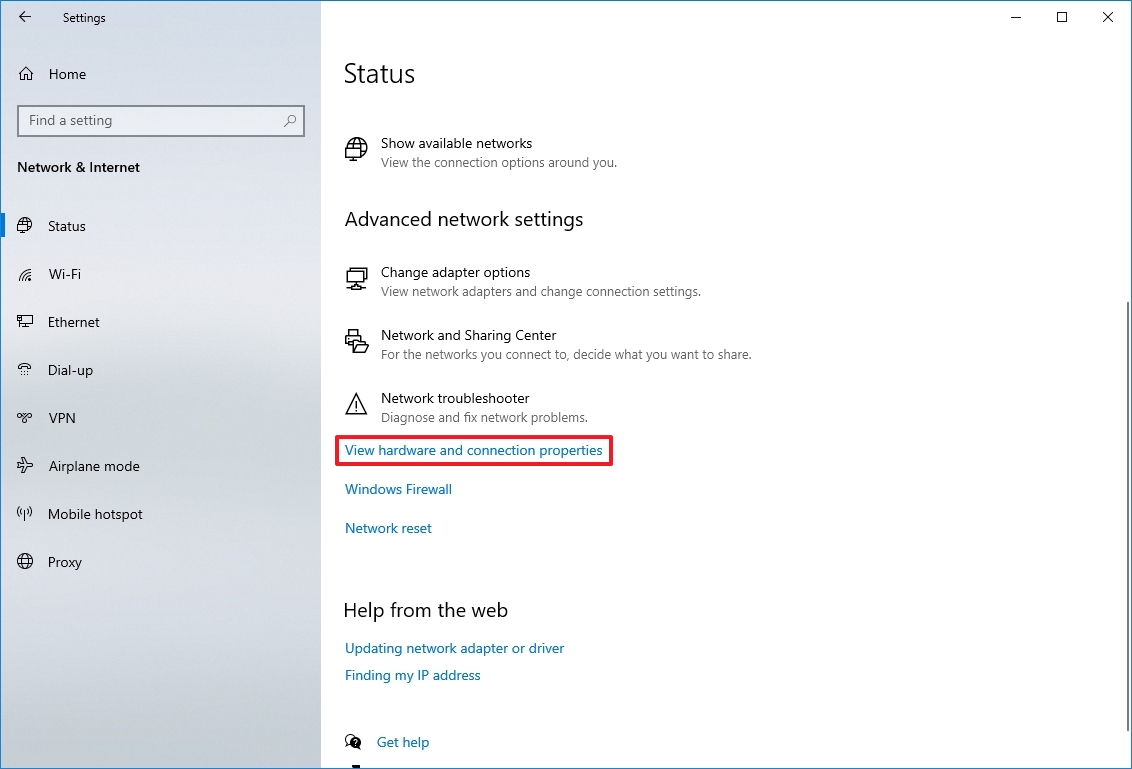
- Under the «Properties» section, find the network adapter (Wi-Fi or Ethernet).
- Determine the connection speed in the «Link speed (Receive/Transmit)» field.
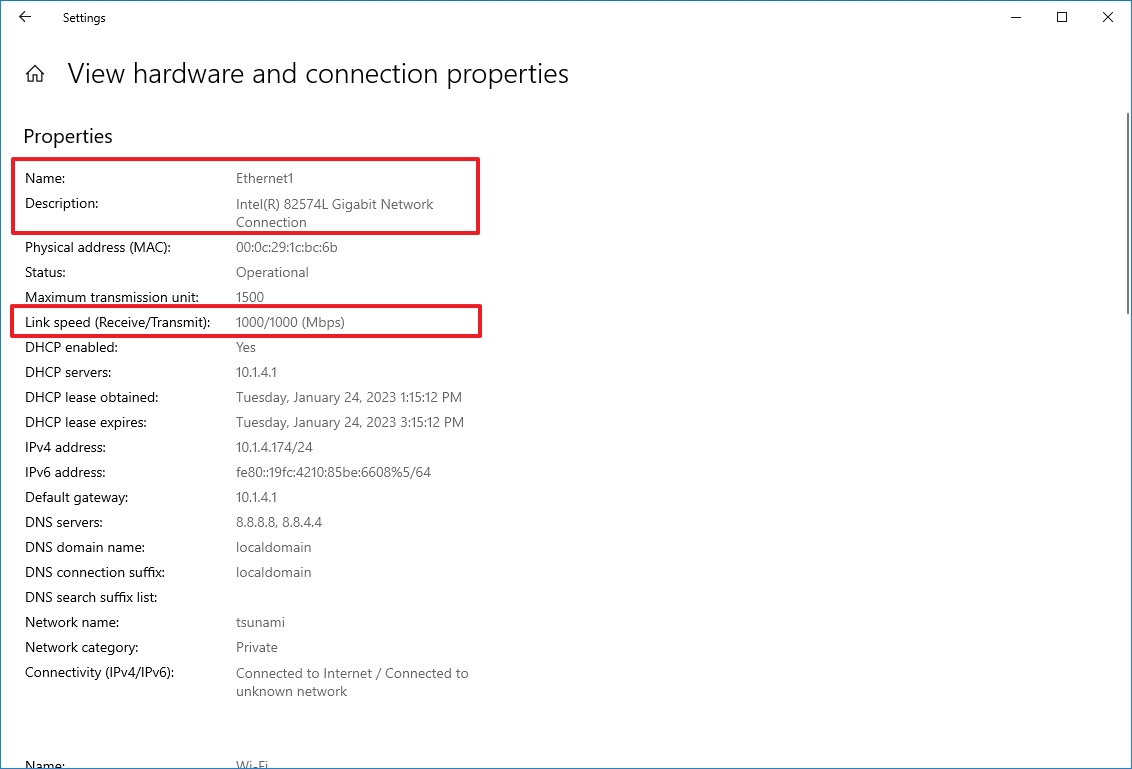
Once you complete the steps, the Settings app will reveal the speed the adapter uses to connect to the network.
How to check network adapter speed from Control Panel
To determine the network adapter speed with the Control Panel settings, use these steps:
All the latest news, reviews, and guides for Windows and Xbox diehards.
- Open Control Panel.
- Click on Network and Internet.
- Click on Network and Sharing Center.
- Click the «Change adapter settings» in the left pane.
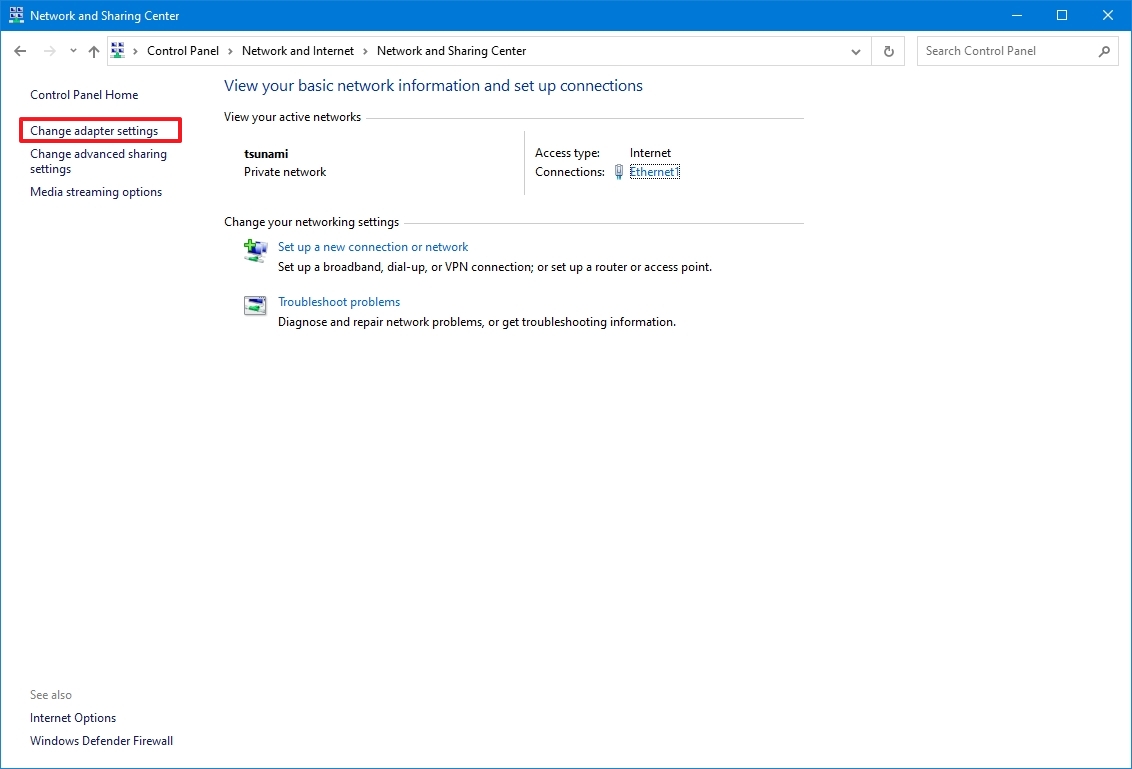
- Double-click the network adapter (Ethernet or Wi-Fi).
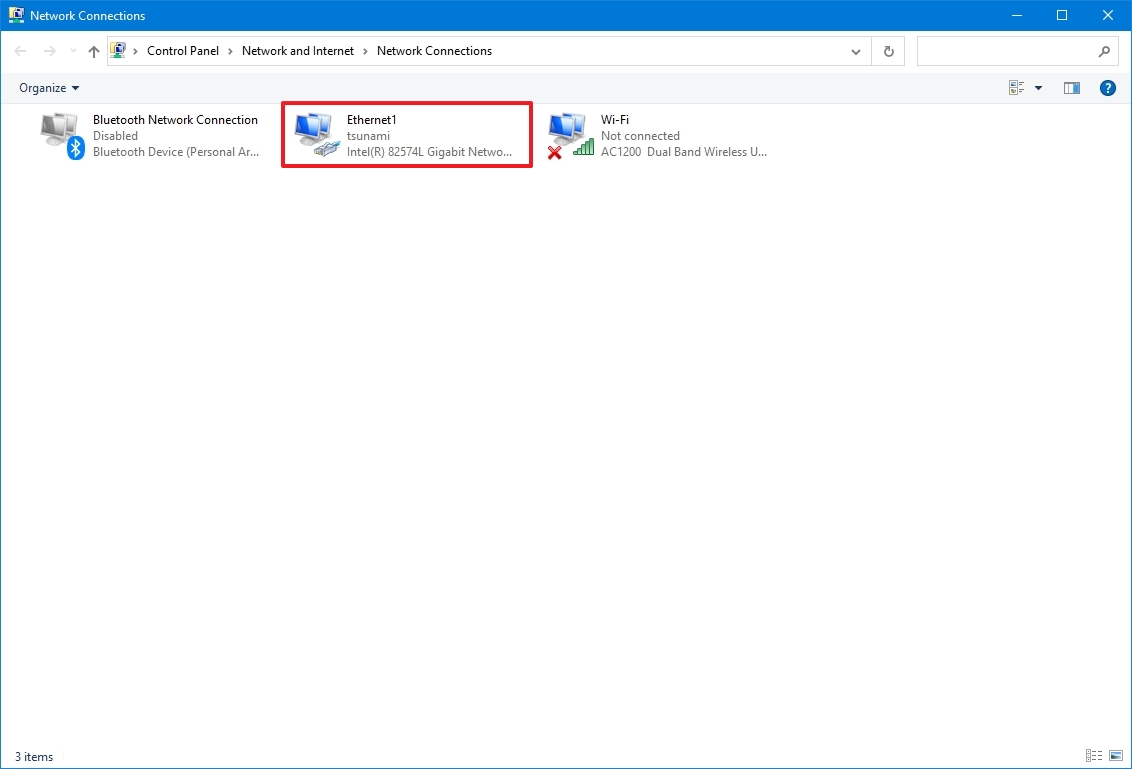
- Check the connection speed in the Speed field.
- Quick note: If you’re looking at a Wi-Fi adapter, you can also confirm the signal quality.
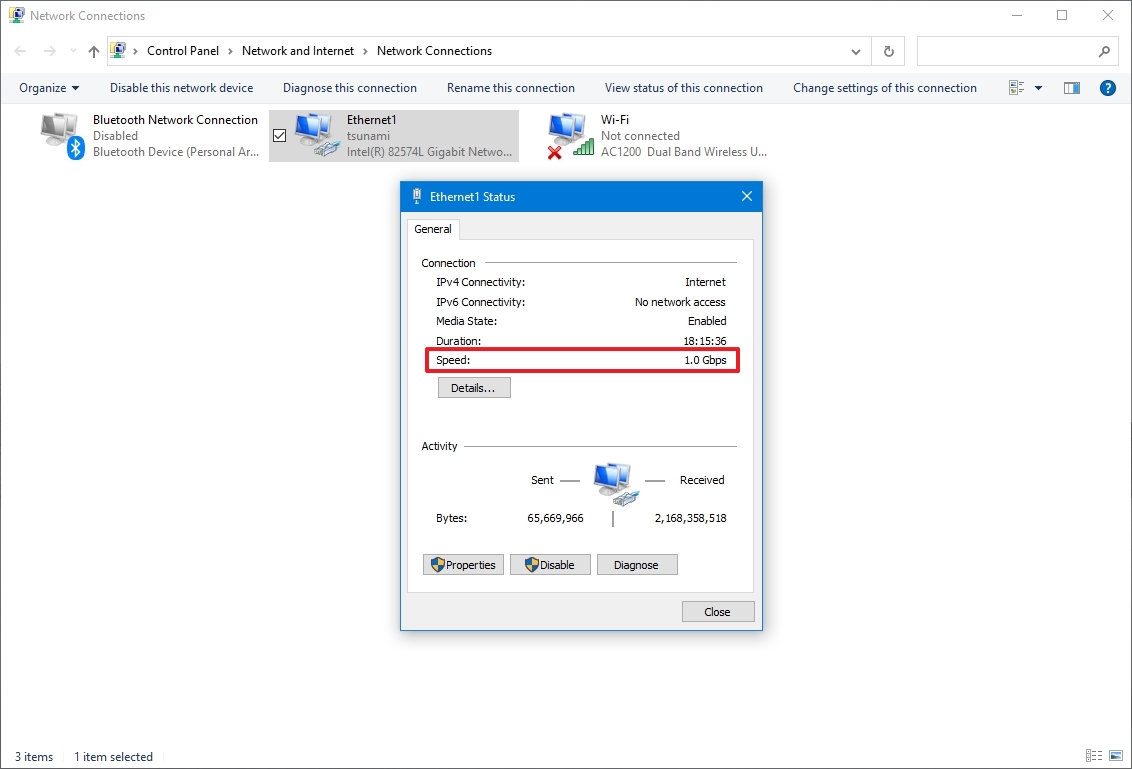
After completing the steps, you’ll better understand the connection speed for the Ethernet or Wi-Fi adapter connected to the network.
How to check network adapter speed from Command Prompt
To find out the speed for the wireless or wired adapter with Command Prompt, use these steps:
- Open Start.
- Search for Command Prompt and click the top result to open the console.
- Type the following command to determine the connection speed for all the Ethernet and Wi-Fi adapters and press Enter: wmic nic where netEnabled=true get name, speed
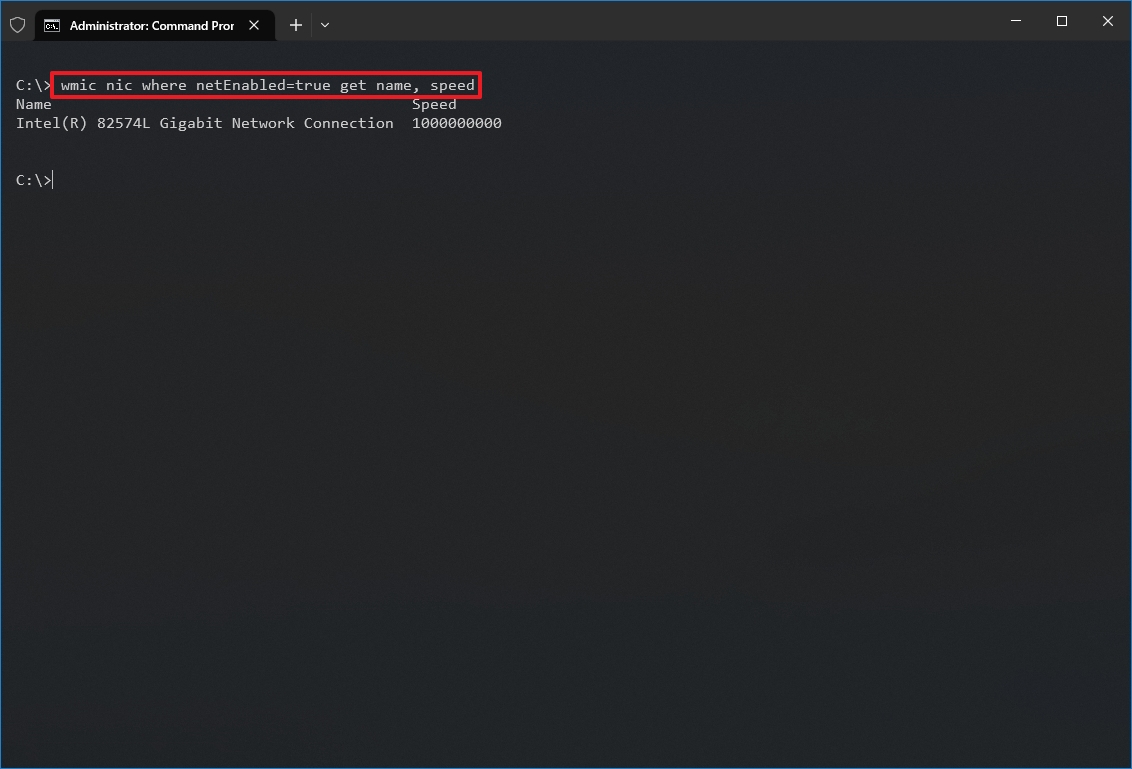
- Confirm the network adapter speed.
Once you complete the steps, you’ll be able to determine the speed (in bits) the card uses to connect to the network.
How to check network adapter speed from PowerShell
To check the Ethernet or Wi-Fi connection speed on Windows 10 with PowerShell, use these steps:
- Open Start.
- Search for PowerShell and click the top result to open the console.
- Type the following command to determine the connection speed for all the Ethernet and Wi-Fi adapters and press Enter: Get-NetAdapter | select interfaceDescription, name, status, linkSpeed
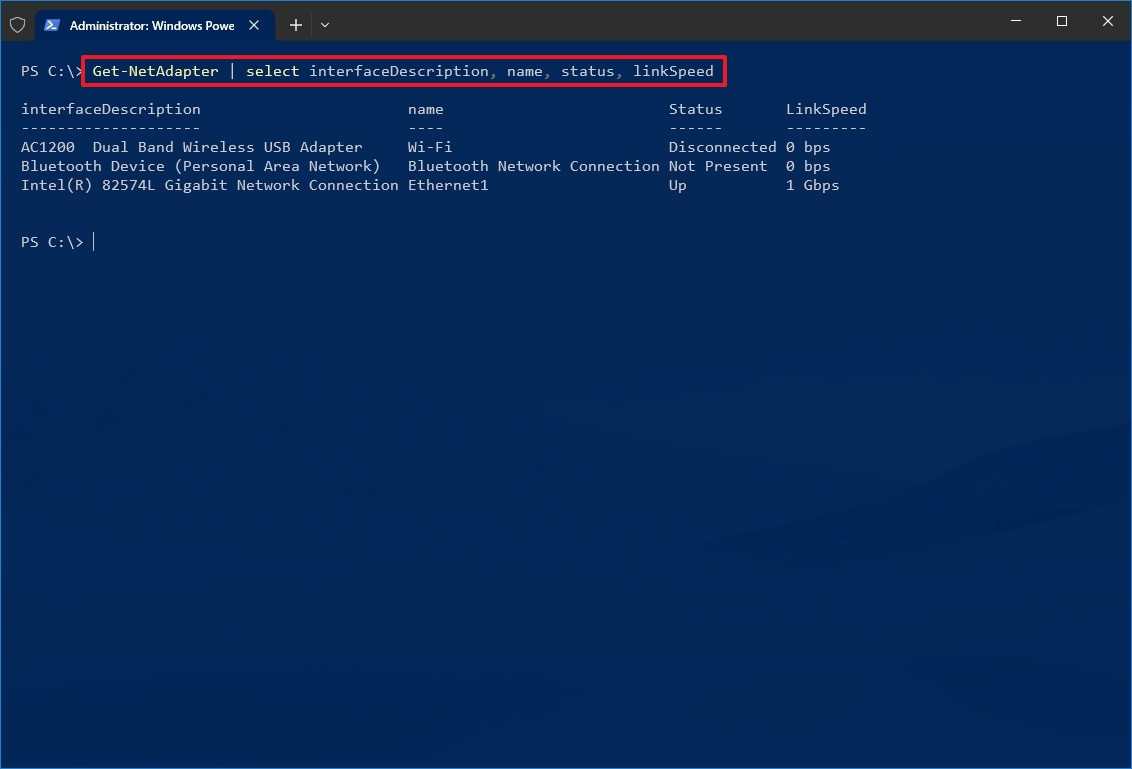
- Check the Wi-Fi or Ethernet network card connection speed.
After you complete the steps, the PowerShell output will display the connection speeds in a user-friendly format (for example, 780 Mbps and 1 Gbps).
More resources
For more helpful articles, coverage, and answers to common questions about Windows 10 or Windows 11, visit the following resources:
- Windows 11 on Windows Central — All you need to know
- Windows 10 on Windows Central — All you need to know

Cutting-edge operating system
A refreshed design in Windows 11 enables you to do what you want effortlessly and safely, with biometric logins for encrypted authentication and advanced antivirus defenses.
Mauro Huculak has been a Windows How-To Expert contributor for WindowsCentral.com for nearly a decade and has over 15 years of experience writing comprehensive guides. He also has an IT background and has achieved different professional certifications from Microsoft, Cisco, VMware, and CompTIA. He has been recognized as a Microsoft MVP for many years.
Как узнать скорость интернета на своём компьютере

Содержание
- В каких случаях может потребоваться замерить скорость интернета
- Важные технические нюансы: краткая справка
- МБ/с и Мбит/с — одно и то же?
- Как посмотреть скорость интернета на ПК или ноутбуке с Windows
- 1. Определяем потенциал пропускной способности
- 2. Измеряем скорость через Диспетчер задач (Windows 8, 10 и 11)
- 3. Используем софт
- Как правильно замерить скорость интернета онлайн
- 1. Обмениваемся файлами с облачным хранилищем
- 2. Используем онлайн-сервисы
- Как увеличить скорость интернета?
Скорость — одна из главных характеристик интернет-соединения. Сегодня в большинстве крупных городов лидирующие провайдеры предлагают стационарное подключение к сети по оптоволоконным архитектурам FTTB и FTTH с пропускной способностью от 50 Мбит/с до 1 Гбит/с. Скорость мобильного соединения по технологиям 4G/4G+/LTE у некоторых операторов может достигать 800 Мбит/с.
Также встречаются более медленные технологии стационарного и мобильного подключения, однако они относятся к устаревшим или устаревающим. Среди них Dial-up, ADSL, 2G, 3G и т. д.
В каких случаях нужно узнать скорость интернета
- При пониженной скорости загрузки файлов или страниц.
- При подвисании мультимедиа в онлайне, входящего или исходящего потокового вещания (стримов).
- При проверке заказанного у провайдера апгрейда/даунгрейда тарифа.
- При проверке эффективности беспроводных сетей — Wi-Fi или мобильного интернета.
Важные технические нюансы: краткая справка
- FTTB — архитектура интернет-инфраструктуры, при которой оптоволоконный кабель прокладывается до границы здания (например, фундамента). Далее абоненты подключаются посредством Ethernet-кабеля, то есть обыкновенной витой пары.
- FTTH — в данном случае оптоволоконный кабель прокладывается до квартиры / стены частного дома. В помещение абонента протягивается кабель PON, который подключается к маршрутизатору. Далее для подключения устройств с Ethernet-портами можно использовать витую пару с коннектором 8P8C.
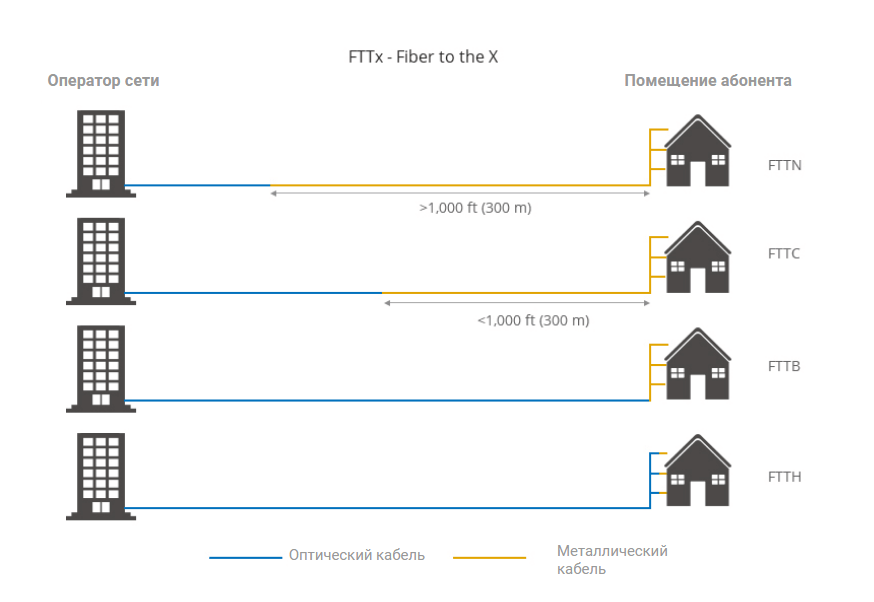
- Dial-up — коммутируемое подключение с «дозвоном». Для обмена данными используется обычная телефонная сеть. Устаревшая технология, которая практически не встречается.
- ADSL— также базируется на телефонных сетях, однако используются выделенные линии. Встречается редко: преимущественно в небольших городах и деревнях, где коммуникационная инфраструктура ограничена телефонной сетью общего пользования.
- Пропускная способность — максимально возможное количество проходящей информации за единицу времени. По-простому — скорость интернета.
- Входящая скорость — скорость загрузки данных из сети на устройство. Соответственно, исходящая — скорость «выгрузки» данных с устройства в сеть. Если входящая скорость выше исходящей — это не повод для паники. Данную характеристику провайдеры несколько «урезают» намеренно для адекватной регулировки полос пропускания, поскольку для подавляющего большинства пользователей важнее именно входящий трафик.
- Пинг — время, за которое отправленный устройством запрос в интернет достигает точки назначения (сервера) и возвращается назад. Измеряется в миллисекундах (мс). Чем меньше пинг, тем лучше. В большинстве случаев приемлемый показатель — 40—60 мс. Пинг может зависеть от скорости интернета, расстояния от устройства до сервера, оборудования пользователя и провайдера. А ещё — от качества/исправности сетевых узлов, которых на пути запроса может быть множество.
Что ещё нужно знать?
- Как правило, Wi-Fi медленнее, чем проводное соединение. Иногда в 2–3 раза. Это может быть связано с техническими характеристиками, ПО маршрутизатора или устройства-клиента, а также с количеством подключённых устройств, наличием преград и радиочастотных помех. Проводное соединение до сих пор надёжнее, безопаснее и эффективнее.
- В случае с мобильным интернетом автоматический переход девайса из сети 4G в сети предыдущих поколений (GPRS, 2G или 3G) может быть связан с тем, что вы покинули зону покрытия 4G оператора. Другие возможные причины — неисправность вашего устройства и/или оборудования оператора. Актуально в том числе при использовании 4G-модема.
МБ/с и Мбит/с — одно и то же?
Многие пользователи, подключив интернет со скоростью 50 Мбит/с, рассчитывают на скорость скачивания в 50 мегабайт в секунду. Но эти показатели — совершенно разные вещи:
- Мбит/с — это мегабиты в секунду;
- МБ/с — это мегабайты в секунду.
Чтобы узнать скорость скачивания в «осязаемых» величинах, нужно перевести одну величину в другую: 1 байт = 8 бит.
Соответственно, реальную скорость соединения с глобальной сетью можно рассчитать следующим образом: [количество] бит разделить на 8. Получаем, что при скорости интернета в 50 Мбит/с скорость скачивания будет составлять 6,25 МБ/с.
Как посмотреть скорость интернета на ПК или ноутбуке с Windows
Примечание: перед тем как проверять скорость интернет-подключения любым из способов (кроме первого), стоит отключить VPN-сервисы, а также закрыть все приложения, которые работают с сетью. Это не касается встроенных компонентов и служб операционной системы.
1. Определяем потенциал пропускной способности
Может быть, вы присматриваетесь к более быстрому тарифу. Но предварительно стоит выяснить предел скорости, которую поддерживает линия. Для этого:
- запустите «Панель управления»;
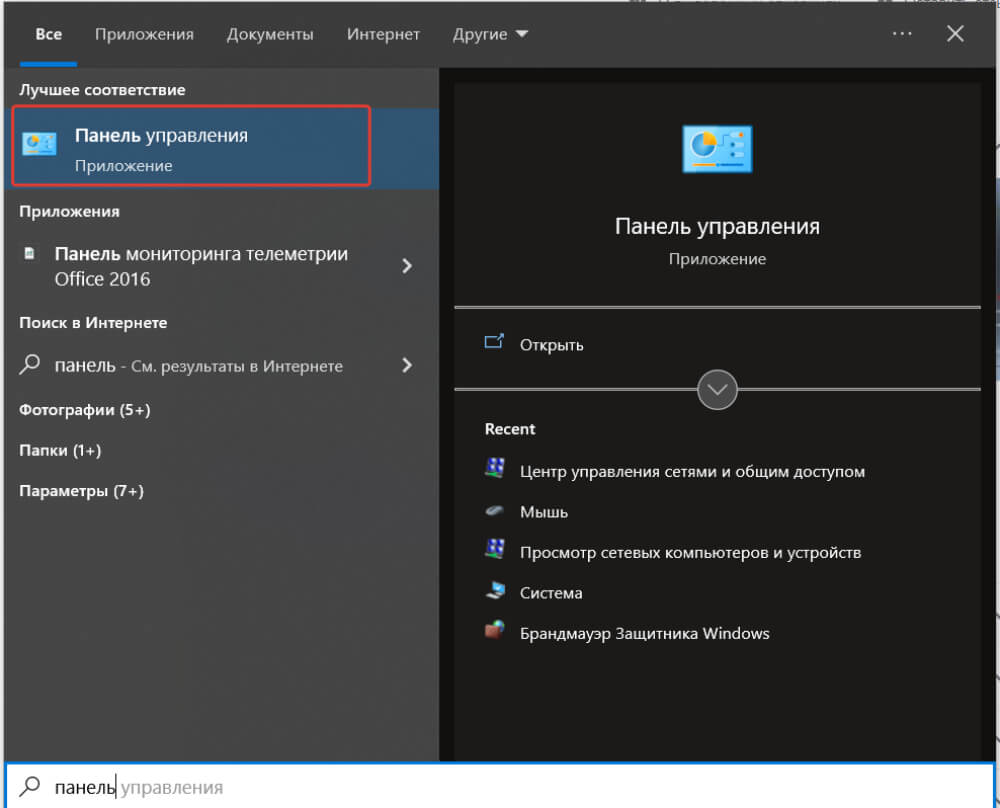
- перейдите в раздел «Сеть и Интернет»;
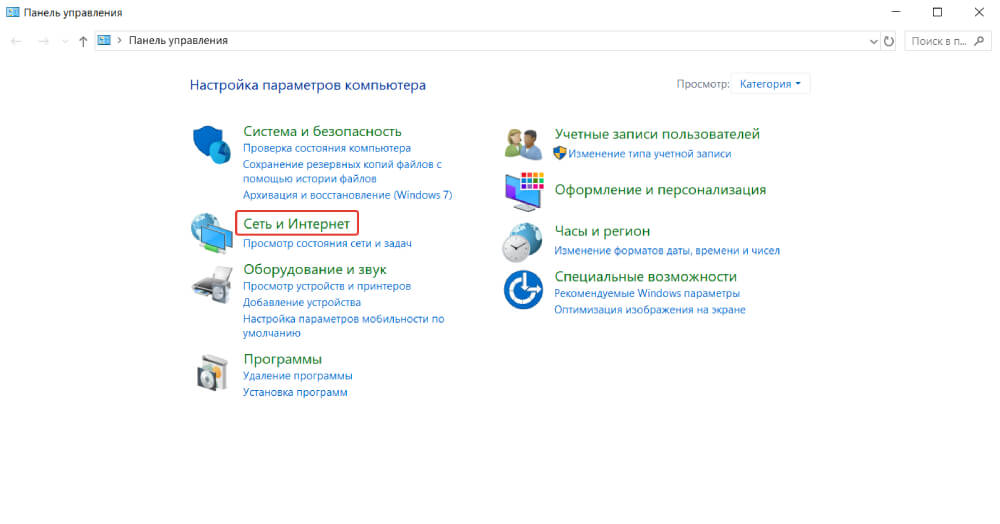
- откройте подраздел «Центр управления сетями и общим доступом»;
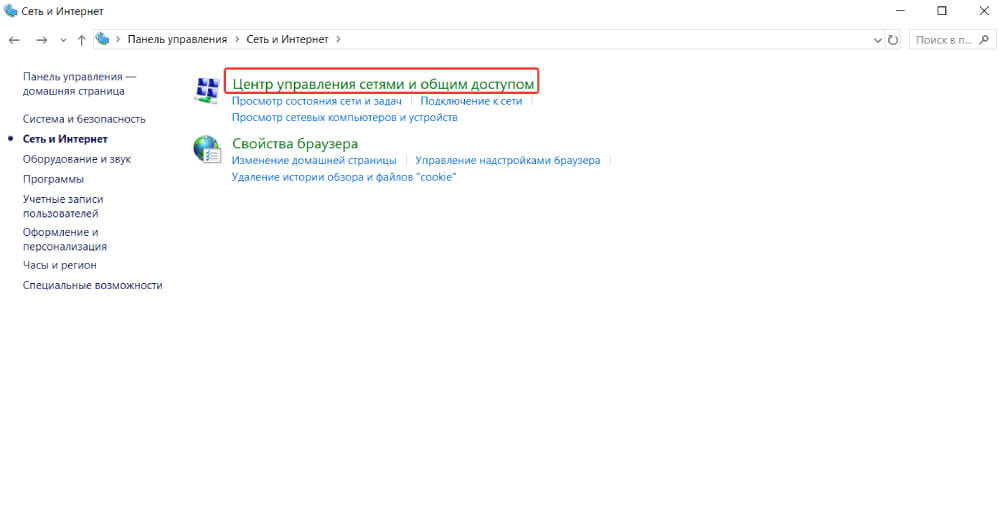
- в левой части окна найдите кликабельную строчку «Изменение параметров адаптера» и щёлкните по ней ЛКМ;
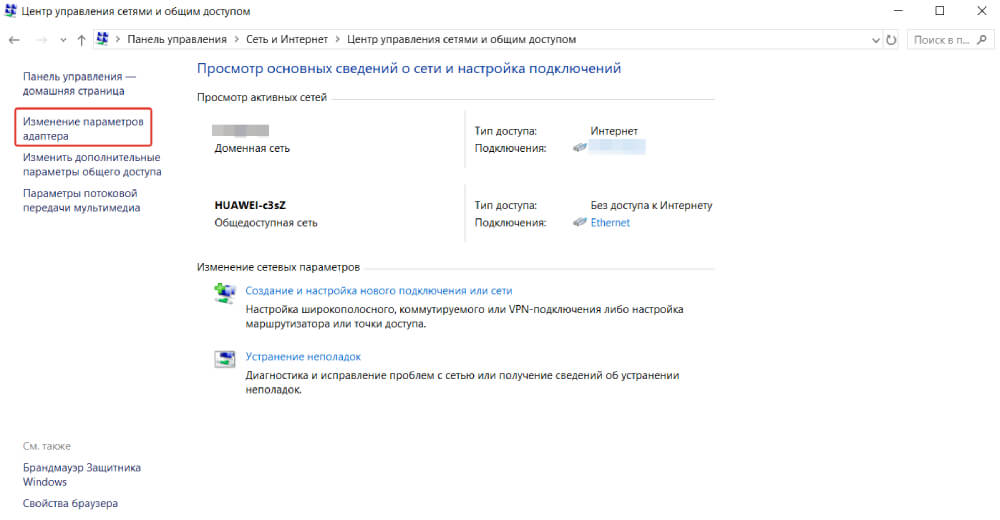
- в открывшемся окне найдите активное интернет-соединение и нажмите на него ПКМ;
- выберите пункт «Состояние»;
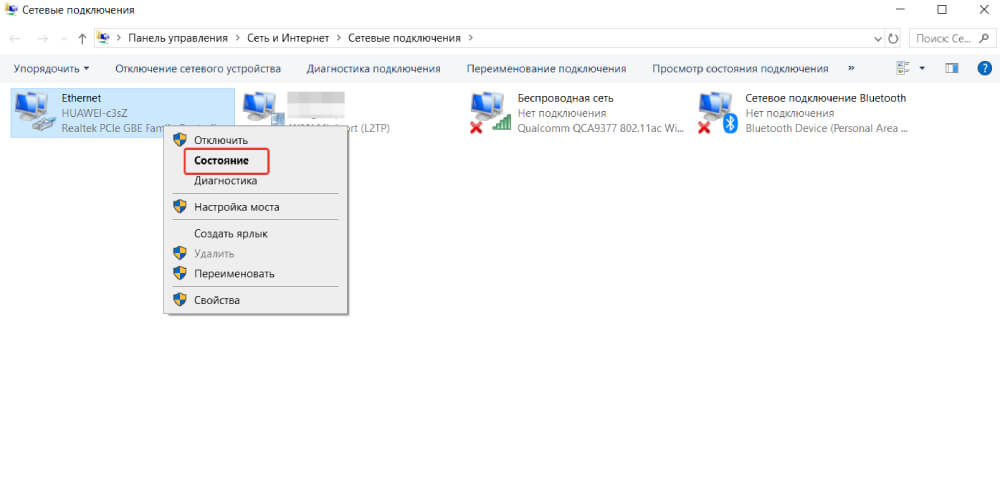
- найдите строку «Скорость» — там и будет указана максимально возможная пропускная способность.
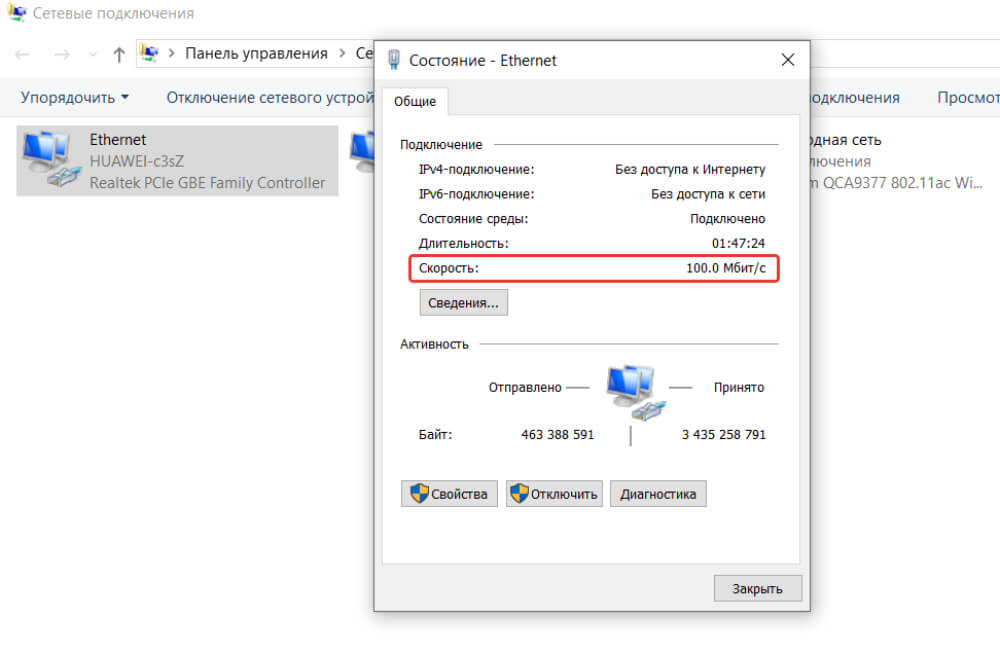
Совет: этот метод точен при большинстве типов соединений. Но всё-таки наиболее оптимальное решение — связаться с поставщиком услуг и узнать наверняка.
2. Измеряем скорость через диспетчер задач (Windows 8, 10 и 11)
- Нажмите на клавиатуре сочетание клавиш Ctrl + Shift + Esc.
- Перейдите во вкладку «Производительность».
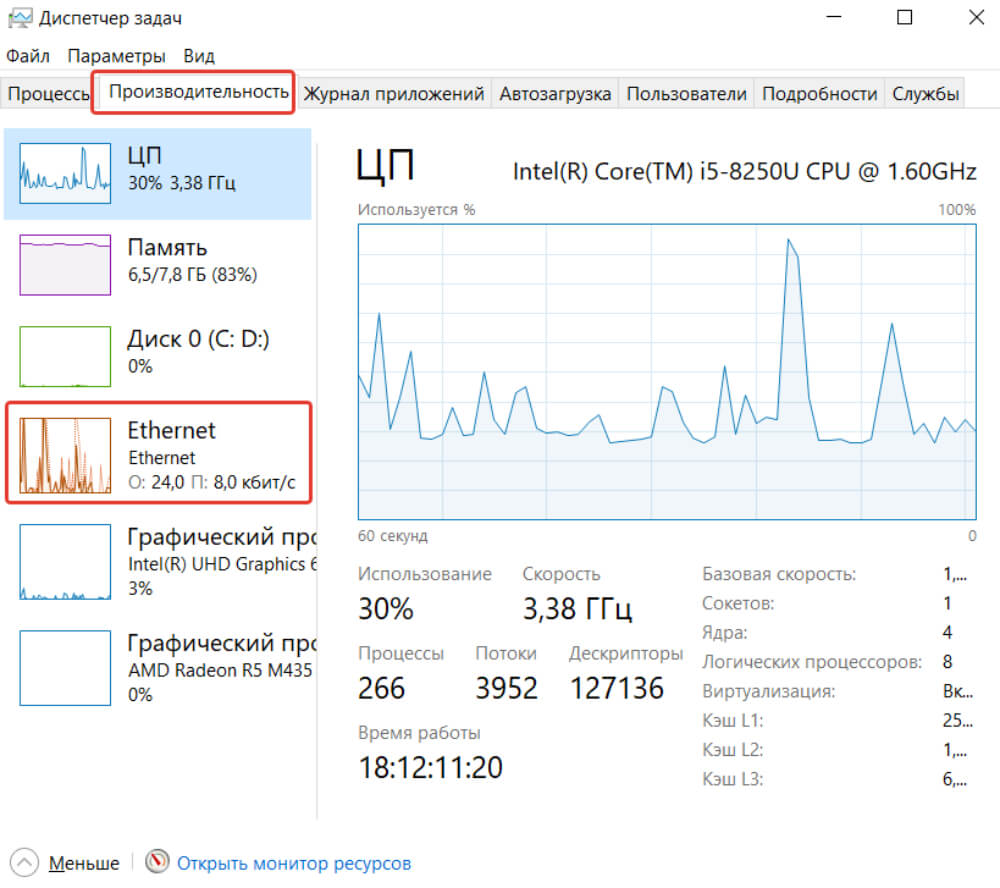
- ЛКМ выделите блок, связанный с интернетом, — когда вы не пользуетесь интернетом, должна указываться минимальная пропускная способность. Например, когда просто открыт браузер, показатели могут незначительно увеличиваться.
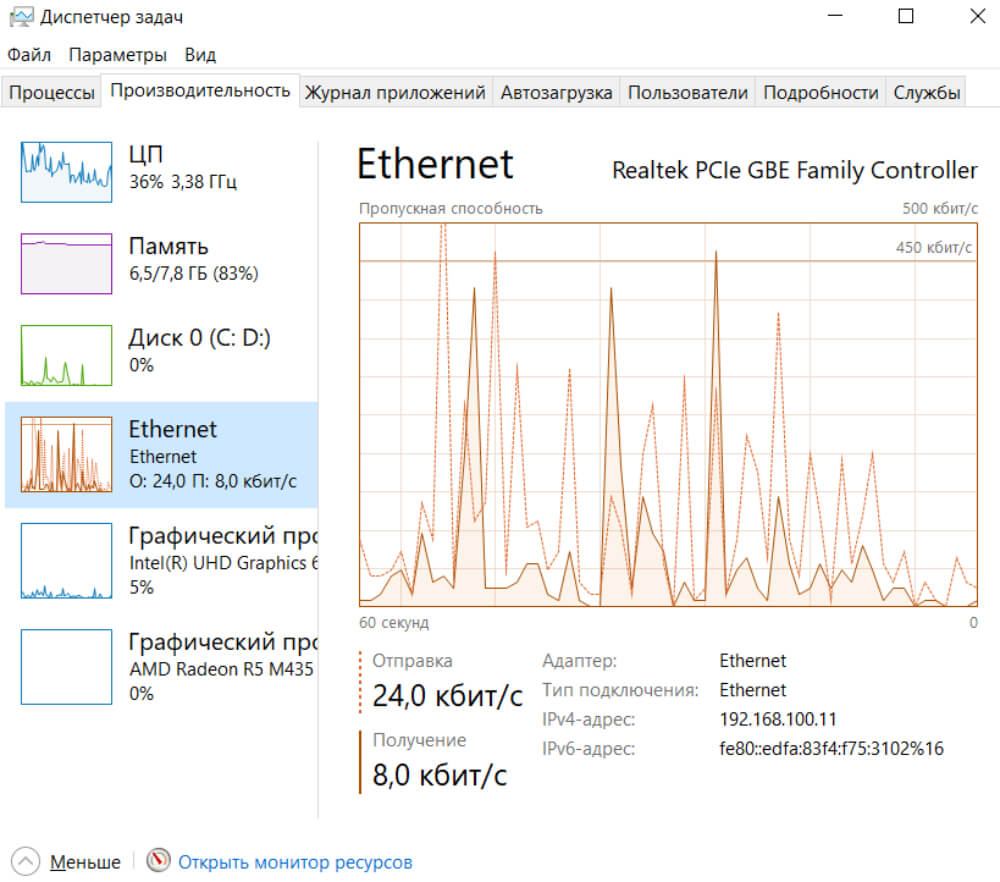
- Зайдите в любое облачное хранилище (например, Google Диск) и загрузите в него файл до 1 ГБ. Параллельно следите за изменениями показателя «Отправка».
- После того как файл загрузится, скачайте его назад, на компьютер. В процессе следите за изменениями показателя «Получение».
Как мы упоминали ранее, показатель «Получение» может быть выше, чем «Отправка». Это нормально.
3. Используем софт
NetTraffic
Очень простая, но функциональная утилита. Есть портабельная и инсталлируемая версия. Через приложение можно точно узнать скорость интернет-соединения в режиме реального времени.
Кроме того, можно оставить программу на фоне — она соберёт данные о соединении за интересующие пользователя промежутки времени.
TMeter
Это приложение более функционально, чем предыдущее. Несмотря на свою продвинутость, обладает user-friendly-интерфейсом: все инструменты на виду — не запутается даже неопытный пользователь.
Из функций стоит отметить интегрированный файервол и трафик-шейпер, предназначенный для устройств-участников LAN.
NetworkTrafficView
Программа мониторит весь входящий и исходящий трафик, а заодно замеряет пропускную способность. Инсталляция не требуется — достаточно скачать и запустить.
Если имеются сложности с английским языком, то на странице утилиты можно скачать русификатор. Чтобы установить его, просто скопируйте в папку с .exe-файлом приложения.
Как правильно замерить скорость интернета онлайн
1. Обмениваемся файлами с облачным хранилищем
Важно выбрать именно облачное хранилище, а не файлообменник. Последние зачастую существенно «урезают» скорости скачивания и загрузки.
- Выберите на смартфоне, планшете или компьютере файл весом 1 ГБ (допустимы небольшие отклонения в обе стороны).
- Откройте страницу или приложение облачного хранилища.
- Поставьте файл на загрузку, одновременно запустив секундомер.
- Дождитесь окончания загрузки, остановите секундомер и запишите время.
- Разделите вес файла в мегабайтах на полученное время. 1 ГБ = 1024 МБ.
- При необходимости перевода в мегабиты в секунду умножьте полученное число на 8.
Например: 1 ГБ (1024 МБ) загрузился в облако за 60 секунд. Соответственно, реальная скорость — примерно 17,1 МБ/c. Пропускная способность интернета при этом — около 135,6 Мбит/с.
- Поставьте файл на скачивание и снова засеките время. Скорость рассчитывается так же.
2. Используем онлайн-сервисы
Наиболее популярные онлайн-сервисы для измерения скорости интернета:
- https://2ip.ru
- https://www.speedtest.net
- https://yandex.ru/internet
- https://www.speedcheck.org/ru
- https://www.nperf.com/ru
Главное достоинство этих сервисов в том, что их можно использовать вообще на любых устройствах с доступом в интернет и браузером. Но есть и недостаток — периодически любой из них завышает или занижает реальные показатели. Поэтому лучше всего проводить тест хотя бы тремя — верить стоит тем, которые отобразили примерно одинаковые значения.
Совет: не запускайте несколько онлайн-тестов одновременно — показатели, как правило, сильно занижаются.
Как увеличить скорость интернета
- Если позволяет пропускная способность сети, то перейдите на более скоростной тариф. Как правило, почти для всех задач хватает интернета на 100 Мбит/с. Если же вы часто скачиваете «тяжеловесные» игры, мультимедиа, ПО, то задумайтесь об интернете на 300 Мбит/с — 100 ГБ скачается менее чем за час. Универсальный вариант, который подойдёт вообще для всего, — 500 Мбит/с. В скоростях повыше на сегодняшний день острой необходимости нет. Только если вы обмениваетесь терабайтами данных.
- Отключите VPN или прокси. Подобные инструменты могут существенно снижать скорость обмена данными. Если помогло, попробуйте другой сервис.
- Перейдите на кабельное подключение, если используете Wi-Fi. Как мы упоминали ранее, беспроводные сети всё ещё не столь стабильны.
- Обновите драйверы сетевых устройств, операционную систему, прошивку роутера. Случается, что причина ограничения скорости кроется в программном обеспечении.
- Перенастройте или обновите оборудование. Например, сегодня актуальный стандарт Wi-Fi — 802.11ax. Если и роутер, и девайсы-клиенты поддерживают этот стандарт, то стоит использовать именно его. Правда, к 2024 году планируется релиз расширения 802.11be, которое сделает беспроводные сети намного быстрее.
- Смените пароль от Wi-Fi и настройте фильтрацию по MAC-адресам. Не исключено, что вашей беспроводной сетью пользуется кто-то посторонний. А это чревато не только просадками скорости. Подробности — в этой статье.
- Правильно установите Wi-Fi-роутер. Желательно в центре квартиры или дома — так, чтобы до всех беспроводных устройств выдерживалось примерно одинаковое расстояние. Если же сигнал всё равно нестабилен, то используйте репитеры — устройства, принимающие и ретранслирующие беспроводной сигнал.
- Используйте частоту 5 ГГц (речь снова о Wi-Fi). Этот диапазон не настолько сильно загружен, как стандартный 2,4 ГГц. К тому же на «младшей» частоте работает множество другой электроники — от микроволновки до беспроводной компьютерной периферии. И эти устройства могут мешать работе Wi-Fi. Но и 5 ГГц не лишён недостатков: из-за сравнительно короткой волны ему в большей степени мешают всевозможные преграды. По этой же причине 5-гигагерцовые сети не способны покрывать большие площади.
- Очистите устройство от вредоносных программ. Они вызывают сбои в работе сети, включая просадки скорости.
- Проверьте целостность интернет-кабелей. Убедитесь, что на шнурах нет заломов, а коннекторы не повреждены. Если обнаружены повреждения оптического кабеля, то не пытайтесь отремонтировать его самостоятельно — есть риск повреждения сетчатки глаза световым излучением. Лучше вызовите специалиста.
- Список сервисов
- Возможности компьютера
- Онлайн-сервисы
- Специальные приложения
- Какой должна быть нормальная скорость интернета
- Что такое Мбит/с
- Что означает измеренная задержка (Ping)
Список сервисов
Проверить скорость соединения можно при помощи встроенных инструментов компьютера, специальных утилит и онлайн-сервисов.
Возможности компьютера
Текущую скорость интернета на устройствах с ОС Windows можно узнать через встроенный компонент «Диспетчер задач». Для этого:
- зайдите в «Диспетчер задач», нажав «Ctrl + Alt + Del»;
- откройте вкладку «Производительность»;
- найдите раздел «Wi-Fi» или «Ethernet».
На графике и в информационном поле под ним вы увидите текущую скорость отправки и получения данных. Если вы не нагружаете сеть, она будет небольшой. Для проверки работы под нагрузкой зайдите в любое облачное хранилище и загрузите в него файл до 1 Гб.
С помощью возможностей ПК также можно узнать максимально доступную скорость соединения. Для этого зайдите в «Панель управления», выберите «Сеть и Интернет», откройте «Центр управления сетями и общим доступом», нажмите «Изменение параметров адаптера», щелкните правой кнопкой мыши по текущему соединению и выберите «Состояние». В открывшемся окне вы увидите нужный параметр.
Онлайн-сервисы
Онлайн-сервисы позволяют быстро и легко проверить скорость соединения. Но большинство из них завышают показатели, поскольку проводят замеры только до сервера провайдера.
Чтобы получить более точные данные, перед запуском проверки рекомендуется отключить VPN и закрыть программы, которые используют интернет.
Популярные интернет-инструменты для проверки:
- Speedtest. Откройте сайт и нажмите на кнопку «Go».
- Speedof. Чтобы запустить тестирование, на главной странице нажмите «Start Test».
- Интернетометр от Яндекс. Для получения данных нажмите на кнопку «Измерить».
- 2IP. Зайдите на сайт, выберите «Скорость интернет соединения», «Тестировать».
Все сервисы отображают данные по входящей (download) и исходящей (upload) скорости. Первый показатель говорит о том, как быстро на вашем устройстве загружаются сторонние ресурсы. А второй — как вы загружаете информацию в интернет.
Специальные приложения
Онлайн-сервисы измеряют скорость интернета на коротком промежутке времени. Если вы хотите мониторить трафик без перерывов, лучше использовать специальные утилиты. Они есть как для компьютеров, так и для смартфонов.
Приложения для ПК:
- NetTraffic для Windows;
- TMeter для Windows;
- NetworkTrafficView.
Помимо замеров скорости утилиты позволяют отслеживать и другую информацию: исходящие адреса, порты источников, размеры пакетов, общий объем данных и прочие данные.
Для смартфонов можно использовать приложения Speedtest от Ookla, Тест скорости интернета, Meteor Speed Test. Программы доступны для скачивания с платформ App Store, Google Play, RuStore.
Какой должна быть нормальная скорость интернета?
Скорость соединения рассчитывается в зависимости от задач пользователя. В целом можно ориентироваться на следующие показатели:
- 5-10 Мбит/с. Эта скорость позволяет пользоваться электронной почтой, переписываться в соцсетях, просматривать сайты. Ее достаточно для выполнения стандартных учебных и офисных задач.
- 10-50 Мбит/с. Такие показатели позволяют без проблем пользоваться онлайн-кинотеатрами, участвовать в видеоконференциях.
- 50-100 Мбит/с. Это хорошая скорость практически для любых онлайн-игр, проведения стримов.
- От 100 Мбит/с. Такой интернет позволяет подключить несколько устройств и параллельно ими пользоваться для просмотра видео, скачивания фильмов, игр и выполнения других задач.
Скорость, которую заявляет провайдер, обычно выше реальной. Дело в том, что оператор отвечает за участок инфраструктуры, проложенный до квартиры. После этого скоростные показатели могут падать из-за особенностей роутера, используемых устройств и ограничений сайтов.
Кроме того, скорость зависит от того, сколько гаджетов подключено к сети. Если у вас 2 смартфона, ноутбук и телевизор со Smart TV, нужно учитывать, сколько интернета они потребляют. Например, соцсети забирают около 1 Мбит/с, онлайн-игры — в зависимости от сложности и количества участников, так, для многопользовательской Overwatch разработчики рекомендуют 30 Мбит/с. Если вы планируете стримить во время игры, потребуется до 50 Мбит/с. Просмотр видео в современном качестве заберет до 40 Мбит/с. То есть для работы всех этих гаджетов требуется не менее 90-100 Мбит/с.
Что такое Мбит/с
Мбит/с (мегабит в секунду) — единица измерения скорости. Она характеризует, какое количество бит можно отправить или получить из интернета за секунду.
Пользователи интернета встречаются с еще одной единицей измерения — Мб (мегабайт). Она отражает объем информации. Например, четыре страницы книги «весят» примерно 1 Мб, а песня в формате mp3 — 5 Мб.
Один мегабайт — это восемь мегабит. То есть при скорости интернета 80 Мбит/с файл будет загружаться со скоростью 10 Мб/с.
Что означает измеренная задержка (Ping)?
Пинг — еще один показатель, характеризующий качество интернет-соединения. Это задержка ответа сервера на запрос компьютера, которую обозначают в миллисекундах. Чем ниже ее значение, тем быстрее программа откликается на ваши действия. Пинг особенно важен для онлайн-игр, в которых нужно быстродействие.
Как проверить скорость интернета
Доступ к быстрому и стабильному интернету — важное условие для комфортной повседневной жизни современного человека. Он обеспечивает нам связь с миром, позволяет получать информацию, развлекаться, работать и общаться с людьми со всего земного шара.
Но мы не всегда можем быть уверены в качестве и скорости нашего домашнего интернет-соединения. Нужно проверять его, чтобы убедиться в том, что ты получаешь услугу, за которую платишь, в полном объеме. Скорость интернет-канала измеряют не только дома, но и в офисах, дата-центрах, в общественных сетях. Мы расскажем о семи способах, как проверить скорость интернета: с использованием встроенных инструментов и онлайн посредством специальных сервисов.
Узнать скорость работы интернета: 7 способов
- 2ip.ru.
- SpeedTest.
- Speedcheck.
- Встроенные возможности Windows.
- NetTraffic для Windows.
- TMeter для Windows.
- Тест скорости Интернета для Android.

Изображение от pvproductions на Freepik.
№1. 2ip.ru
На сайте 2ip есть простой и удобный инструмент, который поможет проверить текущую скорость вашего интернета. Чтобы провести тестирование, необходимо просто нажать кнопку «Тестировать» и дождаться результатов, которые появятся в течение одной-двух минут. Опционально можно указать провайдера и выбрать на специальной карте ближайшую площадку (сервер) для проверки. Но обычно они определяются автоматически. Сервис измеряет входящую и исходящую скорость в мбит/с и показывает пинг в миллисекундах.
Перед замером рекомендуется отключить все приложения, которые могут использовать интернет. Особенно это касается прокси-серверов и VPN. Разумеется, если какие-то программы являются обязательными звеньями для доступа в сеть, их можно оставить включенными. Также стоит понимать, что результаты тестов не будут достоверными на 100%, поскольку в среднем между вашим устройством и сервером 2ip находится еще около десяти компьютеров. Кроме того, на скорость будет влиять загруженность самого сервиса и интернет-канала в момент измерения, поэтому результат может расходиться с реальным показателем скорости у вас дома. Но так можно сказать о любом подобном сервисе — менее полезными они от этого не становятся.
2ip, ко всему прочему, предоставляет информацию о средних скоростях интернета в вашем городе и среди абонентов вашего домашнего (или офисного) провайдера. Вы сможете узнать лучшие показатели среди всех интернет-провайдеров, а также общее количество измерений, проведенных за текущие сутки. Есть возможность определить время, необходимое для скачивания и загрузки файла указанного размера при вашем подключении.
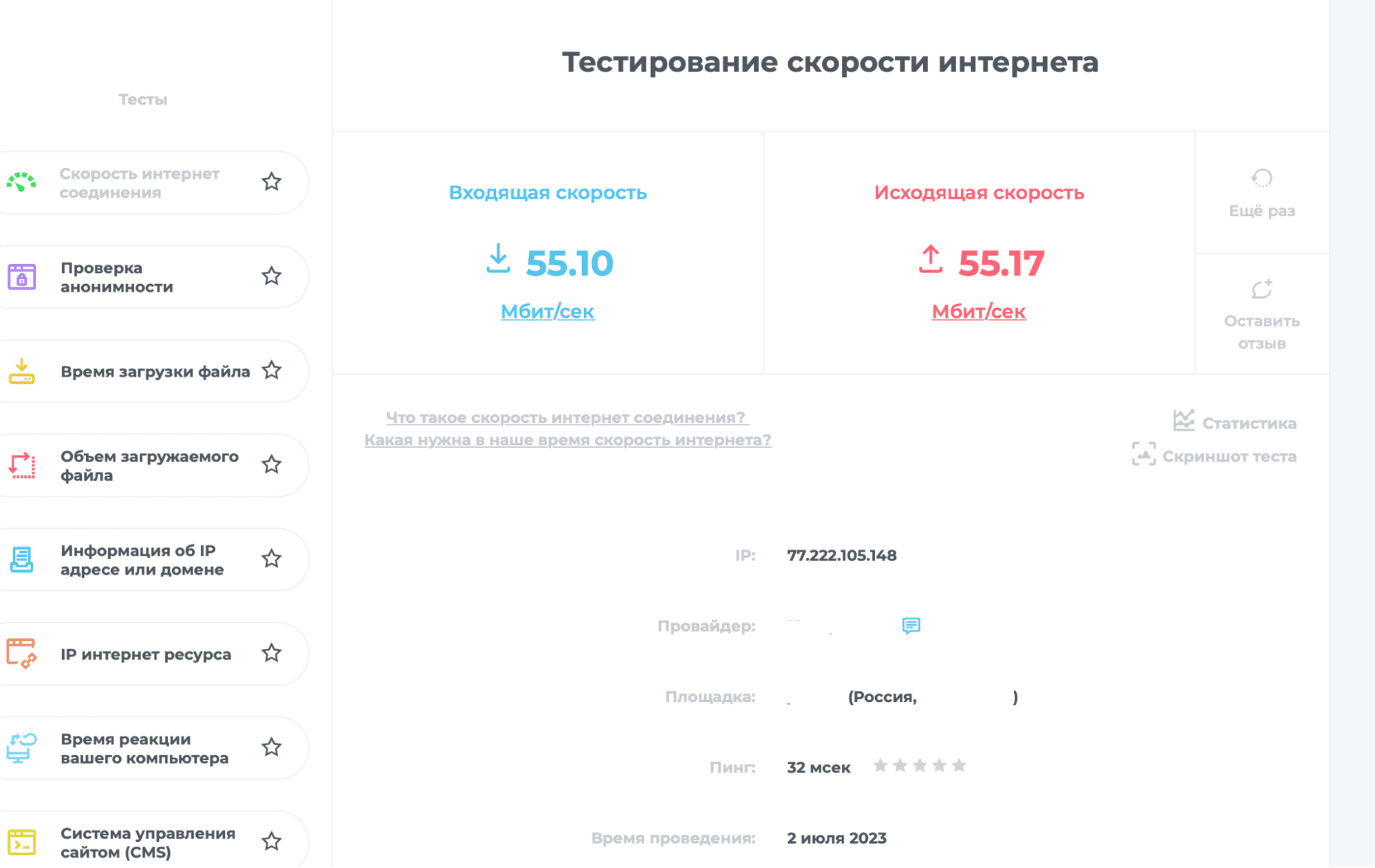
№2. SpeedTest
Популярный сервис, позволяющий проверить скорость интернет-соединения онлайн. Начать тест можно кликнув по круглой кнопке «Go» в центре экрана. Провайдер и IP-адрес будут определены автоматически, сервер для проверки — тоже, но при желании вы можете выбрать любой другой из списка. Правда, все они находятся в Амстердаме. Также есть выбор между однопоточным и многопоточным соединением. По умолчанию и входящая, и исходящая скорость отображаются в мбит/с, но в настройках есть возможность сменить единицу измерения на кбит/с.
Тестирование проходит в два этапа: сначала сервис имитирует скачивание (download), затем — загрузку (upload), попутно проверяется и пинг (в мс). В отчете с результатами предлагается дать оценку от 1 до 10 своему интернет-провайдеру. Если зарегистрироваться в сервисе, то можно сохранять историю проверок, чтобы отслеживать изменения в работе интернет-подключения.
SpeedTest доступен как в веб-версии, так и в качестве приложения на iOS, Android, Windows, macOS, Apple TV. На сайте также можно посмотреть мировой рейтинг провайдеров по различным направлениям и увидеть, какая скорость интернета в разных странах и крупных городах.
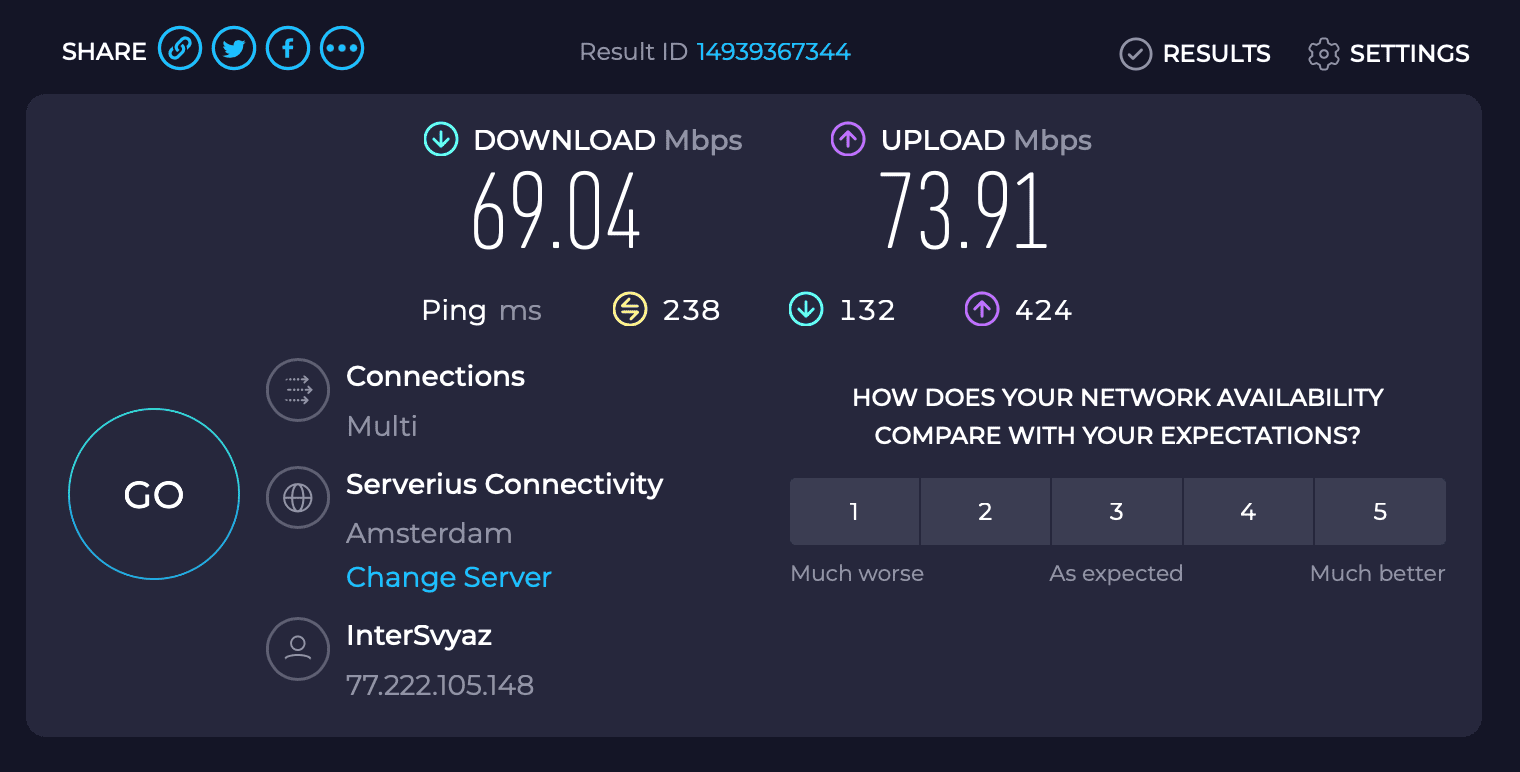
№3. Speedcheck
Онлайн-сервис, который обеспечивает высокоточное тестирование скорости интернет-соединения на всем пути следования сигнала. В отличие от многих аналогичных инструментов, использующих ограниченные точки измерения, сети Speedcheck оснащены передовым оборудованием, способным обрабатывать потоки данных со скоростью до 40 Гбит/с. С помощью Speedcheck вы сможете быстро и точно оценить качество вашего интернета. Просто запустите тест, и вам будут предоставлены данные о задержке, скорости загрузки и скорости отдачи данных. Вы также сможете увидеть сведения о стабильности соединения и колебаниях скорости в течение времени.
Здесь тоже сохраняется история ваших проверок, но для постоянного доступа к ней с любого устройства следует создать учетную запись. Если нужно проверить скорость интернета с мобильного, создатели сервиса рекомендуют использовать приложение Speedcheck на iOS или android.
Кроме того, Speedcheck предлагает различные инструменты и ресурсы для улучшения интернет-подключения. На сайте можно найти советы по оптимизации настроек сети, рекомендации по выбору провайдера и оборудования, получить информацию о новейших технологиях и трендах в области интернета.
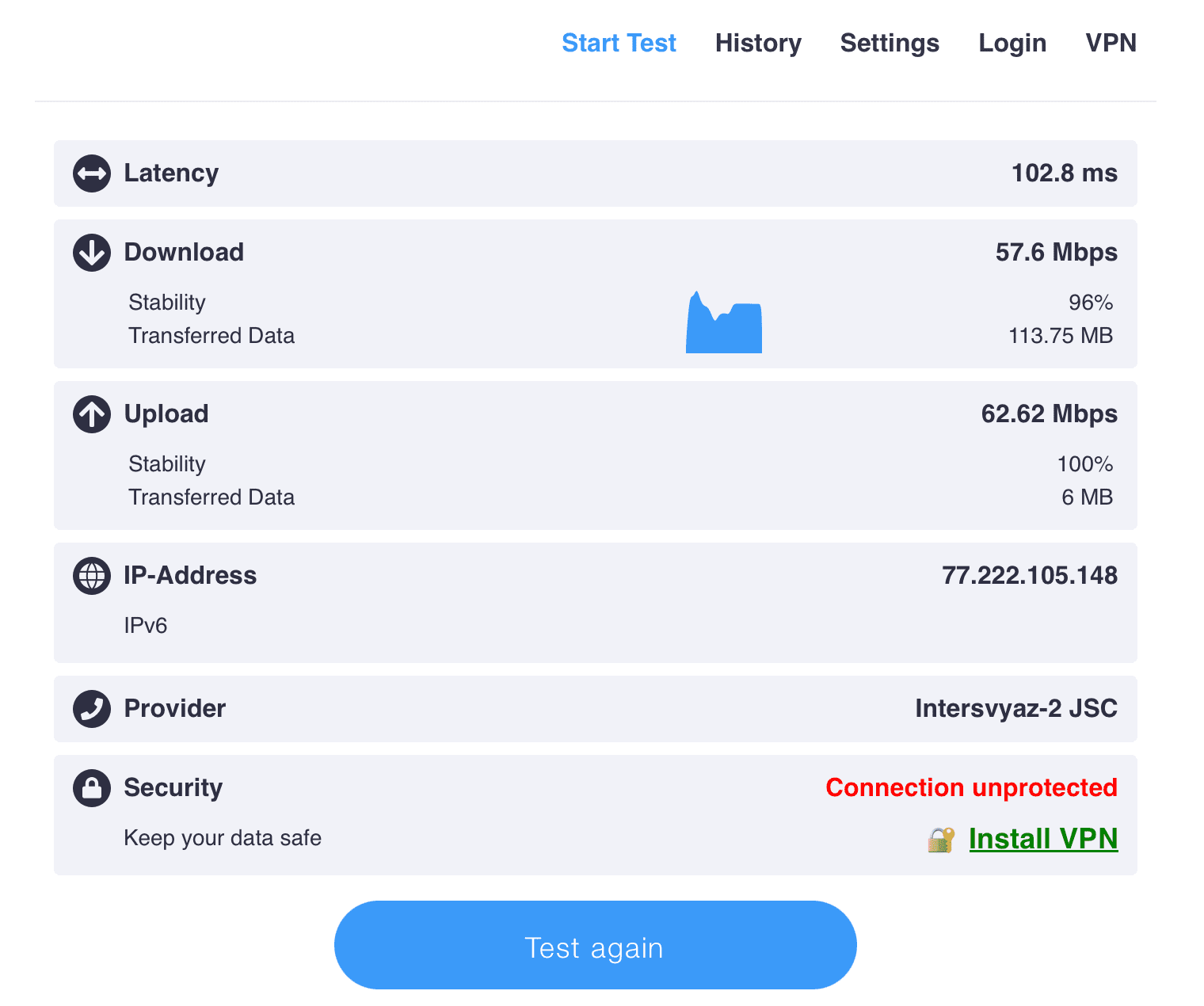
№4. Встроенные возможности Windows
Мы уже писали, что у всех онлайн-инструментов для замера скорости интернета одна общая проблема: они используют свои серверы, находящиеся далеко от вашего компьютера. Это может искажать реальные показатели. Но избежать этого можно, если проверять текущую скорость с помощью встроенных инструментов вашей операционной системы. В Windows такую проверку делают через «Диспетчер задач»:
- Щелкните правой кнопкой мыши по панели задач в нижней части экрана и выберите «Диспетчер задач» из контекстного меню.
- Перейдите на вкладку «Производительность».
- Под надписью «Пропускная способность» вы увидите график, отображающий текущую загрузку вашей сети. Если он низкий, значит, сеть загружена слабо. Если график почти полностью заполнен — все наоборот.
- В верхнем правом углу окна будет отображена скорость вашего интернет-соединения, которая должна приближаться к значению, указанному в договоре с провайдером. Если при сильной загрузке сети она остается низкой, где-то возникли проблемы.
Допустим, вы обнаружили, что ваше интернет-соединение должно работать быстрее. Следующий шаг — выяснить, кто несет ответственность за снижение скорости: ваши устройства или провайдер. Учтите, что скорость передачи данных может сильно отличаться между Wi-Fi и проводным подключением.
№5. NetTraffic для Windows
Скачиваемая утилита для мониторинга и отслеживания сетевой активности в ОС Windows. Она предоставляет подробную информацию о скорости загрузки и выгрузки данных, а также о количестве переданных и принятых пакетов.
Среди ее функций можно выделить:
- Отображение в режиме реального времени. NetTraffic проверяет и показывает текущую скорость передачи данных в виде графика или числовых значений.
- Статистику и историю. Программа сохраняет данные о сетевой активности и позволяет просматривать статистику по передаче данных за определенный период времени. Это помогает анализировать использование интернета и выявлять пиковые нагрузки.
- Настраиваемые параметры отображения. Можно настроить внешний вид и расположение окна утилиты, выбрать единицы измерения для скорости интернета.
- Оповещения и предупреждения. NetTraffic может сообщать о превышении определенных порогов скорости интернет-соединения. Это полезно для контроля и предотвращения излишней загрузки сети.
- Поддержку различных сетевых интерфейсов, включая проводные и беспроводные подключения.
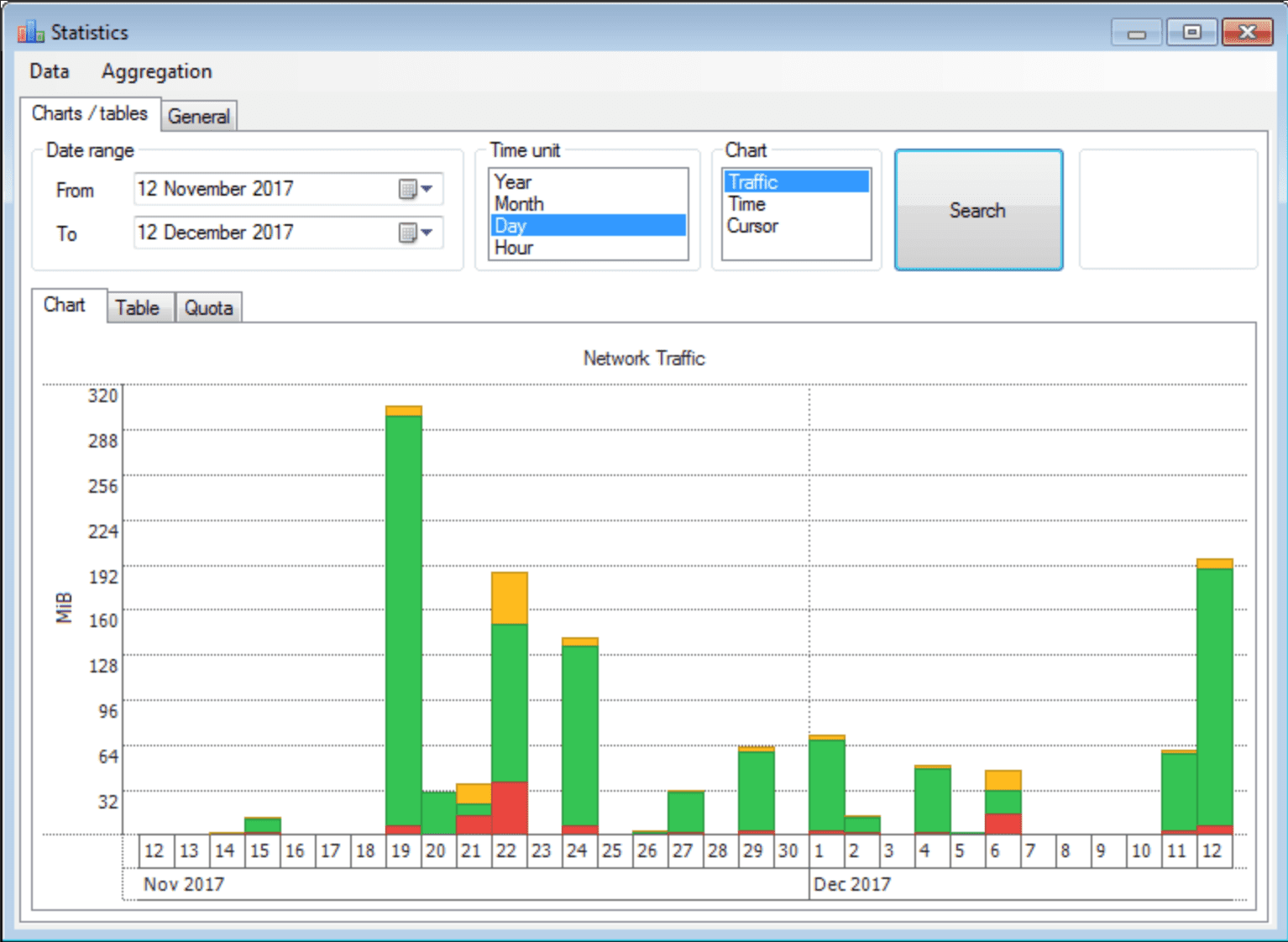
№6. TMeter для Windows
Еще одна программа, позволяющая проверять и контролировать сетевой трафик. Она анализирует передачу данных и помогает управлять ею через сетевые интерфейсы компьютера. В целом, как и NetTraffic, но с более продвинутым функционалом. TMeter предоставляет детальные статистические данные, включая скорость передачи и приема. В ней можно установить правила и ограничения для интернет-трафика, настроить квоты на использование сети для отдельных пользователей или групп, блокировать доступ к определенным веб-сайтам, изучать передаваемые пакеты по различным критериям (IP-адрес источника, порты, протоколы и т. д.). Это может быть полезно для отслеживания и идентификации определенного трафика. Проще говоря, здесь есть встроенный файрвол.
Данная утилита также графически отображает скорость и другую статистику. Она ведет журнал событий, который содержит информацию о действиях, связанных с сетевым трафиком. Можно настроить предупреждения для определенных событий, например, превышения заданных порогов использования трафика или обнаружения нежелательной активности.
№7. Тест скорости Интернета для Android
Если у вас смартфон на базе Android, проверить скорость интернета можно с помощью приложения «Тест скорости интернета». Оно поддерживает такие же функции, что и перечисленные выше онлайн-сервисы: собирает основные скоростные характеристики (для 3G и Wi-Fi сетей), показывает пинг, дает выбрать сервер для теста, хранит историю.
У приложения свыше 10 млн скачиваний в Google Play, рейтинг 4,8. В целом, оно мало чем отличается от других подобных инструментов, разве что поддерживает даже старые версии системы.
Заключение
Скорость интернета проверяют, чтобы убедиться в качестве оказываемых провайдеров услуг, а также для понимания, почему возникают задержки при загрузке веб-страниц или других файлов. Мы рассказали о нескольких онлайн-сервисах и программах, которые помогают проверять качество интернет-соединения, но вы можете использовать и другие. Например, Интернетометр от Яндекса или nPerf. В общем случае оптимальной считается скорость интернета в 100 мбит/с, это значение указывают большинство провайдеров. И хотя на деле не все из них обеспечивают должный уровень услуг, не спешите никого обвинять: результаты тестирований могут отражать только мгновенные значения, а не реальную производительность вашего интернет-соединения на протяжении всего времени. Настоящая скорость варьируется в зависимости от множества факторов, включая качество вашего оборудования, тип соединения и другие технические аспекты.
Автор: ЕвробайтПохожие статьи

Проверка сайта на адаптивность: 5 онлайн-сервисов
Сегодня к интернету подключено больше устройств, чем существует людей в мире. Они различаются размерами экранов, разрешениями, уровнем производительности. В связи с этим адаптивность сайта стала ключевым аспектом для успешного online-бизнеса.

Типы поисковых запросов
Поисковые запросы — это слова или фразы, которые пользователь вводит в строку поисковой системы для получения нужной информации. Результат поиска по разным пользовательским запросам будет отличаться в зависимости от их содержания и других факторов.

Как выбрать хостинг для Telegram-бота
Мессенджером Telegram (Tg) ежемесячно пользуются свыше 700 миллионов пользователей. Одной из популярных функций Телеграма (ТГ) считается возможность создания виртуального помощника для автоматизации общения с пользователями — чат-бота.
