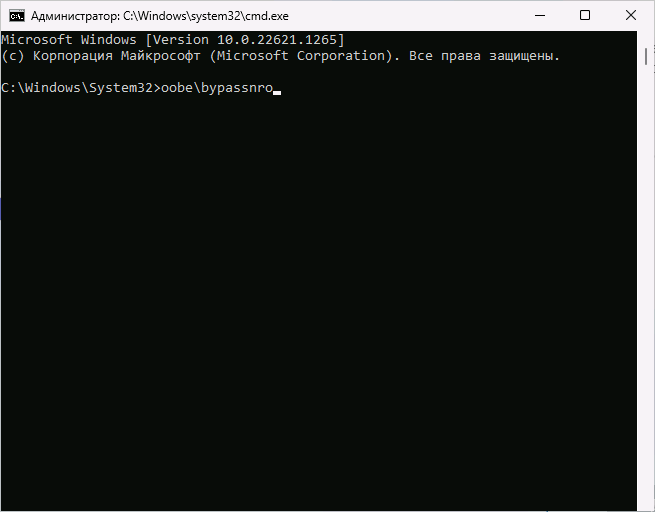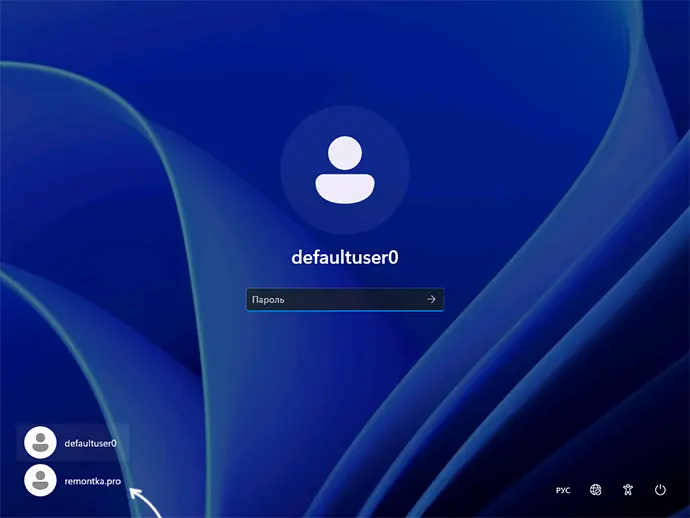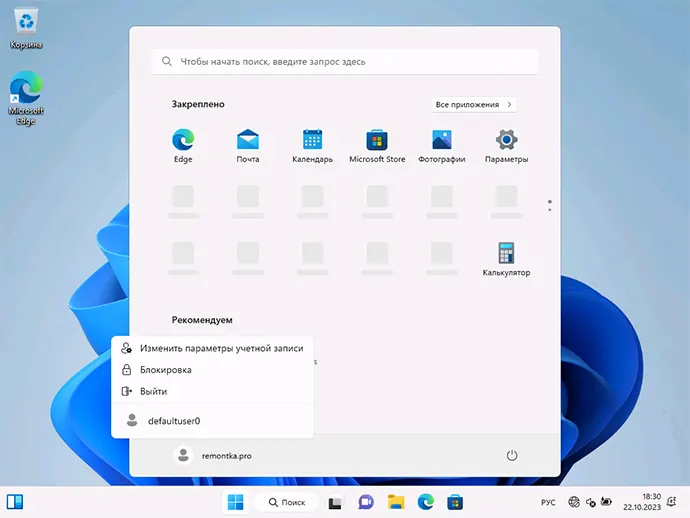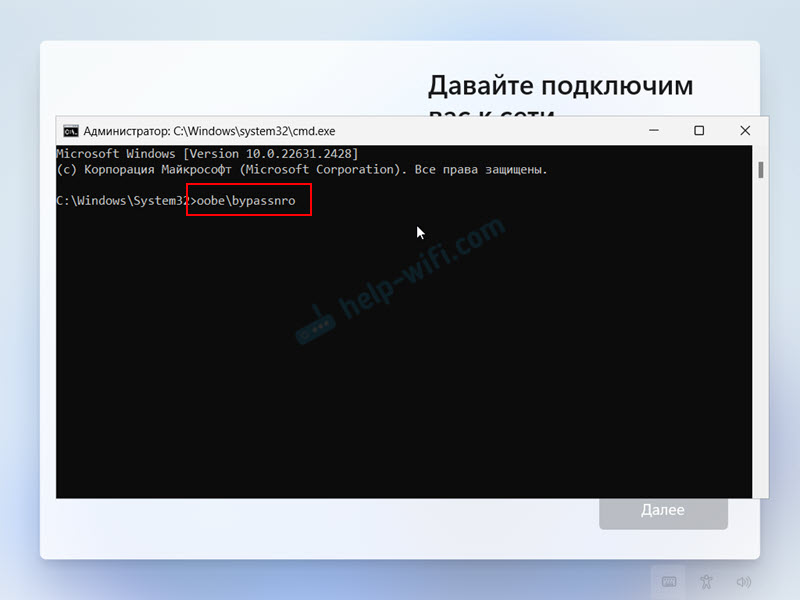Текущие версии Windows 11 требуют обязательного подключения к Интернету во время установки и, оказавшись на экране «Давайте подключим вас к сети» у пользователя нет простых способов продолжить установку без Интернета, что иногда бывает необходимо: например, при отсутствии необходимых драйверов или доступа к сети.
В этой инструкции о способах пропустить экран «Давайте подключим вас к сети» при установке Windows 11, один из которых должен будет сработать.
OOBE\BYPASSNRO

Первый способ продолжить установку Windows 11 — использовать команду обхода настройки сети и учетной записи Майкрософт в командной строке. Шаги будут следующими:
- На экране «Давайте подключим вас к сети» нажмите клавиши Shift+F10 (или Shift+Fn+F10 на некоторых ноутбуках).
- Нажмите мышкой по открывшемуся окну командной строки (по умолчанию оно не активно), используйте сочетание клавиш Alt+Shift для смены языка и введите команду
oobe\bypassnro
не перепутайте направление косой черты и не ставьте пробелов. Нажмите Enter.
- Компьютер автоматически перезагрузится, и вам снова потребуется выполнит первоначальную настройку (выбор языка клавиатуры), после чего вы снова попадете на экран «Давайте подключим вас к сети», но теперь внизу будет отображаться ссылка «У меня нет Интернета», нажмите по ней.
- Выберите пункт «Продолжить ограниченную установку» на следующем экране и продолжайте установку Windows 11, создав локальную учетную запись.
По отзывам пользователей этот способ всё ещё работает в Windows 11 и установку без Интернета удается выполнить успешно.
Однако, нет гарантий, что в будущем Майкрософт не «прикроет» такую возможность, а потому вам могут пригодиться и другие способы.
Создание локальной учетной записи вручную
На этапе появления экрана «Давайте подключим вас к сети. Чтобы продолжить настройку устройства, требуется подключение к Интернету» Windows 11 по факту уже установлена, не хватает лишь учётной записи. И мы можем создать её вручную в командной строке.
Для создания учетной записи выполните следующие шаги:
- Прямо на экране установки нажмите клавиши Shift+F10 (если не сработает — Shift+Fn+F10) и нажмите по открывшемуся окну командной строки.
- По порядку введите следующие команды («Администраторы» следует заменить на «Administrators» в англоязычной версии Windows 11)
net user "имя пользователя" /add net localgroup Администраторы "имя пользователя" /add cd oobe msoobe.exe && shutdown.exe -r
- Компьютер перезагрузится, и вы увидите сообщение «Неверное имя пользователя или пароль». Нажмите «Ок» и выберите правильное имя пользователя внизу слева.
- Через короткое время вы попадете в Windows 11 — установленную и работающую.
- Учитывайте, что после использования этого способа в системе будет один дополнительный пользователь — defaultuser0, его можно отключить в командной строке, запущенной от имени администратора, с помощью команды
net user defaultuser0 /active:no
Процесс Network Connection Flow
Ещё один способ, работоспособный, если судить по отзывам пользователей, но не сработавший в моём случае — завершение процесса Network Connection Flow при установке.
- На экране «Давайте подключим вас к сети» нажмите клавиши Shift+F10 (или Shift+Fn+F10), сделайте окно командной строки активным и введите команду
taskkill /F /IM oobenetworkconnectionflow.exe
это завершит указанный процесс.
- Второй вариант — ввести команду taskmgr, перейти на вкладку «Сведения» в открывшемся диспетчере задач, завершить процесс oobenetworkconnectionflow.exe, нажав по нему правой кнопкой мыши.
- После завершения процесса и закрытия командной строки у вас должна появиться возможность продолжить установку без подключения к Интернету.
Отзывы говорят о том, что некоторым пользователям этот метод позволяет продолжить установку без перезагрузки, однако в моем тесте лишь появляется кнопка, предлагающая попробовать подключиться к сети снова.
Помимо описанных способов, вы можете включить обход требования наличия Интернет-подключения при создании загрузочной флешки Windows 11. Например, при записи установочного накопителя в Rufus последних версий после нажатия кнопки «Старт» вы увидите следующее окно (появляется только для образов Windows 11):

В нём вы можете отключить требование сетевой учетной записи и включить автоматическое создание локальной учетной записи, при этом установку можно будет продолжить и без наличия Интернет-подключения. Подробнее на тему: Создание загрузочной флешки в Rufus 4.
Как известно, при чистой установке операционной системы Windows 11 требуется подключение к интернету, в точнее – по Wi-Fi (в окне «Давайте подключим вас к сети»). Но есть способ, который позволяет пропустить этот шаг инсталляции, продолжив установку с локальной учетной записью:
- Начните установку операционной системы на компьютер, следуя пошаговым подсказкам инсталлятора. Кстати, у нас на сайте есть отдельная статья с руководством, как инсталлировать ОС с флеш-накопителя, — при необходимости можете ей воспользоваться.
Подробнее: Установка Windows 11 с флешки
На любом из этапов вызовите консоль (сделать это можно как на первых шагах, так и в ситуации, когда вы уже находитесь на шаге «Давайте подключим вас к сети»), отключите интернет, если само соединение активно, затем используйте сочетание клавиш «Shift + F10» на стационарных компьютерах и «Shift + Fn + F10» на ноутбуках, чтобы вызвать «Командую строку».
- В открывшемся окне «Командной строки» введите команду
OOBE\BYPASSNROи для ее выполнения нажмите на клавишу «Enter». - Произойдет перезагрузка системы, после чего процедура установки начнется сначала – пройдите все этапы инсталляции до окна «Давайте подключим вас к сети». Но теперь здесь появится новая кнопка – «У меня нет интернета». Кликните по ней.
- Останется нажать по варианту «Продолжить ограниченную установку» и завершить инсталляцию операционной системы.




В результате установка произойдет с локальной учетной записью. Причем вы получите вполне работоспособную систему, на которую можно установить все необходимые драйверы, создать учетную запись Microsoft и пользоваться любыми возможностями лицензионной копии операционной системы.
Наша группа в TelegramПолезные советы и помощь
1. Создаем/готовим заранее отдельный раздел диска, под установку Windows 11.
2. Скачиваем iso-образ Windows 11, и распаковываем его в виде папки, в другой раздел вашего диска, на котором всегда хранятся ваши данные.
3. В распакованном каталоге Windows 11, удаляем два файла расположенные в под-папке sources:appraiser.dll и appraiser.sdb. Именно они устраивают проверку на наличие TPM.
4. Cтавим Windows 10 с установочной флешки, путем полной установки на чистый раздел(который заранее вы подготовили в первом шаге).
5. Запускаем установленный Windows 10.
6. Отключаем интернет-соединения, которые могут мешать обхожу проверки наличие TPM модуля.
7. Как только, после установки Windows 10, вам станет доступен рабочий стол, сразу, НЕ УСТАНАВЛИВАЯ никаких драйверов, программ и т.д-заходим в раздел с вашими данными, где лежит папка (из третьего шага) с распакованным Windows 11 (где удалены те два файла appraiser).
8. В папке «sources», находим и запускаем файл setup.exe, (установочный файл Windows 11), и проводим установку Windows 11, поверх только что установленной Windows 10.
P.S(Разъяснение):
Данный способ может вызвать удивление, но он проверенный, и рассчитан на самых неопытных пользователей.
Т.к когда создаешь установочную флешку-образ Windows 11, с вырезанными файлами appraiser.dll и appraiser.sdb, то не всегда получается обойти проверку на TPM и продолжить установку Windows 11, при установке с флешки.
Когда же запускаешь в среде Windows 10, распакованный установочник Windows 11, с вырезанными двумя файлами appraiser-то установка проходит нормально.
Так-же есть способы с удаление и заменой файла appraiserres.dll из папки «sources», но это уже другая история.
Many Windows 11 users complained about slow connection issues. Unfortunately, these problems started occurring shortly after installing the latest updates. If your connection is really sluggish compared to before the update, follow the steps below to solve the problem.
Contents
- 1 How to Speed up Your Internet Connection on Windows 11
- 1.1 Run the Internet Troubleshooter
- 1.2 Update or Reinstall Your Network Driver
- 1.3 Reset Your Network Settings
- 1.4 Disable Your VPN or Use a Different VPN
- 1.5 Tweak Your Bandwidth Settings
- 1.6 Contact Your ISP
- 1.7 Conclusion
How to Speed up Your Internet Connection on Windows 11
Run the Internet Troubleshooter
Go to System, select Troubleshooter, and then click on Other troubleshooters. Launch the Internet Connections troubleshooter and check if you notice any improvements.
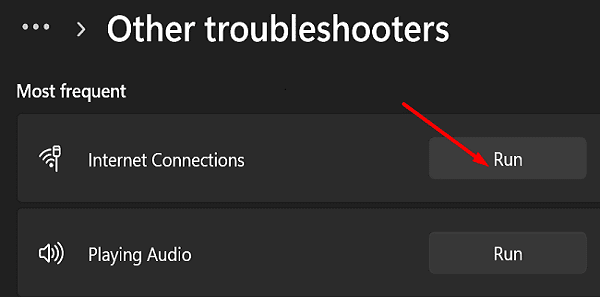
Update or Reinstall Your Network Driver
- Launch the Device Manager.
- Then expand the list of Network Adapters.
- Right-click on your Wireless drivers and select Update driver.
- Check your Internet connection.
- If the issue persists, right-click again on your wireless driver and select Uninstall driver.
- Restart your computer and check the results.
Reset Your Network Settings
Try resetting your network settings and check if you notice any improvements.
- Go to Settings.
- Select Network & Internet.
- Scroll down to Advanced network settings.
- Then select Network reset.
- Click the Reset now button.
- Click Yes to confirm your choice.
- After you do that, launch Command Prompt with admin rights.
- Enter the following commands one by one, and press Enter after each command:
netsh int tcp set global autotuninglevel=disablenetsh int ip resetnetsh advfirewall resetnetsh winsock resetipconfig / flushdnsipconfig / releaseipconfig / renew
- Restart your computer and check your Internet speed.
If the issue persists, unplug your router and leave it unplugged for two minutes to drain flea power. Plug your router back into the wall outlet, and wait until your computer goes back online.
Disable Your VPN or Use a Different VPN
If you’re using a VPN that’s not perfectly optimized for Windows 11, you may sometimes notice that your connection is a bit sluggish. Disable your VPN, and check if you notice any improvements.
Your VPN can slow down your connection. Let’s not forget that VPN programs encrypt your connection. That should not be a problem for modern computers. However, low-spec computers and old routers may not handle the data encryption process that quickly. Switch to a different VPN service and check if you can speed up your connection.
By the way, if you’re using a dinosaur of a router, you may want to upgrade to a new device that supports faster download and upload speeds.
Tweak Your Bandwidth Settings
- Navigate to Settings.
- Select Windows Update.
- Go to Advanced options.
- Then scroll down to Delivery Optimization.
- Disable the option that says Allow downloads from other PCs.
- Scroll down to Advanced options.
- Tweak your bandwidth download and upload settings.
Contact Your ISP
If the problem persists, contact your ISP. As a quick reminder, you can only download data as fast as your ISP lets you. Sometimes, your ISP may throttle your bandwidth which will make your connection even slower.
Conclusion
To improve your Internet speed on Windows 11, first, run the Internet troubleshooter. Then update or reinstall your network driver. Make sure to reset your network settings and disable your VPN. Additionally, tweak your bandwidth settings and contact your ISP.
Did you manage to speed up your Internet connection? Which of the methods above worked for you? Comment down below.
11862
Если раньше установить Windows 11 можно было без подключения к интернету, просто пропустить этот шаг, то сейчас при установке появляется сообщение «Давайте подключим вас к сети» и продолжить установку без подключения к интернету невозможно. Поэтому приходится искать разные способы, которым можно обойти эти ограничения и выполнить установку Windows 11 с локальной учетной записью и без подключения к сети по кабелю или Wi-Fi.
Подключение к интернету нужно для получения всех функций и последних обновлений. Так написано в процессе установки. Но основная задача, как мне кажется, это заставить пользователя войти в учетную запись Microsoft, или создать ее, а не использовать локальную учетную запись.

Учетная запись Microsoft действительно дает больше возможностей. Например, можно устанавливать приложения из магазина приложений. Но далеко не всем она нужна. К тому же, не всегда есть возможность подключить ПК или ноутбук к интернету при установке Windows 11.
Часто проблема в драйверах Wi-Fi или Ethernet адаптера, поэтому Windows 11 не видит Wi-Fi сети или подключение по кабелю при установке. А в окне «Давайте подключим вас к сети» либо не отображаются беспроводные Wi-Fi сети, либо возле Ethernet написано «Нет подключения», или «Подключение к Интернету отсутствует». Кнопка «Далее» неактивная и нет возможности пропустить этот шаг и продолжить установку.
Как пропустить подключение к интернету при установке Windows 11?
Чтобы продолжить установку Windows 11 без подключения к интернету и не создавать сетевую учетную запись Microsoft, можно использовать способ с выполнением команды oobe\bypassnro, или завершить процесс Network Connection Flow.
Способ 1: команда oobe\bypassnro
Я проверил этот способ на своем компьютере, и у меня получилось установить Windows 11 без интернета. Это самое простое и быстрое решение.
- В процессе настройки, когда появилось окно «Давайте подключим вас к сети» нажмите на клавиатуре сочетание клавиш Shift+F10 (если не сработало, нажмите Shift+Fn+F10). Откроется командная строка.
- Нажмите на окно командной строки, смените язык через Alt+Shift и введите эту команду:
oobe\bypassnro
Нажмите Enter, чтобы выполнить команду.
- Компьютер будет перезагружен. Ничего не нажимайте, пока не появится выбор языка. Выберите заново язык системы и раскладку клавиатуры.
- В окне «Давайте подключим вас к сети. Чтобы продолжить настройку устройства, требуется подключение к Интернету» появится кнопка «У меня нет Интернета». Нажмите на нее.
- В следующем окне нажмите на «Продолжить ограниченную установку», чтобы создать локальную учетную запись и установить Windows 11 без подключения к интернету по Wi-Fi или Ethernet.
- На следующем шаге укажите имя локальной учетной записи, пароль и продолжите установку системы.
Способ 2: процесс Network Connection Flow
Суть этого решения в том, чтобы открыть диспетчер задач и завершить процесс oobenetworkconnectionflow.exe. Сделать это несложно, но вот у меня это почему-то не сработало. Просто появилось окно «К сожалению, подключение к Интернету потеряно» и кнопка «Повторить попытку», которая возвращает на предыдущий шаг. Но если захотите попробовать, то сделайте так:
- На этапе «Давайте подключим вас к сети» нажмите Shift+F10 или Shift+Fn+F10, введите команду taskmgr и нажмите Enter.
- В диспетчере задач слева выберите складку «Сведения», найдите команду oobenetworkconnectionflow.exe, нажмите на нее правой кнопкой мыши и выберите «Снять задачу».
- Закройте окно диспетчера задач и командной строки. Продолжите установку без подключения к интернету, если у вас появилась такая возможность.
Другие решения
Если вы хотите именно обойти подключение к интернету в Windows 11, то решения, которые я показал выше, помогут это сделать. Но можно рассмотреть и другие варианты, например:
- Подключить компьютер к интернету и продолжить установку системы. Если есть какая-то проблема с подключением, то ее можно попробовать исправить. Например, подключить интернет по кабелю, если не работает Wi-Fi. Или использовать внешний USB Wi-Fi адаптер, если для встроенного Windows 11 не может подобрать драйвер и он не работает в процессе установки. Так же можно подключить внешний Ethernet-адаптер, если в ноутбуке его нет (он точно должен заработать без установки драйверов) и подключить интернет по кабелю.
- Попытаться найти драйвер для Wi-Fi или Ethernet-адаптера который установлен в вашем компьютере или ноутбуке и установить его вручную. Возможно, расскажу об этом в отдельной статье. Это актуально для устаревших ноутбуков и сетевых адаптеров.
- Создать загрузочную флешку с Windows 11 с помощью программы Rufus последней версии. Там в процессе записи ISO-образа на накопитель можно отключить требование подключения к интернету и сетевой учетной записи Microsoft.
А также можно сразу создать локальную учетную запись с нужным именем.
Пишите в комментариях, задавайте вопросы. Всего хорошего!