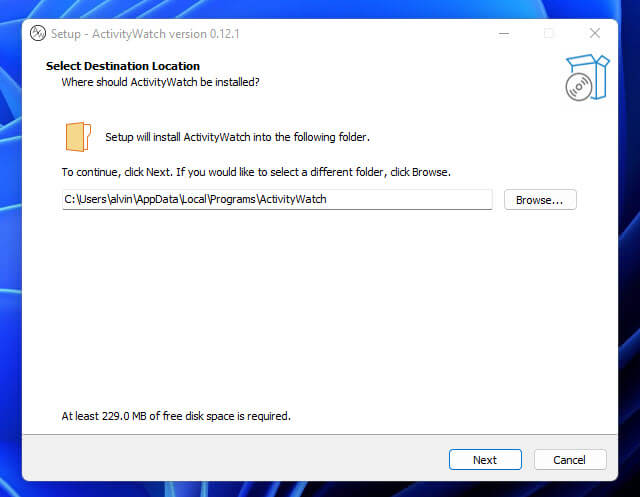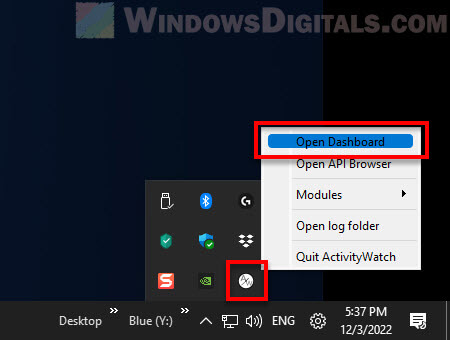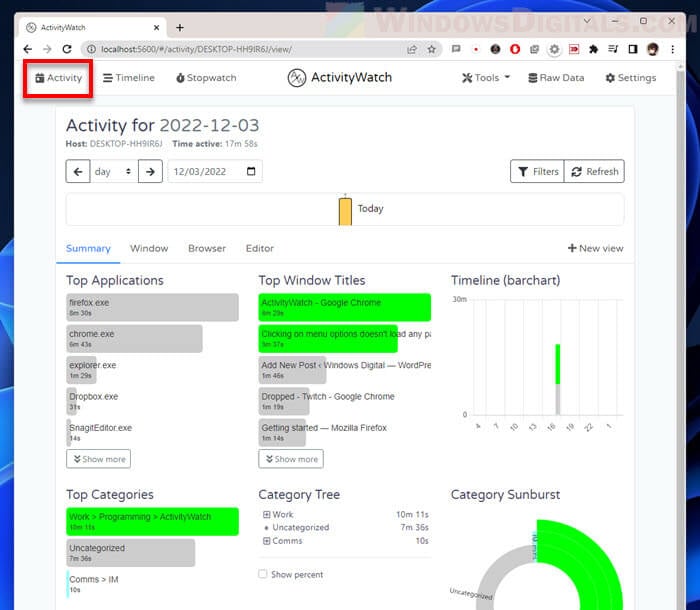Whether it’s for work or personal needs, tracking screen time for apps can give you insight into how much time you spend on the apps you use. It is also common for parents to track how much time their children spend on any application or website.
In Windows, you can use a screen time tracker app to track how much time a user has spent on any application. This guide will show you how to use a time tracker app to check the time spent on apps or websites in Windows 11.
Also see: How to Know Which App is Using The Internet in Windows 11
Before that, you may want to know that Microsoft does have a feature that allows its users to track the screen time of a family member in Windows 11. However, this feature is not very user-friendly, does not display enough information, and certainly not easy to set up and view reports.
If you want to check it out, you can go to Settings > Accounts > Family & other people and click Manage family settings online. Alternatively, you can go directly to this page (Microsoft account page) and login to your account. Under Your Family, select “Screen time” and enable the “Use one screen time schedule“.
Otherwise, we recommend that you use an open source app with a much general and simple interface to check time spent on apps in Windows 11.
Check time spent on apps in Windows 11 using Activity Watch
Activity Watch is an open source and free-to-use app that is able to track the time spent on apps and websites, and display the information in a very detailed report. You will be able to see information such as total time spent on any app, your most used apps of the day (can be by week, month or year), timeline, top categories of apps used, and more.
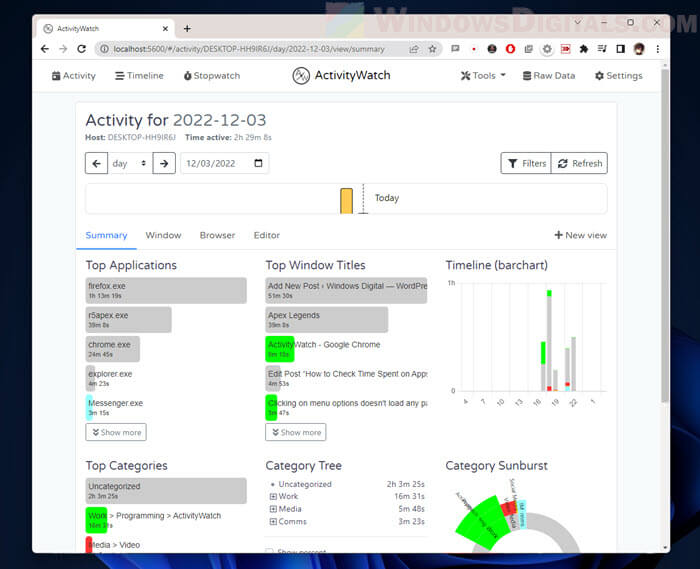
Why use Activity Watch?
Of course, you can certainly find plenty of screen time tracker apps by doing a simple Google search. But what’s lacking in these applications is that they are not always free, not open source, and sometimes the user does not own the data.
What’s good about open source is open source app is very flexible – Developers and contributors can examine how the code works and freely make changes to bugs found and problematic parts of the app to better serve the users. Most importantly, open source apps are usually free to use (you can support these apps by making a donation).
How to use Activity Watch to track screen time on Windows 11
To learn how to use Activity Watch to track time spent on apps in Windows 11, follow the steps below.
-
- You can download Activity Watch from its GitHub releases page.
- Once downloaded, run the setup to install the app.
- During the installation, when asked if you want to allow the app to run on Windows startup, you should allow it because with it enabled, you don’t have to open the app every time you startup your Windows. This app needs to run in the background to track other apps’ usage and screen time.
- After installing the app, open the app using the desktop shortcut (or from the Start menu if you did not create a desktop shortcut for it).
- The app will not open any window when you run it. You can find the app in the notification area in the taskbar corner. Right-click the app and select “Open Dashboard” (or double-click it).
- The dashboard will then be opened in your default web browser (preferably modern browsers such as Chrome, Edge or Firefox). By default, the dashboard will open the Home page which shows the “Hello early user” messages. To access the report page that shows your time spent on apps, click Activity from the menu bar.
- When you run the app for the first time, you will need to wait for at least 10 minutes before the apps’ screen time data is populated. Otherwise, the page may fail to load since the data is not populated yet.
Note: The Home and Activity page may sometimes take a while to load (up to 1 min or so). Try to wait it out until the page is fully loaded.
Tip: If you want Activity Watch to also track time spent on websites, you need to install the Web Watcher extension for your browser (currently supports Chrome only). You can install the Activity Watch Chrome browser extension here.
You can change the default landing page when you open the dashboard by going to the Settings and change the “Landing page” to “Activity (your computer name)“.
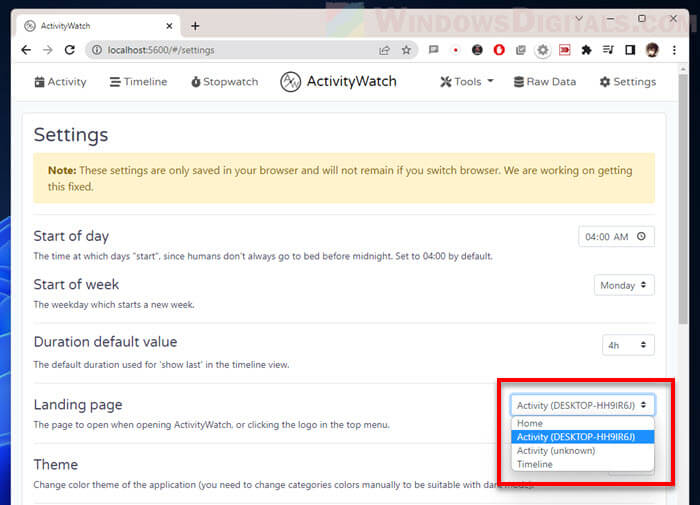
How Activity Watch displays time spent on apps data
In the Activity page, you can view all sorts of app’s screen time information such as:
- Total time spent on any app you’ve used.
- Top applications list (Most used applications by day, week, month or year)
- Top window titles
- Time spent on a website (requires the ActivityWatch browser extension)
- Timeline
- Top categories (work, communications, games, etc.)
You can also freely change the time frame of the apps’ tracking information by clicking the drop-down menu (default: day) and select between “day, week, month, etc.”, or by manually selecting a date from the calendar.
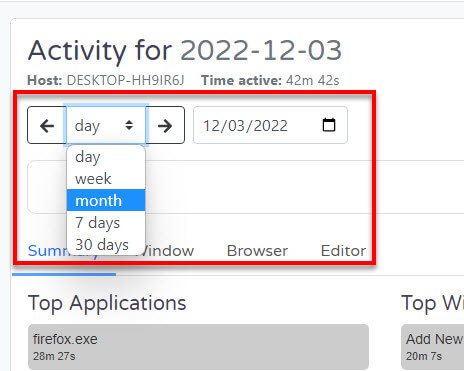
In addition, you can use advanced filters (select Filters) such as exclude AFK time (idle time), count audible browser tab as active, or show app’s usage information from only a certain category.
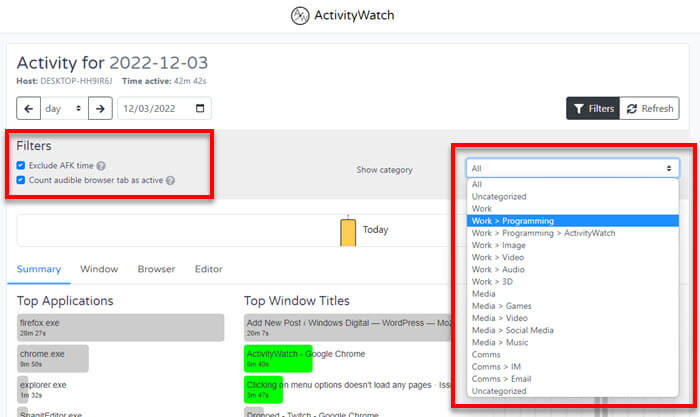
You can also check out other features in the app such as the Timeline section and Stopwatch.
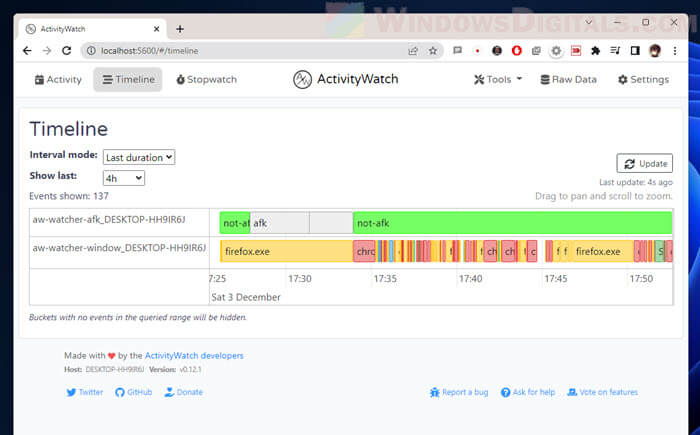
Как часто вам хочется просто просидеть целый день за компьютером? Вот чтобы аж глаза высохли и спина осталась в позе креветки? Нам — очень часто. Все дело в том, что Интернет и игры — слишком веселое место, от которого трудно оторваться. И если с играми все понятно и тот же Steam показывает, сколько времени вы провели в них за день и в общем, то с простой работой ПК уследить не так просто.
В статье рассмотрим несколько вариантов того, как посмотреть экранное время на ПК, и ознакомимся с парой приложений для контроля активности.
Microsoft Family Safety
В первую очередь, можно воспользоваться функцией Microsoft Family Safety. Это одна из фирменных программ, которые вы можете скачать из магазина приложений Microsoft. Правда, работает она в основном на разных устройствах.
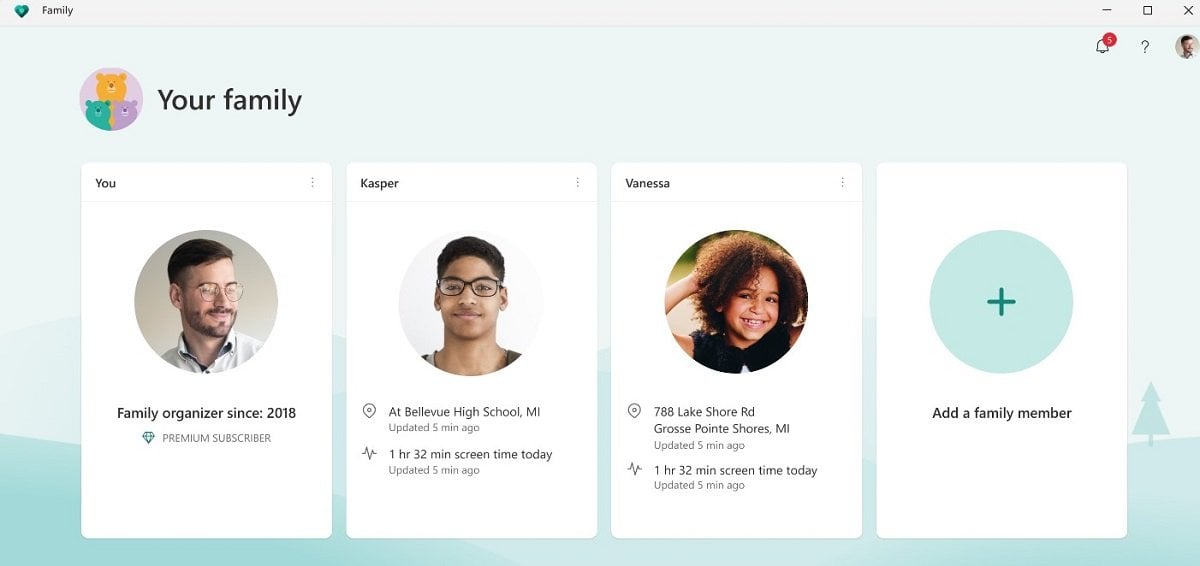
Источник: Microsoft Store / Интерфейс программы Microsoft Family Safety
Вы можете подключить несколько устройств к одной семейной группе, после чего организатор сможет просматривать действия других участников. Например, время активности экрана, запущенные приложения и время их работы, историю поиска в Microsoft Egde. Также вы можете ограничивать периоды активности для разных устройств. Например, выставить время с 18:00 до 21:00 на ноутбуке ребенка.
Кстати, программа также позволяет отслеживать приставки Xbox и смартфоны на базе Android, так что только ПК и ноутбуками ее функционал не ограничен.
Windows 11
В новейшей версии ОС Windows добавили специальную утилиту, которая позволит следить за активностью вашего ПК. В первую очередь она полезна для ноутбуков, но и на стационарных компьютерах может неплохо работать. Например, покажет, сколько раз за неделю вы включали и отключали ПК, и сколько часов проводили у монитора.
Чтобы воспользоваться функцией, следуйте простой инструкции:
- Зайдите в «Пуск»
- Откройте «Настройки» (или используйте комбинацию Win + I для быстрого запуска);
- Кликните на пункт «Питание и батареи»;
- Найдите раздел Режим питания.
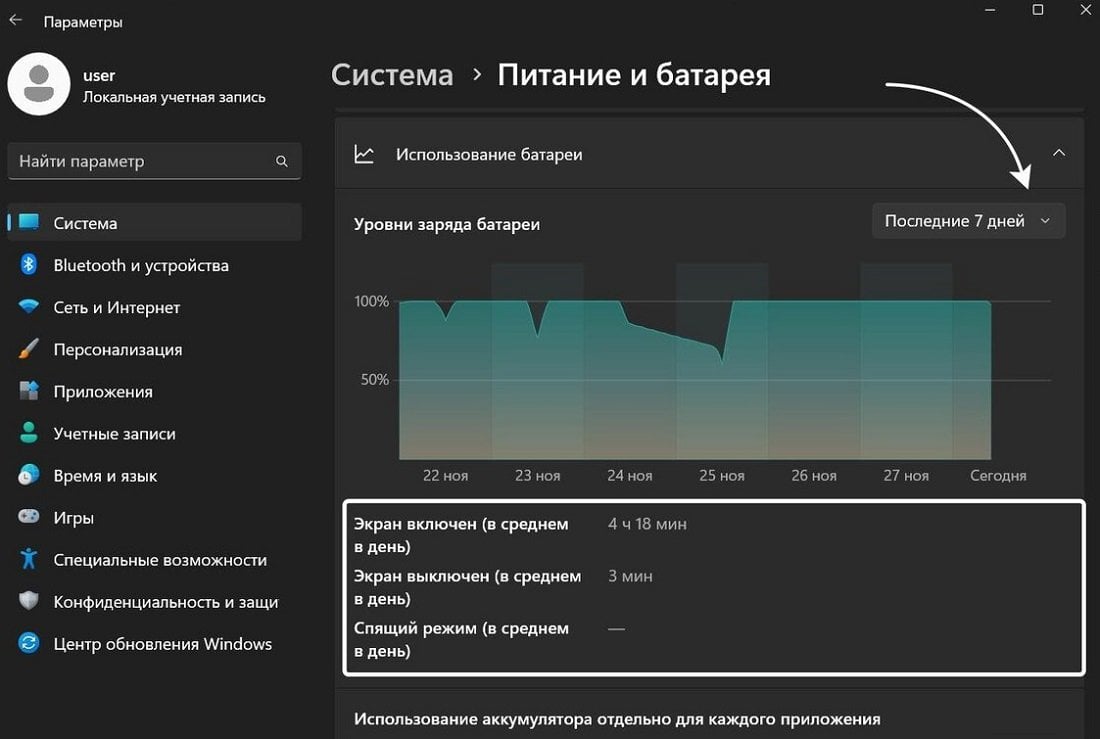
Источник: Дзен / Экранное время в Windows 11
С ноутбука вы можете в нем посмотреть, насколько быстро расходуется заряд вашего устройства, и оптимизировать это. А также увидите время активности экрана. С ПК вы можете посмотреть такие параметры как время включения и выключения экрана, время сна и обзор за последнюю неделю.
RescueTime
Третий вариант — установите приложение RescueTime. Кстати, это также можно сделать и на телефоне. Из минусов только то, что придется заплатить за использование: $6.5 в месяц, но есть пробный период на 14 дней.
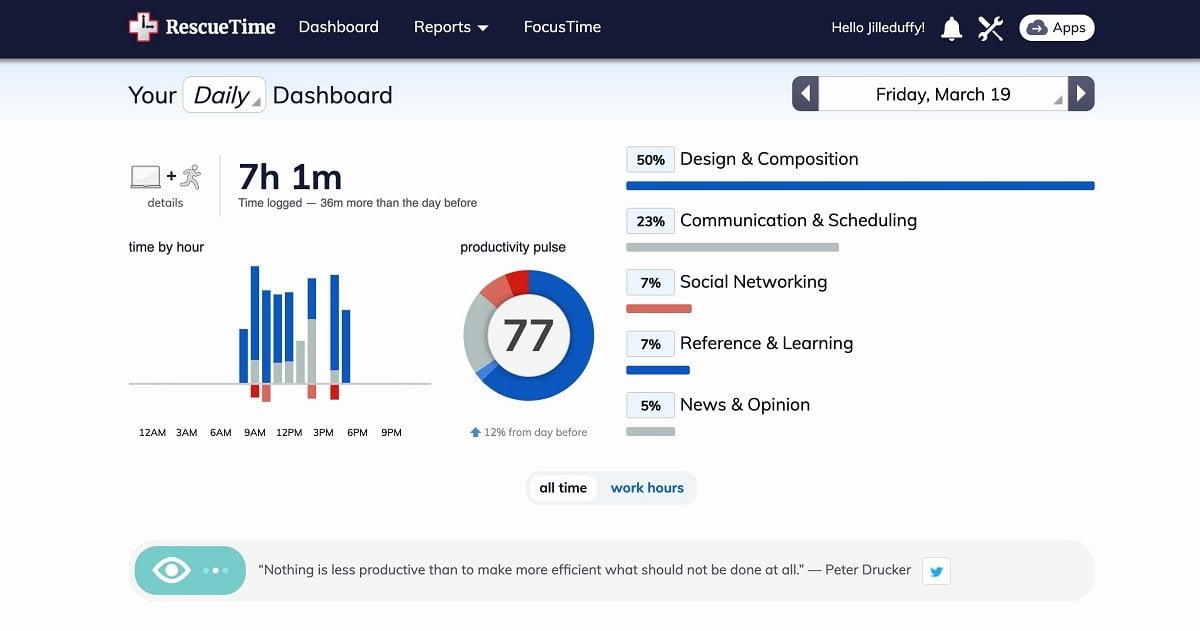
Источник: PCMag / Интерфейс программы RescueTime
Сервис направлен на анализ вашей работы и отслеживания времени активности в разных областях. Например, приложение может сообщать вам о том, что вы слишком долго работаете и пора сделать перерыв, или поставить таймер для работы. С его помощью также можно отследить сколько времени вы провели за ПК в целом, или только за работой. В общем, это большой анализ вашей эффективности.
Диспетчер задач
Ну и последний вариант — просто воспользуйтесь диспетчером задач. Этот способ работает в Windows 10 и 11 версий. И тут все куда проще, чем в других пунктах.
Запустите диспетчер задач любым удобным для вас способом и зайдите во вкладку «Производительность». Там нас интересует пункт «ЦП». Кликните на него и вы увидите строку «Время работы», где будет показано, сколько работает ваше устройство.
Важно! Иногда ноутбуки не выключаются полностью, а уходят в спящий режим после выключения, поэтому может показываться больше времени, чем на самом деле. Например, если верить скриншоту, то автор не выключал ноутбук больше 6 дней…
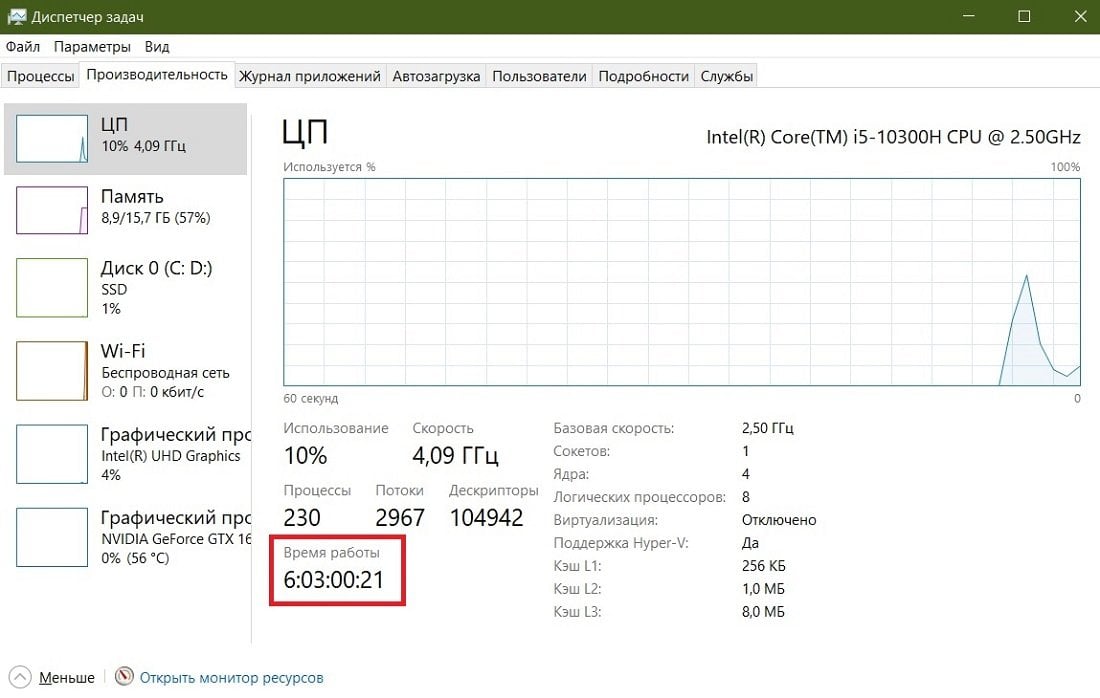
Источник: скриншот CQ.ru
Мы разобрали самые популярные способы того, как можно посмотреть экранное время с помощью встроенных функций системы или с помощью сторонних программ. Пользуйтесь нашей инструкцией и не забывайте читать другие статьи.
Заглавное фото: helpdeskgeek.com
Время использования приложения Monitor для отслеживания времени активности на ПК с Windows
Обычно множество приложений, установленных на компьютере, работающем под управлением ОС Windows. Теперь шпионское программное обеспечение Windows позволяет узнать, сколько времени пользователь целевого устройства потратил на конкретное приложение, работающее на настольном компьютере или ноутбуке Windows, мгновенно сделав одно нажатие на функцию, и вы получите полный список всех приложений, установленных вместе с приложением. использованное время на целевом компьютере Windows.
- Время, потраченное на приложения, установленные на Windows
- Приложения для социальных сетей
- Приложение YouTube
- Приложения для онлайн знакомств
- Все остальные приложения, установленные на Windows
Как функция времени TOS App работает на Windows?
Раньше вы хотели использовать высокотехнологичный инструмент App used time на ПК с операционной системой Windows, вам необходимо получить доступ к электронному веб-порталу. Как только вы получите доступ к онлайн-панели управления TheOneSpy, конечному пользователю в следующий момент нужно будет посетить функции, а затем одним касанием нажать на функцию, которую вы ожидаете. Он отобразит список, который будет содержать время, затраченное на каждое приложение, установленное на целевом устройстве Windows. Это позволит вам узнать, сколько времени целевой пользователь потратил на конкретные приложения.
Как установить TheOneSpy, чтобы приложение использовало инструмент времени для Windows?
Если вы хотите узнать, сколько пользователь целевого оконного устройства потратил время на все установленные приложения, то вам нужно установить программное обеспечение мониторинга Windows TOS на целевом устройстве. Поэтому используйте приложение наблюдения Windows на целевом ПК и начните процесс установки. В тот момент, когда вы завершили установку, вы должны активировать ее на целевом компьютере с Windows. Кроме того, используйте учетные данные и получите доступ к веб-панели управления приложением TOS. Теперь вы можете в дальнейшем посетить функции и нужно нажать на приложение, используемое время инструмент для окон. Это позволит вам узнать, сколько времени пользователь целевого устройства потратил на приложения, установленные на устройстве.
Знаете ли вы, что происходит за дверями замка? Теперь ты.
Преимущества для родителей
Родители не хотят, чтобы их подростки зацикливались на определенных видах приложений, особенно в определенный момент времени, установленных на целевом устройстве Windows. Приложениями могут быть WhatsApp, Facebook, Snapchat, YouTube и многие другие приложения для знакомств, к которым привыкли подростки в наши дни. Теперь родители могут удаленно отслеживать, сколько времени подростки потратили на приложения, установленные на целевом устройстве Windows. Кроме того, они смогут узнать, какие приложения чаще всего используются подростками.
Преимущества для физических лиц
Люди, которые думают, что они одержимы приложениями для социальных сетей, такими как YouTube и другие. Они могут сами узнать, сколько времени они тратят на определенные приложения, о которых действительно хотят знать. Они могут использовать это, чтобы уберечь себя от навязчивой идеи приложений социальных сетей и множества других подобных действий. Они также могут порекомендовать своим друзьям узнать, насколько они привыкли использовать определенные приложения с помощью приложения для отслеживания Windows.
Преимущества для работодателей
Коммерческие организации в основном платят своим сотрудникам по восемь часов в день. Поэтому они действительно хотят от своих сотрудников потратить восемь рабочих часов на поставленные задачи. Тем не менее, сотрудники тратят время на приложения, установленные на их компьютерных устройствах Windows, принадлежащих компании. Теперь сотрудники могут легко узнать, сколько сотрудников потратили время на каждое приложение, установленное на их устройстве Windows.
Вам нечего терять, а только правду. Так почему бы не начать сегодня?
Подскажите программу измеряющую время, проведённое в различных приложениях
Была у меня какая-та программа давно, которая висела в фоне и засекала, сколько времени провожу в каждом из запущенных приложений.
Не помню как называлась. Подскажите, пожалуйста, что нибудь с такими функциями
-
Вопрос задан
-
49565 просмотров
Комментировать
Подписаться
7
Оценить
Комментировать
Пригласить эксперта
Ответы на вопрос 4
Я RescueTime пользуюсь, оно ещё и в браузере время, проведённое на каждом сайте, показывает.
Yaware — если использовать только для себя, то бесплатный. Также мониторит какие сайты посещаете и сколько времени на них проводите. Можно выставить какие из приложений/сайтов являются продуктивными и смотреть статистику.
Комментировать
Ваш ответ на вопрос
Войдите, чтобы написать ответ
Похожие вопросы
-
Показать ещё
Загружается…
Минуточку внимания
Реклама
Как посмотреть сколько я сижу в приложениях на ПК. Отслеживание времени, потраченного на приложения на ПК: подробный путеводитель
🤭Читать дальше🤛В наше время, когда цифровые технологии прочно вошли в нашу жизнь, важно понимать, как мы проводим время перед экраном. 📊 Контроль над временем, потраченным на приложения, помогает оптимизировать рабочий процесс, бороться с зависимостями от игр или социальных сетей и просто лучше понимать свои привычки. ⏳ Давайте разберемся, как получить доступ к этой информации на вашем ПК!
Изучите нужный раздел, перейдя по ссылке ниже:
🟩 Как посмотреть, сколько времени ты сидел в приложении на ПК
🟩 Как посмотреть, сколько времени ты провел в игре на ПК
🟩 Как посмотреть статистику приложений на Android
🟩 Как посмотреть статистику приложений на ПК: расширенные возможности
🟩 Советы по оптимизации времени, проведенного в приложениях
🟩 Заключение
🟩 FAQ
✌️🏻 Подробности
🧐
Как посмотреть, сколько времени ты сидел в приложении на ПК
Windows предлагает встроенные инструменты для отслеживания использования данных. 📈 Однако, они не всегда предоставляют точную информацию о времени, проведенном в конкретном приложении.
Чтобы получить доступ к статистике использования данных:
- Нажмите на значок Пуск.
- Выберите значок настроек (шестеренка). ⚙️
- Перейдите в раздел «Сеть и Интернет». 🌐
- Выберите «Использование данных». 📊
- Нажмите на «Посмотреть статистику использования мобильных данных каждым приложением». 📱
Важно отметить, что эта функция отслеживает только данные, переданные через мобильное подключение. 📡 Для получения более полной картины использования приложения вам может потребоваться воспользоваться сторонними инструментами, о которых мы поговорим далее.
Как посмотреть, сколько времени ты провел в игре на ПК
Для игр, запущенных через платформу Epic Games, существует удобный инструмент отслеживания времени. 🎮 Вы можете узнать, сколько часов вы потратили на конкретную игру, например, Fortnite, прямо в библиотеке Epic Games.
Чтобы получить доступ к этой информации:
- Откройте программу запуска Epic Games.
- Нажмите на кнопку «Библиотека» в левом верхнем углу. 📚
- Выберите отображение игр в виде списка, а не плиток.
- Прокрутите страницу вниз и найдите нужную игру.
- В таблице будет указано, сколько времени вы провели в игре. ⏱️
Эта функция позволяет вам отслеживать прогресс в игре, а также контролировать время, потраченное на нее. 📈 Важно помнить, что эта статистика доступна только для игр, запущенных через платформу Epic Games.
Как посмотреть статистику приложений на Android
Если у вас Android-устройство, вы можете получить доступ к статистике использования приложений в настройках батареи. 🔋 Эта функция показывает, сколько времени вы провели в каждом приложении с момента последней зарядки.
Чтобы получить доступ к этой информации:
- Перейдите в «Настройки». ⚙️
- Выберите «Батарея». 🔋
- Перейдите в «Расширенные настройки».
- В списке использованных приложений будет отображаться время, проведенное в каждом из них. ⏱️
Эта функция помогает отслеживать энергопотребление приложений и оптимизировать работу устройства. 🔋 Важно отметить, что эта статистика доступна только для Android-устройств.
Как посмотреть статистику приложений на ПК: расширенные возможности
Для получения более подробной информации о времени, проведенном в приложениях на ПК, можно воспользоваться расширенными инструментами. 🕵️ Встроенные функции Windows могут не всегда предоставлять всю необходимую информацию.
Чтобы получить доступ к журналам событий:
- Нажмите на значок «Пуск».
- Выберите «Панель управления».
- Перейдите в раздел «Администрирование».
- Выберите «Просмотр событий».
В журналах событий вы найдете информацию о различных событиях, происходящих на вашем компьютере, включая информацию о запуске и завершении приложений. 📑 Однако, эта информация может быть сложной для анализа, и вам может потребоваться дополнительный инструмент для ее интерпретации.
Помимо встроенных функций, существуют множество сторонних инструментов для отслеживания времени, проведенного в приложениях на ПК. 💻 Эти инструменты предлагают более продвинутые функции, такие как:
- Отслеживание времени, проведенного в каждом приложении. ⏱️
- Создание графиков и отчетов об использовании приложений. 📊
- Установка ограничений на время, которое вы можете проводить в определенных приложениях. ⏳
- Блокировка доступа к приложениям в определенные моменты времени. 🔒
Среди популярных сторонних инструментов для отслеживания времени, проведенного в приложениях на ПК, можно выделить:
- RescueTime:
- Предлагает детальную статистику использования приложений.
- Помогает установить ограничения на время, которое вы можете проводить в определенных приложениях.
- Предоставляет полезные отчеты об использовании времени.
- TimeCamp:
- Отслеживает время, проведенное в приложениях и на веб-сайтах.
- Создает графики и отчеты об использовании времени.
- Интегрируется с другими инструментами, такими как Slack и Google Calendar.
- Focus@Will:
- Помогает сосредоточиться на работе, блокируя отвлекающие факторы.
- Предлагает музыку и звуки, которые помогают повысить концентрацию внимания.
- Предоставляет статистику об использовании времени и продуктивности.
Выбор подходящего инструмента зависит от ваших индивидуальных потребностей и предпочтений.
Советы по оптимизации времени, проведенного в приложениях
Оптимизация времени, проведенного в приложениях, поможет вам повысить продуктивность, снизить стресс и улучшить общее самочувствие. 🧘 Вот несколько полезных советов:
- Определите, какие приложения отнимают у вас больше всего времени.
- Поставьте себе цели по времени, которое вы можете проводить в определенных приложениях.
- Используйте инструменты для отслеживания времени, чтобы контролировать использование приложений.
- Установите ограничения на время, которое вы можете проводить в определенных приложениях.
- Избегайте использования приложений, которые отвлекают вас от важных задач.
- Планируйте время для работы и отдыха, чтобы избежать переутомления.
- Используйте технику Pomodoro, чтобы повысить продуктивность.
- Создайте список дел и расставьте приоритеты.
- Определите время для работы, для общения и для отдыха.
- Отключайте уведомления от приложений, которые не являются срочными.
- Используйте режим «Не беспокоить» на вашем устройстве, чтобы избежать отвлекающих факторов.
Помните, что важно найти баланс между использованием цифровых технологий и реальной жизнью.
Заключение
Отслеживание времени, проведенного в приложениях на ПК, — важный шаг к более осознанному использованию цифровых технологий. 📈 Встроенные функции Windows и сторонние инструменты предоставляют вам ценную информацию о ваших привычках, помогая оптимизировать рабочий процесс, бороться с зависимостями и улучшить общее самочувствие.
Помните, что контроль над временем, проведенным в приложениях, — это не просто инструмент для ограничения использования, а инструмент для повышения качества жизни.
FAQ
- Как узнать, сколько времени я провел в конкретном приложении на ПК?
- Используйте встроенные функции Windows, сторонние инструменты для отслеживания времени или просмотрите журналы событий.
- Как ограничить время, которое я могу проводить в определенных приложениях?
- Используйте функции ограничения времени в приложениях или сторонние инструменты для отслеживания времени.
- Какие приложения для отслеживания времени я могу использовать на ПК?
- RescueTime, TimeCamp, Focus@Will, Toggl Track, Freedom.
- Как отследить время, проведенное в играх?
- Используйте функции отслеживания времени в игровых платформах, таких как Epic Games, Steam, Origin.
- Как отключить уведомления от приложений?
- Отключите уведомления в настройках приложения или в настройках вашего устройства.
✅ Как посмотреть экранное время приложений на ПК
✅ Как посмотреть активность экрана телефона
✅ Как посмотреть использование экрана телефона
✅ Как узнать сколько я пользуюсь своим телефоном