Как узнать количество слотов памяти на компьютере или ноутбуке
Если вы планируете увеличить объем оперативной памяти на ноутбуке или ПК, но пока не готовы разбирать его, чтобы посмотреть, сколько всего и свободных слотов для её установки присутствует, можно использовать программные средства для определения этого числа.
В этой простой инструкции подробно о способах посмотреть, сколько всего слотов для оперативной памяти есть на устройстве, сколько из них свободны, а сколько — заняты.
Определение количества слотов памяти средствами Windows 11 и Windows 10
В Windows 11 и 10 присутствуют встроенные возможности, позволяющие определить количество разъемов для установки модулей памяти.
В диспетчере задач
Первая из возможностей — диспетчер задач Windows:
- Нажмите правой кнопкой мыши по кнопке «Пуск» и выберите «Диспетчер задач в контекстном меню».
- Если диспетчер задач отображается в компактном виде, нажмите «Подробнее», а затем перейдите на вкладку «Производительность».
- Выберите пункт «Память» и обратите внимание на пункт «Использовано гнезд». Здесь будет указано количество использованных разъемов и общее их число.
Важно: при использовании этого и использовании многих других способов следует учитывать: данные не всегда верные, особенно если речь идёт о ноутбуке. Очень часто для ноутбуков сообщается о 4-х доступных слотах, хотя по факту их всего 2. Большинство ноутбуков (кроме некоторых моделей, предназначенных для профессионального использования) оснащены лишь 2 гнездами для ОЗУ.
В командной строке и PowerShell
Второй способ — использовать командную строку. Достаточно запустить командную строку и ввести следующую команду:
wmic Memphysical get MemoryDevices
В результате вы получите информацию о доступных разъемах памяти и, как и в предыдущем случае, следует учитывать, что число 4 для ноутбуков часто оказывается не верным.

Также можно использовать PowerShell, в нем команда будет выглядеть следующим образом:
Get-WmiObject -Class "Win32_PhysicalMemoryArray"

Получение сведений о доступных разъемах оперативной памяти в сторонних программах
Многие программы для просмотра сведений об аппаратных характеристиках ПК или ноутбука позволяют также увидеть количество слотов оперативной памяти.
CPU-Z
Первая из программ — бесплатная CPU-Z, доступная для загрузки на официальном сайте https://www.cpuid.com/softwares/cpu-z.html
После запуска программы достаточно перейти на вкладку SPD и посмотреть, сколько пунктов доступно в меню выбора слотов памяти.

Там же можно увидеть, какая память уже установлена в определенных слотах. Как и в предыдущих случаях, для ноутбуков часто будет отображаться 4 разъема оперативной памяти несмотря на то, что в наличии их лишь 2.
AIDA64
AIDA64 — одна из самых популярных программ для просмотра сведений об аппаратных характеристик компьютера. Она не бесплатна, но даже пробной бесплатной версии будет достаточно, чтобы посмотреть информацию о доступных гнездах для оперативной памяти. Скачать программу можно с официального сайта https://www.aida64.com/downloads

После запуска программы перейдите в раздел «Чипсет» и, оставив выбранным пункт «Северный мост», пролистайте до раздела «Разъемы памяти», чтобы посмотреть количество доступных разъемов.
RAMMon
RAMMon — бесплатная программа, доступная на официальном сайте https://www.passmark.com/products/rammon/index.php
После запуска программы вы увидите следующий экран:

На нем столбцы соответствуют доступным разъемам памяти, в занятых отображается информация о том, какая именно память установлена в настоящий момент. Напоминаю, что число отображаемых слотов может превышать фактическое на вашем устройстве.
Самые надежные способы определения количества слотов памяти
Как можно заметить по тексту выше, в случае если требуется определить количество разъемов оперативной памяти на ноутбуке, информация, которую возможно получить программными методами часто неверна. Может оказаться, что слотов всего 2 вместо отображаемых 4-х, а иногда и вовсе доступен лишь один разъём, так как один из модулей памяти распаян на материнской плате.

Поэтому, если есть сомнения, лучше использовать один из следующих методов:
- Найти информацию о технических характеристиках вашей модели ноутбука (или материнской платы в случае, если речь идёт о ПК) в Интернете, в идеале — официальные сведения, но часто актуальные данные можно получить и в сторонних источниках, например, в обзорах или видео по апгрейду.
- Вскрыть устройство и визуально осмотреть его, чтобы точно знать, сколько же модулей памяти можно установить. Здесь одно примечание: встречаются редкие ноутбуки (обычно мощные и очень дорогие рабочие станции), где при снятии нижней крышки доступны 2 разъема, а под клавиатурой — ещё 2. Но, скорее всего, у вас не такое устройство, иначе вы, вероятнее всего, уже знали бы об этой особенности.
Все способы:
- Вариант 1: Средства операционной системы
- Способ 1: «Диспетчер задач»
- Способ 2: Свойства системы
- Способ 3: Сведения о системе
- Способ 4: «Командная строка»
- Вариант 2: Стороннее программное обеспечение
- Способ 1: CPU-Z
- Способ 2: AIDA64
- Способ 3: Piriform Speccy
- Вопросы и ответы: 0
Важно! Все представленные в статье действия будут выполняться в рамках Windows 10 версии 21H2 (19044.1466). На это следует обращать внимание, так как в других сборках операционной системы может отличаться наименование и месторасположение некоторых элементов графического интерфейса. Но несмотря на это, каждый способ в статье остается эффективным.
Вариант 1: Средства операционной системы
Получить информацию об установленной в компьютере оперативной памяти можно с помощью встроенных средств операционной системы, не применяя программное обеспечение от сторонних разработчиков.
Способ 1: «Диспетчер задач»
«Диспетчер задач» — универсальное средство для мониторинга потребления ресурсов ПК операционной системой. Помимо этого с его помощью можно инициализировать запуск новых программ и завершить процессы уже запущенных. Чтобы просмотреть информацию об оперативной памяти, выполните следующие действия:
-
Откройте «Диспетчер задач» любым доступным способом. Один из вариантов предполагает использование контекстного меню панели задач. Щелкните по ней правой кнопкой мыши и выберите в появившемся списке опций пункт «Диспетчер задач».
Это не единственный способ открытия окна утилиты. Если он не дал положительного результата, рекомендуем обратиться к другой статье на нашем сайте, в которой рассмотрены все методы запуска «Диспетчера задач».
Подробнее: Запуск «Диспетчер задач» в Windows 10
-
После вызова окна при необходимости раскройте его полный интерфейс. Для этого кликните по кнопке «Подробнее», расположенной в нижнем левом углу.
Обратите внимание! Если описанное действие хоть раз выполнялось до этого, то повторять его не нужно.
- Перейдите во вкладку «Производительность» и щелкните по пункту «Память», подсвеченному фиолетовым цветом.
-
Раскроется меню, в верхней части которого можно будет наблюдать график занятого объема оперативной памяти, обновляющийся в режиме реального времени. Чуть ниже происходит мониторинг структуры, а в текстовом варианте представлены параметры устройства.
Стоит отметить, что предоставляемые показатели не являются полными, так как оперативная память имеет больше технических характеристик. Но этой информации может быть достаточно, чтобы узнать объем ОЗУ и посмотреть его загруженность.
Читайте также: Настройка оперативной памяти в Windows 10


Способ 2: Свойства системы
Если нужно узнать общий объем установленной оперативной памяти и нет необходимости в поисках другой информации, проще всего открыть свойства компьютера. Самый быстрый способ подразумевает вызов контекстного меню ярлыка «Этот компьютер», который по умолчанию располагается на рабочем столе. В случае отсутствия добавьте его согласно инструкции в отдельной статье у нас на сайте.
Подробнее: Как на рабочий стол Windows 10 добавить значок «Этот компьютер»

Чтобы узнать информацию об оперативной памяти, достаточно щелкнуть по иконке «Этот компьютер» правой кнопкой мыши и в появившемся контекстном меню выбрать «Свойства».

После открытия окна, находясь на вкладке «О программе», спуститесь к разделу «Характеристики устройства». Напротив строки «Оперативная память» будет находиться искомая информация.

Это не единственный способ попасть в свойства компьютера. Если воспользоваться изложенной выше инструкцией не получилось, ознакомьтесь с другим тематическим материалом на нашем сайте.
Подробнее: Как узнать параметры компьютера с Windows 10

Способ 3: Сведения о системе
В операционной системе есть специальное меню, в котором собраны все данные об оборудовании, подключенном к компьютеру. В частности там отображается информация об оперативной памяти. Чтобы открыть соответствующее окно, потребуется воспользоваться интерпретатором «Командной строки». Для этого нажмите сочетание клавиш Win + R и введите в появившуюся форму значение, указанное ниже, после чего кликните по кнопке «ОК»:
msinfo32

В появившемся окне «Сведения о системе», оставаясь в одноименном разделе, перейдите в основной области чуть ниже. Искомая информация об оперативной памяти будет располагаться напротив следующих полей:
- Установленная оперативная память (RAM);
- Полный объем физической памяти;
- Доступно физической памяти;
- Всего виртуальной памяти;
- Доступно виртуальной памяти;
- Размер файла подкачки;
- Файл подкачки.

Читайте также: Оптимизация оперативной памяти в Windows 10
Способ 4: «Командная строка»
Узнать информацию об оперативной памяти можно непосредственно в консоли операционной системы. Для этого будет достаточно выполнить специальную команду, которая выведет на экран искомые данные.
-
Запустите «Командную строку» от имени администратора. Сделать это можно посредством поискового запроса. Кликните по соответствующей области на панели задач и введите в поле слово «Командная строка». В результатах выберите одноименное приложение и нажмите по опции «Запуск от имени администратора».
Если описанным методом открыть консоль не получилось, обратитесь к другой статье на нашем сайте, в которой перечислены все возможные способы запуска «Командной строки» с повышенными привилегиями.
Подробнее: Все способы запуска «Командной строки» от имени администратора
-
В появившемся окне введите команду, представленную ниже, после чего нажмите Enter для ее выполнения:
wmic MEMORYCHIP get BankLabel,DeviceLocator,Capacity,Speed - В консоли отобразится четыре столбца с информацией об оперативной памяти. В первом (BankLabel) будет указан тип разъема, к которому подключена планка, во втором (Capacity) — номинальный объем памяти в байтах, в третьем (DeviceLocator) — номер слота на материнской плате, а под заголовком Speed — частота обработки информации.


Читайте также: Как очистить оперативную память на компьютере с Windows 10
Вариант 2: Стороннее программное обеспечение
Отобразить данные об оперативной памяти могут специальные приложения от сторонних разработчиков, и зачастую они предоставляют гораздо больше информации в сравнении со штатными средствами операционной системы.
Способ 1: CPU-Z
CPU-Z — утилита, которая занимается сбором данных оборудования, установленного в системном блоке, и предоставляет их в удобочитаемом формате. Чтобы посмотреть информацию об оперативной памяти, необходимо выполнить описанные ниже действия.
Скачать CPU-Z
Запустите приложение и перейдите во вкладку «SPD». Находясь в ней, раскройте выпадающий список «Slot» и выберите слот памяти на материнской плате, информацию о котором необходимо узнать.

После этого в окне отобразятся все сведения, касающиеся выбранной планки оперативной памяти. В верхней части будут находиться данные не только об объеме и частоте, но и о производителе устройства.

Способ 2: AIDA64
AIDA64 — более серьезное решение для получения детальной информации о комплектующих компьютера. Программа предоставляет максимально возможный объем информации об оперативной памяти и не только.
Скачать AIDA64
- Запустите приложение и, воспользовавшись навигационной панелью, расположенной слева, перейдите в раздел «DMI», который находится во вкладке «Компьютер».
- В верхней области справа перейдите чуть ниже и разверните пункты «Модули памяти» и «Устройства памяти».
- Поочередно выделите каждое устройство и ознакомьтесь с информацией, находящейся в нижней части интерфейса.


Помимо оперативной памяти AIDA64 позволяет узнать множество дополнительных сведений о комплектующих. Также в программе есть специальные тесты производительности, которые дают оценку системе. На нашем сайте есть отдельная статья с разбором всех возможностей приложения.
Подробнее: Как пользоваться AIDA64

Способ 3: Piriform Speccy
Piriform Speccy — удобное приложение с минималистичным оформлением, предоставляет сведения о системе в компактной форме и распространяется на бесплатной основе.
Скачать Piriform Speccy
Чтобы узнать информацию об оперативной памяти, достаточно после запуска программы перейти во вкладку «RAM» на боковой панели слева. Там находятся данные о слотах, объеме памяти, скорости обработки пакетов и многое другое.

Примечание! Представленные в статье решения от сторонних разработчиков — далеко не полный список программного обеспечения, которое позволяет узнать информацию об оперативной памяти.
Подробнее: Программы для проверки оперативной памяти
Наша группа в TelegramПолезные советы и помощь
Прогресс не стоит на месте. С каждым годом системные требования программ увеличиваются, и особенно это касается объема требуемой ими оперативной памяти. Поэтому рано или поздно перед любым пользователем встанет проблема увеличения объема ОЗУ его компьютера или ноутбука. Но перед тем, как бежать в магазин за новым модулем оперативки, нужно посмотреть сколько ОЗУ у вас установлено в принципе, и есть ли возможность ее расширения.
Содержание
- Как узнать, сколько оперативной памяти установлено
- Можно ли увеличить объем оперативки
Как узнать, сколько оперативной памяти установлено
Это можно сделать как встроенными средствами Windows, так и с помощью всевозможных специализированных утилит. Причем в первом случае от вас потребуется лишь открыть «Диспетчер задач» сочетанием клавиш Ctrl + Shift + Del и перейти на вкладку «Производительность». Здесь вы увидите не только общий объем доступной вам оперативки. Помимо этого вы сможете посмотреть, сколько ее используется на данный момент, и на какой частоте работает память.
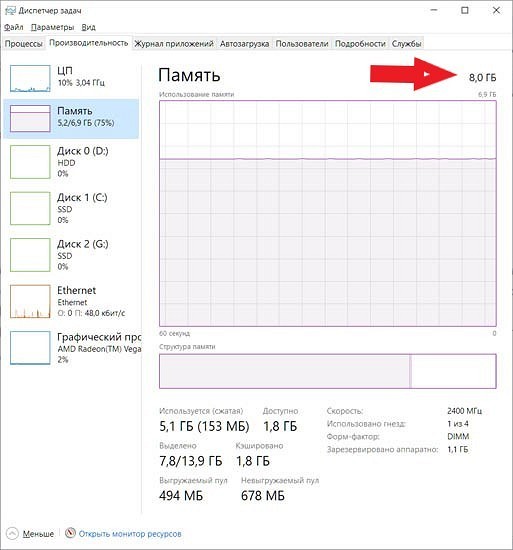
Специализированные утилиты отличаются большей информативностью. К примеру, на вкладке SPD утилиты CPU-Z можно увидеть и объем памяти, и ее тип, и частоту работы ОЗУ, и ее производителя, и даже серийный номер каждой планки оперативки.

Можно ли увеличить объем оперативки
Итак, мы узнали, сколько оперативной памяти установлено в системе. Теперь нам осталось понять, можно ли увеличить ее объем.
Есть ли свободные слоты ОЗУ
Это можно посмотреть с помощью все тех же «Диспетчера устройств» и CPU-Z. Количество свободных слотов ОЗУ можно увидеть на вкладке «Производительность открытого нами ранее «Диспетчера устройств». Видите надпись «Использовано гнезд — 1 из 4»? Именно это нас и интересует — на системной плате есть еще три свободных слота ОЗУ.
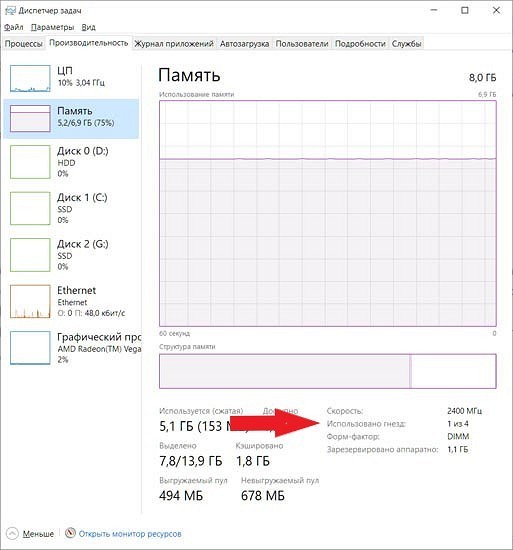
CPU-Z в этом плане также более информативна. Для того чтобы посмотреть, есть ли в нашем ПК свободные слоты ОЗУ, перейдите на вкладку SPD и откройте выпадающий список в верхней левой части окна программы. Каждый слот ОЗУ материнской платы здесь отмечен надписью Slot #[цифра]. В нашем случае их четыре, но оперативная память установлена только в одном из них — об этом говорит отсутствие информации о модуле ОЗУ при переключении на три оставшихся слота.
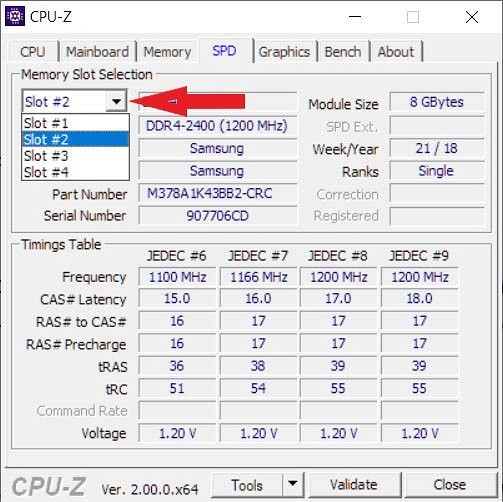
Какой максимальный объем памяти поддерживает ПК
Проблема в том, что посмотреть, есть ли в системе свободные слоты ОЗУ, недостаточно. Важно знать и максимально поддерживаемый компьютером или ноутбуком объем оперативной памяти.
В настольном ПК это зависит от модели материнской платы. Ее можно посмотреть на вкладке Mainboard утилиты CPU-Z.
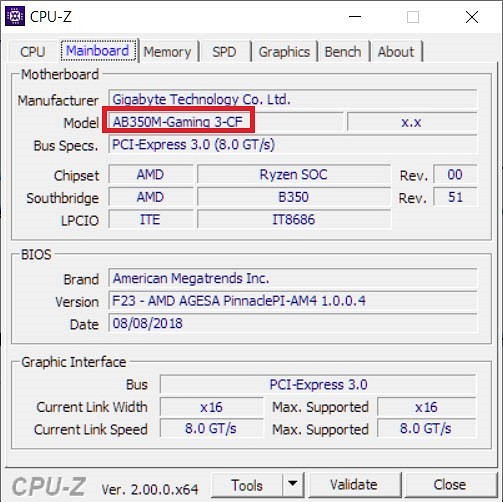
После этого найдите нужную модель на сайте производителя, и посмотрите, сколько оперативной памяти она поддерживает.
В случае с ноутбуками все немного сложнее. Конкретная модель устройства обычно написана на стикере на нижней панели устройства. Запомните модель, и найдите нужную конфигурацию ноутбука на сайте производителя. Но на сей раз для нас важен не только максимальный объем поддерживаемого им ОЗУ, а еще и то, можно ли установить в ноутбук оперативку в принципе — некоторые модели используют распаянную на системной плате оперативную памяти и не имеют физического слота ОЗУ. Поэтому, если вы увидите в характеристиках лэптопа упоминание «распаянной» или «встроенной» оперативки, о ее расширении можно забыть.
Читайте также
- Как выбрать оперативную память: разбираемся в нюансах
- Увеличиваем оперативную память в ноутбуке: без мам, пап и сервисов
Привет друзья, сначала я отвечу на все интересующие Вас вопросы, а затем мы с Вами разберём ноутбук и узнаем как заменить планки оперативной памяти.
Во первых, узнать какой максимальный объём оперативной памяти поддерживает Ваш ноутбук можно на официальном сайте его изготовителя, например на сайте моего ноутбука присутствует информация о том, что расширить объём оперативной памяти можно до 16 ГБ. Если на сайте производителя таких сведений нет, тогда читайте информацию в конце статьи.
Если на вашем ноутбуке установлен процессор CPU Intel Core i3 или CPU Intel Core i5, то характеристики оперативной памяти для них будут точно такие же.
Чтобы узнать всю остальную интересующую нас информацию об установленной в ноутбук оперативной памяти скачаем бесплатную утилиту CPU-Z.
Данная программа покажет Вам все технические характеристики центрального процессора и остальных комплектующих компьютера, в том числе и оперативной памяти. Я всегда ношу эту незаменимую программульку с собой на флешке.
Жмём Загрузить сейчас.
http://www.cpuid.com/softwares/cpu-z.html
или скачайте программу на моём
Яндекс.Диске
.

Скачиваем и запускаем установку программы

Главное окно программы CPU-Z отображает все существующие характеристики процессора. В сегодняшней статье они нам с Вами не нужны, поэтому переходим на вкладку SPD.

SPD — показывает наличие и характеристики установленных в ноутбук модулей оперативной памяти.
1. Memory Slot Selection (Выбор слотов памяти).
Если нажать на стрелочку, то мы увидим сколько всего слотов оперативной памяти находится в ноутбуке. В нашем случае их два: Slot 1 и Slot 2 и в обоих слотах находятся модули оперативной памяти, у которых могут быть разные характеристики.

В Slot 1 установлен модуль оперативной памяти с такими характеристиками:
Тип памяти — DDR3.

2. Module Size — объём модуля оперативки представленный в мегабайтах 4096 MB или 4 ГБ.
3. Max. Bandwith — максимальная пропускная способность установленного модуля оперативной памяти в мегабайтах PC3 — 12800 (800 Mhz). Что обозначает следующую информацию:
Во первых, указана пропускная способность PC3-12800. PC3 — обозначение пиковой пропускной способности принадлежащей только типу DDR3. Если пропускную способность 12800 разделить на восемь и получается 1600. То есть эта планка памяти работает на частоте 1600 Мгц. Полностью такой модуль оперативки называется PC3- 12800 (DDR3 1600MHz).
{banner_google1}
Что будет, если установить в ноутбук не «родную» память? Друзья, если в наш ноутбук установить «плашку» памяти работающую на более высокой частоте, например PC3-15000 (DDR3 1866 МГц), то ноутбук в лучшем случае переведёт эту память в более низкую частоту 1600 Мгц, а в худшем, будет работать нестабильно и с постоянными перезагрузками или вообще не включится.

4. Manufacturer — Samsung (название производителя памяти).
5. Part Number — M471B5273CHO-YO номер партии.
6. Serial Number — E15004DF серийный номер модуля.
А вот и сам модуль оперативной памяти собственной персоной. Ноутбучная оперативная память имеет формат SODIMM и отличается внешне от простой оперативки.

Вторая часть окна SPD.
Timings Table — таблица таймингов.
7. Frequency — частота памяти 800 MHz
8. CAS# Latency — задержка чтения.
9. RAS# to CAS# — время активации строки банка.
10. RAS# Precharge — время предварительного заряда банка.
11. tRAS — время между открытием строки и командой на предзаряд.
12. tRC — время между активацией строк одного банка.
13. Voltage — напряжение используемое планкой оперативной памяти.

Вторая планка памяти
1. Memory Slot Selection (Выбор слотов памяти).
Нажимаем на стрелочку и выбираем Slot 2

2. Module Size — 2048MB. Друзья, обратите внимание, вторая планка оперативной памяти точно такая же по характеристикам, но объём у неё 2 ГБ.


Но не смотря на это, планки оперативной памяти работают в двухканальном режиме (Dual), увидеть это можно ещё в одной вкладке, относящейся к оперативной памяти, она называется Memory.
Memory — отвечает за основные характеристики оперативной памяти
1. Type — тип оперативной памяти: DDR, DDR2, DDR3.
2. Size — объём памяти в гигабайтах, в нашем случае на ноутбуке общий объём оперативной памяти 6 ГБ.
3. Channels # — количество каналов памяти показывающий есть многоканальный доступ к памяти или нет, в нашем случае присутствует двухканальный режим работы оперативки (Dual).
4. DRAM Frequency — реальная частота оперативной памяти, на которой она сейчас работает. Установленная в нашем ноутбуке оперативная память DDR3-1600 передаёт данные по шине с частотой 800 МГц, но за счёт удвоенной частоты передачи данных скорость составляет 1600 МГц.
5. FSB:DRAM — делитель памяти, показывает соотношение частоты памяти и системной шины.

Обе наши планки оперативки в ноутбуке установлены в два слота.


Статьи по теме:
1. Как узнать, какой максимальный объём оперативной памяти поддерживает ноутбук.
2. Как разобрать ноутбук и заменить в нём оперативную память.
3. Как увеличить быстродействие ноутбука в 10 раз, заменив жёсткий диск на твердотельный накопитель SSD




