Все способы:
- Размер Виндовс 10 после установки
- Официальная информация
- Реальные цифры
- Windows 10 Home
- Windows 10 Pro
- Windows 10 Enterprise
- Windows 10 Education
- Рекомендации по установке
- Сколько места занимает используемая Виндовс 10
- Заключение
- Вопросы и ответы: 9
Каждая новая версия Windows выдвигает все более высокие требования к железу компьютера, и одним из таковых является наличие свободного пространства на накопителе. «Десятка», ввиду множества функциональных улучшений и переработок, в данном плане является наиболее прожорливым представителем семейства ОС от Майкрософт, и сегодня мы расскажем, сколько конкретно нужно места для установки каждой ее версии и редакции.
Размер Виндовс 10 после установки
Минимальные и рекомендуемые системные требования для инсталляции любой версии Windows можно найти на официальном сайте Microsoft, на упаковке цифровой копии системы, а также на сайтах и в магазинах, где она реализуется официальными дистрибьюторами. Вот только там указаны обобщенные сведения, которые несколько отличаются от реальных. Именно с них мы и начнем.

Официальная информация
Обратившись к любому официальному источнику, предоставляющему возможность приобретения и/или скачивания Виндовс 10, вы увидите следующие сведения:
| Windows 10 32 bit (x86) | 16 Гб |
| Windows 10 64 bit (x64) | 20 Гб |
По сути, это даже не требования, а усредненный размер, который займет система на диске сразу после ее установки и первой настройки. Если же говорить непосредственно о свободном месте, необходимом для работы системы, требования следующие:

Информация с официального сайта Microsoft
Реальные цифры
В действительности объем занимаемого Виндовс 10 пространства определяется не только ее разрядностью – 32-х или 64-битной – но и редакцией, коих существует четыре:
- Домашняя
- Профессиональная
- Корпоративная (для бизнеса и организаций)
- Образовательная (для образовательных учреждений)
Рядовые пользователи практически всегда останавливают свой выбор либо на первой, либо на второй. Две последних — это по своей сути несколько улучшенные и заточенные под конкретный пользовательский сегмент Про-версии.
Windows 10 Home
| 32 bit | 13 Гб |
| 64 bit | 16 Гб |
То есть Домашняя Виндовс как раз и «упирается» в те рекомендованные значения, которые Майкрософт указывают для всех редакций «десятки».
Windows 10 Pro
| 32 bit | 20 Гб |
| 64 bit | 25 Гб |
А вот Профессиональная, в зависимости от разрядности, либо находится на грани максимальных системных требований, либо выходит за их пределы на целые 25% или 5 Гб в реальных цифрах. Это следует учитывать непосредственно перед ее установкой.
Windows 10 Enterprise
| 32 bit | 16 Гб |
| 64 bit | 20 Гб |
Корпоративная Виндовс, хоть и основывается на Профессиональной, но в плане занимаемого дискового пространства не всегда соответствует указанным разработчиком требованиям. Дело в том, что в данную версию «десятки» интегрировано несколько больше инструментов и функциональных возможностей, чем в Про, а потому уже после первой настройки она вполне может занимать те же 20 – 25 Гб.
Windows 10 Education
| 32 bit | 16 Гб |
| 64 bit | 20 Гб |
Данная редакция Виндовс базируется на Корпоративной, поэтому в действительности размер занимаемого ею пространства (непосредственно после установки) тоже может быть приближен к 20 и 25 Гб для 32-х и 64-разрядной версии соответственно.
Рекомендации по установке
Несмотря на столь скромные по современным меркам минимальные и рекомендуемые системные требования, для комфортного использования и максимально стабильной работы Windows 10, вне зависимости от ее разрядности и версии, требуется около 100 Гб свободного пространства на том диске или разделе, где она установлена. Идеальное решение – SSD от 124 Гб и выше. Связанно это не в последнюю очередь с частыми обновлениями операционной системы, которые тоже должны куда-то скачиваться и сохраняться. Согласитесь, что в заявленные Microsoft и озвученные нами в самом начале статьи 16 (для x86) и 32 Гб (для x64) не «впишется» не то что апдейт, а и даже самая скромная пользовательская папка с документами и файлами.

Сколько места занимает используемая Виндовс 10
Для того чтобы узнать точный размер дискового пространства, занимаемого Windows 10, установленной и используемой на конкретно вашем компьютере или ноутбуке, недостаточно открыть «Этот компьютер» и посмотреть на диск C:. Помимо самой системы на нем хранятся как минимум временные и ваши личные файлы, поэтому для получения точных сведений необходимо действовать следующим образом.
Читайте также:
Как открыть «Проводник» в Windows 10
Как добавить ярлык «Мой компьютер» на рабочий стол Windows 10
- Откройте «Параметры» Виндовс, нажав «WIN+I» на клавиатуре.
- Перейдите к разделу «Система».
- В боковом меню выберите вкладку «Память устройства».
- В списке дисков и/или разделов (блок «Локальное хранилище») нажмите по тому, на котором у вас установлена операционная система.
- Дождитесь завершения сканирования, после чего обратите внимание на значение, указанное напротив надписи «Системные и зарезервированные». Это и есть тот объем, которые на данный момент занимает конкретно Windows 10, а также дополнительные файлы и компоненты, без которых ее работа невозможна.





Для получения более детальных сведений просто кликните по этому блоку.

Заключение
Завершая эту небольшую статью, хотим акцентировать внимание на том, что в ней были рассмотрены заявленные и реальные значения только для лицензионной Windows 10, предлагаемой Microsoft и официальными дистрибьюторами. Всевозможные пиратские сборки и ломаные дистрибутивы, которые мы не рекомендуем к использованию, могут занимать как значительно меньше места, так и заметно больше – все зависит от того, что оттуда удалит «автор» или, наоборот, добавит.
Наша группа в TelegramПолезные советы и помощь
Updated on Apr 28, 2025
At times, you need to find out the disk space in total (including used space & free space) on your computer HDD or SSD. The common way to check what is taking up space on my SSD is via Windows Explorer. It’s easy but inaccurate to check the total hard drive capacity on a hard drive on which a single partition is created. One partition size equals one hard disk size. However, not for the case that there is unallocated space except for one partition/volume because Windows Explorer won’t display the amount taken by unallocated space.
In addition, when there are multiple partitions or volumes on a hard disk, there is no way for you to check its total size in Windows Explorer unless you calculate the result by yourself.
So, how to check the total hard drive size in Windows 10, 8.1, 8, or 7 in a visible way without calculation? We gathered three ways for you.

Way 1. EaseUS Partition Master — Check Total Hard Drive Size with 100% Accuracy [Free]
With a third-party free partition manager — EaseUS Partition Master Free running exclusively on Windows platforms — users can clearly notice significant parameters and elements on a hard disk, whether it be an internal HDD/SSD or an external hard drive or removable flash drive, including how much disk space in total and how much-used space and free space has left. If there is unallocated space without assigning a file system and drive letter, you can also see how large it is on the EaseUS Partition Master’s interface.
- ✨Check the total hard disk space of SSD/HDD, SD card, USB flash drive, and external hard drives.
- 🔽Works perfectly on Windows 11/10/8/7/XP/Vista.
- 🧑💻Clear interface, easy to use for beginners.
- 🧩Aboust advanced features to manage disk space, such as resize/split/merge/format/delete/create disk partitions.
Download and install EaseUS Partition Master Free on your Windows PC. Then, follow the steps to check the total hard disk size in Windows 10 with 1 simple click. If it’s to check an external storage drive’s disk space, make sure that it has been correctly connected to Windows.
Step 1. Launch EaseUS Partition Master, and right-click on the target disk. You need to check its total size, then click «Properties.»
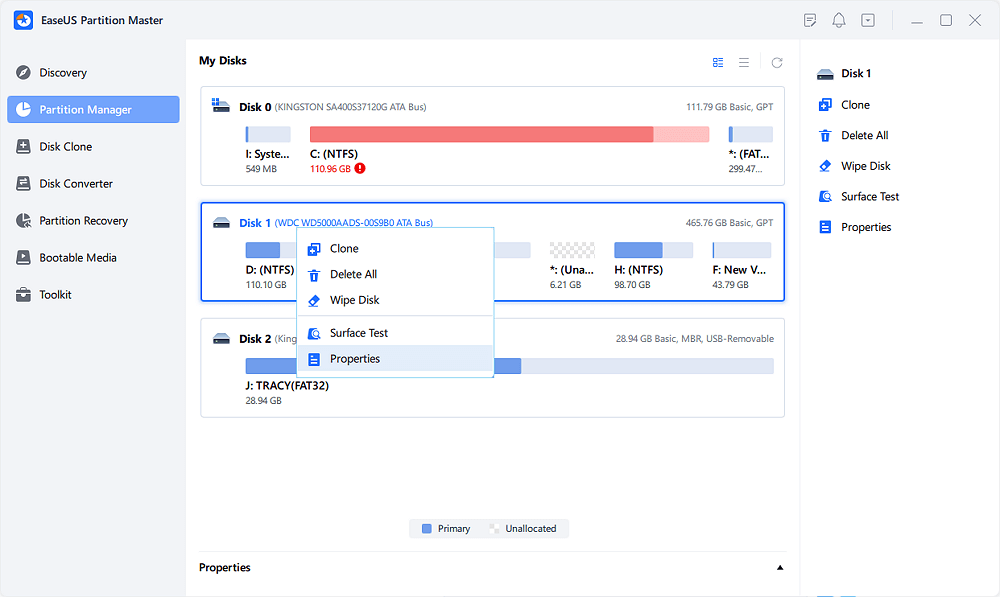
Step 2. Now, you’ll be able to view the total size of your hard disk. Aside from this, you can also view the Product Name, Disk Type, Physical Sector, Sector Per Track, Cylinder, Head, etc., parameter information.
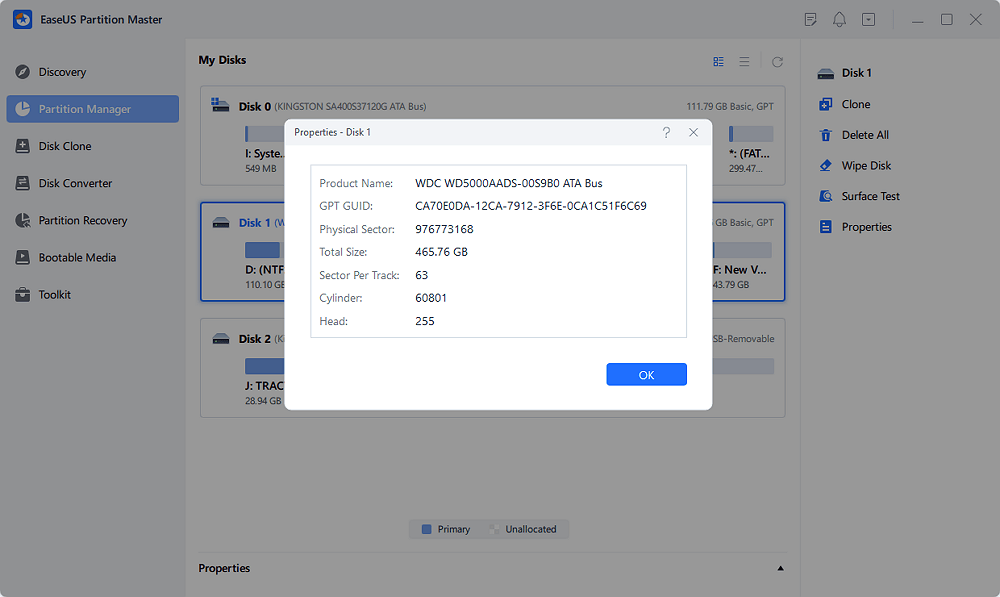
As you see, EaseUS Partition Master displays everything concerning a hard drive, including the total hard drive size, the hard drive configuration (Basic or Dynamic), the partition type (MBR or GPT), the partition’s file system, the amount of total unallocated space and its capacity, and so on.
All in all, in EaseUS Partition Master, you can get to know how large your hard drive is, how much disk space you’ve used, and how much disk space you have left. It’s the hard drive space check viewer that every one of us should own.
It is a reliable partition manager software that many users and professionals have given positive reviews:
📖Review from LifeWire: The overall look and feel of EaseUS Partition Master Free makes whatever I’m doing with my computer’s partitions easy to understand and accomplish. The options aren’t too overwhelming, and each is accurately named.
Way 2. File Explorer — Show the Usage of Hard Drives
Insufficient space can prevent you from installing important Windows updates. On Windows 10, you can easily check the remaining disc space on your hard drive with File Explorer:
Search in the search box and open File Explorer, then select This PC on the left and check the free space on the drive under Devices and drives.

- Notice:
- The solution comes from the official method provided by Microsoft to Free up drive space in Windows. If you follow the steps below and still encounter problems, you can check more details at Microsoft.
Way 3. Windows Disk Management — Display Total Hard Drive Size but Nothing Else
A small group of Windows users says they can check a total hard drive’s capacity in Windows Disk Management, which is the other attainable solution. Compared with the all-around third-party disk space check viewer, though not displaying in a visualized picture, Windows Disk Management can present the core part of what you want to know about a hard drive’s space.
Follow the steps below and learn how to check total disk space in Windows 10:
Step 1. Press Windows + R keys to evoke Run, type diskmgmt.msc and hit Enter.

Step 2. The Disk Management will open. In the section below, you can see how many hard disks you have and the total hard drive size for each hard disk.

Way 4. Windows Command Prompt — Require Administrator’s Privilege
Windows advanced users tend to operate in a background program called Windows Command Prompt, where you can apply a variety of command lines to troubleshoot very common computer issues, most of which require administrator’s privilege to get started. Therefore, if you have some computer skills and have a good command of basic command lines, you can use the following command to check the total hard drive in Windows 10 for a specific hard drive.
Step 1. Search the command prompt in Windows 10, right-click on the result, and choose Run as administrator.
Step 2. Type wmic diskdrive get size and press Enter. Finally, the total size of hard disk space (in pure numbers) is displayed in the figure below.

* For average users unable to calculate the returned number to GBs, the information displayed by the command prompt will be undoubtedly complicated to understand. Thus, this command prompt method to check the total hard drive size is only recommended for advanced users. Learn more about this command in the following link.
Which Way Do You Prefer to Check the Total Hard Drive Size in Windows?
Regarding the topic «How to check total hard drive size,» «how do I find out my hard drive storage size,» or «How big is my hard drive,» we gathered three ways for you to follow. According to the detailed description of each section of the recommended tool, you should know that all three ways are free to use, and all are able to display the total hard drive storage size clearly but in different forms.
- EaseUS Partition Master displays the most information related to a hard drive in a visualized form.
- Windows Disk Management presents nothing but only the hard drive space in total.
- Windows Command Prompt lists the hard drive space using a giant number, not in GBs or TBs, very clearly.
So, which way do you prefer to check the total hard drive storage size? Share with more people if we solve your case.
FAQs About How to Check Hard Drive Disk Space in Windows 10
If you have more questions about checking hard disk space, you can view the collected topics below and find answers here:
1. How do I check my hard drive total size?
- Go to Desktop on Windows computer.
- Open Disk Management and right-click on the hard drive you want to check its total size.
- Select ‘Properties’ and go to the Volumes tab, check the Capacity data. It’s the total size of your hard drive.
2. How do I check my hard drive for CMD Windows 10?
- Open Command Prompt as administrator on your computer.
- Type wmic diskdrive get size and hit Enter.
The total size of the hard drive will appear in the CMD window in number.
3. How to check the total hard disk space in Windows 11?
- Launch EaseUS Partition Master on Windows 11 and right-click the target hard drive.
- Select ‘Properties’.
- View the Total Size.
Applies ToWindows 11 Windows 10
Параметры хранилища в Windows предоставляют подробное представление об использовании хранилища. Вы можете просмотреть сведения о потреблении хранилища с разбивкой по установленным приложениям, временным файлам, системным & зарезервированным и другим категориям.
Чтобы получить доступ к параметрам хранилища, перейдите в раздел Параметры > система, а затем выберите Хранилище .

Зарезервированное системой хранилище
Чтобы убедиться, что устройство успешно обновляется и работает наилучшим образом, Windows резервирует часть дискового пространства на устройстве для использования временными файлами, кэшами и другими файлами. Когда на устройстве заканчивается свободное место, Windows очищает зарезервированное хранилище, освобождая место для других процессов, например обновления Windows. Резервирование хранилища также помогает обеспечить более предсказуемое и стабильное использование дискового пространства на устройстве.
Чтобы просмотреть зарезервированное системой хранилище, перейдите в раздел Параметры хранилища , а затем выберите Показать другие категории. Дополнительные сведения см. на сайте Windows и зарезервированное хранилище.
Контроль памяти
Если включить функцию «Контроль памяти», Windows будет автоматически освобождать место на диске путем удаления ненужных файлов, например временных файлов и элементов в корзине.
Дополнительные сведения см. в статье Управление дисковым пространством с помощью контроля хранилища.
Рекомендации по очистке
Рекомендации по очистке помогают более эффективно управлять дисковыми пространствами. Он анализирует вашу систему и предоставляет персонализированные предложения по освобождению места. Он определяет файлы и приложения, которые можно безопасно удалить, например временные файлы, включая предыдущие установки Windows, большие или неиспользуемые файлы, а также приложения, которые вы редко используете.
Дополнительные параметры хранилища
Расширенные параметры хранилища предоставляют более подробные параметры для эффективного управления хранилищем.
Хранилище, используемое на других дисках, содержит подробный обзор использования хранилища на всех подключенных дисках. Он позволяет просматривать потребление хранилища на каждом диске, включая внутренние и внешние диски.
Выбрав конкретный диск, можно просмотреть разбивку по использованию хранилища, классифицированную по разным типам файлов, таких как документы, изображения, видео и многое другое. Это помогает более эффективно управлять хранилищем, определяя, какие диски близки к емкости и какие типы файлов занимают больше всего места.
Эти параметры позволяют указать расположения хранилища по умолчанию для разных типов содержимого. Вы можете выбрать место сохранения новых приложений, документов, музыки, изображений и видео по умолчанию. Вы можете выбрать разные диски для каждого типа содержимого, что поможет вам более эффективно управлять хранилищем и обеспечить упорядочение файлов в соответствии с вашими предпочтениями.
Настроив эти параметры, вы можете оптимизировать использование доступного хранилища и обеспечить бесперебойную работу системы.
дисковые пространства помогает защитить данные от сбоев диска и расширить хранилище с течением времени при добавлении дисков на компьютер. Она позволяет сгруппировать несколько дисков (два и более) в пул носителей, а затем использовать его емкость для создания виртуальных дисков — дисковых пространств.
Дополнительные сведения см. в разделе дисковые пространства.
Эти параметры предоставляют подробные сведения и варианты управления устройствами хранения. Она позволяет просматривать все диски и тома, подключенные к системе, включая внутренние и внешние диски. Вы можете просмотреть важные сведения, такие как тип диска (например, SSD или HDD), емкость и текущее использование.
Кроме того, вы можете управлять томами, создавая, отформатируя или изменяя их размер по мере необходимости. Чтобы изменить размер тома, выберите свойства тома с назначенной буквой диска (например, C: или D:).
Эти параметры позволяют программа архивации данных, которая предлагает комплексное решение для защиты важных данных. программа архивации данных позволяет создавать резервные копии различных элементов, включая файлы, темы, параметры, установленные приложения и сведения о Wi-Fi.
Дополнительные сведения см. в статье Резервное копирование и восстановление с помощью программа архивации данных.
Оптимизация диска помогает поддерживать производительность и работоспособность дисков хранилища. Она включает такие средства, как дефрагментация и оптимизация, которые реорганизуют фрагментированные данные на жестких дисках для повышения скорости доступа и общей производительности. Для твердотельных накопителей (SSD) выполняется операция обрезки для обеспечения эффективного управления данными.
Дополнительные сведения см. в разделе Дефрагментация и оптимизация дисков.
Нужна дополнительная помощь?
Нужны дополнительные параметры?
Изучите преимущества подписки, просмотрите учебные курсы, узнайте, как защитить свое устройство и т. д.
Управление свободным пространством в Windows 10 является важной задачей, особенно на компьютерах с небольшими дисками, которые быстро заполняются.
К сожалению, не всегда очевидно, какие папки занимают свободное место на ваших дисках. Это ваши приложения, ваши фотографии, ваши видео или другие данные?
К счастью, в настройках хранилища Windows 10 есть встроенная функция, позволяющая просматривать типы файлов, занимающие больше всего места на ваших дисках.
Использование настроек хранилища Windows 10 для поиска больших папок
Экран настроек хранилища Windows 10 является вашим основным источником информации о том, какие типы файлов используют пространство на диске.
Для доступа к настройкам хранилища перейдите в « Настройки» > « Система» > « Хранилище» .
Оказавшись там, вы увидите экран с различными настройками, но нас интересует раздел Local Disk (C :), как показано ниже.
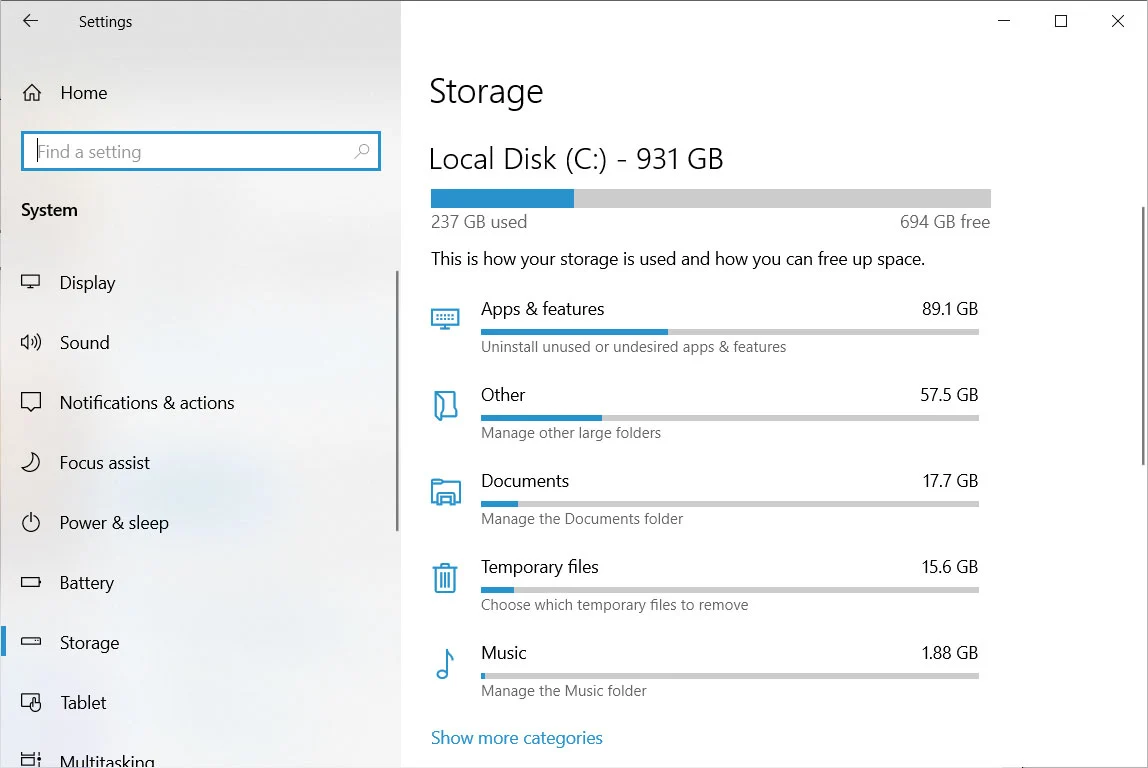
Вышеупомянутый раздел показывает различные типы файлов и сколько места они в настоящее время используют на этом диске. Чтобы увидеть больше информации о конкретной категории, вы можете нажать на нее.
Например, если мы хотим увидеть, какие установленные приложения занимают много места, мы можем нажать на категорию «Приложения и компоненты»
Откроется панель управления «Приложения и компоненты», в которой перечислены все установленные приложения и объем используемого ими хранилища. Как вы можете видеть, Red Dead Redemption 2 занимает 113 ГБ места на моем ПК и было бы неплохо его удалить, если мне понадобится освободить место.
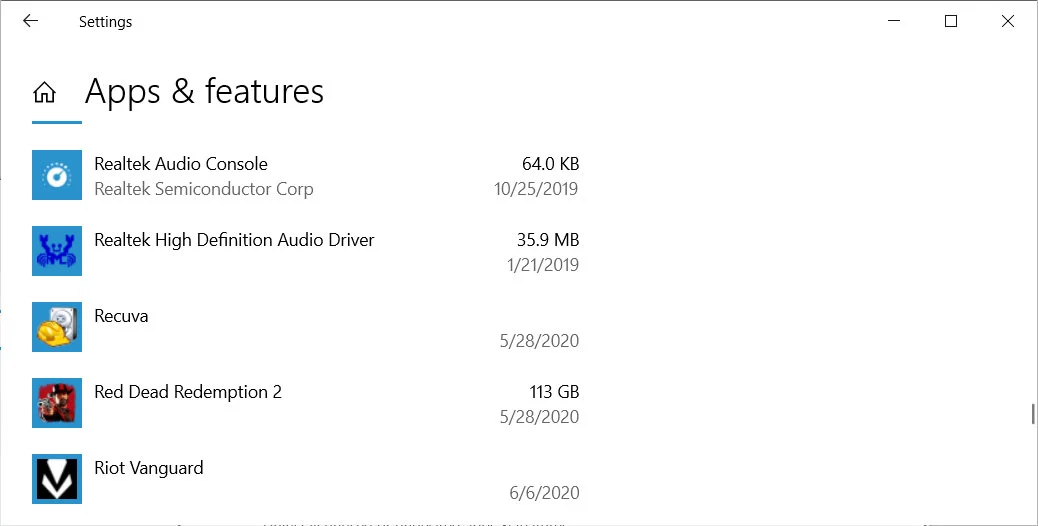
Каждая другая категория данных выведет вас на разные экраны, в зависимости от того, что вы выберете.
Выбор категорий данных, таких как «Изображения», «Видео», «Музыка» или «Документы», приведет к переходу на страницу с отображением общего использованного пространства, а затем к кнопке, позволяющей открыть папку.
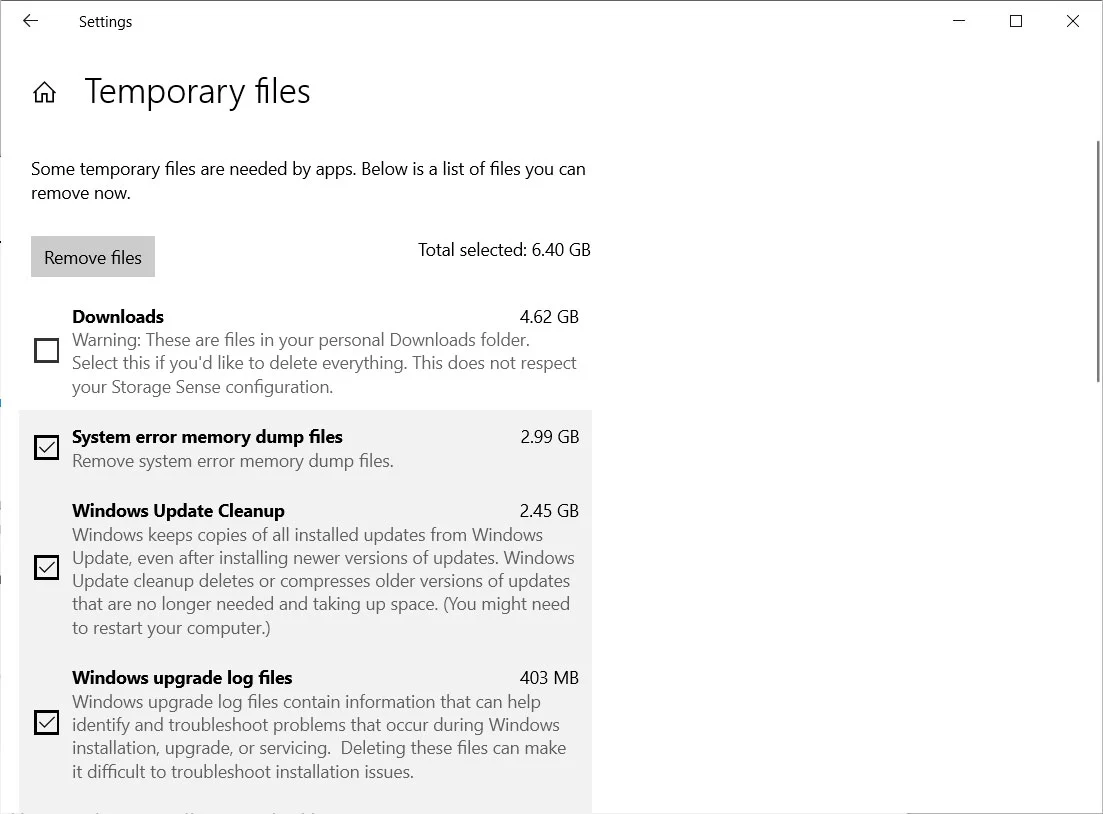
Если щелкнуть «Система» и «Зарезервированные» или «Временные файлы», отобразятся дополнительные настройки для управления файлами такого типа.
Вы также можете нажать на раздел «Другие», чтобы просмотреть список папок, отсортированных по размеру, файлы которых не соответствуют никакой категории.
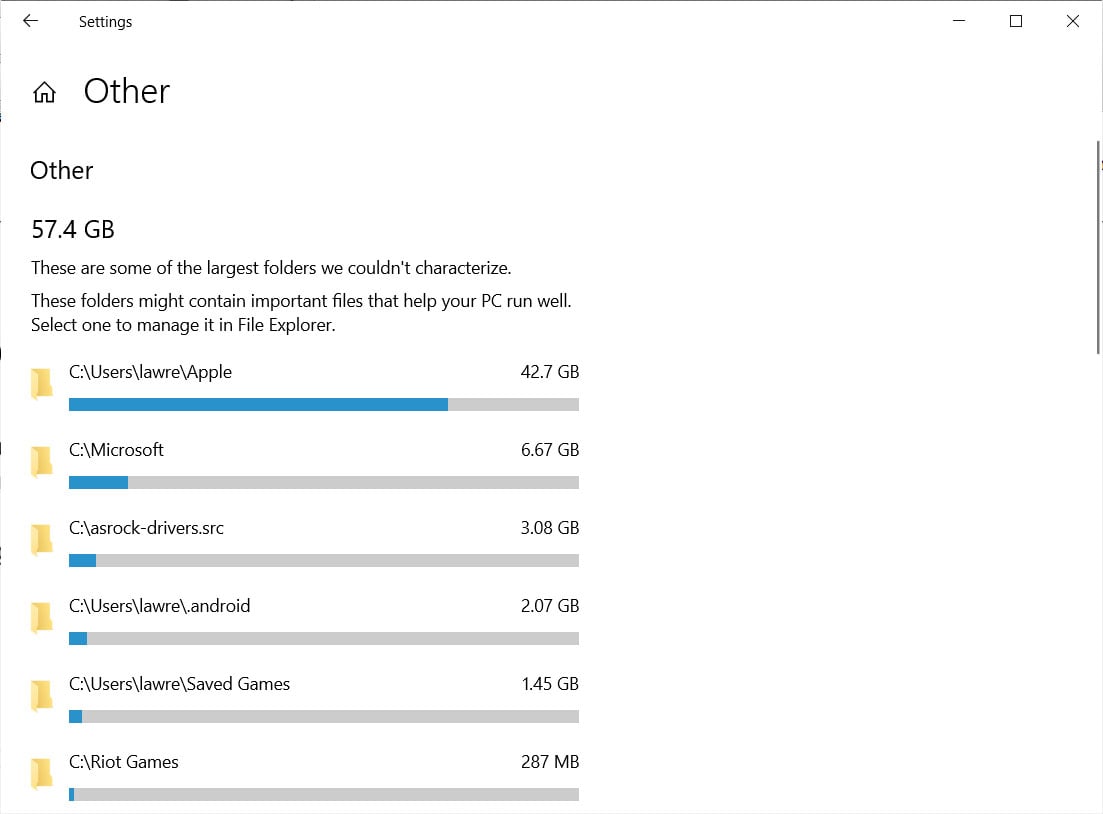
Если вы хотите просмотреть похожие категории использования пространства на других дисках, вы можете вернуться к экрану настроек и щелкнуть на настройке «Просмотр использования хранилища на других дисках».
Когда вы щелкнете по этой настройке, вы попадете на страницу со списком всех имеющихся дисков.
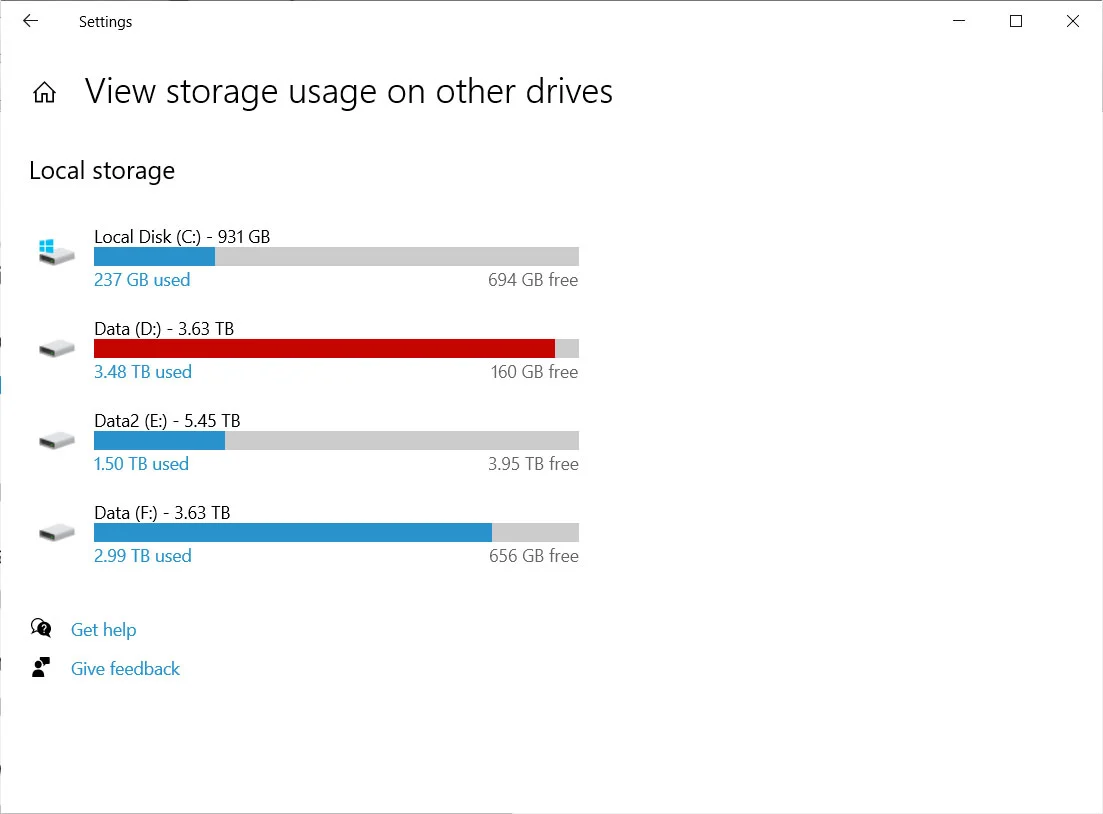
Затем вы можете нажать на определенный диск, чтобы увидеть типы файлов, которые занимают больше всего места.
Список папок по количеству места, которое они используют
Если вам нужны не категории файлов, а вы хотите узнать, какие папки занимают больше всего места, вы можете скачать бесплатную программу TreeSize .
После установки вы сможете использовать его для создания списка папок, отсортированных по размеру.
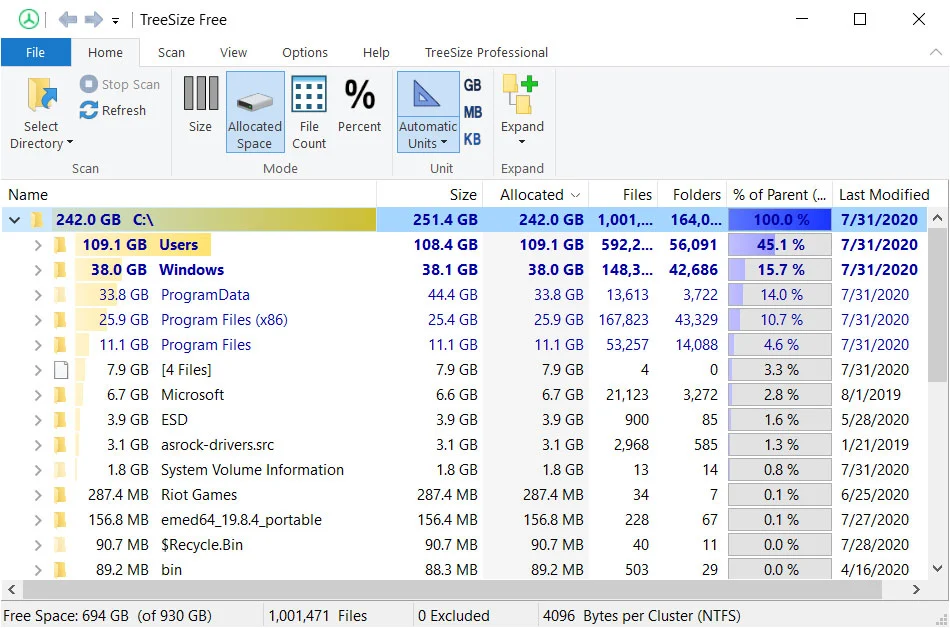
Затем вы можете решить, хотите ли вы удалить папку, переместить ее на другой диск.
Отсутствующий в ранних версиях Windows и появившийся только в версии Windows 10 штатный инструмент для анализа дискового пространства компьютера, увы, не перенял возможности многочисленного стороннего софта для этих целей. Сколько хороших идей можно было бы позаимствовать у таких сторонних программ-анализаторов дискового пространства, как TreeSize Professional, WinDirStat, SequoiaView, Scanner или Xinorbis. Но Microsoft, видимо, решила, что лучшим примером для наследования будет мини-сводка по хранилищу данных карт памяти в мобильных устройствах. Как работает штатный анализатор дискового пространства в составе Windows 10, можно ли его рассматривать в качестве полноценного инструмента для периодической расчистки места на диске компьютера – в этих вопросах будем разбираться ниже.
Анализ дискового пространства в числе штатных инструментов Windows 10
Главной задачей программ для анализа дискового пространства компьютера является предоставление пользователю в удобном формате сводки по хранящимся на компьютере файлам. В идеале такая сводка должна включать выборку данных по разделам диска, папкам, категориям и типам файлов, хронологии появления файлов и их весу. Сортировка файлов по всем этим критериям предоставит возможность периодически проводить тщательный анализ содержимого компьютера и избавляться от ненужных данных. Выборка же по весу файлов на том или ином разделе диска позволит при необходимости оперативно освободить дисковое пространство. Отсортировав файлы по их весу, можно избавиться от самых увесистых из них, тем самым освободив место на диске другим, более важным данным.
Функция анализа дискового пространства находится в штатном настроечном Metro-приложении «Параметры».
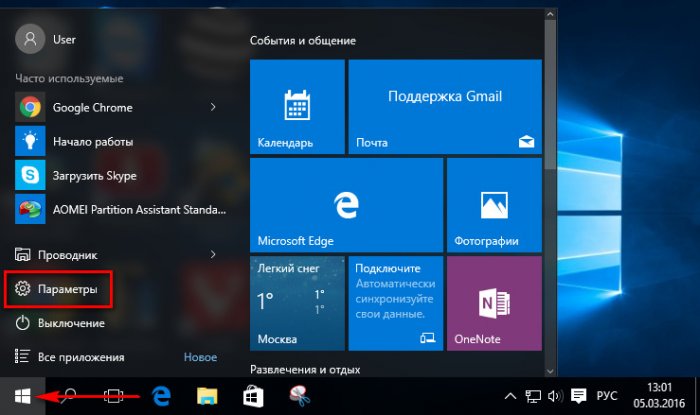
В разделе «Система»
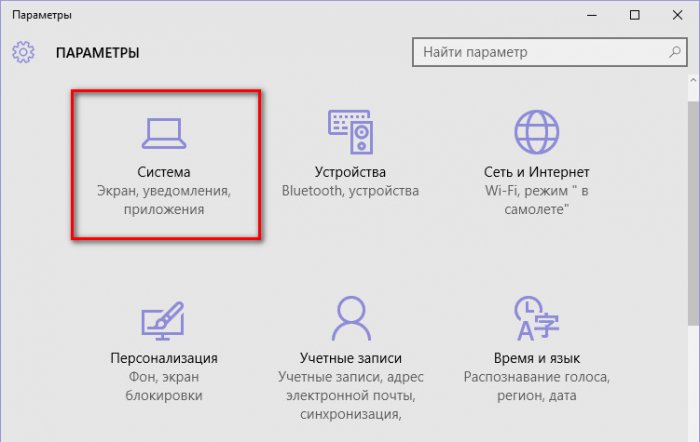
это подраздел «Хранилище».
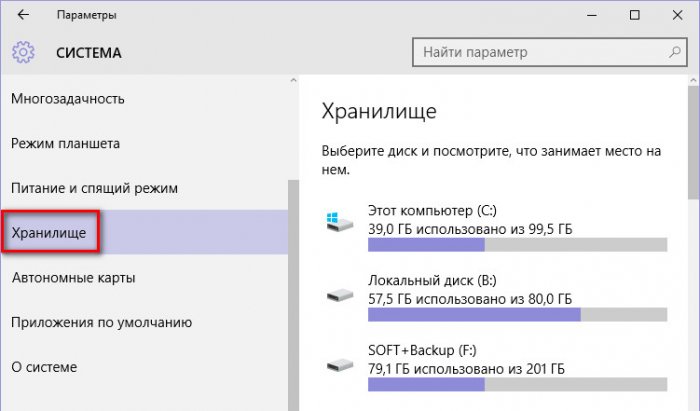
Нижняя часть окна «Хранилища» Windows 10 отводится под назначение места сохранения по умолчанию отдельных категорий файлов, а верхняя – это и есть тот самый штатный анализатор дискового пространства компьютера. Выбрав один из разделов диска или подключённый внешний накопитель информации, увидим сводку подобно той, что представлена по данным карт памяти в мобильных устройствах. Вверху окна будет размещаться визуальная шкала заполненности разделов диска и накопителей вместе с данными общего и по факту использованного дискового пространства в гигабайтах. Ниже обнаружим занимаемое место отдельными категориями данных как то: системные файлы, установленные приложения и игры, документы, изображения, видео, музыка, почта, временные и прочие файлы.
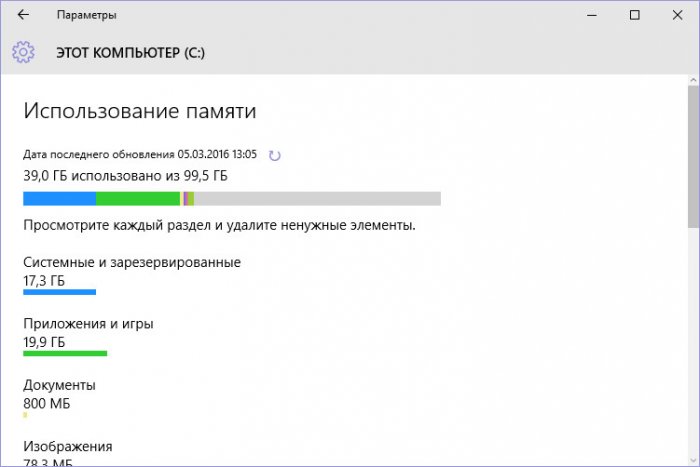
Открыв ту или иную категорию данных, получим дополнительную справку по этому типу файлов – занимаемое место и путь к папкам хранения.
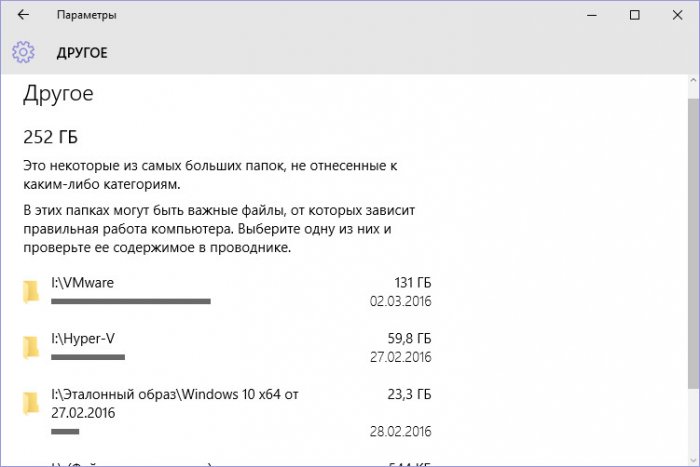
Но на этом удобство штатного анализатора дискового пространства, увы, заканчивается. Не получим с его помощью детальной информации по занимаемому месту отдельными папками и файлами, не выстроим перечень, в частности, по критерию размера файлов. Разбираться с такими тонкостями Windows 10 отправляет в системный проводник. Пути папок, отображающиеся в штатном анализаторе, по клику откроются в проводнике Windows, где файлы в отдельных папках можно отсортировать по размеру, выбрав их отображение в виде таблицы.
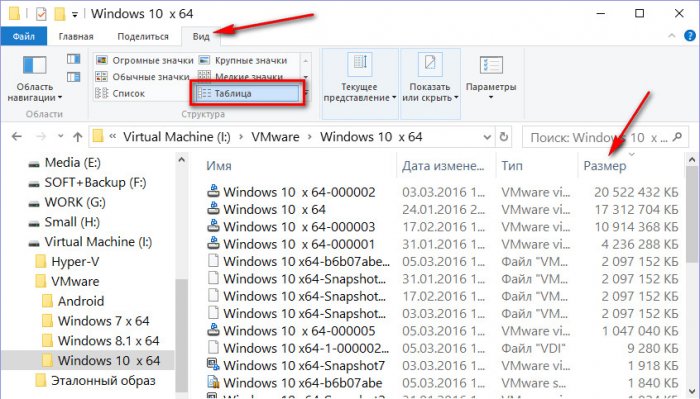
Но при наличии в папке множества вложенных папок оперативно выстроить данные по их размеру не получится, ведь в системном проводнике размер папок не отображается. Каждую вложенную папку придётся открывать вручную, выстраивать перечень файлов по размеру и уже только тогда просматривать файлы, претендующие на удаление.
С категорией данных на системном разделе диска С «Системные и зарезервированные»ситуация ещё сложнее.
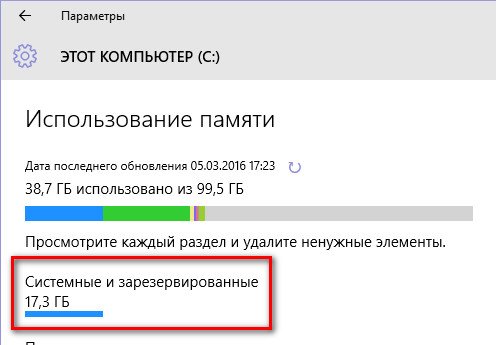
Здесь просто увидим информацию о том, сколько места занимают отдельные системные данные, но не получим даже ссылок их пути открытия в системном проводнике. Так, видимо, система защищена от новичков. Единственная кнопка здесь – это «Управление восстановлением системы», ведущая в раздел свойств системы, где в рамках работы с точками восстановления можно удалить их (кроме последней) с целью высвободить какой-то небольшой объём.
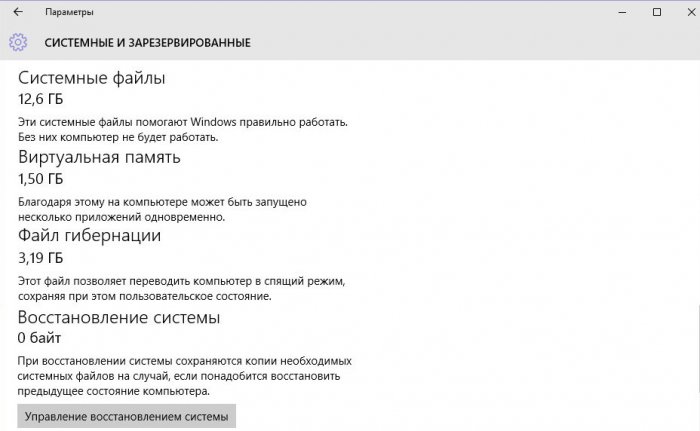
Из толковых возможностей штатного анализатора дискового пространства Windows 10 можно отметить, в принципе, только две – удобный способ очистки временных файлов и удаление приложений. Первая возможность доступна при выборе категории данных «Временные файлы». Нажав кнопку «Удаление временных файлов», оперативно избавимся от таковых, в частности, хранящихся в папках Temp на системном диске, где порой скапливаются внушительные объёмы ненужных данных.
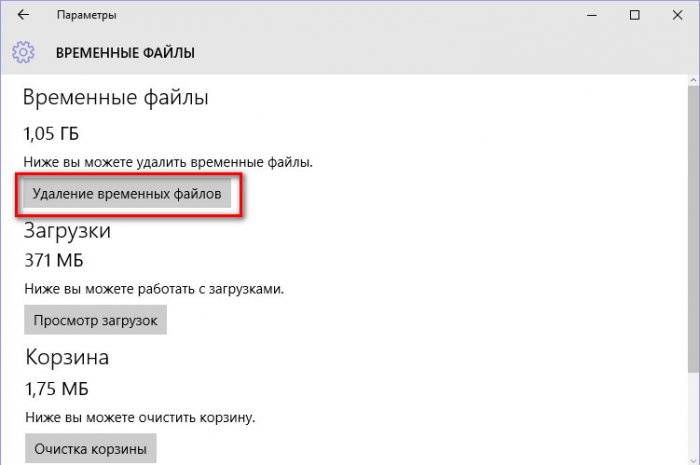
Другая примечательная возможность освобождения места на диске откроется нам при выборе категории «Приложения и игры». Здесь в единой сводке обнаружим возможность сортировки всех установленных в системе десктопных программ, игр, Metro-приложений по их размеру. Плюс к этому, эта категория данных обустроена деинсталлятором для оперативного удаления неиспользуемых программ, игр и приложений. Сторонние Metro-приложения, установленные из магазина Windows, не обязательно удалять, их можно просто перенести в другое место на компьютере, если цель стоит расчистить только системный раздел диска.
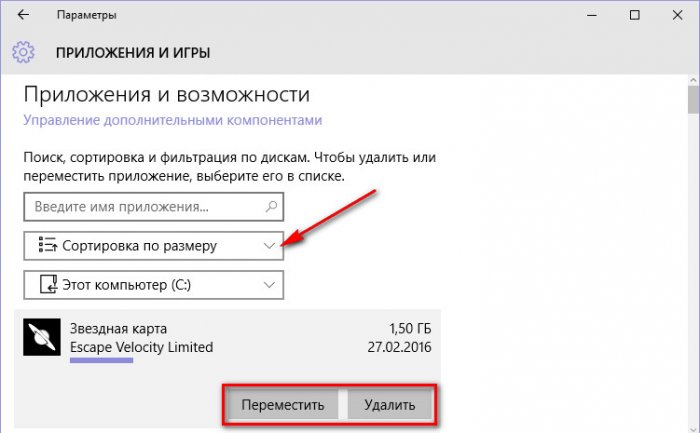
***
Благодаря простоте и интуитивности организации и интерфейса штатный анализатор дискового пространства Windows 10 мог бы стать неплохим инструментом для новичков, будь он хоть немного продуманней. Он подойдёт для расчистки системного раздела диска, если дело будем иметь с классической ситуацией захламлённости пользовательского профиля («Загрузки», «Видео», «Музыка», «Изображения» и т.д.). Но для генеральной уборки в компьютере – тщательной расчистки всего дискового пространства – больше подойдут всё же сторонние программы, предназначенные конкретно для этих целей. Это, в частности, те программы, что упомянуты в начале статьи, а также отдельные функции в составе программных сборок по комплексному уходу за компьютером (как, например, CCleaner) или для работы с жёстким диском (как, например, HDTune).
