Your monitor’s
refresh rate
— how often your screen can display an image per second — is a key factor in how smooth software (especially video games) appear on your screen. That number is measured in Hz. 60 Hz means 60 times per second. Displays these days often start at 60 Hz and go as high as 500 Hz, though part of that is also ensuring that your
HDMI or DisplayPort
cable can support those speeds.
If you’re looking to find your screen’s refresh rate, it’s pretty easy to find in Windows. On some computers, you can also use Nvidia’s software (assuming you have an Nvidia GPU.)
Knowing your monitor’s refresh rate gives you a potential target to hit when measuring a game’s FPS (frames per second). Alternatively, if you want to change it (perhaps lowering it to improve battery life on a laptop), you should know where to look.
Here’s how to check your monitor’s refresh rate:
Check Your Monitor’s Refresh Rate in Windows 10 or 11
While the images below are for Windows 11, the steps are the same in Windows 10.
1. Open Settings and choose Display.
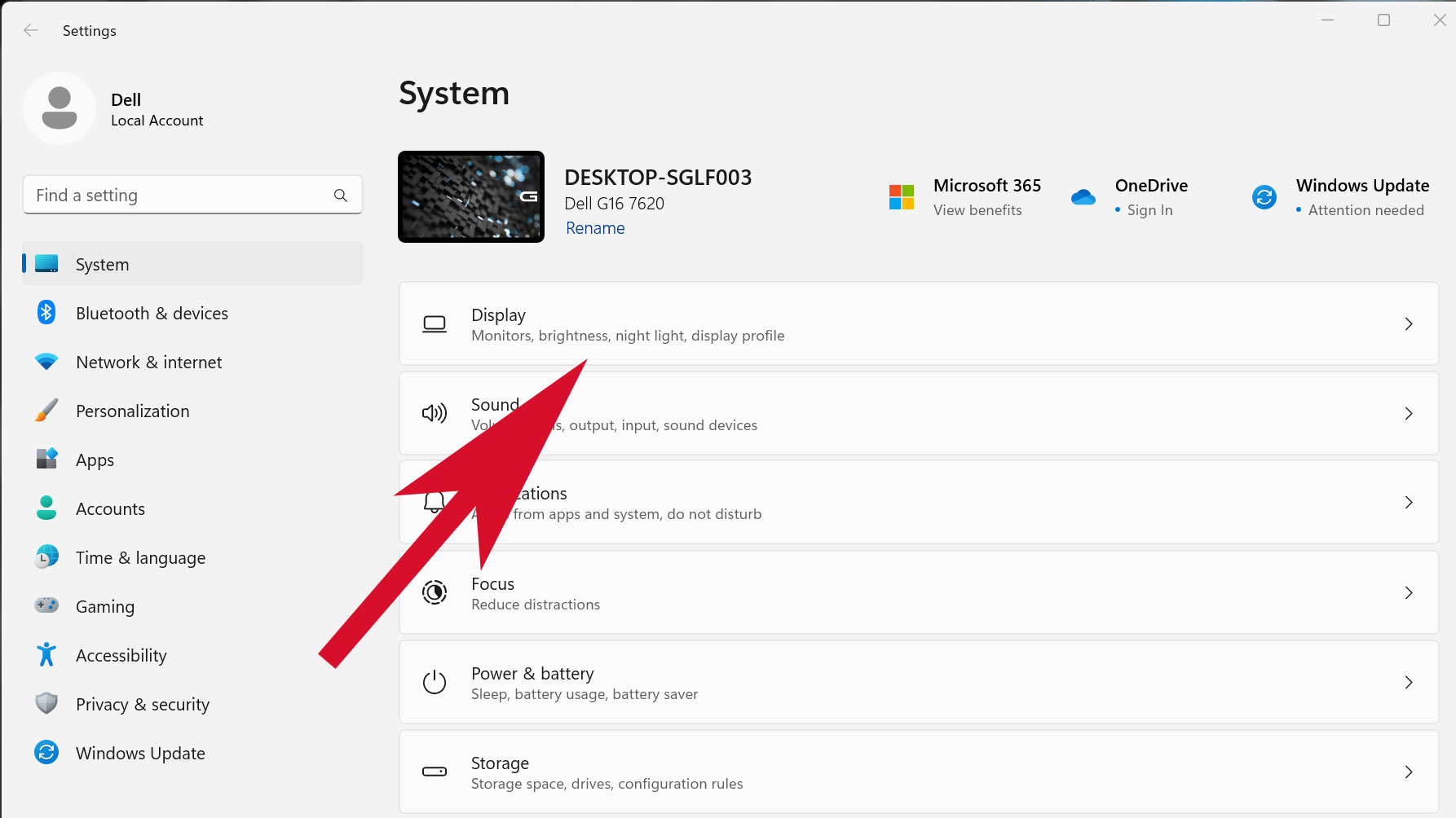
2. Click «Advanced Display.»
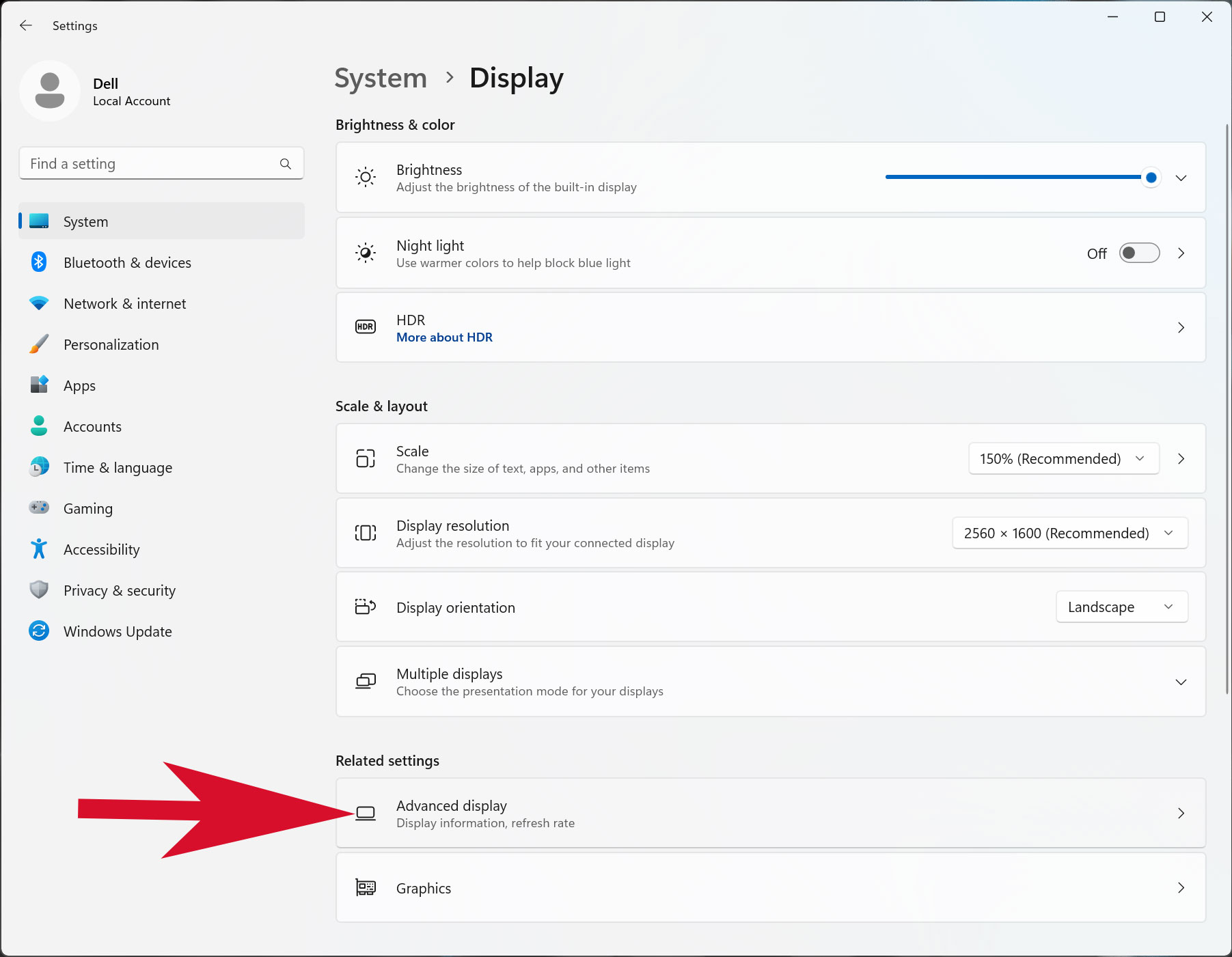
3. You’ll find your refresh rate under «Display Information.» A dropdown menu will let you pick from a variety of supported refresh rates. In the image, you’ll see that the monitor has a 165 Hz refresh rate, but can be dropped down to 60 Hz.
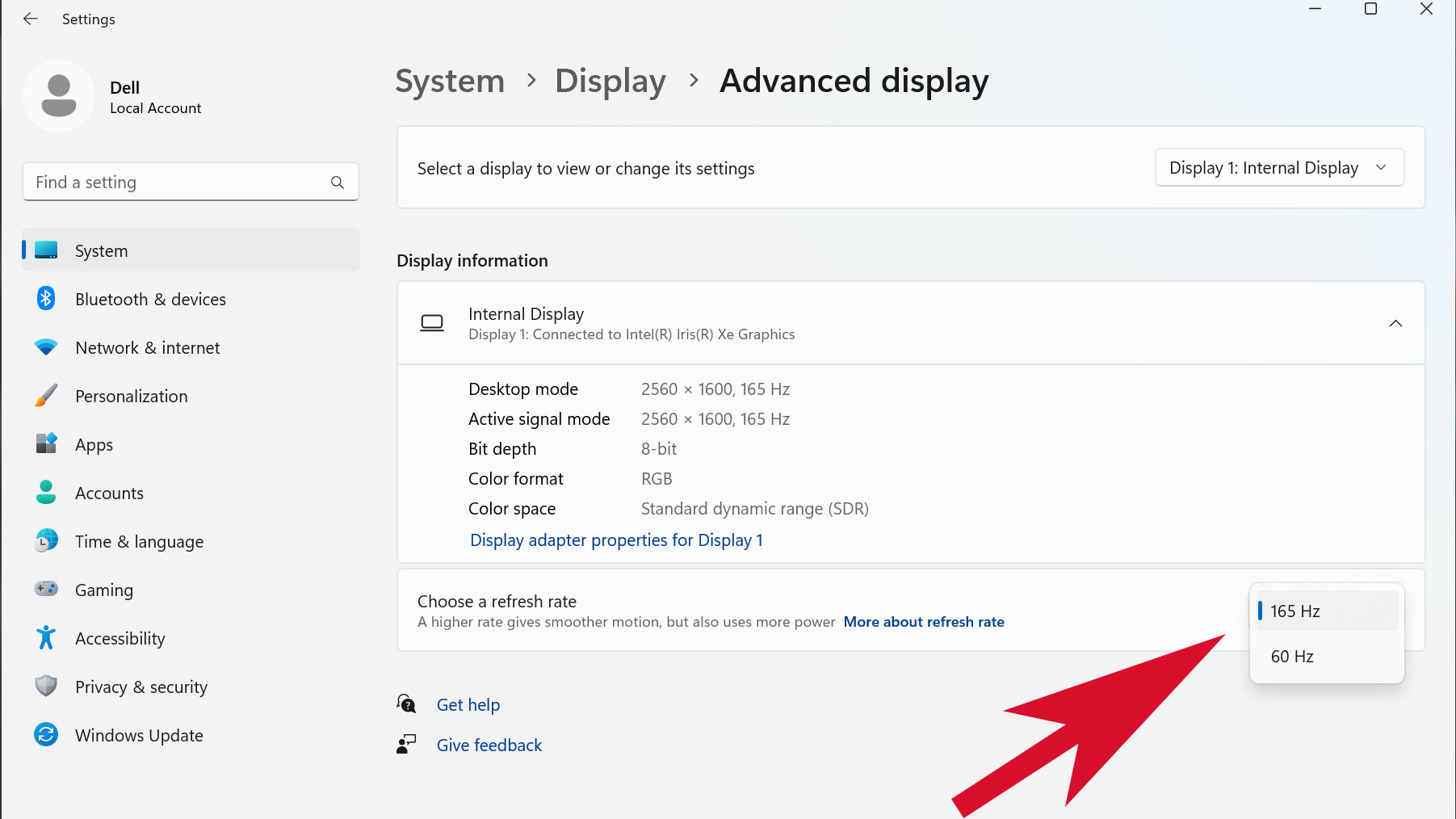
Check Your Monitor’s Refresh Rate in Nvidia Control Panel
If you use an Nvidia graphics card, you may also be able to take control of your refresh rate using Nvidia’s Control Panel. Your mileage may vary here — in our experience, you can’t do this on laptops, but it works fine on desktops.
1. Open Nvidia Control Panel.
2. Choose Display > Change Resolution in the menu on the left side.
Get Tom’s Hardware’s best news and in-depth reviews, straight to your inbox.
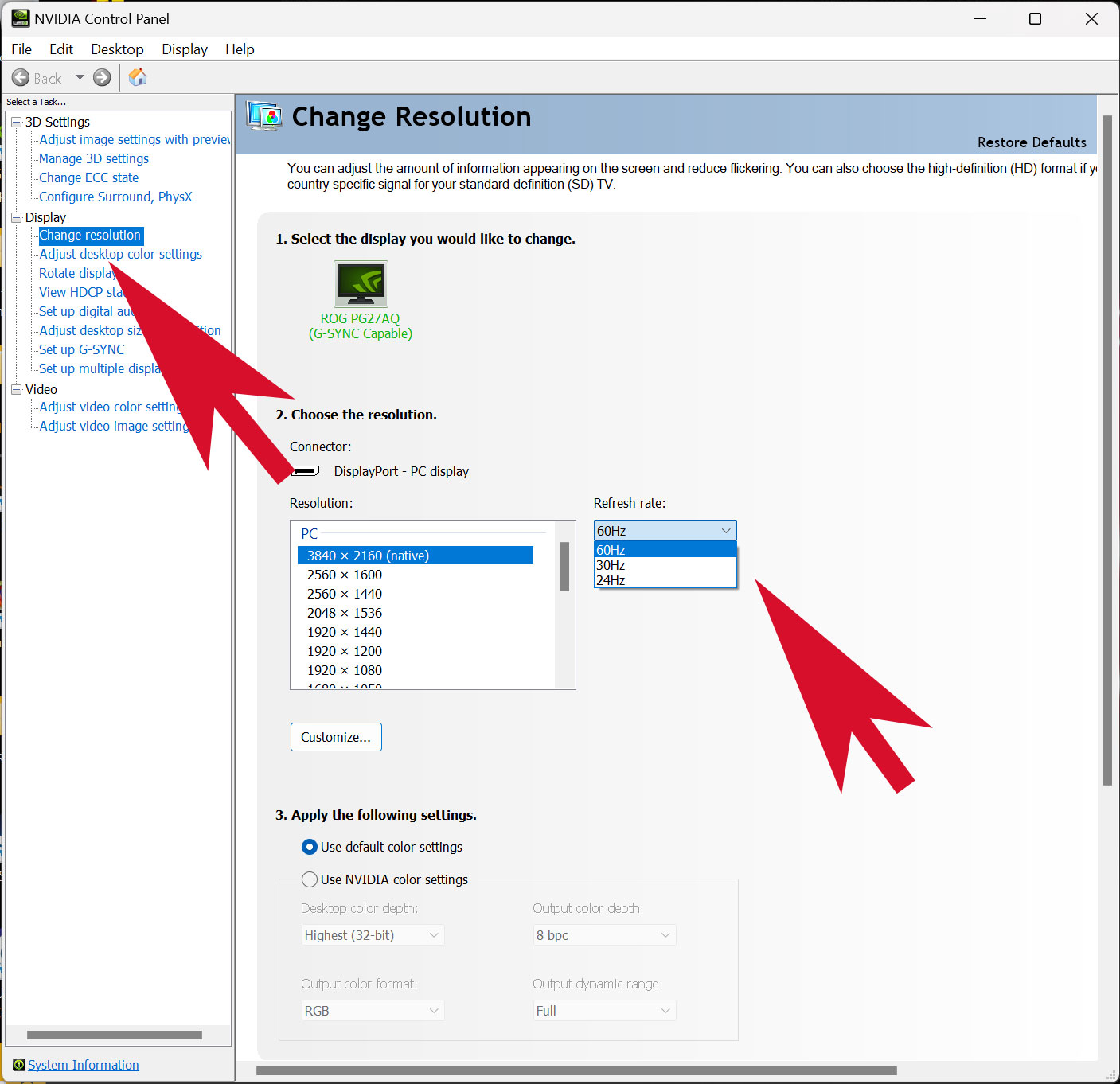
3. Next to the resolution, you’ll see a dropdown for the refresh rate.
Andrew E. Freedman is a senior editor at Tom’s Hardware focusing on laptops, desktops and gaming. He also keeps up with the latest news. A lover of all things gaming and tech, his previous work has shown up in Tom’s Guide, Laptop Mag, Kotaku, PCMag and Complex, among others. Follow him on Threads @FreedmanAE and Mastodon @FreedmanAE.mastodon.social.
Как узнать сколько Герц у монитора
Одной из важнейших характеристик монитора является частота его обновления или как ее еще называют «герцовка». Она измеряется в Герцах и обозначает количество обновлений экрана монитора за одну секунду.
Для большинства современных мониторов «Герцовка» экрана составляет 60 Герц. Это означает, что изображение на экране меняется 60 раз в секунду. У дорогих игровых мониторов частота обновления может составлять 100, 120, 144 или даже 240 Герц. Такая высокая частота нужна для того чтобы создавать более плавную и комфортную картинку в игре.
В этом материале мы расскажем о том, как узнать сколько Герц у вашего монитора и как изменить «герцовку», если монитор поддерживает такую возможность.
Содержание
Частота обновления монитора в Windows 10
Если вы используете Windows 10, то для того чтобы узнать сколько Герц у вашего монитора вам нужно кликнуть правой кнопкой мышки по рабочему столу и в открывшемся меню выбрать «Параметры экрана».
В результате перед вами откроется раздел «Экран» вменю «Параметры». Здесь можно узнать используемое разрешение и ориентацию экрана, но информации о герцовке монитора здесь нет. Чтобы получить эту информацию нужно кликнуть по ссылке «Свойства графического адаптера», которая находится почти в самом низу окна.
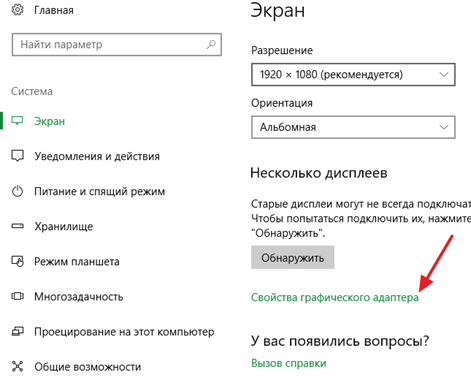
В окне со свойствами графического адаптера нужно перейти на вкладку «Монитор». Здесь в выпадающем списке будет указана текущая частота обновления экрана.
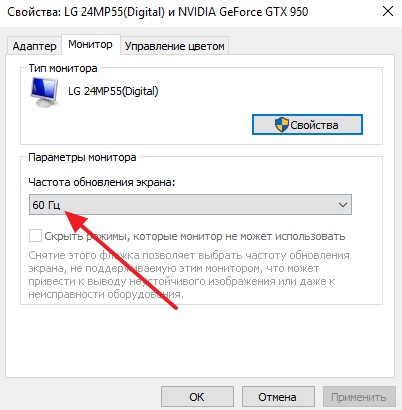
Если монитор поддерживает несколько режимов работы с разным количеством Герц, то в данном выпадающем списке можно будет выбрать другую частоту. Если такой поддержки нет, то в списке будет доступна только одна частота. Например, на скриншоте вверху это 60 Герц.
Частота обновления монитора в Windows 7
Если вы используете Windows 7, то для того чтобы узнать сколько Герц в мониторе вам нужно пойти по немного другому пути. Для начала кликните правой кнопкой мышки по рабочему столу и выберите пункт «Разрешение экрана».
Дальше кликните по ссылке «Дополнительные параметры».
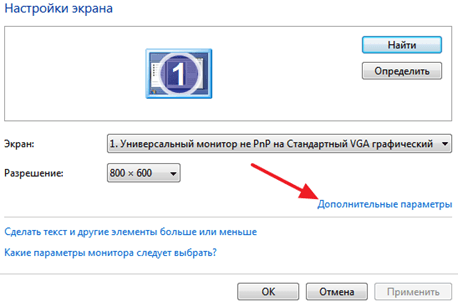
И в открывшемся меню перейдите на вкладку «Монитор».
Здесь, как и в Windows 10, есть выпадающее меню, в котором указано сколько Герц у монитора на данный момент. Также здесь можно выбрать другую герцовку, если это поддерживается вашим монитором.
Частота обновления монитора в настройках видеокарты
Также вы можете посмотреть сколько Герц у вашего монитора через настройки видеокарты. В случае видеокарты от NVIDIA для этого нужно кликнуть правой кнопкой по рабочему столу и перейти в «Панель управления NVIDIA».
Дальше нужно открыть раздел «Изменение разрешения».
В результате перед вами откроется окно, в котором будет указано текущее разрешение и частота обновления экрана.
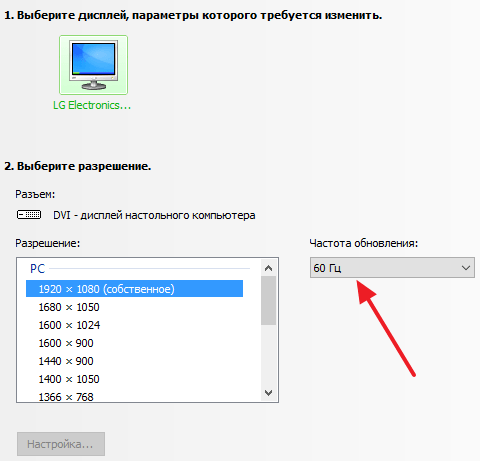
В случае видеокарты от AMD нужно таким же способом открыть AMD Catalyst Control Center и перейти в раздел «Управление рабочим столом – Свойства рабочего стола» либо в раздел «Мои экраны – Свойства экрана».
Автор
Александр Степушин
Создатель сайта comp-security.net, автор более 2000 статей о ремонте компьютеров, работе с программами, настройке операционных систем.
Остались вопросы?
Задайте вопрос в комментариях под статьей или на странице
«Задать вопрос»
и вы обязательно получите ответ.
Содержание статьи:
- Типовые вопросы
- Как узнать текущую частоту, какая лучше
- Как можно ее изменить
- Почему иногда нельзя выбрать и изменить кол-во Гц в настройках Windows
- Можно ли установить частоту выше, чем поддерживает монитор
- Вопросы и ответы: 0
Доброго здравия всем!
Сегодня хочу рассмотреть неск. типовых вопросов, касающихся частоты обновления экрана — одной из главных характеристик любого монитора (кстати, в обиходе этот параметр называют просто: «Герцовка», обозначается как Гц / Hz. Например, монитор с частотой обновл. 60 Гц).
Заранее отмечу, что Windows по умолчанию далеко не всегда устанавливает оптимальное значение в Гц (некоторые пользователи даже не знают, что их устройство способно на большее… 🙂). Но обо всем по порядку…
Итак…
*
📌📌 По теме!
1) Как узнать модель моего монитора (может быть полезно, если вы хотите узнать хар-ки своего устройства) — https://ocomp.info/kak-uznat-model-moego-monitora.html
2) Устают глаза при работе за компьютером — как настроить правильно монитор — https://ocomp.info/ustayut-glaza-pri-rabote-za-pc.html
*
Типовые вопросы
Как узнать текущую частоту, какая лучше
Самый простой способ — открыть 📌параметры системы (Win+i) и перейти во вкладку «Система / дисплей / расширенные параметры дисплея». В верхнем меню можно выбрать свой монитор и посмотреть его свойства — в них будет указана частота обновления.
См. мой пример ниже — частота установлена в режим 75 Гц.

Расширенные параметры дисплея — 75 Гц — Windows 11
Кстати, если вы откройте свойства видеоадаптера для текущего дисплея (стрелка-3 на скрине выше 👆) — то во вкладке «Монитор» можно будет узнать и текущую частоту, и изменить ее… 👇

Свойства монитора
Теперь пару слов о том, какая частота обновления лучше…
Смотря для чего лучше…
Вообще, чем выше частота обновления экрана — тем больше кадров в секунду вы увидите, изображение будет более плавным, без рывков (при усл., что видеокарта обеспечит заветное число кадров). В определенных случаях такое плавное изображение меньше нагружает наше зрение (что плюс, конечно)*.
📌* Кстати, в некоторых случаях (особенно на старых ЭЛТ-мониторах) низкая частота обновления может стать причиной быстрой утомляемости глаз (а то и потери остроты зрения!).
📌📌 Важно: если у вас ЭЛТ-монитор — старайтесь не использовать его с частотой обновления ниже 75 Гц.

В динамике 240 Гц монитор обеспечивает более четкую картинку
К тому же, если говорим о нагрузке на глаза — то нельзя забывать о качестве подсветки (мерцает ли она), глубину цвета, наличие фильтров синего (про выбор монитора тут подробнее). Т.е. может так оказаться, что монитор на 60 Гц будет меньше «нагружать» глаза, чем на 240 Гц!
С другой стороны, если речь ведем о ноутбуке, — то при более высокой частоте обновления — увел. нагрузка на железо, что приводит к более быстрой разрядке аккумулятора… (что не всегда удобно). К тому же, при работе с документами, просматриваете веб-страницы (когда нет резких динамичных сцен) — разница в «герцовке» далеко не всегда заметна…

Разница в качестве картинки — 144 Hz выигрывает у 60 Hz || Превью
*
Как можно ее изменить
Вариант 1
Выше уже я приводил скриншот из 📌параметров ОС Windows 11 — во вкладке «Система / дисплей / расширенные параметры дисплея» можно вручную изменить частоту обновления на ту, которая доступна для вашего монитора.

Расширенные параметры дисплея — 75 Гц — Windows 11
*
Вариант 2
Обратите внимание на трей (меню ПУСК) — если у вас установлена полная версия видеодрайвера с центром управления — там вы должны заметить значок для входа в настройки (Intel HD, AMD Radeon или Nvidia). См. мой пример ниже. 👇
📌 В помощь!
Как открыть настройки видеокарты: AMD, nVidia, Intel (не могу найти панель управления графикой) — https://ocomp.info/nastroyki-videokarty-amd-nvidia.html
Открываем настройки IntelHD
Когда панель управления графикой будет открыта — в разделе основных настроек можно изменить и частоту обновления, и разрешение, и пропорции, и др. параметры. 👇

IntelHD — разрешение и частота обновления (основные настройки)
*
Почему иногда нельзя выбрать и изменить кол-во Гц в настройках Windows
📌 Важно! Установить частоту обновления можно только ту, которую поддерживает ваш монитор (ноутбук).
Если по паспорту ваш монитор поддерживает частоту в 240 Гц, а доступна только 120 Гц — вероятно, дело может быть в следующем:
- вы подключили его не через тот интерфейс (например, HDMI (1.4) поддерживает 120 Гц при 1080p, а Display Port (1.2) — 240 Гц!);
- не установили драйвера на видеокарту, монитор (т.е. Windows даже не знает обо всех режимах, которые поддерживают ваши устройства);
- возможно, вы используете низкокачественный кабель;
- более подробно о том, как это исправить можно 📌найти в моей предыдущей заметке.

Спецификация мат. платы — макс. разрешение и Гц
*
Можно ли установить частоту выше, чем поддерживает монитор
Можно, но с определенными рисками… По сути, это будет «разгоном», когда мы принудительно «заставим» монитор работать на нужной нам частоте.
Заранее предупрежу о двух аспектах:
- первый: разгону поддаются далеко не все модели мониторов. Некоторые могут вместо 60 Гц работать на 75 Гц (для примера), но другие — сразу же после изменения частоты — начинаются показывать артефакты;
- второй: есть риск вывести монитор из строя // плюс в некоторых случаях Windows не позволяет сменить частоту обновления на старую (поэтому важно сделать 📌точку восстановления, чтобы если «что» — откатиться к ней).
***
О том, как добавить в режимы работы монитора нужную вам «герцовку» — я 📌рассказывал вот в этой заметке. После того, как добавите — останется зайти в параметры Windows и выбрать новый режим: если будет все работать — значит монитор «поддался» разгону… 👌 (в противном случае — установите старую частоту обновления).

Add — добавляем новый режим 75 Гц!
*
Иные мнения и дополнения — приветствуются в комментариях!
Удачи!
👋
Все способы:
- Определение частоты ОЗУ
- Способ 1: Сторонние программы
- Способ 2: Системный инструмент
- Заключение
- Вопросы и ответы: 4
Оперативная память является одним из главных аппаратных компонентов компьютера. В ее обязанности входит хранение и подготовка данных, которые затем передаются на обработку центральному процессору. Чем выше частота ОЗУ, тем быстрее протекает этот процесс. Далее мы поговорим о том, как выяснить, на какой скорости работают модули памяти, установленные в ПК.
Определение частоты ОЗУ
Частота оперативной памяти измеряется в мегагерцах (МГц или MHz) и указывает на количество передач данных в секунду. Например, модуль с заявленной скоростью 2400 МГц способен за этот промежуток времени передать и принять информацию 2400000000 раз. Здесь стоит заметить, что фактическое значение в данном случае будет 1200 мегагерц, а полученная цифра – это удвоенная эффективная частота. Так принято считать потому, что за один такт чипы могут выполнять сразу два действия.
Способов определения этого параметра ОЗУ всего два: использование сторонних программ, позволяющих получить необходимую информацию о системе, или встроенного в Windows инструмента. Далее мы рассмотрим платный и бесплатный софт, а также поработаем в «Командной строке».
Способ 1: Сторонние программы
Как мы уже говорили выше, существует как платный, так и бесплатный софт для определения частоты памяти. Первую группу сегодня будет представлять AIDA64, а вторую – CPU-Z.
AIDA64
Эта программа является настоящим комбайном по получению данных о системе – аппаратных и программных средствах. В ее состав включены и утилиты для тестирования различных узлов, в том числе и ОЗУ, которые нам также сегодня пригодятся. Существует несколько вариантов проверки.
Скачать AIDA64
- Запускаем программу, открываем ветку «Компьютер» и кликаем по разделу «DMI». В правой части ищем блок «Устройства памяти» и также его раскрываем. Здесь указаны все модули, установленные в материнскую плату. Если нажать на один из них, то Аида выдаст нужную нам информацию.
- В той же ветке можно перейти на вкладку «Разгон» и получить данные оттуда. Здесь указана эффективная частота (800 МГц).
- Следующий вариант – ветка «Системная плата» и раздел «SPD».
Все приведенные способы показывают нам номинальное значение частоты модулей. Если имел место разгон, то точно определить значение этого параметра можно с помощью утилиты тестирования кеша и ОЗУ.
- Идем в меню «Сервис» и выбираем соответствующий тест.
- Жмем «Start Benchmark» и ждем, пока программа выдаст результаты. Здесь показана пропускная способность памяти и кеша процессора, а также интересующие нас данные. Цифру, которую вы видите, необходимо умножить на 2, чтобы получить эффективную частоту.
CPU-Z
Данный софт отличается от предыдущего тем, что распространяется бесплатно, при этом имея только самый необходимый функционал. В общем-то, CPU-Z предназначен для получения сведений о центральном процессоре, но и для ОЗУ в нем есть отдельная вкладка.
Скачать CPU-Z
После запуска программы переходим на вкладку «Memory» или в русской локализации «Память» и смотрим на поле «DRAM Frequency». Указанное там значение и будет частотой ОЗУ. Эффективный показатель получается умножением на 2.

Способ 2: Системный инструмент
В Виндовс имеется системная утилита WMIC.EXE, работающая исключительно в «Командной строке». Она представляет собой инструмент для управления операционной системой и позволяет, в числе прочего, получать информацию об аппаратных компонентах.
- Запускаем консоль от имени учетной записи администратора. Сделать это можно в меню «Пуск».
- Вызываем утилиту и «просим» ее показать частоту ОЗУ. Команда выглядит следующим образом:
wmic memorychip get speedПосле нажатия ENTER утилита покажет нам частоту отдельных модулей. То есть, в нашем случае их два, каждый по 800 МГц.
- Если требуется как-то систематизировать информацию, например, узнать, в каком слоте располагается планка с данными параметрами, в команду можно дописать «devicelocator» (через запятую и без пробела):
wmic memorychip get speed,devicelocator
Подробнее: Вызов «Командной строки» в Windows 7
Заключение
Как видите, определить частоту модулей оперативной памяти довольно легко, так как разработчики создали все необходимые для этого инструменты. Быстро и бесплатно это можно сделать из «Командной строки», а платный софт предоставит более полную информацию.
Наша группа в TelegramПолезные советы и помощь









