В Windows 10 (впрочем, в 8-ке эта возможность тоже присутствует) есть способ получить отчет с информацией о состоянии и использовании аккумулятора ноутбука или планшета — тип аккумулятора, проектная и фактическая емкость при полной зарядке, количество циклов зарядки, а также посмотреть графики и таблицы использования устройства от батареи и от сети, изменение емкости в течение последнего месяца.
В этой короткой инструкции — о том, как это сделать, и о том, что представляют собой данные в отчете о батарее (так как даже в русскоязычной версии Windows 10 информация представлена на английском). См. также: Что делать, если ноутбук не заряжается.
Стоит учесть, что полноценную информацию удастся увидеть только на ноутбуках и планшетах с поддерживаемым оборудованием и установленными оригинальными драйверами чипсета. Для устройств, изначально выпущенных с Windows 7, а также без необходимых драйверов, способ может не сработать или выдать неполную информацию (как и произошло у меня — неполная информация на одном и отсутствие информации на втором старом ноутбуке).
Создание отчета о состоянии аккумулятора
Для того, чтобы создать отчет об аккумуляторе компьютера или ноутбука, запустите командную строку от имени администратора (в Windows 10 для этого проще всего использовать меню правого клика по кнопке «Пуск»).
После этого введите команду powercfg -batteryreport (возможно написание powercfg /batteryreport) и нажмите Enter. Для Windows 7 можно использовать команду powercfg /energy (более того, её же можно использовать и в Windows 10, 8, если battery report не дает нужной информации).

Если все прошло успешно, то вы увидите сообщение о том, что «Отчет о времени работы батареи сохранен в папке C:\ Windows\ system32\ battery-report.html».
Перейдите в папку C:\ Windows\ system32\ и откройте файл battery-report.html любым браузером (правда, у меня на одном из компьютеров файл по какой-то причине отказался открываться в Chrome, пришлось использовать Microsoft Edge, а на другом — без проблем).
Просмотр отчета о батарее ноутбука или планшета с Windows 10 и 8
Примечание: как было отмечено выше, на моем ноутбуке информация не полная. Если у вас более новое «железо» и есть все драйвера, вы увидите и те сведения, которые отсутствуют на приведенных скриншотах.

В верхней части отчета, после информации о ноутбуке или планшете, установленной системе и версии БИОС, в разделе Installed Battery, вы увидите следующую важную информацию:
- Manufacturer — производитель батареи.
- Chemistry — тип аккумулятора.
- Design Capacity — исходная емкость.
- Full Charge Capacity — текущая емкость при полном заряде.
- Cycle Count — количество циклов перезарядки.
Разделы Recent Usage и Battery Usage представляют данные об использовании батареи в течение последних трех дней, включая остаточную емкость и график расхода.

Раздел Usage History в табличном виде отображает данные по времени использования устройства от батареи (Battery Duration) и электросети (AC Duration).
В разделе Battery Capacity History представлена информация об изменении емкости батареи за последний месяц. Данные могут быть не совсем точными (например, в некоторые дни, текущая емкость может «увеличиваться»).

Раздел Battery Life Estimates отображает информацию о предполагаемом времени работы устройства при полной зарядке в активном состоянии и в режиме connected standby (а также информацию о таком времени при исходной емкости батареи в колонке At Design Capacity).
Последний пункт в отчете — Since OS Install отображает информацию об ожидаемом времени работы системы от аккумулятора, вычисленный на основании использования ноутбука или планшета с момента установки Windows 10 или 8 (а не за последние 30 дней).
Для чего это может потребоваться? Например, для анализа ситуации и емкости, если ноутбук вдруг стал быстро разряжаться. Или же для того, чтобы узнать, насколько «заезжен» аккумулятор при покупке б/у ноутбука или планшета (или устройства с витрины). Надеюсь, для кого-то из читателей информация окажется полезной.
Quick Links
-
What Is a Battery Cycle Count?
-
How to Check the Battery Cycle Count on Windows 11 or 10
-
No Cycle Count in the Windows Battery Report?
Is your laptop battery not lasting as long as it used to? Understanding your battery’s cycle count can help you determine its health and make informed decisions about its replacement. Luckily, you can easily check battery health on any Windows laptop.
What Is a Battery Cycle Count?
A battery cycle simply refers to one full drain of a battery’s charge, from 100 to zero percent. This doesn’t have to happen all at once. For example, if your laptop battery drains from 100 percent to 50 percent, then you charge it back up to 100 percent and let it drop to 50 percent again, that counts as one cycle.
Battery cycle count refers to the number of times your battery has completed a full charge cycle. The lower your laptop’s battery cycle count, the «healthier» its battery is. A healthy battery will hold closer to its factory-maximum charge, compared to one that’s been heavily used.
Related
The 5 Best Tools to Analyze Laptop Battery Health on Windows
Stay on top of your Windows laptop’s battery life with these apps.
The number of cycles it takes for a battery to become «consumed» depends on the specific battery inside your laptop. Most batteries should function well for at least 500 cycles. For comparison, Apple rates its modern MacBook models to last for 1,000 cycles. After these points, the battery should still work but will hold far less of a charge.
How to Check the Battery Cycle Count on Windows 11 or 10
Windows offers a simple way to check your laptop’s battery cycle count. Whether you’re curious about how much your battery has been used over the years or want to inspect a used laptop before purchasing it, you can run a quick command to access this information.
To check the battery cycle count on Windows 10 or 11, open Command Prompt using the search menu. Then, type the following command and hit Enter:
powercfg /batteryreport
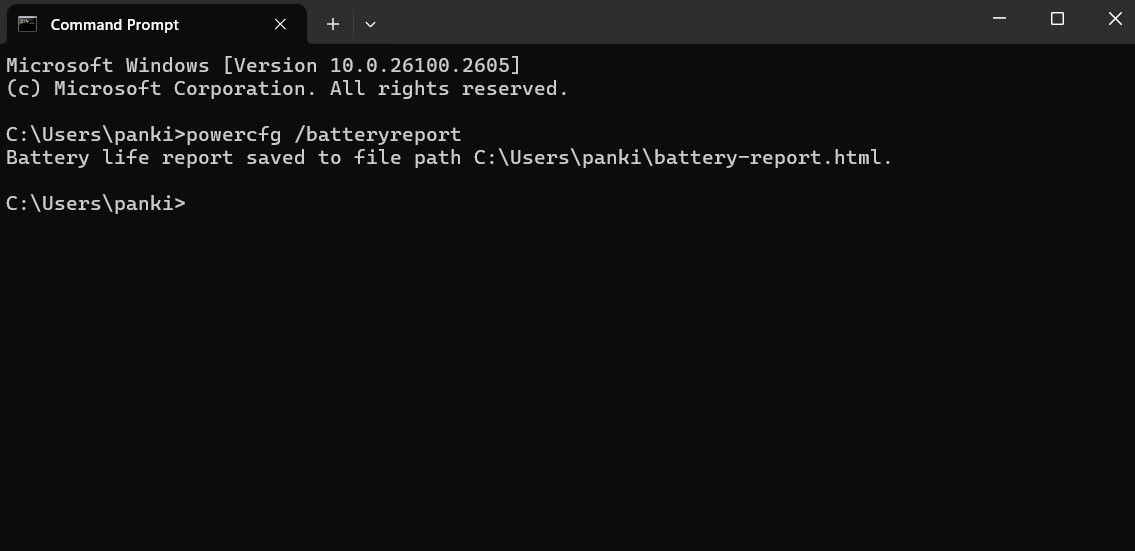
Next, head to your user folder in the File Explorer app and look for a file named battery-report.html, which will also display in the Command Prompt window:
C:\Users\[YOUR USERNAME]\battery-report.html
Double-click the file, and it should open in your default browser. At the top, you’ll see some basic information like your PC name and when the report was run. Scroll down to find the Installed batteries section, and you’ll see the Design Capacity and Full Charge Capacity.
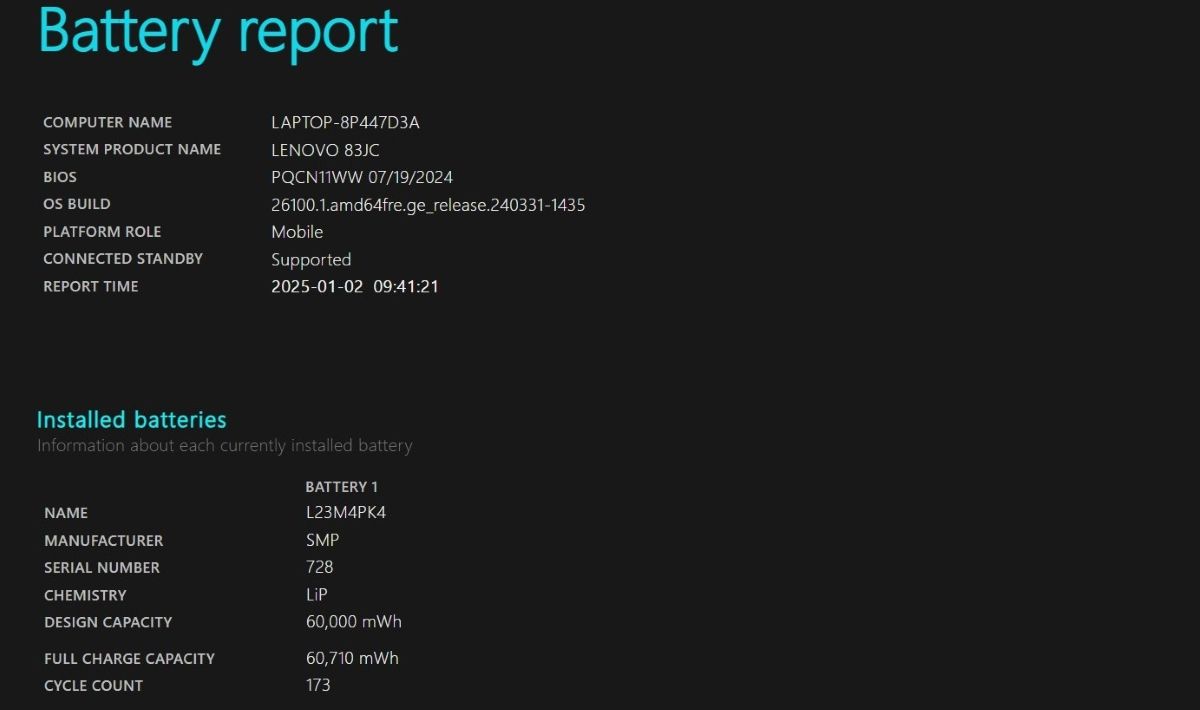
Design Capacity is the original maximum charge of your battery, while Full Charge Capacity is how much charge your laptop battery is capable of holding now. If these two numbers are pretty close, then you have a healthy battery. But if the Full Charge Capacity is much lower than the Design Capacity, your battery’s health has dropped significantly.
The Cycle Count shows you how many times the battery has gone through a charge cycle. With a high cycle count, your maximum capacity will likely be lower than the original level. Below this, you’ll see some information on recent battery usage, which can help if you need to troubleshoot something specific.
No Cycle Count in the Windows Battery Report?
There’s a chance that when you generate the battery report in Windows, it won’t actually include a cycle count. If this happens to you, first make sure that you’ve updated any outdated drivers on your computer. Pay particular attention to the battery driver, as well as the chipset driver.
After installing any available updates, reboot your computer and try running the battery report again. Should this fail, it’s a good idea to update your UEFI/BIOS as well.
If updating the drivers and BIOS still provided a report with misisng information, you should next try installing the PC management software provided by your laptop manufacturer. For example, if you own a Lenovo laptop, you can install Lenovo Vantage.
These apps typically have a section labeled System Health, Battery Management, Hardware Details, or something similar, which provides information about the battery, including the cycle count.

Battery cycles are a normal part of your laptop’s lifespan, soyou don’t need to worry too much about them. Even after exceeding the recommended cycle count, your battery will usually continue to work, though you may need to charge it more frequently. When the time comes, replacing your laptop battery is usually a straightforward and affordable way to keep your laptop running smoothly.
Since all of us know that our laptops operate on battery power that is why it is considered very important for these batteries to have good health. There are certain factors that account for the health of a laptop’s battery. Out of these factors, the battery cycle count holds crucial importance. It is defined as one complete drainage of your laptop’s battery and then a complete recharge until 100%. Because of this basic definition of a battery cycle count, most people are of the view that you need to discharge your battery completely and then recharge it to its full capacity. Only then it will be counted as a battery cycle.
However, this is a misconception. It means that you do not necessarily need to drain the laptop’s battery to 0% and then charge it back to 100% to count a battery cycle. Rather you can consume your battery to 75% and then charge it to 100%. The next time you may consume your battery to 25% and then charge it back to 100%. Then these two discharge-recharge cycles together will also be considered as one battery cycle of your laptop. By now, you must have clearly understood the concept of a battery cycle count.
Now we need to understand its impact on our laptop’s battery. The more the battery cycle count is, the lesser the life of your laptop’s battery will be. It means that if your battery cycle count is very large, then you will have to replace your laptop’s battery in the near future since it will not be able to function properly after some time. At the time of manufacturing, the manufacturer specifies the maximum battery cycle count i.e. the number of battery cycles that your laptop’s battery is capable of sustaining. However, at any point in time, you can check how many battery cycles your laptop’s battery has currently been through. Today, we will learn the method of checking the battery cycle count of a Windows 10 laptop.
For checking the battery cycle count of your Windows 10 Laptop, you have to perform all the steps listed below:
Step # 1: Launch Command Prompt on Windows 10
First, you need to launch the command prompt on your Windows 10 laptop. You can do this by typing “cmd” in your Cortana search bar and then clicking on the Command Prompt result as highlighted in the image that follows:
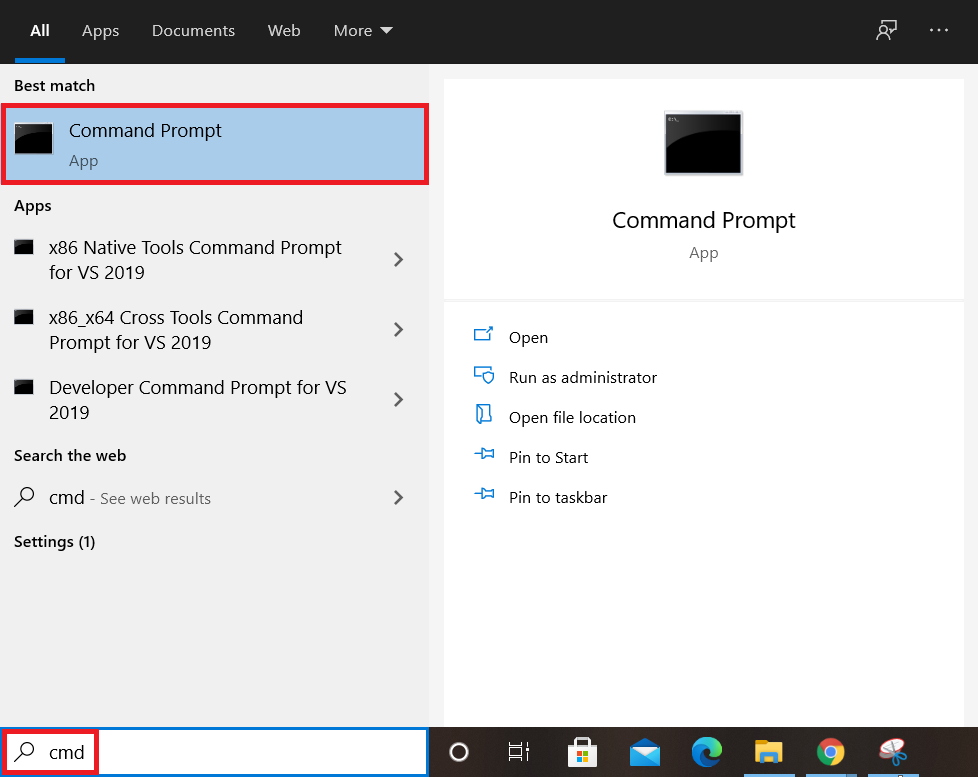
The Command Prompt of our Windows 10 system is shown in the image below:
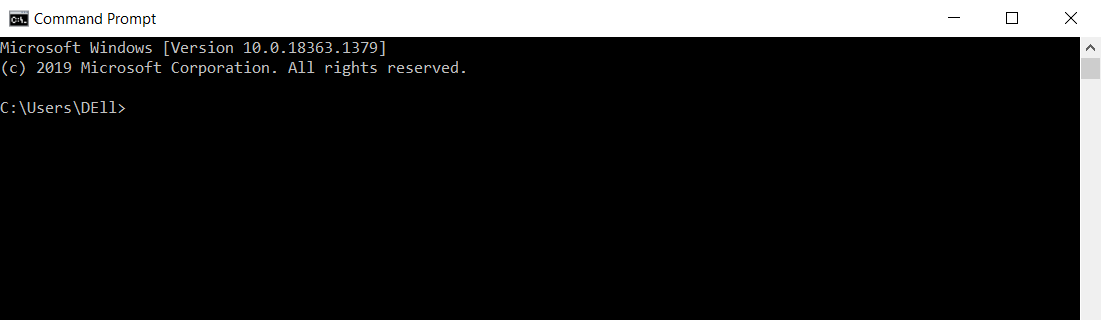
Alternatively, you can even launch PowerShell for performing the same procedure that follows by searching for it in the Cortana search bar.
Step # 2: Generate a Battery Report for your Windows 10 Laptop:
Now, you need to execute the following command in your Windows 10 Command Prompt or PowerShell to generate a battery report of your system:
powercfg /batteryreport
This command is shown in the Windows 10 Command Prompt below:
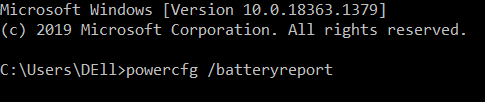
When you will execute this command, you will be presented with a path as an output. This will be the path where Windows 10 has saved the newly generated battery report of your laptop as shown in the following image:
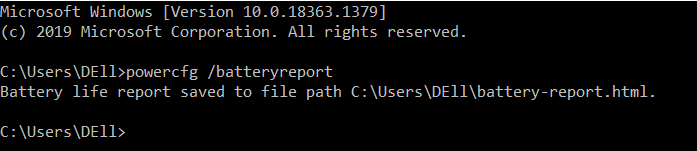
Step # 3: Access the Battery Report of your Windows 10 Laptop
After generating a battery report of your Windows 10 laptop, you need to access this path by going to your File Explorer. Once you will reach the specified path, you will easily be able to locate the newly generated battery report of your Windows 10 laptop as highlighted in the image shown below:
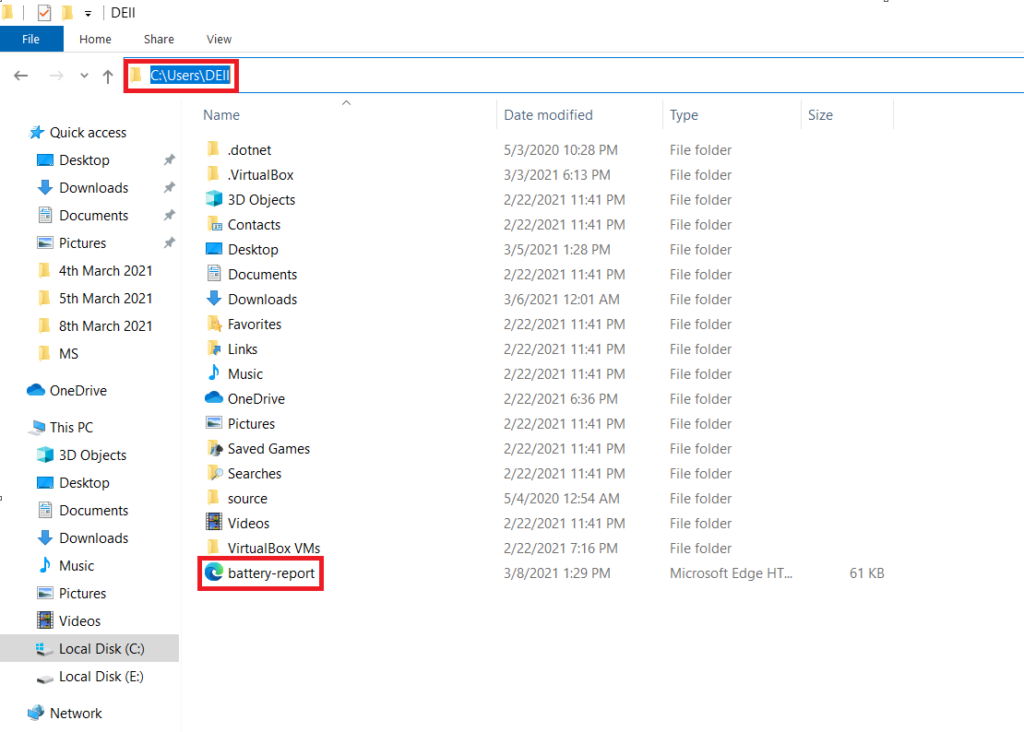
For viewing this battery report, you simply need to double click on it and this battery report will open with your default web browser. In this battery report, you will easily be able to find out the battery cycle count of your Windows 10 laptop as shown in the following image:
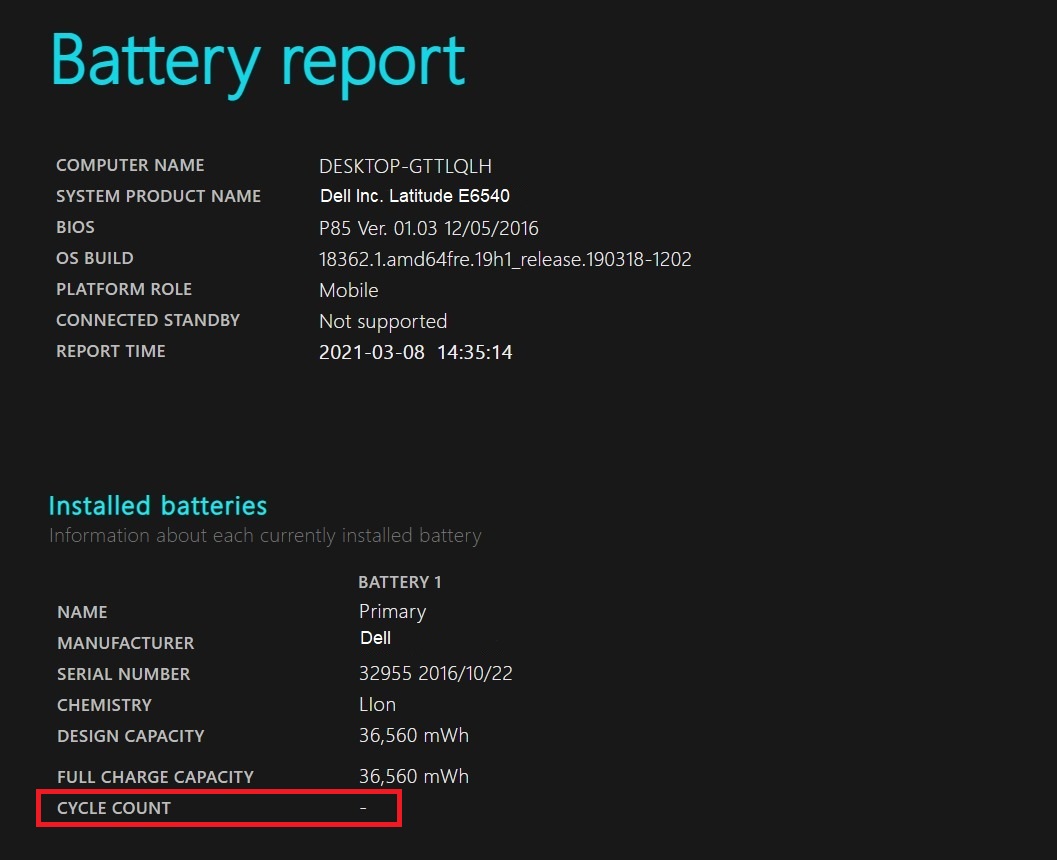
Conclusion
In this article, we explained to you how you can check the battery cycle count of your Windows 10 laptop. However, a point to be noted over here is that you need to keep all your drivers (especially the battery drivers) updated before performing this method. Otherwise, you might not be able to generate a battery report of your Windows 10 laptop. Nevertheless, Windows 10 will automatically take care of all the updates if you have not disabled the auto-update feature. Apart from the battery cycle count, you will also be able to take a look at other factors that affect the health of your laptop’s battery by viewing the detailed battery report in Windows 10 that we have generated in this method.
С ноутбуком легко переезжать, работать из любого места и использовать его в обычных ежедневных делах. А ещё ноутбуки объединяет то, что в каждом нужно следить за аккумулятором: он может состариться, сломаться, плохо заряжаться из-за неправильных подсчётов системы.
Разбираем, что может случиться с батареей ноутбука и как узнать её состояние (и надо ли с этим что-то делать).
В начале статьи будет много умного и сложного по физике и химии процессов, протекающих в аккумуляторе. Если хотите просто разобраться, что делать со своим аккумулятором, эту часть можно пропустить. А если не пропустите, то будете лучше понимать, как и что там происходит.
Зачем нужно проверять состояние аккумулятора
Причин несколько.
Если знать, как посмотреть состояние батареи на ноутбуке, можно заранее подготовиться к замене. Аккумуляторы современных моделей могут служить по несколько лет, но их ресурс всё равно ограничен. В среднем батарея выдерживает от 400 до 1 000 полных циклов зарядки, то есть зарядки от 0 до 100%. Если вы зарядили ноутбук от 50 до 100% — это половина цикла.
Но иногда батарея разряжается слишком быстро по другим причинам, например из-за тяжёлых приложений. Тогда нужно не железо менять, а разобраться с софтом.
Ещё иногда компьютер перестаёт понимать реальные показатели батареи. Это называется «эффект памяти»: система запоминает уровень заряда, до которого обычно разряжают аккумулятор, и считает эту планку за разрядку до 0%. Тогда в дальнейшем он будет отдавать меньше энергии, чем способен в реальности. Нужно провести калибровку показателей, чтобы батарея работала дольше.
Какие типы батарей есть
Некоторые из видов аккумуляторов сейчас уже не используются, некоторые ещё на стадии разработки. Вот основные, про которые стоит знать.
Литийионные аккумуляторы (Li-ion)
Самый популярный тип батарей для ноутбуков из-за хорошей энергетической плотности и небольшого веса.
Не подвержены эффекту памяти, поэтому их можно заряжать частично. При правильной эксплуатации прослужат дольше, чем другие виды используемых сегодня батарей.
Литий-полимерные аккумуляторы (Li-Po)
Второй по распространённости тип аккумуляторов для компьютеров. Конструкция литий-полимерных аккумуляторов гибкая, они могут быть любой формы и размера, поэтому ноутбуки с такими батареями могут быть лёгкими и компактными.
Никель-кадмиевые аккумуляторы (NiCd)
Это устаревшая технология батарей, которые раньше использовались в ноутбуках, но сейчас почти вытеснены из-за низкой энергетической плотности и токсичности кадмия.
Никель-кадмиевые аккумуляторы подвержены эффекту памяти, поэтому при работе их нужно полностью заряжать и разряжать. Но самый большой минус этого типа — в содержании кадмия, который вредит на этапах производства и особенно утилизации.
Никель-металлгидридные аккумуляторы (NiMH)
По ёмкости занимают промежуточный уровень между литиевыми и никель-кадмиевыми батареями. Тоже могут быть подвержены эффекту памяти, хотя не так сильно, как NiCd-батареи. Периодически нужно разряжать полностью для калибровки.
Твердотельные аккумуляторы (SSB)
Новое поколение батарей. На момент написания этой статьи ноутбук с таким аккумулятором пока не купить (но если вы Илон Маск или Джефф Безос — тогда есть варианты).
В SSB-аккумуляторе вместо жидкого электролита используется специальный твёрдый. По сравнению с другими типами батарей он обладает лучшей термостойкостью, энергоёмкостью и потенциально более долгим сроком службы.
Если кратко, то вот как это работает.
В батареях с жидким электролитом перемещение тока осуществляется так:
- Положительно заряженный материал (катод) выделяет ионы и электроны, то есть окисляется.
- Отрицательно заряженный материал (анод) поглощает ионы и электроны, то есть восстанавливается.
- Материалы катода и анода могут быть разными, но во всех литиевых батареях главный источник ионов и электронов — литий.
- Нужно, чтобы ионы перемещались внутри батареи, а электроны проходили через внешнее устройство, такое как телефон или компьютер. Электроны проходят через устройство — девайс работает. Поэтому важно, чтобы внутри батареи от катода к аноду могли перемещаться только ионы.
- В литиевых батареях ионы лития перемещаются чаще всего через сепаратор, пропитанный жидким электролитом — это прослойка, которая пропускает ионы, но не электроны.
В батареях типа SSB ионы перемещаются через твёрдый сепаратор. На этой схеме видно, как положительно и отрицательно заряженные ионы лития перемещаются внутри батареи.
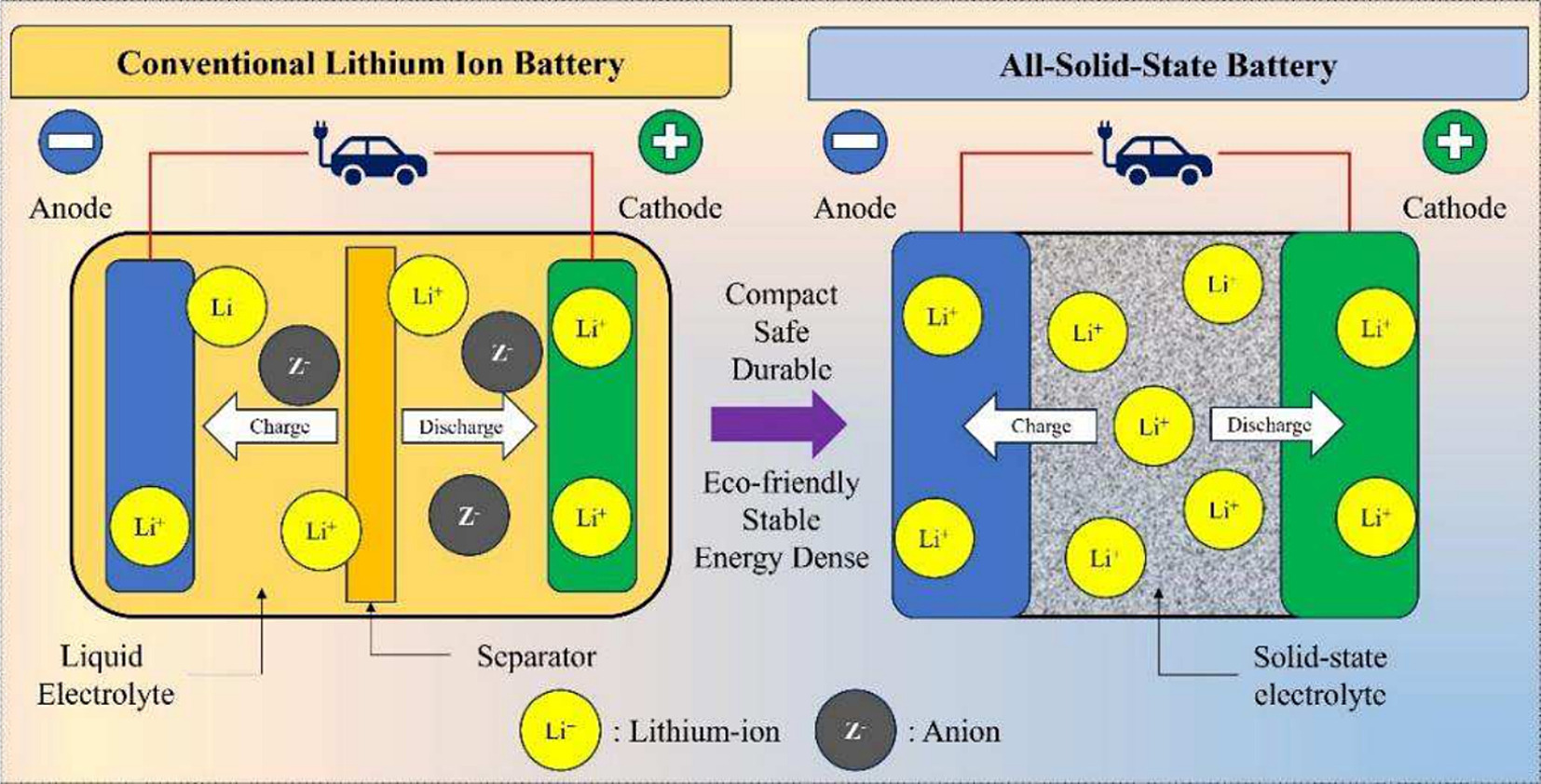
На этой схеме есть ещё отрицательно заряженные ионы, Z- или анионы. Они помогают реакции, но сами в ней не участвуют. А в SSB-батареях их вообще нет.
Вам может быть интересно:
Что может случиться с батареей
После того как катод окислился, он уже не может отдавать ионы и электроны. Через устройство не проходит ток, и оно перестаёт работать.
Чтобы аккумулятор мог снова отдавать электричество, катод нужно восстановить, то есть зарядить. Когда батарею подключают к розетке, ионы и электроны идут в обратном направлении, и катод восстанавливается и накапливает их обратно.
Со временем литиевая батарея теряет ёмкость. Основная проблема в том, что повторяющийся процесс зарядки и разрядки аккумулятора вызывает дефекты и повреждения, мешая материалам окисляться в полную мощность.
Это происходит так:
- При первой зарядке литийионного аккумулятора на аноде образуется слой из продуктов разложения электролита. Этот слой называется пассирующим, или SEI-слоем.
- Пассирующий слой защищает анод от постоянного реагирования с электролитом.
- Со временем этой слой растёт и начинает встраивать в себя ионы лития. От этого ёмкость батареи начинает падать.
SEI-слой состоит из разных соединений лития: фторидов, оксидов, карбонатов. Вот как схематически выглядит новая и старая батарея со всем этим зоопарком элементов:
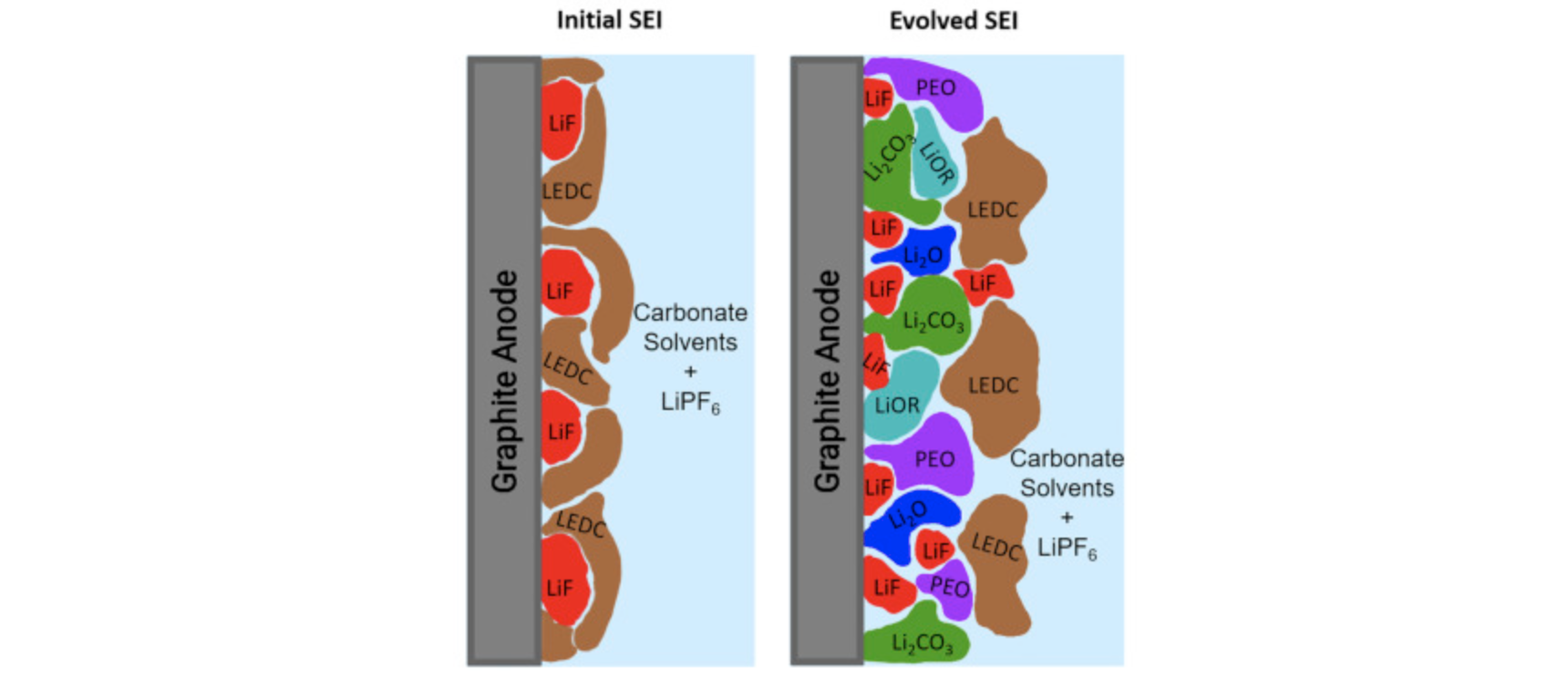
У аккумуляторов с жидким электролитом есть и другие проблемы.
Возгорание и взрывы. Из-за перегрева электролит может разлагаться с выделением тепла и газа.
Ещё иногда внутри батареи начинают расти твёрдые волокна лития — дендриты, которые могут проколоть сепаратор и привести к короткому замыканию.
Это может привести к возгораниям и даже взрывам. Примеров в сети масса:
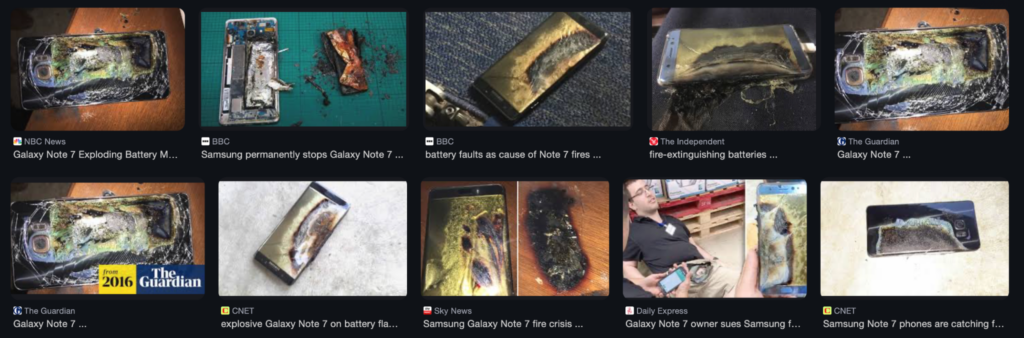
Восприимчивость к температурам. На морозе электролит густеет, а на аноде осаждается металлический литий. При повышенной температуре ускоряется разложение электролита и рост SEI-слоя. Если замечали, что ваш айфон на морозе садится в 5 раз быстрее — это оно.
Способы проверки состояния батареи на ноутбуке
Узнать состояние аккумулятора в ноутбуке можно встроенными инструментами и специальными приложениями, которые проведут быстрый тест системы и покажут нужные сведения. Вот как проверить износ батареи.
Проверка состояния батареи в Windows
Сначала нужно запустить приложение командной строки. Найти его можно в меню «Пуск»:
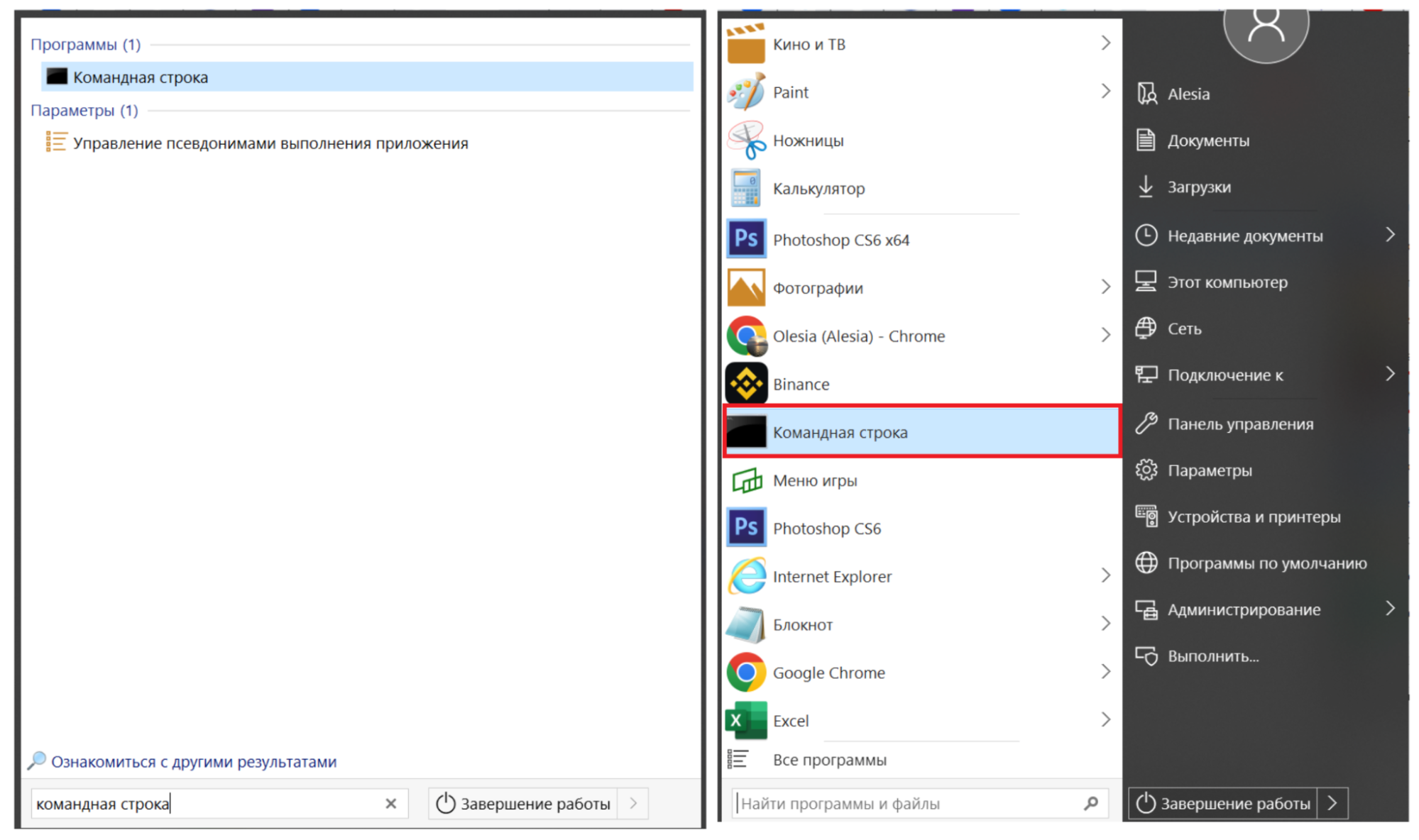
Нужно ввести такую команду:
powercfg /batteryreport
Это будет выглядеть так (негусто, конечно, но видно, что уже есть какие-то проблемы):
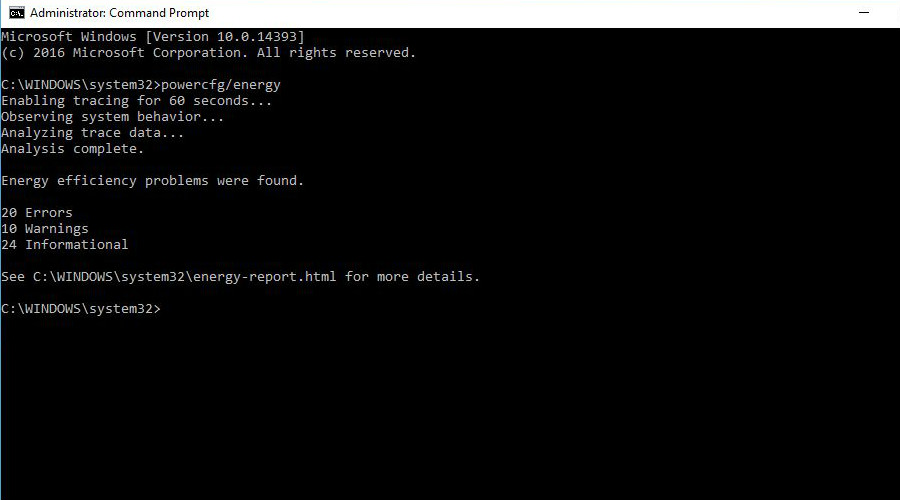
То же самое можно сделать, если нажать сочетание клавиш клавиш Win + R, тогда всё будет выглядеть немного иначе:
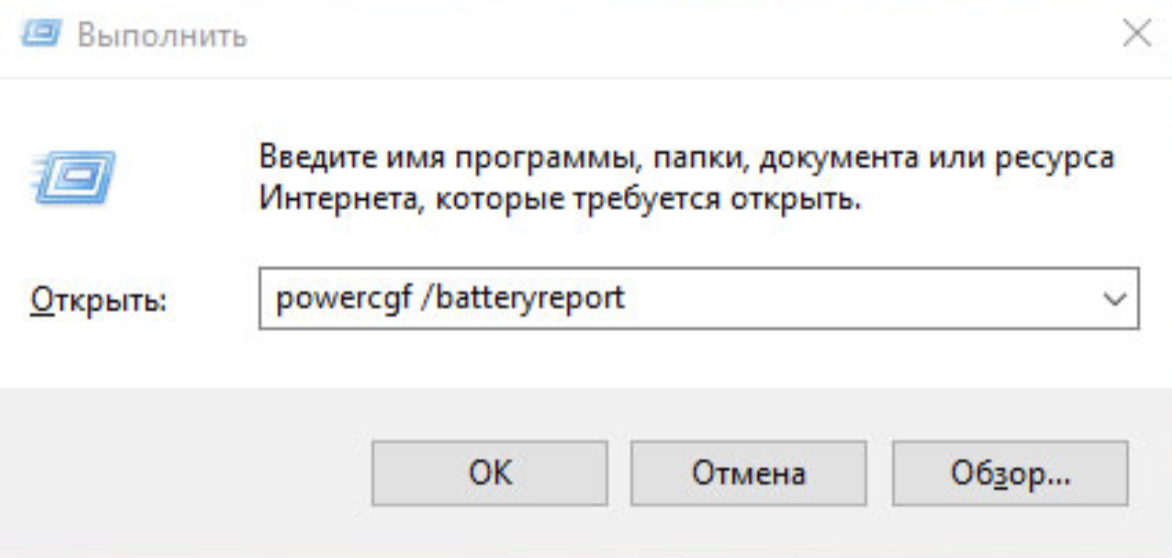
Нажмите Enter. Теперь в папке Users в каталоге с именем аккаунта появится файл отчёта battery-report.html. Шаблон адреса этого файла такой:
C:\Users\Имя_Аккаунта\battery-report.html.
Отчёт можно открыть в браузере. В нём будет подробная информация о состоянии аккумулятора и его использовании.
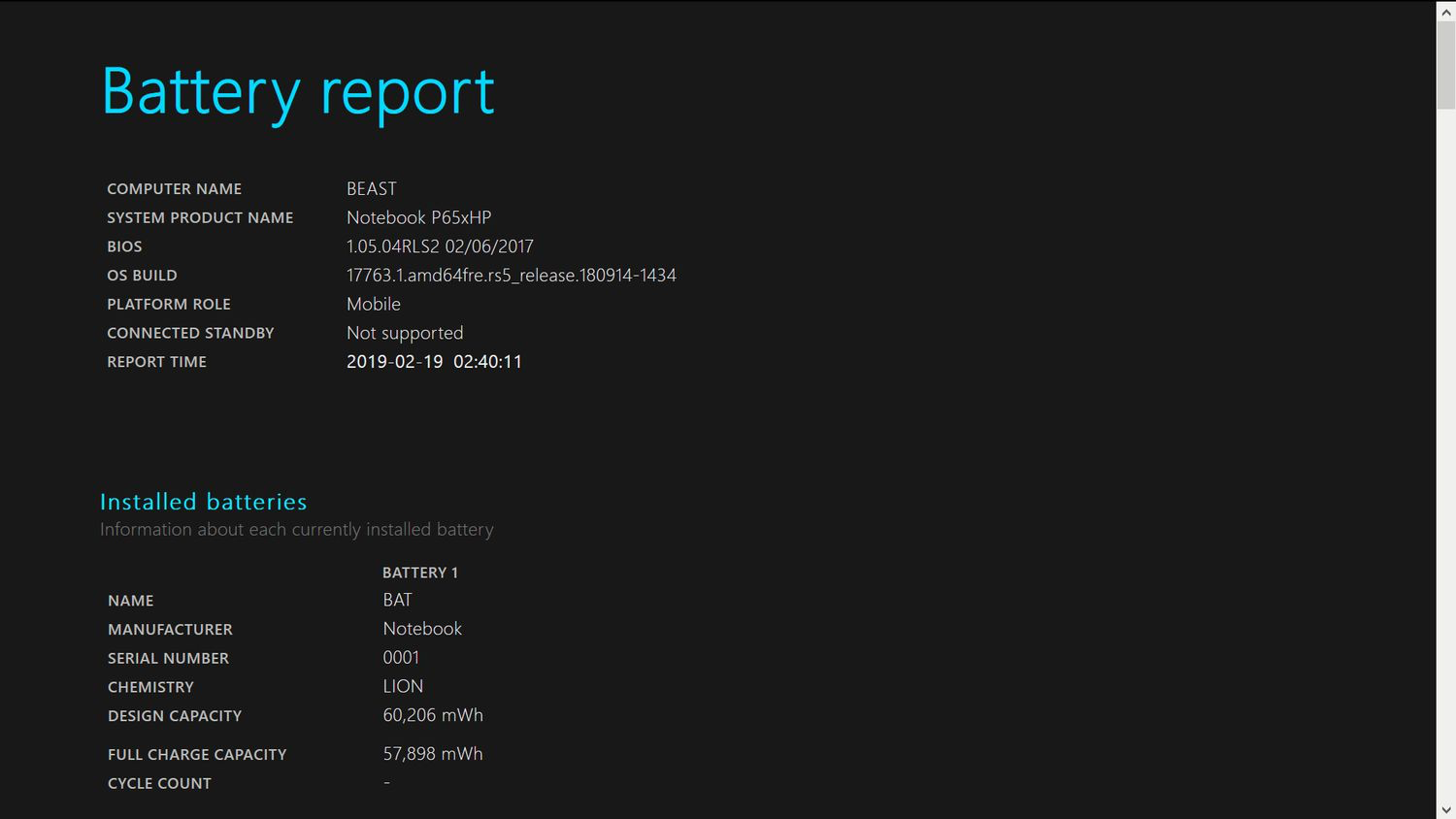
Тут есть два показателя, которые нам нужны (смотрим на две предпоследние строки):
- Design capacity (заводская изначальная ёмкость батареи).
- Full charge capacity (на сколько батарея зарядилась в последний раз, когда её полностью заряжали).
Процент износа батареи на сегодня считается по формуле:
(Design capacity - Full charge capacity) / Design capacity * 100%
На последнем скрине Design capacity — 60 206, а Full charge capacity — 57 898. Считаем:
(60 206 - 57 898) / 60 206 * 100% = 3%
Текущий износ равен 3%, а полный ресурс батареи — 97%.
Проверка состояния батареи в macOS
Вот способ получить такой же подробный отчёт на macOS-системах.
Обычно при наведении на логотип Apple во всплывающем окне слева вверху появляется такое меню:
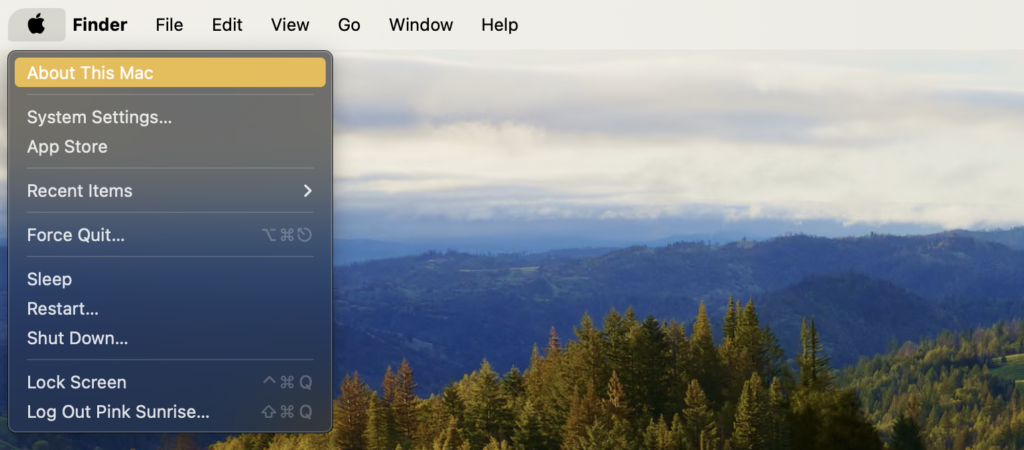
Если зажать клавишу Option и навести курсор туда же, меню будет выглядеть так:
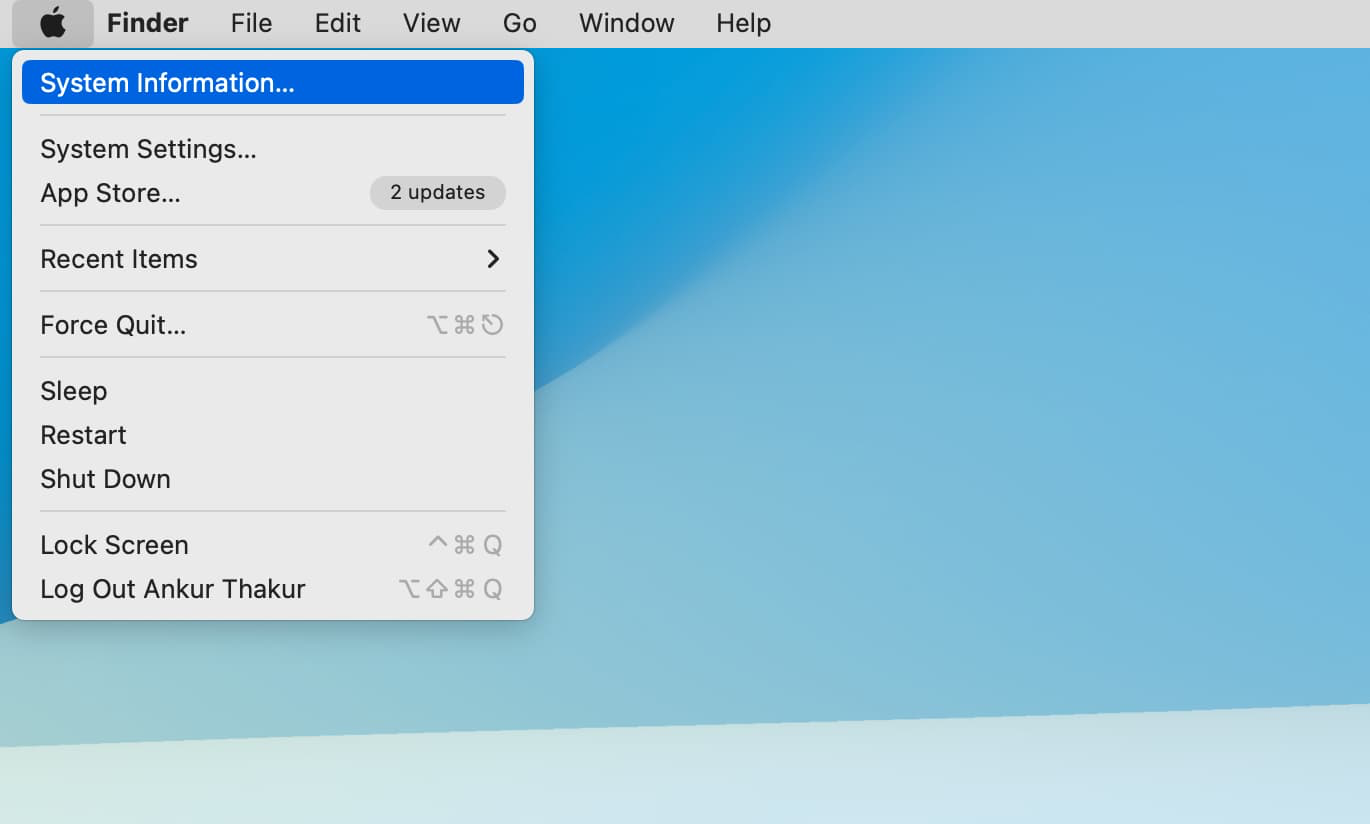
Нужно выбрать верхний пункт «Информация о системе» (System information).
После этого в разделе «Аппаратные средства» (Hardware) находим вкладку «Электропитание» (Power). Здесь есть вся информация о батарее, включая количество циклов зарядки, общее состояние и максимальный процент ёмкости:
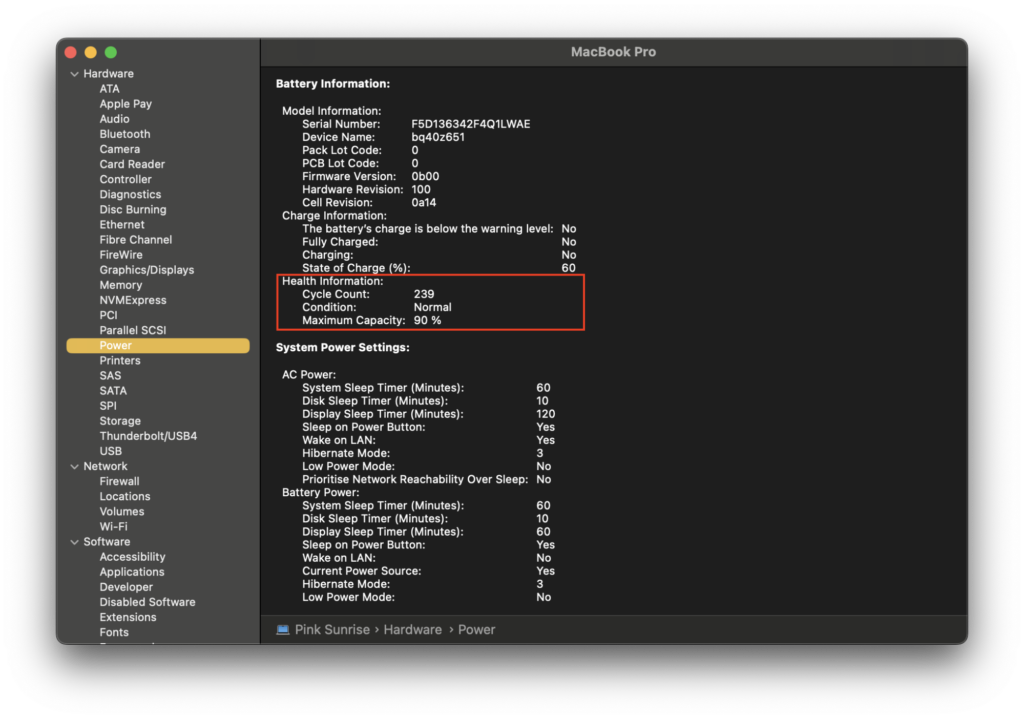
Использование стороннего программного обеспечения
Вот что ещё можно использовать для контроля состояния батареи и остальной системы. Таких сервисов много, и часто они дают доступ к полезным функциям, чтобы узнавать о состоянии системы и проблемах в железе заранее и с подробностями.
Battery Care (Windows). Отслеживает циклы зарядки, может рассказывать подробную информацию о батарее, напоминает о необходимой калибровке, может контролировать температуру процессора и жёсткого диска, позволяет выбрать план питания и настроить некоторые другие параметры, которые могут оказаться важными.
Выглядит так:
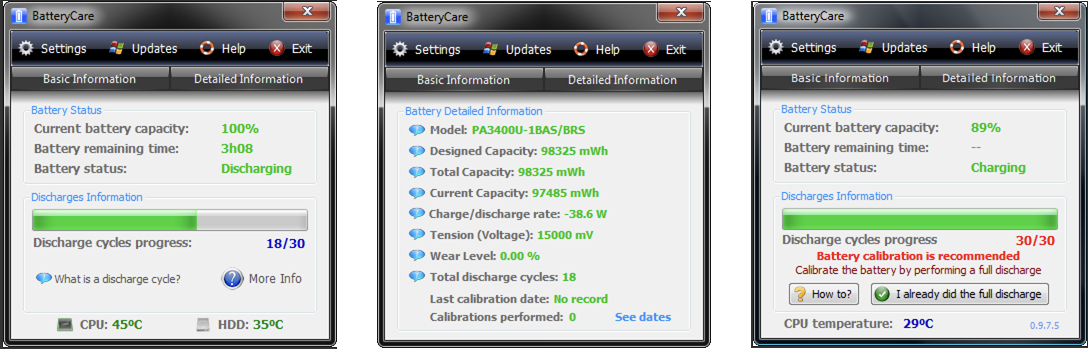
HWMonitor (Windows). Полезное средство не столько из-за информации о батарее, сколько из-за детального отчёта обо всём железе на машине. Сначала может напугать, потому что передаёт большое количество разных температур, напряжений, мощностей и скоростей, но со временем можно привыкнуть:
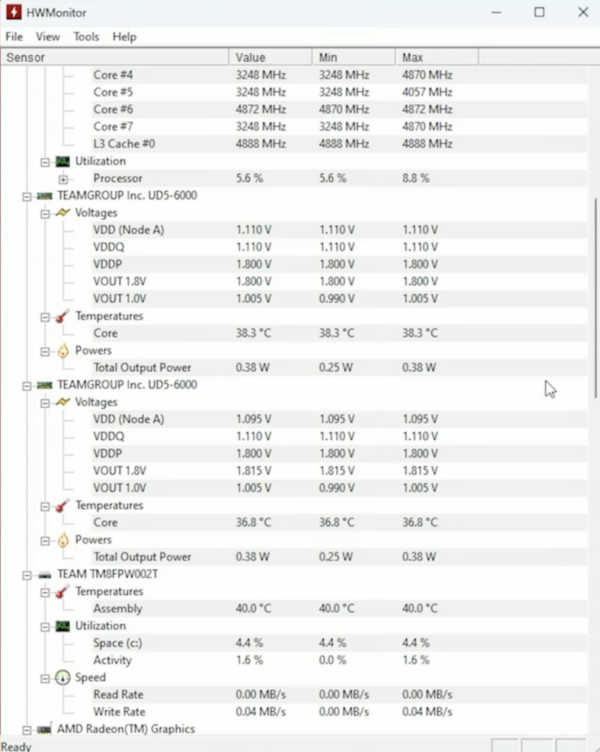
Информация о батарее примерно такая же, как от встроенного инструмента:
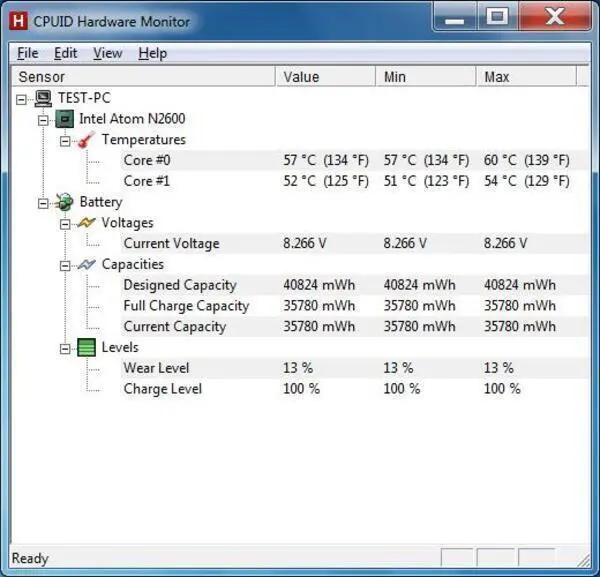
Если хотите подсчитать состояние аккумулятора, нужно воспользоваться той же формулой:
(Design capacity - Full charge capacity) / Design capacity * 100%
AIDA64 (Windows). Набор продвинутых платных программ, которые умеют мониторить железо и установленные программы, удалённо управлять системами и помогают проводить их аудит. Подойдут компаниям и пользователям, которым нужны более мощные решения.
CoconutBattery (macOS). Платное ПО, которое выдаёт состояние батареи для Apple-устройств и некоторые дополнительные сведения в зависимости от версии программы. Например, может анализировать время автономной работы.
Пример программы на Mac, внешний вид простой и удобный:
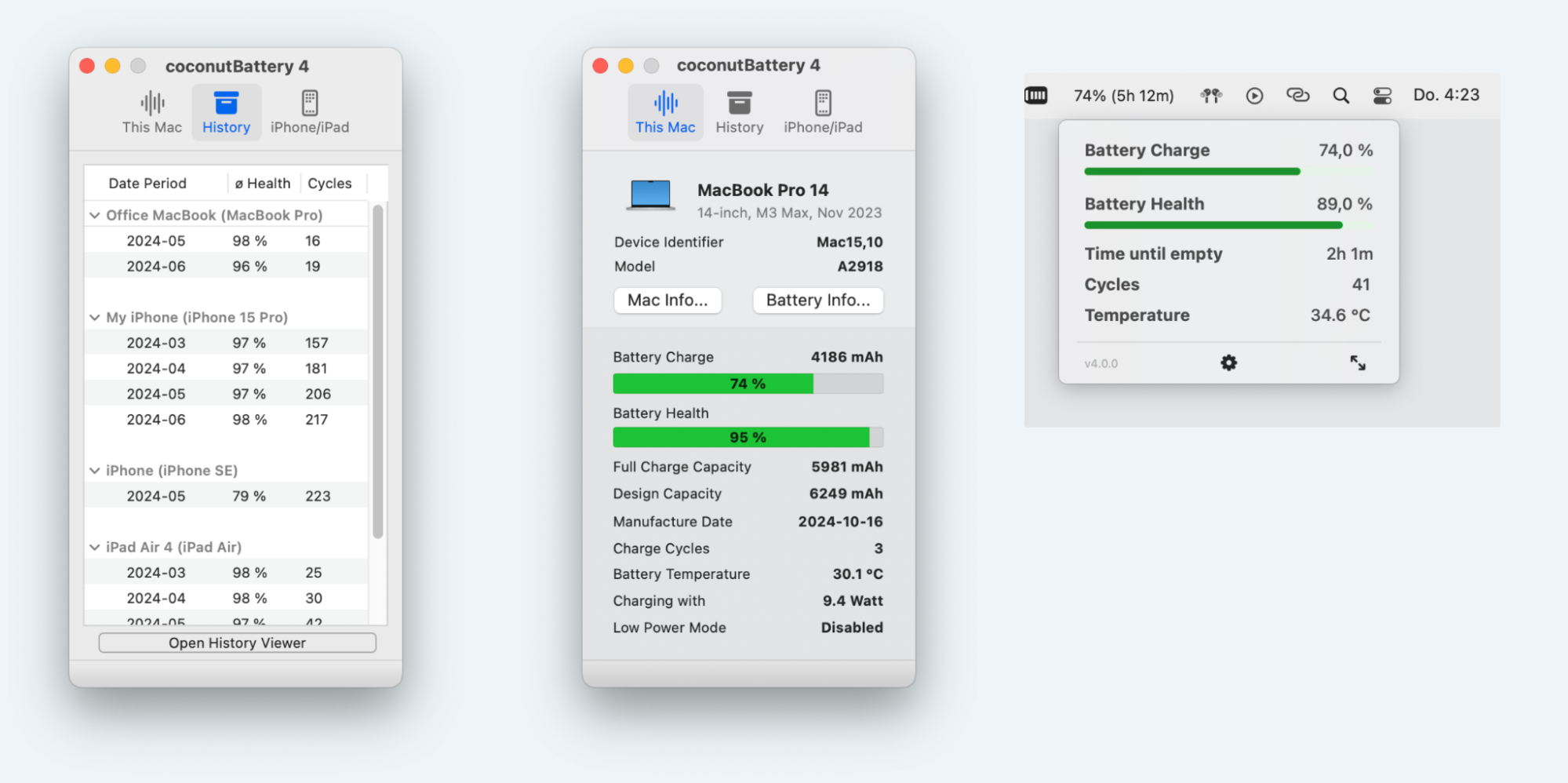
Как узнать, какие приложения потребляют больше всего заряда батареи
Батарея может садиться быстрее не только из-за износа, но и из-за тяжёлых приложений. Если аккумулятор в порядке, проверьте, куда уходит энергия.
На Windows 11 нужно найти вкладку System и открыть раздел Power & battery. После этого промотайте вниз, чтобы увидеть расход мощности по процентам:
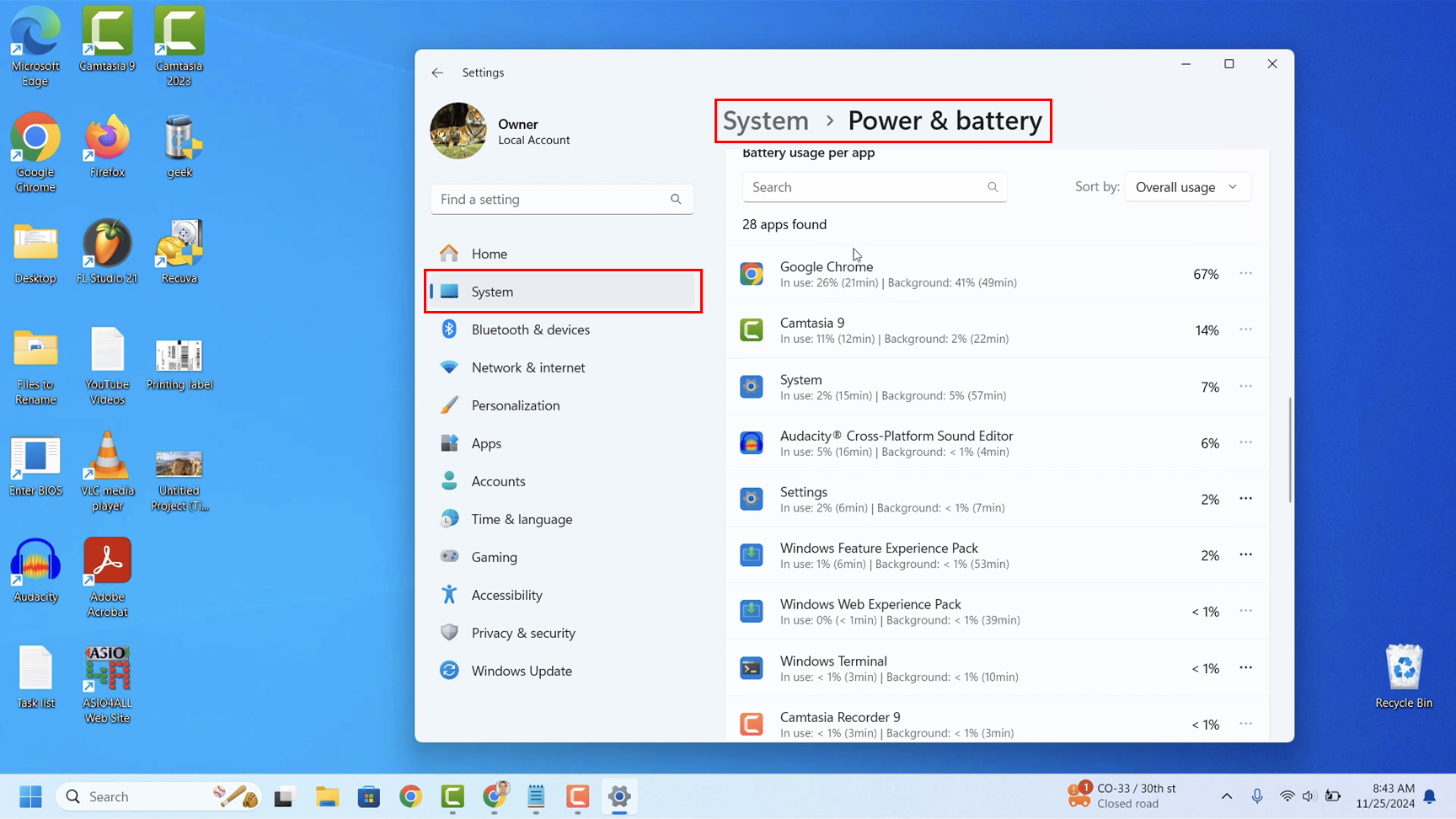
На Windows 10 нужно открыть Диспетчер задач. Для этого нужно нажать Ctrl + Alt + Delete или Ctrl + Shift + Esc.
После этого перейдите на вкладку с процессами — она покажет такое же детальное процентное соотношение:
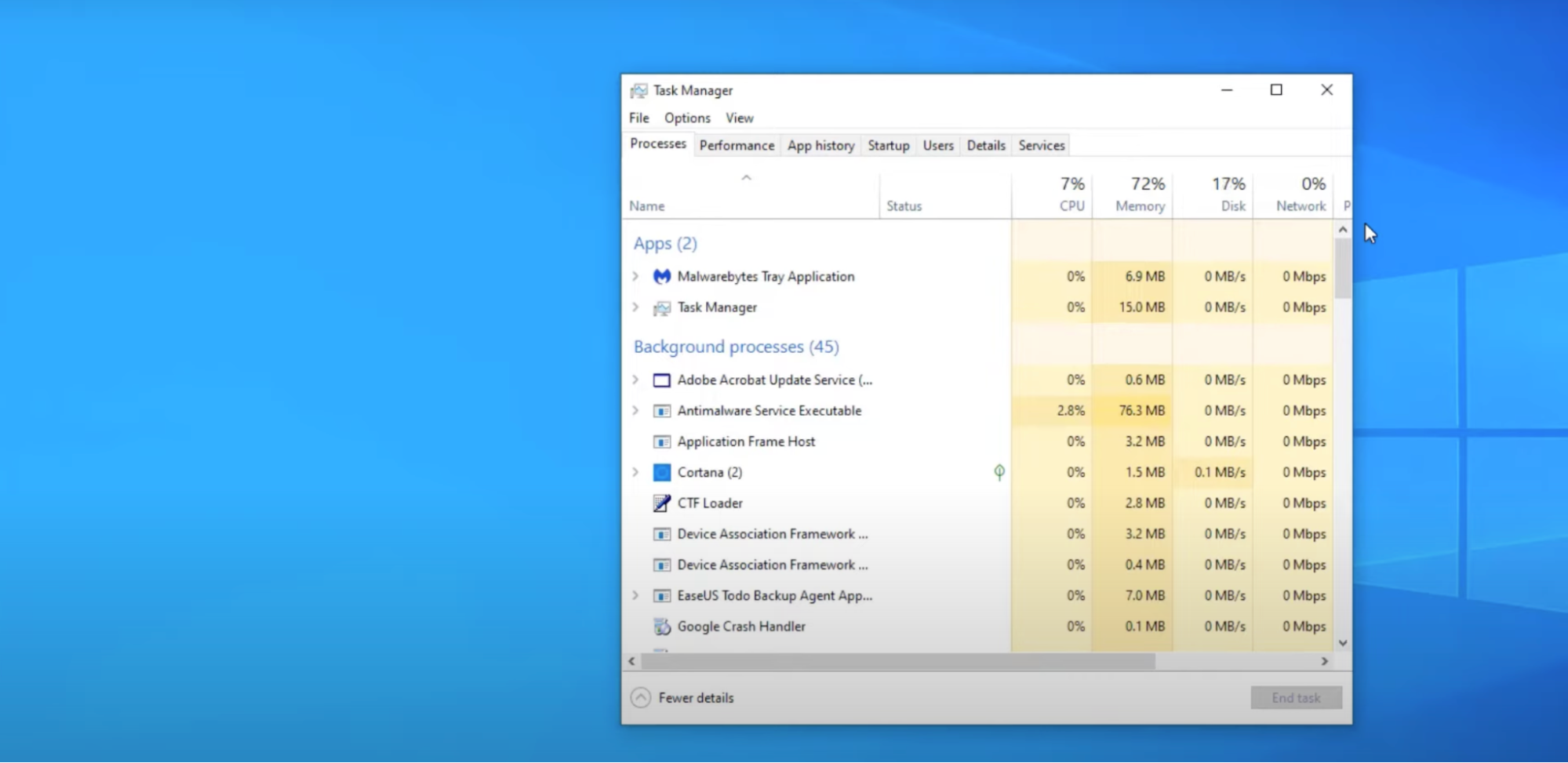
На macOS посмотреть такой отчёт можно во встроенном инструменте мониторинга. Для запуска нужно нажать Cmd + Пробел и в появившемся окне набрать «Мониторинг системы», или Activity Monitor:
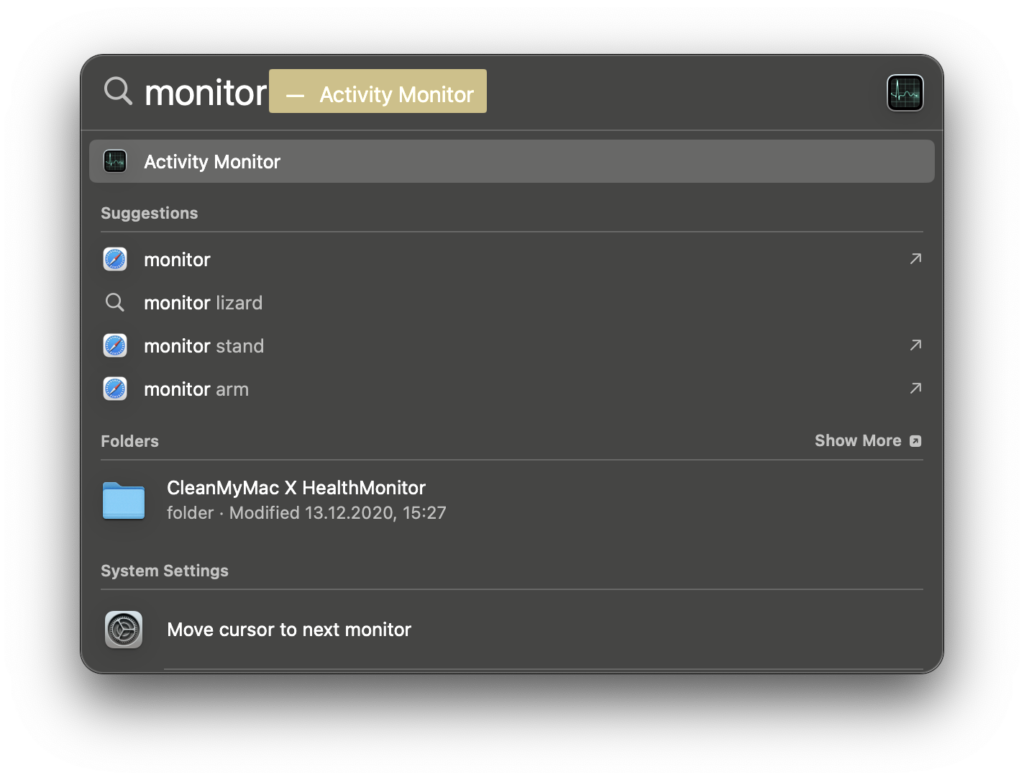
Потребление энергии по приложениям можно найти на вкладке «Энергия», или Energy:
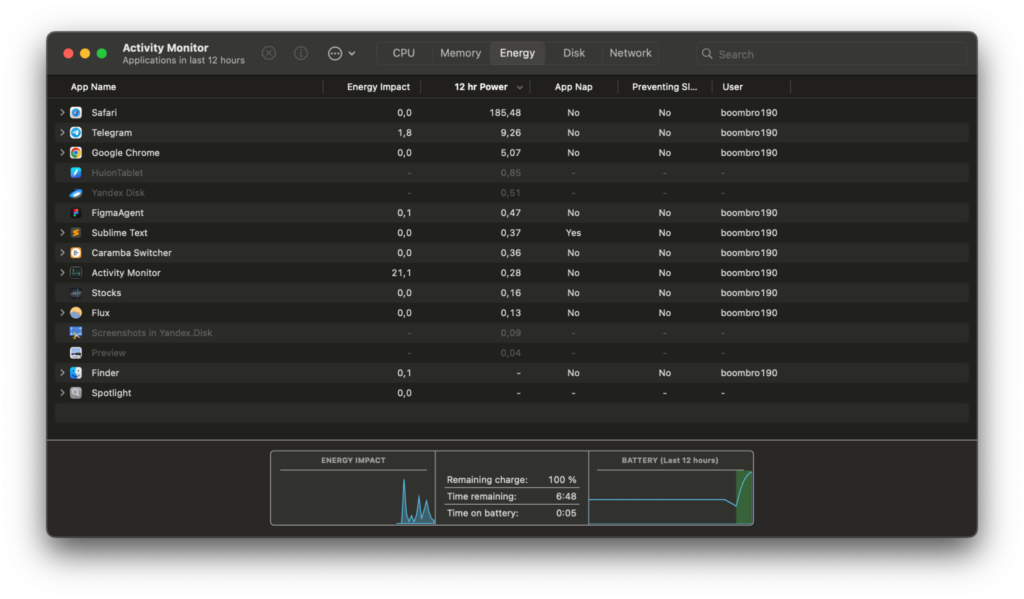
Калибровка аккумулятора: как провести и зачем она нужна
Если вы заметили, что прогнозы о заряде батареи в системе ноутбука не совпадают с тем, что получается в реальности, можно попробовать провести калибровку. Например, система показывает, что заряда хватит на 5 часов, а его хватает на 2.
Калибровка обновит данные в системе. Состояние батареи это не улучшит, но у вас будут более достоверные показатели. Суть процесса в том, что ноутбук нужно полностью разрядить, а потом снова зарядить.
Этот процесс желательно проводить через BIOS, потому что иначе система может помешать полному заряду. На большинстве ноутбуков для этого при загрузке системы нужно нажать клавишу F2, но лучше проверить для конкретной модели.
Когда BIOS запущен, ноутбук нужно отключить от питания и дождаться отключения после полного разряда батареи. После этого его нужно снова зарядить до 100%. Так как это универсальный метод, у него есть своя погрешность, но это лучше, чем вообще ничего не делать.
Как продлить срок службы батареи ноутбука
Вот несколько полезных советов, которые могут продлить жизнь аккумулятора.
- Осторожно выбирайте зарядные устройства. Напряжение и мощность у них разные, поэтому перед использованием нестандартной зарядки проверьте совместимость с ноутбуком: прочитайте показатели аккумулятора и какое устройство ему подходит.
- Некоторые функции потребляют дополнительную энергию: Wi-Fi, Bluetooth, подсветка клавиш клавиатуры, повышенная частота обновления экрана. Используйте только то, что вам действительно нужно.
- Обновляйте систему, если появляются новые версии ПО. Они могут оптимизировать распределение энергии.
- Следите за приложениями, которые могут работать в фоне и потреблять заряд.
- Не перегревайте и не переохлаждайте ноутбук, это вредит аккумулятору.
- Не оставляйте ноутбук надолго подключённым к розетке или разряженным на 100%. Когда долго не используете компьютер, лучше всего зарядить аккумулятор на 50–60% и не оставлять в слишком тёплом или холодном месте.
- Если батарея почти не держит заряд — замените её (спасибо, Кэп
Когда необходимо менять аккумулятор на ноутбуке
Стандартный ресурс современной батареи — 700–1 000 циклов зарядки. Точное количество циклов на один аккумулятор различается в зависимости от марки техники, но состояние батареи можно проверить встроенными и внешними приложениями.
Если перевести число зарядок на время, получается в среднем 3–5 лет. Точный период всегда будет зависеть от многих факторов: модели ноутбука, частоты и интенсивности использования, отношения и хранения.
Часто задаваемые вопросы (FAQ)
Как часто проверять состояние аккумулятора
Это можно делать каждый день, но не обязательно. Главное, быть в курсе состояния своего компьютера и знать, когда примерно понадобится замена.
Что делать, если батарея не заряжается
Сначала нужно проверить, что адаптер подключён, кабель не повреждён и розетка тоже работает — для этого осмотрите место присоединения адаптера, шнур и попробуйте включить зарядку в другую розетку.
Попробуйте переустановить батарею (если это возможно) и перезагрузить ноутбук — возможно, проблема в сбое программного обеспечения.
Проверьте состояние батареи при помощи встроенных или дополнительных сервисов и проведите калибровку.
Что делать, если новая батарея сдохла слишком рано
Проверьте общее количество циклов зарядки. Если их меньше 300–400, зайдите на сайт производителя и посмотрите условия гарантии. А лучше уточняйте заранее, какой аккумулятор вы ставите и какие условия возврата и замены.
Вам слово
Приходите к нам в соцсети поделиться своим мнением об аккумуляторах и почитать, что пишут другие. А ещё там выходит дополнительный контент, которого нет на сайте: шпаргалки, опросы и разная дурка. В общем, вот тележка, вот ВК — велком!
Вёрстка:
Мария Климентьева
Как проверить износ аккумулятора
В macOS и Windows можно проверить уровень жизни батареи ноутбука без установки дополнительных программ.
Инструкция для Windows 7 и новее
Нажмите Win + R и в меню «Выполнить» напишите команду cmd.
Еще «Командную строку» можно найти в поиске системы через меню «Пуск»
Откроется командная строка, напишите в ней команду powercfg-energy или powercfg /batteryreport и нажмите клавишу Enter. В следующей строке появится путь к папке, в которой можно найти отчет о состоянии батареи в формате HTML.
Стандартный путь, куда сохраняется отчет о состоянии батареи: «Мой компьютер» → «Локальный диск (С:)» → «Пользователи» или Users → папка с вашим именем пользователя. Найдите в ней файл battery-report.html и откройте его.
Отчет откроется в браузере, посмотрите в нем два параметра:
- Design Capacity — исходная емкость аккумулятора, которая была при покупке.
- Full Charge Capacity — текущая максимальная емкость аккумулятора при последней зарядке.
Cycle Count в этом же меню — это количество циклов перезарядки
Чтобы посчитать уровень износа аккумулятора, разделите текущую максимальную емкость на изначальную емкость и умножьте результат на 100.
В нашем примере получается 32 195 ÷ 50 117 × 100 = 64,2% — столько осталось от исходной емкости.
Инструкция для macOS
На MacBook зажмите клавишу Option (Alt) и кликните по логотипу Apple в верхнем левом углу экрана. Откройте пункт «Информация о системе…».
Эта инструкция работает даже с MacBook на старой OS X
В открывшемся меню слева кликните на пункт «Электропитание». Откроется окно с информацией о состоянии аккумулятора, ищите строчку «Максимальная емкость» — она показывает в процентах, какая максимальная емкость у батареи сейчас по отношению к новой.
В этом же меню на две строчки выше указано количество циклов перезарядки
Когда аккумулятор пора менять
Обычно проблемы с аккумулятором начинаются после 1000 циклов перезарядки или когда его остаточная максимальная емкость приближается к 50%.
Если уровень износа батареи вашего устройства близок к этим значениями или ниже и вы заметили, что ноутбук начал внезапно выключаться или быстро разряжаться, — скорее всего, пора менять аккумулятор.
Можете не менять аккумулятор, если пользуетесь ноутбуком только в стационарном режиме, то есть не снимаете с зарядки дома или в офисе.
Но для работы в поездках и кафе удобнее, когда аккумулятор в рабочем состоянии: не придется в каждом новом месте искать розетку, а ноутбук внезапно не выключится во время важной видеоконференции или при работе со срочным отчетом. Так что его лучше заменить.
Проще всего, когда у ноутбука съемный аккумулятор. Обычно такой встречается в моделях с диагональю 15 дюймов и больше, которые не относятся к классу ультрабуков. В таких устройствах батарея держится на защелках и меняется в пару движений.
Если у вашего ноутбука батарея спрятана в корпусе, лучше обратиться в сервисный центр. Без опыта в разборке техники можно что-то повредить, а специалисты помогут подобрать аккумулятор и быстро его заменят. Новая батарея может стоить от 2000 до 15 000 ₽, а замена в сервисе — до 1000 ₽ или включена в стоимость запчасти.

