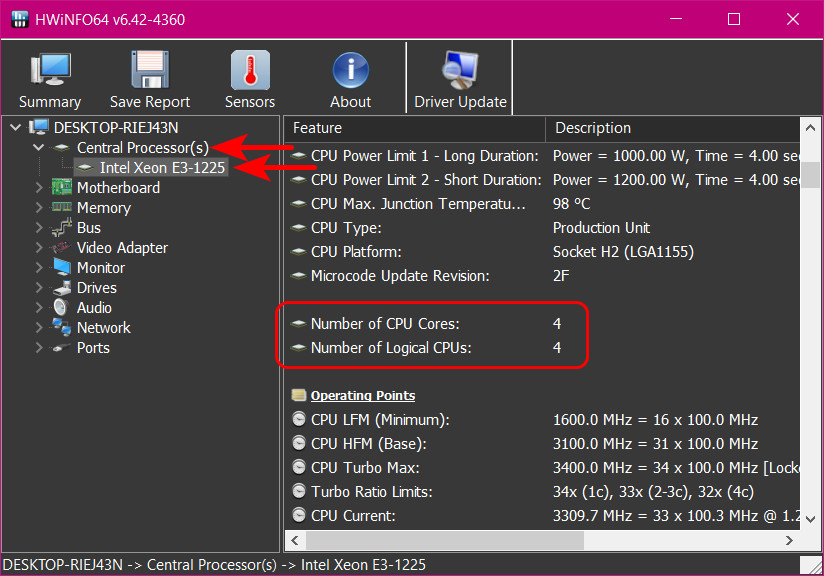Applies ToWindows 11 Windows 10
Чтобы узнать, сколько ядер и логических процессоров имеет процессор на устройстве с Windows, выполните следующие действия.
-
Щелкните правой кнопкой мыши меню Пуск и выберите Диспетчер задач.
Совет: При нажатии клавиш CTRL + SHIFT + ESC на клавиатуре также открывается диспетчер задач.
-
Когда откроется окно диспетчера задач , выберите вкладку Производительность в левой части окна, а затем убедитесь, что выбран параметр ЦП .
-
Количество ядер и логических процессоров на устройстве с Windows указано рядом со следующими значениями:
-
Ядер:
-
Логические процессоры:
-
Нужна дополнительная помощь?
Нужны дополнительные параметры?
Изучите преимущества подписки, просмотрите учебные курсы, узнайте, как защитить свое устройство и т. д.
Все способы:
- Способ 1: «Диспетчер задач»
- Способ 2: «Диспетчер устройств»
- Способ 3: «Сведения о системе»
- Способ 4: «Конфигурация системы»
- Способ 5: «Средство диагностики DirectX»
- Способ 6: Сторонний софт
- Вопросы и ответы: 0
Способ 1: «Диспетчер задач»
Один из наиболее простых способов просмотра информации о количестве ядер процессора в ОС Windows 10 заключается в использовании «Диспетчера задач» («ДЗ»).
Вызовите его любым доступным способом (например, через поиск или клавишами «Ctrl+Shift+Esc») и перейдите во вкладку «Производительность» (в блок «ЦП») — искомые сведения будут указаны напротив строки «Логических процессоров» (в нашем примере это «Виртуальные процессоры», так как действия выполняются на виртуальной машине).

Примечание: Если в данной области «ДЗ» не отображаются значения, сделайте окно хотя бы немного шире.
Читайте также: Как открыть «Диспетчер задач» в Виндовс 10
Способ 2: «Диспетчер устройств»
В системной оснастке, демонстрирующей все подключенное к компьютеру или ноутбуку оборудование, можно узнать и его базовые технические характеристики.

Для этого откройте «Диспетчер устройств» (проще всего – через контекстное меню кнопки «Пуск» или поиск, но есть и другие варианты) и разверните в нем пункт «Процессоры». Количество строк с наименованием модели будет равно количеству ядер.

Способ 3: «Сведения о системе»
Еще один компонент Виндовс 10, предоставляющий возможность получения информации о комплектующих ПК или ноутбука.
- Введите в поиск или окно «Выполнить» (клавиши «Win+R» для вызова) указанную ниже команду. Выберите «Сведения о системе» в результатах выдачи (первый случай) или нажмите «ОК» либо «Enter» (во втором).
msinfo32 - Если потребуется, растяните колонку «Значение». Указанная в строке «Процессор» напротив параметра «Логических процессоров» цифра (или число) – это и есть интересующее нас количество ядер.


Читайте также:
Вызов окна «Выполнить» в Windows 10
Полезные команды для оснастки «Выполнить» в Виндовс 10
Способ 4: «Конфигурация системы»
Данное средство конфигурирования используется в первую очередь для изменения параметров запуска операционной системы. Еще один из возможных вариантов применения – включение всех ядер процессора, о чем мы ранее писали в отдельной статье. Но даже не выполняя (а точнее – не подтверждая) это действие, можно решить интересующую нас задачу
Читайте также: Как включить все ядра в Windows 10
- С помощью поиска по ОС или окна «Выполнить» запустите оснастку «Конфигурация системы». Для этого используйте указанную ниже команду.
msconfig - Перейдите во вкладку «Загрузка» и нажмите на кнопку «Дополнительные параметры».
- Установите галочку напротив пункта «Число процессоров», после чего разверните расположенный под ним выпадающий список. Последнее (максимальное) значение в нем – это и есть количество процессорных ядер.



Если вы не планируете менять параметры запуска операционной системы, нажмите на кнопку «Отмена» для закрытия окон.
Способ 5: «Средство диагностики DirectX»
Еще один стандартный для Виндовс 10 инструмент, который хоть и предназначен для совершенно иных целей, вполне может использоваться в качестве средства получения интересующей нас информации.
- Используйте указанную ниже команду для поиска или вызова (через окно «Выполнить») необходимого системного приложения.
dxdiag - Немного подождите, пока загрузится вся информация. Сведения о количестве ядер будет указано в строке «Процессор», практически в самом ее конце, в скобках «(X CPUs)», перед значением частоты.


Способ 6: Сторонний софт
Практически любое программное обеспечение от сторонних разработчиков, предоставляющее возможность просмотра технических характеристик компьютера, также отображает информацию о количестве процессорных ядер. В качестве примера далее мы рассмотрим лишь одно из таких решений, вы же можете ознакомиться с тематической статьей на нашем сайте и подобрать наиболее подходящее.
Подробнее: Программы для просмотра сведений о железе ПК
Скачать Speccy
Скачайте, установите и запустите программу. Перейдите во вкладку «Центральный процессор» (или «CPU»), расположенную на боковой панели – искомая информация будет указана в двух первых строках и таблице (ориентируйтесь на количество строк «Core X»).

Наша группа в TelegramПолезные советы и помощь
Как узнать сколько ядер у процессора
Если по какой-то причине у вас возникли сомнения по поводу количества ядер CPU или просто одолело любопытство, в этой инструкции подробно о том, как узнать сколько ядер процессора на вашем компьютере несколькими способами.
Заранее отмечу, что не следует путать количество ядер (cores) и потоков или логических процессоров (threads): часть современных процессоров имеют по два потока (своего рода «виртуальных ядер») на одно физическое ядро и в итоге, заглянув в диспетчер задач вы можете увидеть диаграмму с 8-ю потоками для 4-х ядерного процессора, аналогичная картинка будет и в диспетчере устройств в разделе «Процессоры». См. также: Как узнать сокет процессора и материнской платы.
Способы узнать количество ядер процессора
Посмотреть, сколько физических ядер и сколько потоков у вашего процессора можно различными способами, все они достаточно простые:
- Во встроенной утилите Windows «Сведения о системе»
- С помощью командной строки Windows 10, 8.1 и Windows 7
- В диспетчере задач Windows 10 (в предыдущих версиях в диспетчере задач можно посмотреть лишь число «логических процессоров», т.е. потоков)
- На официальном сайте производителя процессора
- С помощью сторонних программ
Думаю, что это не полный список возможностей, но вероятнее всего их окажется достаточно. А теперь по порядку.
Сведения о системе
В Windows последних версий присутствует встроенная утилита для просмотра основных сведений о системе. Запустить её можно, нажав клавиши Win+R на клавиатуре и введя msinfo32 (затем нажать Enter).

В разделе «Процессор» вы увидите модель вашего процессора, количество ядер (физических) и логических процессоров (потоков).
Узнаем, сколько ядер у CPU компьютера в командной строке
Не все знают, но посмотреть информацию о количестве ядер и потоков можно и с помощью командной строки: запустите её (не обязательно от имени Администратора) и введите команду
WMIC CPU Get DeviceID,NumberOfCores,NumberOfLogicalProcessors
В результате вы получите список процессоров на компьютере (обычно — один), количество физических ядер (NumberOfCores) и количество потоков (NumberOfLogicalProcessors).

В диспетчере задач
Диспетчер задач Windows 10 отображает информацию о количестве ядер и потоков процессора вашего компьютера:
- Запустите диспетчер задач (можно через меню, которое открывается по правому клику на кнопке «Пуск»).
- Перейдите на вкладку «Производительность».

На указанной вкладке в разделе «ЦП» (центральный процессор) вы увидите информацию о ядрах и логических процессорах вашего CPU.
На официальном сайте производителя процессора
Если вы знаете модель вашего процессора, которую можно увидеть в сведениях о системе или открыв свойства у значка «Мой компьютер» на рабочем столе, вы можете узнать его характеристики на официальном сайте производителя.
Обычно достаточно просто ввести модель процессора в любой поисковик и уже первый результат (если пропустить рекламные) будет вести на официальный сайт Intel или AMD, где можно получить технические характеристики вашего CPU.

Технические характеристики включают в себя в том числе и информацию о количестве ядер и потоков процессора.
Информация о процессоре в сторонних программах
Большинство сторонних программ для просмотра аппаратных характеристик компьютера показывают, в том числе, и сколько ядер имеет процессор. Например, в бесплатной программе CPU-Z такая информация располагается на вкладке CPU (в поле Cores — количество ядер, в Threads — потоков).

В AIDA64 в разделе ЦП также можно получить информацию о количестве ядер и логических процессоров.

Подробнее о таких программах и где их скачать в отдельном обзоре Как узнать характеристики компьютера или ноутбука.
- Форум
- Операционные системы
- Windows 10
- Как узнать количество ядер процессора Windows 10
-
Компьютерный форум – место, где компьютерные технологии настоящего и будущего становятся ближе и понятней!
Современного человека компьютерная техника окружает повсеместно, она проникла во все сферы нашей жизни и наше существование просто немыслимо без электронных устройств. Персональные компьютеры, смартфоны, планшеты, ноутбуки, оргтехника – все это прочно вошло в наш быт, и конечно при использовании тех или иных сложных высокотехнологичных устройств невозможно полностью избежать проблем или вопросов. Компьютерный форум поможет решить многие проблемы с вашими электронными устройствами, будь-то трудности с технической частью или вопросы, касающиеся проблем с программным обеспечением.
Как настроить операционную систему или пройти игру, установить принтер или выбрать необходимое приложение для решения поставленных задач, правильно подобрать комплектующие для улучшения характеристик вашего персонального компьютера, правильно выбрать смартфон или планшет, починить мелкие поломки – ответы на эти и многие другие вопросы вы найдете на страницах нашего форума. Наш компьютерный форум – это место, где вы сможете познакомиться с единомышленниками, энтузиастами, любителями и профессионалами, всеми теми кто, так или иначе, связан с компьютерами и сопутствующими технологиями. Здесь вы сможете поделиться актуальными новостями компьютерной техники, узнать что-то новое из мира электроники, обсудить передовые новинки компьютерной техники и программного обеспечения, узнать о способах заработка во всемирной паутине, принципах сохранения конфиденциальности и многом другом.
Конечно, наш сайт не ограничен только околокомпьютерной тематикой, также здесь вы найдете много культурно-развлекательной информации на любой вкус, на форуме можно узнать о новинках кинематографа, видеоиндустрии и музыки, а также узнать много нового и просто приятно и с пользой провести время в кругу интересных и увлеченных людей.
Компьютерный форум — это тематическая площадка, где вы сможете найти ответы на многие интересующие вопросы из мира высоких технологий, поделиться своим объективным мнением, найти ответ на сложный вопрос или подсказать другим решение проблем с компьютером, смартфоном или любым другим электронным устройством. Стоит лишь сделать один небольшой шаг – просто зарегистрируйтесь и перед вами раскроются широкие возможности нашего форума, только не забудьте внимательно ознакомиться с правилами нашего ресурса.
Добро пожаловать на компьютерный форум Pcforum.biz!
-
12.02.2017, 02:02
#1
Как узнать количество ядер процессора Windows 10
Тем, кто пока еще не в курсе, как узнать количество ядер процессора ПК, будет полезно ознакомиться с этой информацией. Лишней она не станет в любом случае, поскольку позволит понять, насколько мощный и производительный компьютер имеется в вашем распоряжении и какие задачи на него можно возлагать.
Способов выяснить количество ядер существует несколько. И каждый из них очень прост. Здесь мы расскажем о том, как узнать количество ядер процессора Windows 10. Хотя нижеприведенные методы работают и с более старыми системами – семеркой и восьмеркой.
Способ номер один. Используем кнопку «Пуск»
Нажав на «Пуск», заходим в «Компьютер», где ищем «Свойства». Жмем на эту вкладку и ждем появления окна. В последнем будет находиться информация о том, как называется процессор данного компьютера. Ее нужно скопировать и забить в поисковик. В описании технических характеристик обязательно найдем данные и о количестве ядер.
Способ номер два. Через Диспетчер задач
Чтобы запустить Диспетчер задач, необходимо нажать одновременно три кнопки на клавиатуре. Это Ctrl, Shift и Esc. Здесь нас интересует вкладочка «Производительность», где можно найти исчерпывающую информацию. В разделе ЦП имеются данные и о ядрах, и о частоте, и о длительности работы системы, и о размере кэша, и о многом другом. Изучить их будет совсем не лишним.
Способ номер три. Программы
Существует множество программ, запустив которые можно получить информацию о количестве ядер процессора ПК. Скачивать их лучше на официальных сайтах, чтобы не напороться на подделки и избежать вирусов. Одной их таких программ является, в частности, CPU-Z. Согласно, отзывам, очень хорошая утилита – работает быстро и места занимает не много. К тому же за скачивание на официальном сайте разработчики денег не просят.
Вот такие существуют методы определения количество ядер процессора Windows 10. Использовать их может каждый желающий – специальных знаний и навыков для этого не требуется.
Последний раз редактировалось Master; 09.01.2019 в 00:25.
-
12.02.2017, 14:08
#2
Сообщение от Блэк
как узнать количество ядер процессора ПК
Для меня стало открытием, что в Intel core i7 всего два ядра, в том что у меня на ноутбуке по крайней мере! Был уверен до определенного времени, что там четыре ядра. Конечно количество ядер прямо не говорит о скорости процессора, наверняка есть четырехядерные процессоры, которые медленнее двухядерных.
-
1 пользователь сказал cпасибо Optimus за это полезное сообщение::
-
27.02.2017, 01:16
#3
Я сейчас сравнивала телефоны мужа и сына. У сына андроид и Четырехъядерный MediaTek MT6580 (1.3 ГГц), у мужа на Виндовс 10 Четырехъядерный Qualcomm Snapdragon 210 (1.1 ГГц)
Вроде по характеристикам у сына телефон чуть круче, но на деле это г..но. У него почти все игры лагают, грузится всё бесконечно долго, у мужа вообще проблем нет. сидит и радуется, что выбрали телефон именно на Виндовсе.
Хотя, это телефонные процессоры, но я хочу сказать, что ядра ядрам рознь.
-
17.03.2017, 16:24
#4
Сообщение от Afox
Хотя, это телефонные процессоры, но я хочу сказать, что ядра ядрам рознь.
Реальная скорость зависит не только от количества ядер, но и от архитектуры процессора. Кроме того, важно умение операционной системы и прикладных программ «распихивать» задачи по разным ядрам.
p.s. А что дает обычному пользователю компьютера информация о количестве ядер в процессоре?
-
18.03.2017, 00:05
#5
Сообщение от Игорь
А что дает обычному пользователю компьютера информация о количестве ядер в процессоре?
ничегошеньки, ровным счетом.
Это как процессор MTK с десятью ядрами и Qualcomm 821 с четырьмя. Что быстрее?
-
12.04.2017, 13:35
#6
Сообщение от Optimus
Для меня стало открытием, что в Intel core i7 всего два ядра, в том что у меня на ноутбуке по крайней мере! Был уверен до определенного времени, что там четыре ядра.
Это все чистый маркетинг. Изначально Intel core i7 проектировался как топовый четырехядерный процессор фирмы Интел. А через некоторое время пришла пора выпуска мобильных версий на той же архитектуре и техпроцессе. И какой-то умник-маркетолог придумал назвать Intel core i7 двухядерный процессор, который, в принципе, аналогичен «настольному» Intel core i3. Даже у десктопного Intel core i5 четыре ядра.
Сообщение от Optimus
Конечно количество ядер прямо не говорит о скорости процессора, наверняка есть четырехядерные процессоры, которые медленнее двухядерных.
Да, тактовая частота играет гораздо большую роль. И объем кеш-памяти.
-
12.04.2017, 14:19
#7
Сообщение от GPU
Да, тактовая частота играет гораздо большую роль. И объем кеш-памяти.
Для существенного повышения тактовой частоты нужно внедрять «более мелкий» техпроцесс, а это связано с многомиллиардными инвестициями. И потом, конструкторы уже почти подобрались к теоретическому пределу ширины дорожки в процессоре… меньше уже некуда. Увеличивать количество ядер приходится не от хорошей жизни…
-
10.01.2019, 21:19
#8
Вроде бы самый простой способ — это нажать Win+E (Win — кнопка окошка на клавиатуре слева внизу), появится окно с дисками в системе; слева будет меню, где есть надпись «Компьютер». Нажал на него правой кнопкой мыши, «свойства». Появится вся информация о системе, там же и процессор. У меня написано: «Intel Core @ 2.30 GHz 2.30 GHz — то есть тут становится понятным, что ядра — два, так как повторяется частота процессора в описании.
Последний раз редактировалось Master; 10.01.2019 в 23:24.
-
12.01.2019, 08:06
#9
macnaked, а мне привычней ctrl+alt+del и там уже открыть диспетчер задач. Судя по данным на моем старом ноутбуке у меня 2 ядра. Старенький core i3 с тактовой частотой 2100.
Кстати, а как вам беспрерывное время работы процессора?))
-
12.01.2019, 14:25
#10
Сообщение от Optimus
Кстати, а как вам беспрерывное время работы процессора?))
Нормально. У меня чуть больше.
Но для меня загадка, почему в моём диспетчере задач не отражаются данные о видеокарте. Её вообще нигде нет, ни в Диспетчере задач, ни в Диспетчере устройств. Такое ощущение, что её вообще нет. Но она ведь работает?
И откуда у меня столько интернета и вайфая? Это вообще нормально?
Похожие темы
-
Ответов: 11
Последнее сообщение: 24.11.2018, 01:04
-
Ответов: 25
Последнее сообщение: 01.06.2018, 16:44
-
Ответов: 27
Последнее сообщение: 14.10.2016, 13:05
-
Ответов: 9
Последнее сообщение: 26.04.2015, 23:21
-
Ответов: 7
Последнее сообщение: 16.02.2015, 22:43
Ваши права
- Вы не можете создавать новые темы
- Вы не можете отвечать в темах
- Вы не можете прикреплять вложения
- Вы не можете редактировать свои сообщения
- BB коды Вкл.
- Смайлы Вкл.
- [IMG] код Вкл.
- [VIDEO] код Вкл.
- HTML код Выкл.
Правила форума
Привет, друзья. В этой публикации рассмотрим такой вопрос: как узнать количество ядер процессора. Как узнать, сколько ядер, и сколько потоков у процессора, если он поддерживает гиперпоточность. В среде Windows делается это очень просто её же системными средствами. Также для получения такой информации можно использовать специальные программы для диагностики компьютерных комплектующих. Давайте рассмотрим все средства решения поставленной задачи.
Итак, ядра и потоки процессоров, это два неразрывно связанных понятия. Ядра – аппаратные, т.е. физические, они обеспечивают выполнение задач, возложенных на процессор по обработке информации. Некоторые процессоры Intel поддерживают технологию гиперпоточности Hyper-Threading, это значит, что у таких процессоров физические ядра имеют по два логических потока, которые помогают ядрам более эффективно (на 30%) справляться со своими задачами. Узнаем же, сколько ядер и потоков при наличии последних имеется у нашего процессора.
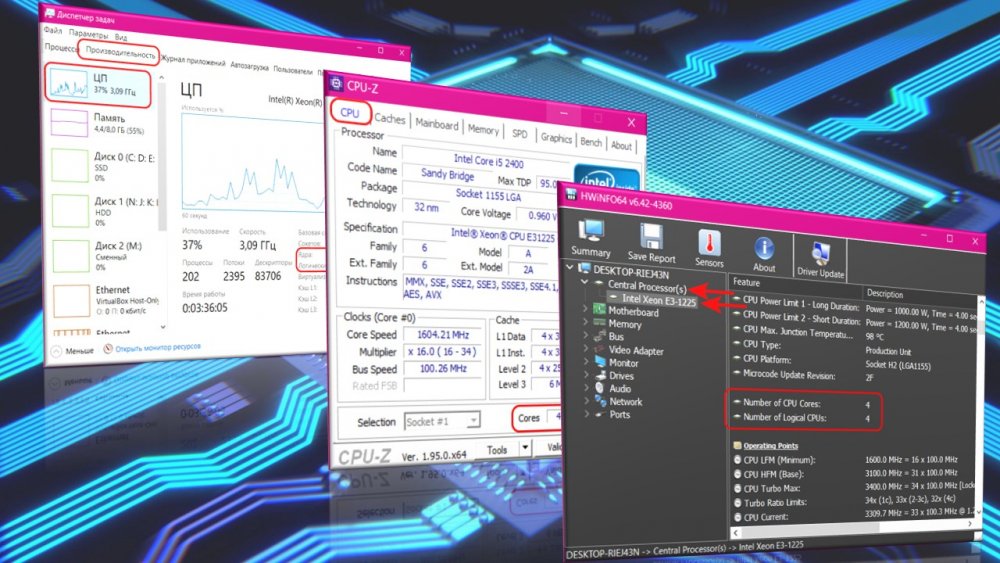
В Windows 10 и 8.1 можем использовать системный диспетчер задач, вызывается клавишами Shift+Ctrl+Esc, либо опциями в контекстном меню на панели задач или меню по клавишам Win+X. Во вкладке «Производительность» переключаемся на раздел «ЦП» и смотрим графы:
- «Ядра», где будет указано число ядер процессора;
- «Логических процессоров», где будет указано число потоков.
Если процессор не поддерживает Hyper-Threading, потоков будет указано столько же, сколько и ядер.
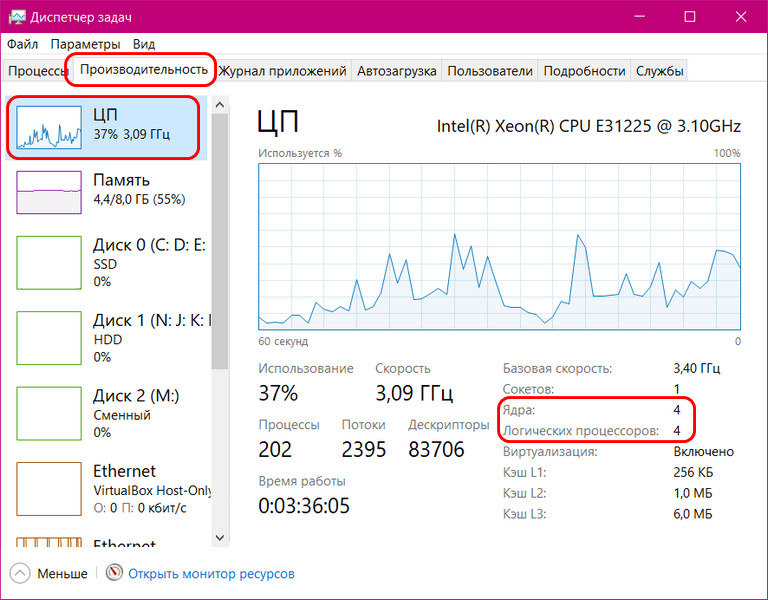
Друзья, в принципе максимум информации о своём процессоре – ядра, потоки, частоты, поддерживаемые технологии и т.п. – можно узнать на его страничке спецификаций на сайте производителя, т.е. на сайте компаний Intel и AMD. Вам для этого нужно загуглить запрос нечто «модель процессора + сайт». А модель своего процессора в среде Windows узнать можно узнать элементарно – с помощью системного диспетчера устройств. Запустить его можно в Windows 10 и 8.1 в меню по клавишам Win+X, во всех системах Windows – с помощью ввода в системный поиск непосредственно названия диспетчера или технического названия его приложения:
devmgmt.msc
В диспетчере устройств, в разделе «Процессоры» и увидим название модели нашего процессора. Кстати, процессоров здесь будет числиться столько, сколько у него ядер или потоков.
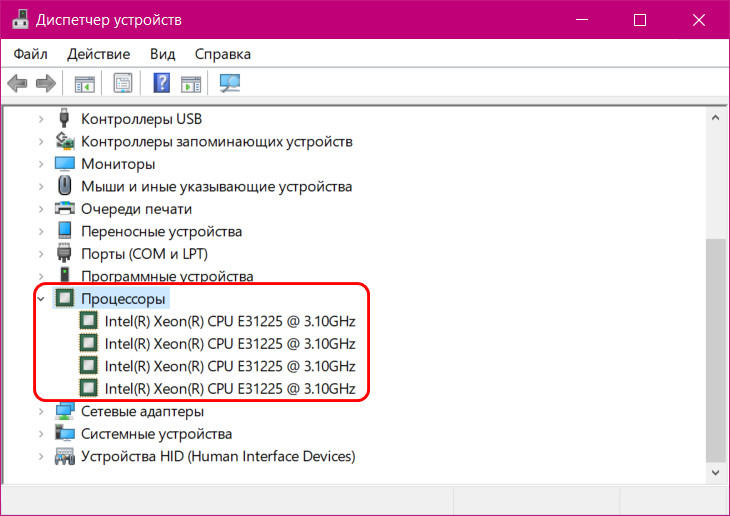
Узнать количество ядер процессора можно с помощью бесплатной программы-диагноста CPU-Z. Она отображает характеристики базовых комплектующих компьютера, с её помощью можно много чего узнать о начинке своего ПК или ноутбука. В первой вкладке «CPU» этой программы будет содержаться информация о процессоре. И в самом низу увидим:
- В графе «Cores» число ядер процессора;
- В графе «Threads» число потоков для процессоров, у которых есть поддержка Hyper-Threading.
Опять же, если процессор без технологии гиперпоточности, потоков для него будет указано столько, сколько ядер.
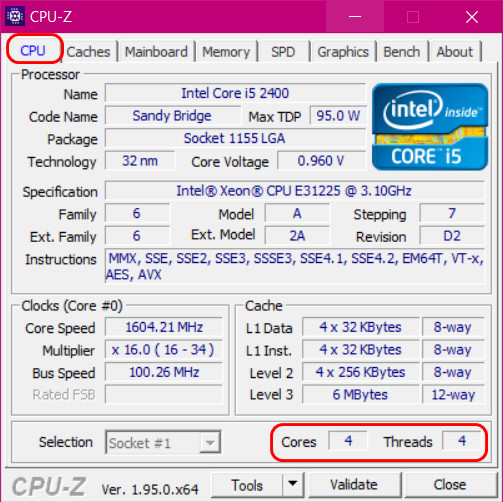
Ну и ещё одна программа, показывающая сколько ядер у процессора, не могу, друзья, не упомянуть лишний раз о ней – HWiNFO. Совершенно бесплатная, при этом по уровню детализации информации о комплектующих компьютера сравнима с известной AIDA64, пригодится во многих случаях. В программе HWiNFO идём в раздел «Central Processor(s)», и там будут графы:
- «Number of CPU Cores», показывающая число ядер;
- «Number of Logical CPUs», показывающая число потоков для процессоров с технологией гиперпоточности.
И здесь также, если процессор без гиперпоточности, его число потоков будет таким же, как и число ядер.