-
cmd/bat
Добрый день.
Для bat-скрипта требуется сделать вывод имен и выбор сетевого интерфейса для дальнейшей работы с ним.
Не могу найти, как сделать вывод только имен в стиле:
Сетевое подключение 1
Сетевое подключение 2
IPCONFIG выдает много лишней информации для этого.
Подскажите. как сделать или что гуглить?
-
Вопрос задан
-
10947 просмотров
Комментировать
Подписаться
1
Простой
Комментировать
Решения вопроса 1
ipconfig | find «Адаптер»
зы: еще можно так netsh interface ipv4 dump, весь вопрос — зачем
-
Нужно создать батник для смены сетевых настроек «для блондинок».
Т.к. на компах по разному названы сетевые подключения, нужно сделать максимально простой выбор адаптеров для применения настроек. -
Денис Давыденко, Фильтровать вывод для получения нужной информации — обычная практика. Большинствуо консольных утилит выводит слишком много не нужной в конкретном случае информации.
Для фильтрации обычно используют: find, findstr
Для разделения вывода на поля: for /f
Для справки:find /? findstr /? for /? -
Korben5E, в этом примере прописано конкретное имя адаптера. Моя цель, что бы не менять это название вручную, а выбирать нужный адаптер в консоли.
У меня проблема не в том, как реализовать настройку, а как вывести имена адаптеров без лишней информации. -
Денис Давыденко, вы не можете знать конкретное имя, просто представьте что есть 2 работающих адаптера
Самый простой вариант это предлагать выбор из списка, т.е. вывел список и батник спрашивает «введите номер адаптера», далее по шаблону.
-
Korben5E, вот именно это я и пытаюсь сделать) С вашего ответа смог правильнее погуглить решение проблемы и все вышло.
Пригласить эксперта
Ваш ответ на вопрос
Войдите, чтобы написать ответ
Похожие вопросы
-
Показать ещё
Загружается…
Минуточку внимания
Войдите на сайт
Чтобы задать вопрос и получить на него квалифицированный ответ.
Реклама
В этой публикации, друзья, рассмотрим, как узнать все сетевые подключения Windows. Т.е. как узнать, какие есть на компьютере активные и неактивные сетевые подключения — проводные Ethernet, беспроводные Wi-Fi или мобильные, через USB-модем, подключения только к локальной сети без Интернета, виртуальные и различные другие подключения. Это необходимо для проверки этих сетевых подключений, диагностики и устранения проблем с ними, получения информации в различных целях. Узнать сетевые подключения Windows можно её штатными средствами и сторонними программами.
Узнать активные сетевые подключения Windows можно в современном штатном приложении «Параметры». В корне раздела «Сеть и Интернет» будем видеть все активные подключения. Здесь можно оперативно получить информацию о текущих подключениях и их статусе.
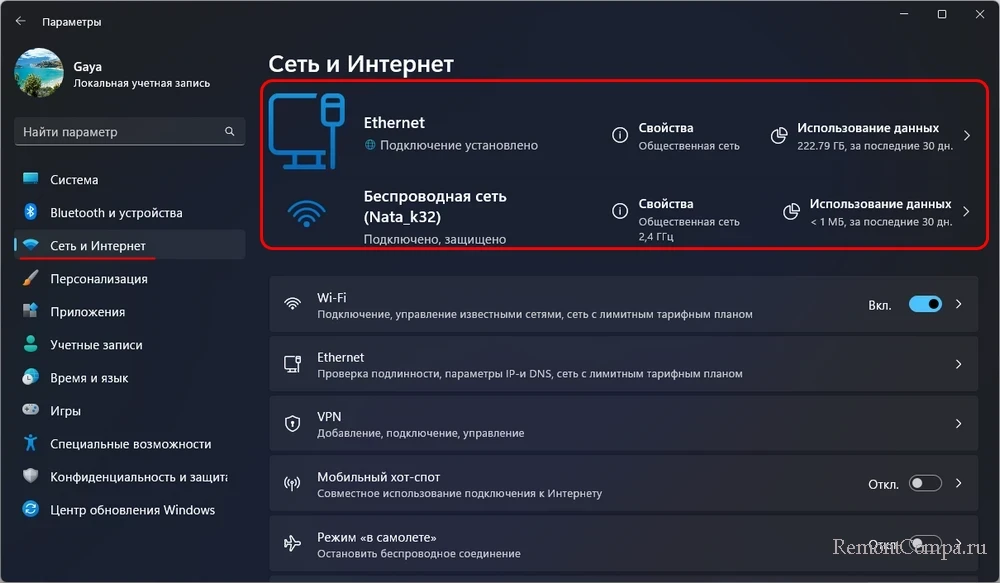
Клик по надписи «Свойства» для каждого подключения откроет детализацию о сетевом подключении.
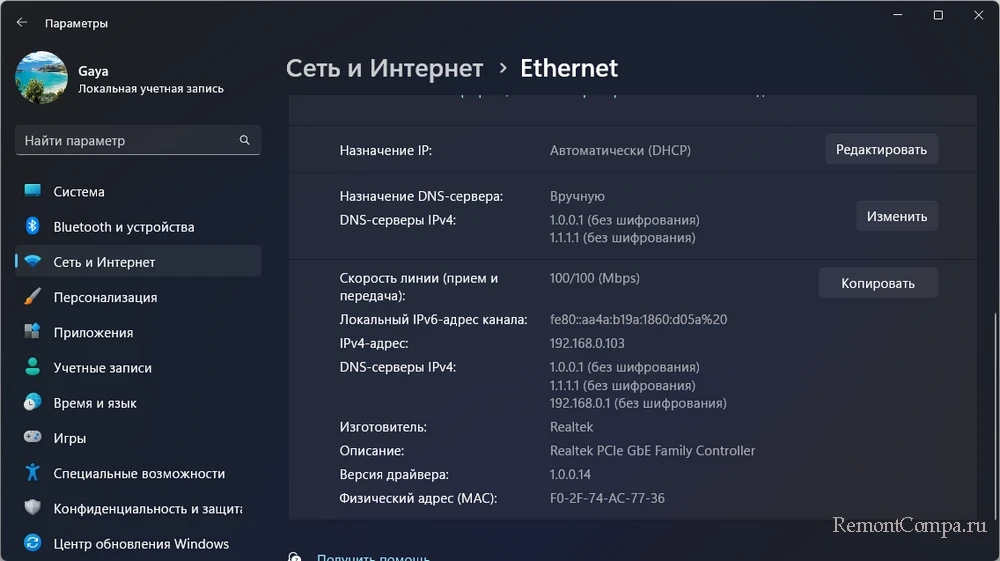
По пути «Сеть и Интернет → Дополнительные сетевые параметры» будем видеть все подключения — и активные, и неактивные, как реальные, так и виртуальные, привязанные к сетевому адаптеру. Можем раскрыть блок интересующего сетевого адаптера и кликнуть «Просмотреть дополнительные свойства».
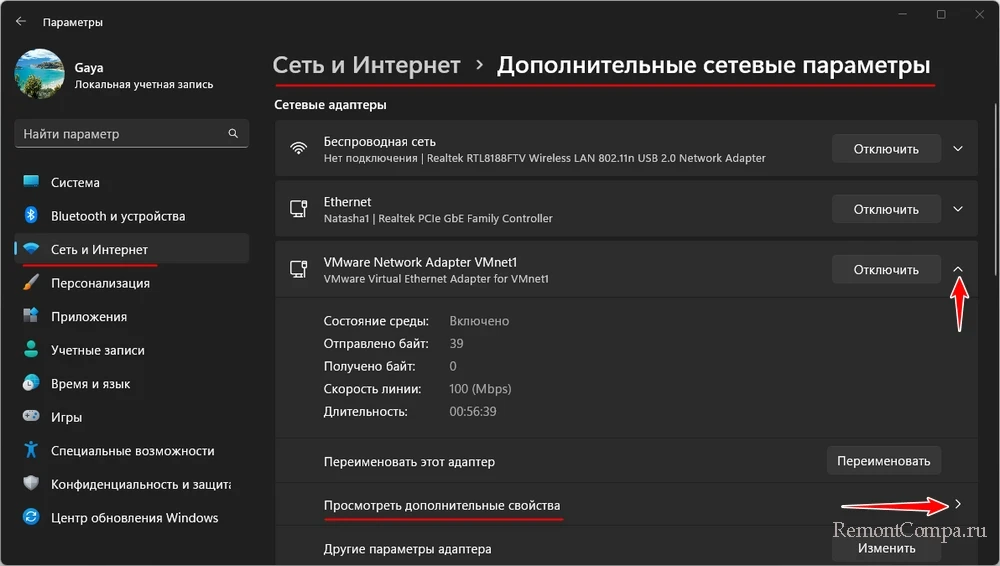
И посмотреть некоторые данные сетевого адаптера.
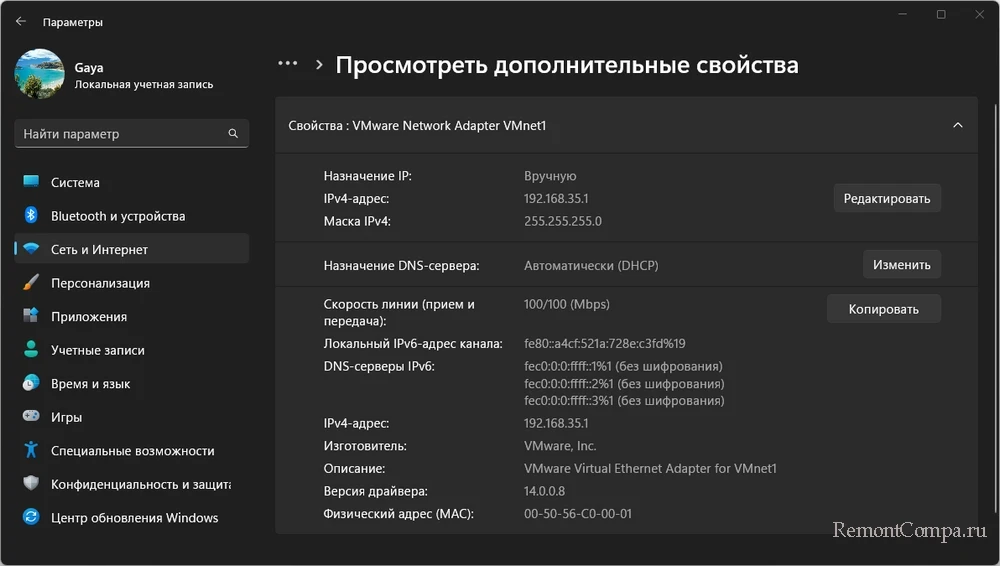
В любой версии Windows узнать её активные сетевые подключения можно в настройках классической панели управления. Клавишами Win+R запускаем командлет «Выполнить», вводим:
control.exe /name Microsoft.NetworkandSharingCenterОткроются основные сведения о сети, где в блоке активных сетей будем видеть все активные подключения.
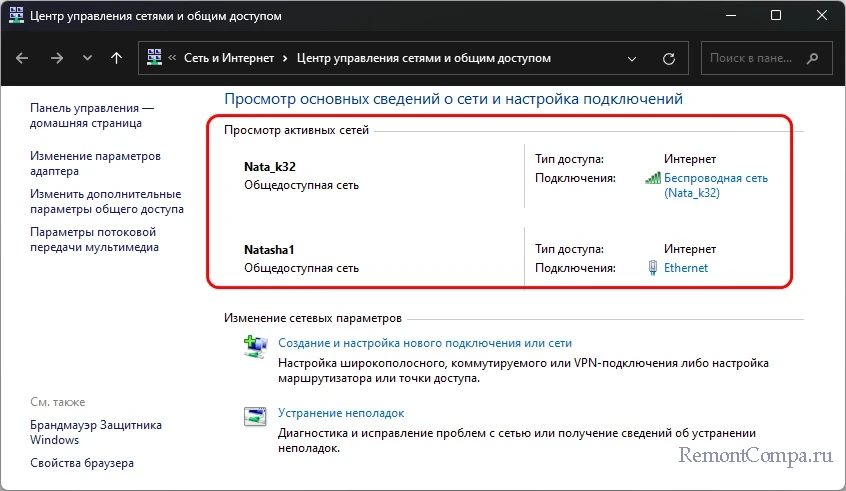
Клик по активной ссылке подключения откроет окошко его состояния, где, нажав кнопку «Сведения», можем получить в новом окошке детальные сведения о подключении.
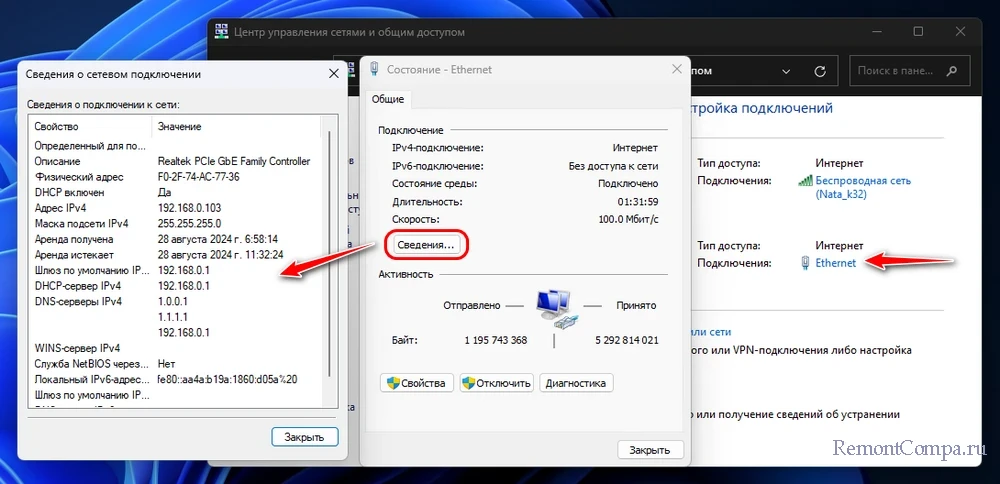
Для получения информации обо всех сетевых подключениях, включая неактивные, на боковой панели основных сведений о сети жмём «Изменение параметров адаптера». Выбираем адаптер нужного подключения.
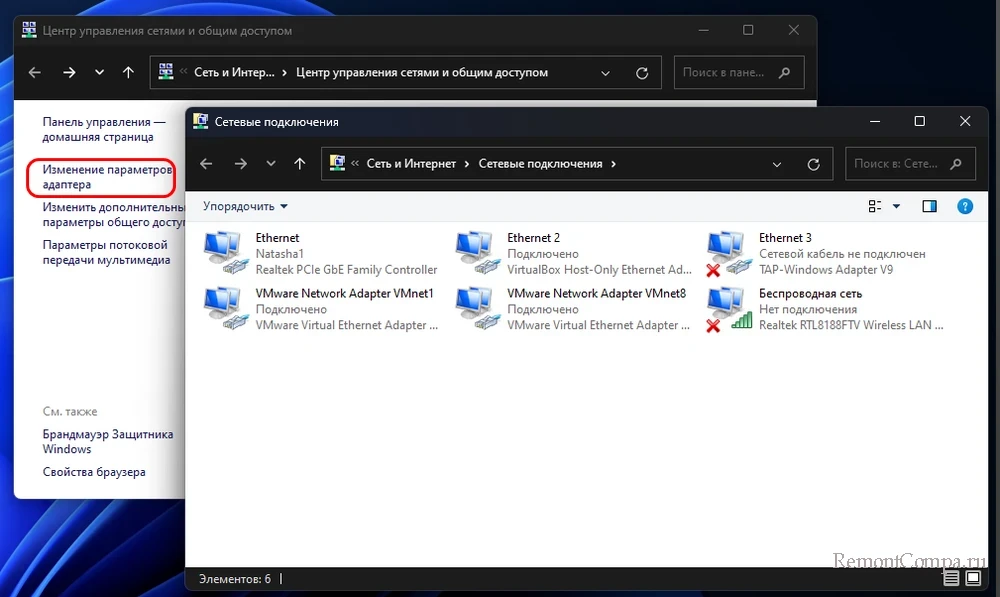
Двойным кликом открываем его окошко состояния. Жмём кнопку «Сведения» и получаем в новом окошке детальные сведения о сетевом подключении.
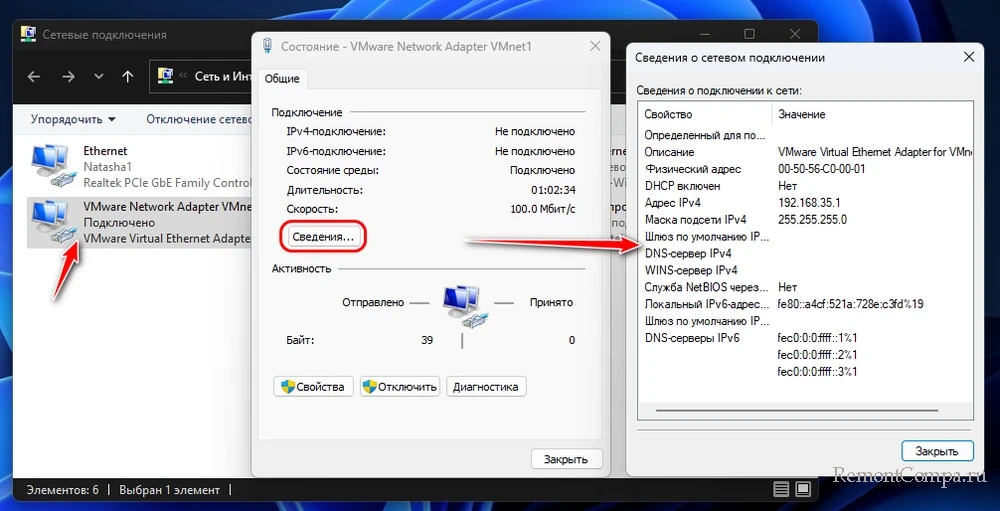
Различную информацию о сетевых подключениях Windows можно получить с помощью консольных команд в командной строке или PowerShell.
Команда:
ipconfig /allОтображает все сетевые адаптеры и некоторую информацию об их подключениях.
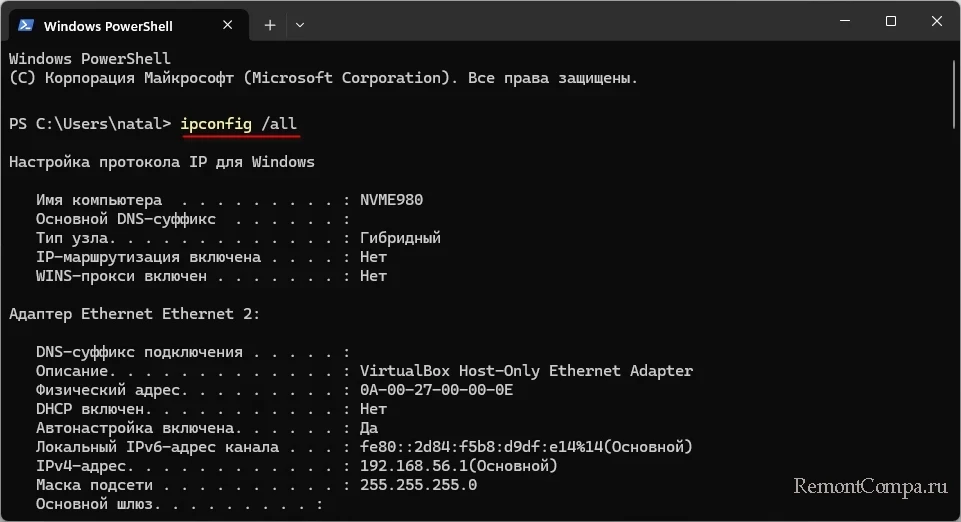
Команда:
netstat -anОтображает список активных соединений и прослушивающих портов на компьютере, этот список включает локальные и удалённые IP-адреса, порты и состояния соединений.
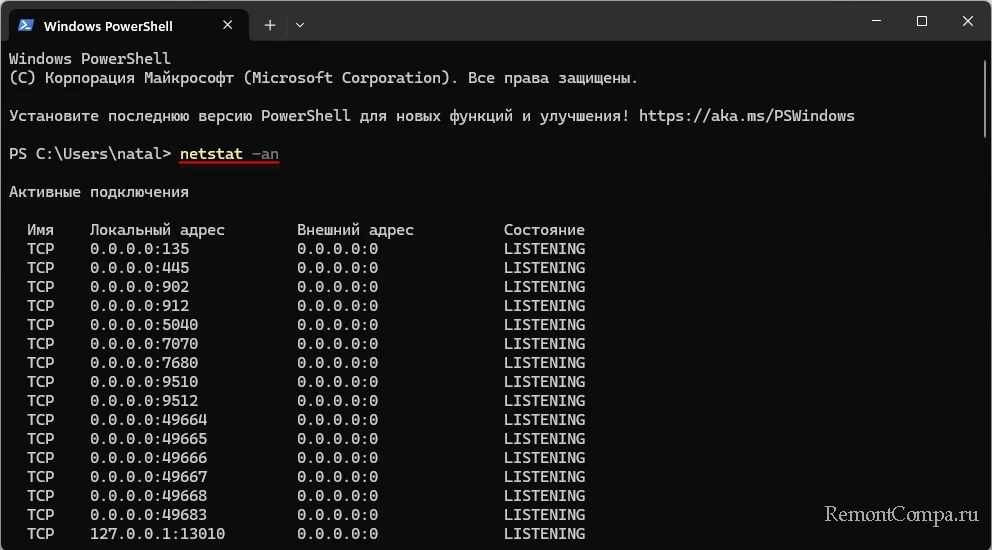
Команда:
Get-NetAdapter | Format-ListОтображает состояние и некоторые параметры сетевых адаптеров.
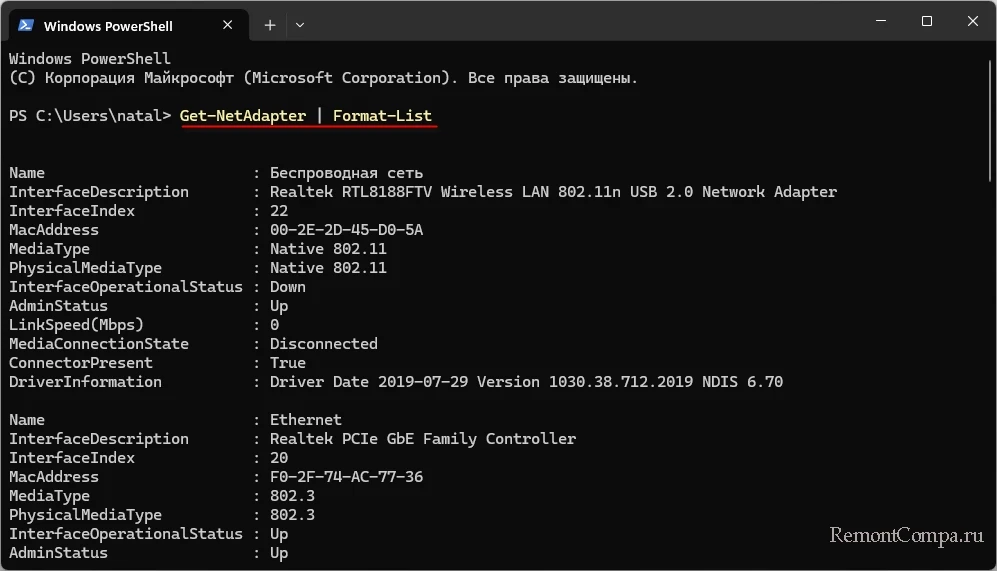
Дополнительные консольные команды для получения разной информации о сети в Windows:
|
Основная команда для получения информации о сетевых адаптерах и их IP-адресах. |
|
Команда для отображения активных соединений и статистики сетевых интерфейсов. |
|
Показывает таблицу соответствия IP-адресов и MAC-адресов. |
|
Отображает таблицу маршрутизации IP. |
|
Только PowerShell. Команда для отображения IP-адресов всех интерфейсов. |
|
Только PowerShell. Команда для отображения таблицы маршрутизации. |
|
Только PowerShell. Отображает информацию о профилях сетевых подключений (тип сети, состояние подключения и пр.). |
|
Только PowerShell. Показ статистики по каждому активному сетевому адаптеру, включая количество отправленных и полученных пакетов. |
Узнать активные сетевые подключения Windows можно с помощью бесплатных портативных программ от NirSoft.
NetConnectChoose позволяет просматривать активные сетевые подключения на компьютере.
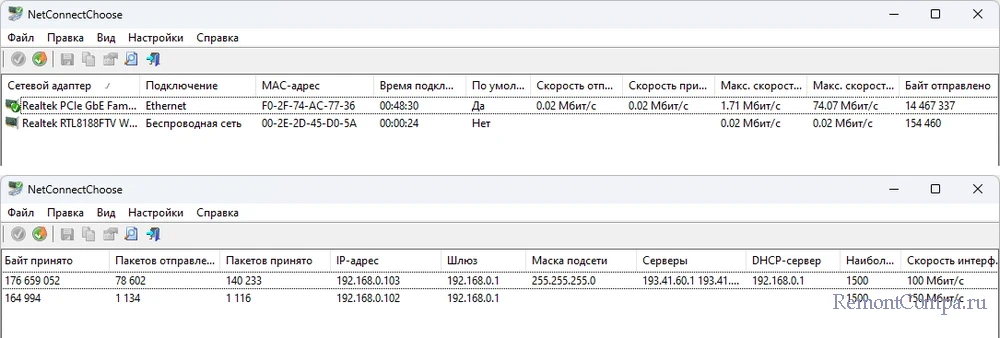
Предоставляет подробнейшую информацию о каждом подключении — тип, состояние, используемые IP-адреса и многое другое.
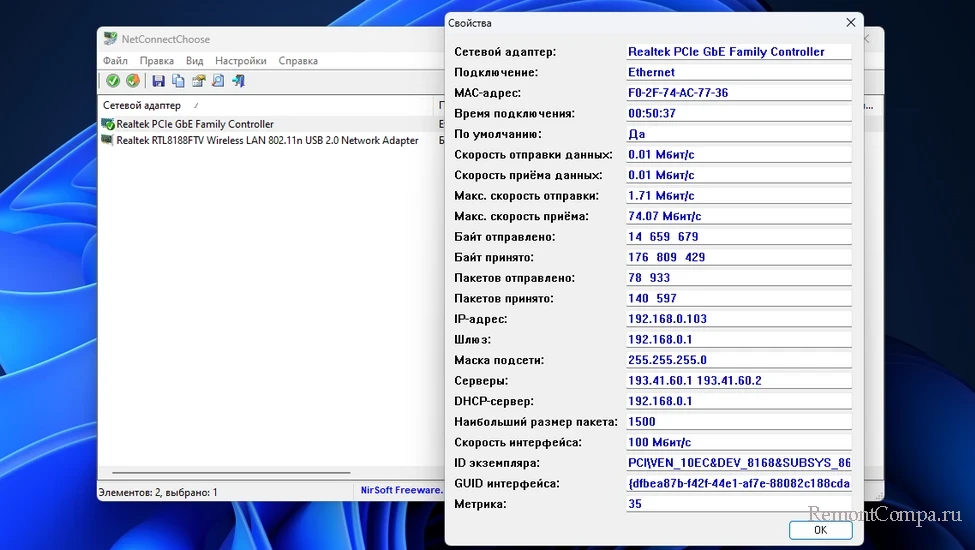
Позволяет сбрасывать счётчики пакетов, что может пригодиться для мониторинга сетевой активности с нуля.
AdapterWatch отображает значимые сведения о сетевых адаптерах, общую статистику TCP, IP, UDP, ICMP.
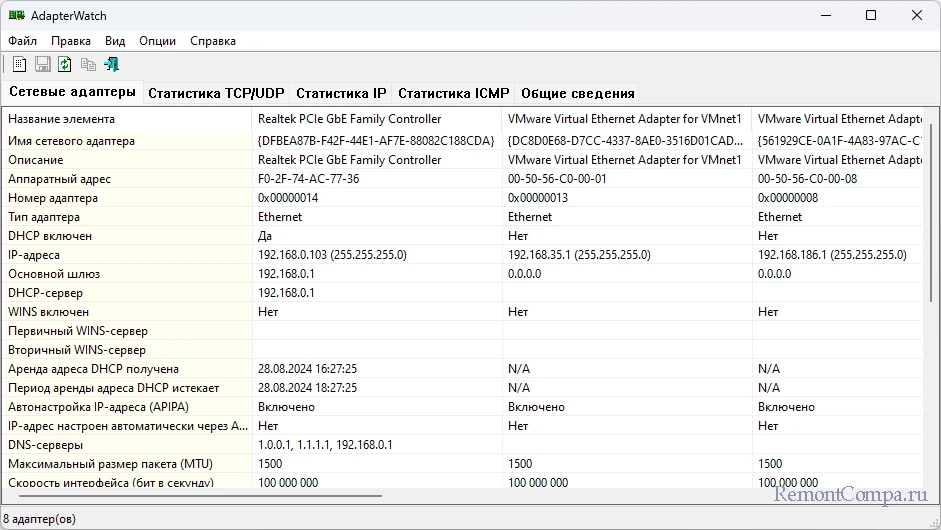
Друзья, виновником возникновения проблем с сетью (медленная скорость, прерывания соединения и т.п.) может быть какая-то из работающих программ на компьютере. В таких случаях анализ сетевых подключений мало чем поможет в решении проблемы. Нужно смотреть, какие программы устанавливают большое количество соединений и потребляют слишком много ресурсов сети, замедляя её работу. Детально об этом – в статье «Какие программы используют Интернет».
Материал из Викиучебника — открытых книг для открытого мира
Операционная система MS Windows не очень удобна для диагностики и настройки сетевых устройств, но не всегда есть возможность работать в другой ОС. В первую очередь мешает отсутствие нормальной консоли (командной строки) и утилит для нее.
Соответственно, нужна инструкция как делать это именно в ней. Тем более, многие тривиальные вещи в Unix-like ОС в MS Windows гораздо сложнее и поэтому догадаться или запомнить труднее.
Сильно упрощает жизнь, что многие программы с открытым кодов уже имеют готовые сборки для MS Windows и достаточно их скачать с официальных сайтов. И не требуется их компилировать самостоятельно.
Работа через графический интерфейс
[править]
Указание прокси-сервера в MS Windows делается в настройках системы. И приложения (в том числе браузеры) учитывают это системную настройки и автоматически начинают работать через прокси-сервер. Явно указать прокси-сервер в современных браузерах затруднительно. И отказаться от системного прокси тоже непросто.
В Хроме надо создать в реестре ключ HKEY_LOCAL_MACHINE\SOFTWARE\Policies\Google\Chrome\ProxyServerMode с типом DWORD и выставить 0 в качестве значения. Возможно надо перечитать параметры chrome://policy/[1],[2]
Она в очень ограниченном формате есть и называется cmd. Чтобы вызывать cmd с полномочиями администратора нужно выбрать соответствующий пункт в контекстном меню. Обычно при этом надо удерживать Shift.
Помимо cmd в MS Windos есть PowerShell — но там совсем иная идеология и собственные команды. По работе с ней нужно читать отдельно.
Посмотреть настойки сетевых интерфейсов
[править]
Команда ipconfig
Если вызывать в ключом /all, то покажет все возможные
Такая же команда как в сетевых ОС — ping. Ключ -t позволяет запустить бесконечный ping.
ping 8.8.8.8 -t
Носит название tracert. И есть похожая, которая называется pathping
Список публичных ДНС[3]. Помимо 8.8.8.8, также 1.1.1.1 (Cloudfare) и 208.67.222.222 (Cisco) и 77.88.8.8 (Яндекс)
Опрос того ДНС что указан в системе (выдан по DHCP)
nslookup ya.ru
Опрос явно указанного в строке сервера (в данном случае сервера гугла)
nslookup ya.ru 8.8.8.8
Опрос с указанием конкретного сервера (публичный DNS сервиса CloudFare) с включением выдаче деталей по самому запросу
nslookup -debug www.youtube.com 1.1.1.1
Запроси SOA-запись домена
nslookup -type=soa -debug www.youtube.com
Альтернативный вариант, если не удобно писать все сразу в строке, Если ввести просто команду, то будет запущена внутренняя консоль, где можно вводить другие команды
nslookup
Включение вывода отладочной информации
set debug
Команда route
Вывод текущей таблицы маршрутизации
route print
Добавление маршрута на существующий интерфейса
> route ADD 157.0.0.0 MASK 255.0.0.0 157.55.80.1 METRIC 3 IF 2
destination^ ^mask ^gateway metric^ ^
Interface^
Изменение метрики интерфейса
[править]
В таблице route выводится также метрика интерфейса. Чем меньше значение, тем выше приоритет маршрута.
Изменить можно командой из консоли powershell
powershell.exe -command "Set-NetIPInterface -InterfaceAlias '%WIREGUARD_TUNNEL_NAME%' -InterfaceMetric 5000"
В современным версиях Windows есть флажок устанавливающий автоматическую метрику интерфейса. open the adapter properties, IPv4 settings, Advanced, then… Uncheck the «Automatic Metric» as mentioned previously, AND set an interface metric of some value. То значение, которое будет введено, на него будет увеличена метрика.
Потом надо выключить адаптер и активировать снова.
Поднятие сетевого интерфейса
[править]
В MS Windows очень нетривиально делается из консоли. Переопределить текущий IP-адрес можно командой netsh (сначала IP, потом маска и потом шлюз).
И особенность в том, что это постоянные изменения, а не на сессию, как в Unix-like системах. И эти изменения видны через графический интерфейс Windows.
netsh interface ip set address name="Wi-Fi" static 10.0.0.2 255.255.255.0 10.0.0.1
Также надо определить DNS другой командой.
netsh -c Interface ip add dnsserver name="Wi-Fi" addr=8.8.8.8
Название интерфейса очень неочевидные в MS Windows. Для Wi-FI он будет одноименный. Для не беспроводного подключения он обычно Ethernet. Уточнит имя можно с помощью команды:
netsh interface ip show config
Если нужно поднять второй IP на том же интерфейсе (то что alias обычно называют), то надо чуть другую команду использовать (add вместо set), но первый запуск все равно уберет текущий IP и поэтому надо будет выполнить команду и для основного IP-адреса или для алиаса
netsh -c Interface ip add address name="Wi-Fi" addr=192.168.1.155 mask=255.255.255.0 gateway=192.168.1.1 netsh -c Interface ip add address name="Wi-Fi" addr=10.0.0.20 mask=255.255.255.0 gateway=10.0.0.1
Список МАК-адресов и назначение статического IP
[править]
Команда
apr -a
Для назначения статического адреса — сначала IP-адрес и потом МАК-адрес, но вместо двоеточий в нем символы тире (-)
arp -s 192.168.1.130 XX-XX-11-11-11-11
Проще всего установить клиент Putty.
Проверить открыт тот или иной порт
[править]
Раньше это делалось встроенной утилитой telnet, но затем из дистрибутива MS Windows ее убрали. Но в контрольной панели в пункте, где перечислены установленные программы, можно инициировать установку Клиент Telnet (Telnet Client). Инструкции с картинками имеются в интернет.
Проще всего установить сканер сети nmap. В состав дистрибутива для MS Windows входит и графическая оболочка. Для сканирования сети класса С применить можно команду
nmap -sn 10.0.0.0/24
Подбор паролей к WiFi сети
[править]
Проще всего установить aircrack-ng
На нем написаны многие сетевые утилиты и поэтому потребуется установить интерпретатор Python/Windows и необходимые дополнения
- Мультимедиа в командной строке — как в консоли работать (в т.ч. в MS Windows)
- Работа в MS Windows из консоли — способы выполнить те или иные действия из консоли (cmd)
- Проверка скорости из консоли в MS Windows
- Введение_в_администрирование_UNIX/Сетевые_средства_UNIX краткое описание про сетевые средства в Unix-like
- ↑ https://support.google.com/chrome/a/thread/247495779/chrome-proxy-configuration-with-gpo?hl=en
- ↑ https://superuser.com/questions/419954/chrome-do-not-use-system-wide-proxy-settings
- ↑ https://www.wizcase.com/blog/best-free-public-dns-servers/#opendns
Чтобы управлять сетевыми адаптерами из командной строки Windows, необходимо знать их имена. Чтобы узнать название адаптера откройте командную строку windows, а затем выполните следующую команду:
netsh interface show interface
Данная команда выведет список всех доступных сетевых адаптеров в вашей системе.
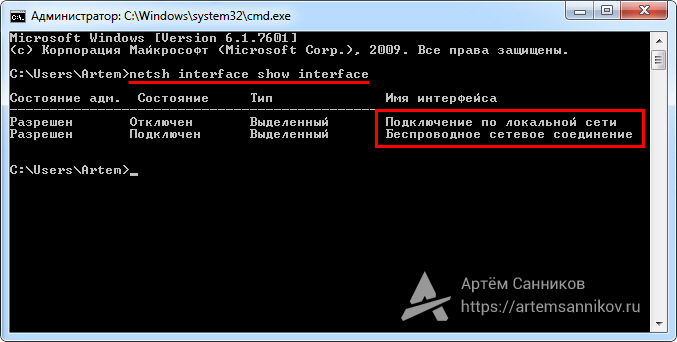
Метки: netsh, Windows, Командная строка.
Все способы:
- Способ 1: Системный трей
- Способ 2: «Панель управления»
- Способ 3: Выполнение быстрой команды
- Способ 4: «Windows PowerShell»
- Вопросы и ответы: 2
Способ 1: Системный трей
Это наиболее простой и распространенный способ добраться до сетевых подключений, работающий во всех актуальных сборках Windows 10.
- Кликните правой кнопкой мыши по иконке интернет-соединения в области системного трея и выберите из контекстного меню пункт «Открыть ‘Параметры сети и Интернет’».
- Откроется окно приложения «Параметры» в разделе «Состояние». Справа найдите и кликните по «Настройка параметров адаптера».


В результате откроется классическое окно «Сетевые подключения», в котором вы найдете все доступные для использования сетевые адаптеры, физические и виртуальные.

Способ 2: «Панель управления»
Если вы привыкли работать с классической «Панелью управления», для перехода к сетевым подключениям выполните следующие действия:
- Откройте любым удобным вам способом «Панель управления», например через поиск.
- Найдите и запустите апплет «Центр управления сетями и общим доступом».
- В меню слева нажмите ссылку «Изменение параметров адаптера».



Способ 3: Выполнение быстрой команды
Самый универсальный способ, позволяющий открыть сетевые настройки буквально в пару кликов и работающий не только в Windows 10, но и в других ОС. Вызовите нажатием комбинации клавиш Win + R диалоговое окошко «Выполнить», введите в него команду ncpa.cpl и нажмите клавишу ввода. Команда откроет то самое окно «Сетевые подключения» со списком адаптеров.

Способ 4: «Windows PowerShell»
Наконец, получить доступ к интерфейсу сетевых подключений можно с помощью классической «Командной строки» либо консоли «PowerShell».
- Откройте ту или иную консоль от имени администратора.
- Введите команду
netsh interface show interfaceи нажмите клавишу Enter.


В результате в консоль будут выведены все доступные для настройки сетевые подключения с указанием их имени, типа и статуса.
Наша группа в TelegramПолезные советы и помощь

