Для работы проектов iXBT.com нужны файлы cookie и сервисы аналитики.
Продолжая посещать сайты проектов вы соглашаетесь с нашей
Политикой в отношении файлов cookie
Нужно следить за использованием данных на вашем компьютере, независимо от того, подключены ли вы через Wi-Fi или Ethernet. Windows 11 предоставляет встроенную функцию для мониторинга интернет-трафика. Инструмент управления данными в этой операционной системе позволяет определить, какие приложения потребляют интернет-данные. Это позволяет контролировать и уменьшать их использование.

В статье рассмотренно как просмотреть использование данных в Windows 11, выполнив несколько простых шагов согласно инструкции:
1.Нажмите сочетание клавиш Windows + I на клавиатуре, чтобы открыть настройки Windows 11.
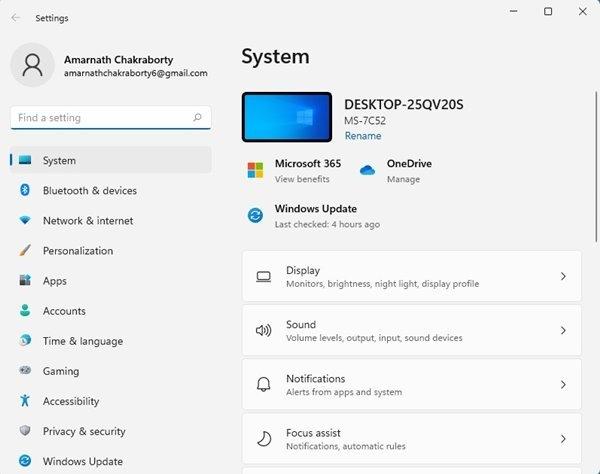
2.В настройках нажмите на опцию «Сеть и Интернет».
3.На правой панели щелкните на параметр «Расширенные настройки сети».
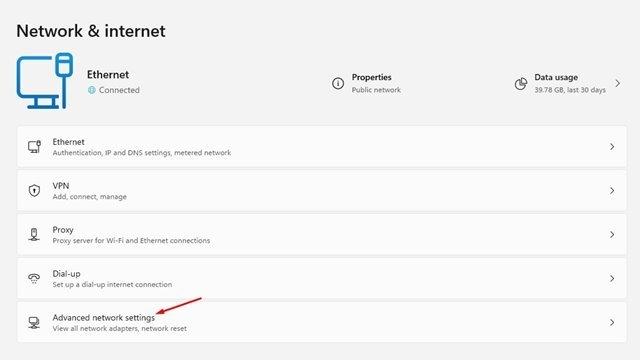
4.На следующей странице выберите параметр «Использование данных».
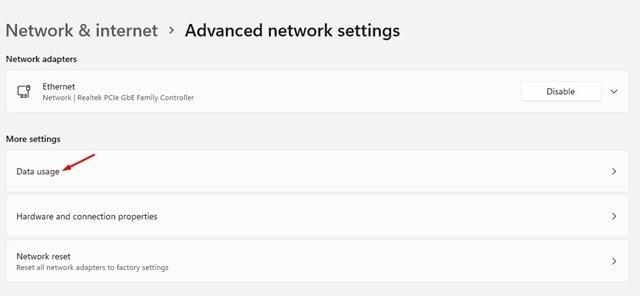
5.Теперь вы увидите ваше общее использование интернета. Статистика использования покажет вам, какие приложения используют ваш интернет.
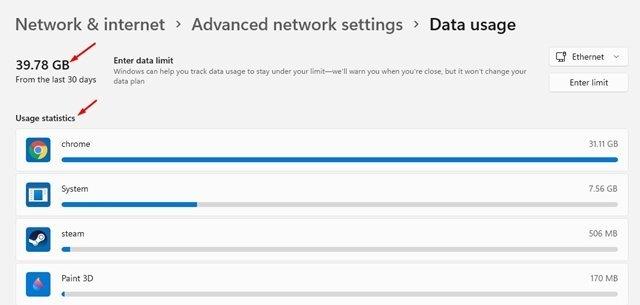
Вот и все! Так вы можете просматривать использование интернет-данных в Windows 11.
Если вы хотите начать заново и сбросить данные об использовании интернета в Windows 11, выполните следующие простые шаги:
1. Откройте настройки вашего ПК, нажав клавиши Windows + I, затем выберите раздел «Сеть и Интернет».
2. В правой панели выберите «Дополнительные параметры сети».
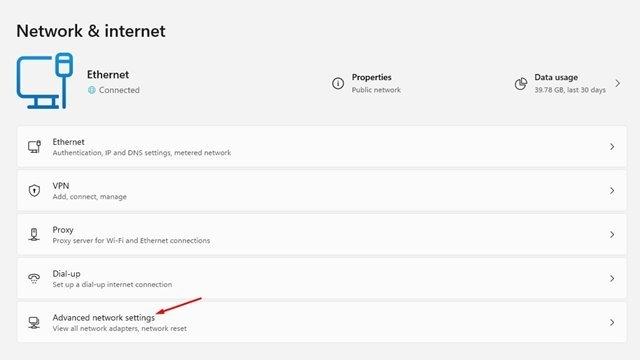
3. На следующем экране нажмите на опцию «Использование данных».
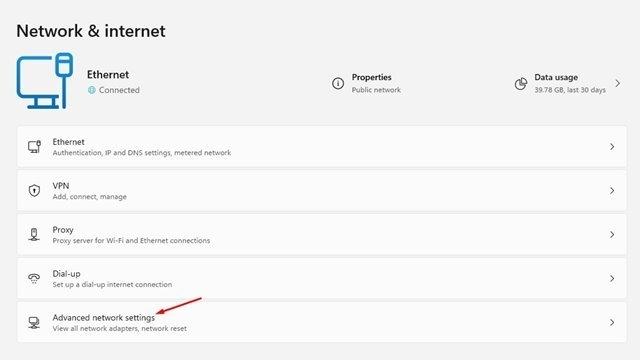
4. Прокрутите вниз и найдите опцию «Сбросить статистику использования». Нажмите на кнопку «Сброс настроек» для сброса данных использования.
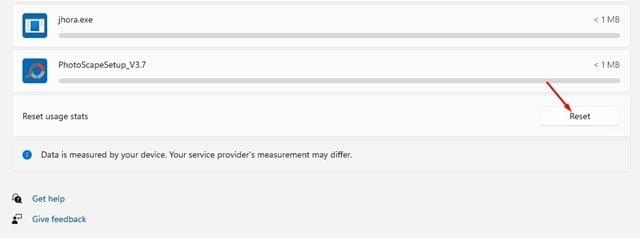
5. Подтвердите действие, нажав кнопку «Перезагрузить» при появлении запроса.
В Windows 11 вы можете легко отслеживать и контролировать использование данных на вашем ПК. Следуя описанным выше шагам, вы сможете просмотреть и сбросить данные об использовании интернета и определить, какие приложения потребляют трафик. Это поможет вам эффективно управлять использованием данных и избежать чрезмерных затрат на интернет.

На карте России множество рек. Волга, Обь, Лена, Енисей, Дон, Иртыш, Печора… Каждая из них имеет своё значение, свои богатства и свои легенды. Но если говорить о настоящем рыбном изобилии, о…

Когда слышишь слово «акула», воображение рисует нечто внушительное. Огромные плавники, челюсти, полные зубов, тень под водой, от которой хочется выскочить на берег. Белая акула, тигровая,…

Представьте: поздний вечер, вы идете по темной улице или лесной тропинке, и вдруг луч вашего фонарика выхватывает из мрака два ярко светящихся огонька. Или, может, вы пытались сфотографировать…

На раскалённых равнинах Африки громыхает рёв льва, мелькают пятна леопарда и сверкают молнии гепарда, но полосатый силуэт тигра здесь не появлялся никогда. Почему самый крупный хищник кошачьего…

В 2012 году глубоко под землей, на границе Франции и Швейцарии, произошло событие, которое всколыхнуло мир физики. Внутри 27-километрового кольца Большого адронного коллайдера (БАК) столкнулись…

Представьте себе устройство, которое работает непрерывно почти два
века…
В коридоре Оксфордского университета, за стеклянным колпаком, находится один из
самых загадочных научных экспонатов в…
Microsoft Network Monitor это классический инструмент сетевой диагностики для Windows, которой позволяет выполнить захват и анализ входящего и исходящего трафика на компьютере. Несмотря на то, что это продукт не развивается и не обновляется уже более 3 лет, его часто используют администраторы, когда нужно выполнить диагностику сетевых подключений. NetMon предоставляет на порядок меньше возможностей и не так хорош в расширенном разборе пакетов, по сравнению с популярным инструментом захвата и анализа WireShark. Однако графический интерфейс Network Monitor гораздо проще и интуитивное, да и сам продукт легче. Поэтому в некоторых сценариях его использование вполне оправдано и удобно.
В этой статье мы рассмотрим, как использовать Network Monitor для захвата и анализа сетевого трафика в реальном времени и для снятия дампа трафика для последующего анализа.
Идею этой статьи подкинул один из участников нашего чата, который получил от провайдера предупреждение о том, что его Windows VPS сервер используется для рассылки писем. Рассылка производилась в разное время, поэтому отследить процесс, выполняющий инициацию SMTP сессий, в реальном времени не удалось. Для поиска источника проблемы нужно настроить захват всего исходящего трафика по стандартным SMTP портам 25, 587 и 465, и определить исполняемый файл или скрипт, который выполняет рассылки.
Установить Microsoft Network Monitor 3.4 (последняя в прямо смысле версия) можно, скачав установщик (NM34_x64.exe) с сайта Microsoft (https://www.microsoft.com/en-us/download/details.aspx?id=4865), или установить пакет с помощью пакетного менеджера winget:
winget install Microsoft.NetMon

После установки, запустите Network Monitor с правами администратора.
В окне NetMon нажмите New Capture.
По умолчанию Network Monitor, собирает весь трафик, проходящий через интерфейсы компьютеры. За длительный промежуток времени размер такого сетевого дампа может быть весьма значительным. В нашем случае мы хотим собирать только исходящие пакеты по одному из известных SMTP портов.
Нажмите кнопку Capture Settings. В этом окне можно настроить фильтры, которые определяют какой трафик должен собирать NetMon. В разделе Load Filter -> Standard Filters есть несколько шаблонов фильтров для типовых задач. В нашем случае нам нужен фильтр по TCP портам. Выберите TCP-> TCP ports.

В окно редактора фильтра будет вставлен следующий код шаблона:
tcp.port == 80 OR Payloadheader.LowerProtocol.port == 80
Нужно отредактировать правило и добавить в него все три стандартные SMTP порты:
(tcp.port == 25 OR Payloadheader.LowerProtocol.port == 25 OR
tcp.port == 587 OR Payloadheader.LowerProtocol.port == 587 OR
tcp.port == 465 OR Payloadheader.LowerProtocol.port == 465)
Если на сервере несколько сетевых интерфейсов или дополнительных IP адресов на адаптере, можно добавить фильтр на исходящий IP:
AND
(IPv4.SourceAddress == 192.168.158.144)

Фильтры в Network Monitor можно комбинировать с помощью скобок и логических выражений
OR
/
AND
/
NOT
, или использовать вместо них
||
,
&&
или
!
.
Нажмите кнопку Apply, чтобы сохранить фильтр.
Затем перейдите в раздел Tools -> Options -> Parser profiles. Выберите Windows в профиле парсера по умолчанию (Set as active).

Теперь можно запустить захват трафика. Нажмите кнопку Start в панели инструментов.

Теперь вам нужно воспроизвести проблему, или если она появляется редко в неизвестные моменты времени, просто оставьте NetMon запущенным в течении дня/недели.
Имейте в виду, что в зависимости от настроек фильтра захвата, дамп сетевого трафика за большой промежуток времени потребует значительного количества RAM и свободного места на диске.
В нашем случае через некоторое время в журнале пакетов NetMon появились события, соответствующий примененным фильтрам. Если открыть содержимое пакетов, то можно обнаружить что выполнялась попытка SMTP подключения. Внутри пакетом можно увидеть команды SMTP протокола, попытки аутентификации, адрес целевой сервер и email адрес, на который выполняется отправка (пример SMTP команд в telnet для отправки почты с аутентификацией).

В поле Process Name указано имя процесса, который инициировал данные сетевой трафик. В этом случае мы определили, что SMTP рассылка выполняется консольной утилитой
blat.exe
.
Также в дамп попала моя сессия
powershell.exe
, из которой я проверял доступность порта 25 на внешнем сервере:
Test-NetConnection smtp.mail.ru -port 25
Чтобы остановить захват сетевого трафика, нужно нажать кнопку Stop. Полученный дамп трафика можно сохранить *.CAP файл для последующего анализа в офлайн режиме.
Можно добавить дополнительные фильтры по IP или MAC адресу назначения/источника, различным протоколам, портам и специальные фильтры для анализа трафика некоторых протоколов (SMB, HTTP, DNS). Фильтры можно применять как целиком к захваченному трафику, так и для фильтрации отображаемых данных в рамках текущей сессии (окно Display Filter).
Например, чтобы отфильтровать пакеты, можно щелкнуть по любому из значений в списке пакетов и выбрать Add [something] to Display Filter.

На скриншоте я добавил правило фильтрации по IP адресу назначения. В окно фильтра был добавлен такой код:
Destination == "ip_adress"

Ниже представлены несколько примером часто используемых фильтров Network Monitor.
Фильтр по IP адресу назначения:
IPv4.SourceAddress == 192.168.0.1
Фильтр по IP источника или назначения:
IPv4.Address == 192.168.0.1
Фильтр по номеру TCP порта:
tcp.port == 443
OR
Payloadheader.LowerProtocol.port == 443
Можно указывать диапазоны портов:
(udp.Port>=10000 && udp.port<=19999)
В этой статье мы рассмотрели особенности захвата и последующего анализа сетевого трафика в Windows с помощью Microsoft Network Monitor. Также в Windows для снятия дампа трафика без установки Network Monitor на компьютере можно использовать встроенную консольную утилиту PktMon. Дамп, снятый такой утилитой, можно проанализировать на любом компьютере с установленным NetMon или Wireshark.
Всем привет! Сегодня я расскажу вам, как посмотреть свой трафик интернета на своем (или даже не своем) компьютере. Есть три способа: стандартными средствами Windows 10 (не 7), используя сторонние программы и через роутер. Не будем тянуть и начнем. Если у вас при прочтении возникнут какие-то вопросы, или что-то будет не получаться – пишите в комментарии.
Содержание
- Способ 1: Средства Windows
- Способ 2: Дополнительные программы
- NetTraffic
- Net Speed Monitor
- BitMeter II
- Gab Net Stats
- Networx
- Способ 3: На роутере
- TP-Link
- ASUS
- ZyXEL Keenetic
- D-Link
- Tenda
- Задать вопрос автору статьи
Способ 1: Средства Windows
В десятке есть свои средства, чтобы узнать и проверить расход трафика интернета за последний месяц.
- Нажмите «Пуск» и перейдите в «Параметры», выбрав значок с шестеренкой.
- Перейдите в «Сеть и Интернет».
- Смотрите, нас интересуют два раздела: Wi-Fi и Ethernet. Если вы подключены беспроводным путем, то выберите первый вариант, если с помощью провода, то второй. И после этого нажмите по вашей сети.


- Вы попадете в свойства сети, пролистайте вниз до «Лимитного подключения» и включите функцию. Далее

- Вы попадете обратно, где ниже создастся небольшой пункт – нажимаем «Использование данных».

- Кстати, тут же можно выбрать сети. Ниже вы увидите, сколько трафика использовалось определенными приложениями.

- Сейчас никакого ограничения нет, но вы можете задать его, нажав по кнопке «Введите ограничение». Далее просто вводим определенные настройки. Если вы просто хотите отслеживать трафик программ, то выберите настройку «Без ограничений».

Если у вас старая версия Windows 10, и вы её давно не обновляли, то может быть пункт «Использование данных». Чтобы просмотреть такой же список программ, выберите ссылку «Сведения об использовании».

Есть небольшой минус данного способа, если вы подключены к интернету не напрямую, а через роутер, то он также будет показывать локальный трафик. Например, при использовании DLNA – у вас фильм скачен на жесткий диск, который подключен к маршрутизатору, а смотрите его на компе, и вот тут также будет отображаться этот дополнительный трафик, хотя интернет вы при этом не используете.
Способ 2: Дополнительные программы
В той же самой Windows 7 напрямую трафик не посмотришь, да и есть более удобные приложения для десятки и семерки. Давайте коротко посмотрим их список. Я также оставлю ссылки для скачивания.
NetTraffic
NetTraffic (ссылка) – это бесплатная программа, которая поддерживает огромное количество мониторов. Плюс она имеет русский язык. Есть две версии: портативная и установочная.

Данные можно удобно просматривать в виде графиков и таблиц. Все это можно также выгрузить в электронную версию.

Net Speed Monitor
Программа позволяет мониторить скорость используемого интернета. Все данные записываются в небольшую портативную базу данных SQLite. Пользовательский интерфейс поддерживает достаточно много языков. Есть также поддержка старых версий Windows (Vista и 7). Единственный минус в том, что с официального сайта программу скачать нельзя. У меня есть подозрение, что их домен был перехвачен и теперь используется мошенниками. Поэтому попробуйте раздобыть утилиту на сторонних сервисах.

BitMeter II
BitMeter II (ссылка) – удобная программа для визуального контроля интернет-трафика. Программка полностью бесплатная, без ограничения и пробного периода, без рекламного и шпионского ПО. На панели отображается вот такой вот график.
Есть также окно статистики, где прописан трафик за последние часы, дни или месяцы. Все данные записываются в саму программу.
Если график не удобно просматривать, то можно следить за цифрами в таблицы. Эту таблицу можно перевести в электронный вид. Можно также настроить звуковое уведомление, когда количество трафика превысит определенное значение.

Gab Net Stats
GabNetStats (ссылка) – программку можно свободно скачать с GitHub. Её не нужно устанавливать, и она полностью портативная. В описании сказано, что приложение частично использует систему Windows, поэтому есть вероятность, что на других OC она не запустится (сам не проверял, точно сказать не могу).

Networx
Программа ранее была бесплатной, но вот за новые версию ПО, придется платить. Правда я не особо понимаю почему, так как функционал у неё почти не поменялся. Вы сможете попробовать найти бесплатную версию в интернете. Утилитка достаточно удобная и поддерживает русский язык. Отслежка трафика начинается с момента запуска, как и у всех подобных программ.

Если вы подключены к интернету через Wi-Fi маршрутизатор, то вы в настройках также можете посмотреть потребляемый трафик. Но есть небольшая проблема. Дело в том, что прошивки у роутеров у всех разные, и, к сожалению, не у всех есть подобная функция. В первую очередь вам нужно зайти в Web-интерфейс роутера. Для этого открываем любой браузер и вводим в адресную строку IP или DNS адрес аппарата. Его можно посмотреть на этикетке под корпусом. Очень часто используются эти два адреса:
- 192.168.1.1
- 192.168.0.1
После этого вам нужно будет авторизоваться. Если у вас возникли какие-то сложности со входом в конфигуратор интернет-центра, то читаем эту инструкцию. Далее инструкции будут отличаться в зависимости от версии прошивки и производителя. Напомню, что и возможности отслежки трафика у всех разные. И еще очень важный момент, как правило данная функция отключена в роутере, поэтому её нужно сначала включить.
TP-Link
Переходим в раздел «Системные инструменты» и заходим в «Статистику». Функцию нужно активировать. Тут можно просматривать трафик по каждому устройству.

В новой прошивке перейдите «Дополнительные настройки» – «Системные инструменты» – «Монитор трафика» – включите функцию.

ASUS
Переходим в «Анализатор трафика» и обнаруживаем, что это достаточно большой и информативный раздел. Сначала нужно включить функцию на вкладке «Статистика». Здесь же можно смотреть трафик не только по подключенным устройствам, но также по приложениям. Можно просмотреть график по выделенной дате.

Ниже вы увидите два графика. Можно установить график для выделенного устройства или для всех. Как видите, здесь идет информация также по приложениям и протоколам, которые используются устройствами.

На второй вкладке можно просмотреть не только интернет трафик, но и трафик локальный (проводной и беспроводной).

У ASUS также можно следить, кто на какие сайты заходит. Для этого переходим в «Адаптивный сервис QoS» – «История веб» – активируем функцию.

ZyXEL Keenetic
«Монитор трафика хостов» был добавлен в версию KeeneticOS 2.14. Переходим в этот раздел. Здесь можно отслеживать потребляемый интернет ресурс для каждого зарегистрированного устройства. Чтобы зарегистрировать устройство, зайдите в раздел «Список устройств», в списке «Незарегистрированные устройства» выделите каждое (или то, за которым вы хотите следить), назовите его как-нибудь, и нажмите по кнопке «Зарегистрировать».

Теперь уже заходим в раздел монитора трафикам и смотрим нужную нам информацию по разным отрезкам времени.

D-Link
В расширенных настройках в разделе «Статус» переходим в «Сетевую статистику».

У D-Link все тут достаточно скудненько, но какую-то информацию можно посмотреть.

Tenda
«Расширенные настройки» – «Контроль полосы пропускания».

Здесь можно посмотреть текущую скорость потребляемого интернет трафика, а также её ограничить.


Ещё одна полезная функция Windows 10, про которую не все знают, — возможность контроля за расходуемым трафиком без использования сторонних инструментов. Для включения счётчика трафика нужно в настройках сетевых подключений щёлкнуть правой кнопкой мыши по вкладке «Использование данных» и выбрать «Закрепить на начальном экране».
Windows 10 позволяет контролировать использование данных
В результате в меню «Пуск» появится динамическая плитка с информацией о сетевых аппетитах операционной системы и установленного на компьютере ПО, что, в свою очередь, может помочь избежать финансовых затрат при использовании интернет-тарифов с лимитированным трафиком.
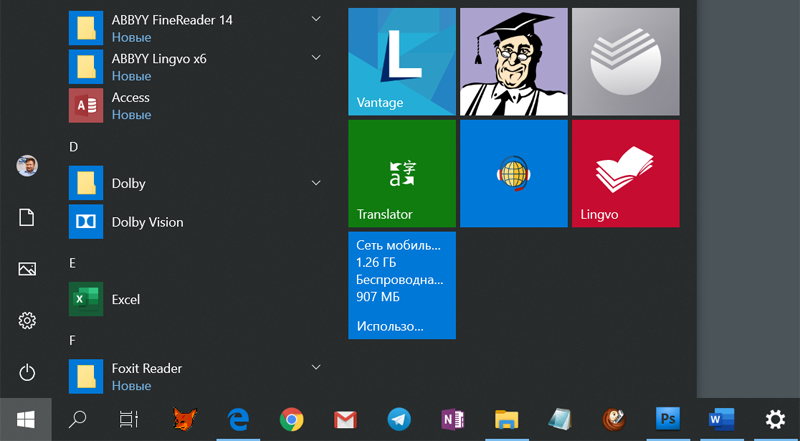
Клик мышью по плитке с расходом трафика позволяет быстро переключиться в сетевые настройки ОС
Прочитано 25536 раз
Последнее изменение Понедельник, 01 Июль 2019 00:50
В этой публикации, друзья, рассмотрим, как узнать, какие программы используют Интернет. По разным причинам нам может понадобиться знать это. Можем столкнуться с необходимостью контроля трафика в условиях лимитного интернет-подключения или ограниченной пропускной способности канала. Можем заботиться о своей безопасности и конфиденциальности, увы, не всем программам можно доверять в этом плане. Можем искать решения по улучшению производительности, искать причины низкой скорости Интернета. Так как же узнать в Windows, какие программы активно сообщаются с Интернетом?
Какие программы используют Интернет в данный момент, оперативно подскажет диспетчер задач Windows. Запускаем его, можно в меню по клавишам Win+X, можно в контекстном меню на панели задач, а можно клавишами Ctrl+Shift+Esc. Смотрим столбец «Сеть», кликом по его названию можем отсортировать активные процессы по степени нагрузки на сеть, чтобы вверху столбца были активно использующие сеть процессы. Если по названию процесса непонятно, что за таковой, какой программе или системной функции принадлежит, можно в контекстном меню на этом процессе использовать возможности по открытию расположения файла и поиска информации в Интернете.
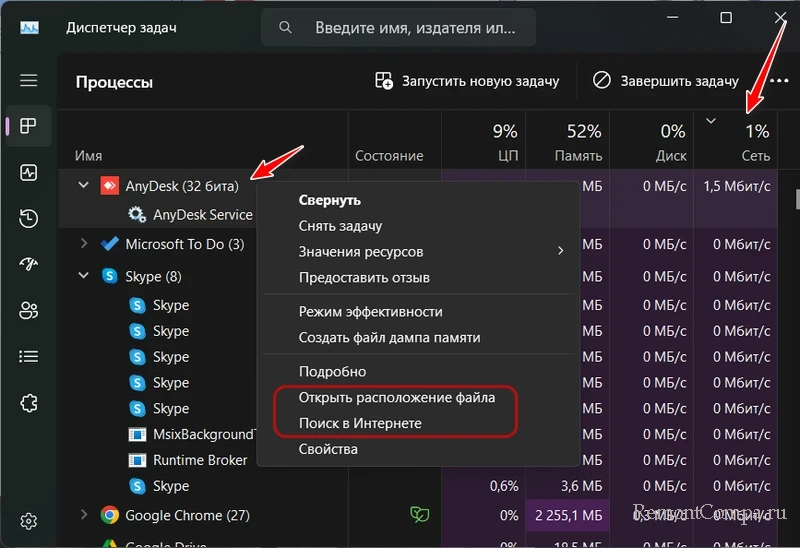
Но, друзья, столбец «Сеть» отображает активность локальной сети, а не конкретно использование Интернета. Если у вас будут запущены какие-то процессы, связанные с локальной сетью, к примеру, фоновый бэкап данных на сетевое хранилище, в таком случае программа-бэкапер будет работать только внутри локальной сети. Т.е. по столбцу «Сеть» о том, что та или иная программа активно использует Интернет, можем судить, если только она не выполняет операций внутри локальной сети.
Далее можем переключиться на вкладку диспетчера задач «Журнал приложений». Здесь нам предлагается статистика использования, в частности, сети за промежуток времени в 30 дней, начиная с даты, указанной вверху вкладки. Можем отсортировать данные по столбцу «Сеть». Сам же этот столбец показывает нам объём трафика, использованный каждой программой за 30 дней. И, опять же, друзья, диспетчер задач не отображает раздельный учёт трафика для локальной сети и Интернета. Столбец «Сеть» показывает общий трафик — отправленный и полученный в локальной сети и Интернете.
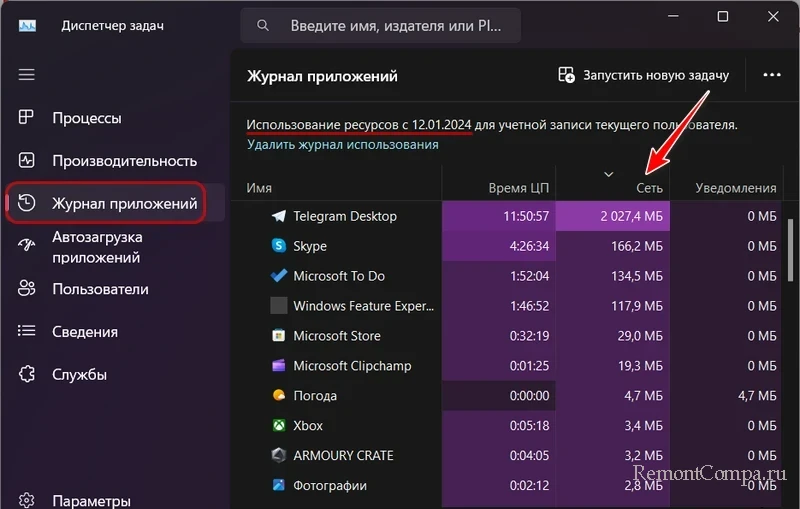
Больше о том, какие программы используют Интернет, расскажет системный монитор ресурсов Windows. Можем запустить его, просто введя в поиск Windows запрос «монитор ресурсов». А можем запустить из диспетчера задач, во вкладке «Производительность».
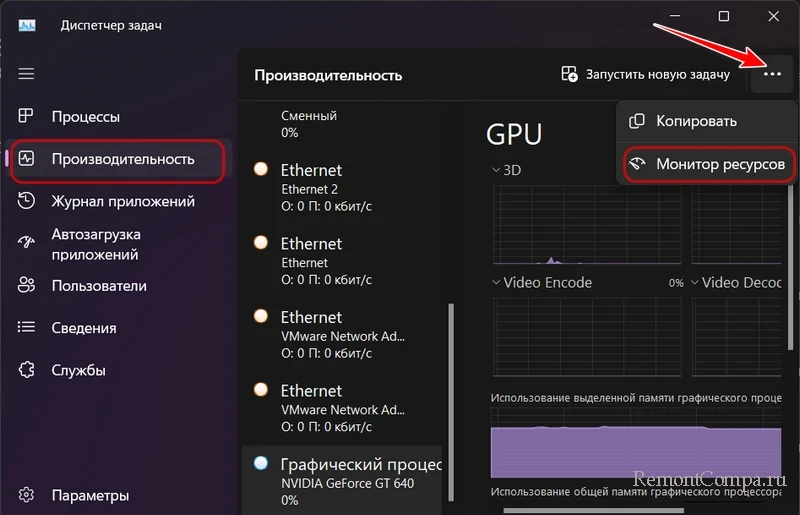
В окне монитора ресурсов Windows смотрим раздел «Сеть». Первая вкладка «Процессы с сетевой активностью» покажет нам активные в данный момент процессы, которые используют сеть, с указанием объёма отправленных и полученных данных. При необходимости можем отсортировать столбцы отправки и получения данных, чтобы видеть, какие из активных в данный момент программ более других используют сетевой трафик.
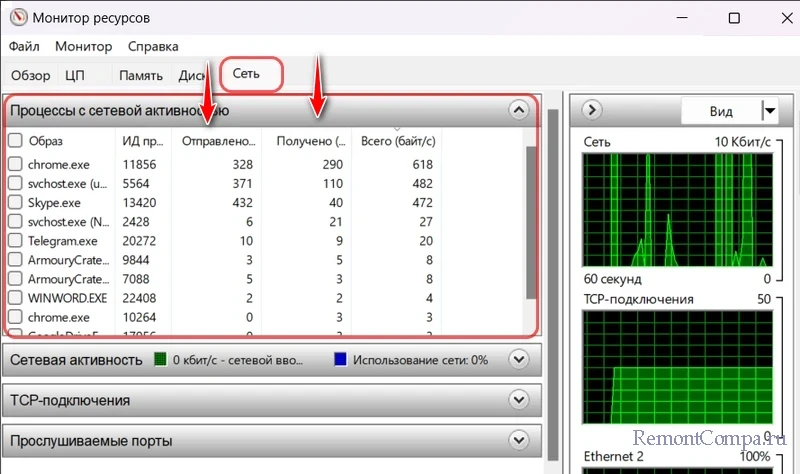
Следующая вкладка «Сетевая активность» отображает те же активные процессы, но более детализировано, с указанием адресов, с которыми сообщаются программы и системные функции. Здесь также будем видеть объём отправленного и полученного программами и системными функциями трафика. И сможем отсортировать столбцы отправки и получения данных для выявления самых активных потребителей сетевого трафика.
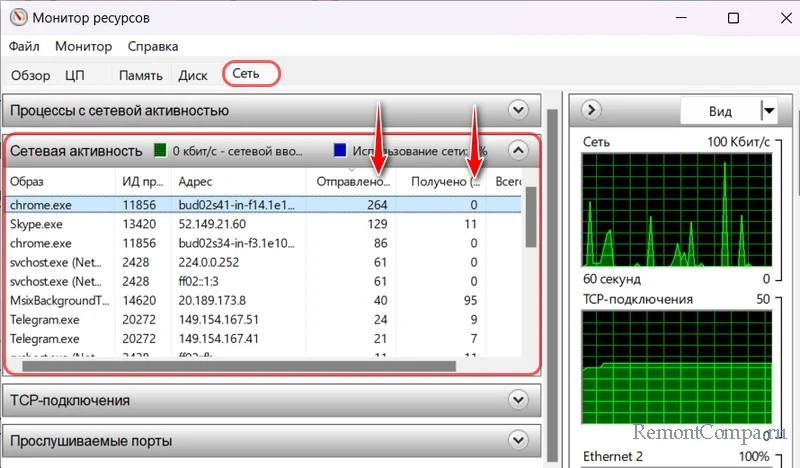
Всё это, как и в случае с диспетчером задач Windows, информация об общем трафике, и в локальной сети, и в Интернете. Как разобраться конкретно с Интернет-трафиком? Более всего информации получим во вкладке монитора ресурсов «TCP-подключения». В числе прочих детальных сведений об активных процессах, использующих сеть, здесь будут указаны IP-адреса, к которым подключаются программы. Это столбец «Удалённый адрес».
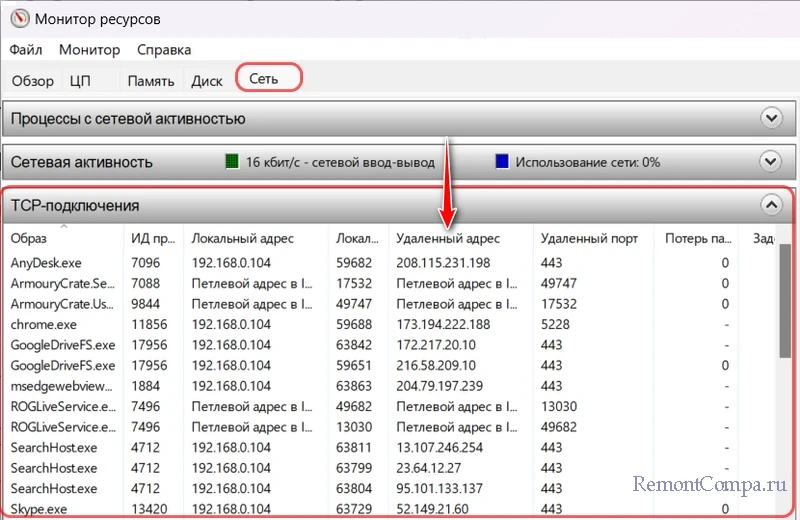
Если какой-то активный процесс у нас вызывает сомнения, можем ввести его IP-адрес в адресную строку браузера. В некоторых случаях, если IP-адрес принадлежит веб-серверу, сможем увидеть сайт, который хостится на этом сервере. Но, друзья, IP-адрес может принадлежать техническому серверу, не предназначенному для доступа пользователей. IP-адреса – это не всегда веб-сайты, но, возможно, интернет-поисковик выдаст об интересующем нас IP-адресе какую-то информацию.
Получить кое-какую информацию по IP-адресу также можно с помощью бесплатной портативной утилиты от NirSoft — IPNetInfo.
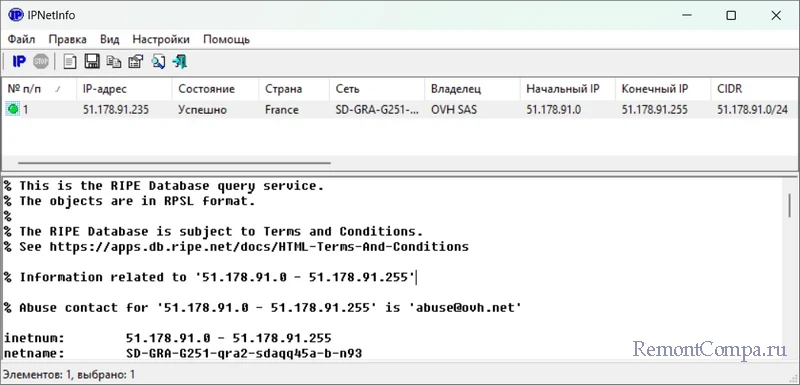
Какие программы используют Интернет, можно узнать из статистики использования Интернета в системных параметрах Windows начиная с версии 10. В приложении «Параметры» нам нужен раздел «Сеть и Интернет». В нём жмём «Использование данных».
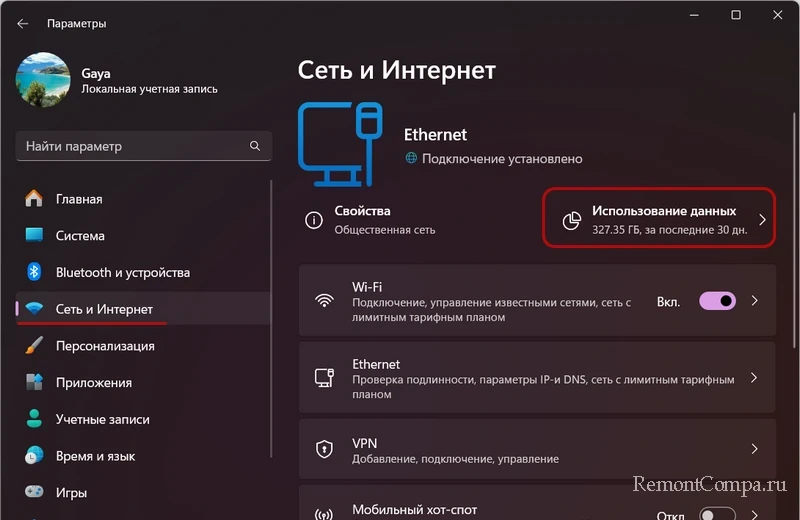
Указываем нужное нам интернет-подключение – проводное Ethernet, Wi-Fi или другое. Можем установить период, за который нам нужна статистика – 30 дней, 7 дней, последние 24 часа. И смотрим объём интернет-трафика, использованного программами и самой Windows.
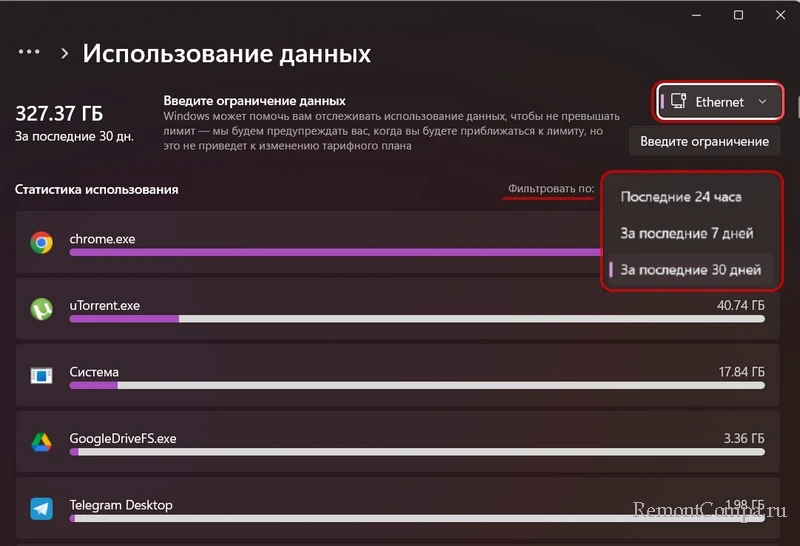
Здесь же, в статистике использования Интернета при необходимости можем установить лимит интернет-трафика на компьютере.
Ну и, друзья, стороннее решение, с помощью которого можно узнать, какие программы используют Интернет – программа GlassWire. Это сетевой менеджер и файервол, программа предназначена для мониторинга сети и обеспечения сетевой безопасности. Отслеживает сетевую активность, обнаруживает подозрительные сетевые подключения, может блокировать нежелательные подключения. Детально о программе GlassWire.
Любым из этих способов, друзья, сможем определить, какие программы наиболее активно используют Интернет. И что же делать с такими программами?
Если это системные функции Windows, тут ничего не поделаешь. Вмешательство в сообщение Windows с Интернетом может быть чревато впоследствии проблемами с системным функционалом. Можно разве что в качестве временного решения приостановить обновления Windows, настроить интернет-подключение как лимитное, либо вовсе отключить обновления Windows, если их процессы сильно нагружают сеть.
Браузер, мессенджеры, клиентский софт типа почтовиков, облачных хранилищ, онлайн-игр и т.п. – с этими программами также ничего не поделать, они без беспрепятственного доступа к Интернету не имеют смысла. Но, возможно, в настройках этих программ можно выбрать меньшую периодику обращения к интернет-серверам или обновления контента. Возможно, в настройках этих программ есть иные способы оптимизации использования интернет-трафика, например, для лимитных интернет-подключений.
А вот с программами, которые должны работать локально, но почему-то активно сообщаются с Интернетом, необходимо разбираться. Можно:
- Проверить компьютер на вирусы;
- Обновить программу до последней версии. Возможно, используемая версия устарела и использует больше трафика, чем необходимо;
- Убрать программу из автозагрузки, если она работает в фоне, но её активность постоянно не нужна;
- Ограничить фоновую работу приложений из Microsoft Store, если их постоянная активность не нужна;
- Заблокировать программе доступ к Интернету, если он не нужен для непосредственного использования её функций.
