-
Home
-
Partition Magic
- How to Find Your PC Motherboard Model and Serial Number
How to Find Your PC Motherboard Model and Serial Number
By Amy | Follow |
Last Updated
You wonder that what’s the meaning of knowing motherboard and serial number. Don’t worry, this post will give you an explanation. Besides, it even will illustrate three solutions to find out motherboard model and serial number. After reading this paper, you are able to check them for your Windows in a flash. In MiniTool, you can upgrade your motherboard easily.
An Overview of Motherboard and Serial Number
The motherboard is the main printed circuit board (PCB) connecting all parts of the computer together. CPU, memory, hard drive, other ports and expansion cards are directly connected to the motherboards or through a cable.
You need to be aware of the brand (manufacturer) and type (the product) of motherboard to check its supported components
In addition, knowing the motherboard version number is also beneficial to finding the BIOS firmware updates from the sites that manufacturer supports. In this moment, the question what motherboard do I have may occur to you.
The serial number allows manufacturers to recognize and obtain some additional information related to product, registration, replacement and compatible parts.
Sometimes, you might want to figure out your PC motherboard model and serial number without opening the computer case which is kept under your desk and surrounded with countless wires.
You may doubt that how do I find my montherboard. Here you can get the motherboard and serial number information very conveniently and quickly with the given methods in this post.
As described above, to know what motherboard model and serial number you have is very important. Hence, this part will talk about some solutions to find out motherboard model and serial number. You can pick one to check the information freely.
Use Command Prompt
Command prompt is a common way to check motherboard model and serial number. Here are steps to finish the operation.
Step 1: Press Windows and R key simultaneously to open the Run window. Type cmd and press OK.
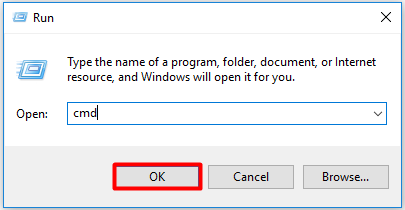
Step 2: Type wmic baseboard get product,manufacturer,version,serialnumber in Command Prompt and hit Enter.
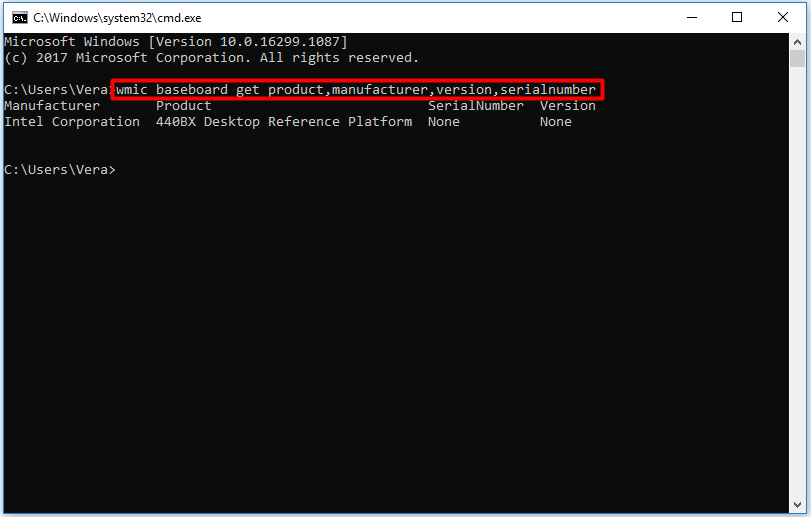
Tip: Please don’t leave any spaces between modifiers like manufacturer and version besides a comma.
Through Windows System Information
Motherboard model and serial number details can also be found in Windows system information. However, this way sometimes cannot work. If your motherboard is compatible, this method may be the easiest way to check your PC motherboard model and serial number.
Here are steps to check Windows system information:
Step 1: Press Windows plus R key to get the Run window. Then type msinfo32 and press OK button to get the Windows information page.
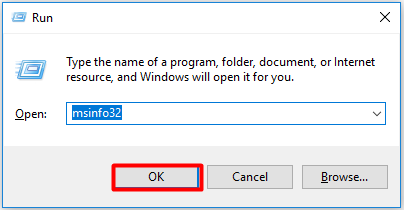
Step 2: Click on the System Summary tab in the left panel and then navigate to the BaseBoard Manufacturer, Product, and Version field to see the information.
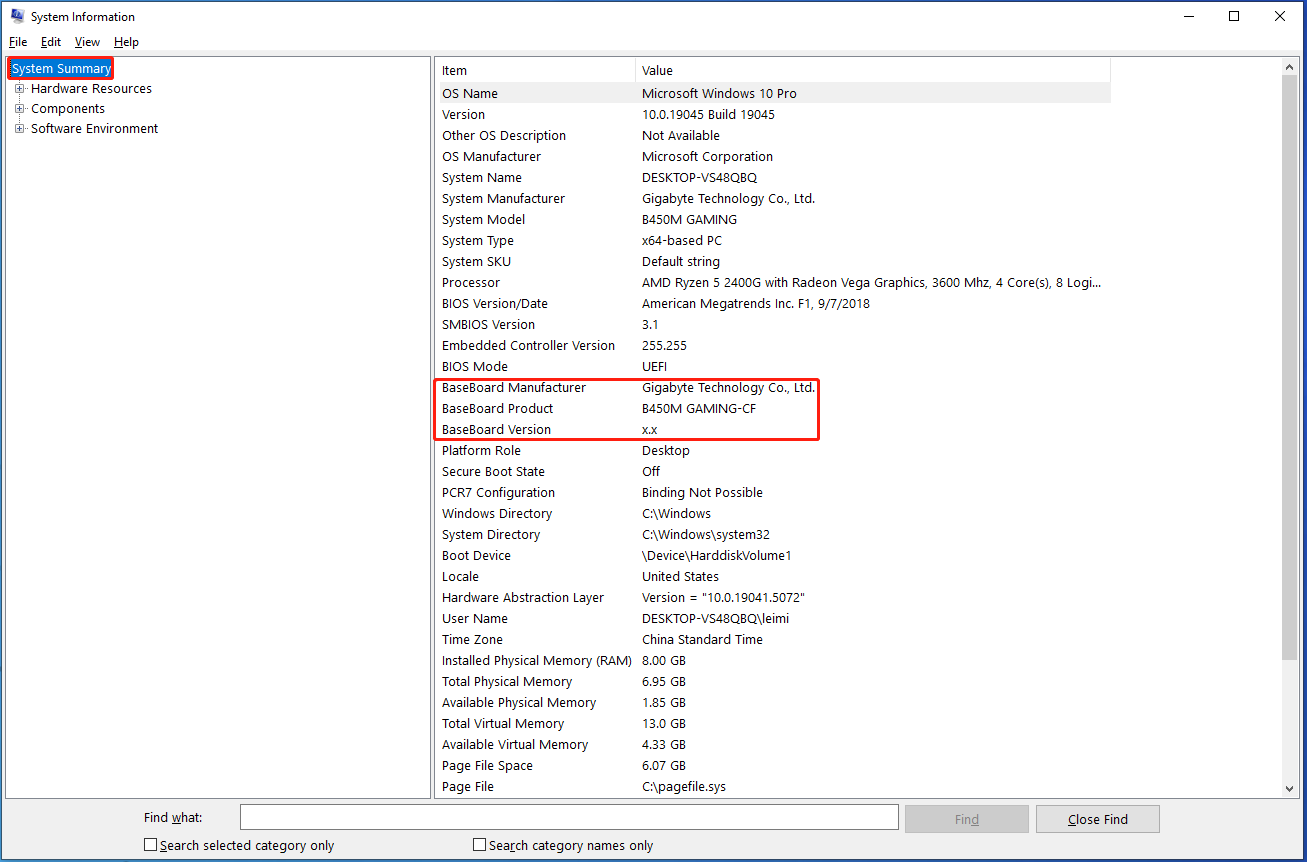
Use PowerShell
Windows PowerShell is also an available solution to find out motherboard model and serial number. In fact, PowerShell is a tool that is similar to Command Prompt. It’s very simple and easy to operate.
Step 1: Type powershell in the search window, then click Windows PowerShell to get the main page.
Step 2: Type or copy and paste the Get-WmiObject win32_baseboard | Format-List Product,Manufacturer,SerialNumber,Version command, and then press the Enter key to get the results.
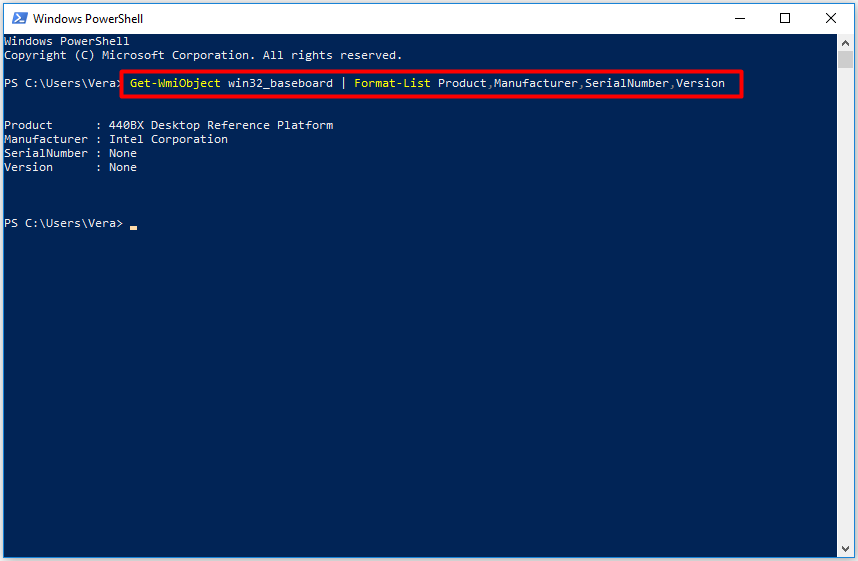
Alternatively, you can also copy and paste the gwmi win32_baseboard | FL Product anufacturer, SerialNumber,Version command in the Windows PowerShell and press
the Enter key. After that, you will get the result.
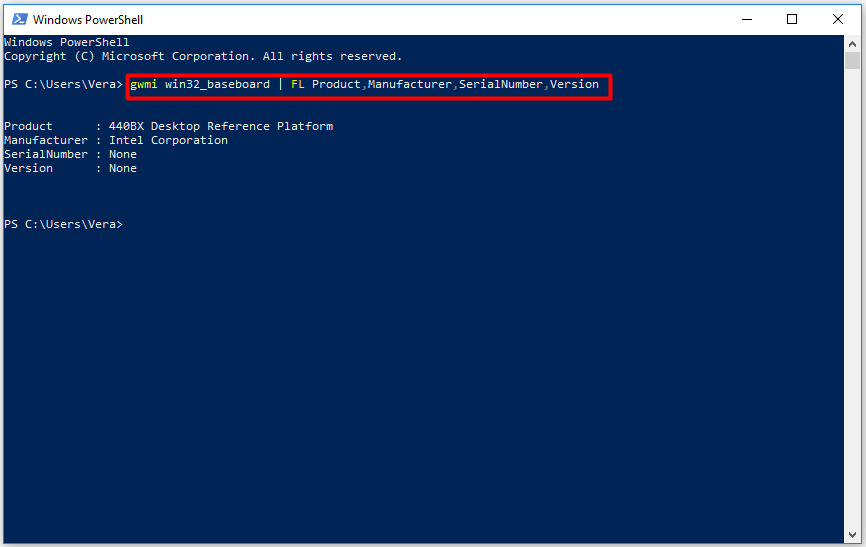
Conclusion
That’s all the methods worthwhile of recommending and sharing with you. All of them are easy to use. More importantly, you don’t need to use a third-application to help you. Therefore, just choose one method just as you like. What motherboard do I have? Read here, you may have answers to this question.
About The Author
Position: Columnist
Having writing articles about computer tech for a long time, I am rather experienced especially on the aspect of computer optimization, PC enhancement, as well as tech terms explanation. The habit of looking through tech forums makes me a great computer issues collector. And then, many articles related to these issues are released, which benefit plenty of users. Professional, effective, and innovative are always the pursuit of an editing worker.
Загрузить PDF
Загрузить PDF
Из этой статьи вы узнаете, как найти информацию о материнской плате компьютера. Обычно это необходимо на компьютере под управлением Windows, так как на компьютерах Mac материнскую плату заменить нельзя. Информацию о материнской плате можно найти с помощью командной строки или бесплатной программы Speccy. Также можно визуально идентифицировать модель материнской платы, если открыть корпус компьютера. Чтобы найти информацию о материнской плате компьютера Mac, необходимо выяснить его серийный номер, а затем найти соответствующую материнскую плату в интернете.
-
Нажмите на логотип Windows в нижнем левом углу экрана.
-
Начнется поиск командной строки.
-
Вы найдете этот значок вверху меню «Пуск». Откроется окно командной строки.
-
Введите
wmic baseboard get product, manufacturer, version, serialnumber
в командной строке, а затем нажмите ↵ Enter.
-
Информация будет дана в следующих столбцах:
- «Manufacturer» (Производитель) — производитель материнской платы. В некоторых случаях это компания-производитель вашего компьютера.
- «Product» (Продукт) — модель материнской платы.
- «Serial number» (Серийный номер) — серийный номер материнской платы.
- «Version» (Версия) — номер версии материнской платы.
-
Если вам не достаточно данных, которые упомянуты выше, в поисковой системе введите имеющеюся информацию и слова «материнская плата» (без кавычек).
- Так вы выясните, какие комплектующие можно подключить к материнской плате.
- Если вы не нашли нужную информацию о материнской плате, перейдите к следующему методу.
Реклама
-
-
Это зеленая кнопка в левой части страницы.
-
Откроется страница со ссылками.
-
Она находится под «Download from» (Скачать с) в разделе «Speccy Free» (Бесплатная версия). На компьютер скачается установочный файл программы.
- Если скачивание файла не запустилось, нажмите «Start Download» (Начать загрузку) в верхней части страницы, чтобы принудительно запустить загрузку.
-
Дважды щелкните по скачанному файлу, а затем выполните следующие действия:
- Нажмите «Да», когда будет предложено.
- Установите флажок у «No thanks, I don’t need CCleaner» (Нет, я не нуждаюсь в CCleaner) в нижнем правом углу.
- Нажмите «Install» (Установить).
- Подождите, пока Speccy установится.
-
Это пурпурная кнопка посередине окна установщика. Запустится программа Speccy.
- Если вы не хотите просмотреть онлайн-информацию о Speccy, сначала снимите флажок у «View release notes» (Просмотреть информацию о релизе) под кнопкой «Запустить».
-
Эта вкладка находится в левой части окна Speccy.
-
Под заголовком «Motherboard» (Материнская плата) в верхней части окна вы найдете информацию о производителе, модели, версии и так далее.
- Так вы выясните, какие комплектующие можно подключить к материнской плате.
Реклама
-
Нажмите на логотип Apple в верхнем левом углу экрана.
-
Эта опция находится в верхней части меню.
-
Найдите номер в строке «Серийный номер».
-
Откройте поисковую систему (например, Яндекс или Google), введите серийный номер компьютера, затем введите слова «материнская плата» (без кавычек) и нажмите ⏎ Return. Поисковая система выдаст список соответствующих моделей материнских плат.
Реклама
-
Сохраните все открытые файлы, а затем откройте меню «Пуск» и нажмите «Выключить».
- Этот метод можно применить только к настольным компьютерам с Windows.
-
2
Отсоедините все кабели от корпуса компьютера. Сюда входят кабель питания, Ethernet-кабель, USB-кабели и аудиокабели.
-
3
Заземлитесь. Сделайте это, чтобы не повредить материнскую плату или другой компонент статическим электричеством.
-
Положите корпус на стол (или плоскую поверхность) так, чтобы все разъемы на задней панели оказались близко к поверхности стола. Эти разъемы подключены к материнской плате и помогут вам определить, правильно ли вы положили корпус.
-
В большинстве случаев панели корпуса крепятся винтами с накатанной головкой, но старые корпуса открываются крестообразной отверткой. Возможно, вам придется открутить отверткой винты с накатанной головкой, если они туго прикручены. Винты расположены по краям задней поверхности корпуса.
- Когда вы открутите винты, снимите или откройте боковую панель.
-
Обычно ее наносят на материнскую плату, но может быть в разных местах, например, возле слотов для модулей оперативной памяти, возле разъема процессора или между PCI-разъемами. Иногда указывают только номер модели, но в большинстве случаев вы найдете модель и производителя платы.
- На материнскую плату наносят множество символов, но номер модели представлен самым большим шрифтом.
- Номера моделей материнских плат обычно состоят из цифр и букв.
-
Если производитель не указан на материнской плате, в поисковой строке введите номер модели материнской платы, а затем введите слова «материнская плата» (без кавычек), чтобы исключить результаты, не связанные с компьютерами.
Реклама
Советы
- По типу материнской платы и номеру ее модели можно определить, какие комплектующие (например, процессор) можно подключить к материнской плате (например, при модернизации компьютера).
Реклама
Предупреждения
- Если к материнской плате подключить неподдерживаемые оперативную память и процессор, компьютер не загрузится.
Реклама
Об этой статье
Эту страницу просматривали 14 368 раз.
Была ли эта статья полезной?
Readers help support Windows Report. We may get a commission if you buy through our links.
Read our disclosure page to find out how can you help Windows Report sustain the editorial team. Read more
Knowing your computer’s serial number, or the number of the motherboard’s model could be useful for various purposes.
In Windows 10, it’s very easy to find this information, simply by entering a few commands in the Command Prompt.
How to check the motherboard model physically?
The best way to check for your motherboard model is by using the motherboard information software, but that’s not always an option.
If your PC uses less RAM than installed, it’s possible that there’s a hardware issue, so you need to open your computer case and look for the model number that is printer on the board.
Hardware problems might cause your computer to keep freezing and restarting, so checking the motherboard model physically might be the only option sometimes.
How to find what motherboard serial number & model I have?
1. How to find computer Serial Number in Windows 10

- Go to Search, type cmd, and open Command Prompt.
- In the Command Prompt, enter the following command and press Enter: wmic bios get serialnumber.
To find your computer’s serial key, apply the above steps. That’s it, the Command Prompt should show you your computer’s serial number now.
In some cases, you may only see a blank space, or a To be filled by OEM alert. Usually, this means that you’re trying to install your OEM software on a different machine than the one you initially purchased.
The same alert may indicate that your computer couldn’t recognize the motherboard model number.
In rare cases, this message may appear on the screen because your computer manufacturer didn’t fill in all the necessary hardware information.
As a result, Windows 10 cannot identify all the hardware information required when you run the serial number command in Command Prompt.
If you’re using a Windows 10 Insider build, you also should keep in mind that it is still a technical preview of the operating system, and a lot of features still have to be added.
So if you were unable to find your Serial Number, you can skip out of the Insider Program or wait until Microsoft rolls out a new version of the OS.
You’ll be able to find your serial number then, for sure.
2. How to find the motherboard Model Number in Windows 10

- Go to Search, type cmd, and open Command Prompt.
- In the Command Prompt, enter the following command and press Enter: wmic baseboard get product,Manufacturer,version,serialnumber.
To find your motherboard model number, manufacturer, version, and serial number you also have to enter one command line in the Command Prompt.
The above command should show you the manufacturer, product version, serial number, and version of your motherboard.
But if the Serial Number and Version Number sections are blank, the problem is the same as with finding the computer’s serial number.
- Find out how to easily update your BIOS
- PC won’t boot after BIOS update? Here’s how to fix this [QUICK WAYS]
- Mozilla Firefox 138.0.3 update rolls out with some known bug fixes
3. Use software to find motherboard details
There is also third-party software that can help you find the motherboard information, one of the best being Speccy.
After downloading it, just run the software and you’ll be able to see all sorts of information regarding your hardware.
Besides the motherboard model, you can also check the temperature of all your components, ensuring that there aren’t any overheating issues.
⇒ Get Speccy
Refer to the above procedure for the actual command and detailed steps. We also have a great guide on how to find your serial number on Windows 11, so don’t miss it.
- How do I find my motherboard in Device Manager?
To find your motherboard in Device Manager, click Start, and type devmgmt. msc, then expand Display Adapters.
The driver for the video chips on your motherboard can be found in the Integrated video section.
- Is the motherboard serial number unique?
Yes, motherboard serial numbers are known for their uniqueness.
Ivan Jenic
Windows Hardware Expert
Passionate about all elements related to Windows and combined with his innate curiosity, Ivan has delved deep into understanding this operating system, with a specialization in drivers and driver troubleshooting.
When he’s not tackling diverse driver-related problems, Ivan enjoys watching good movies and spending time hiking with his family and friends.
on October 24, 2011
This post explains how to find serial number for various hardware devices – RAM, Hard disk, Motherboard on a computer. We can use WMIC command to find this information. These commands can be executed from Windows command prompt.
Get serial number of RAM chips.
wmic memorychip get serialnumber
This command lists serial number for each RAM module installed on the computer. Example below.
c:\>wmic memorychip get serialnumber SerialNumber 91AB9A10 9EBD9A10
Get serial number for hard disks
wmic diskdrive get serialnumber
Example:
c:\>wmic diskdrive get serialnumber SerialNumber FR3AG13032430BC13S
Get serial number for mother boards
wmic baseboard get serialnumber
Get Serial number for cdrom drive
wmic cdrom where drive='d:' get SerialNumber
Replace ‘d:’ with the drive letter for the cdrom on your computer. You get error ‘No Instance(s) available’ if you don’t have CDROM drive on your computer.
c:\>wmic cdrom get SerialNumber No Instance(s) Available.
Как использовать OAuth2 со Spring Security в Java
Javaican 14.05.2025
Протокол OAuth2 часто путают с механизмами аутентификации, хотя по сути это протокол авторизации. Представьте, что вместо передачи ключей от всего дома вашему другу, который пришёл полить цветы, вы. . .
Анализ текста на Python с NLTK и Spacy
AI_Generated 14.05.2025
NLTK, старожил в мире обработки естественного языка на Python, содержит богатейшую коллекцию алгоритмов и готовых моделей. Эта библиотека отлично подходит для образовательных целей и. . .
Реализация DI в PHP
Jason-Webb 13.05.2025
Когда я начинал писать свой первый крупный PHP-проект, моя архитектура напоминала запутаный клубок спагетти. Классы создавали другие классы внутри себя, зависимости жостко прописывались в коде, а о. . .
Обработка изображений в реальном времени на C# с OpenCV
stackOverflow 13.05.2025
Объединение библиотеки компьютерного зрения OpenCV с современным языком программирования C# создаёт симбиоз, который открывает доступ к впечатляющему набору возможностей. Ключевое преимущество этого. . .
POCO, ACE, Loki и другие продвинутые C++ библиотеки
NullReferenced 13.05.2025
В C++ разработки существует такое обилие библиотек, что порой кажется, будто ты заблудился в дремучем лесу. И среди этого многообразия POCO (Portable Components) – как маяк для тех, кто ищет. . .
Паттерны проектирования GoF на C#
UnmanagedCoder 13.05.2025
Вы наверняка сталкивались с ситуациями, когда код разрастается до неприличных размеров, а его поддержка становится настоящим испытанием. Именно в такие моменты на помощь приходят паттерны Gang of. . .
Создаем CLI приложение на Python с Prompt Toolkit
py-thonny 13.05.2025
Современные командные интерфейсы давно перестали быть черно-белыми текстовыми программами, которые многие помнят по старым операционным системам. CLI сегодня – это мощные, интуитивные и даже. . .
Конвейеры ETL с Apache Airflow и Python
AI_Generated 13.05.2025
ETL-конвейеры – это набор процессов, отвечающих за извлечение данных из различных источников (Extract), их преобразование в нужный формат (Transform) и загрузку в целевое хранилище (Load). . . .
Выполнение асинхронных задач в Python с asyncio
py-thonny 12.05.2025
Современный мир программирования похож на оживлённый мегаполис – тысячи процессов одновременно требуют внимания, ресурсов и времени. В этих джунглях операций возникают ситуации, когда программа. . .
Работа с gRPC сервисами на C#
UnmanagedCoder 12.05.2025
gRPC (Google Remote Procedure Call) — открытый высокопроизводительный RPC-фреймворк, изначально разработанный компанией Google. Он отличается от традиционых REST-сервисов как минимум тем, что. . .























