Все способы:
- Способы определения серийного номера
- Способ 1: Сторонние программы
- Способ 2: Встроенные инструменты Виндовс
- Вопросы и ответы: 4
Потребность узнать серийный номер флешки возникает не так часто, но, иногда это все же происходит. Например, при постановке для каких-то целей USB-устройства на учет, для повышения безопасности ПК или просто для того, чтобы удостовериться, что вам не подменили носитель на аналогичный по виду. Это связано с тем, что каждая отдельная флешка имеет уникальный номер. Далее мы подробно разберемся, как можно решить поставленную в теме статьи задачу.
Читайте также: Как узнать VID и PID флешки
Способы определения серийного номера
Серийный номер USB-накопителя (InstanceId) прописан в его программном обеспечении (прошивке). Соответственно, если вы перепрошьете флешку, этот код поменяется. Узнать его можно, использовав либо специализированное ПО, либо же воспользовавшись встроенными средствами Виндовс. Далее мы пошагово рассмотрим действия при применении каждого из данных методов.
Способ 1: Сторонние программы
Прежде всего, рассмотрим порядок действий при использовании стороннего ПО. Он будет показан на примере утилиты USBDeview от компании Nirsoft.
Скачать USBDeview
- Подключите флешку к USB-разъему ПК. Скачайте по ссылке выше и распакуйте архив ZIP. Запустите находящийся в нем файл с расширением EXE. Утилита не требует инсталляции на ПК, а поэтому ее рабочее окно тут же откроется. В отобразившемся перечне устройств отыщите наименование нужного носителя и щелкните по нему.
- Откроется окно с подробной информацией о флешке. Отыщите поле «Serial Number». Именно в нем и будет находиться серийный номер USB-носителя.


Способ 2: Встроенные инструменты Виндовс
Как говорилось выше, узнать серийный номер USB-накопителя можно также используя исключительно встроенные инструменты ОС Виндовс. Сделать это можно при помощи «Редактора реестра». При этом совсем не обязательно, чтобы флешка была подключена к компьютеру в данный момент. Достаточно и того, что она когда-либо ранее подсоединялся к этому ПК. Дальнейшие действия будет описаны на примере Windows 7, но этот алгоритм подойдет и для других систем данной линейки.
- Наберите на клавиатуре Win+R и в открывшемся поле введите такое выражение:
regeditЗатем щелкните «OK».
- В отобразившемся окне «Редактора реестра» откройте раздел «HKEY_LOCAL_MACHINE».
- Далее последовательно перейдите в ветки «SYSTEM», «CurrentControlSet» и «Enum».
- Затем откройте раздел «USBSTOR».
- Откроется перечень папок с наименованием когда-либо подключаемых к данному ПК USB-накопителей. Выберите каталог, соответствующий названию флешки, серийный номер которой требуется узнать.
- Откроется вложенная папка. Именно её наименование без последних двух символов (&0) и будет соответствовать искомому серийному номеру.






Серийный номер флеш-накопителя при необходимости можно узнать при помощи встроенного инструментария ОС или же специализированного софта. Применение решений от сторонних разработчиков проще, но требует скачивания на компьютер. Для использования в этих целях системного реестра не требуется загрузки никаких дополнительных элементов, но этот вариант несколько сложнее, чем предыдущий.
Наша группа в TelegramПолезные советы и помощь
-
test555
New Member
- Публикаций:
-
0
- Регистрация:
- 7 дек 2007
- Сообщения:
- 241
Добрый день.
Не знаю в какой из разделов лучше бы обратиться..Требуется узнать заводской номер флешек (УСБ, microSD, CompactFlash и тд) разных производителей.
Не метку тома, а именно серийник.
С винтами проще, в них есть SMART и серийный номер можно вытащить из него.Задача стоит — привязаться к флешке (независимо от производителя).
Можно конечно взять метку тома+название флешки, но вариант плох тем, что метку можно изменить руками, и купить такую же флешку, или например у всей конторы служебные флешки одинаковы.
Может что придумать можно?
Может с помощью дравера что-то удастся?
Как дополнение к приведенному, можно в начале флешки записать несколько байт — в служебной области (вроде есть неиспользуемое место)..
Спасибо за советы.
В винде в свойствах флешки не обнаружил ничего такого.
Может кто видел софтину которая показывает серийник…Боюсь что только заводскеи утилиты могут подобное делать..
-
RamMerLabs
Well-Known Member
- Публикаций:
-
0
- Регистрация:
- 11 сен 2006
- Сообщения:
- 1.426
можно например открыть флешку CreateFile’ом и прочитать первые N секторов в поисках серийника или уникальной последовательности, свой драйвер тут не нужен
-
test555
New Member
- Публикаций:
-
0
- Регистрация:
- 7 дек 2007
- Сообщения:
- 241
RamMerLabs, проблема в том, что образ флешки можно легко скопировать ((
Конечно, если серийник не найду, то прийдется так делать..
-
RamMerLabs
Well-Known Member
- Публикаций:
-
0
- Регистрация:
- 11 сен 2006
- Сообщения:
- 1.426
<offtop>
хех, чую попахивает очередным старфорсом или пародией на него
</offtop> -
test555
New Member
- Публикаций:
-
0
- Регистрация:
- 7 дек 2007
- Сообщения:
- 241
Народ, а случайнос строка в диспетчере устройств типа:
USBSTOR\DISK&VEN_CORSAIR&PROD_UFD&REV_1100\AA4400000 …
о чем может говорить, особенно последние цифры. Прога типа USBDeviev в качестве серийника показывает именно его… -
NtQueryVolumeInformationFile(FileFsVolumeInformation).
http://msdn.microsoft.com/en-us/library/aa364993.aspx -
test555
New Member
- Публикаций:
-
0
- Регистрация:
- 7 дек 2007
- Сообщения:
- 241
Clerk, я Вас очень уважаю. Но я вроде бы ясно выразился что мне надо узнать «не метку тома, а именно серийник» — заводской…
Скачал за это время книгу П.В.Агуров — Интерфейс USB. Практика использования и программирования,
разобрался с примерами, там можно читать серийники HID устройств, но, увы, кроме моей мыши ничего не под HID устройством не опознается… ((Зато удается считать «серийник мыши».. Он состоит из одного символа.
Все это делается через hid.dll
-
test555
New Member
- Публикаций:
-
0
- Регистрация:
- 7 дек 2007
- Сообщения:
- 241
Итак, тему наверное можно закрыть.
Ибо перерыл кучу интернета, пару книжек, и уже убежден что нет стандарта, регламентирующего серийники флешек.
У каких-то отдельных производителей фирменные утилиты могут его доставать, не больше этого.Прийдется делать идентификацию по метке тома, названию, и записать в служебные области «левые» данные.
-
Flasher
Member
- Публикаций:
-
0
- Регистрация:
- 31 янв 2004
- Сообщения:
- 640
test555, Глянь исходники \KmdKit\examples\setup\EnumDisk
И еще полезная статья с еще полезными исходниками
Плюс полезная утилита -
test555
New Member
- Публикаций:
-
0
- Регистрация:
- 7 дек 2007
- Сообщения:
- 241
Увы, полезная утилитка ничего не показала, полезная статья научила только безопасно извлекать устройства, а полезном примере обнаружил только *.lib файл и .exe
Не знаю как надо, может там еще какой-нибудь файл забыли положить..
Прога та дает серийники винтов, но флешки молчит.Да, открыл IDA библиотеку setupapi.dll, посомтрел какие там есть функции CM_
Судя по названиям, нужно нет… -
tclover
New Member
- Публикаций:
-
0
- Регистрация:
- 17 май 2007
- Сообщения:
- 45
попробуй nss, она и флешки умеет открывать
-
ams007
New Member
- Публикаций:
-
0
- Регистрация:
- 28 апр 2007
- Сообщения:
- 86
короче, как человек, который с этими флешками умучался, могу сказать,что:
1. если флешка по спецификации сделана, то серийник у нее есть. InstanceId у этой флешки и есть серийник. если не по спецификации(т.е. древняя) — серийник осутствует, InstanceId сгенерирован виндой.
2. InstanceId — это если смотреть по реестру следующее (пример): HKEY_LOCAL_MACHINE\SYSTEM\CurrentControlSet\Enum\USB\Vid_058f&Pid_6362\058F312D81B.3. и самое интересное: как узнать наверняка))
IOCTL_STORAGE_QUERY_DEVICE_PROPERTY — катит не всегда — только для новых устройств, по причине, о которой уже говорил — на этот ктл отвечать будет USBSTOR.
IOCTL_SCSI_PASS_THROUGH — с его помощью послать комманду SCSIOP_INQUIRY с соответствующим кодом страницы — 100% правдивая инфа.
Кто-то тут спрашивал, как узнать устройство — флешка или диск жесткий — так вот с кодом страницы 0 получите данные по умолчанию — в них-то и будет этот признак.Если нужен примерчик — скажите, завтра могу выложить.
-
ams007
New Member
- Публикаций:
-
0
- Регистрация:
- 28 апр 2007
- Сообщения:
- 86
и вообще — все связанное с носителями инфы в винде, начиная от класс-драйверов и ниже работает через SCSI комманды — вот по ним то и стоит курить мануалы.
-
WMI
Select InterfaceType,PNPDeviceID FROM Win32_DiskDriveInterfaceType — USB/IDE
PNPDeviceID — содержит серийник. -
ams007
New Member
- Публикаций:
-
0
- Регистрация:
- 28 апр 2007
- Сообщения:
- 86
Partner, согласен, НО WMI уже формируется на основе данных, предоставляемых ДРОВАМИ!!!, и как там сформировано будет от версии к версии — неизвестно. Насколько я знаю(если что не так — поправьте), там постфиксы добавляются, если серийник короче скольких-то символов. Именно поэтому и IOCTL_STORAGE_QUERY_DEVICE_PROPERTY не всегда подходит, а SCSI — forever real data))))
-
Есть еще IOCTL_STORAGE_GET_MEDIA_SERIAL_NUMBER, но только для XP и выше
-
test555
New Member
- Публикаций:
-
0
- Регистрация:
- 7 дек 2007
- Сообщения:
- 241
Думал что сандра показывает серийник, ошибся ((
Почему объем USB-флеш диска отличается от заявленного?
После покупки новой флешки при первом использовании вы можете с удивлением обнаружить, что свободное пространство на ней отличается от заявленного на устройстве объема, хотя диск полностью пустой. Например, вы приобрели флешку на 128 Гб, а Windows показывает, что свободно всего 119 Гб. И дело не в том, что вы приобрели некачественное устройство, или производитель вас обманывает. Все дело в технологии хранения информации на флеш-памяти. В указанной «флешке» действительно используется микросхема объемом на 128 Гб, т.е. номинальный объем правильный, но немалая часть этой памяти зарезервирована под технологическую информацию. Дело в том, что в отличие от жестких или компакт-дисков, где информация записывается последовательно — байт за байтом по одной дорожке на поверхности диска, флеш-память разбита на блоки и информация равномерно распределена по ним по очень сложному алгоритму. Это сделано, в первую очередь, из соображения сохранности данных, чтобы данные в часто перезаписываемом файле не потерялись из-за износа носителя. Ведь флеш-память имеет ограниченное число циклов перезаписи (от 10 000 до 100 000 циклов). Поэтому чтобы срок службы растянулся на многие годы и флешка изнашивалась равномерно, контроллер старается все время записывать данные в разные места. Но для этого ему нужно где-то хранить информацию, что и куда было записано. Именно под эту огромную таблицу и зарезервировано «потерянное» пространство. Но есть и другие причины, почему все устроено так сложно: это и повышение скорости чтения и записи, и шифрование данных, и дублирование некоторых критичных данных, и т.д. На некоторых флешках, часть памяти также может использоваться для хранения программы шифрования данных на устройстве с помощью сканера отпечатка пальцев или для хранения программы облачного резервного копирования (но ее обычно можно удалить).
Но поскольку все это слишком сложно для покупателей далеких от IT, производители USB-флешек решили пойти на хитрость, и в спецификациях заявлять, что они указывают объем в «метрических» гигабайтах, где 1 Gb = 1 000 000 000 байт, в то время как Windows по-прежнему считает объем по-старому, в единицах, которые теперь называются гибибайты: 1 Gib = 230 = 1 073 741 824 байт. И вот эти ≈73 мегабайта на каждый гигабайт как раз и используются под технологические таблицы.
К сожалению, этот трюк производителей никак не прояснил ситуацию, а скорее, наоборот, еще сильнее ее запутал. Главное, что нужно знать, что вам будет доступно немного меньше свободного пространства, чем написано на флешке. И если вам нужно именно 128 Гб, то скорее всего, вам стоит рассмотреть покупку флешки размером побольше — как правило, следующий размер, 256 Гб, из которых вам будет доступно примерно 230 Гб.
Как узнать серийный номер флешки:
Иногда возникает необходимость постановки USB-устройства на приход организации или повышения безопасности ПК, для чего вам может понадобиться серийный номер устройства. При этом уникальный серийный номер может не всегда маркироваться на корпусе флешки, но он всегда будет указан в программном обеспечении (прошивке) флеш-накопителя.
Существует несколько способов узнать серийный номер, который не указан на видимой части корпуса: с помощью сторонних программ (например, утилиты USBDeview от компании Nirsoft) или с помощью утилиты Windows.
Остановимся на последнем способе (через Windows):
1) набираем на клавиатуре Win + R и в открывшемся поле вводим regedit, нажимаем ok
2) в отобразившемся окне «Редактора реестра» откройте раздел «HKEY_LOCAL_MACHINE»
3) перейдите в открывшиеся ветки: «SYSTEM», «CurrentControlSet» и «Enum», далее в «USBSTOR»
4) в открывшемся перечне когда-либо подключаемых к данному ПК флеш-накопителей, выберите каталог, соответствующий названию флешки, серийный номер которой требуется узнать.
5) откроется вложенная папка. Именно её наименование без последних двух символов (&0) и будет соответствовать искомому серийному номеру (например, 07033B4D87B00573&0 — без последних двух символов серийный номер: 07033B4D87B00573)
Форматы компакт-дисков:
DVD-R — так назывался самый первый формат записываемого DVD, который появился на рынке. Разработчиком формата является Pioneer, он же и начал продвижение этого формата на рынок. Не смотря на это, DVD-R входит в семейство форматов официально поддерживаемых DVD Forum. DVD-R разрабатывался с оглядкой на очень успешный CD-R, поэтому имеет с ним много общего. Физически DVD-R диск это 80 или 120 миллиметровый оптический диск, толщиной 1,2 миллиметра. DVD-R диски могут быть только однослойными, но возможно создание двухсторонних дисков. Как и обычные DVD-ROM диски, DVD-R склеены из частей, 0,6 мм прозрачный защитный слой, потом слой с светоотражающим материалом, на которой и производиться запись, склеивающий слой, и такой же (0,6 мм) защитный слой, где может быть нанесён рисунок. Двухсторонние диски имеют два светоотражающих слоя, разделённые склеивающим слоем. Принцип по которому производится запись DVD-R точно такой же, как у его предшественника, CD-R. Отражающий слой меняет свои характеристики, под воздействием луча лазера повышенной мощности. Вообще, по большому DVD-R не несёт в себе ничего нового, технически это тот же CD-R, только рассчитанный на более тонкие дорожки (но формат в котором хранятся данные на диске, конечно же, совсем другой). Как CD-R, DVD-R одноразовый формат, диск записывается один раз и навсегда. Ну, не совсем навсегда. Pioneer утверждает, что созданные им DVD-R болванки способны сохранять записанную на них информацию в течении 100 лет. При создании DVD-R самое пристальное внимание уделено совместимости с существующими DVD-ROM приводами. И это себя оправдало, до сих пор DVD-R остаётся самым совместимым форматом, записанные с его помощью диски читаются на максимально возможном количестве DVD-ROM, как компьютерных так и стационарных. Точных цифр нет, но по приблизительным оценкам около 85% когда-либо выпущенных DVD-ROM устройств способны читать DVD-R диски. Среди современных моделей это число ещё выше.
DVD-RW. После создания записываемых DVD-R дисков, логичным шагом стало создание перезаписываемых дисков. Так появился DVD-RW, известный так же как DVD-R/W или DVD-ER. Разработчиком этого формата снова стал Pioneer, поэтому нет ничего удивительного в том, что DVD-RW построен на тех же принципах что и DVD-R(G). Используется такой же лазер, с длиной волны 650 нанометров, диски имеют одинаковый формат. Единственное отличие в покрытии. Так же как и в обычных CD-RW в качестве отражающего слоя используются материалы которые могут многократно менять свои свойства (отражающую способность) под воздействием лазерного луча разной мощности. DVD-RW диски физически представляют из себя 80 или 120 миллиметровый оптический диск, толщиной 1,2 миллиметра. Объём односторонних DVD-RW дисков составляет 4,7 гигабайта. По утверждению производителей DVD-RW дисков, они могут перезаписываться не менее 1000 раз. Сейчас известны три вида DVD-RW болванок. Первоначально появилась 1.0 версия. Для предотвращения копирования защищённых CSS дисков, эти болванки имели заранее выдавленную lead-in область. Оборотным эффектом этого стали проблемы с проигрыванием таких дисков на некоторых стационарных плеерах. К счастью, такие диски продавались только в Японии, и вряд ли большинству наших пользователей придётся с ними столкнуться. Для решения проблем с совместимостью, появились DVD-RW диски версии 1.1. Так же как и 1.0, они имели заранее записанную lead-in область, для предотвращения копирования защищённого материала. Но, на этот раз область записывалась стандартными средствами, а не выдавливалась, благодаря чему плееры понимают такие диски гораздо лучше. Большинство DVD-RW дисков, которые сегодня можно встретить в продаже, относятся именно к версии 1.1.
Для защиты содержимого DVD-RW дисков, в природе существует B версия стандарта 1.1 Обычно такие диски называют просто DVD-RW диски В-типа. От простых эти диски отличаются тем, что в служебной зоне привода (BCA) записан уникальный 64 битный номер (disk ID). С помощью этого номера содержимое диска шифруется по 56-bit C2 (Cryptomeria) алгоритму. При проигрывании такого диска сначала читается disk ID, потом с его помощью расшифровывается содержимое диска. В общем, похоже на CSS, только попроще. При копировании такого диска копируется только содержимое, но не уникальный disk ID, поэтому проиграть скопированное будет нельзя.
При создании DVD-RW дисков самое пристальное внимание уделялось совместимости формата с существующими DVD плеерами и приводами. Однако, совместимости сравнимой с тем что удалось достигнуть на DVD-R дисках не получилось. Причина этого точно та же, что с CD-RW дисками, которые не читаются на многих старых приводах. Отражающая способность материала используемого в перезаписываемых дисках меньше, чем у просто записываемых, и намного меньше чем у штампованных. Это и сбивает с толку старые приводы.
Panasonic разработала стандарт под названием DVD-RAM. Этот формат вобрал в себя не только технологии традиционно используемые в оптических дисках. Некоторые решения используемые в DVD-RAM пришли в него из магнито-оптики. Принцип работы DVD-RAM, это phase-change технология, когда лазер нагревает поверхность диска, за счёт чего меняются свойства поверхности. Главной особенностью DVD-RAM дисков являются заранее, ещё при производстве выдавленные на диске метки, означающие начало секторов. На логическом уровне, главная изюминка DVD-RAM в том, что его можно отформатировать в вполне привычные файловые системы, такие как FAT32. DVD-RAM диски могут быть как одно так и двухсторонние. Первоначально объём DVD-RAM дисков составлял 2,58 мегабайта, но впоследствии был увеличен до 4,7. Ещё позже появились двухсторонние DVD-RAM диски, суммарный объём которых составлял уже 9,4 гигабайта. Для записи диск должен быть в картридже, и это ещё одно принципиальное отличие DVD-RAM дисков от всех остальных. Картридж представляет из себя коробку, размером 124,6*135,5*8,0 миллиметров, внешне похожую на используемые в МО дисках. Односторонние DVD-RAM диски продаются как вместе с картриджем, так и отдельно. Двухсторонние 9,4 гигабайтные диски продаются только в картриджах, причём зачастую картриджи намертво запаяны. Если извлечь DVD-RAM диск из картриджа, то есть возможность вставить его в обычный DVD-ROM привод. Впрочем, не стоит ожидать от этого многого, шансов на то что он будет там читаться не много. Совсем другое дело, если на приводе стоит логотип DVD multi. Привод, сертифицированный на такой логотип, должен читать DVD-R, DVD-RW и DVD-RAM диски. Но это не означает что такой привод обязательно должен иметь механизм для загрузки картриджа.
По утверждению производителей, DVD-RAM диск может быть перезаписан не менее 100 000 раз, и запись должна сохраняться на диске не менее 30 лет.
DVD+RW. Первоначально на свет появился DVD+RW формат версии 1.0. Он появился еще в 1997 году (реально доступные на рынке устройства, способные писать в этом формате, появились несколько позже), и предусматривал запись на диски емкостью 2,8 мегабайта 650 нм лазером. Первая версия стандарта не была совместима с DVD видео, поэтому в конце 1999 года её полностью вытеснила новая. Которая предусматривала запись 4,7 гигабайт на сторону, и стала настолько совместима с DVD-ROM и DVD видео, насколько этого удалось добиться разработчикам. Сложно сказать, насколько хорошо это получилось. В любом случае, ситуация с совместимостью не хуже чем у DVD-RW дисков, и несколько хуже чем у DVD-R. Причиной этого как и с DVD-RW, является более низкая отражающая способность перезаписываемого слоя, с чем не могут справиться некоторые читающие приводы. Для записи используется та же технология, что и в CD-RW дисках, поэтому принципы на которых построен DVD+RW идентичны тому, что используется в DVD-RW. Разница между ними в формате записи, который используется. Так, например, DVD+RW диски поддерживают запись в несколько приёмов. Благодаря более точному позиционированию лазера и степенью контроля над ним в процессе записи, DVD+RW позволяет перезаписывать любую часть содержимого диска прямо наверх, не стирая старого содержимого. Это же позволяет осуществить и уникальную коррекцию ошибок при записи, плохо записавшийся сектор просто перезаписывается наверх, заново. Кроме этого, DVD+RW поддерживает более совершенный контроль ошибок, по сравнению с DVD-RW. Ещё одним свойством DVD+RW приводов является поддержка CD-R и CD-RW. В принципе, этим сейчас никого не удивишь, большинство приводов пишущих DVD-RW тоже могут похвастаться такой поддержкой, но только у DVD+RW такая поддержка оговорена в качестве обязательного элемента.
DVD+R построен точно на тех же принципах, что и DVD+RW. Единственное отличие, для отражающего слоя используется материал сходный с используемым на простых CD-R. Из недостатков DVD+R перед DVD+RW можно отметить, на них не будет работать коррекция ошибок, основанная на простой перезаписи сбойного сектора «наверх». Зато DVD+R диски должны легче читаться на стационарных плеерах и простых DVD-ROM, за счет более высокой отражающей способности записываемого слоя.
Таким образом, на рынке записываемых DVD присутствуют три конкурирующих формата: DVD-R/W и DVD+R/W и DVD-RAM. Последний сочетает в себе полную несовместимость с чем-либо и высокую надёжность хранения данных, что делает его хорошим нишевым решением для резервного копирования и одновременно закрывает дорогу на массовый рынок. Поэтому данный формат, в отличие от двух других особого интереса не представляет.
Отличия DVD-RW и DVD+RW: у DVD-R чуть лучше совместимость с бытовыми плеерами, что скоро будет неактуально т.к. парк старых плееров, имеющих проблемы с чтением качественных записываемых DVD дисков неуклонно сокращается; у DVD+R чуть больше удобства записи данных благодаря технологиям Mount Rainier и Random Access, что тоже отнюдь не является большим преимуществом.
Появившись на рынке в 2000-х годах, флеш-накопители оказались настолько востребованными, что очень даже скоро вытеснили традиционные оптические диски. Современные флешки компактнее и объёмнее, быстрее, надёжнее и долговечнее CD и DVD, хотя и они тоже подвержены износу и поломкам. Так, повреждённой может оказаться файловая система накопителя или ещё хуже того микропрограмма контроллера, из-за чего устройство перестанет опознаваться компьютером. Многие из встречающихся неполадок вполне устранимы, но для этого пользователю может понадобиться техническая информация о накопителе — идентификаторы PID и VID, название фирмы-производителя, тип памяти и так далее, и так далее.
Некоторые из этих сведений может предоставить операционная система, например, вы можете зайти в Диспетчер устройств, найти там свою флешку, открыть её свойства и посмотреть те же PID и VID. Но это при условии, что накопитель определяется системой и доступен в Диспетчере устройств. Но даже при самых благоприятных обстоятельствах объем считываемой Windows метаинформации о флешки будет неполной, чтобы получить максимально возможный объем технических сведений, понадобится помощь специализированных утилит, с некоторыми из которых мы сегодня предлагаем познакомиться.
Отечественная утилита, разработанная малоизвестной софтверной компанией ANTSpec Software. Простая в использовании, не требующая установки утилита Flash Drive Information Extractor позволяет извлечь из подпрограммы контроллера флешки максимум технических сведений. Вот некоторые данные, которые показывает утилита:
• Буква диска.
• Модель контроллера.
• Варианты установленных во флешке чипов памяти.
• Тип памяти.
• Идентификатор чипа памяти (Flash ID).
• Количество каналов выборки (Flash CE).
• Идентификатор модели контроллера.
• Группа контроллеров, к которой принадлежит модель флешки.
• Версия файла прошивки, который использовался при прошивке флешки.
• Идентификаторы VID и PID.
• Название компании-производителя.
• Версия флешки по классификации производителя.
• Физический объем флешки в байтах и объем, доступный для использования.
• Тип файловой системы.
• Максимально потребляемый ток.
• Идентификатор измерения (ContMeas ID).
• Используемая версия операционной системы.
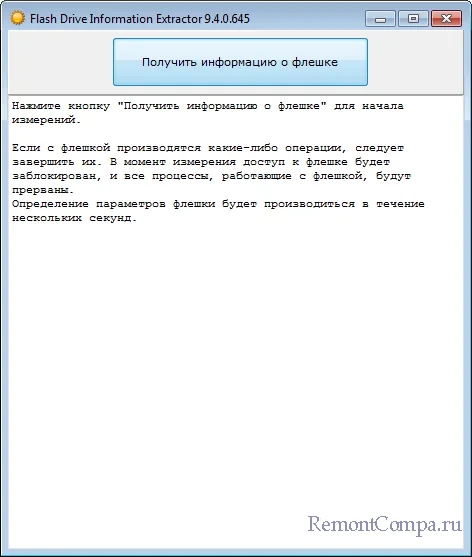
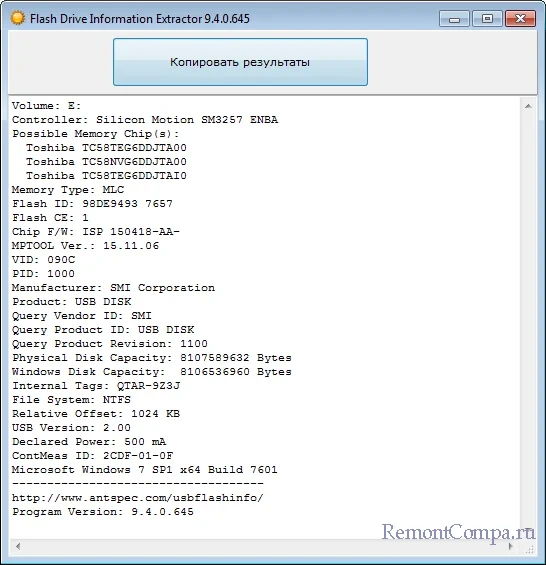
• Стандарт USB. Если флешка и порт имеют разные стандарты, информация выводится в формате «стандарт-флешки in стандарт-порта port», например, USB Version: 3.00 in 2.00 port.
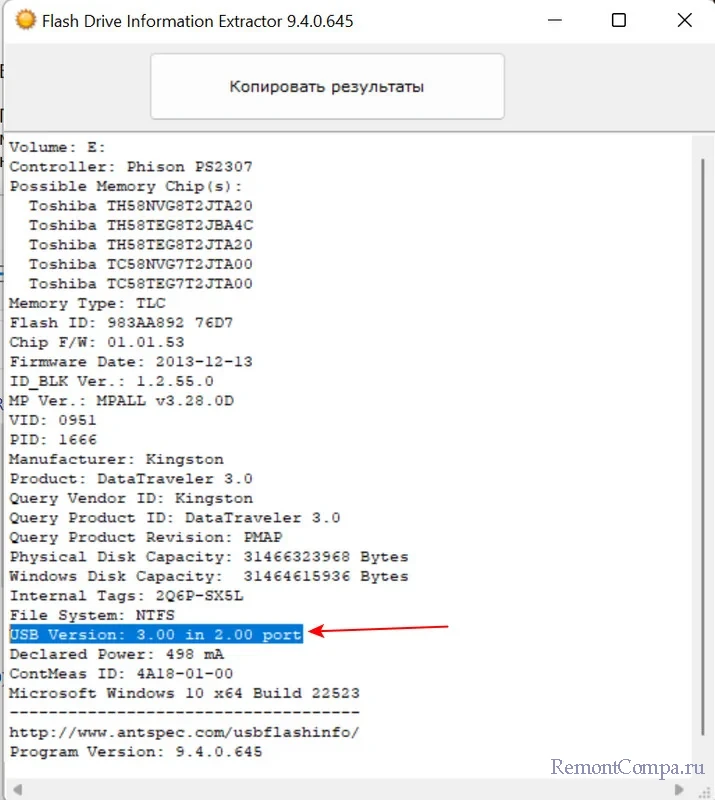
Набор предоставляемых данных при анализе разных флешек может немного отличаться, всё зависит от того, добавил ли производитель сведения в подпрограмму контроллера или нет.
Ещё один популярный инструмент для получения сведений о флешках, хотя и менее информативный, чем Flash Drive Information Extractor. Утилита ChipGenius показывает такие данные как тип и серийный номер устройства, режим порта, в котором работает устройство, максимально потребляемый ток, VID и PID, ревизию и название компании-производителя, модель и номер контроллера, идентификатор, тип flash-памяти, режим и размер страницы, а также фактический объем физической памяти. Если USB-версия флешки отличается от USB-версии порта, например, флешка USB 3.0 вставлена в порт USB 2.0, режим порта будет отображаться как 2.10.
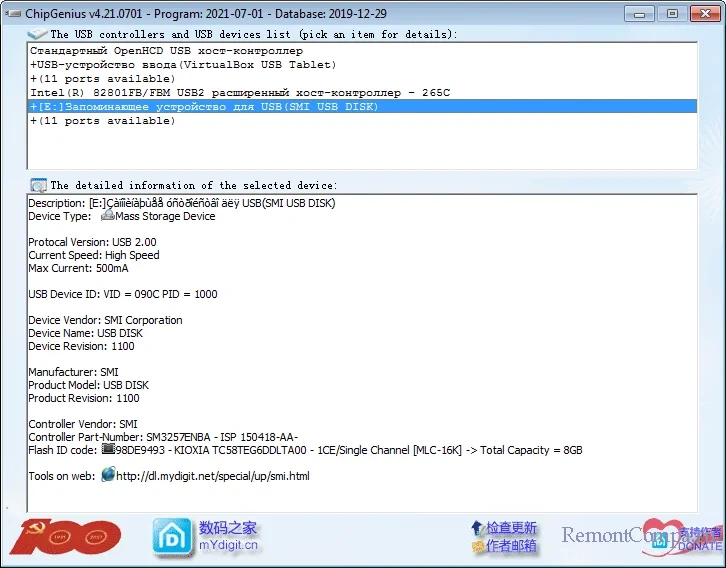
В использовании утилита очень проста. Установки ChipGenius не требует, чтобы получить интересующие вас сведения, запустите утилиту и выберите в блоке «The USB controllers and USB devices list» подключенную флешку.
Примечание: объем сведений, получаемый при опросе флешек некоторых моделей версии через порт USB 3.0 и выше в ChipGenius может быть неполным.
ChipEasy — аналог ChipGenius, служит для получения технических характеристик флешке методом опроса контроллера. В настоящее время утилита считается морально устаревшей, как и ChipGenius она не поддерживает некоторые современные модели накопителей стандарта USB 3.0, объем выводимой ею информации также относительно невелик. Последняя версия ChipEasy позволяет получать следующие сведения:
• Буква диска и фактический объем физической памяти.
• Идентификаторы PID и VID.
• Серийный номер устройства (SN).
• Название производителя устройства и используемой микросхемы памяти.
• Максимальное потребление тока устройством.
• Версия используемого протокола.
• Тип файловой системы.
• Тип памяти, размер страницы и технологический процесс flash-памяти.
• Используемая версия операционной системы.
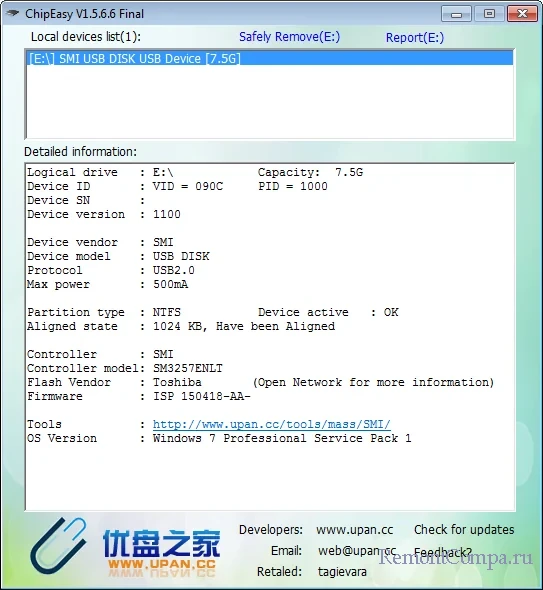
Как и ChipGenius, ChipEasy может выдать меньший объем сведений при опросе флешек, подключенных по USB версии 3.0 и выше. Получается, что для получения максимально полного списка технических характеристик флешки лучше всего использовать Flash Drive Information Extractor. Эта утилита не только выдаёт больший объем сведений, но и представляет их в более понятном виде.
