В этой инструкции подробно опишу несколько простых способов узнать версию, выпуск, сборку и разрядность в Windows 10. Ни один из способов не требует установки дополнительных программ или чего-либо еще, все что нужно есть в самой ОС.
Для начала несколько определений. Под выпуском понимается вариант Windows 10 — Домашняя, Профессиональная, Корпоративная; версия — номер версии (меняется при выходе больших обновлений); сборка (построение, build) — номер сборки в рамках одной версии, разрядность — 32-битная (x86) или 64-битная (x64) версия системы.
Просмотр информации о версии Windows 10 в параметрах
Первый способ самый очевидный — зайти в параметры Windows 10 (клавиши Win+I или Пуск — Параметры), выбрать пункт «Система» — «О системе».
В окне вы увидите всю интересующую вас информацию, включая версию Windows 10, сборку, разрядность (в поле «Тип системы») и дополнительные данные о процессоре, ОЗУ, имени компьютера (см. Как изменить имя компьютера), наличии сенсорного ввода.

Сведения о Windows
Если в Windows 10 (да и в предыдущих версиях ОС) нажать клавиши Win+R (Win — клавиша с эмблемой ОС) и ввести «winver» (без кавычек), откроется окно сведений о системе, в котором есть информация о версии, сборке и выпуске ОС (данные о разрядности системы не представлены).

Есть и другой вариант просмотра сведений о системе в более расширенном виде: если нажать те же клавиши Win+R и ввести msinfo32 в окно «Выполнить», вы также сможете просмотреть информацию о версии (сборке) Windows 10 и ее разрядности, правда в несколько ином представлении.

Также, если кликнуть правой кнопкой мыши по «Пуск» и выбрать пункт контекстного меню «Система», вы увидите информацию о выпуске и разрядности ОС (но не о ее версии).
Дополнительные способы узнать версию Windows 10
Есть и несколько других способов посмотреть ту или иную (разной степени полноты) информацию о версии Windows 10, установленной на компьютере или ноутбуке. Перечислю некоторые из них:
- Кликнуть правой кнопкой мыши по Пуску, запустить командную строку. В верхней части командной строки вы увидите номер версии (сборки).
- В командной строке ввести systeminfo и нажать Enter. Вы увидите сведения о выпуске, сборке и разрядности системы.
- Выбрать в редакторе реестра раздел HKEY_LOCAL_MACHINE\ SOFTWARE\ Microsoft\ Windows NT\ CurrentVersion и там увидеть информацию о версии, выпуске и сборке Windows
Как видите, способов узнать версию Windows 10 предостаточно, можете выбирать любой, хотя самым разумным для бытового применения мне видится способ с просмотром данной информации в параметрах системы (в новом интерфейсе настроек).
Видео инструкция
Ну и видео о том, как просмотреть выпуск, сборку, версию и разрядность (x86 или x64) системы несколькими простыми способами.
Примечание: если вам требуется узнать, какая версия Windows 10 вам нужна для обновления текущей 8.1 или 7, то проще всего это сделать, загрузив официальное средство обновления Media Creation Tool (см. Как скачать оригинальный ISO Windows 10). В утилите выберите «Создать установочный носитель для другого компьютера». В следующем окне вы увидите рекомендуемую вам версию системы (работает только для домашнего и профессионального выпусков).
Выясняем выпуск операционной системы, которая установлена на ноутбуке или настольном ПК — Windows 11, 10, 8 или 7. Узнаем, Домашнаяя (Home) или профессиональная (Professional) ОС работает на компьютере. Уточним разрядность: 32- или 64-битная. Знания необходимы, чтобы качать подходящие версии игр и приложений.
На основании этих данных пользователь сможет принимать решение об обновлении ОС и установленного в ней ПО.
Зачем это нужно пользователю
Содержание
- Зачем это нужно пользователю
- Смотрим версию и разрядность Windows в свойствах системы
- Прямой доступ к информации о системе через окно Выполнить — смотрим разрядность и версию
- Смотрим разрядность и версию Windows в regedit
- Смотрите разрядность и версию Windows в командной строке
- Используйте Windows PowerShell, чтобы посмотреть разрядность и версию ОС
- Используйте сторонние утилиты, чтобы узнать разрядность и версию Windows
- Как узнать подробности об установленной Windows 10
- Версия и сборка
- Разрядность
- Как узнать системную информацию в Windows 7
Возможные ситуации:
- Не идут определенные игры
- Не запускаются приложения
- Компьютер работает медленно
В большинстве случаев 32-разрядные программы могут быть установлены в 64-битную систему. К сожалению, того же самого нельзя сказать о 64-битных приложениях. В Windows 32-bit они не пойдут.
Поскольку переход процессоров на архитектуру x64 состоялся примерно десять-пятнадцать лет назад (30 апреля 2005 года Microsoft выпустила Windows XP Professional x64 Edition для процессоров AMD64 / Intel 64), велика вероятность того, что разработчик программы больше не тратит свое время, силы и ресурсы на создание и поддержку версий, совместимых с устаревшими настольными ПК и ноутбуками.
Для пользователей Mac все намного более очевидно. macOS Catalina не поддерживает 32-битный софт. Единственный способ и далее играть в любимые старые игры — не обновляться до этой версии ОС.
С Windows такой однозначности нет. Пользователь может не знать разрядность ОС и не задумываться о ее важности.
Смотрим версию и разрядность Windows в свойствах системы
Нажмите Win + R на клавиатуре ноутбка или настольного ПК. Откроется окно выполнить, где вводим msinfo32 и кликаем по «ОК».

Окно «Сведения о системе» позволяет узнать выпуск ОС, версию (сборку) и разрядность (64- или 32-битная). Содержит дополнительные важные свежения об установленной на компьютере операционной системе.

Прямой доступ к информации о системе через окно Выполнить — смотрим разрядность и версию
Кликните по «Пуску» правой кнопкой мыши. Выберите пункт «Выполнить» из меню.

Напечатайте в строке «Открыть:» команду control /name Microsoft.System и нажмите «ОК».

В правой панели окна содержатся информация:
- какой выпуск ОС установлен на данном ноутбуке или настольном ПК;
- какова разрядность — система 64-битная или 32-битная;
- прочие спецификации устройства.

Смотрим разрядность и версию Windows в regedit
Утилита regedit — редактор системного реестра Windows. Применяется для тонкой настройки ОС, но позволяет также узнать различные характеристики Windows. Кликните правой кнопкой мыши по кнопке «Пуск». На экране появится меню, из которого нужно выбрать пункт «Выполнить». Напечатайте regedit в строке «Открыть:» и нажмите «ОК», чтобы применить команду.

В левой панели окна редактора перейдите к ветке:
HKEY_LOCAL_MACHINE\SOFTWARE\Microsoft\Windows NT\CurrentVersion
Посмотрите нужные сведения об ОС в правой панели:
- выпуск — EditionID, ProductName;
- версию — ReleaseId;
- сборку — CurrentBuild.

Смотрите разрядность и версию Windows в командной строке
Откройте командную строку Windows:
- Кликните правой кнопкой мыши по кнопке «Пуск».
- Выберите пункт «Выполнить» из меню.
- Напечатайте cmd в поле «Открыть:».
- Кликните по кнопке «ОК» в нижней части окна.
Введите systeminfo и нажмите Enter, чтобы применить введенную команду. Получаем сведения о названии, версии и разрядности (типе) системы.

Используйте Windows PowerShell, чтобы посмотреть разрядность и версию ОС
Нажмите клавиши Win + R одновременно. Откроется окно «Выполнить». Напечатайте powershell в строке «Открыть:» и кликните по кнопке «ОК» в нижней части окна.

Напечатайте или скопируйте в окно команду:
Get-WmiObject Win32_OperatingSystem | Select-Object Caption, OSArchitecture, BuildNumber | FL
Нажмите Enter и ознакомьтесь с запрошенными вами сведениями.

Используйте сторонние утилиты, чтобы узнать разрядность и версию Windows
Предпочитаю применять штатные инструменты Windows. Но многим пользователям удобнее со сторонними утилитами — информация представлена более просто и наглядно. В числе наиболее популярных сторонних программ, которые помогут узнать версию и разрядность Windows:
- AIDA64
- CPU-Z
- Speccy
Как узнать подробности об установленной Windows 10
Версия и сборка
Одновременно нажмите Win + R на клавиатуре. В строке открывшегося на экране окна введите: «winver». Нажмите виртуальную кнопку «ОК», расположенную под строкой.

Откроется окошко сведений о системе, которое подскажет пользователю номера:
- Версии
- Сборки
Информация позволит пользователю понять, насколько свежа версия и не нуждается ли она в обновлении.

Разрядность
Начните с нажатия кнопки «Пуск». Располагается в левом нижнем углу окна ОС и узнаваема по логотипу системы на ней. На левой вертикальной панели главного меню находится ряд кнопок. Нажмите «шестеренку» для перехода к настройке системных параметров.
Необходимый раздел — «Система». Там собраны настройки:
- Дисплея
- Звука
- Уведомлений
- Питания

Прокрутите:
- Левую часть окна до пункта «О системе»
- Правую: до блока данных «Характеристики устройства»
Показана информация о разрядности:
- Операционной системы
- Центрального процессора устройства
Обратите внимание на иллюстрацию: 32-битная ОС установлена на компьютер с 64-разрядным ЦП. Это означает, что потенциально поддерживается 64-битная версия.
Кроме того, в этом блоке отображаются данные:
- Об имени устройства
- Процессоре, его марке и тактовой частоте
- Объем оперативной памяти
- Коды устройства и продукта
- Наличии тачсрина и поддержке стилуса
Здесь же пользователь может определить новое имя компьютера.

Более простой и удобный метод сразу перейти к данным об основных характеристиках устройства, минуя навигацию по другим параметрам:
- В строке поиска главного окна системных параметров напечатайте «характеристики устройства»
- Щелкните мышью по единственному результату поиска, обеспечивающему прямой доступ к необходимому параметру

Как узнать системную информацию в Windows 7
Порядок действий пользователя:
- Нажмите кнопку «Пуск»
- В главном меню системы найдите значок компьютер и правым щелчком откройте его контекстное меню
- Из него выберите пункт «Свойства»
- Найдите информацию о версии ОС
Помните, что после 14 января 2020 года Windows 7 не поддерживается. У всех, кто до сих пор предпочитает ее остается выбор между использованием неподдерживаемой ОС и переходом на десятку.
Ранее было написано подробное пошаговое руководство по обновлению до десятой версии более старых версий Windows. Были также подробно рассмотрены методы обновления установленной Windows 10.
Считаете ли вы, что надо использовать только самую свежую ОС?
5
2
голоса
Рейтинг статьи
Есть ряд возможностей получить ответы об ОС Windows, установленной на вашем компьютере. Мы собрали пять основных способов, которые вы можете использовать: от наиболее простых до чуть более сложных.
В этой статье мы рассмотрим, как узнать разрядность системы Windows, как узнать версию Виндовс, как узнать редакцию и версию ОС.
Использование команды «winver»
Данный вариант один из самых простых, он позволяет узнать необходимую информацию об установленной версии Виндовс с помощью команды winver. Метод универсальный, он подходит для любой версии операционной системы.
- Необходимо нажать комбинацию Win + R, после появится диалоговое окно «Выполнить».
- В поле командной строки пропишите команду winver, далее нажмите кнопку ОК или клавишу Enter.
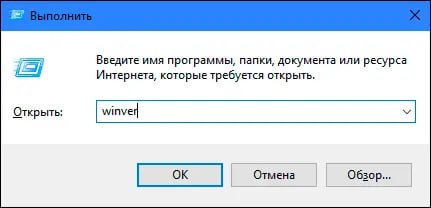
Эта команда запускает диалоговое окно Windows: сведения.
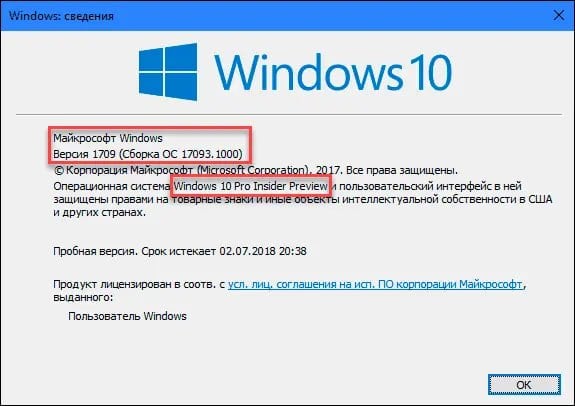
Здесь отображается основная информация об ОС, версия Виндовс, номер сборки системы, пакет обновления и так далее. А еще можно узнать, на какое имя пользователя или какую организацию она зарегистрирована.
Использование окна «Свойства»
Во всех версиях операционной системы включен стандартный набор приложений, одно из которых называется Система. Оно дает возможность посмотреть полезную и подробную информацию о вашей версии ОС.
Открыть приложение «Система» можно разными способами, вот несколько из них:
Способ 1: Находим Панель задач, которая расположена в нижней части экрана, выбираем кнопку Пуск и нажимаем ее. У нас открывается главное меню компьютера. Пролистайте вниз к папке Служебные – Windows, нажмите на нее, откроется перечень приложений, выберите «Панель управления».
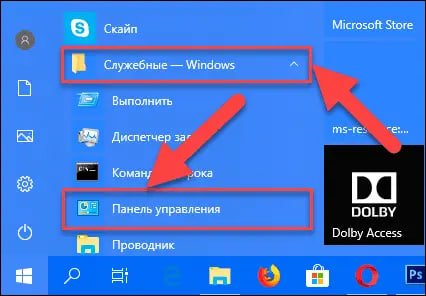
В окне «Все элементы» панели управления выберите раздел «Система».
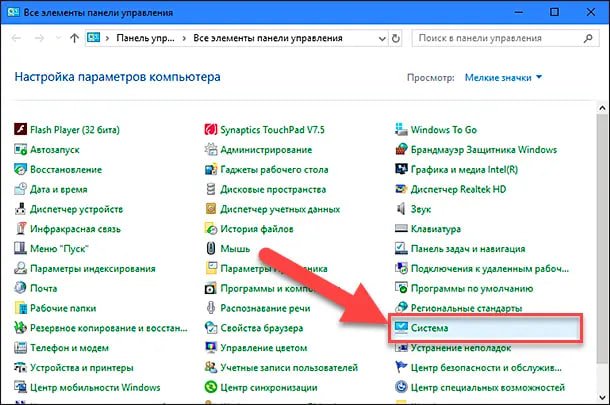
Способ 2: нам нужен ярлык на рабочем столе, который может называться Этот компьютер/Компьютер/Мой компьютер. Находим его и нажимаем на него правой кнопкой мыши. Во всплывающем окне, из всего перечня, выбираем Свойства.

В этом месте отображается вся основная информация. Тут можно посмотреть, какая версия ОС установлена на вашем компьютере, редакцию (Home, Professional, Home Basic, Home Premium и так далее), и установлен ли пакет обновления.
В пункте «Тип системы» отображается разрядность ОС. Например: 32-разрядная (x86) или 64-разрядная (x64).
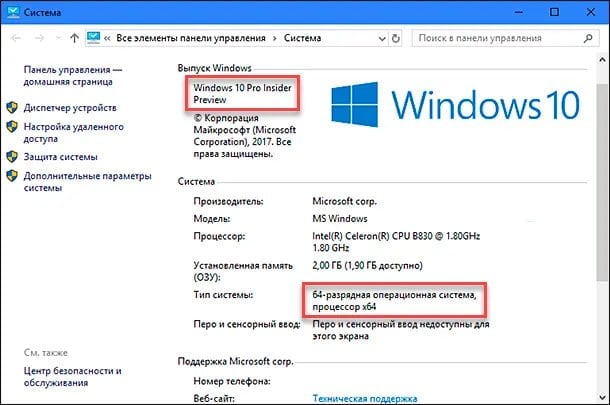
Использование приложения «Редактор реестра»
Если вы считаете себя уверенным пользователем ПК, то вы можете воспользоваться приложением «Редактор реестра», данная программа позволяет выяснить информацию об установленной версии ОС.
- В самом начале необходимо создать рабочую копию реестра. В ленте главного меню окна «Редактор реестра» найдите вкладку «Файл», нажмите на нее и выберите раздел «Экспорт».
- Выберите место, где будет храниться копия реестра, назовите ее и нажмите кнопку «Сохранить» для завершения.
Для того чтобы узнать информацию об операционной системе Windows:
- Зажмите комбинацию Win + R и в открывшемся окне, в поле командной строки, введите regedit и нажмите кнопку ОК или Enter.
Важно: в сообщении на вопрос «Разрешить этому приложению вносить изменения на вашем устройстве?» необходимо нажать «Да», чтобы открыть окно Редактор реестра.

В левой части открывшегося окна пройдите по данному адресу: HKEY_LOCAL_MACHINE \ SOFTWARE \ Microsoft \ Windows NT \ CurrentVersion
Или введите адрес в строке состояния под лентой главного меню в окне приложения «Редактор реестра».
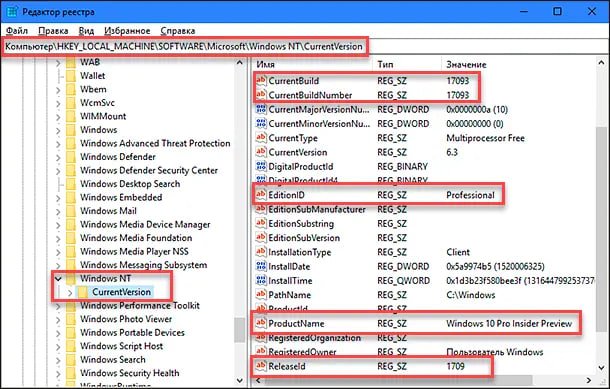
В правой части этого же окна вы можете увидеть несколько строк, которые хранят в себе полезную информацию об установленной версии Windows. Вот некоторые из них:
- ProductName —показывает информацию об установленной версии ОС;
- EditionID —установленное издание версии ОС;
- CompositionEditionID —установленная версия ОС;
- BuildBranch —информация о варианте Виндовс 10;
- CurrentBuild — сборка;
- CurrentBuildNumber — номер сборки;
- ReleaseId — информация о версии выпуска.
Применение команды «systeminfo»
Еще один способ, как можно извлечь необходимую информацию об установленной операционной системе и ее параметрах.
Воспользуйтесь сочетанием кнопок Win + R и во всплывшем окне в поле для командной строки введите cmd.

В появившемся терминале вы вводите команду systeminfo и нажимаете Enter, запускается процесс сбора информации.
Система начнет выполнять набор тестов и, спустя несколько секунд, выдаст подробные сведения о вашей ОС и параметрах вашего компьютера.
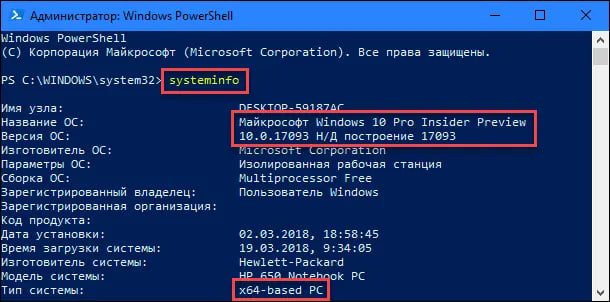
Вы можете прокрутить колесико компьютерной мыши вверх и получить необходимую вам информацию, среди которых будут: имя вашей операционной системы, версия, тип системы и так далее.
Использование команды WMIC
Дополнительный способ с использованием команды WMIC, которая также позволит вам получить общую информацию о вашей ОС и установленной версии Виндовс.
Используйте комбинацию Win + R и в появившемся окне введите команду WMIC OS и нажмите Enter.
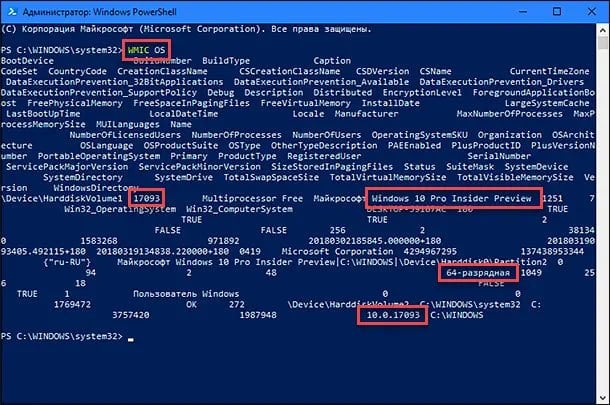
Доступная информация будет отражена в терминале в виде командной строки: версия ОС, номер ревизии, какая версия обновления и многое другое.
Заглавное фото: expertreviews.co.uk
Всем привет! Сегодня я расскажу вам, как узнать разрядность в Windows 10 или Windows 11. Хотя инструкции подойдут и для прошлых версий «Окон» (7, 8, 8.1, XP и т.д.). Это, наверное, одна из самых важных статей, так как без этой информации вы не сможете правильно скачать и установить драйвера. Скорее всего, вы сюда попали именно по этой причине. Напомню, что для правильной установки любых драйверов (не через «Диспетчер устройств») нужно знать битность Windows системы.
Если вы перепутаете разрядность и скачаете «неправильные» драйвера, то в лучшем случае они просто не будут работать или не установятся. В худшем – система посчитает их совместимыми и попытается «натянуть» на существующее железо. Из-за чего оно будет работать неправильно, а вы будете постоянно наблюдать перебои в ОС и синие экраны (BSoD).
ВНИМАНИЕ! Если вы хотите скачать какую-то программу или приложения, помните, что 64-х битная система может работать с ПО для 32-х бит. Но вот 32-х битная ОС с программами для 64-х бит работать не может.
Содержание
- Способ 1: В параметрах системы
- Способ 2: Диск «C:\»
- Способ 3: Сведения о системе
- Способ 4: Командная строка
- Способ 5: AIDA64
- Задать вопрос автору статьи
Способ 1: В параметрах системы

Один из самых простых способов посмотреть разрядность системы Windows – это зайти в параметры системы. На самом деле раздел может называться как угодно, в зависимости от установленной версии, но сами инструкции одинаковые. Проще всего попасть туда – это одновременно зажать две клавиши:
+ Pause
Далее откроется вот такое вот окошко – ищем параметр «Тип системы». Далее вы должны увидеть или 32-х или 64-х битную версию.

Если кнопки не работают, давайте рассмотрим еще пару способов туда попасть. Один из вариантов – это кликнуть правой кнопкой мыши по «Компьютеру», на рабочем столе и зайти в «Свойства».
Читаем – как добавить «Компьютер» на рабочий стол в Windows.
Еще один способ зайти в свойства – это перейти в «Пуск» – «Параметры» – «Система» – в левом блоке найти раздел «О программе».
Способ 2: Диск «C:\»
Откройте проводник и зайдите на диск «C:\». Далее считаем – сколько папок «Program Files» у вас есть. Если их две – значит у вас 64-х битная система. Одна папка обычная – предназначена для установки программ 64-х бита. Вторая «Program Files (х86)» – для установки 32-х битных программ. Напомню, что 64-х битная система может спокойно работать с программами для 32-х битной ОС, но не наоборот.

Способ 3: Сведения о системе
Еще один способ проверить разрядность системы Windows – это зайти в раздел «Сведения о системе». Открывается он немного по-другому – зажимаем одновременно клавиши:
+ R
Далее используем команду:
msinfo32

Листаем немного вниз и находим строку «Тип».

Способ 4: Командная строка
Открываем командную строку любым доступным способом. Проще всего открыть консоль через поиск.

После этого вводим команду:
systeminfo
Ищем строку «Тип системы».

Способ 5: AIDA64
AIDA64 – это мощный комбайн, который предоставляет всю возможную информацию о железе и об операционной системе. Открываем приложение, далее раскрываем раздел «ОС» и ищем строку о типе ядра.

Если вы найдете еще какие-то способы, или у вас возникли вопросы – пишите в комментариях, и специалисты портала WiFiGiD.RU вам помогут. Всем добра и берегите себя!
При загрузке драйверов и других программ часто возникает необходимость указать разрядность системы. Если в случае программ можно скачать версию для 32-бит и она будет работать как в 32-битной, так и в 64-битной версии Windows 10, то с драйверами это не проходит, при их загрузке разрядность нужно указывать точно. Сейчас мы расскажем, как узнать разрядность системы Windows 10.
Содержание
Разрядность системы Windows 10 в меню «Параметры»
Если вам нужно узнать разрядность системы Windows 10, то это можно сделать с помощью нового меню «Параметры», в которое компания Microsoft понемногу переносит настройки из классической «Панели управления».
Меню «Параметры» можно открыть несколькими способами. Например, можно нажать комбинацию клавиш Win-i, либо открыть меню «Пуск» и нажать на кнопку с изображением шестеренки.
В меню «Параметры» нужно отрыть раздел «Система», который находится в левом верхнем углу.

После чего перейти в подраздел «О системе» (или «О программе»), ссылка на который будет находиться в самом низу боковой панели. В последних версиях Windows 10, данный подраздел также можно открыть с помощью комбинации клавиш Win-Pause/Break.

В разделе «О системе» будет доступна различная информация о вашем компьютере. В частности, здесь есть строка под названием «Тип системы». В этой строке указана разрядность системы Windows 10, а также разрядность процессора.
Если здесь указано «64-разрядная операционная система, процессор x64», то это означает, что у вас 64-битная Windows 10 и ваш процессор поддерживает 64-битные вычисления.

Если же в строке «Тип системы» указано «32-разрядная операционная система, процессор x64», то это означает, что у вас установлена 32-битная Windows 10 и при необходимости вы можете установить 64-битную версию Windows 10, поскольку ваш процессор поддерживает 64-битные вычисления.
Разрядность системы Windows 10 в командной строке
Также вы можете узнать разрядность операционной системы Windows 10 с помощью командной строки (или PowerShell). Для этого нажмите комбинацию клавиш Win-R и выполните команду «cmd» (или команду «powershell») для того чтобы открыть командную строку.

После этого в открывшемся окне нужно выполнить команду «wmic os get OSArchitecture», как на скриншоте внизу.

В результате в командной строке появится информация о разрядности операционной системы Windows 10.
Разрядность системы Windows 10 в Панели управления
Обновление: Данный способ устарел и больше не работает в последних версиях Windows 10. Используйте способы описанные выше.
Кроме этого можно воспользоваться старым способом получения информации о разрядности системы, через окно «Просмотр сведений о вашем компьютере», которое является частью «Панели управления».
Для того чтобы открыть данное окно кликните правой кнопкой мышки по иконке «Этот компьютер» на рабочем столе и перейдите в «Свойства». Если на рабочем столе нет такой иконки (ярлык не подойдет), то можно воспользоваться комбинацией клавиш Win-Pause/Break, после нажатия которой на экране появится нужное вам окно.
В окне «Просмотр сведений о вашем компьютере» будет точно такая же строка с информацией о типе системы.

Здесь в строке «Тип системы» будет укзаана разрядность операционной системы и процессора.
На что влияет разрядность системы Windows 10
- 64-битная версия системы Windows 10 позволяет выполнять 64-битные программы и использовать 64-битные драйверы. Сейчас все чаще появляются программы и драйверы, которые доступны только для 64 разрядной системы. Например, недавно компания AMD отказалась от выпуска новых 32 битных драйверов для видеокарт. Поэтому, для получения доступа к самому новому программному обеспечению следует выбирать именно 64 разрядную версию Windows.
- 64-битная версия системы Windows 10 позволяет использовать больше 4 ГБ оперативной памяти. 32 разрядная система Windows 10 может использовать максимум 4 ГБ оперативной памяти, поэтому если вы хотите использовать больший объем памяти, то вам нужно устанавливать именно 64 разрядную версию.
- 64-битная версия системы Windows 10 обеспечивает большую защиту от вредоносных программ. 64-битная версия имеет доступ к технологиям DEP и Kernel Patch Protection, которые защищают ядро операционной системы от вмешательства посторонних программ. Также на 64-разрядной версии драйверы должны иметь цифровую подпись.
- Разрядность системы нужно выбирать при установке Windows 10. В дальнейшем обновить 32 битную Windows 10 до 64 битной не получится, нужно выполнять полную переустановку.
Посмотрите также:
- Как узнать разрядность операционной системы Windows 7
- Как узнать версию Windows 8
- Как узнать ключ продукта в Windows 10
- Как узнать поддерживает ли процессор 64 разрядную систему
- Как определить разрядность процессора, 32 или 64 бит?
Автор
Александр Степушин
Создатель сайта comp-security.net, автор более 2000 статей о ремонте компьютеров, работе с программами, настройке операционных систем.
Остались вопросы?
Задайте вопрос в комментариях под статьей или на странице
«Задать вопрос»
и вы обязательно получите ответ.


