При обычной работе с компьютером: запуске программ, игр, системных утилит, пользователи обычно используют их ярлыки или запуск в диалоговом окне «Выполнить». Однако иногда требуется получить доступ к фактическому расположению исполняемого файла для каких-либо действий в нём.
В этой инструкции для начинающих подробно о способах открыть расположение EXE файла для классических программ и игр, а также для приложений Microsoft Store в Windows 11 и 10.
Открытие папки с EXE файлом для классических программ
Попасть в расположение (папку) файла с классическим приложением (не из Microsoft Store) можно несколькими способами, в зависимости от конкретной ситуации. Основные простые способы открытия расположения исполняемого файла:
- Если ярлык программы находится на рабочем столе, нажмите по нему правой кнопкой мыши и выберите пункт «Расположение файла».
- Если программа представлена в меню «Пуск», нажмите по ней правой кнопкой мыши, выберите пункт «Дополнительно» — «Перейти к расположению файла». Вы попадете в папку, где хранится ярлык этой программы в меню «Пуск». Нажмите по нему правой кнопкой мыши и выберите пункт «Расположение файла».
- Можно использовать поиск в панели задач, он подойдет, в том числе, для системных инструментов, не представленных в меню «Пуск». Используйте поиск, чтобы найти нужную программу, после чего нажмите «Перейти к расположению файла» в панели справа, либо нажмите правой кнопкой мыши по результату и выберите нужный пункт контекстного меню.
- Если ярлык программы закреплен в панели задач или программа запущена (обязательно с ярлыка) и её значок отображается на панели задач, вы можете: нажать правой кнопкой мыши по значку программы, затем нажать правой кнопкой мыши по имени программы в открывшемся меню и открыть пункт «Свойства»: откроются свойства ярлыка, где вы найдете кнопку «Расположение файла», также оно будет указано в поле «Объект».
- Для запущенных программ можно открыть диспетчер задач (например, через меню Win+X), найти её в списке процессов, нажать по ней правой кнопкой мыши и выбрать пункт «Открыть расположение файла».
В большинстве случаев этих методов для простых программ и игр Windows 11/10 будет достаточно.
Есть и другие методы: например, в окне панели управления «Программы и компоненты» можно включить отображение столбца «Расположение», после чего вручную перейти в соответствующую папку в Проводнике или другом файловом менеджере:

А если нажать клавиши Win+R и ввести команду
explorer.exe shell:::{4234d49b-0245-4df3-B780-3893943456e1}
откроется окно со всеми установленными программами, где через контекстное меню можно перейти к расположению ярлыка, а уже через его контекстное меню — открыть папку с исполняемым файлом.
Приложения Microsoft Store
Встроенные приложения Windows 11/10 и приложения из Microsoft Store обычно также имеют исполняемые EXE файлы, но открыть их расположение описанными выше способами не получится. Однако варианты решения есть:
Сами приложения Microsoft Store по умолчанию находятся в скрытой папке C:\Program Files\WindowsApps однако для доступа к ней вручную потребуется изменять права доступа, чего я не стал бы рекомендовать большинству пользователей.
Если у вас остались вопросы, касающиеся открытия папки с EXE файлом приложения, вы можете задать их в комментариях ниже, я постараюсь помочь.
Windows 11, which is the latest version of the Microsoft operating system for personal computers, offers refined and cross-functional technologies that enhance productivity, gaming, and security, and provides visually appealing and user-friendly interfaces for both desktop and touch-screen devices. This version provides a more clear and intuitive experience for all users worldwide. Searching for a file path on a Windows 11 PC has become much easier and quicker than in its previous versions.
Do you need to open an important file but forget about its location? Open a file location is a Windows feature that helps you navigate the exact path of the app or file. There are various quick tips and steps you can choose to search for any file or folder on your system, and Windows 11 has introduced different ways to open a file location even when you do not actually know its exact path.
Searching for a forgotten file on your laptop or PC can be stressful. Windows 11 offers multiple ways to open a file location, providing relief from the anxiety of not knowing where an important document is saved.
Whether through File Explorer, Start Menu search, Task Manager, Command Prompt, or the context menu, you can quickly navigate to the folder containing the desired file. So let’s find out what the various steps are.
1. Using the Windows Search Bar
This is one of the easiest ways to search for a file location. You just need to search for the file or app name, and you’ll get the file location.
To do that, follow the steps mentioned below:
1. Click on the Search bar present on the taskbar and type the name of the app, file, or folder in the Windows Search bar.

2. Your search will be listed below in the Best Match section.
3. Now, to open the file location, right-click on the file name and select the Open file location option from the context menu.
4. After that, it will take you to the location of the file.

5. You can also click on the right side of the results where the location is mentioned. Click on the path next to it, and it will also take you to the location of the file.

2. Using the File Explorer
File Explorer is one of the most commonly used methods to search for files, folders, and their paths in Windows. You can easily open, create, delete, move, and copy files and folders through File Explorer.
Here are the steps you can follow to open the file location of any file:
1. Press the Windows + E keys together to open the File Explorer or open it from the taskbar.
2. Type the name of your file in the search bar.
3. It will search for it on your Windows storage device and display the file along with the file location.

4. If you want to directly open the file location, you can right-click on the file name and select the option Open file location from the context menu.

5. Alternatively, you can copy the location of the file. To do that, right-click on it and select the Copy as Path option.

6. After that, paste it into the File Explorer address bar and remove the double quotes from the beginning and end.
7. Then hit the [Enter] key.
8. It will open the file location where the file is present.

3. Using Command Prompt
You can also use the Command Prompt to find the file path by using a few lines of code. Command Prompt is a command-line interpreter application found in almost every Windows operating system.
It is used to execute commands, where tasks are executed via scripts and batch files. It is very useful for performing various functions related to troubleshooting, allowing you to change, view, and handle files in your system, giving you better administrative control.
Here are the steps you can follow to get the file location using the command prompt:
1. Open the Command Prompt as Administrator on your device.

2. On the Command Prompt tab, type dir “\file_name*” /s and press the [Enter] key. Now, wait for a few seconds to get the information.
You also need to provide the proper extension for the file name. For instance, if I want to know the location of Invoice No 0107.pdf, I will run this command: dir "\Invoice No 0107.pdf*" /s

Now, you can simply follow that path to reach that particular file location on your Windows computer.
How to Open the File Location of Desktop Apps
Now, let’s discuss how we can find the installation location or desktop app shortcut location on Windows. For that, we’re going to use two methods: the Start Menu and the Task Manager.
1. Using the Start Menu
Sometimes, certain desktop app shortcuts may not work due to various reasons, such as the app being removed or updated to a newer version while the older shortcut remains. In such situations, you can locate the location and remove those shortcuts.
To do that, you can follow the steps mentioned below:
1. Click on the search bar and search for the desktop app you want to locate. Alternatively, click on the Start Menu, select the All Apps option, and locate the desktop app.

2. For instance, if the Rockstar Games Launcher is not working on my system, I will right-click on it, select the More option, and then choose the Open file location option from the menu that appears.

3. It will open the program shortcut location. You can select the shortcut and click on the delete button to remove it from the All Apps list.

2. Using Task Manager
Task Manager shows you the programs, processes, and services that are currently running on your computer. You can monitor the system’s performance through the task manager and terminate any application or process presently running according to your priority.
You can also open any program location through the task manager. Let’s check how.
1. Open the Task Manager. You can search for it in the Start Menu search bar and open it, or use the shortcut keys Ctrl + Shift + Esc to open the Task Manager.

2. It will open up the Task Manager window.
3. Click on the Processes tab and right-click on the app and processes for which you want to know the location.
4. Then select Open file location from the context menu that appears.

5. It will take you to that existing app file location.

You can use these methods to find the location of unwanted apps or software that are using your system resources. This way, you can locate them and remove them from your system. Make sure not to delete any system-related files, as it can cause system failure.
How to Open the File Location of Desktop Shortcuts
If you’ve created a desktop shortcut for your files or apps and you want to know how to find the shortcut location in Windows 11, you can access their main location with a click.
To do that, follow the steps mentioned below:
1. Select the desktop shortcut and right-click on it.

2. From the context menu that appears, click on the Open File Location option. After that, you will be redirected to its original location.
The file location won’t show if you’ve directly downloaded or pasted it onto the desktop.
Conclusion
Thus, depending on your ease and workflow, you can choose any of the steps mentioned above to open a file location in Windows 11. So these are some quick methods that can help you navigate to the file, folder, or app you’re desperately searching for.
We hope that this article was helpful for you all. If you liked this article and found it interesting, do share it with your friends. If you’ve any doubts or queries regarding any step, do not hesitate to leave them in the comment section. We would be happy to assist you and resolve your doubts.
Ever wanted to uninstall a program or change its files but couldn’t find where it’s installed? There are a few workarounds to locate the apps or programs.
It’s quite easy to find the installation directory of any app or game on your Windows 11 PC. This article lists some of the best methods for finding where a program is installed.
1. Find the Location using the Program Icon
The app icon on your desktop screen can find the installation folder. Here’s what to do.
1. Right-click on the program whose installation folder you want to locate. Next, click on the Properties.
2. You will find the installation path on the Target Field.
3. Alternatively, click the Open File Location button to open the installation folder directly.
We will use the Windows 11 Start Menu to find the app or program location using this method. Here are some simple steps you need to follow
1. Open the Windows 11 start menu and type in the name of the program you are looking for. Here, we used the VLC media player to demonstrate the process.

2. Select the program and right-click on it. Next, select the Open File Location option.

3. Find the App & Program Location via Task Manager
Task Manager is another useful tool to find the app and program location. Here’s what you need to do.
1. Open the Windows 11 Start Menu and type in Task Manager. Open Task Manager from the list of options.

2. On the Task Manager, switch to the Details tab as shown below.

3. Now, you will find all processes & applications running on your system.
4. Find your application, right-click on it, and select Open File Location.

4. Find the Program Location from the Command Line on Task Manager
Enabling the Command Line column in the Task Manager will also tell you the program’s actual installation path. Here’s how you can enable it.
1. Launch the Task Manager on your Windows 11 PC.

2. When the Task Manager opens, switch to the Processes tab.

3. Now right-click any column header and check the Command Line.

4. On the Command Line column, you will be able to see the exact location of the app.

5. Find Program’s Installation Location from File Explorer
Accessing the Installation folder of a Program using the File Explorer is a lengthy process, but it works all the time.
So, if you want to take a lengthy approach to find the installation location of a program, follow these steps.
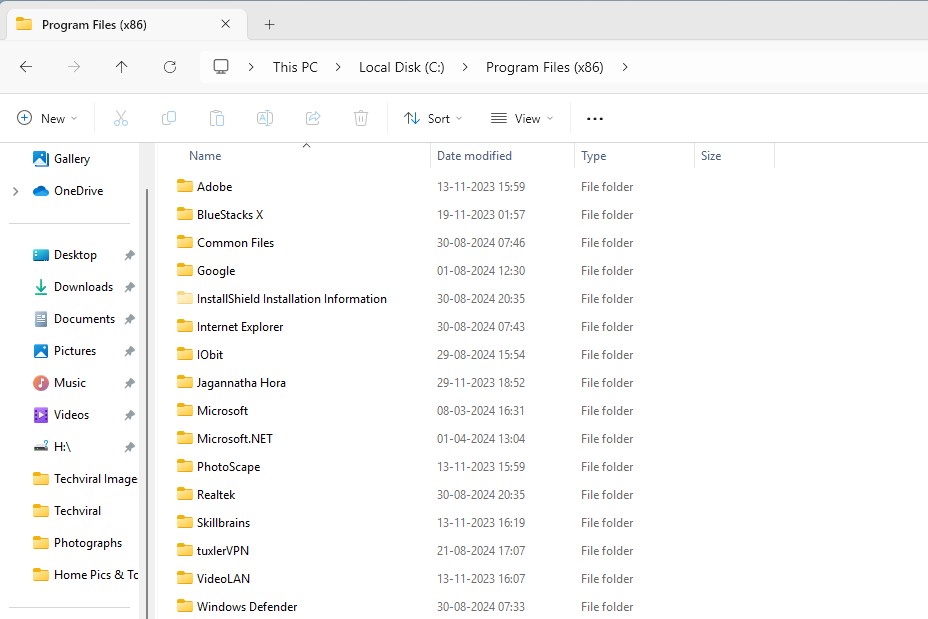
- Launch the File Explorer on your PC. You can also press the Windows + E button.
- Next, open the drive where you’ve installed Windows. It’s usually the C Drive.
- On the C:Drive, navigate to the Program Files > Program Files (x86). This is the folder where the programs usually install.
If you can’t find the program, you might have changed the installation location on the Setup wizard.
These methods will help you find the installation directory of any app or game on your Windows 11 PC. I hope this article helped you! Please share it with your friends also. If you have any doubts, let us know in the comment box below.
Все способы:
- Вариант 1: Расположение файла неизвестно
- Способ 1: «Командная строка»
- Способ 2: «PowerShell»
- Вариант 2: Получение пути к файлу
- Способ 1: Контекстное меню
- Способ 2: Свойства объекта
- Способ 3: Пакетный режим
- Вопросы и ответы: 1
Вариант 1: Расположение файла неизвестно
Чтобы найти файл на компьютере, не обязательно запоминать его расположение — достаточно помнить его название или даже часть названия. Также при поиске файлов на компьютере можно использовать такие данные, как расширение, размер, дату создания и прочие атрибуты. Основных способов поиска два: возможностями самой Windows 10 и средствами сторонних приложений.
Приложений для поиска файлов существует достаточно много, среди них имеются как бесплатные, так и коммерческие. Наиболее быстрыми из них являются те, которые выполняют поиск по файловой таблице, куда заносятся имена всех объектов файловой системы. Такой подход обеспечивает почти мгновенный поиск без индексации.
Штатные средства поиска также могут быть эффективными, если уметь ими правильно пользоваться. В Windows 10 для поиска файлов и папок можно использовать функционал «Проводника», классической «Командной строки» и консоли «PowerShell».
Способ 1: «Командная строка»
Если известно название файла и буква диска, на котором он предположительно находится, найти его можно с помощью «Командной строки».
- Запустите консоль «cmd» из поиска Windows или другим известным способом.
- Выполните команду
dir /a /s c:\file.name, где file.name – имя файла с расширением, например text.docx.


Если файл имеется на диске, команда выведет в консоль путь к нему.
Способ 2: «PowerShell»
Более широкими возможностями обладает консоль «PowerShell», способная искать файлы по разным параметрам. Далее приведен самый простой пример – поиск по имени и расширению.
- Запустите «PowerShell» из контекстного меню кнопки «Пуск».
- Сформируйте и выполните команду
Get-ChildItem -Path C:\ "file.name" -Recurse -Force -ErrorAction SilentlyContinue, где file.name – имя файла с расширением, а C:\ — буква диска, на котором выполняется поиск.


Результат будет выведен в консоль.
Подробнее: Способы поиска файлов в Windows 10
Вариант 2: Получение пути к файлу
Если нужно получить пути файлов, расположение которых уже известно, либо узнать расположение файла по его ярлыку, достаточно будет средств «Проводника». Способы, в свою очередь, можно использовать разные.
Способ 1: Контекстное меню
В расширенном контекстном меню файлов, папок и ярлыков имеется опция копирования полного пути к объекту. Зажмите на клавиатуре клавишу Shift, после чего кликните по файлу правой кнопкой мыши. Выберите опцию «Копировать как путь» — путь к файлу будет скопирован в буфер обмена.

Способ 2: Свойства объекта
Если нужно определить месторасположение файла по его ярлыку, откройте «Свойства» данного ярлыка и посмотрите, что указано в поле «Объект». Это и будет путь файла в системе. В поле «Рабочая папка» указывается путь к папке, в которой искомый файл находится.
Обратите также внимание на кнопку «Расположение файла» — если ее нажать, будет открыт каталог с целевым файлом.

Способ 3: Пакетный режим
Если нужно получить пути к группе файлов, расположенных в конкретной папке, воспользуйтесь средствами той же консоли «PowerShell». Запустите приложение и выполните в нем команду Get-Childitem -File -Path D:\Folder | Out-File D:\filelist.txt.

В этой команде имеется два пути: D:\Folder – путь папке с файлами, пути которых нужно получить, и D:\filelist.txt – путь к автоматически создаваемому текстовому логу, куда «PowerShell» запишет данные. Заметьте, что команда получает пути только в родительской папке, поэтому если каталог нужно исследовать рекурсивно, сразу перед ключом -File в команду нужно добавить ключ -Recurse.
Наша группа в TelegramПолезные советы и помощь
Руководство
Расположение списка приложений
Содержание
- Расположение списка приложений в «Windows 11»
- Расположение списка приложений в «Windows 10»
- Другие руководства
Расположение списка приложений в «Windows 11»
1. Откройте меню «Пуск» и перейдите в «Параметры» операционной системы «Windows 11».

2. В списке откройте категорию «Приложения» и перейдите в раздел «Установленные приложения».

3. Появится список установленных приложений в операционной системе «Windows 11».

Расположение списка приложений в «Windows 10»
1. Откройте меню «Пуск» и перейдите в «Параметры» операционной системы «Windows 10».

2. Откроется общий список категорий параметров. Откройте категорию под названием «Приложения».

3. Появится список установленных приложений в операционной системе «Windows 10».

Другие руководства
- Переключение технологии «DEP»;
- Настройка файла подкачки;
- Диагностика оперативной памяти;
- Диагностика дисковых устройств;
- Режимы питания в «Windows 11»;
- Отключение компонента «Hyper-V»;
- Установка системы «Windows 11»;
- Обновление системы «Windows»;
- Отключение загрузки приложений;
- Установка системы «Windows 10»;
- Добавление схем электропитания;
- Коррекция времени «Windows»;
- Отключение изоляции ядра;
- Удаление приложений в системе;
- Отключение визуальных эффектов;
- Отчёты «MSInfo32» и «DxDiag»;
- Отключение индексации диска;
- Оптимизация дискового устройства;
- Проверка целостности «Windows»;
- Удаление среды «Java options»;
- Восстановление системных шрифтов;
- Отключение параметра отладки;
- Режимы питания в «Windows 10»;
- Отключение удалённого помощника;
- Сброс операционной системы;
- Активация операционной системы;
- Включение контроля памяти;
- Удаление временных файлов;
- Приостановка обновлений системы.




