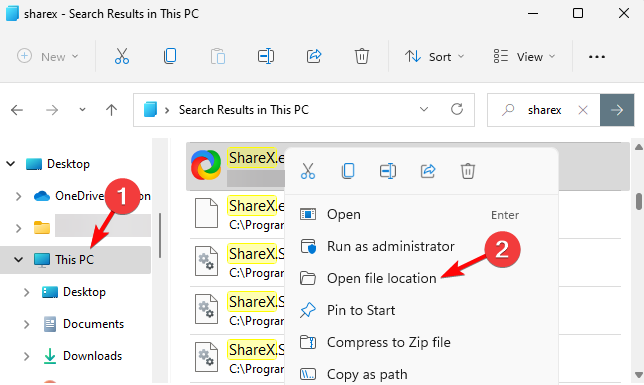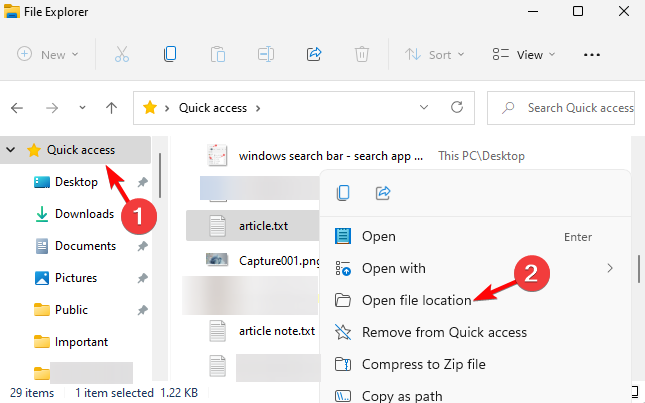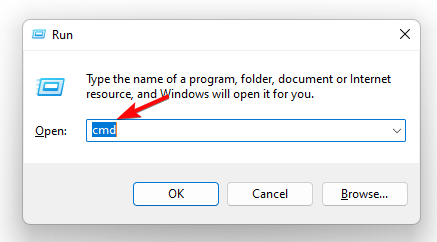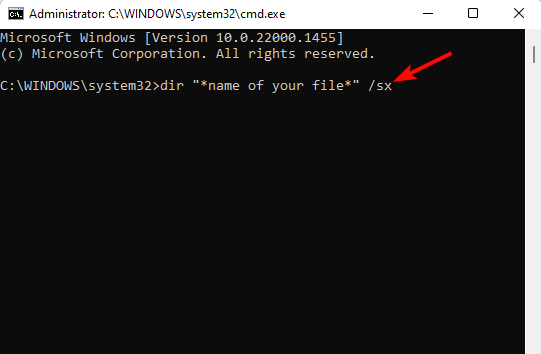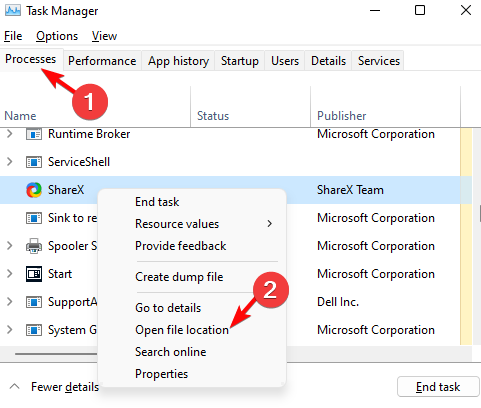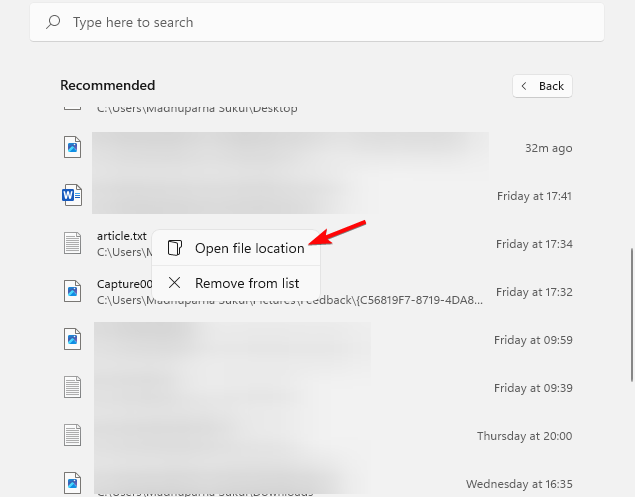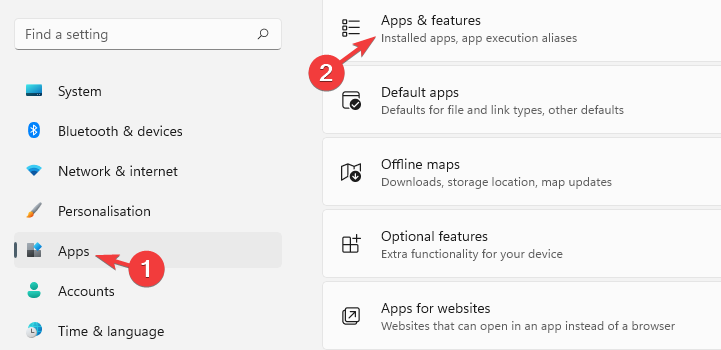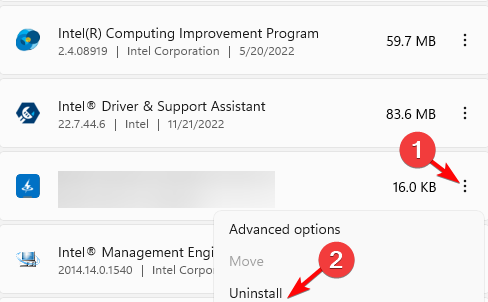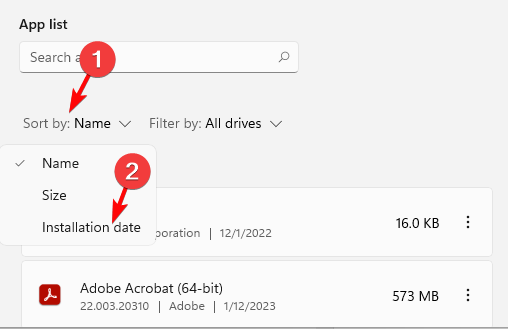Windows 11, which is the latest version of the Microsoft operating system for personal computers, offers refined and cross-functional technologies that enhance productivity, gaming, and security, and provides visually appealing and user-friendly interfaces for both desktop and touch-screen devices. This version provides a more clear and intuitive experience for all users worldwide. Searching for a file path on a Windows 11 PC has become much easier and quicker than in its previous versions.
Do you need to open an important file but forget about its location? Open a file location is a Windows feature that helps you navigate the exact path of the app or file. There are various quick tips and steps you can choose to search for any file or folder on your system, and Windows 11 has introduced different ways to open a file location even when you do not actually know its exact path.
Searching for a forgotten file on your laptop or PC can be stressful. Windows 11 offers multiple ways to open a file location, providing relief from the anxiety of not knowing where an important document is saved.
Whether through File Explorer, Start Menu search, Task Manager, Command Prompt, or the context menu, you can quickly navigate to the folder containing the desired file. So let’s find out what the various steps are.
1. Using the Windows Search Bar
This is one of the easiest ways to search for a file location. You just need to search for the file or app name, and you’ll get the file location.
To do that, follow the steps mentioned below:
1. Click on the Search bar present on the taskbar and type the name of the app, file, or folder in the Windows Search bar.

2. Your search will be listed below in the Best Match section.
3. Now, to open the file location, right-click on the file name and select the Open file location option from the context menu.
4. After that, it will take you to the location of the file.

5. You can also click on the right side of the results where the location is mentioned. Click on the path next to it, and it will also take you to the location of the file.

2. Using the File Explorer
File Explorer is one of the most commonly used methods to search for files, folders, and their paths in Windows. You can easily open, create, delete, move, and copy files and folders through File Explorer.
Here are the steps you can follow to open the file location of any file:
1. Press the Windows + E keys together to open the File Explorer or open it from the taskbar.
2. Type the name of your file in the search bar.
3. It will search for it on your Windows storage device and display the file along with the file location.

4. If you want to directly open the file location, you can right-click on the file name and select the option Open file location from the context menu.

5. Alternatively, you can copy the location of the file. To do that, right-click on it and select the Copy as Path option.

6. After that, paste it into the File Explorer address bar and remove the double quotes from the beginning and end.
7. Then hit the [Enter] key.
8. It will open the file location where the file is present.

3. Using Command Prompt
You can also use the Command Prompt to find the file path by using a few lines of code. Command Prompt is a command-line interpreter application found in almost every Windows operating system.
It is used to execute commands, where tasks are executed via scripts and batch files. It is very useful for performing various functions related to troubleshooting, allowing you to change, view, and handle files in your system, giving you better administrative control.
Here are the steps you can follow to get the file location using the command prompt:
1. Open the Command Prompt as Administrator on your device.

2. On the Command Prompt tab, type dir “\file_name*” /s and press the [Enter] key. Now, wait for a few seconds to get the information.
You also need to provide the proper extension for the file name. For instance, if I want to know the location of Invoice No 0107.pdf, I will run this command: dir "\Invoice No 0107.pdf*" /s

Now, you can simply follow that path to reach that particular file location on your Windows computer.
How to Open the File Location of Desktop Apps
Now, let’s discuss how we can find the installation location or desktop app shortcut location on Windows. For that, we’re going to use two methods: the Start Menu and the Task Manager.
1. Using the Start Menu
Sometimes, certain desktop app shortcuts may not work due to various reasons, such as the app being removed or updated to a newer version while the older shortcut remains. In such situations, you can locate the location and remove those shortcuts.
To do that, you can follow the steps mentioned below:
1. Click on the search bar and search for the desktop app you want to locate. Alternatively, click on the Start Menu, select the All Apps option, and locate the desktop app.

2. For instance, if the Rockstar Games Launcher is not working on my system, I will right-click on it, select the More option, and then choose the Open file location option from the menu that appears.

3. It will open the program shortcut location. You can select the shortcut and click on the delete button to remove it from the All Apps list.

2. Using Task Manager
Task Manager shows you the programs, processes, and services that are currently running on your computer. You can monitor the system’s performance through the task manager and terminate any application or process presently running according to your priority.
You can also open any program location through the task manager. Let’s check how.
1. Open the Task Manager. You can search for it in the Start Menu search bar and open it, or use the shortcut keys Ctrl + Shift + Esc to open the Task Manager.

2. It will open up the Task Manager window.
3. Click on the Processes tab and right-click on the app and processes for which you want to know the location.
4. Then select Open file location from the context menu that appears.

5. It will take you to that existing app file location.

You can use these methods to find the location of unwanted apps or software that are using your system resources. This way, you can locate them and remove them from your system. Make sure not to delete any system-related files, as it can cause system failure.
How to Open the File Location of Desktop Shortcuts
If you’ve created a desktop shortcut for your files or apps and you want to know how to find the shortcut location in Windows 11, you can access their main location with a click.
To do that, follow the steps mentioned below:
1. Select the desktop shortcut and right-click on it.

2. From the context menu that appears, click on the Open File Location option. After that, you will be redirected to its original location.
The file location won’t show if you’ve directly downloaded or pasted it onto the desktop.
Conclusion
Thus, depending on your ease and workflow, you can choose any of the steps mentioned above to open a file location in Windows 11. So these are some quick methods that can help you navigate to the file, folder, or app you’re desperately searching for.
We hope that this article was helpful for you all. If you liked this article and found it interesting, do share it with your friends. If you’ve any doubts or queries regarding any step, do not hesitate to leave them in the comment section. We would be happy to assist you and resolve your doubts.
Readers help support Windows Report. We may get a commission if you buy through our links.
Read our disclosure page to find out how can you help Windows Report sustain the editorial team. Read more
While you can open a file location with a simple right click, the introduction of new features in the Windows 11 has made things a bit complicated.
Fortunately, there are a few ways to find a file location, and we have created a quick list for your convenience.
How do I open a file location on Windows 11?
1. Use Windows Search
- Go to Start and type the name of the app/file in the Windows search bar.
- As the app/file name appears under the Best match section, right-click on it and select Open file location.
- If you want to navigate to the file location for an app, on the right side of the search results, you should see the Open file location option.
- For a file, on the right side of the results, you should Location. Click on the path next to it and it should take you to the location of the file.
- You can also select the Open file location option below.
If you are wondering how to open file location of an app Windows 11, using the Windows search bar is one of the fastest ways for sure.
2. Open file location through File Explorer
- Press the Win + E keys together to open File Explorer.
- Here, click on This PC shortcut on the left, and search for the app/file name in the search box on the upper right.
- As it displays the results, right-click on the app/file and select Open file location.
- You may also find the app/file in the Quick access menu. Simply right-click on the app/file and select Open file location.
For those of you who want to know how to find file path in Windows 11, using File Explorer can help you with exactly that.
But, if File Explorer is freezing or not responding, you can follow the solutions in our comprehensive guide here to fix the issue.
- Change Program Files Location in Windows 10
- Fix: You Don’t Have Permission to Save in This Location
- Start Menu Disappeared in Windows 10: Try These 9 Fixes
- Can’t Type in Windows Search Bar? Fix it in 6 Speedy Steps
3. Use Command Prompt
- To open the Run dialog, press the Win + R shortcut keys. Type cmd and press the Ctrl + Shift + Enter keys together to launch the elevated Command prompt.
- Run the below command in the Command Prompt (Admin) window and hit Enter:
dir “*name of your file*” /s - You can now see the file location in the results.
You can also open a folder in the elevated Command Prompt using the expert tips mentioned in this guide.
4. Via Task Manager
- Right-click on the Start button and select Task Manager.
- In the Task Manager window, under the Processes tab, go to the Background processes section.
- Here, look for the app, right-click on it and select Open file location.
You can also refer to our expert guide on how to open task Manager in Windows 11 to execute the above method.
- Click on the Start button, and go to the Recommended section.
- Here, you will see the shortcuts for your files.
- Right-click on the desired file and select Open file location.
If you are looking for a shortcut to open file location, the Windows 11 Start menu Recommended section is definitely the one.
What can I do if Windows 11 open file location is missing?
However, if the open file location option is missing on your Windows 11, it could be due to a recently installed software interfering with the function. Here’s how to fix the issue.
- Press the Win + I keys to launch Windows Settings. Here, click on Apps on the left and then click on Apps & features on the right.
- On the next screen, go to the right, and under the App list, look for the problematic app. Click on the three dots next to it, and select Uninstall.
- You can also Sort by Installation date, look for all the recently installed apps and choose to uninstall them.
- Press Uninstall again in the confirmation prompt.
Once done, you can check if you can now find the open file location option in the right-click menu.
For more solutions, you can refer to our detailed guide on how to fix the open file location option missing problem in Windows 11.
Are you still wondering how to find file location on Windows 11? You can also use the Everything search tool that pulls up the file path for you, and you can then right-click on it to navigate to its location.
If you have any other queries related to the file or folder location, do let us know in the comments section below.
Madhuparna Roy
A diploma holder in computers and with a keen interest in technology, Madhuparna is passionate about writing How-to guides and helping people solve the most intricate Windows issues.
It all started with the evolution of mobile phones and Google, and that has now settled with Windows.
Quick Tips
- Using Start Menu: Open the Start Menu > type the app’s name > right-click on it, and select Open file location.
- Using Desktop Shortcut: Right-click the app’s shortcut > Properties, and check the Target field for the app’s location.
- Using Task Manager: Go to Task Manager > find the app under the Processes tab > right-click, and choose Open file location.
Step 1: Firstly, open your preferred browser. Then, search for the program icon to know what it looks like.
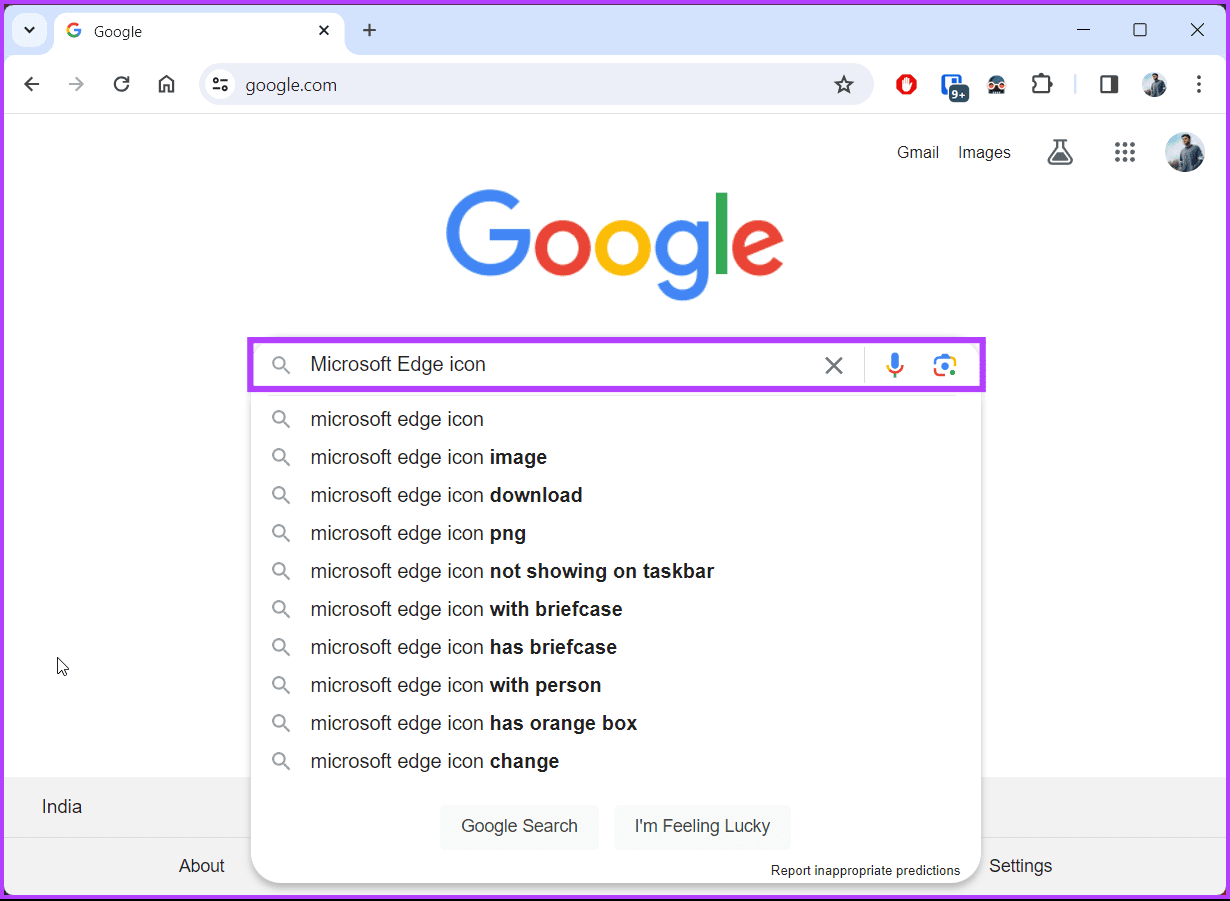
Step 2: On your PC’s desktop, browse through the list of programs.
Step 3: Right-click on the program icon or shortcut on your desktop and click on Open File Location.
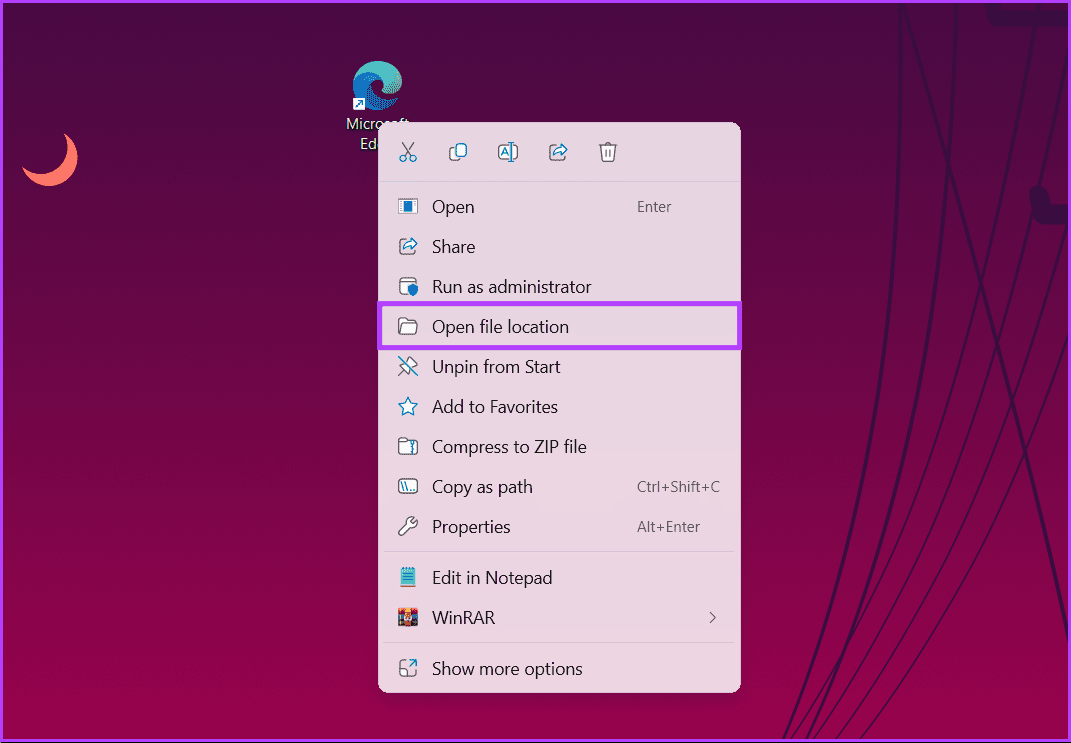
Once you do this, your computer takes you to the location where the program’s installation file is saved. Try the next method below if this method doesn’t work for you.
Also Read: How to change default download location on Windows 11
Step 1: Press the Windows key. Then, type the name of the program you are looking for, and you should see a list of search results.
Step 2: From the result, right-click on the app or program name.
Step 3: Finally, choose Open file location from the drop-down menu.
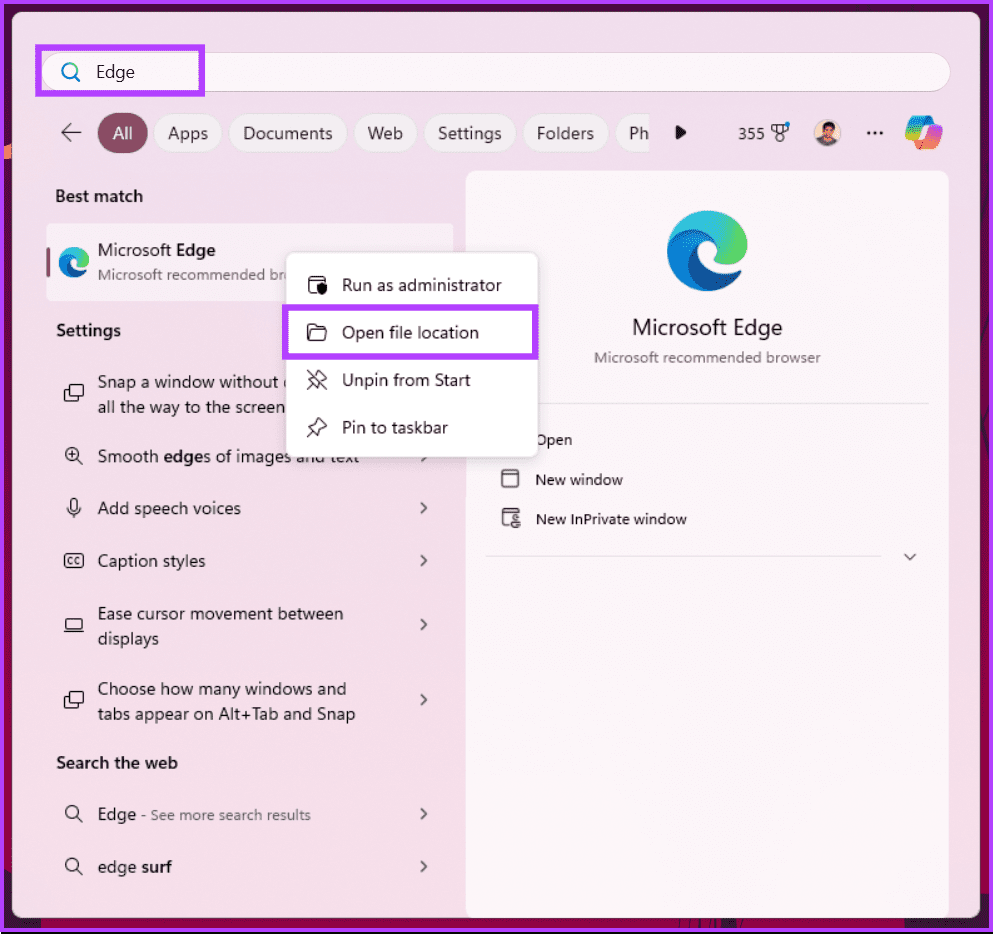
After you do this, your computer takes you to the location where it stored the program after installation. If you want to find the app’s location using the traditional method, check out the next method
Step 1: Firstly, launch the File Explorer.
Step 2: Click This PC in the left pane of the File Explorer window.
Step 3: Select Local Disk (C:) or OSDisk (C:) from the list of options.
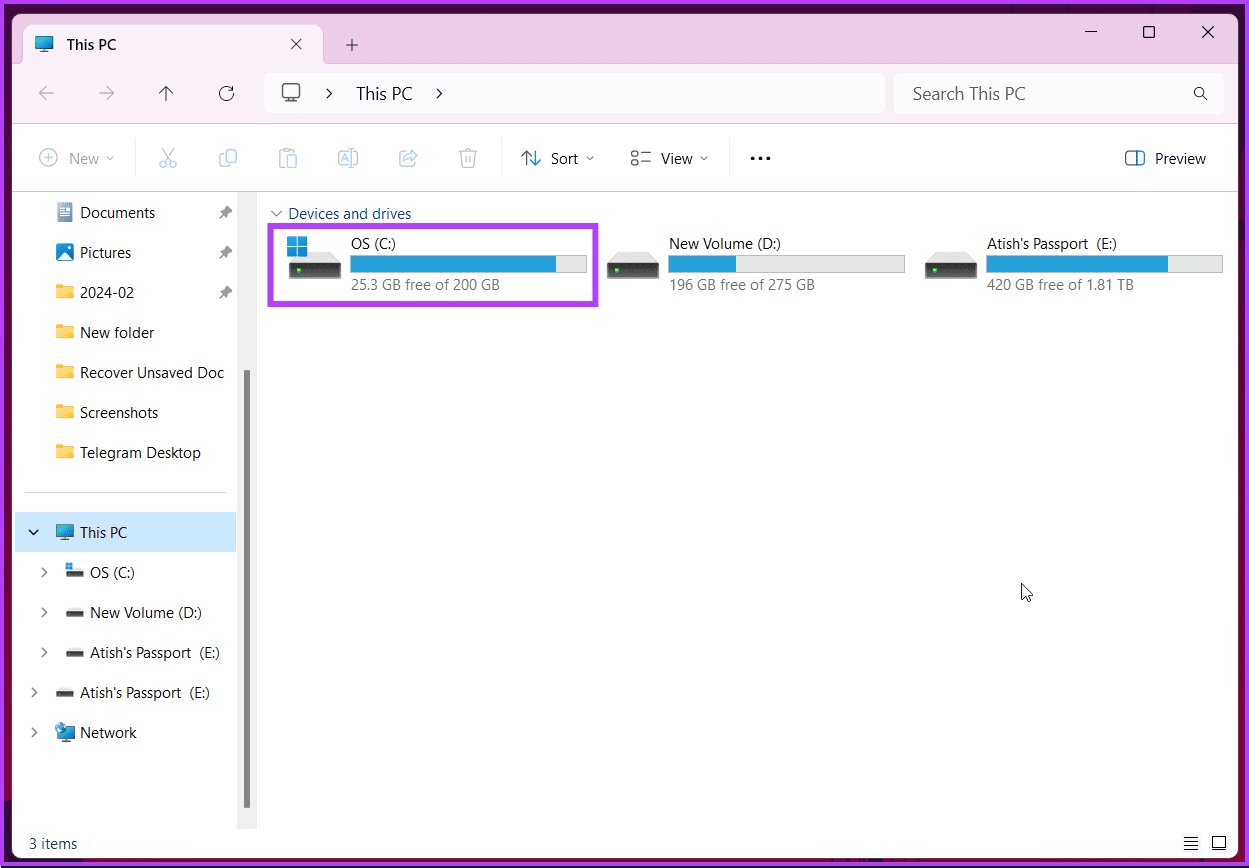
Step 4: You should see two folders: C:Program Files (x86) and C:Program Files.
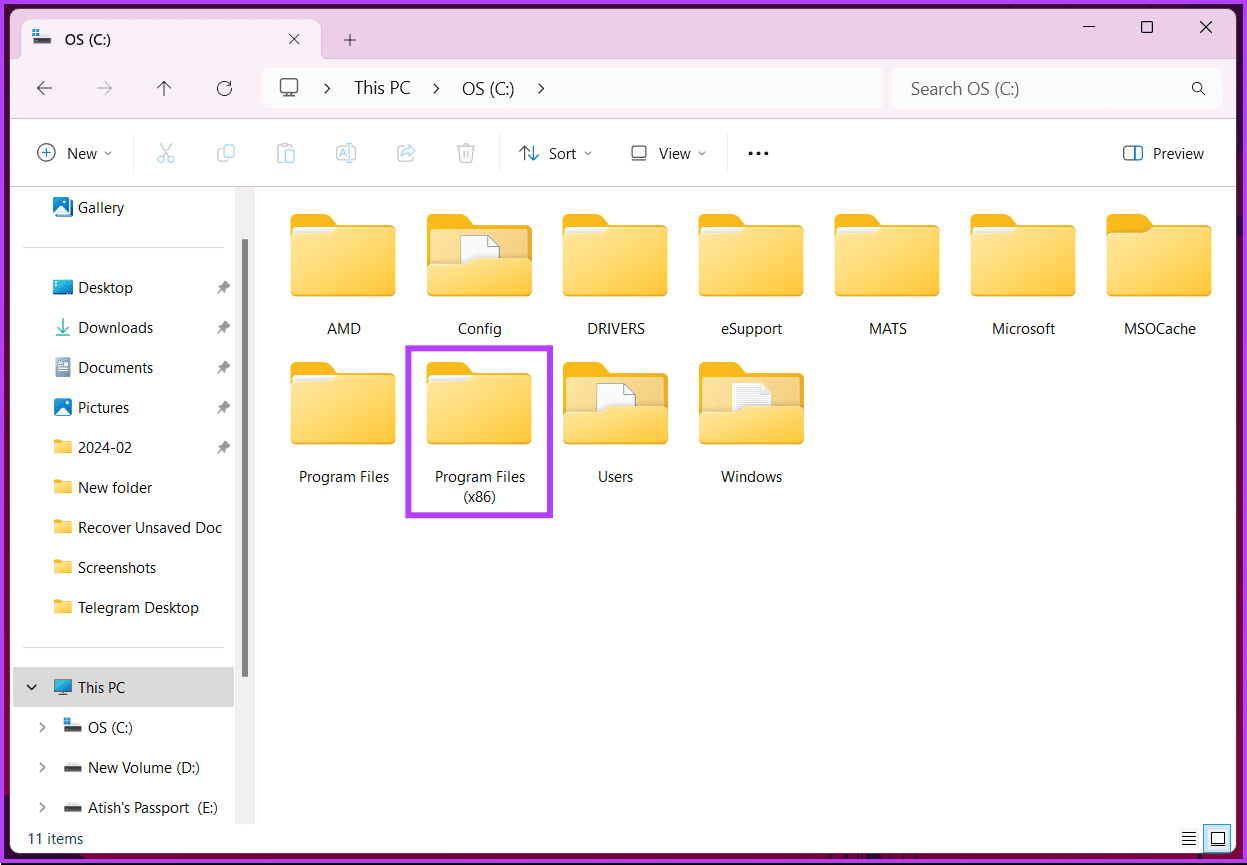
Step 5: Double-click any of these directories to open them. Here, you should find the installation folders for different programs.
Step 6: Scroll through the different folders to find the one that you need, and double-click on it to open the folder.
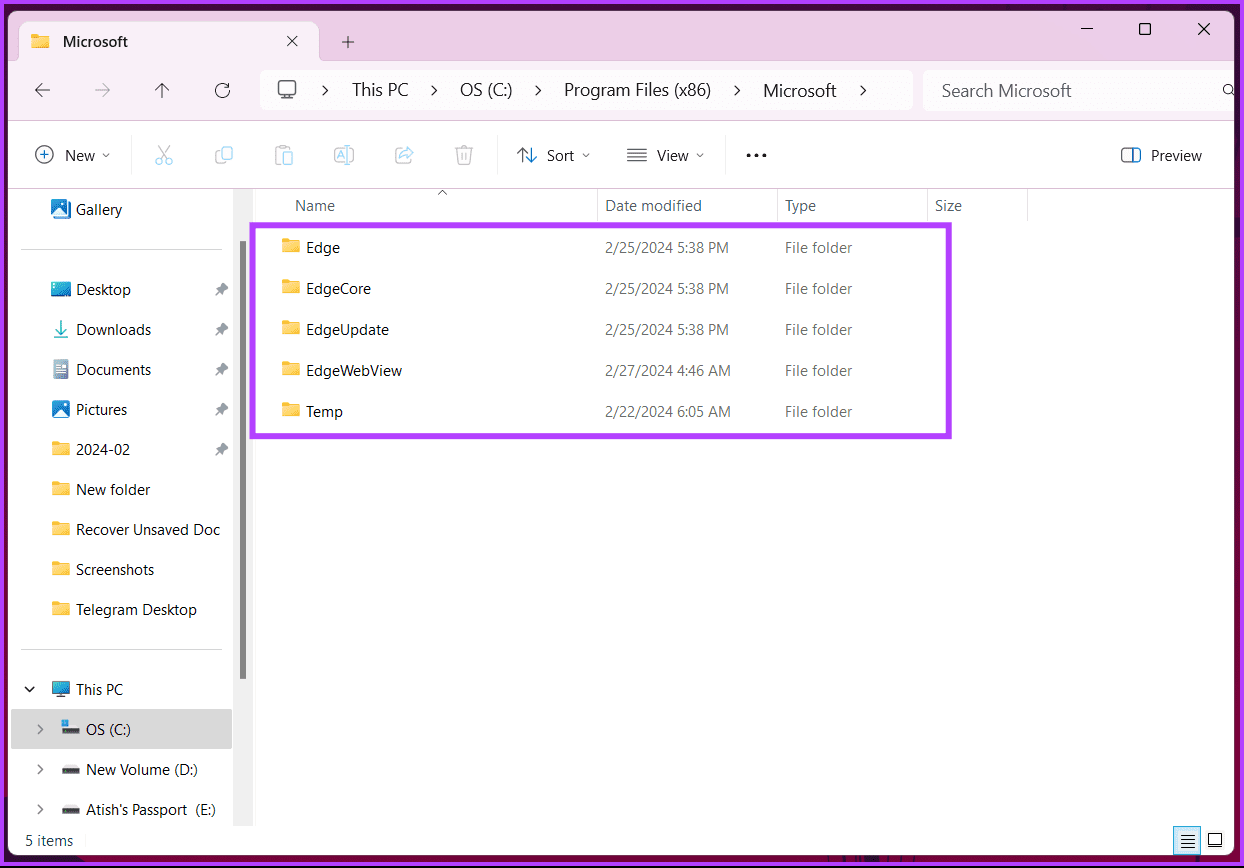
That’s about it. You have successfully determined the installation location of an app or program. If you want to know one more way to find the app’s stored location? continue reading.
Also Read: Top ways to run apps as a different user on Windows 11
Step 1: Press the Windows key on your keyboard. Then, type Task Manager and click Run as administrator.
Step 2: Then click on the Details tab from the side pane.
Here, you will see a list of all the background processes and applications currently running on the computer.
Step 3: Right-click on any of the applications that you need to find their installation folder.
Step 4: Finally, select the Open file location.
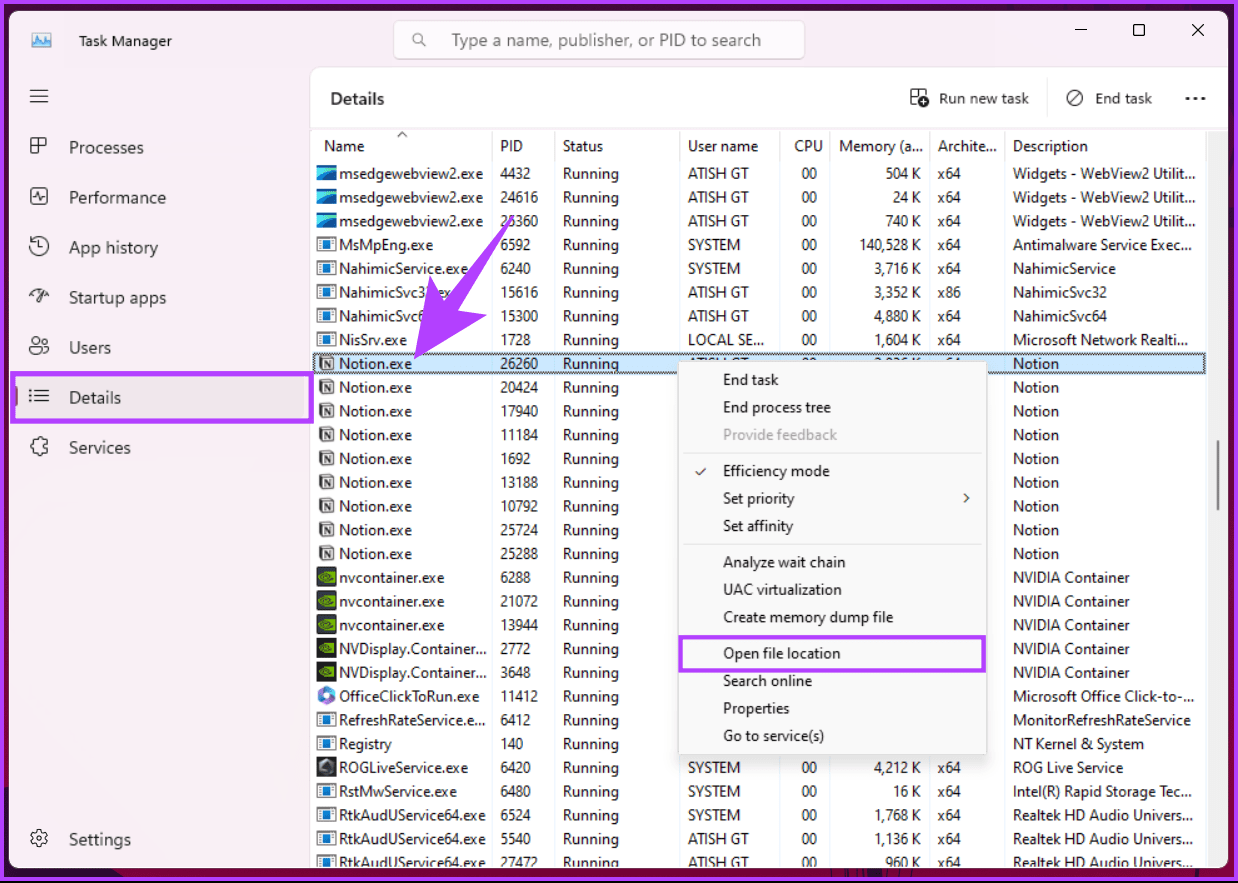
Your computer will automatically launch the location folder of the selected program’s installation directory. If you have any queries we missed addressing, check out the FAQ section below.
FAQs on Finding App and Program Locations on Windows 11
1. Where are Microsoft Store apps installed?
Microsoft Store apps usually install in C:\Program Files\WindowsApps but remain sandboxed and inaccessible directly.
2. Is it safe to delete files from the Program Files folders?
No, deleting system files from Program Files can break programs. Only delete files you know are safe or from uninstalled programs.
3. Can I change where apps are installed?
Yes, but it’s limited. For Store apps, you can choose the drive in Settings > Storage > Where new content is saved. For desktop programs, some offer installation path options during setup.
4. Can I see a list of all programs installed on my computer?
Yes, go to Settings > Apps & features. You can sort by name, install date, or size.
Was this helpful?
Thanks for your feedback!
The article above may contain affiliate links which help support Guiding Tech. The content remains unbiased and authentic and will never affect our editorial integrity.
При обычной работе с компьютером: запуске программ, игр, системных утилит, пользователи обычно используют их ярлыки или запуск в диалоговом окне «Выполнить». Однако иногда требуется получить доступ к фактическому расположению исполняемого файла для каких-либо действий в нём.
В этой инструкции для начинающих подробно о способах открыть расположение EXE файла для классических программ и игр, а также для приложений Microsoft Store в Windows 11 и 10.
Открытие папки с EXE файлом для классических программ
Попасть в расположение (папку) файла с классическим приложением (не из Microsoft Store) можно несколькими способами, в зависимости от конкретной ситуации. Основные простые способы открытия расположения исполняемого файла:
- Если ярлык программы находится на рабочем столе, нажмите по нему правой кнопкой мыши и выберите пункт «Расположение файла».
- Если программа представлена в меню «Пуск», нажмите по ней правой кнопкой мыши, выберите пункт «Дополнительно» — «Перейти к расположению файла». Вы попадете в папку, где хранится ярлык этой программы в меню «Пуск». Нажмите по нему правой кнопкой мыши и выберите пункт «Расположение файла».
- Можно использовать поиск в панели задач, он подойдет, в том числе, для системных инструментов, не представленных в меню «Пуск». Используйте поиск, чтобы найти нужную программу, после чего нажмите «Перейти к расположению файла» в панели справа, либо нажмите правой кнопкой мыши по результату и выберите нужный пункт контекстного меню.
- Если ярлык программы закреплен в панели задач или программа запущена (обязательно с ярлыка) и её значок отображается на панели задач, вы можете: нажать правой кнопкой мыши по значку программы, затем нажать правой кнопкой мыши по имени программы в открывшемся меню и открыть пункт «Свойства»: откроются свойства ярлыка, где вы найдете кнопку «Расположение файла», также оно будет указано в поле «Объект».
- Для запущенных программ можно открыть диспетчер задач (например, через меню Win+X), найти её в списке процессов, нажать по ней правой кнопкой мыши и выбрать пункт «Открыть расположение файла».
В большинстве случаев этих методов для простых программ и игр Windows 11/10 будет достаточно.
Есть и другие методы: например, в окне панели управления «Программы и компоненты» можно включить отображение столбца «Расположение», после чего вручную перейти в соответствующую папку в Проводнике или другом файловом менеджере:

А если нажать клавиши Win+R и ввести команду
explorer.exe shell:::{4234d49b-0245-4df3-B780-3893943456e1}
откроется окно со всеми установленными программами, где через контекстное меню можно перейти к расположению ярлыка, а уже через его контекстное меню — открыть папку с исполняемым файлом.
Приложения Microsoft Store
Встроенные приложения Windows 11/10 и приложения из Microsoft Store обычно также имеют исполняемые EXE файлы, но открыть их расположение описанными выше способами не получится. Однако варианты решения есть:
Сами приложения Microsoft Store по умолчанию находятся в скрытой папке C:\Program Files\WindowsApps однако для доступа к ней вручную потребуется изменять права доступа, чего я не стал бы рекомендовать большинству пользователей.
Если у вас остались вопросы, касающиеся открытия папки с EXE файлом приложения, вы можете задать их в комментариях ниже, я постараюсь помочь.
Ever wanted to uninstall a program or change its files but couldn’t find where it’s installed? There are a few workarounds to locate the apps or programs.
It’s quite easy to find the installation directory of any app or game on your Windows 11 PC. This article lists some of the best methods for finding where a program is installed.
1. Find the Location using the Program Icon
The app icon on your desktop screen can find the installation folder. Here’s what to do.
1. Right-click on the program whose installation folder you want to locate. Next, click on the Properties.
2. You will find the installation path on the Target Field.
3. Alternatively, click the Open File Location button to open the installation folder directly.
We will use the Windows 11 Start Menu to find the app or program location using this method. Here are some simple steps you need to follow
1. Open the Windows 11 start menu and type in the name of the program you are looking for. Here, we used the VLC media player to demonstrate the process.

2. Select the program and right-click on it. Next, select the Open File Location option.

3. Find the App & Program Location via Task Manager
Task Manager is another useful tool to find the app and program location. Here’s what you need to do.
1. Open the Windows 11 Start Menu and type in Task Manager. Open Task Manager from the list of options.

2. On the Task Manager, switch to the Details tab as shown below.

3. Now, you will find all processes & applications running on your system.
4. Find your application, right-click on it, and select Open File Location.

4. Find the Program Location from the Command Line on Task Manager
Enabling the Command Line column in the Task Manager will also tell you the program’s actual installation path. Here’s how you can enable it.
1. Launch the Task Manager on your Windows 11 PC.

2. When the Task Manager opens, switch to the Processes tab.

3. Now right-click any column header and check the Command Line.

4. On the Command Line column, you will be able to see the exact location of the app.

5. Find Program’s Installation Location from File Explorer
Accessing the Installation folder of a Program using the File Explorer is a lengthy process, but it works all the time.
So, if you want to take a lengthy approach to find the installation location of a program, follow these steps.
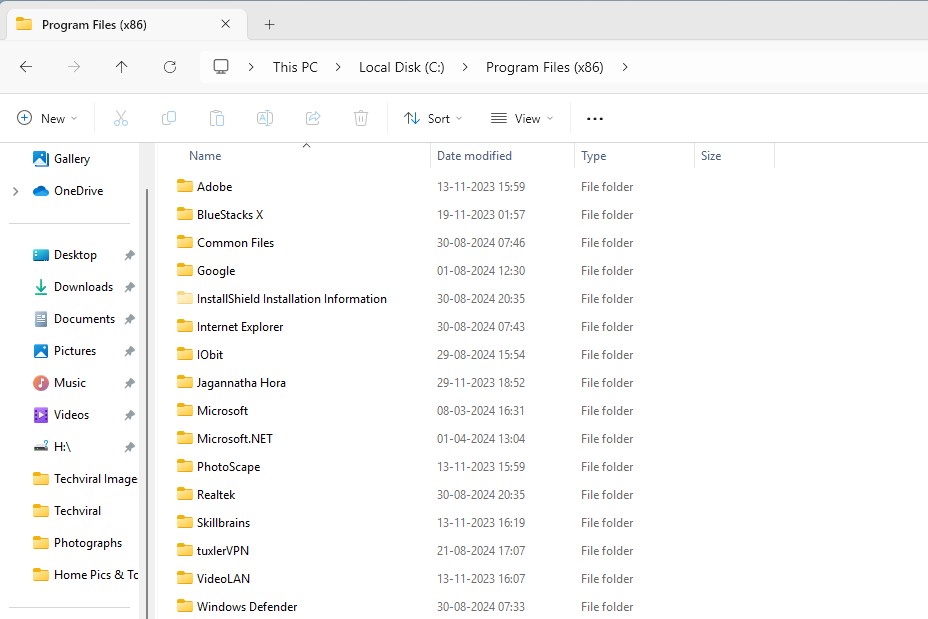
- Launch the File Explorer on your PC. You can also press the Windows + E button.
- Next, open the drive where you’ve installed Windows. It’s usually the C Drive.
- On the C:Drive, navigate to the Program Files > Program Files (x86). This is the folder where the programs usually install.
If you can’t find the program, you might have changed the installation location on the Setup wizard.
These methods will help you find the installation directory of any app or game on your Windows 11 PC. I hope this article helped you! Please share it with your friends also. If you have any doubts, let us know in the comment box below.