Windows 11, which is the latest version of the Microsoft operating system for personal computers, offers refined and cross-functional technologies that enhance productivity, gaming, and security, and provides visually appealing and user-friendly interfaces for both desktop and touch-screen devices. This version provides a more clear and intuitive experience for all users worldwide. Searching for a file path on a Windows 11 PC has become much easier and quicker than in its previous versions.
Do you need to open an important file but forget about its location? Open a file location is a Windows feature that helps you navigate the exact path of the app or file. There are various quick tips and steps you can choose to search for any file or folder on your system, and Windows 11 has introduced different ways to open a file location even when you do not actually know its exact path.
Searching for a forgotten file on your laptop or PC can be stressful. Windows 11 offers multiple ways to open a file location, providing relief from the anxiety of not knowing where an important document is saved.
Whether through File Explorer, Start Menu search, Task Manager, Command Prompt, or the context menu, you can quickly navigate to the folder containing the desired file. So let’s find out what the various steps are.
1. Using the Windows Search Bar
This is one of the easiest ways to search for a file location. You just need to search for the file or app name, and you’ll get the file location.
To do that, follow the steps mentioned below:
1. Click on the Search bar present on the taskbar and type the name of the app, file, or folder in the Windows Search bar.

2. Your search will be listed below in the Best Match section.
3. Now, to open the file location, right-click on the file name and select the Open file location option from the context menu.
4. After that, it will take you to the location of the file.

5. You can also click on the right side of the results where the location is mentioned. Click on the path next to it, and it will also take you to the location of the file.

2. Using the File Explorer
File Explorer is one of the most commonly used methods to search for files, folders, and their paths in Windows. You can easily open, create, delete, move, and copy files and folders through File Explorer.
Here are the steps you can follow to open the file location of any file:
1. Press the Windows + E keys together to open the File Explorer or open it from the taskbar.
2. Type the name of your file in the search bar.
3. It will search for it on your Windows storage device and display the file along with the file location.

4. If you want to directly open the file location, you can right-click on the file name and select the option Open file location from the context menu.

5. Alternatively, you can copy the location of the file. To do that, right-click on it and select the Copy as Path option.

6. After that, paste it into the File Explorer address bar and remove the double quotes from the beginning and end.
7. Then hit the [Enter] key.
8. It will open the file location where the file is present.

3. Using Command Prompt
You can also use the Command Prompt to find the file path by using a few lines of code. Command Prompt is a command-line interpreter application found in almost every Windows operating system.
It is used to execute commands, where tasks are executed via scripts and batch files. It is very useful for performing various functions related to troubleshooting, allowing you to change, view, and handle files in your system, giving you better administrative control.
Here are the steps you can follow to get the file location using the command prompt:
1. Open the Command Prompt as Administrator on your device.

2. On the Command Prompt tab, type dir “\file_name*” /s and press the [Enter] key. Now, wait for a few seconds to get the information.
You also need to provide the proper extension for the file name. For instance, if I want to know the location of Invoice No 0107.pdf, I will run this command: dir "\Invoice No 0107.pdf*" /s

Now, you can simply follow that path to reach that particular file location on your Windows computer.
How to Open the File Location of Desktop Apps
Now, let’s discuss how we can find the installation location or desktop app shortcut location on Windows. For that, we’re going to use two methods: the Start Menu and the Task Manager.
1. Using the Start Menu
Sometimes, certain desktop app shortcuts may not work due to various reasons, such as the app being removed or updated to a newer version while the older shortcut remains. In such situations, you can locate the location and remove those shortcuts.
To do that, you can follow the steps mentioned below:
1. Click on the search bar and search for the desktop app you want to locate. Alternatively, click on the Start Menu, select the All Apps option, and locate the desktop app.

2. For instance, if the Rockstar Games Launcher is not working on my system, I will right-click on it, select the More option, and then choose the Open file location option from the menu that appears.

3. It will open the program shortcut location. You can select the shortcut and click on the delete button to remove it from the All Apps list.

2. Using Task Manager
Task Manager shows you the programs, processes, and services that are currently running on your computer. You can monitor the system’s performance through the task manager and terminate any application or process presently running according to your priority.
You can also open any program location through the task manager. Let’s check how.
1. Open the Task Manager. You can search for it in the Start Menu search bar and open it, or use the shortcut keys Ctrl + Shift + Esc to open the Task Manager.

2. It will open up the Task Manager window.
3. Click on the Processes tab and right-click on the app and processes for which you want to know the location.
4. Then select Open file location from the context menu that appears.

5. It will take you to that existing app file location.

You can use these methods to find the location of unwanted apps or software that are using your system resources. This way, you can locate them and remove them from your system. Make sure not to delete any system-related files, as it can cause system failure.
How to Open the File Location of Desktop Shortcuts
If you’ve created a desktop shortcut for your files or apps and you want to know how to find the shortcut location in Windows 11, you can access their main location with a click.
To do that, follow the steps mentioned below:
1. Select the desktop shortcut and right-click on it.

2. From the context menu that appears, click on the Open File Location option. After that, you will be redirected to its original location.
The file location won’t show if you’ve directly downloaded or pasted it onto the desktop.
Conclusion
Thus, depending on your ease and workflow, you can choose any of the steps mentioned above to open a file location in Windows 11. So these are some quick methods that can help you navigate to the file, folder, or app you’re desperately searching for.
We hope that this article was helpful for you all. If you liked this article and found it interesting, do share it with your friends. If you’ve any doubts or queries regarding any step, do not hesitate to leave them in the comment section. We would be happy to assist you and resolve your doubts.
Все способы:
- Вариант 1: Расположение файла неизвестно
- Способ 1: «Командная строка»
- Способ 2: «PowerShell»
- Вариант 2: Получение пути к файлу
- Способ 1: Контекстное меню
- Способ 2: Свойства объекта
- Способ 3: Пакетный режим
- Вопросы и ответы: 1
Вариант 1: Расположение файла неизвестно
Чтобы найти файл на компьютере, не обязательно запоминать его расположение — достаточно помнить его название или даже часть названия. Также при поиске файлов на компьютере можно использовать такие данные, как расширение, размер, дату создания и прочие атрибуты. Основных способов поиска два: возможностями самой Windows 10 и средствами сторонних приложений.
Приложений для поиска файлов существует достаточно много, среди них имеются как бесплатные, так и коммерческие. Наиболее быстрыми из них являются те, которые выполняют поиск по файловой таблице, куда заносятся имена всех объектов файловой системы. Такой подход обеспечивает почти мгновенный поиск без индексации.
Штатные средства поиска также могут быть эффективными, если уметь ими правильно пользоваться. В Windows 10 для поиска файлов и папок можно использовать функционал «Проводника», классической «Командной строки» и консоли «PowerShell».
Способ 1: «Командная строка»
Если известно название файла и буква диска, на котором он предположительно находится, найти его можно с помощью «Командной строки».
- Запустите консоль «cmd» из поиска Windows или другим известным способом.
- Выполните команду
dir /a /s c:\file.name, где file.name – имя файла с расширением, например text.docx.


Если файл имеется на диске, команда выведет в консоль путь к нему.
Способ 2: «PowerShell»
Более широкими возможностями обладает консоль «PowerShell», способная искать файлы по разным параметрам. Далее приведен самый простой пример – поиск по имени и расширению.
- Запустите «PowerShell» из контекстного меню кнопки «Пуск».
- Сформируйте и выполните команду
Get-ChildItem -Path C:\ "file.name" -Recurse -Force -ErrorAction SilentlyContinue, где file.name – имя файла с расширением, а C:\ — буква диска, на котором выполняется поиск.


Результат будет выведен в консоль.
Подробнее: Способы поиска файлов в Windows 10
Вариант 2: Получение пути к файлу
Если нужно получить пути файлов, расположение которых уже известно, либо узнать расположение файла по его ярлыку, достаточно будет средств «Проводника». Способы, в свою очередь, можно использовать разные.
Способ 1: Контекстное меню
В расширенном контекстном меню файлов, папок и ярлыков имеется опция копирования полного пути к объекту. Зажмите на клавиатуре клавишу Shift, после чего кликните по файлу правой кнопкой мыши. Выберите опцию «Копировать как путь» — путь к файлу будет скопирован в буфер обмена.

Способ 2: Свойства объекта
Если нужно определить месторасположение файла по его ярлыку, откройте «Свойства» данного ярлыка и посмотрите, что указано в поле «Объект». Это и будет путь файла в системе. В поле «Рабочая папка» указывается путь к папке, в которой искомый файл находится.
Обратите также внимание на кнопку «Расположение файла» — если ее нажать, будет открыт каталог с целевым файлом.

Способ 3: Пакетный режим
Если нужно получить пути к группе файлов, расположенных в конкретной папке, воспользуйтесь средствами той же консоли «PowerShell». Запустите приложение и выполните в нем команду Get-Childitem -File -Path D:\Folder | Out-File D:\filelist.txt.

В этой команде имеется два пути: D:\Folder – путь папке с файлами, пути которых нужно получить, и D:\filelist.txt – путь к автоматически создаваемому текстовому логу, куда «PowerShell» запишет данные. Заметьте, что команда получает пути только в родительской папке, поэтому если каталог нужно исследовать рекурсивно, сразу перед ключом -File в команду нужно добавить ключ -Recurse.
Наша группа в TelegramПолезные советы и помощь
Загрузить PDF
Загрузить PDF
В этой статье мы расскажем вам, как в Windows найти полный путь к файлу с помощью строки поиска, Проводника или окна «Выполнить».
-
Откроется строка поиска.
-
Откроется список совпадающих результатов.
-
Откроется меню.
-
Откроется папка с нужным файлом.
-
Вы найдете ее над списком файлов и под значками опций. Полный путь к файлу будет выделен.
- Нажмите Ctrl+C, чтобы скопировать путь.
- Нажмите Ctrl+V, чтобы вставить скопированный путь.
Реклама
-
Откроется окно Проводника.
- Клавиша Windows находится в левом нижнем углу клавиатуры.
-
Ваши действия будут зависеть от того, где находится файл. Как правило, нужно дважды щелкнуть по диску (его букве), а затем дважды щелкнуть по нужной папке, чтобы открыть ее.
-
Откроется меню.
-
Эта опция находится внизу меню.
-
Вы найдете ее посередине окна.
- Чтобы скопировать путь, дважды щелкните по нему — путь будет выделен, а затем нажмите Ctrl+C.
- Чтобы вставить путь, нажмите Ctrl+V.
Реклама
-
Например, если файл находится на рабочем столе, перейдите на рабочий стол.
-
Откроется окно «Выполнить».
-
Когда значок файла окажется в окне «Выполнить», отпустите кнопку мыши.
-
В этом поле отображается путь к файлу.
- Чтобы скопировать путь, дважды щелкните по нему — путь будет выделен, а затем нажмите Ctrl+C.
- Чтобы вставить путь, нажмите Ctrl+V.
Реклама
Об этой статье
Эту страницу просматривали 40 543 раза.
Была ли эта статья полезной?
Большинство пользователей Windows 11 и 10, использующие Проводник для навигации по файловой системе, не изменяют параметры отображения по умолчанию, хотя изменение некоторых из них может быть полезным, например, показ расширений файлов или скрытых и системных файлов.
Среди доступных настроек — включение отображения полного пути к текущей папке в заголовке окна или вкладки Проводника. В этой инструкции для начинающих подробно о том, как это сделать.
Включение отображения полного пути к текущей папке
Для того, чтобы включить показ полного пути к открытой в Проводнике папке, достаточно выполнить следующие шаги:
- В Windows 11 в «Проводнике» откройте меню по трём точкам в панели инструментов и выберите пункт «Параметры».
- В Windows 10 перейдите на вкладку «Вид», нажмите «Параметры» — «Изменить параметры папок и поиска».
- В обеих операционных системах вместо 1 или 2 шага вы можете нажать клавиши Win+R на клавиатуре, ввести control folders и нажать Enter.
- В открывшемся окне перейдите на вкладку «Вид» и включите опцию «Выводить полный путь в заголовке окна» в разделе «Файлы и папки».
Готово, с этого момента при открытии папок в Проводнике вы сможете наглядно видеть их путь.
В Windows 11 это выглядит следующим образом — пути указываются в заголовке вкладок Проводника:

В Windows 10 — как на скриншоте ниже, в заголовке окна:

Вы можете обратить внимание, что путь к папке виден в «адресной строке» Проводнике и без включения этой опции, однако отличия присутствуют:
- В адресной строке длинный путь сокращается
- Для системных и пользовательских библиотек Windows отображается не реальный путь, а расположение в библиотеке. Например, фактическое расположение папки C:\Пользователи — C:\Users и в адресной строке будет показываться первый вариант, а при включении опции отображения пути в заголовке окна — второй.
Кстати, если вам требуются пути не к папкам, а конкретным файлам, например, для использования их в командах, вы можете нажать по файлу правой кнопкой мыши (в Windows 10 — с удержанием клавиши Shift) и выбрать пункт контекстного меню «Копировать как путь».
Quick Tips
- Using Start Menu: Open the Start Menu > type the app’s name > right-click on it, and select Open file location.
- Using Desktop Shortcut: Right-click the app’s shortcut > Properties, and check the Target field for the app’s location.
- Using Task Manager: Go to Task Manager > find the app under the Processes tab > right-click, and choose Open file location.
Step 1: Firstly, open your preferred browser. Then, search for the program icon to know what it looks like.
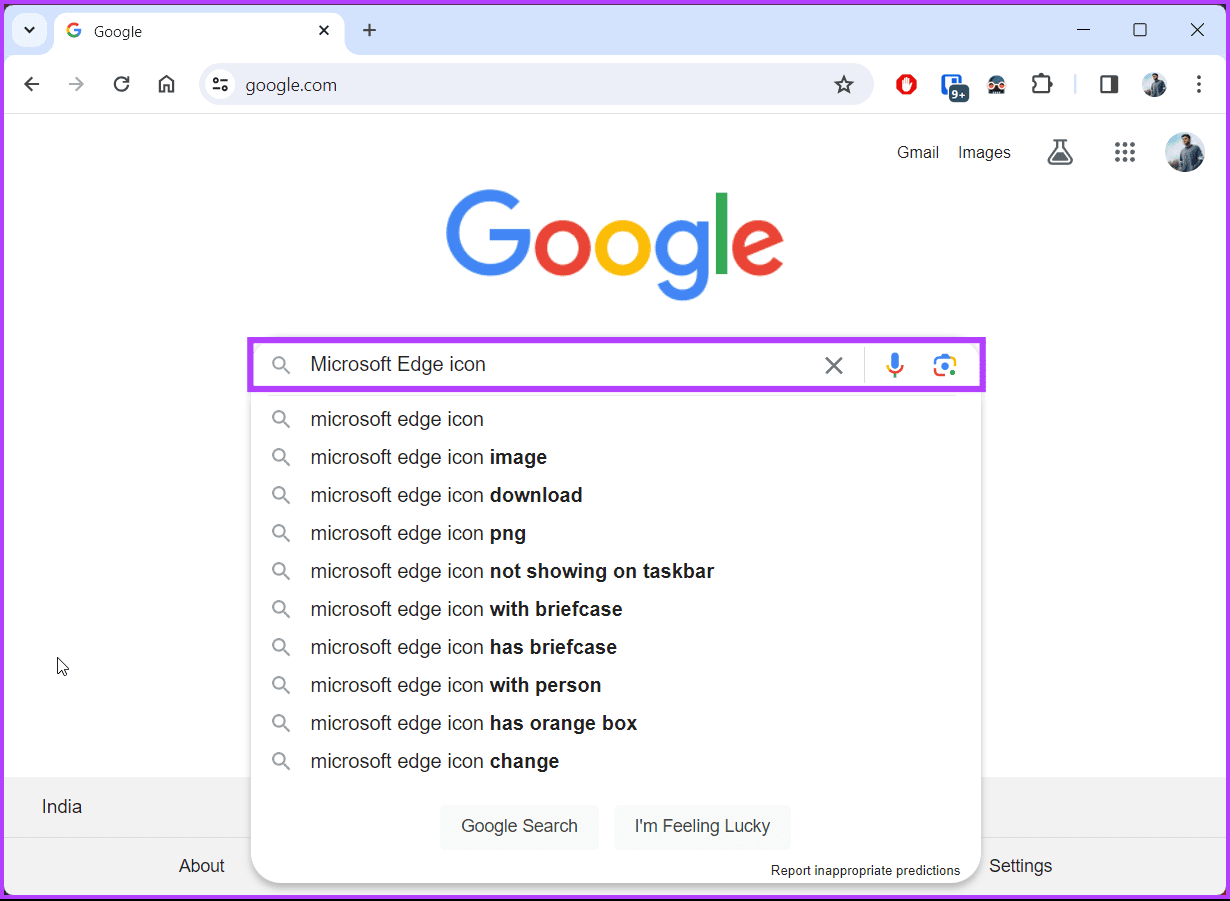
Step 2: On your PC’s desktop, browse through the list of programs.
Step 3: Right-click on the program icon or shortcut on your desktop and click on Open File Location.
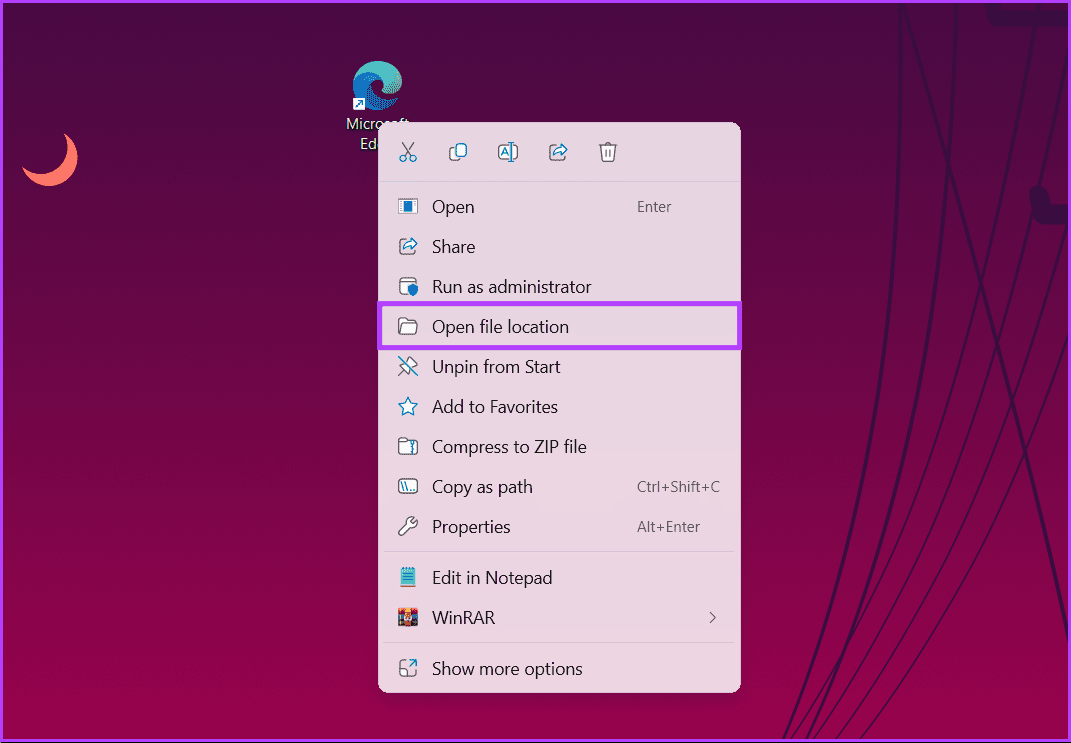
Once you do this, your computer takes you to the location where the program’s installation file is saved. Try the next method below if this method doesn’t work for you.
Also Read: How to change default download location on Windows 11
Step 1: Press the Windows key. Then, type the name of the program you are looking for, and you should see a list of search results.
Step 2: From the result, right-click on the app or program name.
Step 3: Finally, choose Open file location from the drop-down menu.
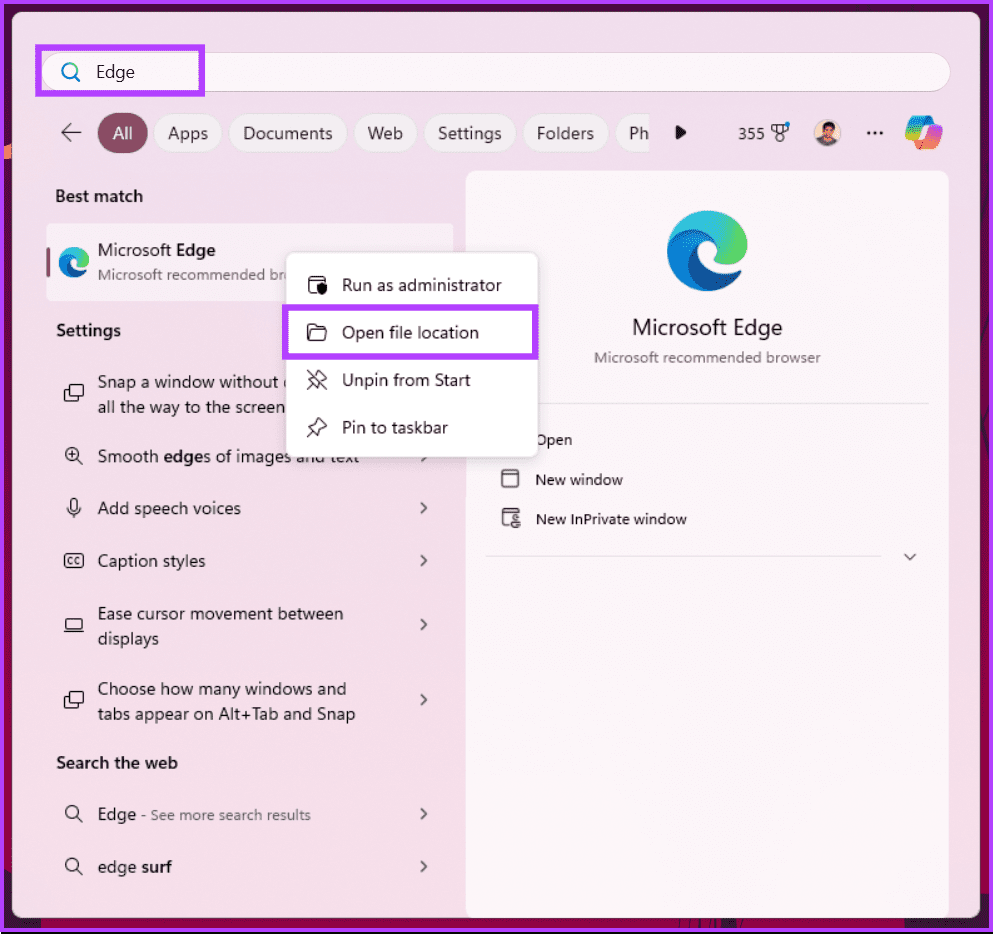
After you do this, your computer takes you to the location where it stored the program after installation. If you want to find the app’s location using the traditional method, check out the next method
Step 1: Firstly, launch the File Explorer.
Step 2: Click This PC in the left pane of the File Explorer window.
Step 3: Select Local Disk (C:) or OSDisk (C:) from the list of options.
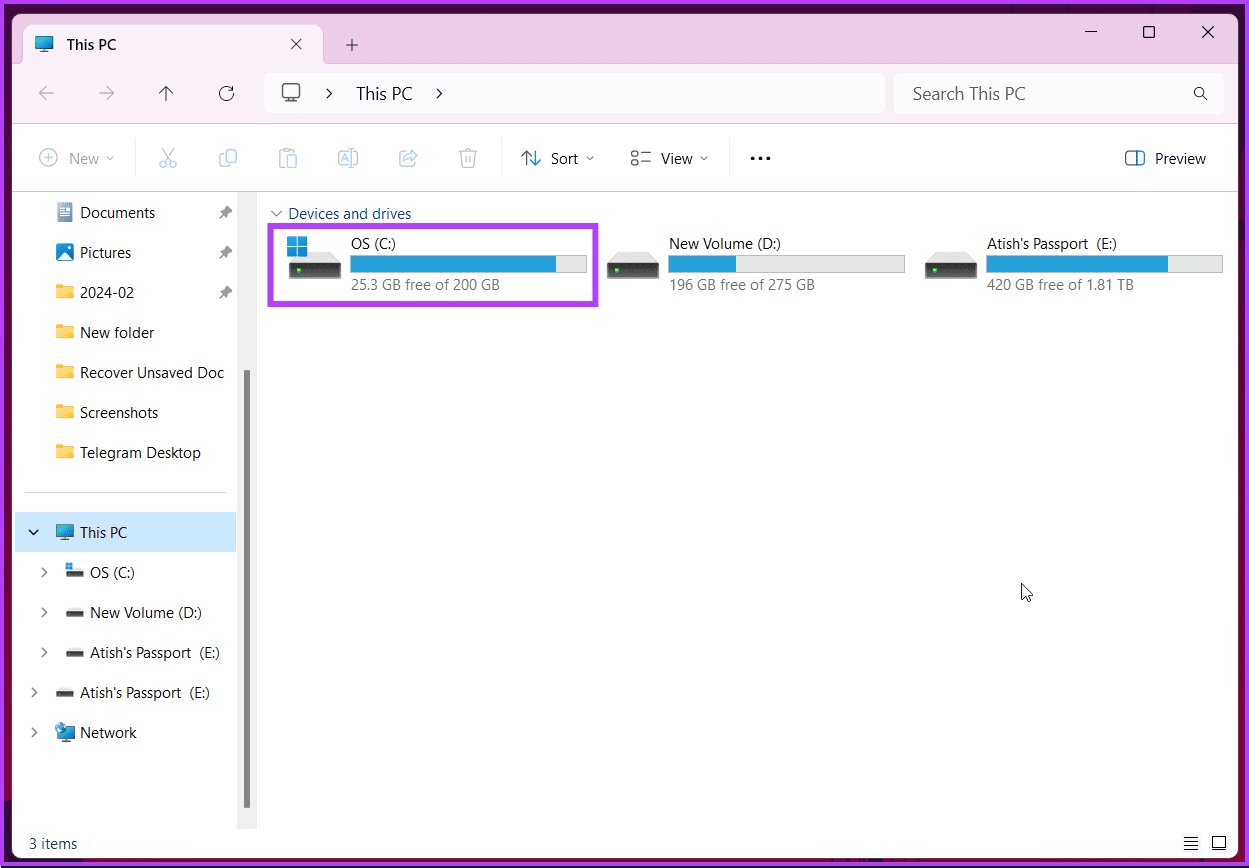
Step 4: You should see two folders: C:Program Files (x86) and C:Program Files.
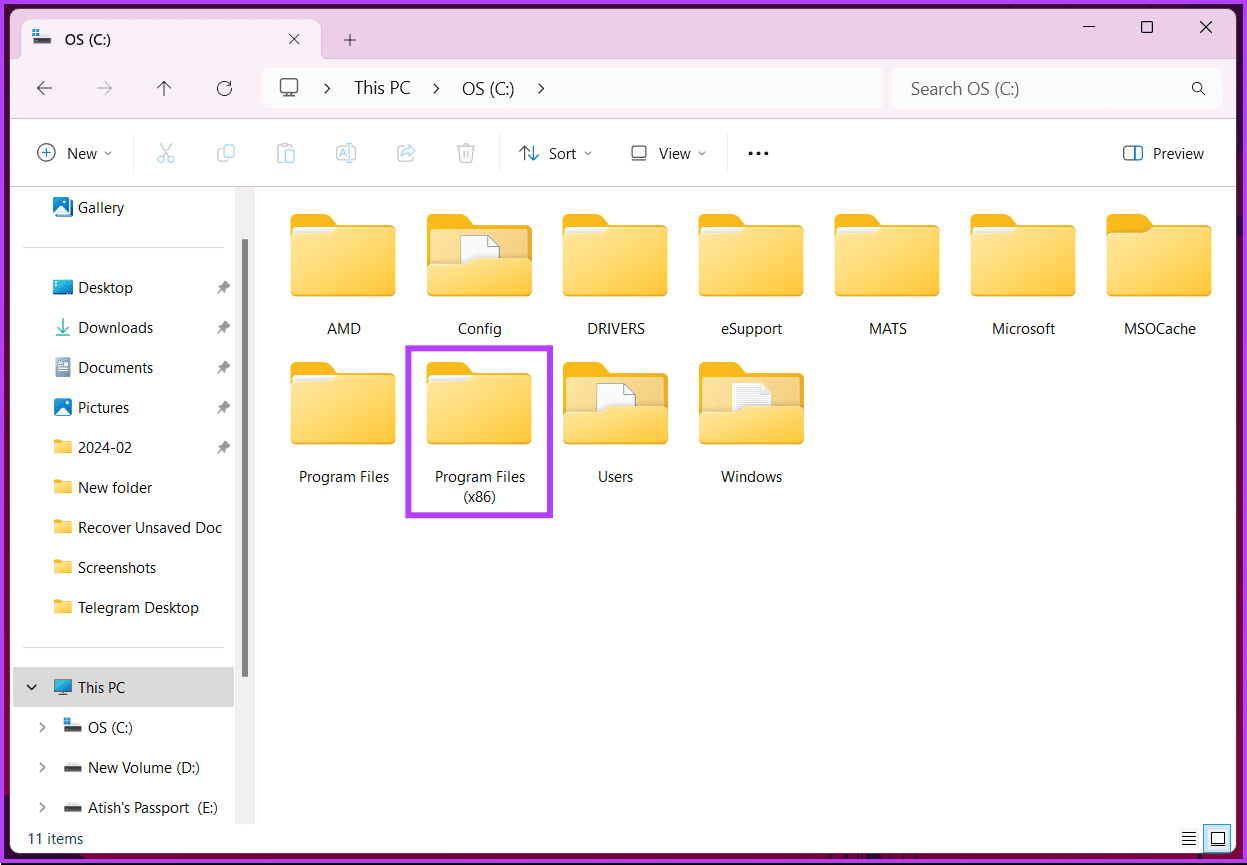
Step 5: Double-click any of these directories to open them. Here, you should find the installation folders for different programs.
Step 6: Scroll through the different folders to find the one that you need, and double-click on it to open the folder.
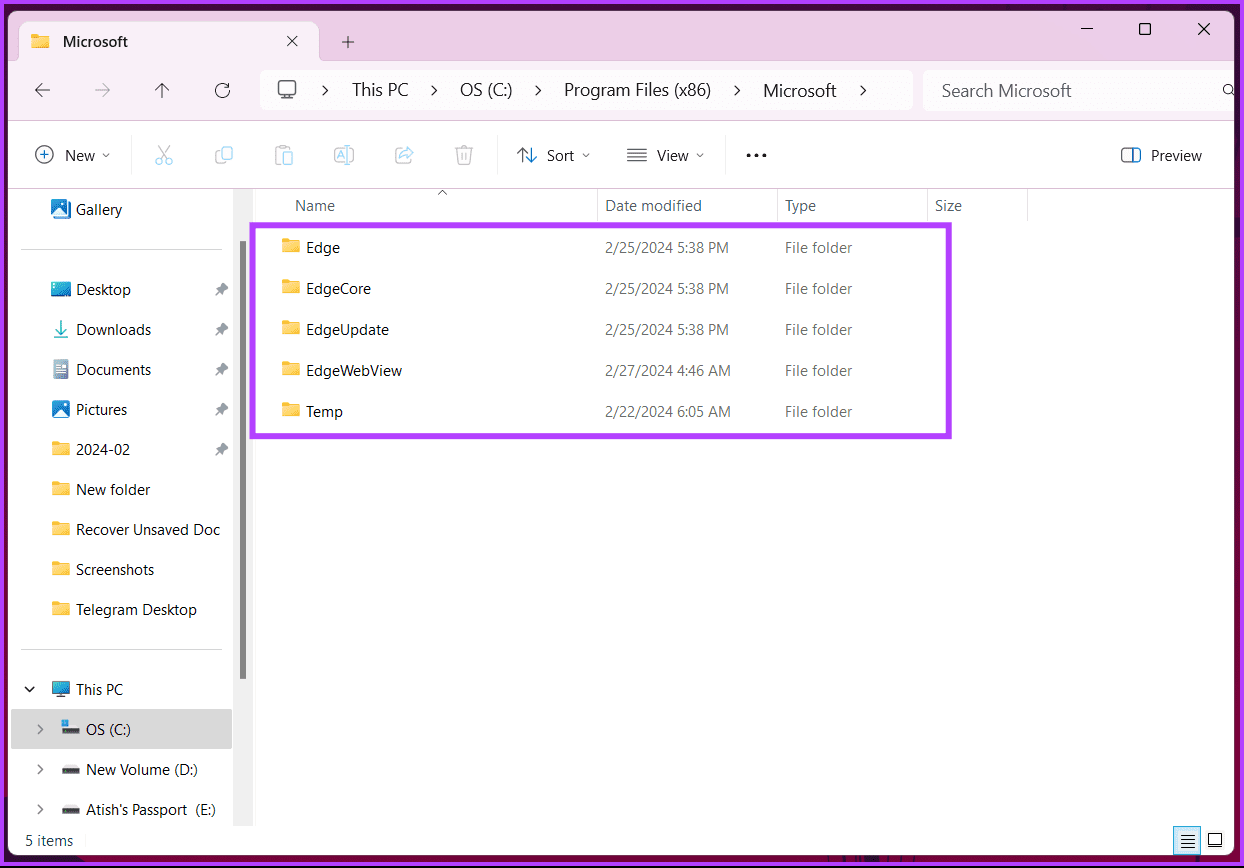
That’s about it. You have successfully determined the installation location of an app or program. If you want to know one more way to find the app’s stored location? continue reading.
Also Read: Top ways to run apps as a different user on Windows 11
Step 1: Press the Windows key on your keyboard. Then, type Task Manager and click Run as administrator.
Step 2: Then click on the Details tab from the side pane.
Here, you will see a list of all the background processes and applications currently running on the computer.
Step 3: Right-click on any of the applications that you need to find their installation folder.
Step 4: Finally, select the Open file location.
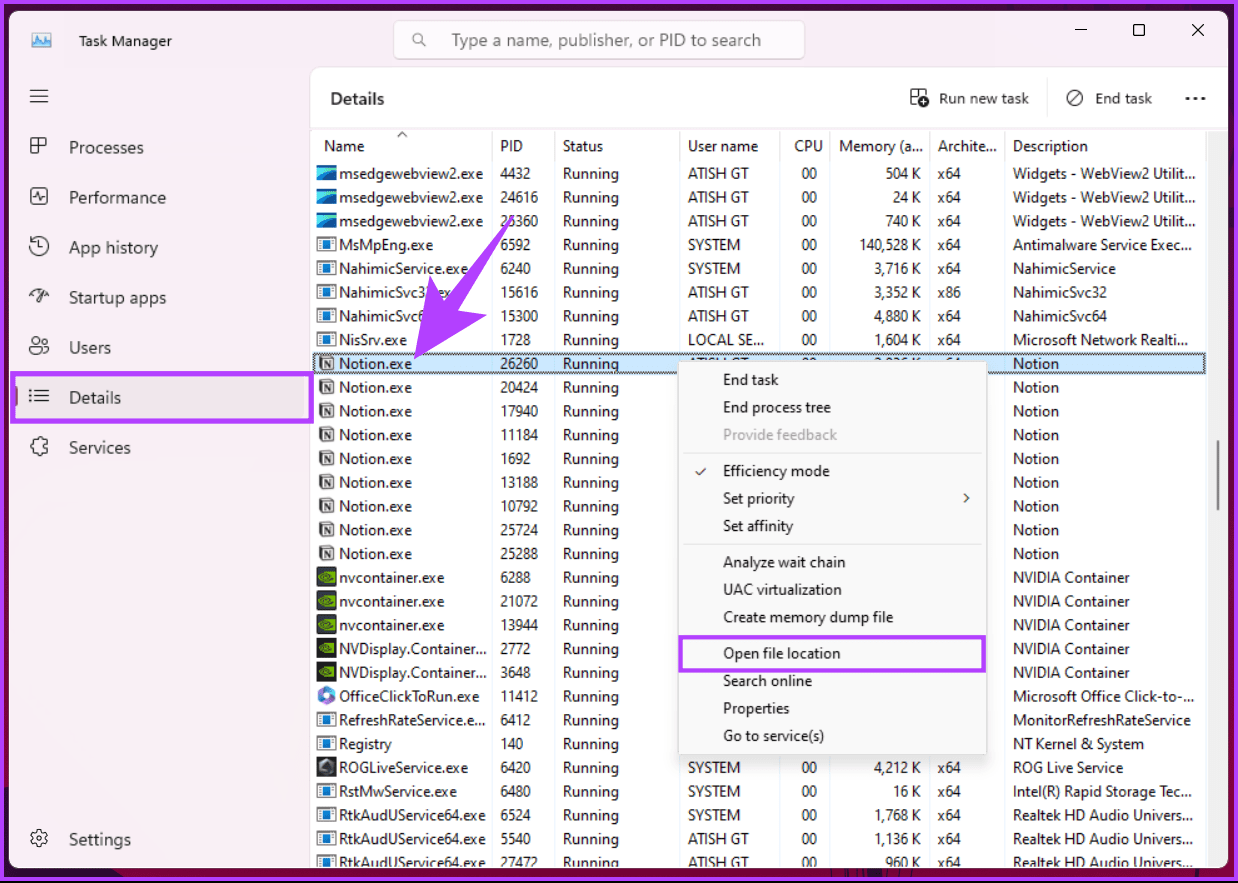
Your computer will automatically launch the location folder of the selected program’s installation directory. If you have any queries we missed addressing, check out the FAQ section below.
FAQs on Finding App and Program Locations on Windows 11
1. Where are Microsoft Store apps installed?
Microsoft Store apps usually install in C:\Program Files\WindowsApps but remain sandboxed and inaccessible directly.
2. Is it safe to delete files from the Program Files folders?
No, deleting system files from Program Files can break programs. Only delete files you know are safe or from uninstalled programs.
3. Can I change where apps are installed?
Yes, but it’s limited. For Store apps, you can choose the drive in Settings > Storage > Where new content is saved. For desktop programs, some offer installation path options during setup.
4. Can I see a list of all programs installed on my computer?
Yes, go to Settings > Apps & features. You can sort by name, install date, or size.
Was this helpful?
Thanks for your feedback!
The article above may contain affiliate links which help support Guiding Tech. The content remains unbiased and authentic and will never affect our editorial integrity.
















