Установил программу ACDSee, при установке было предложение провести ассоциацию нужных мне типов файлов с данной программой, но я значения этому не придал, теперь она открывает даже видеофайлы, захожу в меню Задание сопоставлений программы, а изменить в нём ничего не возможно. Что предпринять? Операционная система Windows 7.
Анатолий.
Подавляющее большинство программ при своей инсталляции, изменяют настройки операционной системы и ассоциируют себя с определёнными типами файлов. А если с этими файлами мы уже давно работаем в другой программе? Многие при такой ситуации не знают что делать и в дальнейшем вздрагивают при обращении к ним сына или дочери со словами:-„Пап, можно я установлю свою программу… ” А мы отвечаем ребёнку:-„Может не надо сынок, а то помнишь, установил ты в прошлый раз и мамины документы перестали открываться.” Не будем отказывать нашему ребёнку, в таких случаях нужно просто провести ассоциацию типов файлов с нужными нам приложениями в Windows 7 и сделать это очень просто.
Программы по умолчанию в Windows 7
Самая большая мечта любой программы, быть у Вас любимой и конечно ей хочется находиться в автозагрузке, постоянно обновляться, а так же работать со всеми типами файлов для которых она предназначена и нужно для этого немного, быть программой по умолчанию в Windows 7 для определённых типов файлов. Когда вы устанавливаете программу на ваш компьютер, она меняет настройки операционной системы так, что нужные ей файлы открывались именно с помощью неё. Конечно большое количество программ перед данным действием спрашивает у нас, хотим ли мы этого, но мы или пропускаем данный момент, а может совсем не знаем про него.
К примеру программа ACDSee Pro 3.0, при инсталляции спрашивает у нас Выберите типы файлов, которые должны быть ассоциированы с ней. В данном окне, нам с вами нужно выбрать пункт Другие,
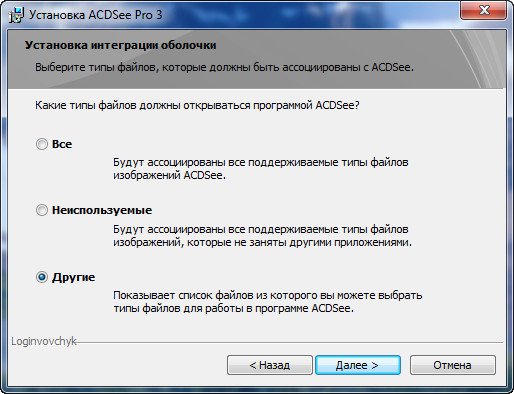
тогда программа предложит выбрать нам самим, какие ей файлы открывать по умолчанию. И вот пожалуйста, в процессе установки программа предлагает поставить галочки напротив типов файлов, у которых она будет программой по умолчанию в Windows 7, поставим например галочку напротив типов файлов с расширением jpg.

Это значит, что наша программа будет открывать файлы с данным расширением по умолчанию и если мы щёлкнем двойным щелчком левой мыши на любом файле с расширением jpg, он сразу откроется в только что установленной нашей программе ACDSee.
А что нам делать с вами, если при установке программы не было предложено ассоциировать типы файлов с данным приложением или попустили мы его и теперь нужные нам файлы, открываются совсем не той программой, что нужно. Тогда мы проведём ассоциацию файлов конкретному приложению вручную. Идём:
-
Пуск->Программы по умолчанию->Выбор программ используемых Windows 7 по умолчанию и здесь выбираем Задание программ по умолчанию,
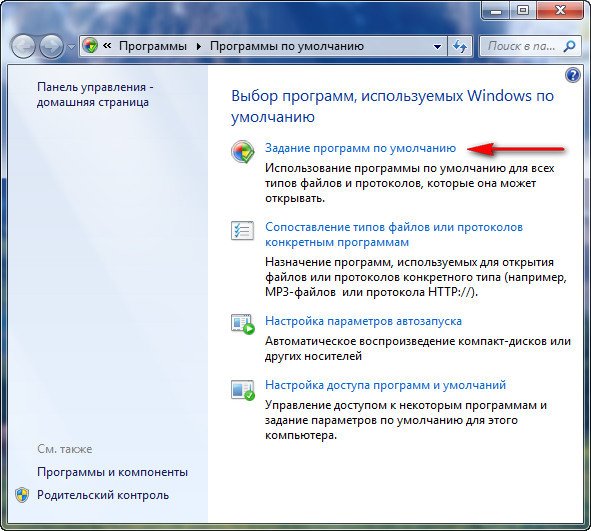
далее мы с вами можем: выделить нужную нам программу и в правой части диалогового окна и нажать на первую кнопку «Использовать эту программу по умолчанию для всех типов файлов, с которыми она предназначена работать по умолчанию».
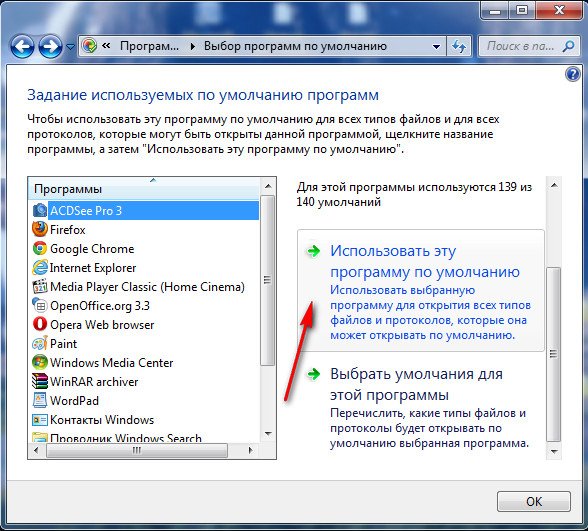
Но не торопитесь этого делать, тогда ACDSee будет открывать всё подряд, даже то, что совсем не нужно, мне кажется ручная настройка удобнее. Можем выбрать нужную нам программу и нажать на кнопку «Выбрать умолчания для этой программы»,
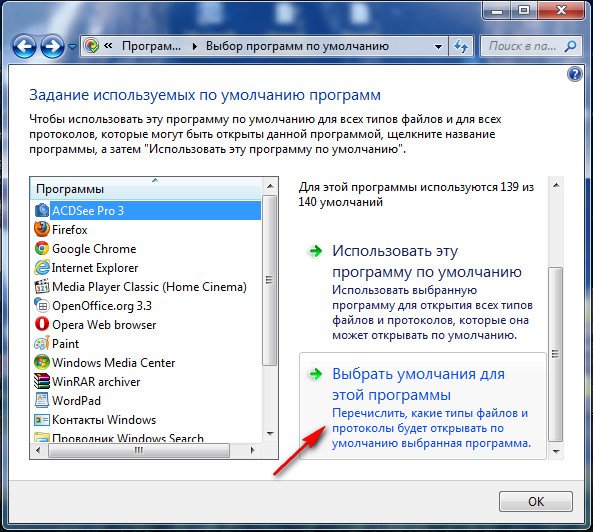
в открывшемся меню «Задание сопоставлений программы», мы сможем назначить нужные нам типы файлов открываемые программой по умолчанию вручную, это будет намного лучше. Ставим галочку напротив нужного расширения и «Сохранить». И всё.

Но не всё так просто друзья, часто меня просят исправить ситуацию, когда пользователь при установке согласился назначить программу ACDSee для всех известных ей типов файлов, не буду вдаваться в подробности, но это несёт определённые сложности, тогда данное окно будет выглядеть вот так.
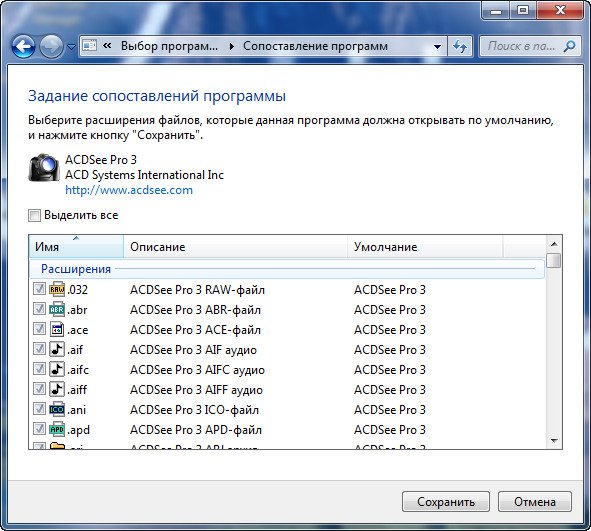
Что будем делать? Невозможно снять ни одну галочку. Возвращаемся к первому окну «Выбор программ используемых Windows 7, далее Составление типов файлов и протоколов конкретным программам».
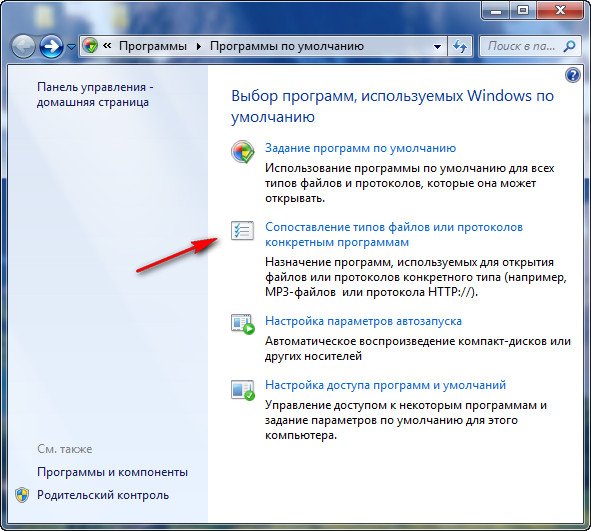
Выделяем расширения файла и если мы хотим что бы его открывала другая программа, жмём на кнопку «Изменить программу»
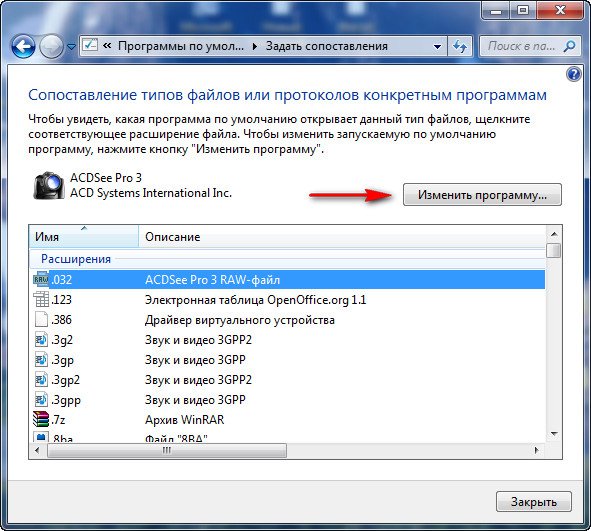
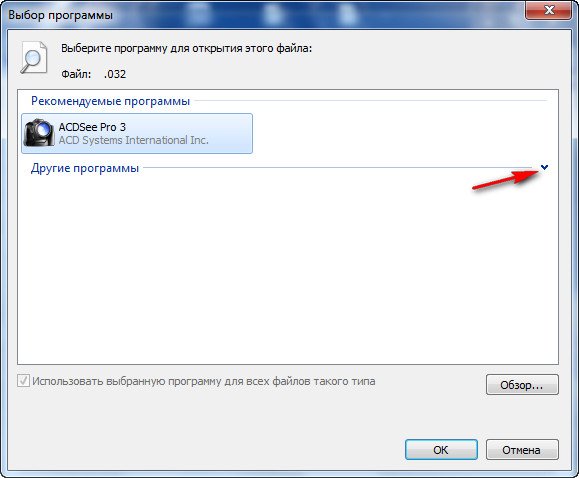
далее в окне рекомендуемые программы выбираем ту, которая нам нужна и ОК,
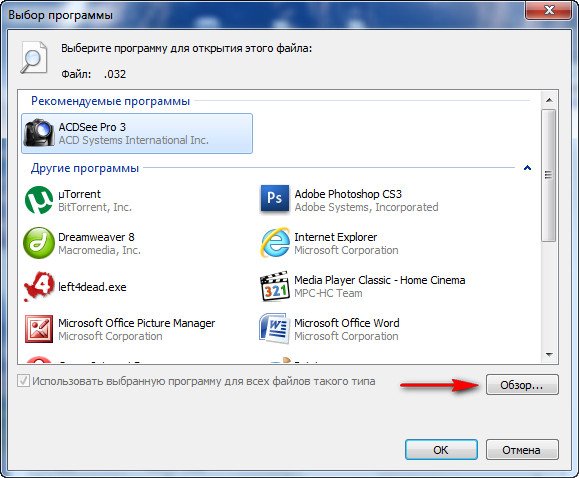
всё программа по умолчанию открывающая файлы с данным расширением переназначена. Если нужной нам программы в данном меню нет, жмём Обзор и в ручную находим папку нужной нам программы, ищем файл .exe и жмем открыть, всё.
Applies ToExcel для Microsoft 365 Word для Microsoft 365 Outlook для Microsoft 365 Access для Microsoft 365 Publisher для Microsoft 365 Excel 2019 Word 2019 Outlook 2019 Access 2019 Publisher 2019 Visio стандартный 2019 Excel 2016 Word 2016 Outlook 2016 Access 2016 Publisher 2016 Visio стандартный 2016 Excel 2013 Word 2013 Outlook 2013 PowerPoint 2013 Access 2013 OneNote 2013 Project профессиональный 2013 Project стандартный 2013 Visio профессиональный 2013 Visio 2013 Excel 2010 Word 2010 Outlook 2010 PowerPoint 2010 Access 2010 OneNote 2010 Project 2010 Project стандартный 2010 Publisher 2010 Visio премиум 2010 Visio 2010 InfoPath 2010 InfoPath 2013
В Windows 7, Windows 8 и Windows 10 многие типы файлов зарегистрированы таким образом, чтобы при их открытии по умолчанию запускалась определенная программа. Например, при открытии текстовых файлов (с расширением TXT) обычно запускается Блокнот. Вы можете выбрать программу, которая будет запускаться при открытии файлов определенного типа, а также задать ее параметры, используемые по умолчанию.
-
В меню Пуск выберите пункт Параметры.
-
Щелкните Приложения > Приложения по умолчанию.
-
Щелкните приложение, которое вы хотите изменить, а затем выберите его из списка. Новые приложения также можно найти в Microsoft Store. Необходимо установить приложение, чтобы выбрать его для использования по умолчанию.
ИЛИ
Чтобы выбрать приложения, используемые по умолчанию для определенного типа файла, прокрутите страницу вниз и щелкните ссылку Выбор стандартных приложений для типов файлов.
Нужна дополнительная помощь?
Нужны дополнительные параметры?
Изучите преимущества подписки, просмотрите учебные курсы, узнайте, как защитить свое устройство и т. д.
Здравствуйте, дорогие читатели, с вами снова Тришкин Денис.
Наверное, каждый пользователь встречался с ситуацией, когда при открытии того или иного документа ему выпадало окно с предложением выбрать продукт для этого. Чтобы такого постоянно не делать можно настроить программы по умолчанию Windows 7. В будущем подобный ход поможет открывать различную музыку, видео, картинки, веб-страницы и многое другое при помощи уже выставленных приложений.
Что это?( к содержанию ↑ )
Итак, что такое приложения по умолчанию? Предположим, на компьютере у вас установлено несколько плееров для проигрывания видео. При нажатии на сам фильм два раза левой кнопкой мыши, он запустится именно в той системе, которая установлена заранее.

Для того, чтобы использовать другую технологию, нужно вызвать контекстное меню и перейти на «Открыть с помощью». При этом стоит учитывать, что форматов определенных типов данных может быть сразу несколько. Некоторые из них должны запускаться в одном ПО, а остальные – в другом. Это можно выставить в специальном инструменте, предусмотренном в седьмой версии операционной системы от Microsoft.
Как настроить?( к содержанию ↑ )
Настройка программ соответствующим образом осуществляется просто. Где находится это меню? Нужно зайти в «Пуск». А затем найти «По умолчанию». Если такого нет, необходимо открыть «Панель управления», где и будет нужный нам пункт.

После этого появится окно, в котором будет несколько строк.

После перехода по первой появится список установленных на оборудовании продуктов. Выбираем одну из них, и появляется ее описание, а также два возможных действия:
-
1«Использовать по умолчанию» — с помощью приложения будет открываться все, что предусмотрено разработчиками.
-
2«Выбрать умолчания» — дает возможность открывать только определенные документы.
Также в первоначальном окне можно найти «Сопоставление типов…», где назначается для определенного вида информации конкретное ПО.
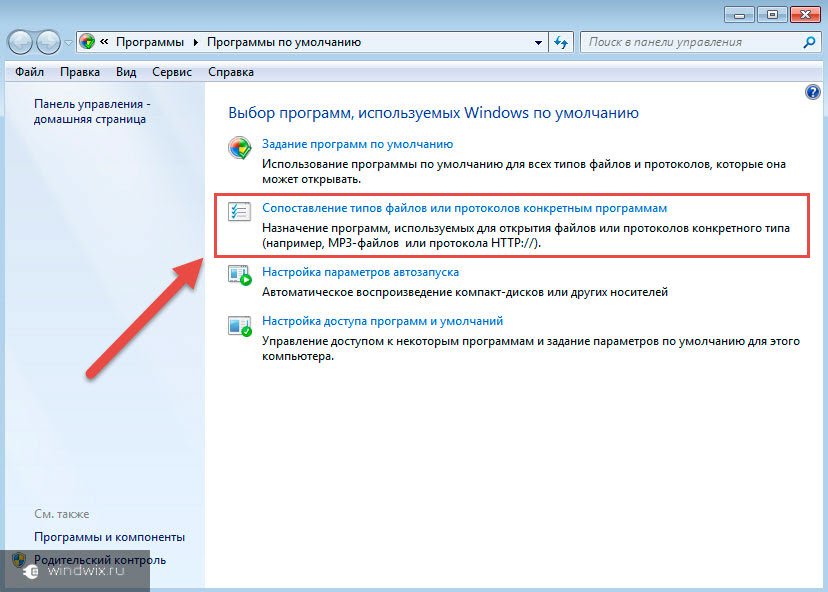
увеличить
Для этого выбирается нужное значение и нажимается «Изменить».В появившемся меню появятся инструменты, которые система считает самыми подходящими.
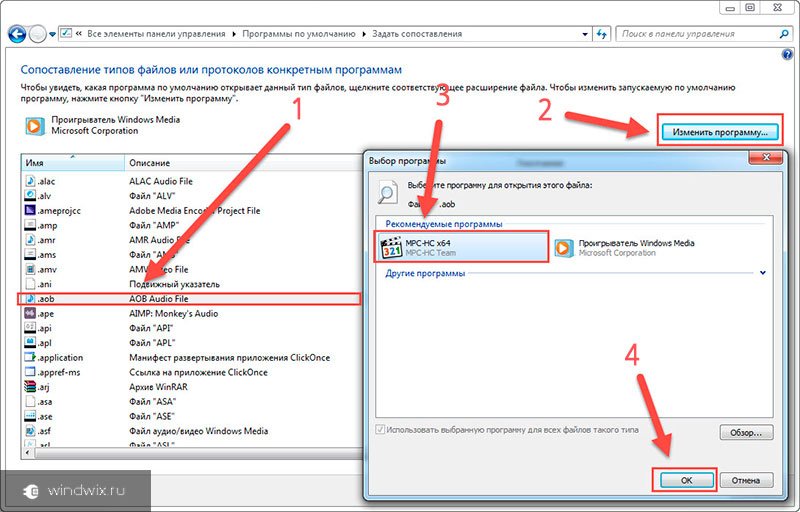
увеличить
При этом многие пользователи не знают, как добавить программу, если ее нет в списке. Просто – нажмите «Обзор», а затем выберите нужную, и она автоматически добавится ко всем предлагающимся пунктам.
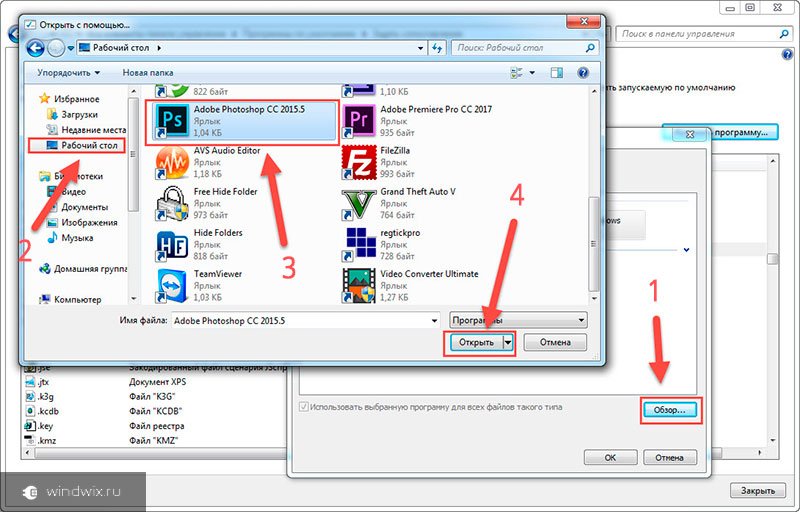
увеличить
Изменение другим способом( к содержанию ↑ )
Этот способ можно назвать более простым. Он позволит установить любое приложение для автоматического запуска той или иной информации. Приведу пример на почтовой программе, так как компоненты именно ее чаще всего у меня открывались не так, как надо.
Итак, у нас есть что-то с расширением *.eml. Если нажать на нем два раза левой кнопкой манипулятора мышь, желаемого результата нам не удается достигнуть. Или же открывается файл, но вовсе не в той оболочке, где нам необходимо.
Как отключить или хотя бы поменять текущие настройки? Вызываем контекстное меню на документе и нажимаем «Открыть с помощью». После этого нам нужно «Выбрать».
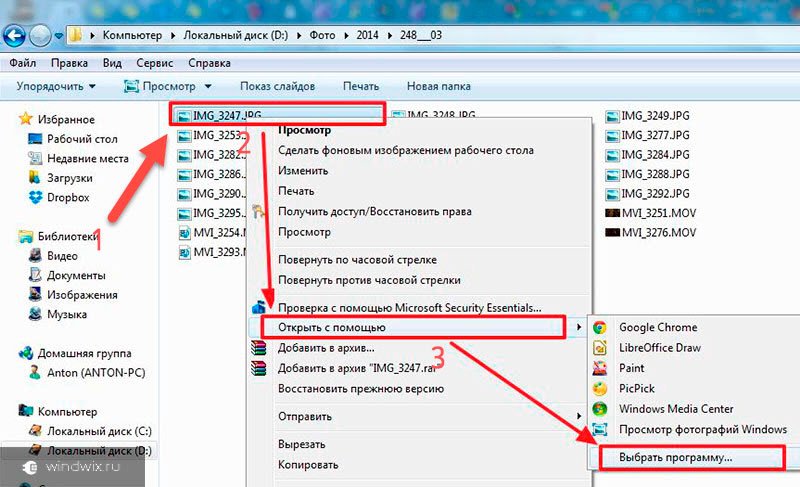
увеличить
Затем отмечаем подходящий продукт. Если он не предусмотрен, нажимаем «Другие», а после «Использовать для всех файлов данного типа». Подтверждаем.

Теперь выбранные данные будут открываться только в этом обеспечении.
Другие пункты системного меню( к содержанию ↑ )
Обязательно нужно упомянуть, что здесь также можно выставить настройки запуска съемных носителей. Для этого выбираем строчку «Настройка параметров…». Тут можно установить, что именно будет происходит с документами, которые находятся на диске или флешке. Удобно, что здесь также есть вариант полного сброса программ – возвращение в первоначальное положение, как и было после первой установки ОС.

Ассоциации файлов( к содержанию ↑ )
Каждый документ, имеющий расширение, связан с определенным ПО. Иногда происходит так, что после удаления приложения, теряется и контакт. Чтобы восстановить ассоциации файлов, можно в сети Интернет найти соответствующие данные реестра и установить себе. Обычно они предоставляются в архивах. Такая информация имеет расширение *.reg, и она делает соответствующую отметку в нужной части памяти после простого двойного нажатия по ней.

Стоит обязательно упомянуть, что все это вы будете делать на свой страх и риск, так как прежде всего взаимосвязь осуществляется с важной системной областью.
Что ж, операционная система Windows позволяет детально настраивать запуск программ, которые необходимы для тех или иных документов. Это удобно, когда одно направление данных имеет разное расширение. И для каждого используются собственные приложения.
Надеюсь, вам помогла моя статья. Подписывайтесь и приглашайте друзей.

Материалы по теме
В современном компьютерном мире правильная установка приложений для открытия различных файлов играет ключевую роль в удобстве работы. От текстовых документов до мультимедийных материалов – каждый тип данных может быть открыт только с помощью соответствующего ПО. В этой статье мы погрузимся в процесс назначения приложений для различных типов файлов на вашем компьютере.
Вы можете обнаружить, что файлы с расширениями .txt, .docx или .jpg автоматически открываются в приложениях, которые вы выбрали для них. Иногда при установке новых программ или обновлении существующих настроек может потребоваться изменить, какое ПО используется по умолчанию. К примеру, если вы хотите, чтобы файлы .pdf открывались в Adobe Reader вместо Firefox, или чтобы изображения открывались в Microsoft Office Picture Manager вместо Windows Photo Viewer, вам нужно будет настроить соответствующие параметры.
В нашем руководстве мы покажем, как легко и быстро установить необходимое приложение для любого типа файла. Вам потребуется просто перейти в панель управления и найти нужные пунктов. Вы сможете назначить любое приложение для работы с вашим файлом, используя простые и понятные шаги, чтобы упростить работу на вашем компьютере. Это даст вам возможность наслаждаться всеми преимуществами программного обеспечения, которое вы предпочитаете.
Содержание
- Настройка программ по умолчанию в Windows 7
- Обзор функций программ по умолчанию
- Что такое программы по умолчанию?
- Зачем изменять настройки программ?
- Как изменить программы по умолчанию
- Настройка через панель управления
- Изменение через свойства файлов
- Программы по умолчанию в Windows 10
- Понимание роли программ по умолчанию
- Роль программ по умолчанию в системе
- Вопрос-ответ:
- Что такое программы по умолчанию в Windows 7, и зачем их настраивать?
- Как изменить программу по умолчанию для открытия определённого типа файла?
- Как вернуть настройки программ по умолчанию после сброса системы?
- Можно ли настроить разные программы по умолчанию для разных пользователей на одном компьютере?
- Как можно быстро узнать, какие программы настроены как по умолчанию для открытия различных типов файлов?
Настройка программ по умолчанию в Windows 7
Изменение приложений, которые открываются при запуске определённых типов файлов, позволяет упростить работу с компьютером. В этой статье мы рассмотрим, как назначить конкретные программы для обработки различных расширений и типов файлов, чтобы вы могли быстро и удобно работать с вашими данными.
Чтобы отобразить все доступные параметры настройки, вам нужно зайти в меню «Программы по умолчанию». Для этого выполните щелчок правой кнопкой мыши по значку «Компьютер» на рабочем столе и выберите пункт «Свойства». В открывшемся окне перейдите в раздел «Программы по умолчанию». Здесь вы увидите все доступные приложения и сможете выбрать, какие из них будут открывать определённые типы файлов.
Например, если вы хотите, чтобы файлы с расширением .docx открывались в программе Microsoft Word, а фотографии в стандартной программе для просмотра изображений, найдите соответствующее расширение и выберите нужное приложение. В некоторых случаях, если нужное приложение не отображается в списке, вы можете добавить его вручную, введя путь к исполняемому файлу.
В дополнение к этому, вы можете изменить настройки открытия ссылок в браузере. Например, чтобы использовать Google Chrome вместо Internet Explorer или настроить работу с электронной почтой через Yahoo Mail, просто выберите соответствующие пункты в меню и следуйте инструкциям на экране.
Таким образом, настройка приложений для обработки файлов и ссылок в вашем компьютере станет намного удобнее. Все изменения будут применены после подтверждения выбора, и теперь вы сможете работать с вашими файлами и приложениями так, как вам удобно.
Обзор функций программ по умолчанию

Каждый пользователь персонального компьютера сталкивается с необходимостью выбора приложений для выполнения различных задач. Это может касаться открытия файлов, обработки изображений или работы с документами. Основная идея заключается в том, чтобы оптимизировать использование системы, обеспечив открытие файлов с помощью наиболее подходящих программ.
В операционной системе есть функция, позволяющая выбрать программы для различных типов файлов. Эти настройки можно легко изменить, чтобы подбирать наиболее удобные и эффективные приложения для конкретных задач.
- Для начала перейдите в панель управления вашего компьютера.
- Найдите раздел Программы по умолчанию. Здесь вы увидите список всех типов файлов и приложений, которые могут открывать эти файлы.
- Откройте Настройки, щелкнув на шестеренку в правом верхнем углу. Вы можете увидеть, что для разных типов файлов уже назначены определенные приложения, такие как Word для документов или фотографии для изображений.
- Если вы хотите изменить программу, которая открывает определённые файлы, выберите Изменить и найдите подходящее приложение в предложенном списке. Например, вы можете установить фото-редактор в качестве основной программы для открытия изображений.
- При необходимости, используйте поиск для нахождения других программ, которые могут быть установлены на вашем компьютере и которые могут подойти для выполнения конкретных задач.
Вместо использования стандартных приложений, вы также можете выбрать приложения, которые установлены недавно или которые лучше соответствуют вашим требованиям. Это обеспечивает больше возможностей и позволяет настроить рабочее пространство по вашему вкусу.
Что такое программы по умолчанию?
На каждом компьютере есть приложения, которые назначены для открытия различных типов файлов и выполнения определённых действий. Эти приложения, которые используются для выполнения различных задач, могут быть установлены в качестве основных для конкретных типов файлов или ссылок.
Когда вы открываете документ или файл, операционная система автоматически выбирает программу, которая была установлена для работы с этим типом. Например, если вы хотите открыть файл .docx, ваша система может использовать Microsoft PowerPoint, если он настроен для этого, или Word, если вы выберете его.
Для изменения того, какая программа будет использоваться по умолчанию, вы можете воспользоваться настройками. В окне настроек есть возможность ввести путь к другой программе или выбрать из списка доступных приложений. Вы можете щелкнуть мышкой по нужному типу файла и изменить его назначение, чтобы в будущем открывать его в другой программе, например, Yahoo почтовый клиент для ссылок mailto.
Эта настройка позволяет удобнее управлять файлами и ссылками, так как вы можете выбрать тот способ, который наиболее удобен для вас. Поэтому важно делать правильный выбор, чтобы обеспечить оптимальное использование вашего компьютера.
Зачем изменять настройки программ?
Изменение предпочтений для различных приложений может существенно улучшить пользовательский опыт и повысить продуктивность. Когда вы настраиваете, какие программы будут открываться по умолчанию для определённых типов файлов или действий, это позволяет оптимизировать рабочий процесс и обеспечить удобство использования системы. Путем настройки таких параметров, как предпочтительный текстовый редактор или проигрыватель мультимедиа, вы можете сделать работу с компьютером более комфортной и эффективной.
Например, если вы предпочитаете использовать Word от Microsoft для работы с документами, вы можете изменить настройки так, чтобы все файлы с расширением .txt автоматически открывались в этом приложении. Или если вы любите определённый проигрыватель для воспроизведения медиафайлов, вы можете настроить систему так, чтобы это приложение запускалось по умолчанию для всех мультимедийных файлов. Такой подход помогает избежать необходимости каждый раз вручную выбирать программу для открытия файла.
Чтобы сделать эти изменения, перейдите в панель управления и найдите раздел, где можно выбрать программы по умолчанию для различных типов файлов и протоколов. Нажав на соответствующую кнопку или иконку, вы сможете выбрать нужные приложения и установить их в качестве предпочтительных. Это можно сделать, щелкнув мышкой на нужный файл, выбрав «Открыть с помощью» и указав требуемое приложение. Также вы можете воспользоваться меню «Шестеренки» или «Настройки» в конкретной программе для изменения этих предпочтений.
Многие пользователи находят этот процесс полезным для повышения своей продуктивности, так как ему сопоставлены определённые удобства, позволяющие избежать лишних шагов. Эффективное использование таких настроек позволяет улучшить работу с системой и сделать её более дружелюбной к вашим потребностям.
Как изменить программы по умолчанию
Если вы хотите изменить, какие приложения будут открывать определённые типы файлов на вашем компьютере, вы можете легко настроить это. В данном разделе мы рассмотрим, как это можно сделать с помощью простого и удобного способа, который доступен в вашей системе.
Для изменения приложения, которое будет использоваться по умолчанию для открытия файлов с определённым расширением, выполните следующие шаги:
- Откройте панель управления на вашем компьютере.
- Перейдите в раздел «Программы».
- Найдите и выберите пункт «Программы по умолчанию».
- Нажмите на кнопку «Установить свои программы по умолчанию».
В появившемся окне вы увидите список различных приложений, которые могут быть установлены на вашем компьютере. Выберите приложение, которое вы хотите использовать для открытия файлов определённого типа.
- В списке вы увидите приложения, которые уже настроены для открытия различных типов файлов.
- Выберите нужное приложение и нажмите «Установить это приложение по умолчанию» для указанных типов файлов.
- Если вы не видите нужное приложение в списке, нажмите на кнопку «Выбрать из списка установленных программ».
После выполнения этих шагов, выбранное вами приложение будет использоваться для открытия файлов с определёнными расширениями. Например, вы можете выбрать, чтобы файлы с расширением .pptx открывались в PowerPoint, а не в другом приложении.
Если вы хотите изменить настройки для конкретного типа файла, выполните следующие действия:
- Щелкните правой кнопкой мыши на файл с нужным расширением.
- Выберите «Открыть с помощью» и затем «Выбрать другую программу».
- Укажите приложение, которое вы хотите использовать, и установите флажок «Всегда использовать выбранную программу для открытия файлов этого типа».
- Нажмите «ОК».
Теперь ваши файлы будут автоматически открываться в выбранном вами приложении. Эти настройки можно легко изменить в любой момент, следуя аналогичным шагам.
Таким образом, вы можете настроить ваш компьютер так, чтобы он открывал файлы с разными расширениями в нужных вам приложениях, будь то мультимедийные проигрыватели, текстовые редакторы или электронные почтовые клиенты.
Настройка через панель управления
В данном разделе мы рассмотрим, как настроить поведение программ на вашем компьютере через панель управления. Этот метод позволяет легко изменить то, как приложения взаимодействуют с вашими файлами и расширениями. Мы сосредоточимся на простых шагах, которые помогут вам настроить нужные параметры, чтобы упростить работу с различными типами документов и приложений.
Для начала, откройте панель управления и перейдите в раздел, где можно выбрать приложения для определённых типов файлов. В этом разделе отображаются все доступные программы, которые могут быть использованы для открытия различных расширений. Находите интересующие вас файлы и выбирайте программу, которую хотите назначить как основную.
| Шаг | Действие |
|---|---|
| 1 | Откройте панель управления, кликнув на значок шестеренки в меню «Пуск». |
| 2 | Перейдите в раздел «Программы по умолчанию». |
| 3 | Выберите пункт «Назначение программ для типов файлов». |
| 4 | Найдите нужное расширение файла и выберите программу, которую хотите использовать. |
| 5 | Подтвердите выбор, чтобы изменения вступили в силу. |
Теперь при открытии файлов с указанными расширениями будет использоваться выбранное приложение, что упростит и ускорит вашу работу. Этот способ позволяет легко адаптировать ваш компьютер под ваши предпочтения и нужды.
Изменение через свойства файлов
Чтобы назначить определенное приложение для открытия файлов, можно использовать свойства файла. Этот процесс поможет упростить работу с документами, изображениями или любыми другими типами файлов, автоматически открывая их в выбранном вами приложении.
- Щелкните правой кнопкой мыши на файле, для которого вы хотите изменить параметры открытия.
- Выберите пункт «Свойства» из контекстного меню.
- В окне свойств перейдите на вкладку «Общие».
- Найдите раздел «Открывать с помощью» и нажмите кнопку «Изменить».
- Появится список доступных приложений. Выберите желаемое приложение или нажмите «Другие приложения» для поиска другого.
- Если нужного приложения нет в списке, нажмите «Найти другое приложение на этом компьютере» и укажите путь к нужной программе.
- После выбора приложения нажмите «ОК», затем «Применить» и «OK» в окне свойств.
Теперь каждый раз при открытии такого файла он будет автоматически открываться в указанном вами приложении, что сделает работу более удобной и эффективной.
Программы по умолчанию в Windows 10

В операционной системе Windows 10 пользователи могут настроить, какие приложения будут открывать определённые типы файлов и ссылок. Эти параметры позволяют гибко управлять тем, как различные файлы и ссылки обрабатываются системой. Изменение данных настроек может существенно упростить взаимодействие с компьютером и обеспечить более удобное использование ресурсов.
Чтобы настроить параметры, выполните следующие шаги:
- Откройте меню Пуск и перейдите в Параметры (значок шестерёнки).
- В открывшемся окне выберите раздел Приложения.
- В разделе Приложения найдите пункт Программы по умолчанию и нажмите на него.
В этом разделе вы увидите список различных типов файлов и протоколов, например, mailto, txt, и html. Для каждого типа можно указать приложение, которое будет использоваться по умолчанию:
- Щелкните на пункт Тип файла, например, txt.
- В открывшемся окне будет предложен список доступных приложений, таких как Notepad или Word.
- Выберите нужное приложение и подтвердите свой выбор, нажав на Установить это приложение по умолчанию.
Вы также можете изменить параметры для обработки ссылок, таких как mailto, для почтовых клиентов или использовать различные варианты приложений для работы с yahoo и другими сервисами. Для этого в окне выбора по типу файла выберите соответствующее приложение и сохраните настройки.
Если у вас возникли вопросы, можно обратиться к статьям поддержки Microsoft или воспользоваться встроенной помощью системы. Она предоставит подробные указания и рекомендации по изменению параметров в зависимости от версии вашей операционной системы и установленных приложений.
Понимание роли программ по умолчанию
В операционной системе компьютера определенные приложения назначены для открытия файлов с конкретными расширениями. Это позволяет автоматически использовать желаемое ПО при работе с файлами различных типов, упрощая взаимодействие и повышая удобство. Когда вы открываете документ или ссылку, система использует те программы, которые установлены как основные для обработки данных типов файлов.
Программы по умолчанию играют важную роль в том, как быстро и удобно вы можете работать с различными типами данных. Например, если ваш файл имеет расширение .docx, то он будет открываться в Microsoft Word, если именно это приложение указано для обработки таких файлов. Аналогично, изображения могут открываться в вашем избранном графическом редакторе, а видео – в плеере.
Для изменения того, какая программа используется по умолчанию, можно воспользоваться панелью управления или доступом через контекстное меню файла. Щелчком мыши на нужном файле и выбором опции «Открыть с помощью» вы можете выбрать другое приложение для работы с этим типом файлов. Это позволит вам адаптировать систему под собственные предпочтения и улучшить вашу продуктивность.
| Тип файла | Программа по умолчанию |
|---|---|
| Документ (.docx) | Microsoft Word |
| Изображение (.jpg) | Фоторедактор |
| Видеофайл (.mp4) | Видеоплеер |
Роль программ по умолчанию в системе
Программы по умолчанию играют важную роль в управлении файлами и документами на вашем компьютере. Они определяют, какие приложения будут использоваться для открытия различных типов файлов, упрощая таким образом взаимодействие с системой и экономя время.
Когда вы открываете файл, система автоматически использует приложение, назначенное по умолчанию для данного типа расширения. Например, фотографии могут открываться в программе для просмотра изображений, а презентации в PowerPoint. Важно выбрать правильное приложение, чтобы гарантировать корректное выполнение всех функций и удобство работы.
- Для изменения программы по умолчанию, перейдите в настройки вашего компьютера.
- В разделе системных параметров найдите пункт, связанный с приложениями по умолчанию.
- Выберите желаемое приложение для определённого типа файлов, таких как .pdf, .docx или .jpg.
Если вам нужно изменить настройку для конкретного типа файлов, нажмите правую клавишу мыши на файле, выберите пункт «Открыть с помощью» и укажите приложение, которое вы хотите использовать.
Таким образом, правильное назначение приложений по умолчанию улучшает вашу рабочую среду, обеспечивая удобство и эффективное выполнение задач. Не забудьте проверять и обновлять эти настройки, чтобы соответствовать новым версиям программ и вашим предпочтениям.
Вопрос-ответ:
Что такое программы по умолчанию в Windows 7, и зачем их настраивать?
Программы по умолчанию в Windows 7 – это те приложения, которые система автоматически запускает для выполнения определённых типов файлов и задач. Настройка этих программ позволяет вам выбирать, какие приложения должны открываться для просмотра документов, воспроизведения мультимедиа или работы с другими типами файлов. Это важно для удобства работы и повышения производительности, так как вы можете настроить систему так, чтобы она работала именно так, как вам нужно.
Как изменить программу по умолчанию для открытия определённого типа файла?
Чтобы изменить программу по умолчанию для открытия определённого типа файла в Windows 7, следуйте этим шагам: 1) Нажмите кнопку «Пуск» и выберите «Панель управления». 2) Перейдите в раздел «Программы» и выберите «Установка и удаление программ». 3) В меню «Программы по умолчанию» выберите «Установить параметры по умолчанию для программы» или «Настройка параметров по умолчанию для файлов и протоколов». 4) Найдите нужную программу и назначьте её как приложение по умолчанию для открываемого типа файла. 5) Сохраните изменения и закройте все окна.
Как вернуть настройки программ по умолчанию после сброса системы?
После сброса системы до заводских настроек вам потребуется заново настроить программы по умолчанию. Перейдите в «Панель управления», затем в «Программы» и выберите «Программы по умолчанию». Здесь вы можете выбрать «Настроить программы по умолчанию» и установить нужные вам приложения для различных типов файлов и протоколов. Убедитесь, что после этого вы проверили каждое расширение файла, чтобы убедиться, что все программы установлены корректно.
Можно ли настроить разные программы по умолчанию для разных пользователей на одном компьютере?
Да, в Windows 7 можно настроить различные программы по умолчанию для разных пользователей. Каждому пользователю можно настроить свои собственные предпочтения через «Панель управления» и раздел «Программы по умолчанию». Эти настройки будут действовать только для текущего пользователя и не будут изменять настройки других учетных записей на том же компьютере. Это позволяет каждому пользователю иметь собственные предпочтения и рабочие процессы.
Как можно быстро узнать, какие программы настроены как по умолчанию для открытия различных типов файлов?
Чтобы быстро проверить, какие программы установлены как по умолчанию для различных типов файлов, перейдите в «Панель управления», выберите «Программы», затем «Программы по умолчанию» и нажмите на «Настроить параметры по умолчанию для файлов и протоколов». Здесь вы увидите список программ и их назначенные типы файлов. Вы также можете изменить настройки, если нужно. Это поможет вам получить полное представление о текущих настройках и при необходимости скорректировать их.

