How to Check Blue Screen Log in Windows 11
Experiencing a blue screen in Windows 11 can be quite frustrating, but checking the log can help you diagnose and fix the problem. To check the blue screen log in Windows 11, you need to access the Event Viewer and navigate to the appropriate logs. This process involves a few simple steps, which will enable you to get insights into what caused the blue screen error.
In this section, we will walk you through the steps to access and interpret the blue screen logs using Windows 11’s built-in tools.
Step 1: Open the Start Menu
Click on the Start Menu button located at the bottom-left corner of your screen.
The Start Menu is your gateway to various functionalities in Windows 11, including the Event Viewer. Clicking it will expand the menu, revealing a search bar and a list of apps.
Step 2: Search for «Event Viewer»
Type «Event Viewer» in the search bar and press Enter.
The search bar in the Start Menu is a quick way to find built-in utilities like Event Viewer. By typing «Event Viewer» and pressing Enter, you’ll see it as an option to open.
Step 3: Launch Event Viewer
Click on «Event Viewer» from the search results to open it.
Event Viewer is a powerful tool that logs various system events, including errors and warnings. Clicking on it will open the main Event Viewer window.
Step 4: Navigate to Windows Logs
In the Event Viewer window, expand the «Windows Logs» folder in the left-hand pane.
The «Windows Logs» folder contains logs for Application, Security, Setup, System, and Forwarded Events. You’ll find the blue screen logs in one of these categories.
Step 5: Select «System»
Click on the «System» log within the «Windows Logs» folder.
The System log records critical events related to your Windows system, including blue screen errors. By selecting it, you will be able to review relevant entries.
Step 6: Filter Current Log
Click on «Filter Current Log» in the Actions pane on the right.
Filtering the current log helps you narrow down the events to find the specific blue screen error. This makes the process of identifying the cause much quicker.
Step 7: Enter Event ID
In the Filter Current Log window, enter «41» as the Event ID and click OK.
Event ID 41 typically relates to blue screen errors (also known as «Kernel-Power» issues). Entering this ID will filter the log to show only relevant events.
Step 8: Review Log Entries
Review the entries that appear in the filtered log for details about the blue screen error.
The filtered log will display events that match the criteria you set. Look for details such as error codes and descriptions to understand the issue better.
After completing these steps, you’ll be able to see the details of what caused the blue screen error. This can help you take steps to resolve the issue.
Tips to Check Blue Screen Log in Windows 11
- Keep Drivers Updated: Outdated drivers often cause blue screen errors. Ensure all your drivers are up to date.
- Create Restore Points: Regularly create system restore points so you can revert to a stable state if needed.
- Run System Scans: Use built-in tools like SFC (System File Checker) and DISM (Deployment Imaging Service and Management Tool) to check for and fix system file corruption.
- Check Hardware: Faulty hardware can cause blue screen errors. Run hardware diagnostics to check for issues.
- Use Safe Mode: If you can’t boot into Windows normally, boot into Safe Mode to access Event Viewer and check the logs.
Frequently Asked Questions
How do I access Event Viewer in Windows 11?
You can access Event Viewer by searching for it in the Start Menu and clicking on the result.
What is Event ID 41?
Event ID 41 is commonly associated with blue screen errors, often referred to as «Kernel-Power» issues.
Can I fix a blue screen error myself?
Yes, by following the steps to check the blue screen log, you can often diagnose and fix the issue yourself.
Do I need to be an administrator to access Event Viewer?
No, standard users can access Event Viewer, but some logs may require administrative privileges to view.
What if I can’t boot into Windows?
Use Safe Mode to boot into a minimal version of Windows where you can still access Event Viewer and check the logs.
Summary
- Open the Start Menu
- Search for «Event Viewer»
- Launch Event Viewer
- Navigate to Windows Logs
- Select «System»
- Filter Current Log
- Enter Event ID «41»
- Review Log Entries
Conclusion
Checking the blue screen log in Windows 11 is a crucial step in diagnosing and fixing system errors. By accessing the Event Viewer and following the steps outlined, you can gain valuable insights into what caused the issue. This allows you to take informed actions to prevent future occurrences. If you encounter persistent blue screen errors, consider seeking professional help or further resources to ensure your system remains stable and functional. Blue screen errors can be daunting, but with the right approach, you can tackle them effectively and keep your system running smoothly.
Matt Jacobs has been working as an IT consultant for small businesses since receiving his Master’s degree in 2003. While he still does some consulting work, his primary focus now is on creating technology support content for SupportYourTech.com.
His work can be found on many websites and focuses on topics such as Microsoft Office, Apple devices, Android devices, Photoshop, and more.
Applies ToWindows 11 Windows 10
Ошибки синего экрана (также называемые проверками ошибок, ошибками кода STOP, ошибками ядра или ошибками BSOD) могут возникать, если серьезная проблема приводит к неожиданному закрытию или перезапуску Windows, чтобы защититься от потери данных. Может появиться сообщение «Windows завершено, чтобы предотвратить повреждение компьютера» или аналогичное сообщение.

Эта ошибка могла быть вызвана аппаратным устройством, его драйвером или программным обеспечением. Чтобы определить причину, ошибка синего экрана может отображать код STOP, например PAGE_FAULT_IN_NONPAGED_AREA. Когда он доступен, имя модуля выполняемого кода также отображается после «Что произошло сбоем:».
Основные действия по устранению неполадок при ошибках синего экрана
-
Удалите все новое оборудование. Если вы добавили новое оборудование на компьютер до возникновения ошибки, завершите работу компьютера, удалите оборудование и попробуйте перезапустить.
-
Запустите компьютер в безопасном режиме. Если во время перезапуска возникают проблемы, попробуйте запустить компьютер в безопасном режиме. Дополнительные сведения см. в статье Запуск компьютера в безопасном режиме в Windows . В безопасном режиме можно попробовать оставшиеся действия по устранению неполадок.
-
Проверьте диспетчер устройств. Щелкните правой кнопкой мыши кнопку Пуск и выберите диспетчер устройств. Проверьте, помечены ли какие-либо устройства восклицательным знаком (!). Щелкните устройство правой кнопкой мыши и выберите Обновить драйвер. Если обновление драйвера не помогло, попробуйте отключить или удалить устройство.
-
Проверьте наличие достаточного свободного места на жестком диске. Операционной системе и некоторым приложениям требуется достаточно свободного места для создания файлов подкачки и выполнения других функций. В зависимости от конфигурации системы точные требования различаются, но рекомендуется иметь от 10% до 15% свободного места.
-
Установите последнюю версию Обновления Windows.Чтобы проверка обновлений, выберите Пуск > Параметры > клиентский компонент Центра обновления Windows , а затем выберите Проверить наличие обновлений.
-
Восстановление Windows. Если ни один из этих действий не поможет, попробуйте восстановить Windows с помощью точки восстановления системы или одного из других параметров, перечисленных в разделе Параметры восстановления в Windows. Выберите вариант восстановления, который наиболее точно соответствует вашему сценарию.
Дополнительные действия по устранению неполадок при ошибках синего экрана
-
Проверьте Просмотр событий. Проверьте системный вход в Просмотр событий на наличие других сообщений об ошибках, которые могут помочь определить устройство или драйвер, вызывающий ошибку. Дополнительные сведения см. в разделе Открытие Просмотр событий. Найдите критические ошибки в системном журнале, которые произошли в тот же период времени, что и синий экран.
-
Запустите средство диагностики памяти Windows. В поле поиска введите Память, а затем выберите Диагностика памяти Windows. После выполнения диагностики используйте Просмотр событий, чтобы просмотреть результаты в системном журнале. Найдите запись MemoryDiagnostics-Results, чтобы просмотреть результаты.
-
Анализ дампа памяти. ИТ-специалисты и разработчики могут попробовать выполнить анализ дампа памяти. Дополнительные сведения и другие дополнительные действия по устранению неполадок см. в статье Дополнительные сведения об устранении ошибок при остановке или синем экране.
Нужна дополнительная помощь?
Нужны дополнительные параметры?
Изучите преимущества подписки, просмотрите учебные курсы, узнайте, как защитить свое устройство и т. д.
#статьи
-
0
Синий экран смерти: почему он появляется и как его победить
Всё об ошибке, пугающей миллионы пользователей Windows.
Иллюстрация: Оля Ежак для Skillbox Media
Онлайн-журнал для тех, кто влюблён в код и информационные технологии. Пишем для айтишников и об айтишниках.
Если вы пользуетесь Windows, то наверняка хотя бы раз сталкивались с BSoD — «синим экраном смерти». Он выглядит пугающе, вызывает панику и часто появляется в самый неподходящий момент — например, когда вы забыли сохранить диплом или пытаетесь успеть к дедлайну. Впрочем, несмотря на название, в синем экране смерти нет ничего страшного: это просто предупреждение об ошибке. Разбираемся, что это за зверь, почему он появляется и как от него избавиться.
Содержание
- Что такое синий экран смерти
- Причины появления BSoD
- Что означают надписи на синем экране
- Как исправить синий экран смерти Windows
- Профилактика появления синего экрана
- Синий экран становится чёрным
Синий экран смерти, или BSoD (blue screen of death), — это сообщение в Windows, которое появляется при критическом сбое системы. Такие сбои не получается исправить автоматически, поэтому система вынуждена перезагрузиться. Название пошло от характерного синего фона, на котором отображается код ошибки.
Многих пугает появление синего экрана смерти, но на деле переживать не стоит. Операционная система просто резко ударила по тормозам, чтобы предотвратить дальнейшие сбои — например, повреждение данных или неполадки в железе. Главное — не игнорировать предупреждение, а разобраться в причине ошибки и исправить её. В этом помогут коды ошибок, которая система показывает на синем экране. Чуть дальше расскажем, как их расшифровывать и что они могут значить.

Скриншот: Artoria2e5 / Wikimedia Commons

Скриншот: Microsoft / Wikimedia Commons

Скриншот: Praseodymium / Wikimedia Commons
Бывает, что BSoD появляется не у одного пользователя, а сразу на тысячах компьютеров. Так, летом 2024 года компания CrowdStrike выпустила обновление для своего антивируса Falcon Sensor и разослала его на все компьютеры своих клиентов. Сразу же после этого устройства начали показывать синий экран смерти. Банкоматы, информационные экраны, стойки регистрации в аэропортах, медицинские аппараты — сбоило всё, что работало на Windows и использовало для защиты Falcon Sensor.
Функция сканирования памяти в Falcon Sensor на 100% загружала одно из ядер процессора. Это либо сильно замедляло компьютер, либо вызывало ошибку BSoD. При этом разработчики антивируса отметили, что баг не повлиял на защищённость систем, а всего лишь сломал Windows 

Фото: Smishra1 / Wikimedia Commons
По данным Microsoft, ошибка затронула 8,5 миллиона устройств по всему миру. Один неудачный апдейт стал причиной крупнейшего массового BSoD в истории: критически важные системы попросту переставали работать.
Как мы уже выяснили, синий экран сообщает, что в Windows что-то пошло не так. Есть несколько причин, по которым может возникать ошибка BSoD:
- Аппаратные неисправности. Если оперативная память, жёсткий диск или видеокарта выходят из строя, то Windows может отреагировать на это синим экраном.
- Ошибки в драйверах или конфликты между ними. Устаревание, неправильная настройка и конфликты драйверов — одни из самых распространённых причин возникновения BSoD. Особенно часто синий экран появляется после установки нового оборудования или обновлений Windows.
- Перегрев компонентов. Каждый элемент компьютера имеет допустимый температурный диапазон. Если его превысить, система может аварийно завершить работу, чтобы защитить железо от физического повреждения.
- Программные конфликты. Две программы могут просто не поделить оперативную память, антивирус может «ругаться» на обновление офисного приложения.
- Вирусы и вредоносное ПО. Некоторые вирусы ведут себя скрытно, а другие вмешиваются в работу системных компонентов: преобразуют системные файлы, подменяют драйверы и модифицируют ядро Windows. Всё это может спровоцировать появление синего экрана.
- Проблемы с питанием. Резкие скачки напряжения, неисправность в блоке питания или внезапное отключение электричества, — всё это может нарушить работу системы.

Фото: reviax / Flickr
Синий экран не только сообщает о критической ошибке, но и объясняет, в чём именно проблема. На экране можно увидеть код ошибки или краткое описание. Вот некоторые из самых распространённых:
- MEMORY_MANAGEMENT — проблема с оперативной памятью. Это может быть как физическое повреждение компонента, так и программный сбой. Вывести оперативную память из строя также способен перегрев.
- CRITICAL_PROCESS_DIED — один из важных процессов в Windows завершился неожиданно. Ошибка может возникать из-за повреждения системных файлов или неудачного обновления Windows.
- IRQL_NOT_LESS_OR_EQUAL — драйвер или программа попытались получить доступ к памяти, к которой им доступ был запрещён. Часто связано с ошибками в драйверах.
- VIDEO_TDR_FAILURE — ошибка драйвера видеокарты.
- PAGE_FAULT_IN_NONPAGED_AREA — система не смогла найти нужные данные в памяти. Причина — повреждённые драйверы, неисправная оперативная память или сбои диска.
Совет: на синем экране в Windows 10 и 11 часто есть QR-код. Наведите на него камеру смартфона — и окажетесь на странице поддержки Microsoft с подробностями о вашей ошибке.

Скриншот: Ngyikp / Wikimedia Commons
Появление синего экрана почти всегда застаёт врасплох. Он редко появляется, когда вы спокойно читаете новости, — чаще это случается в самый неподходящий момент: во время игры, рендеринга видео или при работе над несохранённым документом.
Первый порыв — просто перезагрузить компьютер и надеяться, что всё пройдёт. Иногда, кстати, это срабатывает. Но если синий экран повторяется снова и снова, придётся разбираться.
Вот что можно попробовать.
Шаг 1. Загрузите систему в безопасном режиме. Для этого во время включения несколько раз нажмите F8 или Shift + F8. В открывшемся меню выберите пункт Safe Mode with Networking.
Шаг 2. Находясь в безопасном режиме, проверьте наличие проблемных драйверов. Нажмите Win + X и выберите пункт «Диспетчер устройств». Обратите внимание на значки с восклицательным знаком — они могут указывать на проблемные драйверы. Щёлкните правой кнопкой и выберите «Обновить драйвер».
Шаг 3. Проверьте системные файлы и восстановите повреждённые данные. Для этого откройте терминал и поочерёдно выполните следующие команды:
- chkdsk C: /f /r — проверит системный диск на ошибки.
- sfc /scannow — проверит системные файлы и восстановит повреждённые.
Шаг 4. Проведите тест оперативной памяти. Нажмите Win + R, введите mdsched.exe и выберите перезагрузку с проверкой. Windows проверит память на наличие ошибок.
Шаг 5. Проверьте систему антивирусом. Иногда виновником может быть вредонос, вмешивающийся в работу ядра.
Шаг 6. Если недавно подключали новое оборудование — принтер, видеокарту или другое устройство, отключите его и попробуйте загрузить систему.
Шаг 7. Если ничего не помогло — откатитесь к точке восстановления или сбросьте систему к заводским настройкам (через «Параметры» → «Система» → «Восстановление»). В крайнем случае — переустановите Windows.
На самом деле появление синего экрана можно предотвратить — если чуть внимательнее относиться к своему железу. Вот несколько советов, которые помогут вам минимизировать риски:
- Регулярно обновляйте Windows и драйверы. Однако старайтесь делать это не в день релиза. Часто бывает так, что разработчики выпускают ПО с багами, поэтому стоит подождать несколько недель.
- Следите за состоянием железа. Для тестирования оперативной памяти используйте MemTest86, проверку накопителей поручите CrystalDiskInfo, а полное нагрузочное тестирование системы проводите с помощью OCCT.
- Контролируйте температуру компонентов. Программы вроде HWMonitor или Core Temp помогут заметить перегрев. Если температура в простое или при лёгкой нагрузке держится выше 80–90°C, значит, пришло время чистить системный блок от пыли. Делать это желательно хотя бы раз в полгода.
Весной 2025 года тестировщики бета-сборок Windows 11 заметили, что синего экрана в системе больше нет. Ему на смену пришёл минималистичный и менее информативный чёрный экран.
Изменения коснулись не только цвета. Разработчики Microsoft также убрали грустный смайлик и QR-код. Вместо этого на экране теперь показывается сообщение «На устройстве возникла проблема, и ему нужна перезагрузка». При этом код ошибки никуда не делся — его по-прежнему можно использовать для диагностики.

Скриншот: Windows Latest
В Microsoft считают, что новый дизайн будет меньше пугать новичков. Системные администраторы же, напротив, уверены, что без ссылок на поддержку и QR им будет сложнее помогать пользователям исправлять ошибки.
- Синий экран смерти, или BSoD, — это защитный механизм Windows. Он срабатывает, когда системе грозит серьёзный сбой, и останавливает её работу, чтобы предотвратить более тяжёлые последствия.
- Название ошибки и код — подсказки в решении проблемы. Они помогают выяснить, что вызвало синий экран: сбой драйвера, перегрев, повреждённые файлы или неисправное железо.
- Причины могут быть как программными, так и аппаратными. Даже пыль внутри системного блока и перегрев компонентов могут привести к BSoD.
- Если вовремя чистить системный блок, менять расходники, обновлять драйверы и удалять вирусы, то можно избежать появления синего экрана смерти.

Бесплатный курс по Python ➞
Мини-курс для новичков и для опытных кодеров. 4 крутых проекта в портфолио, живое общение со спикером. Кликните и узнайте, чему можно научиться на курсе.
Смотреть программу
As the name suggests, blue screen, the computer screen turns blue color to protect files when the operating system encounters an unexpected crash. It is also known as the Blue Screen of Death (BSOD). Most people face this error after the launch of the new version of Windows 11.
This article aims to teach people how to fix the Windows 11 blue screen, including the causes, to get a better understanding. Keep reading to know more.
View the Necessary Information to Fix the Blue Screen Windows 11 Error:
| ⏱️Duration | 2-8minutes (depending on your solution) |
| ⛑️Preparation | Bootable disk, Windows 11 PC |
| ⛏️Required Tool | EaseUS Partition Master |
| 🏵️Causes |
✔️Incompatibility ✔️Hardware failure ✔️Driver issues ✔️System file error ✔️Malware attack ✔️Corrupted system files |
| ✍️Solutions |
Fix 1. Remove Unnecessary Devices Fix 2. Run Windows Memory Diagnostic Tool Fix 3. Check Hard Drive for Errors Fix 4. Update System Drivers Fix 5. Rebuild MBR Fix 6. Uninstall Third-Party Software Fix 7. Uninstall Recent Updates Fix 8. Scan Your Computer for Viruses or Malware Fix 9. Perform a System Restore Fix 10. EaseUS Blue Screen Repair Service |
This part will provide you with various methods to help you anyway. Please follow each step carefully to fix your blue screen problem.
Fix 1. Remove Unnecessary Devices
Remove all external devices or hardware connected to your computer. These external devices, including a hard drive, Bluetooth mouse, keyboard, and USB storage drives, can cause a BSOD error that stops the system from functioning correctly. Therefore, it is advisable to remove all unnecessary devices. After unplugging these devices, restart your system and check whether it is working. You can use File Explorer to finish the task.
Step 1: Launch «File Explorer» and click «This PC» in the left-side menu to open it.
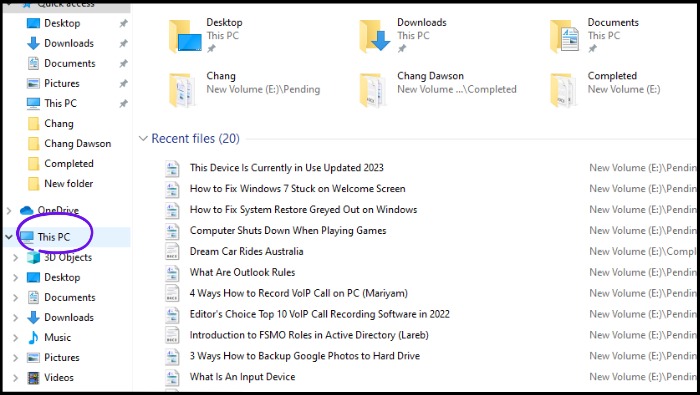
Step 2: Find the USB device that has to be ejected, right-click on it, and select «Eject» from the menu that appears.

Fix 2. Run Windows Memory Diagnostic Tool
Usually, RAM (Random Access Memory) causes a memory management blue screen on your computer. Before replacing it with a new one, you can diagnose if it is corrupted by running the Windows Memory Diagnostic tool.
Step 1: Launch the Search.
Step 2: To open the tool, type Windows Memory Diagnostic and hit Enter.
Step 3. Choose Restart now and look for issues(recommended).
Step 4: Hold off until the exam is finished. If it indicates that the issue is with your memory, you must replace your RAM.
To examine the most recent Memory Diagnostic file, open Event Viewer, choose Windows Logs, and then click System.
Fix 3. Check Hard Drive for Errors
The error might occur due to the hard drive issue, and you will need to fix it. The best disk management software — EaseUS Partition Master, will help you there. It is the most advanced tool on the market in terms of features and user experience. You can use this powerful software to scan and repair hard drive errors without any expert skills.
Download and follow the given steps to check the hard drive errors using EaseUS Partition Master:
Step 1. Right-click the target partition that may have a problem.
Step 2. Choose «Check» > «Check File System».
Step 3. In the Check File System window, check the «Try to fix errors if found» option by clicking the «Start» button.
Step 4. Please wait patiently. After the process, you can click the «Finish» button to exit the window.
You can use the «Disk Surface Test» feature to check bad sectors and fix the corrupted file systems.
Fix 4. Update System Drivers
Updating your system’s drivers can help you to solve the BSOD issue and ensure system stability. However, the manual process of updating system drivers is time-taking and complicated. You should use a driver update software — EaseUS DriverHandy. It is a hassle-free way to update your system driver, as it analyses the current status of the drivers and updates them automatically. It will save a lot of time and effort to update Windows drivers.
Download this tool, and follow the given steps to update system drives:
Step 1. Launch EaseUS DriverHandy and click the «Scan» button.
Step 2. Choose the drivers and click «Install All» in the upper right corner to update all drivers. Or you can select the single Motherboard, Sound, or Graphisc drivers and click «Update» on the right side.

Fix 5. Rebuild MBR
MBR refers to the Master Boot Record, an important aspect of the computer boot sector. It works as a partition table to arrange and check the partitions on hard disks. If this MBR gets corrupted, damaged, or lost, it will not be able to boot the operating system. You can try to rebuild MBR via EaseUS Partition Master.
With a few clicks, you can automatically repair the MBR using EaseUS partition software.
Step 1. Create a WinPE bootable disk
- Launch EaseUS Partition Master, and click «Bootable Media» on the toolbar. Select «Create bootable media».
- Click «Next» to finish the process.

Step 2. Boot EaseUS Partition Master Bootable USB
- Connect the bootable USB or CD/DVD to your PC.
- Press F2 or Del when you restart the computer to enter the BIOS screen. Set and boot your computer from «Removable Devices» or «CD-ROM Drive». And then EaseUS Partition Master will run automatically.
Step 3. Rebuild MBR
- Click «Toolkit» and choose «Rebuild MBR».

- Select the disk and the type of MBR. Then, click «Rebuild».

- After that, you can see «MBR has been successfully rebuilt on Disk X».

Fix 6. Uninstall Third-Party Software
If the Windows 11 blue screen error is caused by third-party software, follow the steps below to uninstall them.
Step 1: Click Start and select Settings. Alternatively, press Windows + I to open settings.
Step 2: On the left side panel, click Apps.
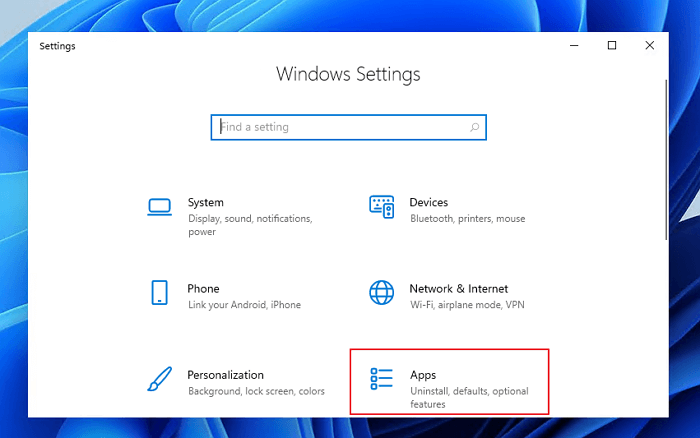
Step 3: Click the first option Apps & features.
Step 4: Browse the list of installed software on your computer, and select the third-party software that might cause the issue.
Step 5: Click the three-dot icon in the front of the software and select Uninstall.

Step 6: Wait until the uninstall process is over, then restart your computer.
Fix 7. Uninstall Recent Updates
If the blue screen error happens after you installed a new Windows update, try this method.
Step 1: Press the Windows key + I to open the settings.
Step 2: Find and select Windows Update, then click the Update history option.
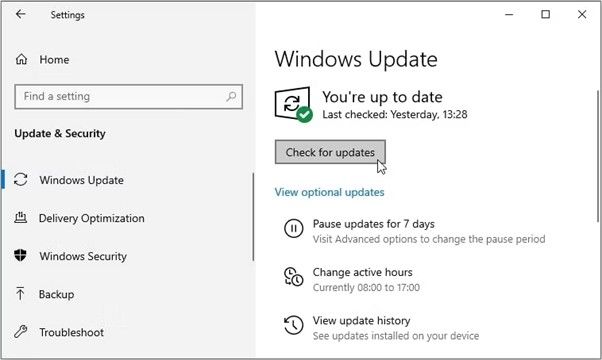
Step 3: Scroll down the page and click on Uninstall updates under Related Settings.
Step 4: Double-click on the most recent update and select Yes on the screen to complete the process.
Fix 8. Scan Your Computer for Viruses or Malware
Use Windows Security to scan your computer for viruses or malware. If the tool finds any virus or malware, you need to follow the given instructions.
Step 1: Press the Windows key, type Windows Security into the search box, and hit Enter.
Step 2: Select the Virus & threat protection option.

Step 3: Choose Full Scan as the scan type, and click Scan now to begin the scanning process for your Windows 11 system.
Fix 9. Perform a System Restore
If the problem still exists on your Windows system, you can restore it to your desired date by creating a system restore point. Here are the detailed steps:
Step 1: Go to the start menu, type System Restore, and select Create a Restore Point.

Step 2: Click the System Restore option in the pop-up window and pick the date of the restore point you want to create. Select Next.
Step 3: Click on Finish to confirm the restore point. Wait until the computer restores your Windows system to your selected date.
Ensure that restoring the computer to an earlier version resolves the blue screen issue.
Fix 10. EaseUS Blue Screen Repair Service
If all the above solutions are unable to fix your error, you can resort to the remote service from EaseUS, which has a high success rate. EaseUS provides more professional services for computer problems. Click the link below to connect with our experts’ team:
EaseUS Premium Support & Serivce
You can also hit on a 1 for 1 service for fixing multiple boot issues on your current PC, including:
- BSOD: Blue Screen of Death, Black Screen of Death, Green Screen and even Red Screen on Windows.
- PC Unbootable: Cloned disk unbootable, computer unbootable after dissimilar recovery, clone disk unbootable on a new PC.
- Error Codes: 0XC000000E, 0XC0000225, Inaccessible_boot_device, Operating System not found or missing, etc.
Contact us for fixing your issues now:
24/7 Tech Live Chat
Free Inquiry
What Does Windows 11 Blue Screen Means
The official name of the blue screen error in Windows 11 is the stop error. But a bright blue screen marks it, so it is made a blue screen of death error. The blue screen error has many codes:
- One of the most common codes is 0xc000000f, which appears after a Windows boot failure. It is about installing or updating newer Windows software that interferes with the OS startup routines, causing it to fail.
- The error code IRQL_not_less_or_equal is usually related to a hardware failure, such as a corrupt RAM module.
You can enter the code into the search engine and see possible fixes. The Microsoft support page can help you with instructions.
If you want to know more about repair tools on Windows 11, click the link below:
What Causes Windows 11 Blue Screen Error
The Blue Screen Error can hit your Windows 11 operating system, which might happen for different reasons. We have listed the most common reasons that cause the Windows 11 blue screen error:
- Software incompatibility or software glitch
- Hardware failure
- Corrupted system files
- Driver issues
- A faulty Windows update
- MBR (Master Boot Record) or system file error
- Virus or malware attack
- Uncertified third-party applications
The above section comprehends to fix the BSOD error using nine different methods. We have mentioned a dedicated step-by-step guide for every fix.
If you meet the Windows 11 white screen error, you can click the link below to see more detailed information:
Conclusion
This article introduced the causes and fixes of the Blue Screen of Death (BSOD) error. We aim to help you meet your needs through each of the eight methods. However, we recommend you use EaseUS Partition Master as the quick and hassle-free solution to check disk and fix the error with no data loss. Its advanced features will enable you to restore your Operating System to an earlier state.
FAQs About Windows 11 Blue Screen Error
If you have further queries about Windows 11 Blue Screen Error, find answers in this FAQ section.
1. How do I fix the Green Screen of Death Windows 11?
The Green Screen of Death on Windows 11 can appear for several reasons. You can apply the following fixes to solve the issue:
- Remove all the connected devices, such as external USB drives, hard drives, external keyboards or mice, etc.
- Update all your system drivers.
- Remove third-party antivirus or malware tools.
- Reinstall the previous Windows 11 version.
2. Does Windows 11 have a blue screen of death?
A blue screen of death and other issues with Windows 11 have been reported. Blue Screen of Death error occurs due to compatibility issues with Intel drivers in Windows 11. Users will have difficulty updating or repairing apps due to the failure of Microsoft Installer (MSI).
3. How do I fix a blue screen on Windows 11?
You need to find out why you meet the blue screen error. And then, refer to the following solutions to perform Windows 11 boot repair. You can find the detailed guide in this passage.
- Run Windows Memory Diagnostic test.
- Update/Rollback/Disable/Uninstall Device Drivers.
- Disconnect external devices and restart your system.
- Perform a System Restore.
- Scan your computer for malware.
- Boot into safe mode with networking.
Windows 11 версии 24H2 содержит новые функции, впечатляющий рост производительности и большие обновления системы безопасности. Однако пользователи сообщают, что им приходится буквально пробиваться через ошибки «синего экрана смерти» (BSOD), которые нарушают работоспособность и подрывают надёжность системы.
В этом руководстве вы узнаете, что могло вызвать проблему с синим экраном в Windows 11 24H2, и как её исправить. Мы покажем вам, как исправить всё – от обновления драйверов до отката обновлений.
Часть 1. Почему появляется синий экран смерти в Windows 11 24H2❓
Прежде чем устранять проблему, лучше изучить примеры и распространённые причины, вызывающие синий экран смерти в Windows 11 24H2. Ниже мы перечислили сценарии появления синего экрана смерти в Windows 11 версии 24H2 и распространённые причины его возникновения:
➤ Распространённые случаи
- Чёрный экран после обновления до Windows 11 24H2: Установка обновления приводит к сбоям при попытке нормальной загрузки.
- Ошибки BSOD из-за SSD (твердотельных накопителей) в Windows 11 24H2: Некоторые твердотельные накопители, конфликтующие с этим обновлением, вызывают ошибки с синим экраном.
- Ошибки BSOD из-за остановки критического процесса в Windows 11 24H2: Эта критическая проблема с BSOD возникает из-за повреждения системных файлов.
- Обновление Windows 11 24H2 вызывает черный экран при нажатии Alt + Tab: Переключение задач при помощи комбинации клавиш Alt + Tab приводит к зависанию экрана или сбоям в работе.
➤ Распространенные причины возникновения
Вот некоторые распространённые факторы, лежащие в основе возникновения проблем с синим экранов после обновления до Windows 11 24H2:
- Проблемы с драйверами: Операционная система может быть новее, чем драйверы устройств, с которыми она была установлена.
- Повреждённый системный файл: Процесс обновления может привести к повреждению системных файлов.
- Несовместимое встроенное ПО: Несовместимость встроенного ПО с твердотельными накопителями.
- Неправильные настройки: Чёрный экран может появляться из-за неправильных настроек или из-за использования старых драйверов экрана.
- Проблемы с оборудованием: Попытка внедрить новые функции может привести к перегрузке оборудования, в результате чего оно может выйти из строя и могут возникнуть критические ошибки.
Часть 2. Как исправить проблему с синим экраном в Windows 11 24H2⚒️
Теперь мы знаем причины, по которым Windows 11 продолжает выводить синий экран смерти после обновления до 24H2. Если вы тоже столкнулись с проблемой синего экрана Windows, то вот наиболее эффективные решения, которые вы можете попробовать и убрать его:
- 1. Отключите игровой режим
- 2. Установите Windows KB5044384.
- 3. Измените редактор реестра
- 4. Откатитесь до Windows 11 23H2
- 5. Проверьте соединения и настройки монитора/оборудования
- 6. Обновите графические драйверы
- 7. Отложите обновление Windows 11 24H2
1. Отключите игровой режим
Многие пользователи сообщали, что они сталкивались с ошибкой синего экрана или зависанием в версии Windows 11 24H2, когда переключали окна задач с помощью клавиш Alt + Tab. Кроме того, отключение игрового режима может предотвратить конфликты между разными системными ресурсами. Это хорошой временный вариант решения проблемы.
☞ Что делать:
-
Откройте настройки Windows в нижнем левом меню «Пуск».
-
Перейдите в раздел ”Игры“ на левой боковой панели и нажмите на вкладку ”Игровой режим».
-
Выключите “Игровой режим”.
2. Установите Windows KB5044384.
В связи с участившимися жалобами о проблемах с синим экраном в Windows 11 24H2, Microsoft выпустила новый патч KB5044384, исправляющий основные ошибки в этом обновлении. Таким образом, если вы ещё не установили этот патч, попробуйте.
Обратите внимание:
Это обновление будет выпускаться постепенно. В настоящее время оно подходит не для всех пользователей, обновившихся до последней версии.
☞ Что делать:
-
Перейдите в настройки Windows, а затем выберите “Центр обновления Windows”.
-
Нажмите на “Проверить наличие обновлений”.
-
Найдите версию KB5044384 в списке обновлений и нажмите “Загрузить и установить”.
3. Измените редактор реестра
Использование редактора реестра является техническим решением и требует особой осторожности при работе с файлами. Однако, если вы всё сделаете правильно, вы сможете устранить проблемы с BSOD в Windows 11 версии 24H2. Мы рекомендуем прибегать к нему в крайнем случае.
☞ Что делать:
-
Зайдите в Regedit: нажмите Win+R, введите regedit во всплывающем окне и затем нажмите «Enter».
-
Перейдите на левой панели редактора Regedit к:
HKEY_LOCAL_MACHINE\SYSTEM\CurrentControlSet\Control\StorPort. -
Если подраздел “HmbAllocationPolicy” не существует, вам необходимо его создать.
-
После создания установите значение DWORD или QWORD равным 0 (то есть “отключить HMB”) или 2 (то есть 64 МБ).
-
Перезагрузите компьютер прямо сейчас, это должно устранить проблему.
4. Откатитесь до Windows 11 23H2
Если синий экран после обновления до Windows 11 24H2 не исчезает после применения описанных выше методов, рекомендуется выполнить откат к предыдущей версии Windows 11 23H2. Вы cможете обновить систему до версии 24H2 после того, когда аппаратное и программное обеспечение будут обновлены для совместимости с этой версией.
☞ Что делать:
-
На панели настроек Windows перейдите в левый раздел “Система” и > нажмите “Восстановление”.
-
Под надписью “Параметры восстановления” нажмите “Вернуться”, чтобы продолжить.
-
Теперь нажмите ”Далее“ > ”Далее», чтобы продолжить, когда появятся 2 соответствующих запроса.
-
Выберите “Нет, спасибо”, когда вас спросят проверить наличие обновлений.
-
Наконец, нажмите “Далее” > “Далее” > “Вернуться к более ранней сборке”, чтобы завершить процесс.
Обратите внимание:
Эта опция доступна только в течение 10 дней после обновления.
5. Проверьте соединения и настройки монитора/оборудования
Иногда обновления Windows могут изменять или перезаписывать драйверы дисплея, что приводит к проблемам с совместимостью. С другой стороны, несовместимая или устаревшая прошивка или аппаратное обеспечение компьютера также может быть причиной появления синего экрана смерти в Windows 11 версии 24H2.
Таким образом, необходимо убедиться, что драйверы дисплея установлены правильно, а аппаратное и программное обеспечение совместимы с последним обновлением.
☞ Что делать:
-
Проверьте все провода и поставьте всё оборудование на своё место.
-
Откройте настройки дисплея и убедитесь, что всё настроено по умолчанию.
6. Обновите графические драйверы
Проблемы с совместимостью могут возникать из-за устаревших графических драйверов, что может приводить к ошибке синего экрана смерти в Windows 11 версии 24H2. Таким образом, их обновление устранит проблему.
☞ Что делать:
-
Запустите диспетчер устройств в меню «Пуск» в правом нижнем углу Windows 11.
-
Перейдите в папку “Адаптеры отображения” и разверните её.
-
Щёлкните правой кнопкой мыши по графическому процессору. Во всплывающем окне выберите “Обновить драйвер”.
7. Отложите обновление Windows 11 24H2
Один из способов обезопасить себя от этой ошибки – остаться на предыдущей версии ПО. Это возможно, если вы ещё не обновились до версии 24H2 или уже откатились к предыдущей версии.
Если вы используете старую версию, приостановите последующие обновления до тех пор, пока не будет обновлена прошивка или аппаратное обеспечение вашего компьютера. Кроме того, снимите флажок с автоматического обновления, чтобы сохранить версию системы и оставить её на 23H2.
☞ Как отменить обновление:
-
Нажмите на “Центр обновления Windows” на левой боковой панели в настройках Windows 11.
-
С правой стороны выберите “Приостановить на 5 недель” в выпадающем списке “Приостановить обновления».
-
Или же вы можете в опции “Дополнительные параметры” ниже и
Часть 3. Как создать резервную копию данных перед обновлением до Windows 11 24H2
Перед обновлением Windows необходимо создать резервную копию всех важных данных, чтобы избежать их потери. Работа со встроенными в Windows настройками резервного копирования может потребовать много времени и быть сложной. В этом случае рекомендуется прибегнуть к надёжному программному обеспечению для резервного копирования или клонирования диска. К счастью, есть 4DDiG Partition Manager – это отличный инструмент, который сможет вам помочь.
Почему именно он:
4DDiG Partition Manager может управлять хранилищем, клонировать диски, а также создавать резервные копии данных. Независимо от того, обновляете ли вы систему, устраняете ли ошибку синего экрана смерти или форматируете диски, это программное обеспечение гарантирует сохранность данных как при бесперебойной работе системы. Её интуитивно понятный интерфейс и надёжные функции представляют собой незаменимое решение для любых задач управления хранилищем данных.
Что может 4DDiG Partition Manager
- Копирование данных диска на новый диск или простое создание полных резервных копий дисков.
- Безопасный перенос операционной системы Windows на SSD или другие диски без переустановки системы.
- Возможность изменять размер, объединять, расширять, сжимать, разбивать, создавать, удалять или форматировать разделы.
- Возможность создавать загрузочные диски без средства создания носителей для резервного копирования с компьютеров, которые не загружаются.
- Простое восстановление отсутствующих, повреждённых или удалённых разделов.
- Возможность форматирования дисков в файловых системах NTFS, FAT32, exFAT и других.
- Устранение неполадок с разделами, которые вызывают BSOD или потенциальные ошибки.
Как создать резервную копию перед обновлением
-
Откройте 4DDiG Partition Manager и выберите “Клонировать диск” на левой панели. Теперь нажмите “Клонировать диск с операционной системой” или “Клонировать диск с данными”.
-
Выберите нужный диск и нажмите “Далее”, затем убедитесь, что процесс начался.
Примечание:
При клонировании все файлы на диске назначения будут перезаписаны. Пожалуйста, выбирайте пустой или новый диск в качестве диска назначения.
-
Теперь вы можете просмотреть результат клонирования диска и настроить размер раздела как вам нужно. Затем нажмите “Начать”, чтобы начать резервное копирование данных.
-
Дождитесь завершения процесса копирования. Как только резервное копирование завершится успешно, вы можете нажать кнопку «Готово» и закрыть программу.
Часть 4. Часто задаваемые вопросы о Windows 11 24H2
В1: Стоит ли переходить с версии 23H2 на версию 24H2 Windows 11?
Если ваш компьютер поддерживает это обновление и соответствует минимальным требованиям, то с этим обновлением вы сможете получить важные улучшения.
В2: Поддерживает ли мой компьютер Windows 11 24H2?
Если на вашем компьютере в настоящее время установлена версия Windows 11 23H2, вы можете легко обновить её до 24H2, она должна будет работать без проблем.
В3: Как удалить 24H2 на Windows 11
В течение десяти дней после обновления воспользуйтесь опцией «Возврата» в настройках восстановления.
В4: Какое обновление для Windows 11 выйдет в октябре?
Октябрьское обновление – это Windows 11 версии 24H2, в нём есть новые функции, исправлены ошибки и улучшена производительность.
Заключительные мысли
Синий экран смерти (BSOD) в Windows 11 24H2 может снизить производительность, но с ним можно эффективно справиться. Можно отключить игровой режим, обновление и вернуться к предыдущей версии. Настоятельно рекомендуется использовать 4DDiG Partition Manager, если вы хотите создать резервную копию данных и упростить поиск и устранение неисправностей.
Расширенные функции обеспечивают безопасность данных, упрощая при этом сложные задачи. С помощью 4DDiG вы сможете подготовить свою систему таким образом, чтобы во время обновлений не возникало сбоев и можно было повысить производительность.
Александр Кокин (старший редактор)
Александр Кокин, главный редактор 4DDiG, занимается предоставлением наилучших решений для проблем, связанных с Windows и Mac, включая восстановление данных, ремонт, исправление ошибок.
