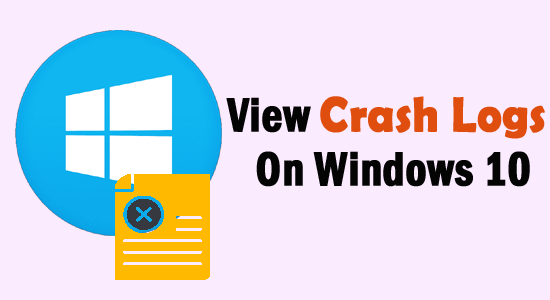
When the Windows PC crashes or freezes, a crash log is generated; you can check the Windows crash logs to find out what is causing this issue on your computer.
Sometimes, the computer screen turns blue, or the system starts freezing. Consequently, end up losing files on the computer. If the same is happening to you, then don’t panic. In this case, you should check for Windows crash report or error logs on your computer.
Here, I have discussed different ways how to check crash logs in Windows 10. So, keep reading the article to learn how to view Windows crash logs and error logs.
To repair corrupted Windows system files & optimize PC performance, we recommend Advanced System Repair:
This software is your one stop solution to fix Windows errors, protect you from malware, clean junks and optimize your PC for maximum performance in 3 easy steps:
- Download Advanaced System Repair rated Excellent on Trustpilot.
- Click Install & Scan Now to install & scan issues causing the PC problems.
- Next, click on Click Here to Fix All Issues Now to fix, clean, protect and optimize your PC effectively.
Method 1: Check Windows 10 Crash Logs/Error Logs via Event Viewer
The first method finds the Windows crash logs using the Event Viewer. Event Viewer collects all the information about the system software & device drivers.
It includes different types of information, from errors to the system’s success. It captures error types, warning types, informational types, alert types, success audit types, failure audit types, notice types, and debug types.
As there is a huge amount of data stored in the Event Viewer, our main focus is to collect the Windows error logs that caused crashing on the system. To do so, you have to follow these steps:
- Go to the Windows Search box and type Event Viewer.
- Right-click on the Event Viewer and select Run as Administrator.
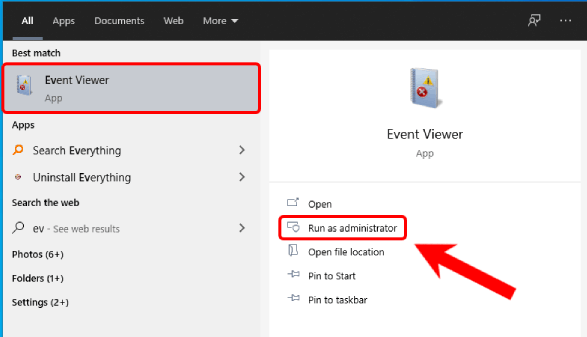
- Now, on the left section of the Event Viewer window, you can see all the categorized logs.
- To see the Windows error logs, click on the Windows Logs to expand the section.
- Click on the System.
- Under the list of events, you can see all the errors that occurred on your system and caused Windows to crash.
- To see the details of errors, you need to select the particular error from the list.
- After selecting the error, you will get detailed information about that error at the bottom of the window.
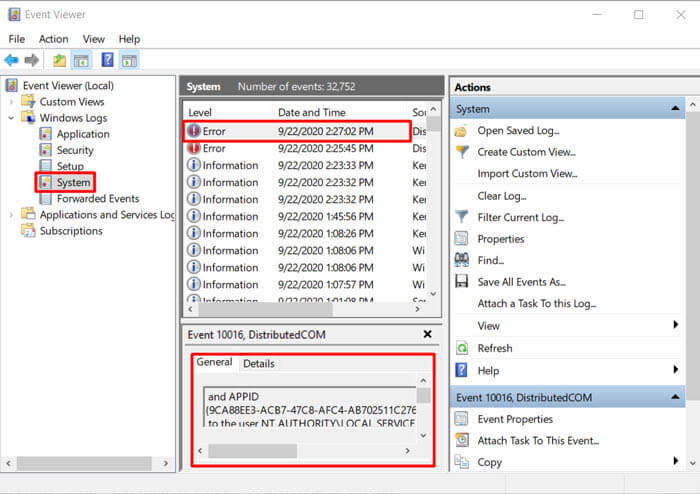
- Under the General tab, you will get general information about the error. And under the Detail tab, raw event data.
Method 2: Create Custom View to See Error Logs/Crash Logs on Windows 10
Another method of checking the Windows 10 crash logs is creating the Custom View in Event Viewer. It is a more efficient and quick way of seeing the Windows 10 error logs or crash logs. For this, you need to do the following:
- Open Event Viewer as shown in the above-given steps.
- Go to the Windows Logs > System.
- Now, go to the errors list and select the error.
- Select the Create a custom view option given at the right-side Actions section of the window.
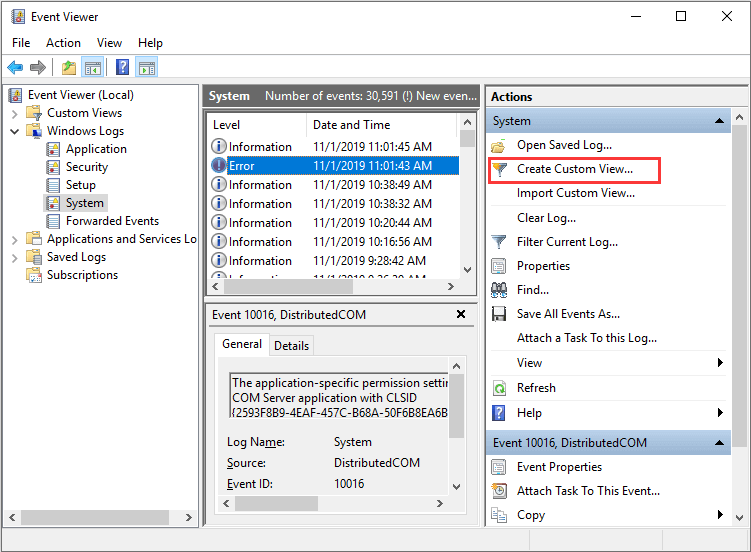
- Now, a new window will pop up on the screen. Here, you need to select the time range for which you wish to see the log.
- Next, select the checkboxes given next to the Warning, Critical, and Error.
- Select “By log” and click on the dropdown list > select the System, Security, and Applications options.
- Click on the OK button.
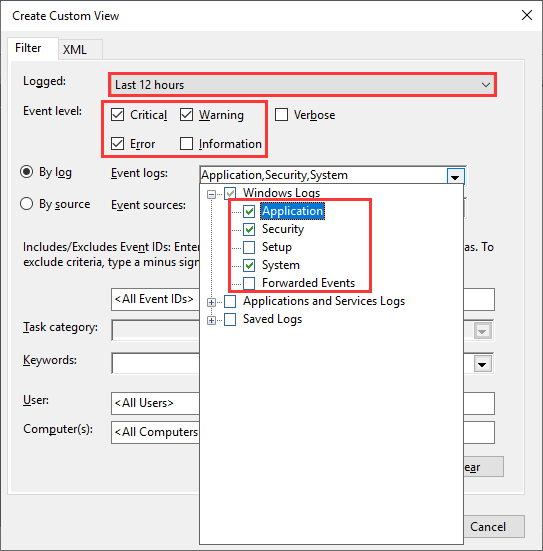
- Set the name of your custom view > click on the OK button.
- Now, you can see all the Windows 10 crash logs of the selected time period.
Method 3: View Windows 10 Crash Log/Error Logs via Reliability Monitor
The Reliability Monitor feature was first introduced on Windows 7 and later adopted in Windows 10/8.1/8. Reliability Monitor provides an overview of how the system works.
It represents Windows’s warnings, errors, and crashing information in a graphical format. In simple words, it shows you how your system is reliable and stable has been.
So, if your Windows 10 system crashes or shows errors, you can use the Reliability Monitor to check the crash logs.
- Go to the Windows Search box > type reliability.
- Click on the View reliability history.
- This is how the Reliability Monitor window looks like. Here, all the reliability and problem history is sorted by dates. If your Windows 10 crashes, freezes, or hang, then you can see the red circle and X icon in the report.
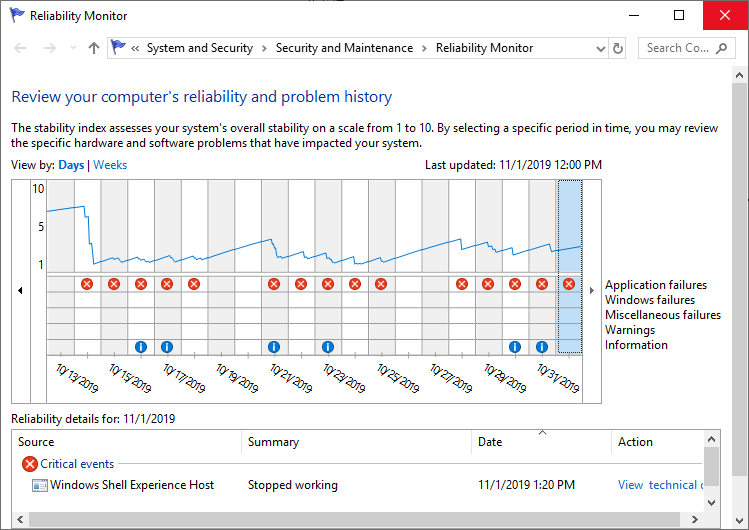
- Now, if you want to see the crash log of a specific date, just go to the column of that day and you will get the detailed information of the error at the bottom section of the window.
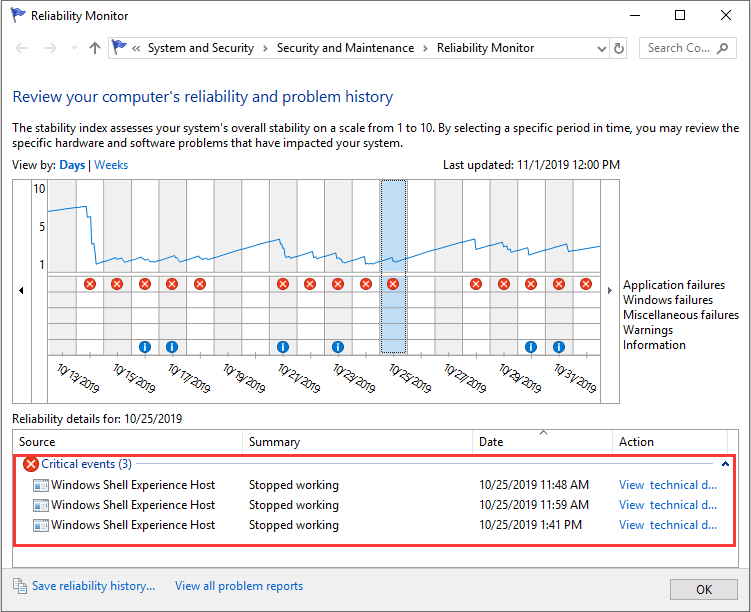
- To find out more about the particular problem, double-click on the event.
Method 4: Find Error Logs on Windows 10 by Using PowerShell.
Windows 10 has a powerful feature i.e. PowerShell, that allows you to run command-line programs. So, to find the error and crash logs on Windows 10, you can run the below-given commands in the PowerShell:
- Press Windows + X keys > select Powershell from the list.
- In the Powershell, write any of these commands and press the Enter key:
Get-EventLog -Log LogName | where {$_.entryType -match “LogType”}
Or
Get-EventLog -Log system | where {$_.entryType -match “Error”}
Or
Get-EventLog -LogName System -EntryType Error
Or
Get-EventLog -LogName System -Newest 15 -EntryType Error
Method 5: Use 3rd Party Software to Find Windows 10 Crash/Error Logs
Apart from the above-given manual methods, there is some third-party software you can use to see the Windows 10 Event Logs. So. here are those third-party apps that can help you to see the crash logs on Windows 10:
- EventTracker
- SysMon
- Splunk
- Project Lasso
- LOGalyze
- ADAudit Plus
How to Check Windows 10 Event Logs?
Besides Windows crash logs and error logs, event logs can also help you discover the problem of Windows crashing. When a program crashes on the system or suddenly disappears, an event log file can help you troubleshoot the problem.
To view event logs on the Windows system, follow these instructions:
- Press Windows + X keys > select Event Viewer from the list.
- Go to the Windows Logs.
- Click on the Application.
- Select the latest error from the events list shown as the Application error under the Source column.
- Now, you can see the error detail in the box given at the bottom.
How to Find Windows 10 BSOD Log?
If your system crashes and the BSOD error appears just after that, you don’t need to check the entire error log; instead, only find the BSOD log in Windows 10. For this, you have two options –
1: By using Create Custom View option in Event Viewer
As already discussed, creating a custom view in the Event Viewer enables users to check the logs more effectively and easily. The same method will be used to find the Windows 10 BSOD logs. Hence, go to Method 2 and follow the steps.
2: Use Third-Party BSOD Viewer
If you found the above method too tricky or complicated, you can do it easily with the 3rd party Event Viewer. Use the BlueScreenView to find the BSOD logs.
This app will do the same thing as Windows Event Viewer. This tool will scan your computer and search for the BSOD crashed files so that you can easily troubleshoot the problem.
Windows 10 crashing is not a new problem and is very common among users. This is something that every other Windows user experiences with their computers. However, it is important to know the reasons that are causing this issue on your system.
Hence, I gathered some of the common causes of why your Windows computer is crashing:
- Failing RAM: If your computer’s RAM fails, it will be difficult for Windows to gather data from memory. As a result, your Windows will crash or freeze as it will keep trying to retrieve information from memory.
- Bad drivers: Another biggest reason for Windows crashing is a bad driver. It is because installing the wrong driver will crash the system and may welcome viruses to the system.
- Hard drive malfunctioning: If the hard drive on your computer is not working properly, it can also cause crashes. A malfunctioning hard drive affects the files on the computer, making work difficult for Windows to open those files.
- System Overheating: When the system overheats, parts of the computer become unable to function, which causes Windows to crash/freeze.
How to Fix Windows Crashing?
Windows crashing is a common problem that makes things hard for the system. Henceforth, there are some solutions that you can follow to fix this problem on your computer:
- Disconnect external devices: To fix this problem, you should disconnect all the external devices as it might be the reason that is causing the communication problem between Windows 10 & your device.
- Update drivers: Running outdated or corrupted drivers often leads to crashing problems on Windows 10. So, check whether the device drivers are compatible and updated or not.
- Remove Virus/Malware: The virus/malware on the system corrupts/infects the files, including the ones required for Windows 10 functioning. So, if this is the case with you, check for viruses/malware on your PC.
- Run SFC: The corrupted/damaged Windows system files won’t let Windows work efficiently. Hence, you need to run the SFC command on your computer to fix the corrupt system files.
- Use PC Repair Tool: The best solution that most professionals use to fix the Windows crashing issue is using the PC Repair Tool. This tool can fix several PC errors/issues, including BSOD errors, DLL errors, repair corrupted Windows system files, and crashing problems.
Conclusion
So, this is all about finding Windows 10 crash logs. Whenever your Windows crashes or freezes, follow one of these methods and see the event logs on Windows 10 to find out the reasons causing problems on your system.
I hope the article is helpful for you. If you still have any queries, please share them on our Facebook or Twitter page. Also, don’t forget to follow us on social media for more informative Windows 10 guides.
Good Luck..!
Hardeep has always been a Windows lover ever since she got her hands on her first Windows XP PC. She has always been enthusiastic about technological stuff, especially Artificial Intelligence (AI) computing. Before joining PC Error Fix, she worked as a freelancer and worked on numerous technical projects.
Blue Screen of Death (BSOD) error is one of the common bugs you may encounter for several reasons. It may lead your system from malfunction to a complete crash, and you may end up losing access to your system and stored data. Sometimes, the error may go after rebooting your system. But what if it keeps occurring, and you don’t find any bugcheck for this error?
It would understandably be a frustrating situation. Don’t worry, though!
You can figure out the cause of the error with the help of the BSOD log file. Fortunately, Windows 10 stores such information in a sophisticated way, i.e., by creating a BSOD log file. But it doesn’t get stored in document or text form, which you can open and access directly. Accessing this file is a bit tricky. However, the solutions we’ve provided in this blog can help you locate the file and read it.
How to Find Windows 10 BSOD Logs?
A few DIY methods are shared here to help you check the BSOD logs Windows 10. Follow the steps mentioned against the methods.
Method 1: Use the Event Viewer
Using Event Viewer, you can view the content of event log files, and search & read the BSOD logs to diagnose issues related to the system and functions. It accesses the memory dumps and gathers logs stored on the PC. Event Viewer also provides crucial data on troubleshooting a problem when the system encounters a Blue Screen error.
- Type Event Viewer in Windows Search Box to open it.
- Go to Actions given on the top-left menu.
- Click Actions > Create Custom View.
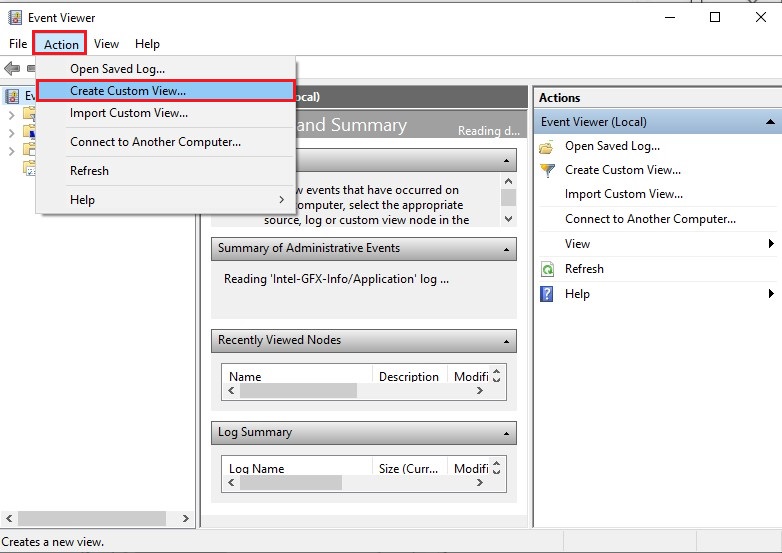
- Select a time range against the ‘Logged’ option.
- Mark Error in Event Level and then mark Windows Logs in Event logs. Finally, click OK.
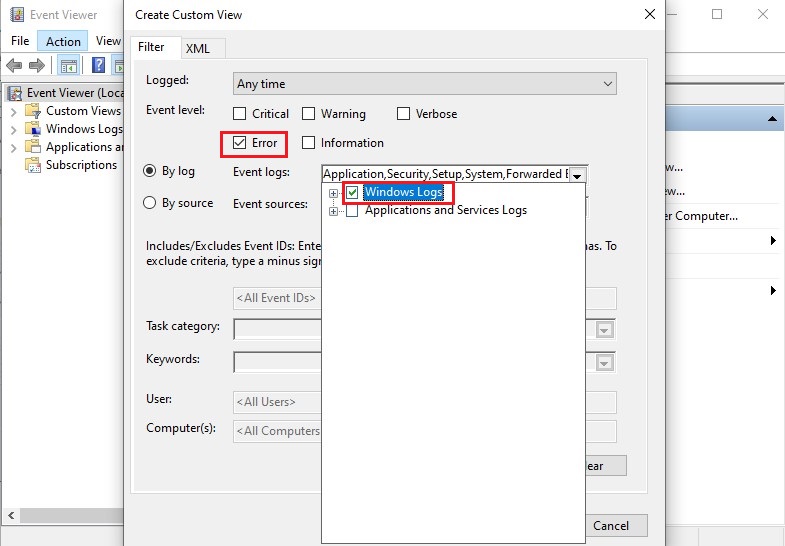
- Rename the ‘Custom View’ and click OK.
You’ll be able to see all the error logs on the screen. Locate the error events at the time of the last BSOD.
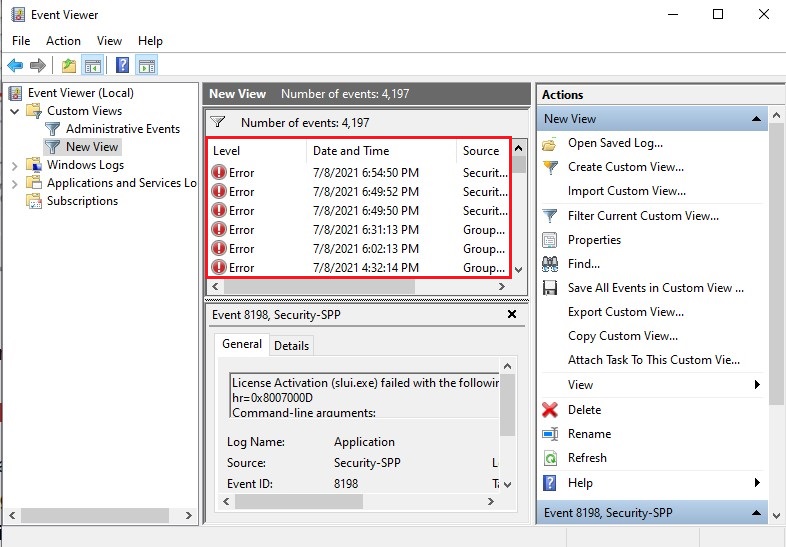
You can also click Details to see a log of apps and system messages, including errors, warnings, and information messages. It also helps in fixing other Windows problems.
Method 2: Use Windows 10 Monitor
Windows 10 Reliability Monitor is a built-in tool, allowing users to know the system’s stability. It lets you analyze if the application is crashing or not responding to issues and builds a PC stability chart. The Reliability Monitor checks out the stability on a scale of 1-10. The larger the scale, the better the system’s stability. You can access this tool through the control panel:
- Open Control Panel and navigate to System and Security.
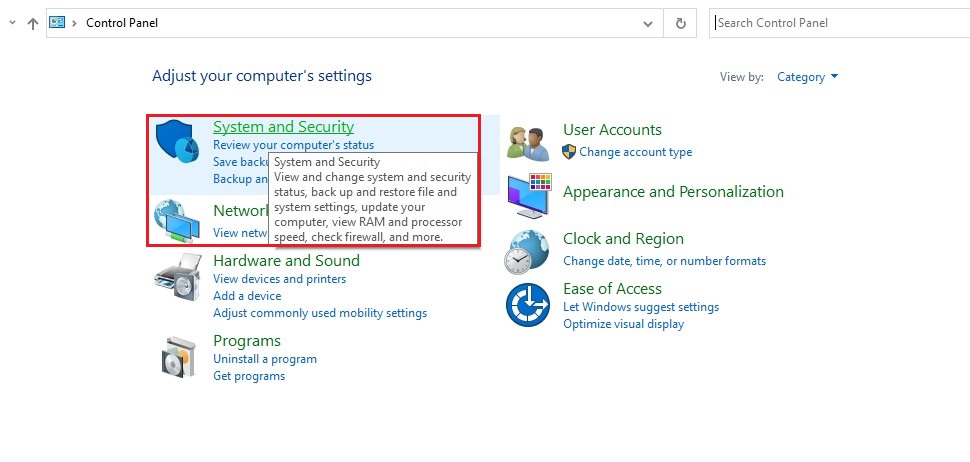
- Next, go to Security and Maintenance.
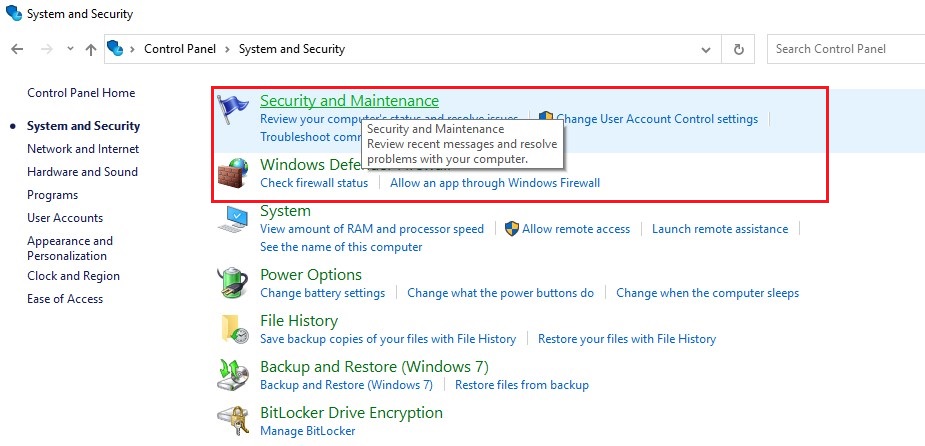
- Navigate to Maintenance > View reliability history.
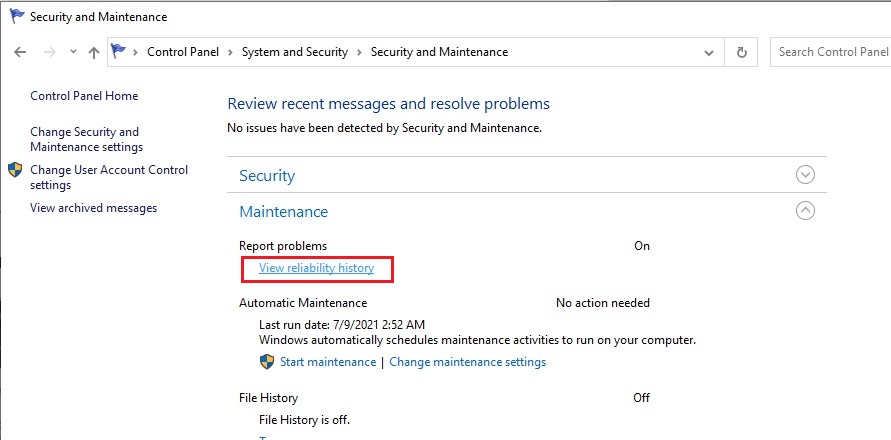
You will see the reliability data, displaying as a graph, where the cross (x) icons in red show errors and (i) icons in blue show a warning or notable event in the system.
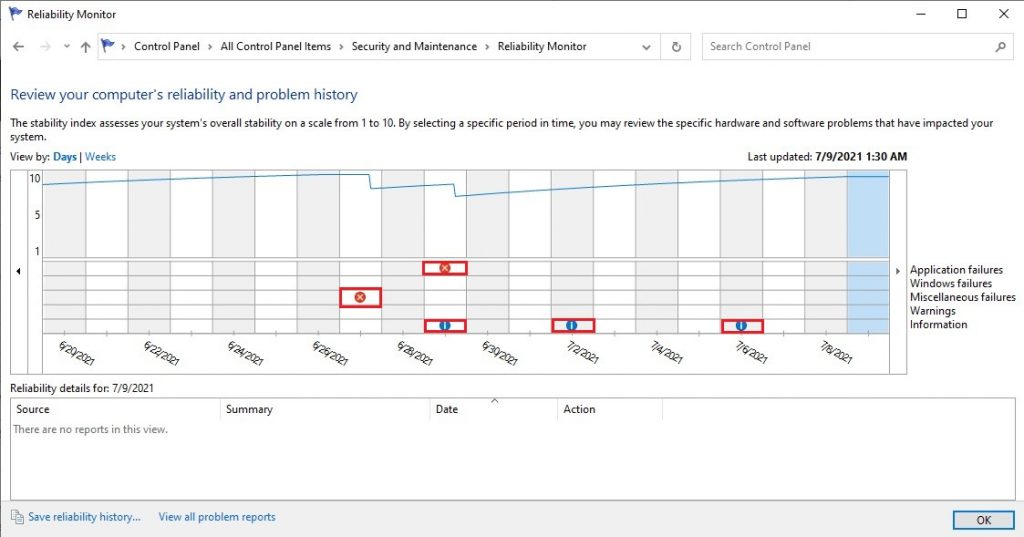
When you click on Error or Warning icons, it will display the problem details. You can expand the details to locate BSOD errors or crashes.
Method 3: Use Registry Editor
You can also use the Registry Editor to check for the Windows 10 BSOD files. Follow the given instructions:
- Open the Run dialog box by pressing Windows + R. Type in regedit, and press Enter.
- Click ‘Yes’ if it asks for your permission to run the utility.
- Then follow HKEY_LOCAL_MACHINE > SYSTEM > CurrentControlSet > Control.
- Go to the right panel of Registry Editor, click New > QWORD (64 bit) Value.
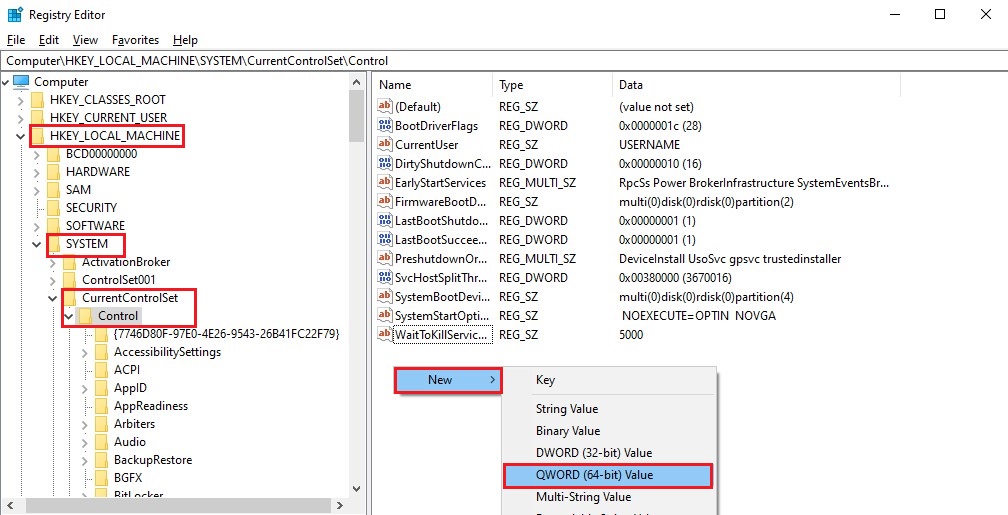
- Rename it as Display Parameters, set the Value data to 1, and then click OK.
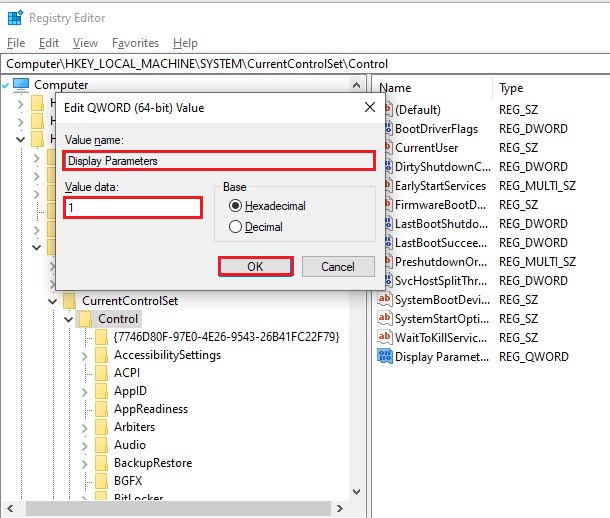
- Now, close the Registry Editor and reboot your PC.
I still can’t find where the BSOD logs Windows 10 are located. How would I fix it, and what about my data? Is it possible to recover data from a PC affected by a BSOD error? Don’t worry about your data, as you can recover it with the help of a powerful data recovery tool, such as Stellar Data Recovery Professional. It is a DIY data recovery software, which supports recovery from unbootable, crashed, or BSOD-affected Windows PCs and laptops. You can download its trial version to check its functionality and data recovery success rates.
Locating and accessing the Windows 10 BSOD logs is not always child’s play. However, you can refer to the methods given in this blog. Also, don’t forget to check the BSOD fixes. Finally, if you want to get back any lost data from the BSOD-affected system, use reliable data recovery software. The software can help you retrieve data even from non-booting or crashed Windows systems.
Was this article helpful?
YES0
NO
Автор Владимир!
Привет друзья! Недавно на нашем сайте вышла статья о Синем экране смерти в Windows 10. В ней мы подробно описали как восстановить ОС, в случае появления BSOD. Вся сложность восстановления системы после критической ошибки на синем экране состоит в том, что Windows перестаёт нормально загружаться и необходим загрузочный LiveCD с программой BlueScreenView, чтобы определить некорректные системные файлы или драйвера, вызвавшие ошибку. В сегодняшней статье я хочу рассказать ещё об одном инструменте под названием «Анализатор сбоев», с помощью которого можно проанализировать аварийные дампы памяти и установить причину появления в вашей Windows синего экрана. Чем примечателен этот инструмент? Дело в том, что находится он на загрузочном диске спасения MSDaRT 10, на котором имеется ещё с десяток полезных утилит для восстановления ОС после серьёзного сбоя. Из ISO-образа MSDaRT можно сделать загрузочную флешку, затем загрузить с неё компьютер и установить причину появления BSOD. Читаем подробности.
Как узнать причину возникновения синего экрана смерти (BSOD) в случае, если Windows 10 не загружается. Или как пользоваться инструментом «Анализатор сбоев» загрузочного диска восстановления Microsoft Diagnostic and Recovery Toolset 10 x64 (MSDaRT)
Microsoft Diagnostics and Recovery Toolset или сокращённо MSDaRT — знаменитейший LiveCD для аварийного восстановления Windows, появившийся в далёком 2006 году и называвшийся тогда ERD Commander. С помощью него можно было запросто восстановить Windows XP после серьёзного сбоя. В том же году идея была приобретена Microsoft и до сих пор постоянно усовершенствуется, надо сказать, диск и сегодня довольно актуален среди профессиональных системных администраторов. Для Windows 10 используется версия MSDaRT 10. С помощью LiveCD можно подключится к незагружающейся Win 10 и произвести различные манипуляции для её восстановления, к примеру: отредактировать реестр и автозагрузку, восстановить удалённые файлы и др. Также диск содержит «Мастер решений», способный подсказать вам, какой именно инструмент выбрать в той или иной критической ситуации. Ещё MSDaRT 10 имеет «Анализатор сбоев», с помощью которого можно произвести анализ аварийных дампов памяти и сегодня я покажу вам, как это можно сделать.
К большому сожалению MSDaRT 10 входит в состав платного пакета Microsoft Desktop Optimization Pack 2015. Как скачать данный пакет и создать с помощью него MSDaRT читайте в этой статье. Не удивлюсь и предположу, что многие пользователи не будут заморачиваться и скачают уже готовый ISO-образ MSDaRT на торренте, из которого потом сделают загрузочную флешку программой WinSetupFromUSB.
Итак, думаю для вас не составило труда раздобыть DaRT 10 и создать из него загрузочную флешку.
Загружаем с флешки наш компьютер с ошибкой синего экрана.
Мне не нужен интернет и я жму «Нет».

Раскладка клавиатуры «Русская».

«Поиск и устранение неисправностей»

Microsoft Diagnostics and Recovery Toolset.

В главном окне диска видим все доступные инструменты.
Выбираем «Анализатор сбоев (Анализ аварийных дампов)»

Далее.

Обзор.

В появившемся проводнике выбираем диск MSDaRT (буква диска — Boot (X:), затем Program Files и Debugging Tools for Windows.
ОК.

Далее.

У вас автоматически должен быть отмечен пункт «Загрузить файлы символов в эту папку» C:\symbols.
Далее.

Место расположения файла аварийного дампа памяти MEMORY.DMP должно быть выбрано автоматически — C:\Windows.
Далее.

Происходит анализ аварийного дампа.

Смотрим результат анализа сбоя, с указанием виновного драйвера.
Также рассмотрим расширенные данные об ошибке BSOD. Жмём на кнопку «Сведения»

На вкладке «Сообщение о сбое» указывается драйвер причины BSOD.

На вкладке «Загруженные драйверы» указывается установленные на момент сбоя драйвера.

На вкладке «Дополнительно» содержание лога с полной информацией о сбое системы.


Метки к статье: LiveDisk MSDaRT Ошибки
Has your computer with Windows 10 operating system just crashed suddenly and you are right now searching for a way to view crash logs in Windows 10 then you have come to the right place. This is where we can guide you on how you can check crash logs in Windows 10.

Table of Contents
Windows crash may be because of a lot of reasons like overheating of the system or some fault in the driver installed. This is where the crash logs option comes in use for you can see what has caused the crash and other info like the name of the log and the EventID.
What Causes Windows 10 to Crash?
The users that face this kind of crash the first time may think that the reason behind this might be confusing and it will not be worth it to know. But the point to focus on here is the fault might not be with the components of Windows 10 and there must be an external reason that you can check in Windows crash report.
- Issue in RAM: There is a high possibility that your computer RAM is not working at the optimum level and that is what causes your PC trouble in retrieving data from memory whensoever you are trying to do so.
- Overheated System: With low RAM size or any other compatibility issue in the motherboard you may face an overheating of the system that is causing your PC to crash or freeze.
- Incompatible Driver: It is a common habit to install new drivers for our system when our pre-installed drivers get outdated and start to make any function of the PC lag. But these drivers may in all possibility contain some viruses or bugs that can potentially harm and cause our system to crash.
- Issue with Hard Drive: Hard drives contain most of the data in your PC and any fault can create a situation that most probably will lead to a crash where a Windows 10 blue screen log is.
Microsoft’s investigation identifies the following as the primary reasons why Windows crashes:
- 70% of accidents are the result of rogue driver code.
- 10% of the total is accounted for by hardware issues.
- 15% of the cases include unknown causes.
- 5% of the issues are the result of Microsoft code.
You can check our guide to Fix Windows 10 Crashing Randomly.
Here, we have listed the ways to check crash logs in Windows 10.
Method 1: Through Event Viewer
Event viewer is an inbuilt app to view crash logs in Windows 10. You may view the event logs on your computer using the Event Viewer component of the Windows operating system. Application and system messages, such as informative messages, errors, warnings, etc., are logged by Event Viewer. You may identify the specific reasons why your computer crashes using Event Viewer and it is one of the easiest ways to get Windows crash reports.
1. Go to the Windows Cortana Search box and type Event Viewer. Click on Open.

2. Click on Windows log. This is where you will get all logs including Windows 10 blue screen log.

3. Then, choose System from the drop-down menu.

4. On the event list, click Error. Then you can view all the information about Windows crash reports.

Also Read: How to Clear All Event Logs in Event Viewer in Windows 10
Method 2: Through Reliability Monitor
There is another tool to get reliable information and view crash logs in Windows 10. It is called a Reliability Monitor and as the name suggests, it is a great choice to depend on in case your Windows 10 PC crashes. Below are the steps that will help you guide on how to use this to check crash logs in Windows 10.
1. Again, go to Windows 10 Cortana search box and type Reliability Monitor, and click on Open.

2. You will see on the interface Reliability Monitor is generating the report Please wait.

3. You will see Stability Index.

It assesses your overall system stability on a scale from 1 to 10. You can select any week or any day to review specific hardware or software problems that troubled your system. The horizontal line in blue will show you the score.
Note: stability index does not take into account warning and informational events when it calculates the stability score from 1 to 10.
The report records 3 failures which are application failure, Windows failure, and miscellaneous failure. Moreover, it records informational events and warnings. The table below shows how these failures, informational events, and warnings.
| Icon | Information it shows |
| Blue info icon | Informational events |
| Red cross icon | 3 failures |
| Yellow exclamation icon | Warning |
4. Then out of all these crash dates if you want any information about a particular date what you got to do is just, click on that date’s column. This will open a new window displaying all the information.

5. Click on View all problem reports.

Now, you will see all crash log details.

Also Read: Fix The Procedure Entry Point Error on Windows
Method 3: Through Windows PowerShell
Third and the final method to check cash logs in Windows 10 is using the Power Shell tool. Power Shell is a great application that is used in automating the management system with the use of a scripting language. Read below to understand how you can use this application to view crash logs in Windows 10.
1. Go to the Windows 10 Cortana search box and type PowerShell. Click on Open after finding the top search result.

2. Type the following command into the command box. The crash logs will be retrieved together with their Index, Time, EntryType, Source, InstanceID, and Description using this command.
Get-EventLog -Log system | where {$_.entryType -match "Error"}

3. Get the most recent crash logs up to the specified number by using the Newest argument. Run the following command to collect the 20 most recent crash logs:
Get-EventLog -LogName System -Newest 20 -EntryType Error

Frequently Asked Questions (FAQs)
Q1. Where do I find information about my computer crashing?
Ans. You can use Event viewer which is an in-built app in Windows 10, you can also use reliability monitor which is a user-friendly application and you can also use PowerShell application which is an open-source CLI tool.
Q2. What are the most frequent crashes in Windows 10?
Ans. The three most frequent crashes in Windows OS are fault at the application level, the software hangs unexpected restart and shutdown. There are other reasons also but these are common reasons as per Microsoft investigation.
Q3. Where can I find crash log in Windows 11?
Ans. You can use Event Viewer to see the crash logs in Windows 11. In the event viewer app, move to the Windows log. Then search error and tap on the error. Detailed information will be shown for the error.
Q4. Why does my PC keep crashing and freezing?
Ans. There are a number of reasons for crashes and freezing. Some common reasons are overheating, issues with memory, faulty hardware and software, malicious files, corrupted system registry files, and too little available memory.
Recommended:
- Fix Windows Does Not Have Enough Information to Verify This Certificate Solutions
- Why is my Computer Making Funny Noises?
- Fix Hard Disk Problems in Windows 10
- Fix Event 1000 Application Error in Windows 10
The Windows PCs are designed in a way that they can store all the crash log information in your crash log so you can at any time view crash log information in Windows 10. We hope that these methods might have helped you to view crash logs in Windows 10.
It’s important to find blue screen logs to fix the BSOD error. However, a great many people don’t know where to find the blue screen logs on Windows 11/10. Are you also trying to figure it out? This post from MiniTool provides 3 simple ways.
Why Need to View Blue Screen Logs
As it’s well known to us all, the blue screen of death (BSOD) is one of the most common errors that often occurs on Windows. There are many different BSOD errors, such as exFAT FILE SYSTEM, Hidparse.sys BSOD, etc. Besides, different BSOD errors might be caused by different reasons. To fix these blue screen errors, it’s necessary to get the root reasons by checking the blue screen logs.
However, a lot of people are unclear about how to check blue screen logs on Windows 11/10. To know more details, please keep reading the following part.
Where to Find the Blue Screen Logs on Windows 11/10
Where to find the blue screen logs on Windows 11/10? After investigating extensive user reports and references, we summarize 3 simple and free ways to find blue screen logs. Let’s start trying.
# 1. View Blue Screen Logs via Event Viewer
The first and simplest way how to check blue screen logs on Windows 11 is to use the event viewer.
Step 1. Press Win + X keys and select Event Viewer from the right context menu.
Step 2. Go to the Action tab from the top menu and select Create Custom View.

Step 3. Expand the Logged drop-down menu and select the time range when you encounter the BSOD error.

Step 4. Select the checkbox beside Windows Logs from the Event Logs drop-down menu. Tick the box of Error under the Event Level section.

Step 5. Click on OK. Then you will be prompted to enter a name and description for the BSOD log. Enter the information and click OK.
Step 6. Once created, you should see a list of errors that occurred during the selected time. You can sort the BSOD logs in the date and time section. To check more details, check both the General and Details tab.

# 2. View Blue Screen Logs via Registry Editor
Windows Registry Editor is an advanced utility that allows you to view some important information about your hardware and software, including the blue screen of death logs. Here’s how to find blue screen of death logs using Registry Editor.
Step 1. Press Win + R keys to open the Run box, and then type regedit in it and press Enter. Click on Yes in the UAC window to further confirm it.
Step 2. In the Registry Editor window, go to the following path via the left navigation panel.
HKEY_LOCAL_MACHINE\System\CurrentControlSet\Control\CrashControl
Step 3. With the CrashControl folder selected at the left panel, right-click an empty space at the right panel and select New > DWORD (32-bit) Value.

Step 4. Name the DWORD Value as DisplayParameters. Double-click to open it and change the Value data to 1 and click on OK to save the change.
Step 5. Once done, restart your PC and you should be able to check BSOD logs.
# 3. View Blue Screen Logs via Reliability Monitor
There is a utility called Reliability Monitor in Control Panel, which can be used to find blue screen logs. Let’s see how to check BSOD log using the tool.
Step 1. Open the Run box again, type Control in it, and hit Enter to open Control Panel.
Step 2. Click on System and Security > System and Maintenance in order.
Step 3. Expand the Maintenance category and click View reliability history.

Step 4. Now, you should see a graph displaying the reliability information. Look for the red cross icons because they are critical errors like BSOD. To check blue screen logs, simply click on the event at the bottom.

Bonus Tip: How to Recover Lost Data Due to BSOD Errors
According to user reports, lots of people experience data loss due to the annoying blue screen of death. Sometimes users may need to reformat their hard drive to fix the BSOD error, which also causes data loss. How to recover data from a hard drive on Windows 10/11? MiniTool Partition Wizard can help you do that easily and even search for your desired files when recovering.
Moreover, it is a powerful disk clone and partition manager that can migrate OS to SSD, extend/resize/copy partitions, convert MBR to GPT without data loss, change cluster size, check hard drive errors, etc.
MiniTool Partition Wizard DemoClick to Download100%Clean & Safe

Where to find the blue screen logs on Windows 11/10? Now, I believe that you already have known the answer. If you have better ways to find BSOD logs, please share them with us in the following comment zone.
Содержание
- «Синий фонарь» включается неожиданно
- Что можно узнать из информации на синем экране
- Как включить функцию создания и сохранения малых дампов памяти
- Как анализировать содержимое минидампов
С синими экранами смерти Windows (Blue Screen of Dead) не сталкивался, пожалуй, только редкий счастливчик. Большинство же из нас имело «счастье» лицезреть сие явление на собственном ПК. И очень многих оно вгоняет в панику: а вдруг компу крышка?
Чтобы не теряться, когда на экране внезапно засветился синий «фонарь», нужно уметь смотреть неприятелю «в лицо». То есть научиться выяснять, что привело к появлению BSoD’a, оценивать, насколько ситуация критична и знать, что делать, чтобы она больше не повторялась.
«Синий фонарь» включается неожиданно
В процессе работы Windows возникает множество ошибок, основную массу которых система устраняет незаметно для пользователя. Но среди них бывают и столь серьезные, что продолжение сеанса работы становится невозможным. Либо возникшая проблема угрожает Windows или железу необратимым повреждением. В таких случаях и выскакивает BSoD. Система как бы говорит пользователю: «Извини, друг, но у меня не было другого выбора. Если бы не аварийное завершение, произошло бы что-то нехорошее».
Синие экраны смерти возникают на любой стадии загрузки и работы компьютера. А приводит к ним следующее:
- Некорректная работа драйверов устройств из-за плохой совместимости с операционной системой, конфликта с другими драйверами, повреждения или изменения параметров.
- Некорректная работа программного обеспечения, чаще того, которое создает собственные службы – антивирусов, файерволов, эмуляторов оборудования и т. п.
- Заражение вредоносными программами.
- Аппаратные неполадки – неисправность оперативной памяти, дисковых накопителей, сетевых, звуковых адаптеров, видеоподсистемы, материнской платы, блока питания и другого оборудования.
- Нештатная работа устройств – перегрев, нестабильное питание, разгон.
- Нарушение обмена данными между устройствами – плохой контакт в разъемах, неисправные кабели и шлейфы.
- Несовместимость устройств.
Кстати, однократный BSoD после подключения к компьютеру нового девайса, если в дальнейшем всё работает без нареканий, можно считать нормой.
Что можно узнать из информации на синем экране
К счастью, подавляющее большинство синих экранов смерти вызывается программными сбоями, которые пользователь может устранить самостоятельно и относительно быстро, не прибегая к переустановке винды. Для программных неполадок характерны рандомные по времени BSoD’ы с одинаковыми или близкими по значению кодами ошибки.
Аппаратные «синяки» чаще возникают в одних и тех же условиях (например, при увеличении нагрузки на видеокарту, попытке открыть объемный файл) и имеют разные коды. Либо эти коды указывают на проблемы конкретного оборудования, как то: ошибки доступа к устройству, невозможность считывания, распознавания.
Однако эти признаки позволяют сделать лишь предположение о причине проблемы. Для ее уточнения необходимы более детальные сведения.
Синий экран смерти Windows 10 выглядит так:

Информацию об ошибке в нем несет строка «Stop code». В моем примере это CRITICAL PROCESS DIED.
Отсканировав телефоном QR-код, который находится здесь же, вы можете перейти на сайт windows com/stopcode, где содержатся общие советы по устранению сбоя. Подсказки от Microsoft иногда полезны, но о причине конкретно вашего случая там ничего нет, а значит, придется искать эти данные в другом источнике, например:
- На компьютерных форумах.
- В справочниках по различным кодам ошибок, в частности, на сайте Docs.Micosoft и в других местах.
Но и это не совсем полные сведения. Каждая ошибка уникальна, и самая точная информация о ней содержится в файле, который система сохраняет на диск в момент сбоя. А именно – в малом дампе памяти, которые мы и будет учиться анализировать. А чтобы такие файлы создавались, необходимо сделать несколько маленьких настроек.
Как включить функцию создания и сохранения малых дампов памяти
Для сохранения дампов памяти на жестком диске системе обязательно нужен файл подкачки, который должен находиться в том же разделе, где папка Виндовс. Его размер может быть от 2 Mb и больше.
- Зайдите через контекстное меню в свойства папки «Компьютер».
- Щелкните в открывшемся окошке кнопку «Дополнительные параметры системы».

- В разделе окна «Загрузка и восстановление» нажмите кнопочку «Параметры».

- В разделе нового окна «Отказ системы» из списка «Запись отладочной информации» выберите «Малый дамп памяти». В качестве места сохранения пусть будет указано «%SystemRoot%\Minidump» (%systemroot% — это папка Windows).

На этом настройка закончена. Теперь информация о BSoD’ах будет сохраняться в вышеуказанном каталоге.
Как анализировать содержимое минидампов
Существует разные способы анализа аварийных дампов памяти Windows, но мы познакомимся с самым, на мой взгляд, удобным и простым – при помощи бесплатной утилиты
BlueScreenView
.
BlueScreenView особенно удобна тем, что не требует установки на компьютер громоздких пакетов Debugging Tools for Windows и может запускаться с любого носителя, достаточно кликнуть по одноименному файлу.

Интерфейс утилиты, несмотря на отсутствие русского языка, весьма дружелюбен. Главное окно разделено на 2 половины. Вверху – таблица минидампов — файлов из папки Windows\Minidump с датой и временем создания (колонка Crash Time), кодом ошибки в шестнадцатеричном формате (колонка Bug Check Code), четырьмя ее параметрами и другими сведениями. Впрочем, данные о конкретном сбое удобнее просматривать в отдельном окне, которое открывается двойным щелчком по интересующей строке (показано ниже). Главное окно дает больше информации о проблеме в целом, если BSoD’ы случались неоднократно. В нем легко отслеживать даты происшествий и коды ошибок, по повторяемости которых можно судить о характере неполадки.

Нижняя половина основного окна отображает драйвера, загруженные в память в момент аварийной ситуации по конкретному дампу, выделенному в списке. Строки, подсвеченные розовым, показывают содержимое стека потока событий, а упомянутые в них драйвера имеют самое прямое отношение к причине сбоя.
Разберем для примера один из малых дампов памяти с кодом ошибки 0x00000154. Скажу наперед, что он был вызван заломом шлейфа жесткого диска. Начиная анализ, посмотрим на список драйверов в стеке событий. Здесь нет ничего, кроме ntoskrnl.exe – ядра ОС Windows, которое, конечно, в проблеме не виновато — просто во время сбоя ни одного драйвера в стеке не было, а оно присутствует там всегда.

Далее заглянем в окошко параметров дампа. Здесь тоже не упомянуто ничего, кроме ntoskrnl.exe, значит, проблема вызвана не драйвером.

Идем дальше. Согласно сведениям на сайте Microsoft, ошибка 0x00000154 возникает, когда «компонент хранилища обнаруживает неожиданное исключение» и связана, как правило, с неполадками накопителей.
Для проверки этой версии оценим показатели S.M.A.R.T жесткого диска компьютера, которые отслеживает программа Hard Disk Sentinel. В день аварии здесь появились изменения следующих атрибутов:
- 188 Command Timeout.
- 199 UltraDMA CRC Error Count.

Оба указывают на ошибки передачи данных по интерфейсному кабелю. Тест поверхности харда и проверка файловой структуры отклонений не выявили, поэтому проблема была решена заменой шлейфа.
Рассмотрим еще один случай синего экрана смерти, причиной которого стал антивирус Касперского. BSoD периодически возникал во время запуска Windows 10 и при выходе компьютера из спящего режима.
Ошибка зафиксировалась несколько раз под одним и тем же кодом – 0x000000d1, который означает следующее: «драйвер режима ядра попытался получить доступ к странице памяти в процессе IRQL, который имел слишком высокий приоритет». На этот раз BlueScreenView указал на проблему в драйвере NDIS.sys, отвечающем за сетевые подключения. Значит, высока вероятность, что сбой имеет программное происхождение и связан с чем-то, что использует сеть.

Для выявления виновника потребовалось провести анализ автозагрузки приложений. На раннем этапе запуска операционной системы этого ПК стартовало не слишком много программ, которым разрешен доступ в Интернет, точнее, один Касперский. В подтверждение его причастности я снова обратилась к списку загруженных в память драйверов в BlueScreenView и среди того, что присутствует здесь обычно, обнаружила kl1.sys, принадлежащий антивирусу.

После удаления Касперского синие экраны больше не выскакивали.
Утилита BlueScreenView позволяет анализировать аварийные дампы памяти, полученные не только там, где она запущена, но и на другом компьютере. Для этого не нужно копировать их в папку Windows\ Minidump своего ПК, которая загружается в программу по умолчанию. Скопируйте их в любое удобное место, например, на рабочий стол, и укажите программе новое расположение каталога, который следует загружать.
Функция выбора папки с файлами дампов находится в меню «Options» — «Advanced Options» (открывается сочетанием клавиш Ctrl + O) и называется «Load from the following minidump folder».

Установив здесь отметку, кликните кнопку «Browse» и найдите нужный каталог в проводнике. Когда захотите вернуть настройки по умолчанию, нажмите «Default».
Вот так за считанные минуты можно узнать причину почти любого синего экрана смерти Windows, а исследовав минидампы в совокупности – выявить источник неполадки и успешно его устранить. Кстати, подсказки, какой драйвер чему принадлежит, можете найти здесь. Там же приведены рекомендации по решению связанных с ними проблем.
Понравилась статья? Оцените её:
У меня после обновления windows 7 на windows 10 стал часто появляться синий экран смерти, в ошибка в журнале ошибки:
Компьютер был перезагружен после критической ошибки. Код ошибки: 0x00000133 (0x0000000000000001, 0x0000000000001e00, 0xfffff8057befb320, 0x0000000000000000). Дамп памяти сохранен в: C:\WINDOWS\MEMORY.DMP. Код отчета: 00000000-0000-0000-0000-000000000000.
Обычно такая ошибка появлется из-за несовместимости драйверов. Чаще всего видеоплаты, Удалите все программы относящиеся к видеоплате и установите новые с сайта производителя.
Можно попытаться расшифровать данные ошибки.
Как включить сохранение дампа памяти в Windows 10
Аварийный дамп памяти Windows 10
При возникновении критической ошибки при работе с Windows пользователь может задаться вопросом: каким образом можно получить доступ к аварийному дампу памяти Windows? Подобный дамп при правильной настройке конфигурации системы поможет запустить систему в случае сбоя или так называемого синего экрана смерти (BSOD).
Если у вас в процессе настройки дампа памяти возникнут проблемы или операционная система после этого будет работать не корректно то вы можете сделать сброс до заводских настроек.
Дамп памяти Windows 10
Дамп памяти — это то, что находится в рабочей памяти всей операционной системы, процессора и его ядер. Включая всю информацию о состоянии регистров процессора и других служебных структур.
Для чего нужен дамп памяти
Дамп памяти windows 10 является своеобразным чёрным ящиком. При аварии в системе информация, хранящаяся в нём, поможет детально изучить причины возникновения системного сбоя. Данный сбой, как правило, полностью останавливает работу операционной системы. Поэтому дамп памяти — это единственный и самый верный способ получения сведений о любом сбое в системе. И его получение — это фактический слепок информации, находящейся в системе.
Чем более точно содержимое дампа памяти будет отражать происходившее в системе на момент сбоя, тем проще будет при анализе аварийной ситуации и дальнейших действиях по её исправлению.
Крайне важно получить актуальную копию именно в тот момент, который был непосредственно перед сбоем. И единственный способ это сделать — создать аварийный дамп памяти Windows 10.
Причины появления ошибок в Windows 10 очень разнообразны
— несовместимость подключаемых устройств;
— новые обновления Windows 10;
— несовместимость устанавливаемых драйверов;
— несовместимость устанавливаемых приложений;
— и прочие причины.
Как настроить дамп памяти в Windows 10
Для того чтобы настроить аварийный дамп памяти Windows 10 необходимо придерживаться следующих действий:
1. Правой кнопкой мыши кликаем на пуск Windows 10. В появившемся контекстном меню выбираем пункт «Система».

2. В окне «Система» в верхнем углу слева выбираем «Дополнительные параметры системы».

3. В окне «Свойства системы» в пункте «Загрузка и восстановление» нажимаем «Параметры».

Тут и происходит настройка аварийного дампа памяти Windows 10.

Настраивая дамп памяти можно не пренебрегать следующими рекомендациями:
— Поставить галочку на «заменить существующий файл дампа». Учитывая тот факт, что данные могут весить десятки, а то и сотни гигабайт — это очень полезно для небольших жёстких дисков;
— Запись отладочной информации. Эта функция позволит выбрать вид дамп файла;
— Выполнить автоматическую перезагрузку. Продолжение работы, после возникшей ошибки;
— Запись события в системный журнал. Информация о системном сбое будет добавлена в логи операционной системы.
Дамп памяти Windows 10 является удобным и действительно работающим методом страховки системных данных.
Зная «врага в лицо» его будет в разы проще найти и ликвидировать. Дамп памяти Windows 10 позволит выявить причину системного сбоя и скорректировать действия по ликвидации ошибки, значительно уменьшив радиус усилий и работ.
Что такое дамп памяти и как его включить на Windows 10
Windows очень хрупкое творение и чуть что, любое неправильное действие со стороны пользователя влечёт возникновение критических ошибок, и не очень. Узнать информацию по синим экранам смерти, являющимися теми самыми критическими проблемами, помогают сведения, написанные на самом экране, а ещё специальные файлы дампы памяти – сохраняющие данные о причинах появления BsoD. Настоятельно рекомендую включать эту функцию, так как никто не застрахован от появления синего экрана, даже опытный пользователь. Сами дампы памяти обычно хранятся по пути C:WindowsMEMORY.DMP, либо C:WindowsMinidump – где хранятся так называемые малые дампы памяти. Кстати говоря, малый дамп памяти будет тем файлом, который поможет узнать причину появления BsoD.
Как включить функцию дамп памяти на Windows 10 и настроить её
Обычно для просмотра дампов используют утилиты, наподобие BlueScreenView, но вам необходимо прямо сейчас настроить автоматическое создание дампов памяти иначе и эта программа, и аналогичные будут бесполезны.
Нажмите по значку поиска и введите фразу «Панель управления», чтобы открыть окно этого инструмента.
Переводим отображение значков в вид «Мелкие значки», а потом переходим в раздел «Система».
ткроется окошко, где с левой стороны нажимаем по опции «Дополнительные параметры системы».
о вкладке «Дополнительно» жмём пунктик «Параметры» раздела «Загрузка и восстановление».
Наконец, открывается окно, где находятся основные параметры по настройке дампов. Тут видно, что в Windows активирован автоматический дамп памяти, который хранится по пути, указанному чуть ниже. А еще включены галочки создания журналов. Помимо этого, создаются и файлы малого дампа памяти, которые при работе с синими экранами смерти очень нам пригодятся. Также сохраняется информацию по ядру системы и памяти. Если стоит автоматический режим, то этого будет достаточно.
ведения о других дампах памяти
Если открыть выпадающее меню записи отладочной информации, вы увидите несколько пунктов, которые я опишу ниже.
- Малый дамп памяти – мини дамп, который сохраняется по специальному пути и весит 256 Килобайт. В таком файле хранится основная информация по синим экранам смерти и системным процессам. Если необходимо узнать причину BSOD, то достаточно именно малого дампа памяти. Для извлечения сведений используется программа BlueScreenView или похожие. Такой способ может использовать любой новичок.
- Дамп памяти ядра – файл будет содержать такие же сведения, что у автоматического типа. Единственное отличие в изменении системой файла подкачки. Какой вариант выбрать? Думаю, что сразу автоматический тип.
- Полный дамп памяти – в файлике находится полные данные об оперативной памяти, а значит объем файла будет равен размеру оперативки. Стоит у вас на ПК 8 Гб, столько будет на диске занимать файл полного дампа памяти. Для новичков этот вариант особо не пригоден.
- Активный дамп памяти – первое появление в Windows 10. Больше пригоден для серверов и хранит данные об активной памяти и режимах ядра, а также текущего пользователя.
Как удалить файла дампа памяти
Очень просто, вы заходите по пути расположения этих файлов и вручную их удаляете. Например, файла полного дампа памяти называется MEMORY.DMP, просто удалите его и всё. При использовании инструмента «Очистка диска» тоже есть возможность удалить файлы дампов.
- Нажмите комбинацию «Win+R» и введите команду cleanmgr.
- Найдите строчки файла дампа памяти. Если таковых не обнаружено, значит их еще не существует.
Дамп памяти может быть выключен по причине действия утилит по чистке системы. При использовании SSD и специальных утилит для работы с этими накопителями, они также могут отключать некоторые функции системы, чтобы твердотельный накопитель меньше подвергался процедурам чтения/записи.
Как включить создание дампа памяти в Windows 10
Дамп памяти (снимок состояния оперативной, содержащий отладочную информацию) — то, что часто оказывается наиболее полезными при возникновении синего экрана смерти (BSoD) для диагностики причин возникновения ошибок и их исправления. Дамп памяти сохраняется в файл C:WindowsMEMORY.DMP, а мини дампы (малый дамп памяти) — в папку C:WindowsMinidump (подробнее об этом далее в статье).
Автоматическое создание и сохранение дампов памяти не всегда включено в Windows 10, и в инструкциях на тему исправления тех или иных ошибок BSoD мне время от времени приходится описывать и путь включения автоматического сохранения дампов памяти в системе для последующего просмотра в BlueScreenView и аналогах — потому и было решено написать отдельное руководство именно о том, как включить автоматическое создание дампа памяти при ошибках системы, чтобы в дальнейшем ссылаться на него.
Настройка создания дампов памяти при ошибках Windows 10
Для того, чтобы включить автоматическое сохранение файла дампа памяти системных ошибок достаточно выполнить следующие простые шаги.
-
Зайдите в панель управления (для этого в Windows 10 вы можете начать набирать «Панель управления» в поиске на панели задач), если в панели управления в поле «Просмотр» включено «Категории», установите «Значки» и откройте пункт «Система».
-
В меню слева выберите пункт «Дополнительные параметры системы».
-
На вкладке «Дополнительно» в разделе «Загрузка и восстановление» нажмите кнопку «Параметры».
-
Параметры создания и сохранения дампов памяти находятся в разделе «Отказ системы». По умолчанию включены опции записи в системный журнал, автоматической перезагрузки и замены существующего дампа памяти, создается «Автоматический дамп памяти», хранящийся в %SystemRoot%MEMORY.DMP (т.е. файл MEMORY.DMP внутри системной папки Windows). Параметры для включения автоматического создания дампов памяти, используемые по умолчанию вы также можете увидеть на скриншоте ниже.
Опция «Автоматический дамп памяти» сохраняет снимок памяти ядра Windows 10 с необходимой отладочной информацией, а также память, выделенную для устройств, драйверов и ПО, работающего на уровне ядра. Также, при выборе автоматического дампа памяти, в папке C:WindowsMinidump сохраняются малые дампы памяти. В большинстве случаев этот параметр оптимален.
Помимо «Автоматический дамп памяти» в параметрах сохранения отладочной информации есть и другие варианты:
- Полный дамп памяти — содержит полный снимок оперативной памяти Windows. Т.е. размер файла дампа памяти MEMORY.DMP будет равен объему используемой (занятой) оперативной памяти на момент появления ошибки. Обычному пользователю обычно не требуется.
- Дамп памяти ядра — содержит те же данные что и «Автоматический дамп памяти», по сути это одна и та же опция, за исключением того, как Windows устанавливает размер файла подкачки в случае выбора одной из них. В общем случае вариант «Автоматический» подходит лучше (подробнее для интересующихся, на английском — здесь.)
- Малый дамп памяти — создание только мини дампов в C:WindowsMin >
В случае, если вам нужно удалить дамп памяти, вы можете сделать это вручную, удалив файл MEMORY.DMP в системной папке Windows и файлы, содержащиеся в папке Minidump. Также можно использовать утилиту «Очистка диска» Windows (нажать клавиши Win+R, ввести cleanmgr и нажать Enter). В «Очистке диска» нажмите кнопку «Очистить системные файлы», а затем в списке отметьте файла дампа памяти для системных ошибок, чтобы удалить их (при отсутствии таких пунктов можно предположить, что дампы памяти пока не создавались).
Ну и в завершение о том, почему может быть отключено создание дампов памяти (или отключаться само после включения): чаще всего причиной являются программы для очистки компьютера и оптимизации работы системы, а также софт для оптимизации работы SSD, который также может отключать их создание.
Анализ креш-дампов памяти Windows
Как часто Вам приходится лицезреть экран смерти Windows (BSoD)? BSoD может возникать в разных случаях: как уже при работе с системой, так и в процессе загрузки операционной системы. Как же определить, чем вызвано появление BSoD и устранить эту проблему? Операционная система Windows способна сохранять дамп памяти при появлении ошибки, чтобы системный администратор мог проанализировать данные дампа и найти причину возникновения BSoD.
Существует два вида дампов памяти — малый (minidump) и полный. В зависимости от настроек операционной системы, система может сохранять полный или малый дампы, либо не предпринимать никаких действий при возникновении ошибки.
Малый дамп располагается по пути %systemroot%minidump и имеет имя вроде Minixxxxxx-xx.dmp
Полный дамп располагается по пути %systemroot% и имеет имя вроде Memory.dmp
Для анализа содержимого дампов памяти следует применять специальную утилиту — Microsoft Kernel Debugger.
Получить программу и компоненты, необходимые для ее работы, можно напрямую с сайта Microsoft — Debugging Tools
При выборе отладчика следует учитывать версию операционной системы, на которой Вам придется анализировать дампы памяти. Для 32-разрядной ОС необходима 32-битовая версия отладчика, а для 64-разрядной ОС предпочтительно использовать 64-битовую версию отладчика.
Помимо самого пакета Debugging Tools for Windows, также понадобятся набор отладочных символов — Debugging Symbols. Набор отладочных символов специфичен для каждой ОС, на которой был зафиксирован BSoD. Потому придется загрузить набор символов для каждой ОС, анализировать работу которой Вам придется. Для 32-разрядной Windows XP потребуются набор символов для Windows XP 32-бит, для 64-разрядной ОС потребуются набор символов для Windows XP 64-бит. Для других ОС семейства Windows наборы символов подбираются сообразно такому же принципу. Загрузить отладочные символы можно отсюда. Устанавливать их рекомендуется по адресу %systemroot%symbols
После установки отладчика и отладочных символов, запускаем отладчик. Окно отладчика после запуска выглядит следующим образом.

Перед анализом содержимого дампа памяти, потребуется провести небольшую настройку отладчика. Конкретно — сообщить программе, по какому пути следует искать отладочные символы. Для этого выбираем в меню File > Symbol File Path… Нажимаем кнопку Browse… и указываем папку, в которую мы установили отладочные символы для рассматриваемого дампа памяти.

М
ожно запрашивать информацию о требуемых отладочных символах прямо через Интернет, с публичного сервера Microsoft. Таким образом у вас будет самая новая версия символов. Сделать это можно следующим образом — в меню File > Symbol File Path… вводим:
SRV*%systemroot%symbols*http://msdl.microsoft.com/download/symbols
После указания пути к отладочным символам, выбираем в меню File > Save workspace и подтверждаем действие нажатием на кнопку OK.
Чтобы приступить к анализу дампа памяти, выбираем в меню File > Open Crash Dump… и выбираем требуемый для рассмотрения файл.

Система проведет анализ содержимого, по окончанию которого выдаст результат о предполагаемой причине ошибки.

Команда !analyze -v, данная отладчику в командной строке, выведет более детальную информацию.
Завершить отладку можно выбором пункта меню Debug > Stop Debugging
Таким образом, используя пакет Debugging Tools for Windows, всегда можно получить достаточно полное представление о причинах возникновения системных ошибок.
Источник: https://siniy-ekran.ru/poleznoe/avarijnyj-damp-pamjati-windows-10-chto-j…




