Windows ведет отчет об активности пользователей, куда входят и недавно открытые файлы. Рассказываем о том, как получить доступ к этому списку в Windows 10.
Как посмотреть недавно открытые файлы
Сразу оговоримся, что часть способов подходит и для Windows 11.
Первый способ — через команду «Выполнить»
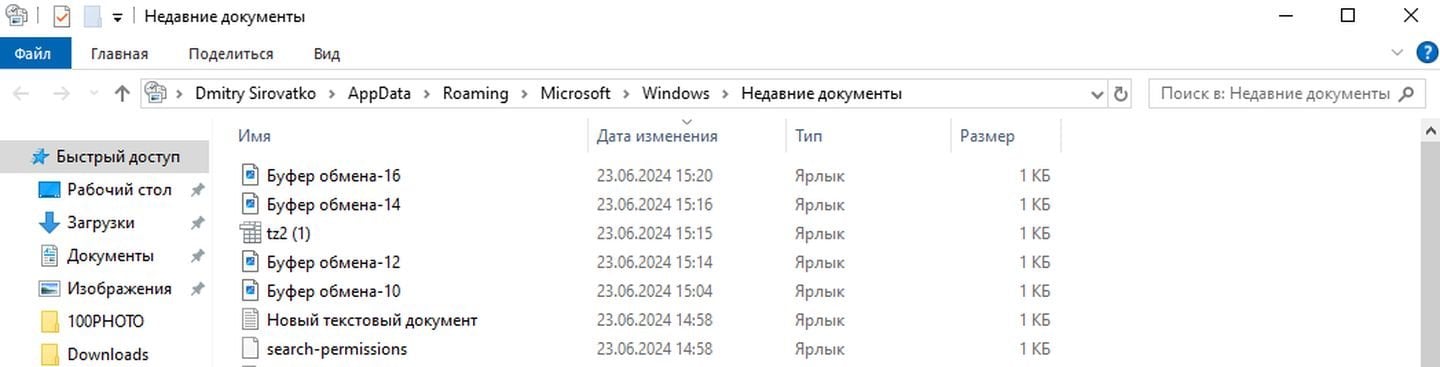
Источник: CQ / Windows 10
Порядок действий:
- Нажимаем Win + R;
- В появившемся меню вводим команду shell:recent и жмем Enter;
- Файлы в списке можно сортировать по дате открытия, размеру и типу.
Второй способ — через «Проводник»

Источник: CQ / Windows 10
Здесь все совсем просто — запускаем программу и видим раздел «Последние файлы».
Третий способ — через временную шкалу
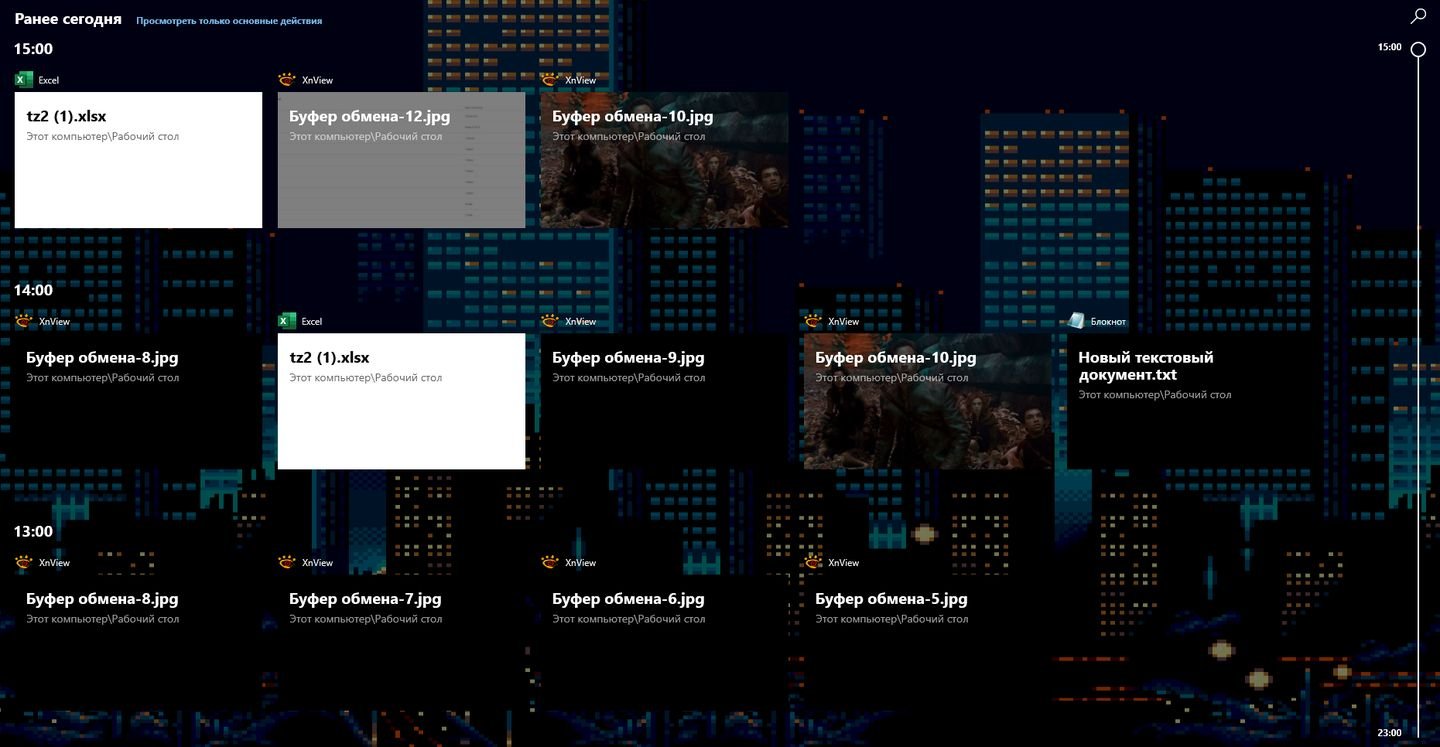
Источник: CQ / Windows 10
Порядок действий:
- Нажимаем Win + Tab;
- Откроется меню, состоящее из двух частей;
- В верхней отображаются запущенные программы, а в нижней — последние файлы, с которыми вы работали.
Четвертый способ — через конкретное приложение
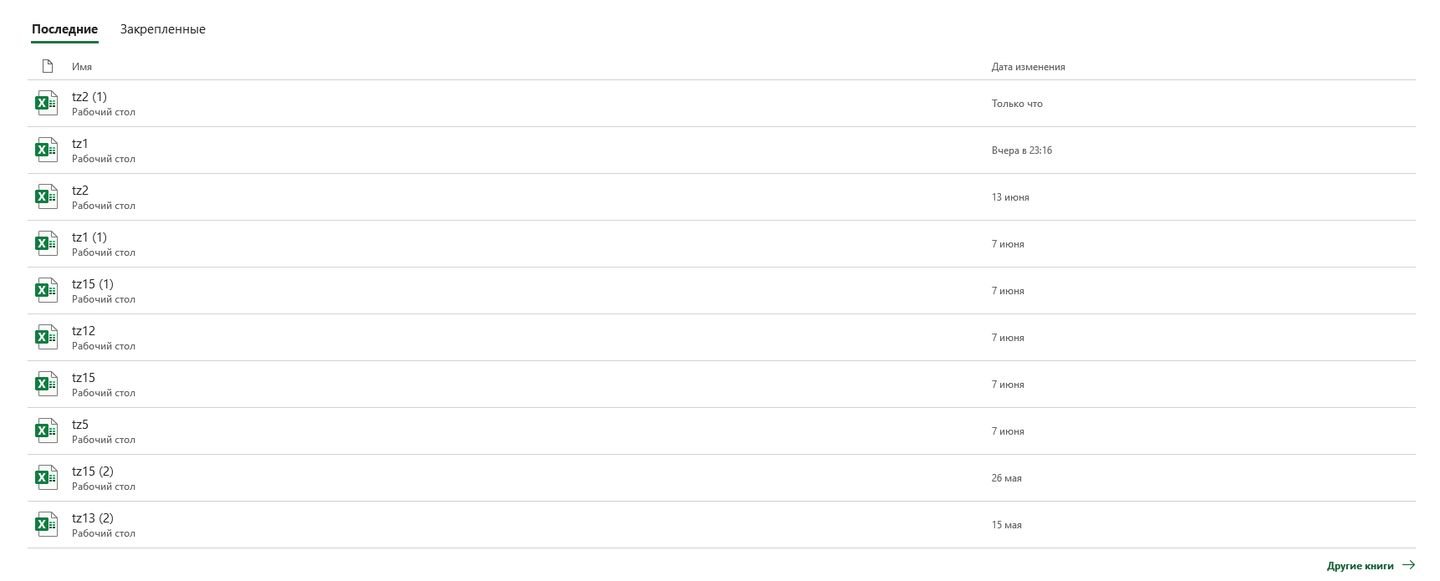
Источник: CQ / Word
Многие программы хранят информацию о последних открытых документах. Например, Word. Следовательно, ознакомиться с перечнем файлов можно прямо там.
Как очистить информацию о недавно открытых файлах
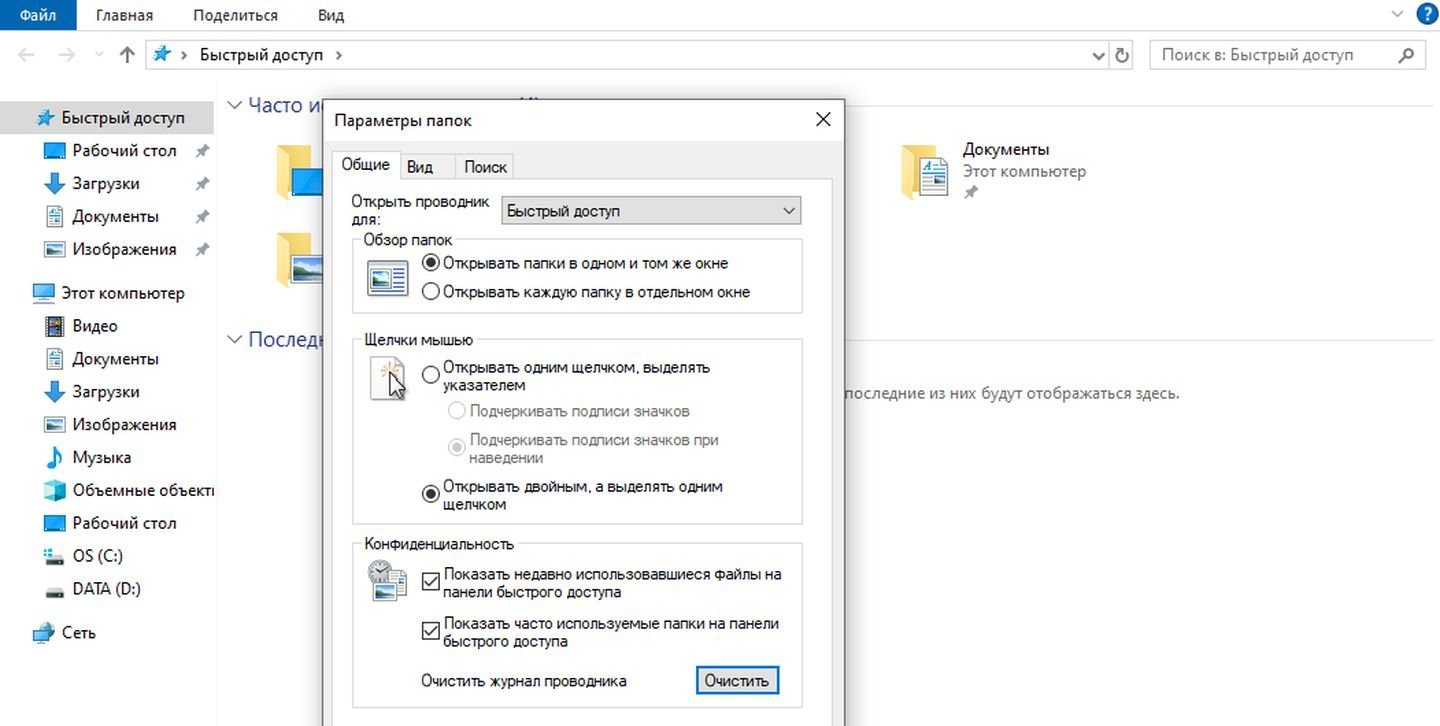
Источник: CQ / Windows 10
Порядок действий:
- Откройте «Проводник»;
- В левом верхнем углу кликните на «Файл» и выберите раздел «Изменить параметры папок и поиска»;
- Откроется вкладка, где нужно будет нажать на кнопку очистить, расположенную в правом нижнем углу.
Как отключить сохранение информации о недавно открытых файлах
Если по какой-то причине вы не хотите, чтобы Windows «протоколировал» вашу активность, данную функцию можно отключить.
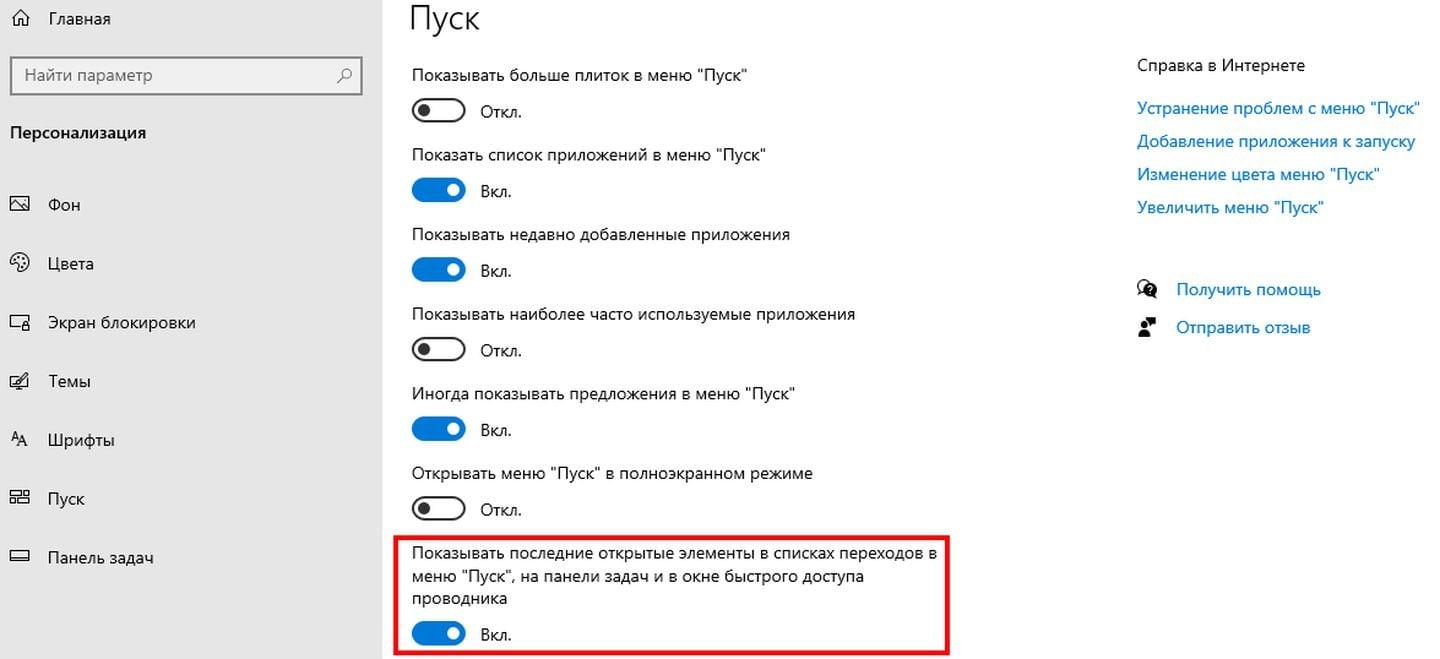
Источник: CQ / Windows 10
Заглавное фото: Kingston Technology
Вопрос от пользователя
Здравствуйте.
Помогите с одной проблемой. Я вчера работал с текстовым документом допоздна, сохранил, пошел спать.
Наутро никак не могу найти этот файл, как будто и не было его, хотя 100% помню нажал кнопку сохранить. Можно ли в Windows 10 посмотреть все недавно открытые файлы?
Александр.
Здравствуйте.
Некоторые пользователи, кстати, сталкиваются с подобной ситуацией сразу же после сохранения файла («Опа, а куда же я его отправил-то…?») 👌.
Windows 10 (и 11-я) не была бы такой популярной, если бы не позволяла быстро решить подобный вопрос. Ниже приведу несколько советов по этой теме…
*
Рекомендации по поиску файлов, с которыми недавно работали
📌 Совет №1
Наиболее простой способ посмотреть, с чем недавно работали — это кликнуть по значку «Лупы» на панели задач (в Windows 11 — по меню ПУСК). В открывшемся меню будут представлены несколько программ и документов (файлов).
См. стрелку 2 на скрине ниже: представлены не только названия документов, но и путь (место на диске, куда они были сохранены). Кстати, есть вариант просмотра временной шкалы (стрелка 3).

Значок поиска в Windows 10

Windows 11 — меню ПУСК — смотрим последние документы
Как выглядит «Временная шкала» представлено на скриншоте: обратите внимание, что вы можете сдвинуть ползунок справа вниз и посмотреть не только вчерашние документы, но и на какую-то определенную дату!
Всё это сделано весьма удобно и наглядно (за это можно отдельно благодарить разработчиков).

История по дате / Кликабельно
*
📌 Совет №2
В Windows есть одна вкладка, которая «запоминает» всё, с чем вы работали (но по умолчанию она скрыта). Чтобы увидеть ее — нажмите сочетание клавиш Win+R, и введите в строку «Открыть» команду shell:recent.

shell:recent — недавние документы
После отсортируйте документы по дате. Обратите внимание на скриншот ниже: на нем представлены мои файлы, причем, даже те, с которыми я работаю в настоящий момент времени (прим.: использую картинки для написания этой заметки)! ✌

Недавние документы отсортированные по дате
Чтобы каждый раз не искать эту полезную вкладку — рекомендуется ее вынести на панель быстрого доступа проводника.
Для этого перейдите на каталог выше (клавиша ), нажмите правой кнопкой мышки по каталогу «Недавние документы» и выберите функцию «Закрепить на панели быстрого доступа».

Закрепить на панели быстрого доступа
Теперь, открыв проводник, вы всегда можете найти свои недавние документы (см. скриншот ниже).

Теперь проводник — всегда найдет и подскажет последние документы
*
Совет №3
Третий момент, о котором не стоит забывать — не только проводник запоминает файлы, с которыми вы работали, но и большинство программ делает это.
Например, тот же Word при запуске (или при попытке открыть файл) — показывает документы с которыми вы часто работаете (или недавно изменяли). 👇

История в Word
Если речь идет о браузере (скажем, Chrome), то для просмотра истории посещений можно нажать сочетание клавиш Ctrl+H (либо перейти по ссылке chrome://history/).

История в Chrome
*
PS
1) Чтобы найти определенный файл на диске (например, содержащий конкретный текст) — можете воспользоваться рекомендациями из этой заметки: https://ocomp.info/ne-mogu-nayti-fayl-na-diske.html
2) Если вы хотите надежно защитить свои документы (например, от поломки диска, от «случайного» форматирования, вирусов и т.д.) — одним из лучших способов будет авто-создание бэкапа в облако (более подробно об этом).
*
Если вы нашли файлы как-то по-другому — добавьте пару слов в комментариях!
Заранее благодарю.
Удачной работы!
👋
Первая публикация: 28.09.2019
Корректировка: 10.11.2021
Всем привет! Сегодня я расскажу вам, как посмотреть и открыть недавние документы в Windows 10 или 11, и где они вообще находятся в операционной системе. Сразу хочу предупредить, что если вы до этого чистили систему или использовали программу типа CCleaner, то эта информация могла быть стерта. Если же вам нужно дополнительно просмотреть журнал событий, историю браузера, корзину и загрузку – читаем советы из этой статьи (переходим по ссылке).
Я подробно описал три простых способа. В любом случае, если у вас что-то будет не получаться, или возникнут проблемы – пишите в комментариях, и портал WiFiGiD.RU вам с радостью поможет. Только старайтесь писать как можно подробнее.
Содержание
- Способ 1: Папка на системном диске
- Способ 2: Word, Excel, PowerPoint
- Способ 3: Поиск и меню «Пуск»
- Задать вопрос автору статьи
Способ 1: Папка на системном диске

Найти последние сохраненные и открытые файлы на компьютере можно в специальной системной папке «Недавние документы». Эта папка хранится на диске «C:\». Туда можно попасть двумя способами.
- Зажимаем волшебные клавиши:
+ R
- Вводим команду:
shell:recent

- Далее откроется папка «Недавние документы». Здесь будут храниться ссылки (или ярлыки) на запущенные документы. Если кликнуть два раза левой кнопкой мыши по ярлыку – откроется файл.

Второй способ туда попасть – это открыть проводник или «Компьютер». Далее переходим по пути:
C:\Users\ИМЯ_ПОЛЬЗОВАТЕЛЯ\AppData\Roaming\Microsoft\Windows\Recent
ПРИМЕЧАНИЕ! Как вы можете понять, папка «Recent» – это англоязычный вариант «Недавних документов».
Если вам нужно узнать расположение файла – кликните по ярлыку правой кнопкой мыши из выпадающего контекстного меню выберите «Свойства». Далее смотрим в строку «Объект» – это и есть точное расположение. Вы можете скопировать ссылку и вставить её в проводник для быстрого перехода.
Способ 2: Word, Excel, PowerPoint
Если вы хотите посмотреть документы, открытые в Microsoft Word, Excel, PowerPoint, то это можно увидеть в меню программы. Очень важно, чтобы вы запустили именно программу – проще всего это сделать через поиск.

Слева в блоке «Последние» вы можете увидеть, все файлы и документы, которые были открыты ранее. Также их сразу же можно запустить.

Способ 3: Поиск и меню «Пуск»
Раньше на Windows 10 недавние документы можно было увидеть, открыв «Поиск». Если они тут не отображаются – перейдите на вкладку «Документы». В Windows 11 недавние открытые файлы могут отображаться просто в меню «Пуск». У меня по каким-то причинам на десятке ничего не видно. Полистав все настройки, я не смог найти, где включается эта функция, хотя у других ребят в интернете, судя по скриншотам, «Недавние документы» отображаются в поиске. Если вы найдете информацию, как эту штуку включать – напишите об этом в комментариях.

История файлов — функция сохранения предыдущих версий ваших документов и других файлов в Windows 10 (впервые появившаяся в 8-ке), позволяющая в случае непреднамеренного изменения, случайного удаления или даже при работе вируса-шифровальщика быстро восстановить ваши данные в предыдущем их состоянии.
По умолчанию (если включить ее), история файлов в Windows 10 делает резервные копии для всех файлов в пользовательских папках (Рабочий стол, Документы, Изображения, Музыка, Видео) и хранит их предыдущие состояния в течение неограниченного времени. О том, как настроить и пользоваться историей файлов Windows 10 для восстановления своих данных и пойдет речь в текущей инструкции. В конце статьи вы также найдете видео, в котором показано как включить историю файлов и пользоваться ею.
Примечание: для работы функции Истории файлов на компьютере требуется наличие отдельного физического накопителя: это может быть отдельный жесткий диск, USB флешка или сетевой накопитель. Кстати: если у вас нет ничего из перечисленного, вы можете создать виртуальный жесткий диск, смонтировать его в системе и использовать для истории файлов.
Настройка истории файлов Windows 10
Историю файлов в последних версиях Windows 10 можно настроить в двух расположениях — панели управления и в новом интерфейсе «Параметры». Сначала опишу второй вариант.
Для того, чтобы включить и настроить историю файлов в параметрах, выполните следующие действия:
- Зайдите в Параметры — Обновления и безопасность — Службы архивации, а затем нажмите по кнопке «Добавление диска». Потребуется указать отдельный накопитель, на котором будет храниться история файлов.
- После указания накопителя рекомендую зайти в дополнительные параметры, нажав соответствующую ссылку.
- В следующем окне вы можете настроить то, как часто сохраняется история файлов (или архивировать данные вручную), добавить или исключить папки из истории.
После выполненных действий, история выбранных файлов будет сохраняться автоматически в соответствии с заданными настройками.
Для того, чтобы включить историю файлов с помощью панели управления, откройте её (например, через поиск на панели задач), убедитесь, что в панели управления в поле «Просмотр» установлено «Значки», а не «Категории», выберите пункт «История файлов». Хотя можно и проще — введите в поиск в панели задач «История файлов» и запустите оттуда.

В окне «Хранение истории файлов» вы увидите текущее состояние функции, наличие накопителей, пригодных для хранения истории файлов и, если в текущий момент функция отключена, кнопку «Включить» для ее включения.
Сразу после нажатия кнопки «Включить», история файлов будет активирована и начнется первоначальное сохранение резервных копий ваших файлов и документов из пользовательских папок.

В дальнейшем, копии изменившихся файлов будут сохраняться раз в час (по умолчанию). Однако, при желании, можно изменить этот временной интервал: зайдите в «Дополнительные параметры» (слева) и задайте желаемый интервал сохранения копий файлов и время их хранения.

Также, с помощью пункта «Исключение папок» в Истории файлов, вы можете убрать отдельные папки из резервного копирования: это может пригодиться, если вы хотите сохранить место на диске, используемом для истории файлов, не включая туда маловажны, но занимающие много места данные, например, содержимое папок «Музыка» или «Видео».
Восстановление файла или папки с помощью истории файлов
А теперь об использовании истории файлов для восстановления удаленного файла или папки, а также для того, чтобы вернуть их предыдущую версию. Рассмотрим первый вариант.
- В папке «Документы» был создан текстовый документ, после чего я немного подождал, пока история файлов будет в очередной раз сохранять резервные копии (предварительно поставил интервал 10 минут).
- Этот документ был удален мимо корзины.
- В окне проводника нажимаем «Главная» и кликаем по иконке истории файлов (с подписью Журнал, которая может не отображаться).
- Открывается окно с сохраненными копиями. В нем виден и удаленный файл (если листать вправо-влево, то можно видеть несколько версий файлов) — выбираем его и нажимаем по кнопке восстановления (если файлов несколько, то можно выбрать их все или те, которые нужно восстановить).
- Сразу после этого открывается окно с уже восстановленными файлами и папками в прежнем расположении.
Как видите, очень просто. Аналогичным образом история файлов Windows 10 позволяет восстановить и предыдущие версии документов, если они были изменены, но эти изменения требуется откатить. Попробуем.
-
- В документ внесены важные данные, в течение ближайшего времени эта версия документа будет сохранена историей файлов.
- Важные данные из документа были случайно удалены или изменены.
- Аналогично, через кнопку истории файлов на вкладке «Главная» проводника (открытого в нужной нам папке), смотрим историю: с помощью кнопок «влево» — «вправо» можно смотреть разные версии файлов, а дважды кликнув по нему — его содержимое в каждой из версии.
- С помощью кнопки «Восстановить» восстанавливаем выбранный вариант важного файла (при этом, если такой файл уже есть в папке, то вам будет предложено заменить файл в папке назначения).
Как включить и использовать историю файлов Windows 10 — видео
В завершение — небольшое видео руководство, в котором демонстрируется то, что было описано выше.
Как видите, история файлов Windows 10 — достаточно простой в использовании инструмент, который смогут использовать даже начинающие пользователи. К сожалению, не всегда эта функция включена, да и сохраняет данные не для всех папок. Если случилось так, что вам нужно восстановить данные, к которым история файлов неприменима, попробуйте Лучшие программы для восстановления данных.







