В этой статье подробно об автозагрузке в Windows 10 — где может быть прописан автоматический запуск программ; как удалить, отключить или наоборот добавить программу в автозагрузку; о том, где находится папка автозагрузки в «десятке», а заодно о паре бесплатных утилит, позволяющих более удобно всем этим управлять.
Программы в автозагрузке — это то ПО, которое запускается при входе в систему и может служить для самых разных целей: это антивирус, мессенджеры, сервисы облачного хранения данных — для многих из них вы можете видеть значки в области уведомлений справа внизу. Однако, точно так же в автозагрузку могут добавляться и вредоносные программы. Более того, даже избыток «полезных» элементов, запускаемых автоматически, может приводить к тому, что компьютер работает медленнее, а вам, возможно, стоит удалить из автозагрузки какие-то необязательные из них.
- Автозагрузка приложений в параметрах Windows 10
- Просмотр и отключение программ автозагрузки в диспетчере задач
- Где находится папка Автозагрузка Windows 10
- Автозагрузка программ в реестре
- Планировщик заданий
- Sysinternals Autoruns и другие утилиты для управления автозагрузкой
- Видео инструкция
Внимание: в последних версиях Windows 10 программы, которые не были закрыты при завершении работы, автоматически запускаются при следующем входе в систему и это не автозагрузка. Подробнее: Как отключить перезапуск программ при входе в Windows 10.
Просмотр и отключение программ в автозагрузке в параметрах Windows 10
Один из самых простых способов просмотреть программы в автозагрузке Windows 10 — использовать соответствующих пункт в Параметрах:
- Откройте Параметры Windows 10 (клавиши Win+I или через меню Пуск).
- Перейдите в раздел Приложения — Автозагрузка.
- Ознакомьтесь со списком программ в автозагрузке, отключите ненужные.
Если вы не знаете, что можно отключить, а чего лучше не отключать, в общих чертах ситуация следующая: даже отключив все элементы, вы не навредите системе, но может оказаться, что какие-то постоянно нужные программы (мессенджеры, антивирусы, программы облачных хранилищ) придется запускать вручную. В любом случае, можете смело экспериментировать.
Автозагрузка в диспетчере задач
Следующее расположение, где можно изучить программы в автозагрузке Windows 10 — диспетчер задач, который легко запустить через контекстное меню кнопки Пуск, открываемое по правому клику. В диспетчере задач нажмите кнопку «Подробнее» внизу (если такая там присутствует), а затем откройте вкладку «Автозагрузка».

Вы увидите список программ в автозагрузке для текущего пользователя (в этот список они берутся из реестра и из системной папки «Автозагрузка»). Кликнув по любой из программ правой кнопкой мыши, вы можете отключить или включить ее запуск, открыть расположение исполняемого файла или, при необходимости, найти информацию об этой программе в Интернете. Также в колонке «Влияние на запуск» можно оценить, насколько указанная программа влияет на время загрузки системы. Правда здесь стоит отметить, что «Высокое» не обязательно означает, что запускаемая программа в действительности тормозит ваш компьютер.
Папка автозагрузки в Windows 10
Частый вопрос, который задавался и по поводу предыдущей версии ОС — где находится папка автозагрузки в новой системе. Находится она в следующем расположении:
%userprofile%\AppData\Roaming\Microsoft\Windows\Start Menu\Programs\Startup
Достаточно ввести указанный путь в адресную строку проводника и нажать Enter. Еще один простой способ открыть эту папку — нажать клавиши Win+R и ввести в окно «Выполнить» следующее: shell:startup после чего нажмите Ок, сразу откроется папка с ярлыками программ для автозапуска.

Чтобы добавить программу в автозагрузку, вы можете просто создать ярлык для этой программы в указанной папке. Примечание: по некоторым отзывам, это не всегда срабатывает — в этом случае помогает добавление программа в раздел автозагрузки в реестре Windows 10.
Автоматически запускаемые программы в реестре
Запустите редактор реестра, нажав клавиши Win+R и введя regedit в поле «Выполнить». После этого перейдите к разделу (папке)
HKEY_CURRENT_USER\SOFTWARE\Microsoft\Windows\CurrentVersion\Run
В правой части редактора реестра вы увидите список программ, запускаемых для текущего пользователя при входе в систему. Вы можете удалить их, или добавить программу в автозагрузку, нажав по пустому месту в правой части редактора правой кнопкой мыши — создать — строковый параметр. Задайте параметру любое желаемое имя, после чего дважды кликните по нему и укажите путь к исполняемому файлу программы в качестве значения.

Это не единственный раздел, программы в автозагрузке могут также находиться в следующих разделах реестра Windows 10 (учитывайте, что последние два раздела могут отсутствовать на вашей системе):
HKEY_LOCAL_MACHINE\SOFTWARE\Microsoft\Windows\CurrentVersion\Run HKEY_CURRENT_USER\SOFTWARE\Wow6432Node\Microsoft\Windows\CurrentVersion\Run HKEY_LOCAL_MACHINE\SOFTWARE\Wow6432Node\Microsoft\Windows\CurrentVersion\Run
Изменять список можно аналогичным способом.
Планировщик заданий Windows 10
Следующее место, откуда может запускаться различное ПО — планировщик заданий, открыть который можно, нажав по кнопке поиска в панели задач и начав вводить название утилиты.
Обратите внимание на библиотеку планировщика заданий — в ней находятся программы и команды, автоматически выполняемые при определенных событиях, в том числе и при входе в систему. Вы можете изучить список, удалить какие-либо задания или добавить свои.

Более подробно об использовании инструмента вы можете прочитать в статье про использование планировщика заданий.
Sysinternals Autoruns и другие утилиты для контроля программ в автозагрузке
Существует множество различных бесплатных программ, позволяющих просматривать или удалять программы из автозагрузки, лучшая из них, на мой взгляд — Autoruns от Microsoft Sysinternals, доступная на официальном сайте https://docs.microsoft.com/en-us/sysinternals/downloads/autoruns
Программа не требует установки на компьютер и совместима со всеми последними версиями ОС, включая Windows 10. После запуска вы получите полный список всего, что запускается системой — программы, службы, библиотеки, задания планировщика и многое другое.

При этом, для элементов доступны такие функции как (неполный список):
- Проверка на вирусы с помощью VirusTotal
- Открытие места расположения программы (Jump to image)
- Открытие места, где программа прописана для автоматического запуска (пункт Jump to Entry)
- Поиск информации о процессе в Интернете
- Удаление программы из автозагрузки
Отдельно в Autoruns можно просмотреть и дополнительные элементы, такие как запускаемые службы, выполняемые при входе в систему задачи, элементы планировщика заданий и отключить их при необходимости.
Возможно, для начинающего пользователя программа может показаться сложной и не совсем понятной, но инструмент действительно мощный, рекомендую. Также управление программами в автозагрузке присутствует почти в любых утилитах для очистки и оптимизации системы, о которых подробнее в обзоре Лучшие программы для очистки Windows 10.
Видео инструкция
Если у вас остаются вопросы, имеющие отношение к затронутой теме — задавайте ниже в комментариях, а я постараюсь ответить на них.
Функция автозагрузки ранее считалась вредной, поскольку старые компьютеры не обладали хорошей производительностью, а автозапуск целого набора программ заставлял и без того медленную систему запускаться очень долго. Но теперь автозагрузка программ в Windows 10 и 11 даже полезна.

Ультрабюджетные современные машины обладают приличной производительностью и имеют на борту как минимум 8 ГБ оперативной памяти, поэтому об экономии системных ресурсов речи не идет. В этой статье мы расскажем, что такое автозагрузка программ в Windows 10 и 11, и как правильно использовать эту функцию.
Что такое автозагрузка программ в Windows и зачем она нужна
Автозагрузка программ в Windows — это специальная функция, позволяющая некоторым программам запускаться одновременно со стартом Windows. Изначально она была призвана облегчить неопытным пользователям процесс работы с компьютером.
К тому же в автозагрузке часто находятся драйверы, которые необходимы для работы того или иного оборудования компьютера. Системные приложения часто ставят в автозагрузку, чтобы они запускались вместе с ОС Windows. Собрали в материале 15 лучших программ для обновления драйверов.
Однако автозагрузка также любимое место вирусов. Поэтому ее нужно уметь правильно настраивать, удаляя то, что не должно там находиться. Да и минимальное количество программ всегда положительно сказывается на общей работоспособности Windows. Читайте о лучших антивирусах в нашем материале.
Где находится автозагрузка в Windows 10 и 11
Теперь поговорим о том, где находится автозагрузка в Windows 10 и 11. В более старых версиях ОС, например, в Windows 7, папку автозагрузки можно было найти в меню «Пуск». Это было удобно, так как без проблем можно было посмотреть, что именно стартует вместе с системой.
В Windows 10 и 11 папка автозагрузки скрыта от глаз пользователей. Ее можно найти по пути «C:\Users\Имя_пользователя\AppData\Roaming\Microsoft\Windows\Start Menu\Programs\Startup». Но сначала потребуется включить возможность просматривать скрытые файлы в проводнике. Для включения отображения скрытых файлов нужно сделать следующее:
-
В верхней панели щелкните по пункту «Вид» и в панели ниже отметьте галочкой «Скрытые элементы».

-
В проводнике Windows 11 нужно раскрыть меню «Просмотреть» из верхней панели, перейти в раздел «Показать» и щелкнуть пункт «Скрытые элементы».

Как добавить программу или папку в автозагрузку на Windows
Если вы хотите добавить программу или какую-то определенную папку в автозагрузку, для этого есть сразу несколько способов. Мы рассмотрим наиболее эффективные — от простых до продвинутых.
1. С помощью диспетчера задач
Это самый простой способ добавления программ в автозагрузку. Нужно сделать следующее:
-
Запустите диспетчер задач при помощи сочетания клавиш «Ctrl+Shift+Esc» и переместитесь на вкладку «Автозагрузка». Также диспетчер можно вызвать при помощи сочетания «Ctrl+Alt+Del» и меню автозагрузки или щелкнуть правой кнопкой мыши по кнопке «Пуск» и в появившемся меню выбрать «Диспетчер задач».

-
В диспетчере на Windows 11 этот пункт называется «Автозагрузка приложений» и переехал он на боковую панель.

-
Появится список программ в автозагрузке, в том числе отключенных. Выберите нужную.
-
Щелкните по выбранной программе правой кнопкой мыши и в появившемся меню выберите «Включить».

-
Вот так включается автозагрузка программ в диспетчере из Windows 11.

Так можно включить те приложения, которые автоматически прописываются в автозагрузке, но по каким-то причинам деактивированы. Но не стоит активировать все программы без исключения. Особо требовательные к ресурсам компьютера можно оставить отключенными.
2. Через меню «Автозагрузка» в параметрах системы
В Windows 10 и 11 есть специальное меню параметров, которое существует отдельно от панели управления. Именно в нем можно настроить приложения, которые должны стартовать вместе с системой. Сделать это можно следующим образом:
-
Запустите «Параметры» с помощью сочетания клавиш «Win+I», переместитесь в раздел «Приложения».

-
В Windows 11 меню приложений находится в боковой панели.

-
Затем переключитесь на пункт «Автозагрузка».

-
Раздел «Автозагрузка» в Windows 11 располагается здесь.

-
При помощи переключателей напротив названия каждой программы в появившемся списке включите ее автозапуск.

-
В Windows 11 процесс включения автозагрузки конкретного приложения выглядит так.

Суть способа практически такая же, как и в варианте с диспетчером задач. Просто используется немного другой интерфейс — некоторым пользователям он подходит больше, чем список программ в диспетчере задач.
3. С помощью редактора реестра
Это сложный способ для продвинутых пользователей, но он позволяет добавить в автозагрузку даже те программы, которых нет в стандартном списке. Однако нужны хотя бы базовые навыки работы с редактором реестра. Алгоритм действий такой:
-
Запустите редактор реестра. Для этого нажмите сочетание клавиш «Win+R» для вызова диалога «Выполнить», введите в строке «regedit» и нажмите «ОК».

-
Далее в редакторе пройдите по пути «HKEY_LOCAL_MACHINE\SOFTWARE\Microsoft\Windows\CurrentVersion\Run».

-
Щелкните правой кнопкой мыши по пустому месту в папке и выберите «Создать» и далее «Строковый параметр». Имя параметру можно дать любое, например, «Autostart».

-
Дважды кликните по только что созданному параметру.

-
В поле «Значение» введите путь к исполняемому файлу программы и нажмите «ОК».

Осталось только продублировать параметр «Autostart» дополнительно в ветках «HKEY_CURRENT_USER\SOFTWARE\Microsoft\Windows\CurrentVersion\Run», «HKEY_CURRENT_USER\SOFTWARE\Wow6432Node\Microsoft\Windows\CurrentVersion\Run» и «HKEY_LOCAL_MACHINE\SOFTWARE\Wow6432Node\Microsoft\Windows\CurrentVersion\Run» для того, чтобы все работало нормально.
4. С помощью планировщика заданий
Планировщик заданий позволяет не только добавить программу в автозагрузку, но и настроить конкретное время их запуска для того, чтобы немного разгрузить систему во время старта. Перед тем, как добавлять программу с помощью планировщика, нужно убрать ее из списка автозагрузки в планировщике задач или в параметрах системы.
Далее сделать нужно следующее:
-
Нажмите на клавиатуре «Win+R», введите в строке «taskschd.msc» и щелкните «ОК».

-
Нажмите кнопку «Создать простую задачу».

-
Придумайте имя, кликните «Далее». Описание можно не добавлять.

-
В разделе «Триггер» отметьте «При запуске компьютера» и щелкните «Далее».

-
На следующем этапе выберите «Запустить программу», нажмите «Далее».

-
Затем впишите путь к исполняемому файлу и кликните «Далее».

-
Отметьте пункт «Открыть окно «Свойства» после нажатия кнопки «Готово»» и нажмите «Готово».

-
В следующем диалоговом окне перейдите на вкладку «Триггеры».

-
Выберите нужную задачу в списке и щелкните кнопку «Изменить».

-
Отметьте пункт «Отложить задачу на», выставьте необходимый временной промежуток и затем нажмите «ОК».

Теперь задача на автостарт определенного приложения успешно создана. Для проверки ее работоспособности можно перезагрузить компьютер. Таким образом можно добавить в автозагрузку любую программу.
5. С помощью стороннего ПО
Существует ряд полезных приложений, которые позволяют управлять системной автозагрузкой программ. Многие из них являются универсальными и позволяют дополнительно чистить накопители и оптимизировать систему. Вот наиболее полезные программы под Windows для управления автозагрузкой:
-
Starter. Это весьма неплохая и функциональная альтернатива стандартному диспетчеру задач Windows. Программа позволяет не только управлять автозагрузкой, но и умеет показывать программы, стартующие вместе с операционной системой для каждого пользователя компьютера отдельно.
-
Autoruns. Это софт от компании Microsoft. Главным преимуществом является то, что программа позволяет управлять автозагрузкой не только сторонних программ, но и встроенных приложений, а также системных служб и процессов. Правда, со службами нужно быть аккуратным, поскольку можно отключить что-либо жизненно важное для системы.
-
Auslogics BoostSpeed. Настоящий комбайн, предназначенный для всесторонней оптимизации операционной системы Windows. Программа платная, но она стоит своих денег. В числе прочего есть возможность всесторонне управлять автозагрузкой программ и системных компонентов. Но для слабых ПК она может быть тяжеловатой.
Какие программы стоит удалить из списка автозапуска
Нужно определить, какие именно программы сильнее нагружают систему во время автозапуска. В том же диспетчере задач отображается степень влияния на ОС. Если у вас установлены какие-то продукты от Adobe, то в автозагрузке может поселиться большое количество сопроводительного софта, который к тому же очень требователен к системным ресурсам — поэтому продукты Adobe рекомендуется отключать в первую очередь.
Вообще, можно отключить все, без чего система и оборудование могут нормально работать. Например, панель управления Realtek, мессенджеры, торрент-клиенты, игровые лаунчеры и тому подобное.
Но если у вас игровая мышка, под которую предусмотрен сопроводительный софт, то вот его убирать из автозагрузки не рекомендуется, поскольку настройки мыши могут сбиться, и она будет работать не так, как было задумано.
Как удалить приложения из автозагрузки
Процесс удаления во многом зависит от того, как именно приложение было добавлено в автозагрузку. Например, в диспетчере задач нужно перейти на вкладку «Автозагрузка», щелкнуть правой кнопкой мыши по нужной программе и в появившемся меню выбрать «Отключить».


Если же использовались системные параметры, то нужно пройти по тому же пути, который использовался для включения, и переключить тумблер напротив нужной программы в положение «Откл».


Если использовался реестр, то здесь придется посетить каждую ветку, в которой создавался ключ автозагрузки, и удалить его вручную. После этого необходимо перезагрузить компьютер для того, чтобы все изменения были учтены.

В случае с планировщиком заданий также придется удалить созданную задачу, чтобы выбранная программа была удалена из автозагрузки. После этого также рекомендуется перезагрузить компьютер.

Распространенные проблемы с автозагрузкой и их решение
Иногда с функцией автозагрузки в Windows могут возникать проблемы, и поэтому она может не работать. Рассмотрим наиболее популярные и очевидные из них, а также предложим их решение:
- Сбой программы во время установки. Если вы уверены, что конкретное приложение точно должно быть в автозагрузке, но его там нет, то даже ручное добавление мало что даст. Вероятно, во время установки программы произошел сбой. Помочь здесь может только полное удаление программы и последующая ее переустановка.
- Повреждение системных файлов. Иногда автозагрузка может не работать из-за повреждения системных файлов. Их можно попытаться восстановить. Для этого запустите командную строку от имени администратора, введите в окне «sfc /scannow» и нажмите «Enter». Запустится процесс проверки системных файлов на целостность и попытка их восстановления. После выполнения процедуры необходимо будет перезагрузить компьютер. Если это не поможет, то придется полностью переустанавливать Windows.
- Не хватает прав для автозапуска. Если вы создавали задание в планировщике, то вполне возможно, что поставленной задаче не хватает прав для выполнения. В этом случае потребуется отредактировать задачу, отметив в настройках пункт «Выполнить с наивысшими правами» на вкладке «Общие» в окне настройки задачи.
Главное об автозагрузке программ в Windows 10 и 11
Подведем итоги и выделим то, что нужно запомнить об автозагрузке программ в Windows 10 и 11.
- Функция автозапуска позволяет программам загружаться вместе с операционной системой, что может быть весьма удобно в некоторых ситуациях.
- Если вы замечаете, что автозагрузка слишком сильно нагружает компьютер, можно убрать некоторые программы из автозагрузки самыми разными способами.
- Для добавления и удаления программ из автозагрузки можно использовать диспетчер задач, параметры системы, редактор реестра или планировщик заданий.
- Процесс удаления программы из автозапуска зависит от того, какой именно способ использовался для ее добавления.
- Существуют специальные программы под Windows, которые позволяют полностью управлять системной автозагрузкой.
Технически, все, что вам нужно сделать для просмотра программ, запускаемых при старте Windows, это щелкнуть правой кнопкой мыши на Панели задач и выбрать в контекстном меню этот инструмент. В нем будут отображены в удобной табличной форме все программы вместе с информацией об издателе, статусе и очередности запуска. Эта утилита также позволяет включать и отключать любой элемент автозагрузки, выполнять поиск в Интернете для получения дополнительной информации или просто узнать местоположение файла на жестком диске.
Но что, если Диспетчер задач не работает, а на вкладке «Автозагрузка» не отображается информация? Очевидно, это может произойти при заражении вирусом, который скрывает таким образом свое присутствие, либо произошел сбой в работе самой программе. Как получить доступ к сведениям о стартовавших приложениях, не обращаясь к стороннему программному обеспечению?
На самом деле есть довольно простой способ все подробно узнать. Прежде всего, вы можете просмотреть ярлыки приложений из списка автозагрузки (но не фактические процессы), просто введя следующую команду в окне «Выполнить» в Windows 10 (его можно вызвать комбинацией клавиш Win + R):
shell:startup
С другой стороны, если вы хотите получить полную информацию обо всем, что относится к загрузке системы, лучше всего использовать бесплатное приложение Autoruns. Данная утилита является частью пакета программ Sysinternals =»content_internal_link»>(принадлежащего Microsoft) и отображает так много информации, что некоторые пользователи находят ее «утомительной».
После ее запуска в главном окне вы увидите список процессов и программ, а также ссылок на записи в реестре, стартующих вместе с Windows. Здесь вы можете видеть все процессы, настроенные для запуска при загрузке, с какими параметрами они запускаются. Кроме того, в этом списке есть возможность исключить или даже удалить элемент из автозагрузки. Особое внимание стоит уделить объектам на вкладке Logon.
Также есть поиск в Интернете для получения дополнительной информации или даже выполнение сканирования на вирус в онлайн-сервисе VirusTotal. Если вам интересно, как VirusTotal имеет отношение к элементу автозагрузки, то скажем прямо — самое прямое. Ведь сама идея подробного анализа стартующих программ из автозапуска и есть попытке справиться с заражением вредоносным ПО. Ведь чаще всего вредоносное ПО, которое попало в вашу систему, пытается получить постоянную прописку в ней именно добавляя определенный процесс в меню запуска Windows 10. Если это так, вредоносная программа запускается даже после перезагрузки компьютера.
Технически, Autoruns позволяет вам проверять конкретный процесс на наличие вредоносных программ с помощью VirusTotal, который позволяет сканировать файл с использованием длинного списка антивирусных ядер. Благодаря объединению этой опции, приложение Sysinternals автоматизирует весь процесс, упрощая определение того, заражен ли конкретный исполняемый файл или нет. Результат сканирования можно увидеть в колонке Virus Total — сколько антивирусных движков проверили данный объект.
Конечно, есть много других приложений, которые позволяют вам управлять элементами автозагрузки, но, учитывая, что Autoruns является частью пакета, имеет смысл его попробовать, если появились неполадки в Windows. С другой стороны, если у вас возникли проблемы с Диспетчером задач, самым простым решением может быть перезагрузка системы. Есть вещи, которые могут сломать диспетчер задач, в том числе заражение вредоносным ПО, поэтому попробуйте перезагрузить компьютер, чтобы увидеть, все ли возвращается в норму, и вы можете получить доступ к элементам автозагрузки обычным способом.
В то же время, если вы запускаете Windows 10 с включенным Защитником Windows и думаете, что какой-то подозрительный процесс может быть заражен, достаточно использовать любой работающий инструмент (Диспетчер задач, Autoruns или другой), чтобы перейти к самому файлу и просканировать его с помощью Защитника Windows. Это будет работать, даже если вы не подключены к Интернету. Хотя последний позволяет загружать новейшие описания вирусов, что гарантирует обнаружение даже самых новых угроз.
Читайте также:
-
Как удалить неисправный драйвер, который блокирует запуск Windows 10
Управление автозагрузкой программ в Windows 10 и Windows 11 позволяет оптимизировать время загрузки системы и контролировать, какие приложения запускаются автоматически. В этой статье мы рассмотрим встроенные инструменты (Диспетчер задач, реестр, Планировщик заданий, PowerShell) и стороннюю утилиту Autoruns для просмотра, добавления, удаления и управления программами в автозагрузке.
Приобрести оригинальные ключи активации Windows 11 можно у нас в каталоге от 1690 ₽
Просмотр автозагрузки в Диспетчере задач
Основной инструмент для управления автозагрузкой в Windows — Диспетчер задач, заменивший утилиту msconfig.
1. Откройте Диспетчер задач:
– Нажмите Ctrl + Shift + Esc или выполните taskmgr.exe.
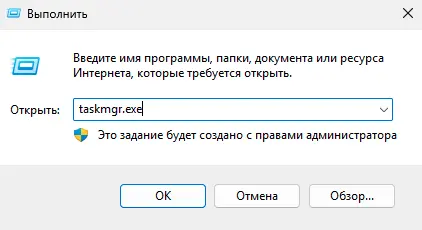
2. Перейдите на вкладку Автозагрузка приложений (Startup apps):
– Список показывает программы, запускаемые при входе пользователя.
– Указано состояние (Включено/Отключено) и влияние на скорость загрузки (Высокое, Среднее, Низкое).
3. Управление автозагрузкой:
– Выберите приложение и нажмите Включить или Отключить вверху.
Однако Диспетчер задач не позволяет добавлять новые программы в автозагрузку.
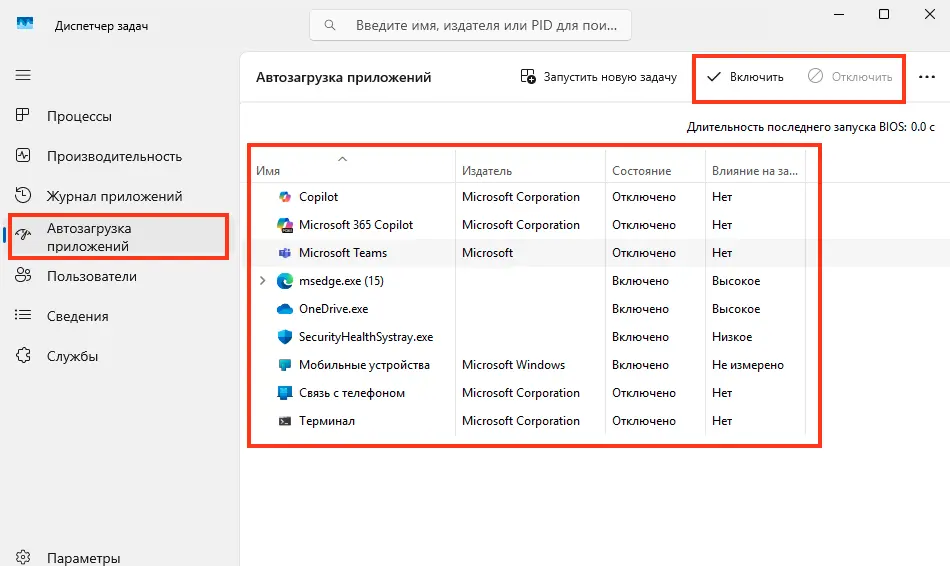
Добавление программы в автозагрузку через папки
Список автозагрузки в Диспетчере задач формируется из нескольких источников, включая папки Startup.
Папки автозагрузки
1. Для текущего пользователя:
– Путь: %userprofile%\AppData\Roaming\Microsoft\Windows\Start Menu\Programs\Startup
– Быстрый доступ: Выполните shell:Startup в Проводнике (Win+R).
2. Для всех пользователей:
– Путь: %PROGRAMDATA%\Microsoft\Windows\Start Menu\Programs\StartUp
– Быстрый доступ: Выполните shell:Common Startup.
Добавление программы
1. Скопируйте ярлык приложения или исполняемый файл в одну из папок Startup.
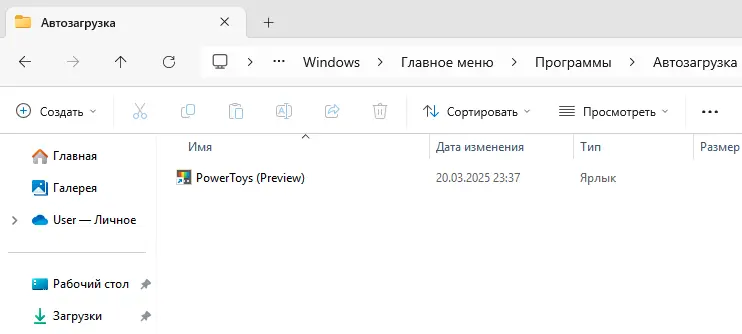
2. После перезагрузки или входа программа появится в списке автозагрузки Диспетчера задач.
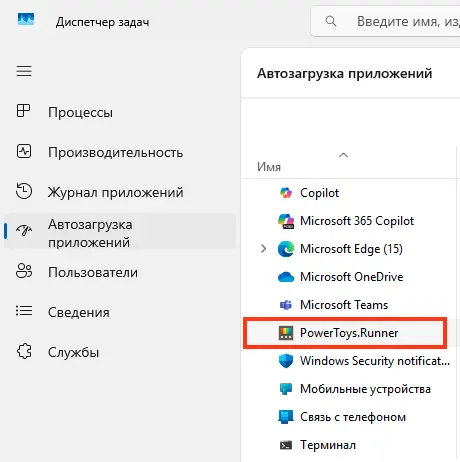
Добавление приложений Microsoft Store
Для приложений Microsoft Store (UWP/APPX):
1. Откройте папку shell:AppsFolder (Win+R).
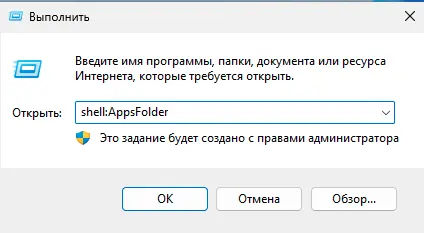
2. Найдите ярлык нужного приложения.
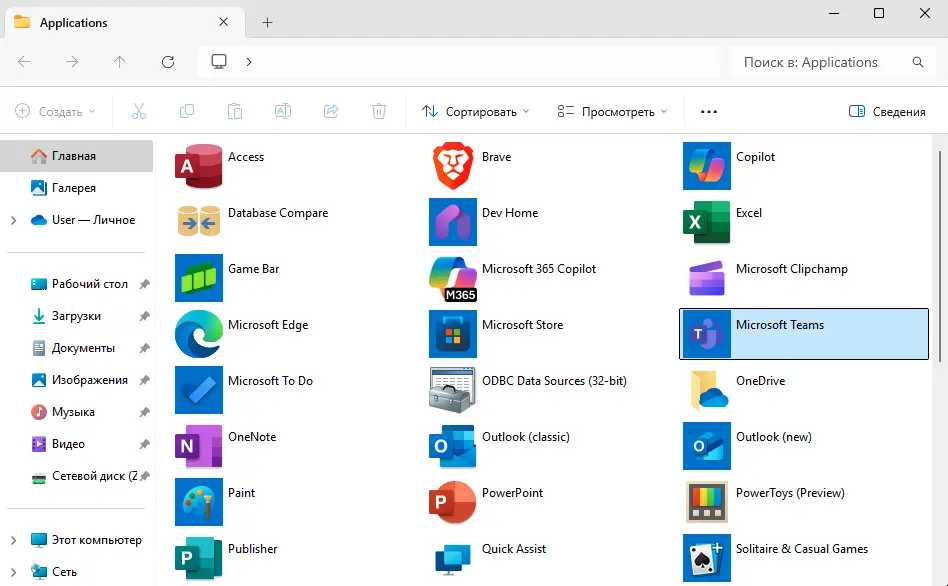
3. Скопируйте его в папку shell:Startup.
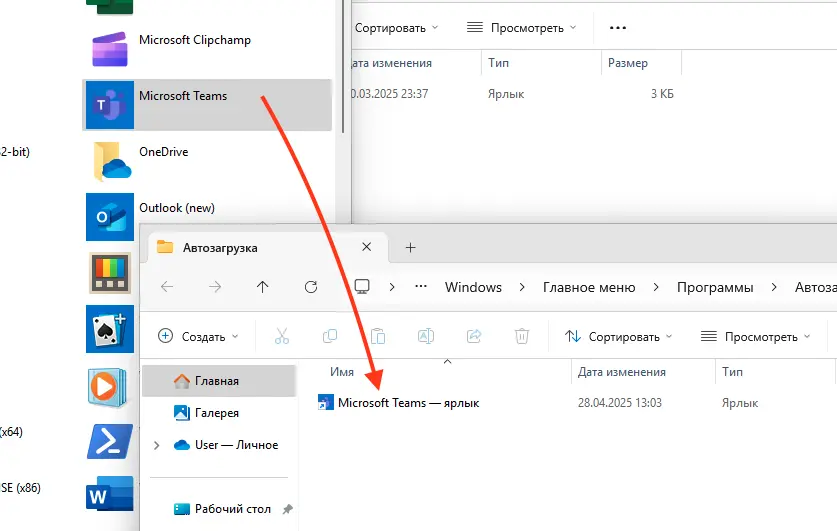
Управление автозагрузкой через реестр
Программы автозагрузки также хранятся в реестре Windows.
Ветки реестра
1. Для текущего пользователя:
– HKEY_CURRENT_USER\SOFTWARE\Microsoft\Windows\CurrentVersion\Run
– HKEY_CURRENT_USER\SOFTWARE\Wow6432Node\Microsoft\Windows\CurrentVersion\Run
– HKEY_CURRENT_USER\SOFTWARE\Microsoft\Windows\CurrentVersion\Policies\Explorer\Run
2. Для всех пользователей:
– HKEY_LOCAL_MACHINE\SOFTWARE\Microsoft\Windows\CurrentVersion\Run
– HKEY_LOCAL_MACHINE\SOFTWARE\Wow6432Node\Microsoft\Windows\CurrentVersion\Run
– HKEY_LOCAL_MACHINE\SOFTWARE\Microsoft\Windows\CurrentVersion\Policies\Explorer\Run
Добавление программы в реестр
Создайте строковый параметр (REG_SZ) в нужной ветке. Например, через PowerShell:
$path = "HKLM:\SOFTWARE\Microsoft\Windows\CurrentVersion\Run"
New-ItemProperty -Path $path -Name "NAPS2_scanner" -Value '"C:\Program Files\NAPS2\NAPS2.exe"' -PropertyType "String"
После этого программа появится в Диспетчере задач.
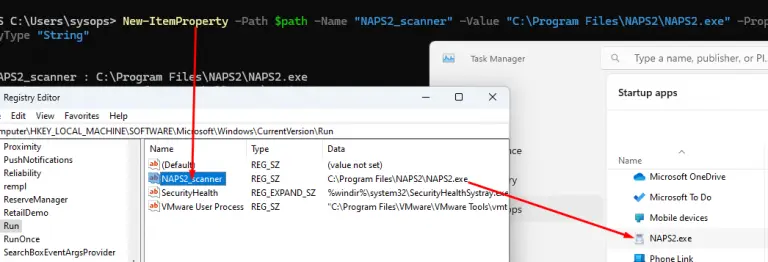
Удаление программы
Удалите соответствующий параметр из ветки реестра вручную или через PowerShell:
Remove-ItemProperty -Path "HKLM:\SOFTWARE\Microsoft\Windows\CurrentVersion\Run" -Name "NAPS2_scanner"
Ветки RunOnce
Ветки RunOnce (например, HKEY_LOCAL_MACHINE\SOFTWARE\Microsoft\Windows\CurrentVersion\RunOnce) запускают программы однократно, после чего записи автоматически удаляются.
Включение/отключение через реестр
Состояние автозагрузки в Диспетчере задач отражается в ветках:
– HKEY_CURRENT_USER\SOFTWARE\Microsoft\Windows\CurrentVersion\Explorer\StartupApproved\Run
– HKEY_LOCAL_MACHINE\SOFTWARE\Microsoft\Windows\CurrentVersion\Explorer\StartupApproved\Run
Значения параметров (REG_BINARY) определяют, включена или отключена программа.
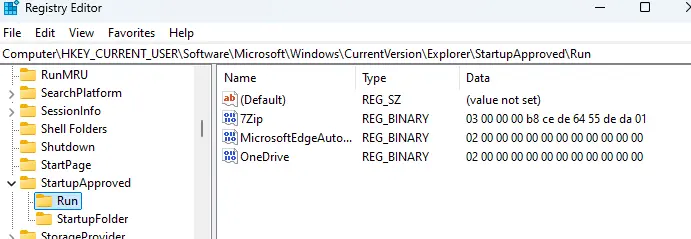
Просмотр автозагрузки через PowerShell
Для получения полного списка источников автозагрузки выполните:
Get-CimInstance Win32_StartupCommand | Select-Object User, Command, Location
Команда выводит программы, их команды и источники (папки Startup, ветки реестра) для всех пользователей.
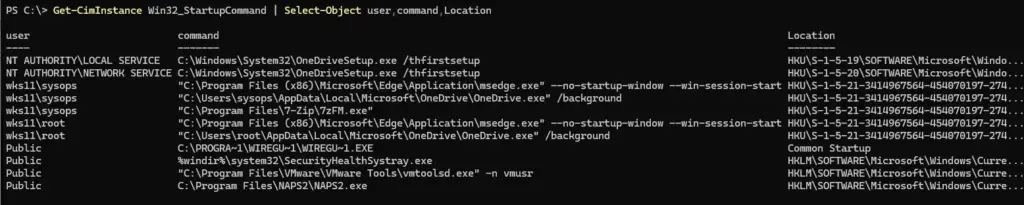
Автозагрузка через Планировщик заданий
Программы могут запускаться автоматически через задания в Планировщике заданий.
Настройка задания
1. Откройте Планировщик заданий:
– Нажмите Win+R, введите taskschd.msc и нажмите Enter.
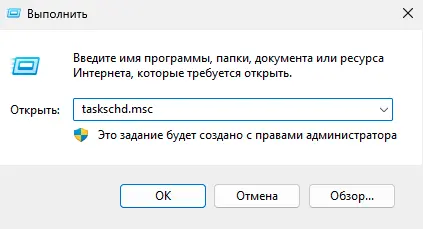
2. Создайте задание:
– В меню Действие выберите Создать задачу.
– На вкладке Триггеры добавьте триггер При входе в систему или При запуске системы.
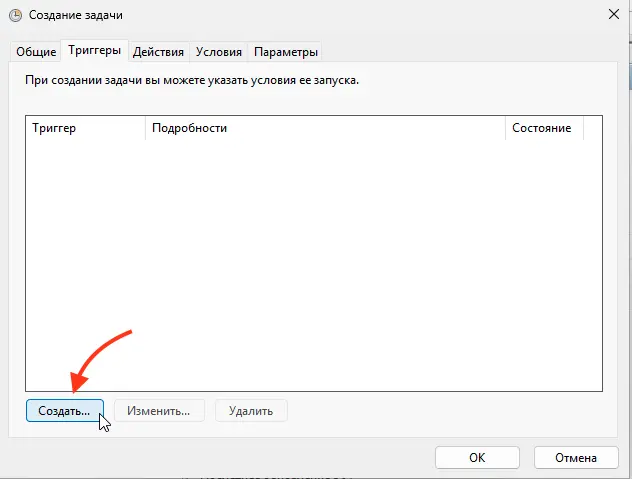
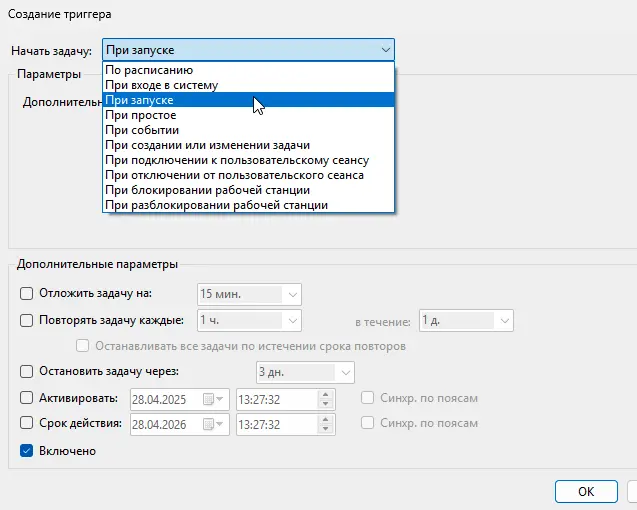
– На вкладке Действия укажите запуск программы.
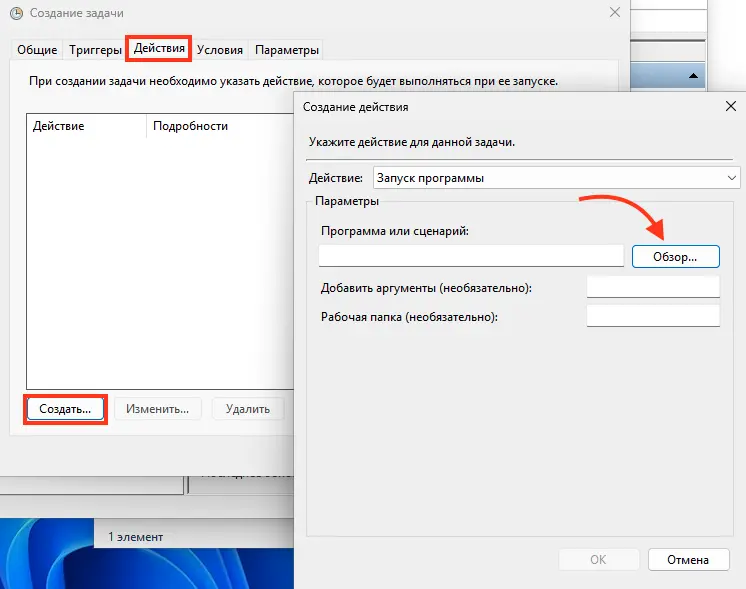
3. Включите или отключите задание в консоли taskschd.msc.
Просмотр заданий автозагрузки
Выведите задания, запускаемые при входе или загрузке:
Get-ScheduledTask | Where-Object { $_.State -ne "Disabled" -and ($_.Triggers -match "MSFT_TaskLogonTrigger" -or $_.Triggers -match "MSFT_TaskBootTrigger") } | Select-Object TaskName, TaskPath, Triggers
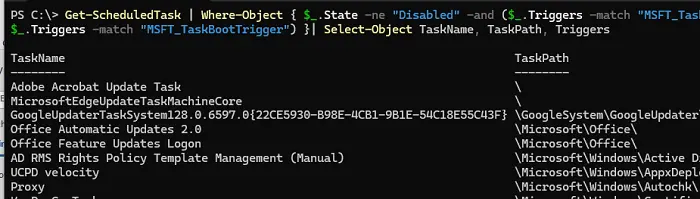
Управление автозагрузкой с помощью Autoruns
Autoruns — мощная утилита от Microsoft Sysinternals для анализа и управления автозагрузкой. Скачать можно с официального сайта.
Возможности Autoruns
– Просмотр всех источников автозагрузки (вкладка Everything): программы, службы, драйверы, задания.
– Включение, отключение или удаление записей автозагрузки.
– Проверка файлов на VirusTotal (меню Entry → Check VirusTotal).
– Переход к записи в реестре, папке Startup или файлу (Jump to Entry).
– Фильтрация стандартных записей Windows (Options → Hide Windows Entries).
– Выделение отсутствующих файлов (File not found) цветом.
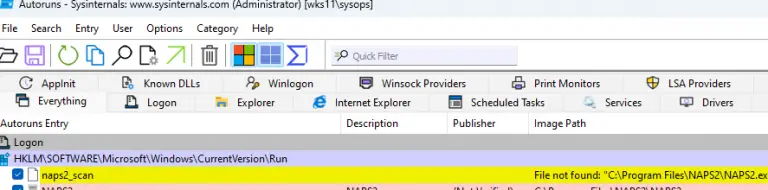
– Анализ автозагрузки для каждого пользователя и системы (SYSTEM).
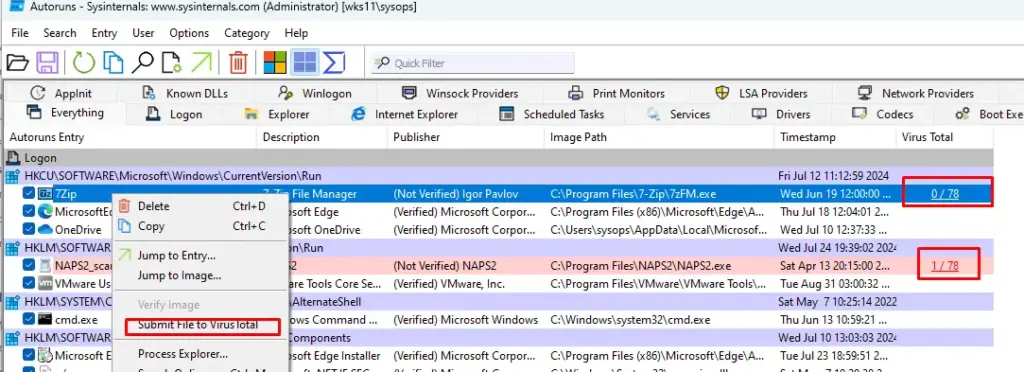
Использование
1. Запустите Autoruns с правами администратора.
2. Перейдите на вкладку Logon для программ, запускаемых при входе, или Everything для всех источников.
3. Снимите флажок для отключения записи или щелкните правой кнопкой мыши и выберите Delete для удаления.
Рекомендации
– Оптимизация: Отключайте ненужные программы в автозагрузке для ускорения загрузки Windows.
– Безопасность: Проверяйте подозрительные записи в Autoruns на VirusTotal.
– Резервное копирование: Перед удалением записей создайте точку восстановления:
Checkpoint-Computer -Description "Before modifying autostart" -RestorePointType MODIFY_SETTINGS
– Тестирование: После изменений перезагрузите систему и проверьте, запускаются ли нужные программы.
– Мониторинг: Используйте Autoruns для периодической проверки новых записей автозагрузки.
Настройка автозагрузки в Windows 10 и Windows 11 через Диспетчер задач, папки Startup, реестр, Планировщик заданий и PowerShell предоставляет гибкие инструменты для управления программами. Утилита Autoruns обеспечивает глубокий анализ всех источников автозагрузки, помогая выявить и устранить ненужные или подозрительные записи. Правильная настройка автозагрузки оптимизирует производительность системы и повышает её безопасность.
Windows 10, поставляется с опциями для автозапуска пользовательских файлов или программ при старте операционной системы.
Это хорошо с одной стороны, так как это позволяет пользователям выбрать программы, которые будут загружаться после старта Windows. Автозагрузка, например, просто необходима таким программам как Антивирус, для обеспечения безопасности, сразу после загрузки Системы.
Но с другой стороны, не все так радужно так как программы могут сами добавляться в Автозагрузку во время установки.
По причине того — что часто не должным образом сведения доведены до пользователя, иногда программы которые используются крайне редко выполняются все время, вызывая задержки запуска вашей операционной системы.
Где хранятся записи Автозагрузки в Windows 10.
Если вы впервые озадачились автозагрузкой Windows 10, вы будете удивлены количеством мест для автозагрузки — как в виде папок на диске, в реестре, планировщик задач и с помощью групповой политики Windows.
В пользу того что организация Автозагрузки является довольно сложной говорит тот факт, что Windows поддерживает записи автозагрузки как для отдельных пользователей, так и для всех пользователей системы, а если установлена 64-разрядная версия Windows10, то используется, еще одна эксклюзивная запись для 64-битных версий.
Места хранения записей для Автозагрузки можно разделить на три группы
Папка Автозагрузка
Реестр
Планировщик заданий
Вы можете также использовать групповую политику для добавления программ в автозапуск (только если они есть в реестре Windows).
Папка Автозагрузка в Windows 10.
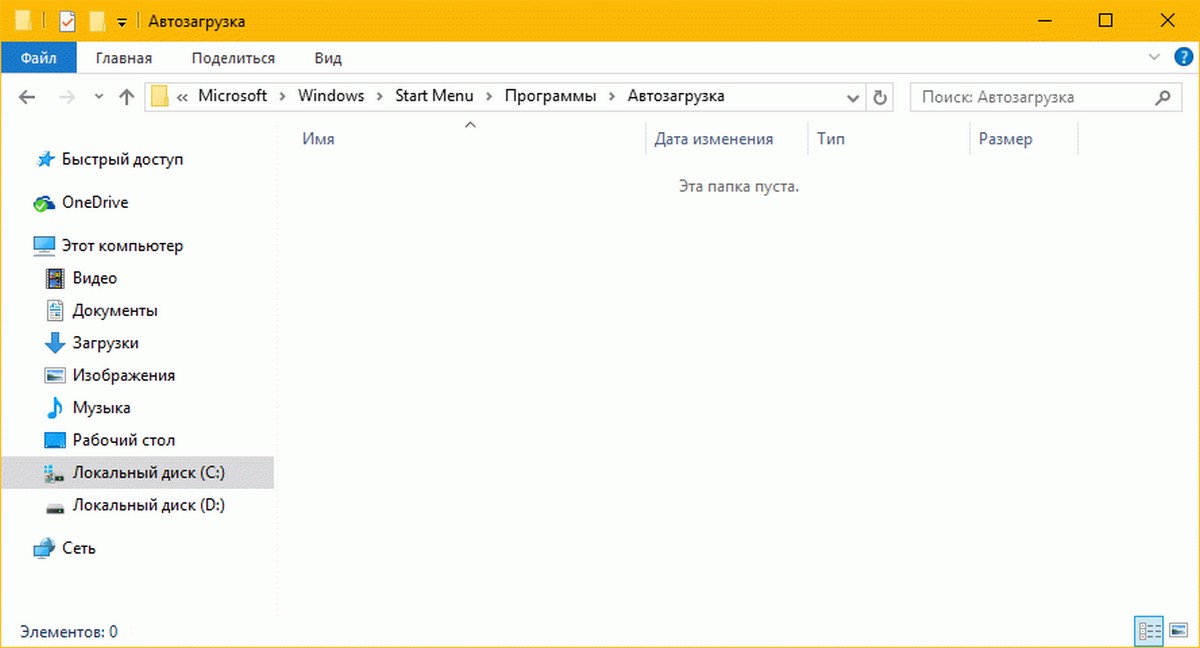
Папка Автозагрузка идеально подходит, когда речь идет о добавлении пользовательских программ в автозагрузку. Кроме того, очень легко добавить или удалить ярлык программы из автозагрузки.
Чтобы доступ к папке проще, Microsoft добавила ключевые слова, которые помогут вам открыть их быстро. Просто скопируйте в Адресную строку Проводника, один из представленных ниже вариантов.
.jpg)
Открыть папку Автозапуск для текущего пользователя
shell:startup
%appdata%\Microsoft\Windows\Start Menu\Programs\Startup
C:\Users\USERNAME\AppData\Roaming\Microsoft\Windows\Start Menu\Programs\Startup
Открыть папку Автозапуск для всех пользователей
shell:common startup
%programdata%\Microsoft\Windows\Start Menu\Programs\Startup
C:\ProgramData\Microsoft\Windows\Start Menu\Programs\StartUp
Места для хранения записей Автозагрузки: Реестр
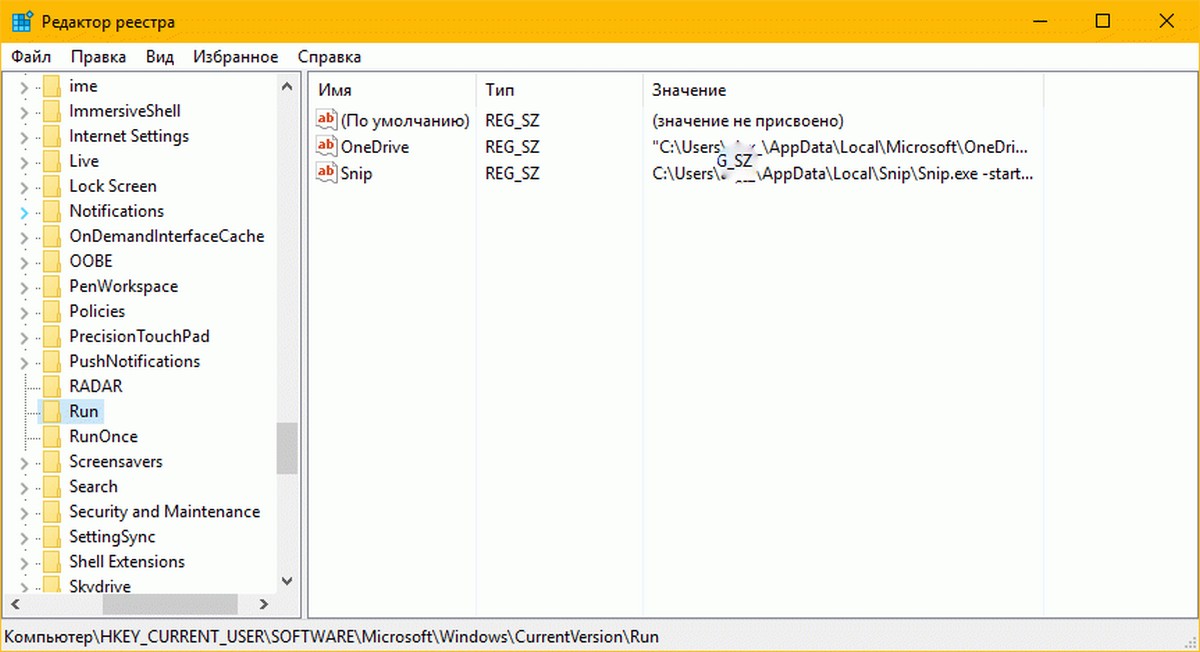
Большая часть записей автозагрузки находятся в реестре Windows.
Нажмите Win + R и введите команду Regedit в диалоговом окне Выполнить
, нажмите Enter, чтобы открыть Реестр.
Ключи Автозагрузки (индивидуальные пользовательские)
HKCU\SOFTWARE\Microsoft\Windows\CurrentVersion\Run
HKCU\SOFTWARE\Wow6432Node\Microsoft\Windows\CurrentVersion\Run (only on 64-bit systems)
HKCU\Software\Microsoft\Windows NT\CurrentVersion\Windows\Run
HKCU\Software\Microsoft\Windows\CurrentVersion\RunOnce (runs the program/command only once, clears it as soon as it is run)
HKCU\Software\Microsoft\Windows\CurrentVersion\RunOnceEx (runs the program/command only once, clears it as soon as execution completes)
HKCU\Software\Microsoft\Windows\CurrentVersion\RunServices
HKCU\Software\Microsoft\Windows\CurrentVersion\RunServicesOnce
Ключи Автозагрузки (все пользователи)
HKLM\SOFTWARE\Microsoft\Windows\CurrentVersion\Run
HKLM\SOFTWARE\Wow6432Node\Microsoft\Windows\CurrentVersion\Run (only on 64-bit systems)
HKLM\Software\Microsoft\Windows\CurrentVersion\RunOnce (runs the program/command only once, clears it as soon as it is run)
HKLM\Software\Microsoft\Windows\CurrentVersion\RunOnceEx (runs the program/command only once, clears it as soon as execution completes)
HKLM\System\CurrentControlSet\Services
HKLM\Software\Microsoft\Windows\CurrentVersion\RunServices
HKLM\Software\Microsoft\Windows\CurrentVersion\RunServicesOnce
Другие ключи автозагрузки.
Active Setup — для выполнения команды один раз для каждого пользователя при входе в систему.
HKLM\SOFTWARE\Microsoft\Active Setup\Installed Components
HKLM\SOFTWARE\Wow6432Node\Microsoft\Active Setup\Installed Components
Незадокументированно.
HKLM\SOFTWARE\Microsoft\Windows\CurrentVersion\Explorer\SharedTaskScheduler
HKLM\SOFTWARE\Wow6432Node\Microsoft\Windows\CurrentVersion\Explorer\SharedTaskScheduler
Shell записи, связанные с автозагрузкой, например, элементы отображаемые при нажатии правой кнопкой мыши на файлы или папки.
HKLM\SOFTWARE\Microsoft\Windows\CurrentVersion\Explorer\ShellServiceObjects
HKLM\SOFTWARE\Wow6432Node\Microsoft\Windows\CurrentVersion\Explorer\ShellServiceObjects
HKLM\SOFTWARE\Microsoft\Windows\CurrentVersion\ShellServiceObjectDelayLoad
HKLM\SOFTWARE\Wow6432Node\Microsoft\Windows\CurrentVersion\ShellServiceObjectDelayLoad
HKCU\Software\Classes\*\ShellEx\ContextMenuHandlers
HKLM\Software\Wow6432Node\Classes\*\ShellEx\ContextMenuHandlers
HKCU\Software\Classes\Drive\ShellEx\ContextMenuHandlers
HKLM\Software\Wow6432Node\Classes\Drive\ShellEx\ContextMenuHandlers
HKLM\Software\Classes\*\ShellEx\PropertySheetHandlers
HKLM\Software\Wow6432Node\Classes\*\ShellEx\PropertySheetHandlers
HKCU\Software\Classes\Directory\ShellEx\ContextMenuHandlers
HKLM\Software\Classes\Directory\ShellEx\ContextMenuHandlers
HKLM\Software\Wow6432Node\Classes\Directory\ShellEx\ContextMenuHandlers
HKCU\Software\Classes\Directory\Shellex\DragDropHandlers
HKLM\Software\Classes\Directory\Shellex\DragDropHandlers
HKLM\Software\Wow6432Node\Classes\Directory\Shellex\DragDropHandlers
HKLM\Software\Classes\Directory\Shellex\CopyHookHandlers
HKCU\Software\Classes\Directory\Background\ShellEx\ContextMenuHandlers
HKLM\Software\Classes\Directory\Background\ShellEx\ContextMenuHandlers
HKLM\Software\Wow6432Node\Classes\Directory\Background\ShellEx\ContextMenuHandlers
HKLM\Software\Classes\Folder\ShellEx\ContextMenuHandlers
HKLM\Software\Wow6432Node\Classes\Folder\ShellEx\ContextMenuHandlers
HKLM\Software\Classes\Folder\ShellEx\DragDropHandlers
HKLM\Software\Wow6432Node\Classes\Folder\ShellEx\DragDropHandlers
HKLM\Software\Microsoft\Windows\CurrentVersion\Explorer\ShellIconOverlayIdentifiers
HKLM\Software\Wow6432Node\Microsoft\Windows\CurrentVersion\Explorer\ShellIconOverlayIdentifiers
Следующие ключи указывают на драйверы, которые загружаются при запуске.
HKLM\SOFTWARE\Microsoft\Windows NT\CurrentVersion\Font Drivers
HKLM\Software\Microsoft\Windows NT\CurrentVersion\Drivers32
HKLM\Software\Wow6432Node\Microsoft\Windows NT\CurrentVersion\Drivers32
Автозагрузка Разное.
HKLM\Software\Classes\Filter
HKLM\Software\Classes\CLSID\{083863F1-70DE-11d0-BD40-00A0C911CE86}\Instance
HKLM\Software\Wow6432Node\Classes\CLSID\{083863F1-70DE-11d0-BD40-00A0C911CE86}\Instance
HKLM\Software\Classes\CLSID\{7ED96837-96F0-4812-B211-F13C24117ED3}\Instance
HKLM\Software\Wow6432Node\Classes\CLSID\{7ED96837-96F0-4812-B211-F13C24117ED3}\Instance
KLM\System\CurrentControlSet\Control\Session Manager\KnownDlls
HKCU\Control Panel\Desktop\Scrnsave.exe
HKLM\System\CurrentControlSet\Services\WinSock2\Parameters\Protocol_Catalog9\Catalog_Entries
HKLM\System\CurrentControlSet\Services\WinSock2\Parameters\Protocol_Catalog9\Catalog_Entries64
Места хранения записей для Автозагрузки в Windows 10: Редактор групповой политики
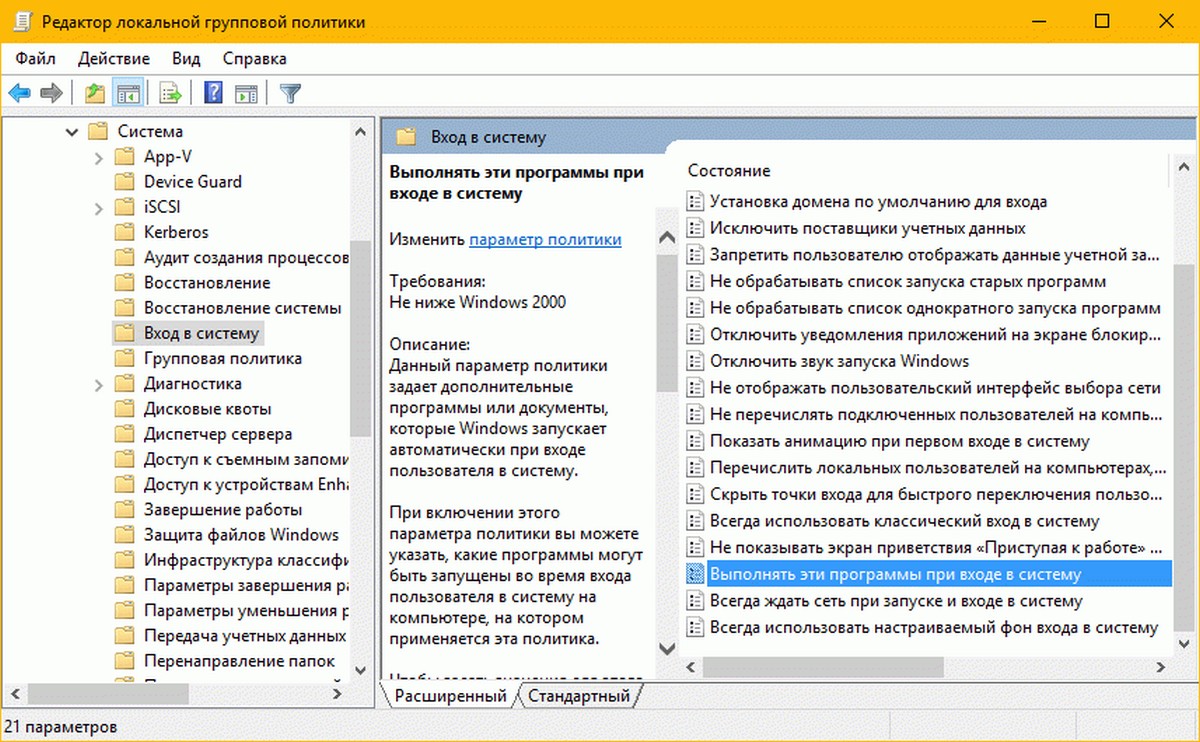
Редактор групповой политики доступен только в профессиональных версиях Windows, в то время как ключи реестра, связанные с политикой доступны во всех версиях.
Нажмите Win + R и введите команду gpedit.msc в диалоговом окне Выполнить, нажмите Enter, чтобы открыть Редактор групповой политики.
Перейдите к следующим ключам, используя структуру дерева слева, чтобы проверить, изменять, добавлять или удалять записи с помощью политик.
Конфигурация компьютера → Административные шаблоны → Система → Вход в систему → Выполнить эти программы при входе в систему
Конфигурация пользователя → Административные шаблоны → Система → Вход в систему → Выполнить эти программы при входе в систему
Соответствующие ключи реестра:
HKLM\Software\Microsoft\Windows\CurrentVersion\Policies\Explorer\Run
HKCU\Software\Microsoft\Windows\CurrentVersion\Policies\Explorer\Run
Места хранения записей для Автозагрузки в Windows 10: Планировщик Задач
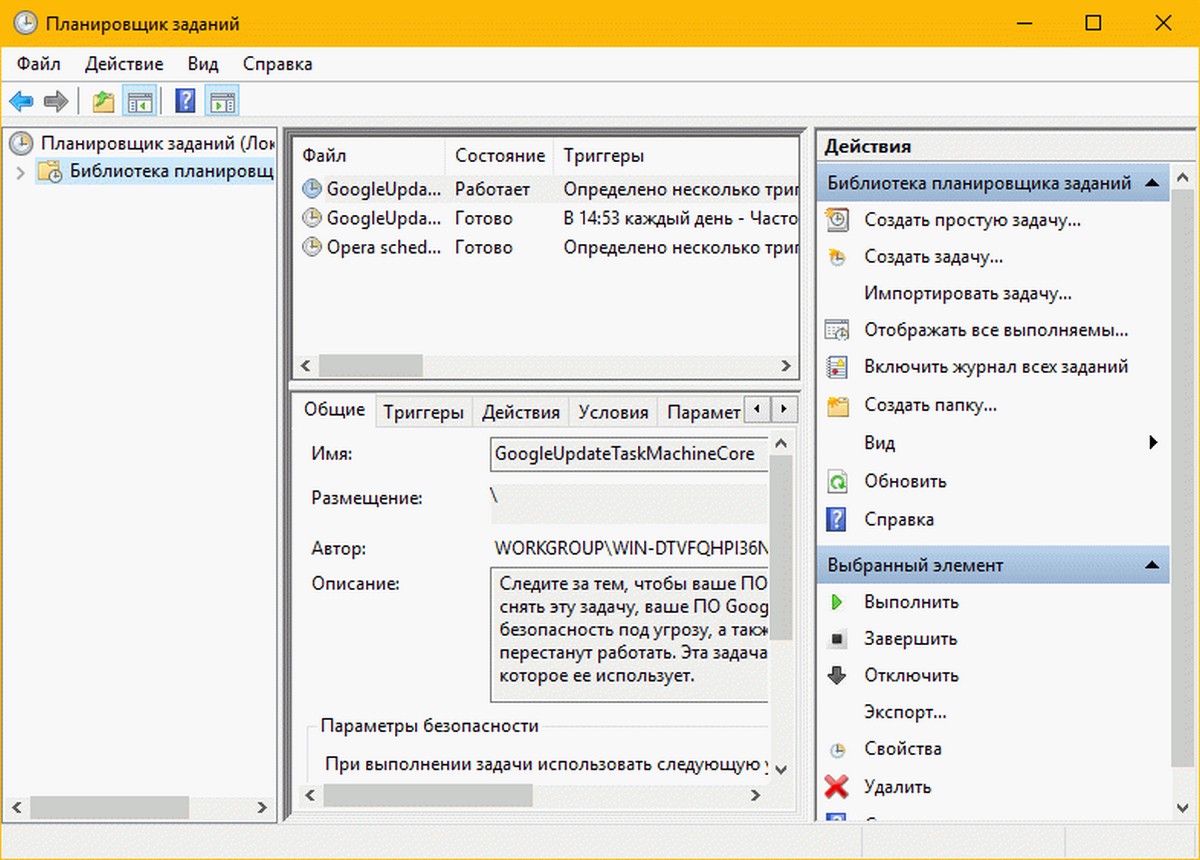
Вы можете открыть планировщик задач Windows для управления задачами на операционной системе Windows, выполните следующие
Нажмите Win + R и введите команду Taskschd.msc в диалоговом окне Выполнить, нажмите Enter, чтобы открыть Планировщик задач.
Вы также можете проверить задачи с помощью Проводника Windows / File Explorer.
C:\Windows\Задачи
C:\Windows\System32\Задачи
Файлы
Следующие файлы могут быть использованы для автозагрузки программ на старте Windows.
C:\autoexec.bat
C:\config.sys
C:\Windows\Winstart.bat
C:\Windows\Wininit.ini
C:\Windows\Dosstart.bat
C:\Windows\system.ini
C:\Windows\win.ini
C:\Windows\System\autoexec.nt
C:\Windows\System\config.nt
Надеюсь информация представленная в статье будет полезной!

