Все способы:
- Способ 1: «Диспетчер устройств»
- Способ 2: Утилита «Сведения о системе»
- Способ 3: «Командная строка»
- Способ 4: Сторонний софт
- Вопросы и ответы: 0
Способ 1: «Диспетчер устройств»
Встроенное средство «Диспетчер устройств» располагает подробной информацией о программных и аппаратных компонентах системы. Через приложение можно узнать и о сетевой карте компьютера: ее название, производителя, ID или сведения о драйверах.
- Запустите «Диспетчер устройств». В Windows 10 найти приложение можно через поиск в «Пуске» и некоторыми другими методами, описанными ниже
- Разверните меню «Сетевые адаптеры». В списке отобразятся компоненты, которые связаны с сетью. Ищите в названии «Qualcomm Atheros» или «Realtek PCIe GbE Family Controller». В нашем случае это второй вариант. Другие наименования встречаются существенно реже, например «ASUS PCE-N15 11n Wireless LAN PCI-E Card», — в этом случае речь идет о беспроводном адаптере. Таким образом, опираться следует на наименования, где есть слова «controller», «adapter», «card».
- Чтобы просмотреть более подробную информацию о компоненте, откройте окно с его свойствами. Выделите устройство и нажмите на клавишу «Enter». Здесь присутствует информация не только о производителе сетевой карты, но и о размещение или программном обеспечении.
Читайте также: Открываем Диспетчер устройств в Windows 10



Читайте также: Инсталляция программного обеспечения для сетевого адаптера в Windows 10
Способ 2: Утилита «Сведения о системе»
Встроенная утилита «Сведения о системе», предоставляет более полную информацию обо всех компонентах, аппаратных ресурсах и программной среде Windows 10.
- Чтобы запустить утилиту, вызовите диалоговое окно «Выполнить», одновременно зажав клавиши «Win + R».
- Напишите в строке
msinfo32и нажмите на кнопку «ОК». - В появившейся консоли системной информации разверните меню слева «Компоненты», затем «Сеть».
- Нажмите на пункт «Адаптер». В главном окне обратите внимание на такие пункты информации, как «Имя» и «Тип продукта».




В окне есть информация обо всех используемых сетевых адаптерах, включая модуль Wi-Fi и другие. В первую очередь отображаются сведения о сетевой карте, поэтому посмотреть ее можно в начала списка.
Способ 3: «Командная строка»
Еще один способ посмотреть информацию о системе, включая сетевую карту, — это использование специальной команды для отображения параметров Windows 10. Для этого потребуется запустить штатный инструмент «Командная строка»:
- Запустите средство, отыскав его через поиск системы.
- Введите команду
ipconfig/allи нажмите на клавишу «Enter». - После выполнения команды в интерфейсе «Командной строки» отобразится информация о всех сетевых подключениях на компьютере. Отыщите раздел «Адаптер Ethernet Ethernet». В строке «Описание» можно узнать, какая сетевая карта используется.



Также здесь доступны данные об адаптере беспроводной локальной сети и других подключениях на ПК.
Способ 4: Сторонний софт
Разработан и специальный софт для просмотра расширенных сведений о «железе» ПК и установленной операционной системе. Большинство из этих инструментов платные, но они предоставляют полный объем информации, включая текущую температуру составляющих ПК, состояние драйверов для устройств, где-то предлагается еще и проведение тестов. Одна из таких программ – AIDA64. Она полностью на русском языке, а ее интерфейс простой: все инструменты и данные датчиков удобно рассортированы по разделам. Доступ к функциям платный, но есть пробный период, в течение которого можно ознакомиться с возможностями программы:
Скачать AIDA64
- Скачайте и установите программу. Запустите ее и на панели слева разверните меню «Компьютер».
- Выберите «Суммарная информация». В главном окне отыщите раздел «Сеть», в строке «Сетевой адаптер» можно посмотреть название сетевой карты.


Помимо AIDA64, существуют и другие программы для определения «железа» компьютера. В нашем отдельном обзоре можете ознакомиться с ними: в статье есть описание приложений и ссылки на скачивание с официальных сайтов.
Подробнее: Программы для определения железа компьютера
Наша группа в TelegramПолезные советы и помощь
Download Article
Get a full list of your computer’s network connections
Download Article
- Checking Internet Connectivity Fast
- Using Windows 11
- Using Windows 10
- Using the Command Prompt
- Video
- Q&A
- Tips
|
|
|
|
|
|
On Windows 10 and 11, you can see your network connections in the Settings app, or by clicking the Wi-Fi or network icon on the taskbar. We’ll cover this in-depth and also show you how to use the netstat command to view information about active network connections so you can figure out if you have an internet connection or server problem.
Viewing Network Connections
- In Windows 11, type “settings” into the search bar, click «Settings,» and then click «Network & Internet.»
- In Windows 10 and earlier, open Settings from the Start menu, then open the «Network & Sharing Center» to view your connections.
- You can also check your network connections and traffic by typing “netstat -a” in the command prompt.
-
On every version of Windows, the network connectivity is displayed on the taskbar. Click the little radio signal logo (WiFi) or globe (ethernet).
- This will not show you all of the network connections on your computer, but it will show you if you have an active internet network connection.
-
Windows will display the name of the network, the strength of the connection, whether the internet is active, and whether you’re on a secured network or not.
- Below your network, there may be a list of more networks if you’re looking for a specific connection.
Advertisement
-
Press the Start menu and click on the little gear icon in the bottom left to open the settings.[1]
- If you don’t see a gear icon, you can also just type “settings” into the search bar and click it when it pops up in the results.
-
You can now see the status of your network connection and the name of any internet networks you’re connected to.
Advertisement
-
If the Settings are pinned to your start menu, click it. Otherwise, type “settings” into the menu’s search bar and click Settings.
-
-
The Network and Sharing Center is a feature of Windows 10 where you can find the status of your network, the type of connection you have, if you can connect to other computers other than your own, and if you are connected to your network or the internet.[2]
-
This should correspond to your connection type. For example, «Ethernet» will be paired with an ethernet cable «plug» and a wireless network connection will be paired with five bars.[3]
-
This will prompt a window to display the details of your network connection.
Advertisement
-
You can use the netstat command on any version of Windows (including older versions like Windows 7 and 8.1) to view your network connections, network status, connected hosts, and other helpful details. You’ll need to use an administrator-level command prompt to use the command effectively. To open the command prompt as an administrator:
- Press the Windows key (or click the Start menu) and type cmd.
- Right-click «Command Prompt» and select Run as administrator.
- Click Yes when prompted.
-
This command will show you a list of your current TCP (Transmission Control Protocol) connections and ports, physical computer names listed for local addresses, and hostnames for remote addresses. It will also tell you the state of the port (waiting, established, etc.)[4]
-
This command will show you the same list as netstat -a, but it will also show you which programs are using the connections/ports.[5]
-
This command will show you the same list of connections and ports but with numerical IP addresses instead of hostnames.[6]
-
to see the different netstat command. This command will provide you with additional options for using netstat.[7]
Advertisement
Add New Question
-
Question
Why isn’t my computer shown in the network group?
Your computer is probably not set to work with the networking group then. You need to re-configure that correctly.
-
Question
How do I get access on other websites using my active network connections?
If you have the proper credentials, use an ssh-connection, if this port is open on the website you would like to access.
Ask a Question
200 characters left
Include your email address to get a message when this question is answered.
Submit
Advertisement
Video
-
Experiment — many UNIX commands are available (i.e., «netstat» mentioned above) in Windows. Use your favorite search engine to look them up.
-
On Linux, use «ip –s,» «ss,» or «ip route» instead of the netstat command.
Thanks for submitting a tip for review!
Advertisement
References
About This Article
Article SummaryX
To see your active network connections in Windows, start by selecting Settings in your Start menu and going to Ethernet. Then, click on the Network and Sharing Center before choosing the icon that’s next to Connections. On the next page, click on Details to display information about your network connection. Alternatively, if you’re using Windows 7, open the Start menu and type NCPA.CPL into the search box. After the Network Connections folder opens, right click on the connection you want and choose Status from the dropdown menu. After the Network Status page loads, go to Details to find out more about the connection. For tips on how to get network connection details on Windows Vista or XP, keep reading!
Did this summary help you?
Thanks to all authors for creating a page that has been read 1,034,504 times.
Reader Success Stories
-
«Needed to find how to connect a DVR to my computer. Could not find network connections and was afraid of pressing…» more
Is this article up to date?
Содержание статьи:
- Сетевые подключения
- Как открыть данную вкладку
- Как посмотреть свойства адаптера, изменить ряд параметров
- Пару слов о сетевых параметрах Windows 10/11
- Вопросы и ответы: 0
Всех приветствую!
В современных Windows 10/11 почему-то «скрыли от глаз» классическую панель управления, а вместе с ней и вкладку «Сетевые подключения» (которая бывает ой как нужна при различных настройках ОС). Забавная коллизия… 🙂
Между тем, эта вкладка помогает просмотреть все ранее созданные подключения (те же PPPoE), работающие сетевые адаптеры Wi-Fi, Bluetooth, Ethernet, их свойства, установленные параметры, и прочее.
В рамках этой заметки приведу неск. способов, как открыть «Сетевые подключения», а также посмотреть свойства того или иного адаптера (в общем-то, базовые моменты, которые часто требуются при настройке сети).
Итак, ближе к теме…
*
Сетевые подключения
Как открыть данную вкладку
📌 Способ 1 (универсальный)
- нажать сочетание клавиш Win+R (должно появиться окно «Выполнить»);
- в строку «Открыть» ввести команду ncpa.cpl и нажать Enter.

ncpa.cpl — просмотр всех сетевых подключений
*
📌 Способ 2 (проверен в Windows 10 и 11)
Если у вас в трее (рядом с часами) есть сетевой значок — нажмите по нему правой кнопкой мыши и в меню выберите «Параметры сети и Интернета».
Далее нужно перейти во вкладку «Дополнительные сетевые параметры / Доп. параметры сетевого адаптера». Скрин см. ниже. 👇

Доп. параметры сетевого адаптера — значок сети в трее Windows
*
📌 Способ 3
- открыть контрольную панель управления;
- далее перейти во вкладку «Сеть и интернет / центр управления сетями…»;
- затем в боковом меню перейти по ссылке «Изменение параметров адаптера».

Центр управления сетями — контрольная панель
*
📌 Способ 4
Если вкладка сетевых подкл. не открывается — информацию можно посмотреть и другим образом — с помощью командной строки. Как это делается:
- запускаем командную строку;
- вводим команду netsh interface show interface и нажимаем Enter;
- получаем список адаптеров, и видим, какие из них подключены, а какие нет.

netsh interface show interface
*
Как посмотреть свойства адаптера, изменить ряд параметров
Для неискушенных пользователей: обратите внимание на цвет значков в этой вкладке («Сетевых подкл.»):
- если значок серый (бесцветный) — значит этот адаптер выключен (т.е. не работает). В моем примере ниже таких 2; 👇
- если значок цветной, но рядом с ним горит красный крестик — значит, что сам адаптер работает, но ничего к нему не подключено (в моем примере Bluetooth адаптер именно такой 👇);
- если значок цветной и рядом с ним нет никаких крестиков — адаптер работает, подключение активно.

Какой адаптер вкл., какой выключен
Кстати, чтобы включить адаптер — кликните по нему правой кнопкой мыши и в меню выберите «Подключить». (Прим.: по умолчанию все адаптеры должны быть вкл., однако, в некоторых случаях их откл. вручную…)

Вкл. адаптера — ПКМ по значку адаптера
Чтобы открыть свойства конкретного адаптера — сделайте по нему ПКМ и в контекстном меню выберите соотв. пункт. Как в примере ниже. 👇

Свойства адаптера
Далее появится окно свойств: в нем можно будет настроить некоторые параметры более точечно. Например, довольно часто требуется поменять IP или DNS — для этого выберите строку «IP версии 4» и откройте ее свойства. 👇

IP версии 4 — свойства
Далее можно задать требуемые 📌DNS (IP, маску…). 👇
📌 В помощь!
Как сменить DNS в Windows, и как выбрать наиболее быстрый публичный DNS-сервер — https://ocomp.info/kak-vyibrat-public-dns.html

Использовать следующие DNS и IP
*
Пару слов о сетевых параметрах Windows 10/11
Кстати, в современных Windows 10/11, если нажать ПКМ по меню ПУСК, — то в меню можно заметить возможность открыть вкладку с сетевыми подкл. Однако, на деле откроется раздел «Сеть и Интернет» в 📌параметрах ОС (см. пару скриншотов ниже 👇).

Сетевые подключения — параметры в Windows 10-11
Раздел этот достаточно «большой» и относительно удобный — есть все основные разделы: VPN, Wi-Fi, исп. данных, прокси и др. Однако, решить он помогает не все вопросы… и иногда вкладка сетевых подкл. просто необходима…

Сеть и Интернет — параметры Windows 11
📌 Кстати, если у вас не работает какой-нибудь адаптер, или вы никак не можете открыть «Сетевые подкл.» — можно попробовать сбросить все сетевые настройки Windows. В этом случае будут использоваться настройки по умолчанию, и скорее всего вопрос разрешится…
О том, как это сделать, расскажет моя предыдущая заметка, ссылочка на нее ниже. 👇
https://ocomp.info/kak-sbrosit-nastroyki-seti.html
*
За сим откланяюсь, успехов!
🙂
| < < | > > |
|---|
Программа для построения карты сети, собирающая такую информацию о сетевых ресурсах как имена, IP и MAC адреса, сведения о подключениях, используемых портах, пользователях, сервисах и прочие характеристики сети и ее отдельных составляющих. NetView отображает все собранные данные о сети и ее узлах в виде визуальной карты, визуального плана, детально и в виде списка. NetView это инструмент для мониторинга, анализа и администрирования ЛВС.
Карта локальной сети
NetView позволяет наглядно смотреть на структуру локальной сети, составлять схемы и анализировать сетевую информацию. Программа включает в себя следующие инструменты: поиск файлов, терминал, прокси, монитор подключений, сканер сети, IP монитор, сканер ресурсов, посылка сообщения, трассировка маршрута, Script editor, подключение и отключение сетевого диска.
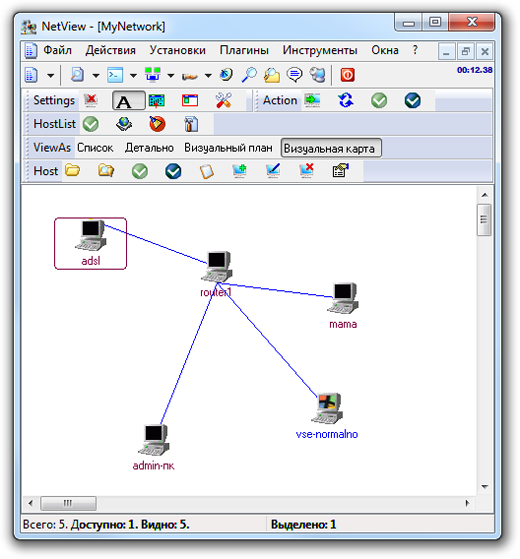
Плагины
Программа NetView поддерживает подключение дополнительных плагинов, расширяющих её функциональные возможности. Например такая примочка как Tray network обеспечивает доступ к NETBIOS ресурсам в виде древовидного меню, а Workstation info создает список подключенных пользователей на хостах. В архиве с программой дополнительно хранится 12 полезных для анализа сети плагинов.

Официальный сайт: http://www.killprog.com
Операционные системы: Windows All
Поддерживаемые языки: английский, русский
Версия: 2.94, 2.90LE, плагины
Лицензия: freeware (бесплатно)
Размер файла 4,7 Мб















