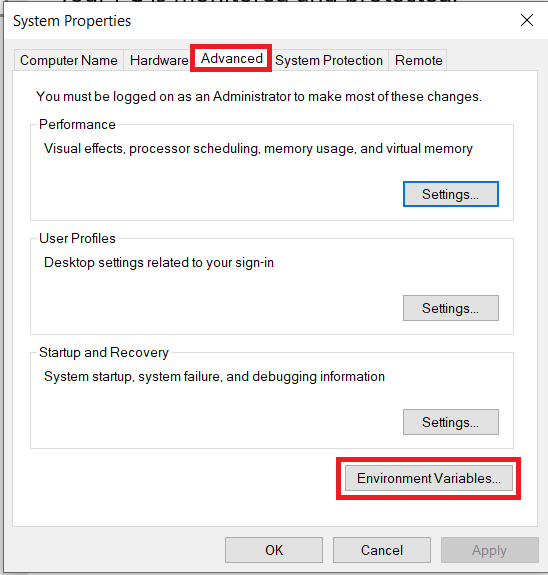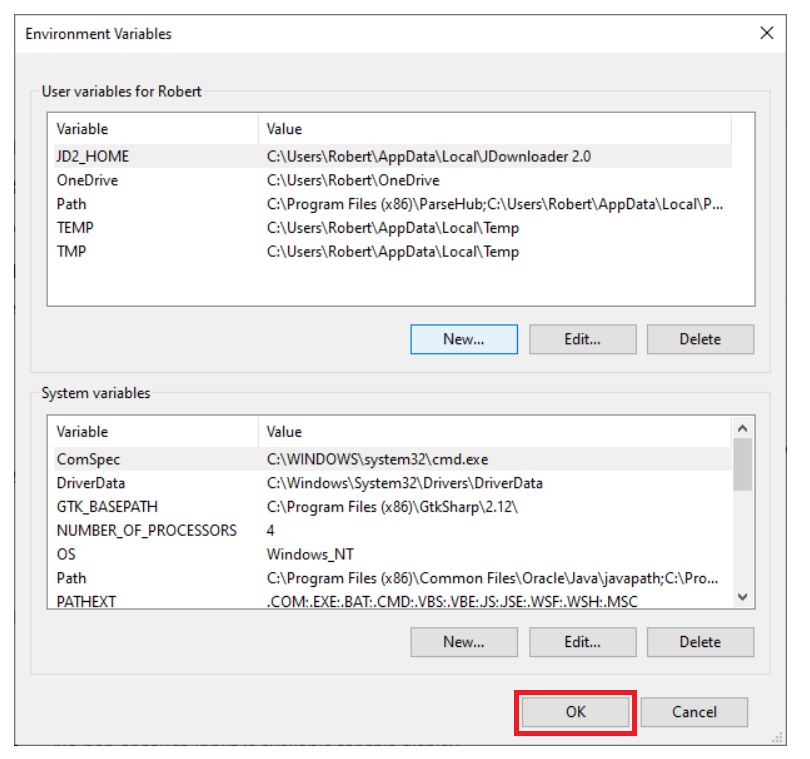Настройка переменных среды Windows может помочь сократить время, необходимое для набора команд в командной строке или, если вы часто пишете скрипты для собственных задач, сделать их более читаемыми. В большинстве случаев обычные пользователи добавляют записи в системную переменную среды PATH, хотя бывают и другие задачи.
В этой пошаговой инструкции базовая информация о том, как открыть переменные среды Windows 11 и Windows 10, создать или отредактировать их.
Что такое переменные среды
Переменные среды в Windows — записи о расположении системных папок, свойствах системы и другие, которые доступны для любой программы или скрипта.
Одна из наиболее часто используемых переменных среды — PATH, указывающая на папки, в которых выполняется поиск файлов, вызываемых в командной строке, терминале Windows, файле bat или из других источников. В качестве примера её назначения:
- Если вы откроете командную строку (или диалоговое окно «Выполнить»), введёте regedit и нажмете Enter — вы сможете запустить редактор реестра, не указывая полный путь к файлу regedit.exe, поскольку путь C:\Windows добавлен в переменную среды Path.
- Если же тем же образом в командной строке написать имя программы, путь к которой не добавлен в Path (chrome.exe, adb.exe, pip и другие), вы получите сообщение «Не является внутренней или внешней командой, исполняемой программой или пакетным файлом».
Если предположить, что вы часто используете команды adb.exe (например, для установки приложений Android в Windows 11), pip install (для установки пакетов Python) или любые другие то для того, чтобы не писать каждый раз полный путь к этим файлам, имеет смысл добавить эти пути в переменные среды.
Также вы можете добавлять и иные переменные среды (не обязательно содержащие пути), а в дальнейшем получать и использовать их значения в сценариях BAT (командной строки) или PowerShell. Пример получения и отображения значения системной переменной PATH для обоих случаев:
echo %PATH% echo $Env:PATH
Получить список всех переменных среды в командной строке и PowerShell соответственно можно следующими командами:
set ls env:
Редактирование переменных среды Windows 11/10
Прежде чем приступать, учтите: изменение системных переменных среды по умолчанию может привести к проблемам в работе системы, не удаляйте уже имеющиеся переменные среды. Возможно, имеет смысл создать точку восстановления системы, если вы не уверены в своих действиях.
- Чтобы открыть переменные среды Windows вы можете использовать поиск в панели задач (начните вводить «Переменных» и откройте пункт «Изменение системных переменных среды») или нажать клавиши Win+R на клавиатуре, ввести sysdm.cpl и нажать Enter.
- На вкладке «Дополнительно» нажмите кнопку «Переменные среды…»
- В разделе «Переменные среды пользователя» (если требуется изменение только для текущего пользователя) или «Системные переменные» выберите переменную, которую нужно изменить и нажмите «Изменить» (обычно требуется именно это), либо, если необходимо создать новую переменную — нажмите кнопку «Создать». В моем примере — добавляем свои пути в системную переменную Path (выбираем эту переменную и нажимаем «Изменить»).
- Для добавления нового значения (пути) в системную переменную в следующем окне можно нажать кнопку «Создать», либо просто дважды кликнуть по первой пустой строке, затем — ввести нужный путь к папке, содержащей нужные нам исполняемые файлы.
- Также вы можете использовать кнопку «Изменить текст», в этом случае окно изменения системной переменной откроется в ином виде: имя переменной, а ниже — её значение. В случае указания путей значение будет представлять собой все пути, хранящиеся в переменной, разделенные знаком «точка с запятой».
- При создании новой переменной среды окно будет тем же, что и в 5-м шаге: необходимо будет указать имя системной переменной в верхнем поле, а её значение — в нижнем.
После создания или изменения переменной среды и сохранения сделанных настроек, переменная или обновленные значения сразу становятся доступны для текущего пользователя или в системе в целом в зависимости от того, какие именно переменные редактировались или создавались. Также есть методы добавления переменных среды в командной строке или PowerShell, подробнее в статье: Как добавить путь в переменную среды PATH
Что такое вообще переменная среды?
Когда операционная система запускает какую-нибудь программу, она стартует новый процесс и каким-то образом передаёт ему информацию о настройках среды, или окружения (в английском языке используется термин environment). Эта информация состоит из набора переменных, содержащих некоторые значения. Процесс может получить эти значения, обратившись к нужной переменной по имени. Например, чтобы узнать, где находится директория, которую операционная система рекомендует использовать для хранения временных файлов, необходимо получить значение переменной среды TEMP.
Как посмотреть значения переменных среды?
В консоли Windows можно посмотреть значение этой переменной, выполнив команду echo %TEMP%, в консоли PowerShell необходимо для этого выполнить команду echo $Env:TEMP, а в консоли Linux или MacOS – команду echo $TEMP.
Если вы пишете программу на языке программирования Python, значение этой переменной можно получить так:
import os
temp = os.environ["TEMP"]В языке Java это можно сделать следующим образом:
String temp = System.getenv().get("TEMP");В языке C# аналогичное действие выглядит следующим образом:
string temp = System.Environment.GetEnvironmentVariable("TEMP");На что влияет переменная среды PATH?
При помощи переменных среды можно передавать информацию не только запускаемым процессам, но и самой операционной системе. Она тоже читает и использует значения переменных среды, поэтому можно управлять некоторыми аспектами поведения операционной системы, изменяя эти переменные.
Переменная PATH содержит список директорий, в которых операционная система пытается искать исполняемые файлы, если пользователь при запуске не указал явно путь к нужному исполняемому файлу.
Давайте представим себе, что на компьютере с операционной системой Windows установлено две разных версии интерпретатора языка программирования Python. Это можно сделать, если установить их в разные директории, например, C:\Python27 и C:\Python34. Исполняемый файл для обоих версий называется python.exe.
Для того, чтобы запустить исполняемый файл нужной версии, можно указать полный путь к нему, например, C:\Python34\python.exe:

Но каждый раз указывать полный путь лень, да ещё и помнить его надо.
Альтернатива – добавить в переменную среды PATH путь к директории, где находится этот исполняемый файл, и тогда его можно будет запускать, указывая только имя. А чтобы узнать, где он (по мнению операционной системы) находится, можно использовать команду where в операционной системе Windows либо команду which в операционной системе Linux или MacOS.

Переменная PATH содержит список директорий, в которых операционная система должна искать исполняемые файлы. В качестве разделителя используется точка с запятой (;) в операционной системе Windows и двоеточие (:) в операционных системах Linux и MacOS.
Обратите внимание, что в переменную PATH нужно добавлять не пути к исполняемым файлам, а пути к директориям, где они находятся!
Переменная PATH и программы-утилиты
Не обязательно добавлять в переменную PATH пути ко всем директориям, в которых находятся исполняемые файлы на вашем компьютере. Скорее всего большинство программ вы запускаете “через меню старт”. На этот способ запуска переменная PATH никакого влияния не оказывает. Её важно настроить так, чтобы можно было быстро и удобно запускать программы из консоли.
Например, в эту переменную обычно включается путь к “стандартным” местам, где расположены различные программы-утилиты. В операционной системе Windows это директория C:\Windows\system32, в операционных системах Linux и MacOS директория /usr/bin.
Именно благодаря этому мы можем, например, в консоли Windows использовать утилиту find для поиска файлов или утилиту telnet для установления удалённого соединения по одноимённому протоколу, просто указывая их имя, а не полный путь c:\Windows\system32\telnet.exe.
Когда у вас появляется новая программа-утилита, возникает вопрос – куда её поместить? С одной стороны, её можно положить в C:\Windows\system32 или /usr/bin. Но если вы не любите “засорять” стандартные директории, тогда сделайте какую-нибудь специальную директорию, складывайте все такие программы в неё, и добавьте путь к этой директории в переменную среды PATH.
Как изменять значения переменных среды?
Инструкция для разных версий операционной системы Windows
Пользователям других операционных систем предлагаю погуглить 
Переменную поменял, но эффекта нет. Почему?
Когда вы меняете значение некоторой переменной среды, об этом узнаёт только операционная система. При запуске новых программ она сообщит им новые значения переменных. Но ранее запущенные программы будут продолжать использовать те значения переменных среды, которые были актуальны на момент запуска программы.
Поэтому после изменения переменных среды придётся перезапустить те программы, которым необходимо сообщить новые значения переменных.
| Введение | |
| Для чего используется | |
| Пример | |
| Добавить в PATH из PowerShell | |
| Добавить в PATH из UI | |
| Изучить содержимое PATH | |
| Ошибки | |
| Postgesql | |
| Похожие статьи |
Введение
Если Вам нужно настроить PATH в Linux — перейдите
сюда
Для чего используется
Когда Вы выполняете какую-либо команду в консоли, система ищет соответствие
между названием этой команды и программой, которую можно выполнить.
Искать по всему жёсткому диску было бы слишком долго, поэтому поиск
осуществляется только по некоторым директориям.
Список этих особых директорий хранится в системной переменной PATH.
Пример
Предположим, что возникла необходимость запускать какую-то программу, например
Firefox
, непосредственно из командной строки.
Без предварительной подготовки ввод Firefox в консоль выдаст ошибку.
C:\Users\a>firefox
‘firefox’ is not recognized as an internal or external command, operable program or batch file.
Чтобы решить эту проблему нужно добавить директорию с испоняемым файлом firefox в PATH
Добавить в PATH с помощью PowerShell
Добавить текущую директорию в конец
$Env:Path += «;$pwd«
$Env:Path += ‘;’
$Env:Path += $pwd
Добавить текущую директорию в начало
$CUR_DIR = «${pwd};»
$Env:Path = $CUR_DIR + $Env:Path
Добавить директорию с зависимостью от текущего пользователя в начало
$CURRENT_USER = $Env:Username
$LOCAL_PY_PATH = ‘C:\Users\’ + $CURRENT_USER + ‘\AppData\Local\Programs\Python\Python312-32\;’
$Env:Path = $LOCAL_PY_PATH + $Env:Path
Firefox
$Env:Path += ‘;C:\Program Files\Mozilla Firefox’
Python
$Env:Path += ‘;C:\Users\Andrei\AppData\Local\Programs\Python\Python312’
CMake
из
Visual Studio
$Env:Path += ‘;C:\Program Files\Microsoft Visual Studio\2022\Enterprise\Common7\IDE\CommonExtensions\Microsoft\CMake\CMake\bin’
Postgres
$Env:Path += ‘;C:/Program Files/PostgreSQL/12/bin’
Tesseract
$Env:Path += ‘;C:/Program Files/Tesseract-OCR’
Node.js
$Env:Path += ‘;C:/Program Files/nodejs’
Добавить директорию в PATH
Быстрый способ перейти к редактированию PATH:
Нажать клавишу Win и ввести в поиск env
www.devhops.ru
Пошаговый способ:
Правый клик на Этот Компьютер (This PC) → Свойства (Properties)
Properties
Дополнительные параметры системы (Advanced system settings)

Control Panel
Дополнительно (Advanced) → Переменные среды (Environment Variables)

System Properties
Если хотите менять для всей системы, то делайте это в оконе
«Переменные среды»
(System Variables)
Найдите строку PATH в блоке
«Системные переменные» (System variables)
выделите кликом и нажмите кнопку «Изменить…» (Edit…)
Если хотите менять только для своего пользователя, то делайте это в блоке
«Переменные среды пользователя %USERNAME%» (User variables for %USERNAME%)

Edit
Создайте новый путь (New)

Edit environment variable
Введите адрес директории в которой лежит нужная программа. В нашем случае это
C:\Program Files (x86)\Mozilla Firefox

Edit environment variable
Перезапустите консоль или открываем новую и пишем там firefox.
C:\Users\a>firefox
Браузер должен запуститься.
Изучить содержимое PATH
В
PowerShell
достаточно выполнить
$Env:Path
или
echo $Env:Path
C:\Windows\system32;C:\Windows;C:\Windows\System32\Wbem;C:\Windows\System32\WindowsPowerShell\v1.0\;
Или
Get-ChildItem Env:Path
Name Value
—- ——
Path C:\Windows\system32;C:\Windows;C:\Windows\System32\Wbem;C:\Windows\System32\WindowsPo…
В cmd.exe посмотреть список переменных
окружения можно выполнив команду
set
без параметров.
set
Выдача содержит системные переменные и переменные пользователя
а также дополнительную информацию. Содержимое PATH выделено зелёным.

Ошибки
-bash: syntax error near unexpected token `(‘
Скорее всего Вы пытаетесь добавить в unix PATH адрес из Windows, c пробелами, скобками и так далее.
Например:
andrey@olegovich-10:/usr/share$ export PATH=/mnt/c/Program Files (x86)/Common Files/Oracle/Java/javapath_target_1128437:$PATH
-bash: syntax error near unexpected token `(‘
Для решения этой проблемы Вам нужно экранировать пробелы и скобки. Если импортируется много путей и ввод очень длинный —
немного проще записать PATH=$PATH:/путь , если Вам подходит запись в конец.
Также нужно помнить, что все лишние пробелы сломают импорт — для проверки можно сделать весь скрипт в одну строку
в текстовом редакторе.
Также стоит помнить, что если Вы работаете в
WSL
,
то переменные окружения нужно задавать через Windows.
andrey@olegovich-10:/usr/share$ export PATH=$PATH:/mnt/c/Program\ Files\ \(x86\)/Common\ Files/Oracle/Java/javapath_target_1128437
Postgesql
Приведу пример для использования psql из
WSL
и
Git Bash
— это может пригодиться если Вы хотите временно добавить
путь к psql в PATH чтобы запустить
Postrgres
скрипт.
В моём случае
psql.exe
находится в папке C:\Program Files\PostgreSQL\12\bin
В
WSL
PATH=$PATH:/mnt/c/Program\ Files/PostgreSQL/12/bin
В
Git Bash
PATH=$PATH:/c/Program\ Files/PostgreSQL/12/bin
В
PowerShell
можно проверить наличие пути до Postgres с помощью Select-String
echo $Env:Path | Select-String Postgres
Добавить путь до Postgres в конец Path можно следующим образом
$Env:Path += ‘;C:/Program Files/PostgreSQL/12/bin’
Добавить в начало Path
$Env:Path = ‘;C:/Program Files/PostgreSQL/12/bin’ + $Env:Path
Автор статьи: Андрей Олегович
Похожие статьи
| Windows | |
| Terminal | |
| PowerShell | |
| Loudness Equalization | |
| Сеть: Firewall, RDP, SSH, Telnet… | |
| Драйверы в Windows | |
| Режим разработчика в Windows 10 | |
| Git Bash | |
| WSL: Windows Subsystem for Linux | |
| Системная переменная PATH | |
| Установка Windows на gpt диск | |
| batch file | |
| Удалённый рабочий стол | |
| Горячие клавиши | |
| BSOD просмотр логов ошибок | |
| Точки восстановления системы |
Вы тут: Главная → Windows → В каких случаях при запуске программы не надо указывать полный путь к ней
Попробуйте в окне «Выполнить» (Win+R) ввести wmplayer и нажать Enter — откроется Windows Media Player. Теперь сделайте то же самое в командной строке. Проигрыватель не запустится, потому что не найден путь к нему! Почему так происходит?
Читатель блога Андрей поинтересовался по почте, в каких случаях для запуска исполняемых файлов не требуется вводить полный путь к ним. Вопрос показался мне элементарным, и я кратко предложил читателю обратить внимание на переменную PATH.
[+] На этой странице
Переменная PATH
Переменная среды PATH содержит пути, в которых Windows при выполнении команды автоматически ищет исполняемые файлы (EXE, CMD, VBS и т.д.). Изначально в переменную внесены только основные системные расположения, поэтому программы из папок Windows и System32 можно запускать, не указывая полный путь.
Как посмотреть содержимое переменной PATH
Некоторые программы при установке прописывают туда путь к своей папке, в чем вы наверняка убедитесь, выполнив в консоли команду path, показывающей системные и пользовательские переменные вместе.
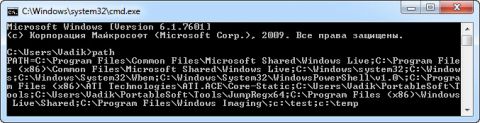
Увеличить рисунок
Когда исполняемый файл находится в одном из расположений, известных Windows, вводить полный путь к файлу необязательно. Я использую это свойство операционной системы, чтобы быстро запускать любимые инструменты Sysinternals, утилиты Nirsoft и другие программы из своего сундучка (на рисунке видно, что в PATH добавлена папка Tools).
Как добавить свои пути к переменной PATH
Вы можете добавить собственные пути, изменив системную или пользовательскую переменную PATH. Разницу между типами переменных я объяснял в рамках одной из викторин. Там же рассказывается, как изменять переменные среды в графическом интерфейсе. Обратите внимание, что пути разделяются точкой с запятой.
При поиске исполняемого файла система сначала смотрит в системной переменной PATH, затем в пользовательской. В пределах каждой переменной приоритет определяется по порядку в строке, т.е. преобладает первый путь. Общий порядок показывает команда path.
Можно быстро добавить свои пути в PATH из командной строки с помощью утилиты setx, входящей в состав Windows 7+. Ниже приводится пример добавления пути C:\myfolder в системную переменную PATH (командная строка должна быть запущена от имени администратора).
For /f "tokens=2*" %a In ('Reg query "HKLM\SYSTEM\CurrentControlSet\Control\Session Manager\Environment" /v Path') Do Set "systempath=%b"
set newpath=%systempath%;C:\myfolder1
setx /m path "%newpath%"
Сначала с помощью команды reg считывается список путей из системной переменной PATH, хранящейся в реестре. Затем команда set задает переменную newpath с нужным путем в рамках текущей сессии командной строки, а команда setx /m делает новый путь постоянным для системной переменной (параметр /m).
Пользовательскую переменную можно задать без прав администратора, применив аналогичный подход. Добавление нового пути к имеющейся пользовательской переменной PATH осуществляется так:
For /f "tokens=2*" %a In ('Reg query "HKCU\Environment" /v Path') Do Set "userpath=%b"
set newpath=%userpath%;C:\myfolder2
setx path "%newpath%"
Учтите, что код выше рассчитан на выполнение в командной строке. В командном файле (CMD) символы процента в первой строке должны быть двойными.
Строго говоря, здесь можно было обойтись и без setx, поскольку reg может не только считывать данные из реестра, но и записывать их туда. Но во многих случаях с setx проще работать за счет более компактного синтаксиса.
Конечно, я не расписывал все это так подробно для Андрея, а просто задал ему направление. Однако на следующий день он написал мне, что все это знал (я — посредственный телепат 
Раздел реестра App Paths
Действительно, не указывая полный путь, можно запустить некоторые стандартные программы Windows из окна «Выполнить», но не из командной строки. Помимо проигрывателя Windows Media, это, например, Paint (mspaint) и Wordpad (wordpad). То же самое верно и для приложений MS Office – проверьте команду excel или winword!
Разница между окном «Выполнить» и командной строкой заключается в том, что оболочка Windows (explorer) обладает более широкими возможностями, чем консольный интерпретатор команд. В данном случае все дело в функции ShellExecuteEx, которой снабжена оболочка. Когда вы запускаете исполняемый файл без указания полного пути к нему, функция выполняет поиск в:
- текущей папке
- папках Windows и System32
- разделе реестра
HKEY_LOCAL_MACHINE\SOFTWARE\Microsoft\Windows\CurrentVersion\App Paths
Как работает раздел App Paths
Давайте посмотрим на работу App Paths на примере Windows Media Player.
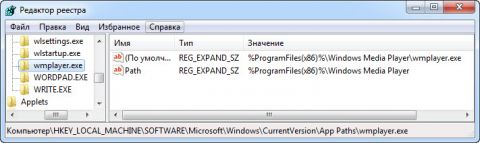
Увеличить рисунок
Здесь:
- создан подраздел с псевдонимом исполняемого файла (в данном случае – это wmplayer.exe)
- в параметре По умолчанию указан полный путь к файлу. Если в пути к файлу используется переменная, параметр должен быть расширяемым строковым (REG_EXPAND_SZ). Указывая абсолютный путь, можно обойтись обычным строковым параметром (REG_SZ).
- в параметре Path задана рабочая папка программы
Работает это очень просто. Вы вводите псевдоним файла в окне «Выполнить» или адресной строке проводника, а система автоматически смотрит в указанном пути.
Как ускорить свою работу с помощью App Paths
Этим разделом реестра можно пользоваться для быстрого запуска программ, ярлыки которых не нужны вам в панели задач или на рабочем столе. Например, для поиска и замены в текстовых файлах я применяю программу BKReplacem (replacem.exe), у которой своя папка внутри папки PortableSoft. В разделе App Paths я создал подраздел bkr.exe и указал полный путь к утилите. Теперь ее запуск сводится к выполнению bkr в окне «Выполнить».

Увеличить рисунок
Кстати, не забывайте заключать в кавычки пути, содержащие пробелы. И, надеюсь, вы уже догадались, что можно сократить команду до одной буквы. Продолжая этот пример, я мог бы создать подраздел b.exe. Вообще, у программы может быть сколько угодно псевдонимов, как вы увидите чуть ниже.
Еще одно применение, которое я нашел для App Paths, это запуск cmd.exe с полными правами. Я давно обхожусь без запроса UAC, благодаря запуску командной строки из планировщика заданий. Создав подраздел cmda.exe, я указал в нем путь к командному файлу, выполняющему задание.
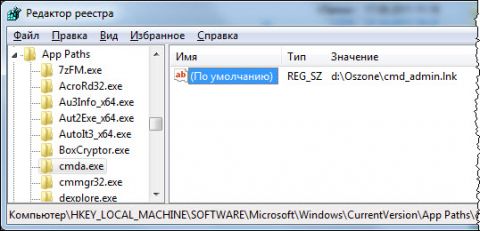
Увеличить рисунок
В нем всего одна строка:
schtasks /run /tn CMD_Admin
Теперь достаточно ввести в окно «Выполнить» команду cmda, чтобы открыть командную строку от имени администратора.
Что интересного можно найти в разделе App Paths
Во-первых, я уверен, что вы найдете там многие из установленных у вас программ. Вместо того чтобы прописывать путь к своей папке в переменную PATH, программы регистрируют свой исполняемый файл в разделе App Paths, следуя рекомендациям Microsoft.
Во-вторых, там есть подразделы WORDPAD.EXE и WRITE.EXE, причем оба ведут к файлу wordpad.exe.
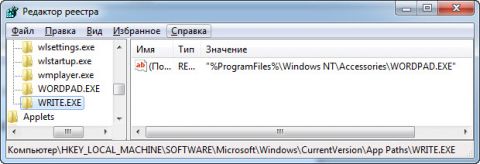
Увеличить рисунок
Программа Write, входившая в состав первых операционных систем Microsoft, в Windows 95 была заменена на WordPad. Вы также найдете подраздел pbrush.exe, ссылающийся на mspaint, лежащий в System32.
Программ Write и Paintbrush нет в Windows уже лет 15, однако упоминание о них до сих пор содержится в системе! И это подводит нас к разговору о том, когда и зачем в Windows ввели раздел App Paths.
История App Paths
Раздел App Paths появился в Windows 95 в качестве противоядия от засорения пути PATH, который задавался в файле autoexec.bat. Программы традиционно добавляли туда пути к своим папкам, как это до сих пор иногда делается с одноименной переменной среды. При загрузке системы файл считывался, а программы оказывались в системном пути.
Кстати, старый способ autoexec.bat до сих пор работает, позволяя запускать исполняемые файлы без указания пути, хотя использовать его уже нет смысла.
Основная проблема для разработчиков состояла в том, что найти в autoexec.bat правильную строку SET PATH было нетривиальной задачей. При этом нельзя было вставлять свою строку в начало файла, поскольку другая команда ниже могла переопределить переменную.
Кроме того, добавлять путь в PATH ради того чтобы указать Windows на одну единственную программу, было не рационально, сродни стрельбе из пушки по воробьям. Вот тогда разработчики Windows 95 и придумали решение с разделом реестра, позволяющим указывать пути к конкретным исполняемым файлам.
Почему в этом разделе до сих пор есть подразделы для Write и Paintbrush? Так Windows обеспечивает совместимость программ!
Теоретически, какая-нибудь древняя программа может полагаться на своих ровесниц, наследницы которых уже сменили имя или расположение. Чтобы старые приложения не ломались, используется раздел реестра App Paths.
Псевдонимы магазинных приложений
В Windows 10 1709 у магазинных приложений появились псевдонимы выполнения. Разработчик приложения прописывает в манифесте псевдоним, что позволяет запускать по нему приложение из командной строки и оболочки Windows. В примере ниже фрагмент манифеста утилиты Monitorian, о которой я рассказывал.
<uap3:Extension Category="windows.appExecutionAlias" Executable="MonitorianPlus\MonitorianPlus.exe" EntryPoint="Windows.FullTrustApplication">
<uap3:AppExecutionAlias>
<desktop:ExecutionAlias Alias="Monitorian.exe" />
</uap3:AppExecutionAlias>
</uap3:Extension>
Пользовательское изменение псевдонимов не предусмотрено, их можно только отключить в параметрах — ищите там alias или псевдоним. Об этой возможности полезно знать, потому что бывают неприятные сюрпризы, как с Python.
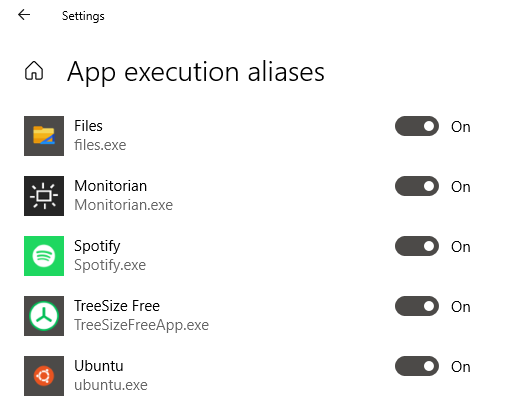
Бонус: исследователь из Google Project Zero разбирает подноготную работы псевдонимов в контексте безопасности: Overview of Windows Execution Aliases.
Сводная таблица
Итак, подведем итог! Проще всего сравнить возможности оболочки Windows и командного интерпретатора системы в табличной форме.
| Поиск исполняемого файла | Проводник | Командная строка |
|---|---|---|
| Текущая папка | Да | Да |
| Системные папки (Windows, System32) | Да | Нет |
| Переменная PATH | Да | Да |
| Раздел реестра App Paths | Да | Нет 1 |
| Псевдонимы магазинных приложений | Да | Да |
В таком виде становится наглядным не только более широкий диапазон поиска исполняемых файлов в проводнике, но и не вполне очевидная зависимость командной строки от переменной PATH. Именно ее пути влияют на то, нужно ли в консоли указывать путь к файлам, расположенным в системных папках.
Наконец, раздел App Paths представляет дополнительную ценность за счет того, что в нем можно указывать короткие псевдонимы исполняемых файлов, упрощая их запуск.
А вы используете раздел реестра App Paths или собственные переменные среды? Если да, то расскажите в комментариях, как они упрощают вашу работу!
Windows 10 supports a number of legacy features from older versions of the operating system. One of those legacy features is the environment variable. Environment variables offer a useful way to control the way Windows operates with an extremely small footprint in terms of memory usage.
For example, one common environment variable is called PATH, which is simply an ordered text string containing a list of directories that Windows should look in when an executable file is called. The PATH environment variable allows users to quickly launch programs without having to know where those programs live on the hard drive.
Setting environment variables is very useful and, fortunately, very simple. In this article, we’ll go over how to find and set your environment variables in Windows 10.
- Once logged in to Windows, right-click the Windows button in the lower-left corner of your screen and click System from the Power User Task Menu that’s displayed on the screen.
- Under the System menu, you need to click the Advanced System Settings.
- If you can’t find Advanced System Settings there, type “advanced system settings” into the search box and hit return to bring it up.
- Once Advanced System Settings is open, click on the Advanced tab, then look on the bottom-right side for the Environment Variables.
- Next, to create a new environment variable, click New. You might need to make a System variable depending upon what you’re doing.
- A dialog box will pop up, allowing you to enter a new variable name and to set its initial value:
- New adds a new environment variable.
- Edit lets you edit whatever environment variable you have selected.
- Delete lets you delete the selected environment variable.
- Save any changes that you make by clicking OK.
How to Find the PATH Variable in Windows 10
- Under the Environment Variables window, choose or highlight the PATH variable in the System Variables section shown in the window.
- After highlighting the PATH variable from System Variables, click the Edit button.
- You can add or modify the path lines with the directories you want your computer to look in for executable files.
- You will find that each different directory is separated with a semicolon, for example:
C:Program Files;C:Winnt;C:WinntSystem32
- You will find that each different directory is separated with a semicolon, for example:
- There are other environment variables in the System Variables section that you can examine by clicking Edit.
- Likewise, there are different environment variables, such as PATH, HOME, USER PROFILE, HOME and APP DATA, TERM, PS1, MAIL, TEMP, and so on. These Windows environment variables are very useful and can be used in scripts as well as on the command line.
- Once finished, you can test your changes by opening a new PowerShell window and entering the following:
$env:PATH
Frequently Asked Questions
Here is some more information about Environment Variables for you:
How Do I Find Environment Variables in Windows 10?
To find environment variables in Windows 10, you can follow the steps described above to find the environment variable information tucked away inside the system’s advanced settings.
Alternatively, if you just need to see what the variables are but don’t need to change them, you can simply open a command-line interface by hitting Ctrl +Esc and typing “cmd” in the command box, then type “set” in the command window. This prints out all the environment variables that are set on your system.
Why Can’t I Edit the Environment Variables?
There are several reasons that you may not be able to set these variables.
1. The first of your problems could be that you don’t have Admin rights. To set or edit this function, you must be the Administrator of the system.
2. If you are the Admin, yet the edit function is greyed out, try accessing the Environment Variables by accessing the Control Panel from the Start menu. Click on Advanced System Settings, then click Environment Variables.
Final Thoughts
Windows 10 environment variables make it incredibly easy to take control of your Windows device and make it run more efficiently. To find and set environment variables in Windows 10, follow the simple steps laid out in this article to get started.
Disclaimer: Some pages on this site may include an affiliate link. This does not effect our editorial in any way.
Send To Someone
Missing Device