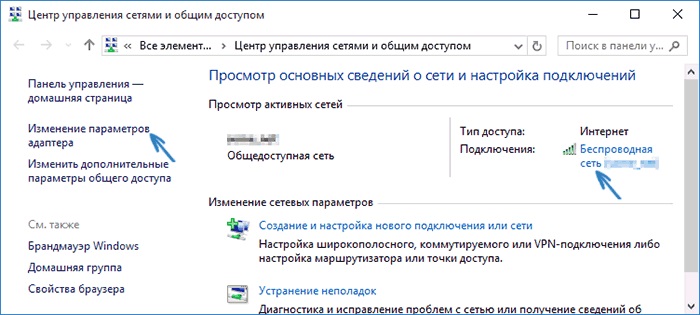Windows позволяет сохранить пароль, используемый для подключения к беспроводной Wi-Fi сети. Благодаря этому, если эта Wi-FI сеть оказалась в зоне досягаемости вашего сетевого адаптера, Windows может автоматически подключиться к ней, не запрашивая пароль. В этой статье мы покажем, как извлечь сохраненные пароли Wi-Fi сетей в Windows 10, перенести список сохраненных беспроводных сетей с ключами безопасности на другие компьютеры и как удалить (забыть) определенные WLAN.
В Windows 10 вы можете просмотреть не только пароль активной сети, но и пароли всех беспроводных сетей, к которым когда-либо подключалось ваше устройство.
Содержание:
- Просмотр пароля активного Wi-Fi подключения в Windows 10
- Как вывести сохранённые пароли Wi-Fi в Windows 10 через командную строку?
- Как вывести все сохраненные пароли Wi-Fi сетей с помощью PowerShell?
- Экспорт/импорт WLAN профилей в Windows
- Удалить сохраненную Wi-Fi сеть в Windows 10
Просмотр пароля активного Wi-Fi подключения в Windows 10
Если ваш компьютер подключен к Wi-Fi сети, вы можете посмотреть ее пароль (ключ) в панели управления:
- Нажмите Пуск -> Параметры -> Сеть и интернет -> Центр управления сетями и общим доступом -> Изменение параметров адаптера (Settings -> Network & Internet -> Status -> Network and Sharing Center -> Change adapter settings);
Чтобы сразу попасть раздел управления сетевыми адаптерами, достаточно выполнить команду ncpa.cpl.
- Щелкните правой кнопкой по вашему Wi-Fi адаптеру и выберите в меню пункт “Состояние” (Status);
- Перейдите на вкладку “Безопасность” (Security), выберите чекбокс “Отображать вводимые знаки” (Show characters);
- Ключ безопасности (пароль) подключенной (активной) Wi-Fi сети содержится в этом поле.
Как вывести сохранённые пароли Wi-Fi в Windows 10 через командную строку?
Выше мы показали, как найти пароль для текущего Wi-Fi подключения в Windows 10. Однако вы можете вывести пароль любой сети, к которой подключался ваш компьютер ранее. Эту информация доступна только в командной строке с помощью утилиты netsh.
При подключении к Wi-Fi сети Windows создает для нее WLAN профиль, содержащий имя сети (SSID), пароль (ключ безопасности) и ряд параметров безопасности Wi-Fi, используемых для подключения к точке доступа. Вы можете вывести список сохраненных WLAN профилей с помощью команды:
netsh wlan show profile

Чтобы получить информацию по профилю конкретной WLAN и сохраненный пароль, нужно указать ее SSID. Например:
netsh wlan show profile “Xiaomi_20F5” key=clear

Профиль Xiaomi_20F5 интерфейса Беспроводная сеть: ======================================================================= Применено: Все профили пользователей Сведения о профиле -------------------------- Версия: 1 Тип: Беспроводная локальная сеть Имя : Xiaomi_20F5 Выбор клавиш управления: Режим подключения: Подключаться автоматически Широковещательная сеть: подключаться, только если эта сеть ведет вещание. Автопереключение: не переключаться на другие сети. Случайный выбор MAC-адреса: выключен Параметры подключения --------------------- Количество SSID : 1 Имя SSID : "Xiaomi_20F5" Тип сети : Инфраструктура Тип радиосети: [ любой тип радиосети ] Расширение поставщика: отсутствует Параметры безопасности ---------------------- Проверка подлинности: WPA2-Personal Шифр: CCMP Проверка подлинности: WPA2-Personal Шифр: Нет данных Ключ безопасности: StrongPa$w01rd Параметры стоимости ------------- Стоимость: неограниченная Перегружено: нет Приближение к ограничению данных: нет Превышение ограничения данных: нет Роуминг: нет Источник стоимости: по умолчанию
Сохраненный пароль Wi-Fi сети указан в поле “Ключ безопасности”.
Windows хранит профили Wi-Fi сетей в каталоге %ProgramData%\Microsoft\Wlansvc\Profiles\Interfaces.
Как вывести все сохраненные пароли Wi-Fi сетей с помощью PowerShell?
С помощью PowerShell можно вывести список всех сохраненных сетей и паролей.
Однострочник PowerShell для вывода всех паролей WLAN профилей для русской версии Windows 10:
(netsh wlan show profiles) | Select-String "\:(.+)$" | %{$name=$_.Matches.Groups[1].Value.Trim(); $_} | %{(netsh wlan show profile name="$name" key=clear)} | Select-String "Содержимое ключа\W+\:(.+)$" | %{$pass=$_.Matches.Groups[1].Value.Trim(); $_} | %{[PSCustomObject]@{ PROFILE_NAME=$name;PASSWORD=$pass }} | Format-Table –Wrap
Для английской версии Windows:
(netsh wlan show profiles) | Select-String "\:(.+)$" | %{$name=$_.Matches.Groups[1].Value.Trim(); $_} | %{(netsh wlan show profile name="$name" key=clear)} | Select-String "Key Content\W+\:(.+)$" | %{$pass=$_.Matches.Groups[1].Value.Trim(); $_} | %{[PSCustomObject]@{ PROFILE_NAME=$name;PASSWORD=$pass }} | Format-Table –Wrap

Чтобы сохранить все Wi-Fi пароли профилей WLAN в тестовый файл на рабочем столе, достаточно добавить в конце предыдущей команде конвейер:
| Format-Table -AutoSize | Out-File $env:USERPROFILE\Desktop\WiFiPass.txt
Экспорт/импорт WLAN профилей в Windows
Вы можете экспортировать настройки любого сохраненного WLAN профиля вместе с ключом безопасности Wi-Fi сети в XML файл и затем импортировать его на другой компьютер.
Для экспорта WLAN профиля используется команда:
netsh wlan export profile name="Xiaomi_20F5" key=clear folder=c:\ps
Либо вы можете экспортировать все сохраненные профили беспроводных сетей (для каждого профиля создается отдельный xml файл с SSID в качестве имени):
netsh wlan export profile key=clear folder=c:\ps

Теперь вы можете передать XML файлы с настроенными профилями на другой компьютер с Windows (или распространить их политиками) и импортировать сохраненные WLAN профили для всех пользователей компьютера командой:
netsh wlan add profile filename="c:\ps\Беспроводная сеть-Xiaomi_20F5.xml" user=all
Или можно импортировать сохраненную Wi-Fi сеть только текущему пользователю:
netsh wlan add profile filename="c:\ps\Беспроводная сеть-Xiaomi_20F5.xml" user=current
Теперь, если любая из импортированных Wi-Fi сетей окажется в пределах досягаемости беспроводного адаптера компьютера, он автоматически подключится к ней.
Удалить сохраненную Wi-Fi сеть в Windows 10
Вы можете удалить сохраненную сеть Wi-Fi через в параметрах Windows. Перейдите в раздел Сеть и Интернет -> Wi-Fi -> Управление известными сетями.

Перед вами появится список ранее сохраненных беспроводных профилей для ранее используемых сетей. Выберите SSID сети, которую нужно удалить и нажмите кнопку Забыть.
Также можно удалить (забыть) сохраненную Wi-Fi сеть из командной строки с помощью утилиты netsh. Укажите имя WLAN профиля, который вы хотите удалить, например:
netsh wlan delete profile name=”Rtkm25353”

Профиль "Rtkm25353" будет удален из интерфейса "Беспроводная сеть".
Если вы хотите удалить сразу все сохранённые Wi-Fi сети, выполните команду:
netsh wlan delete profile name=*
Несмотря на то, что по сравнению с предыдущими версиями ОС в этом плане практически ничего не изменилось, некоторые пользователи спрашивают о том, как узнать свой пароль от Wi-Fi на компьютере или ноутбуке Windows 10, на этот вопрос я и отвечу ниже. Зачем это может понадобиться? Например, при необходимости подключить новое устройство к сети: случается, что просто вспомнить пароль не удается.
В этой короткой инструкции описано три способа посмотреть пароль Wi-Fi от текущей сети или от любой сохраненной беспроводной сети: первый заключается в простом его просмотре в интерфейсе ОС, второй — с помощью командной строки и третий — в веб-интерфейсе Wi-Fi роутера. Также в статье вы найдете видео, где всё описываемое показано наглядно. При желании, вы можете посмотреть пароль Wi-Fi на Android телефоне. Дополнительные способы посмотреть пароли беспроводных сетей, сохраненные на компьютере или ноутбуке для всех сохраненных сетей, а не только для активной в разных версиях Windows можно найти здесь: Как узнать свой пароль на Wi-Fi.
- Как посмотреть пароль Wi-Fi в параметрах сети Windows 10
- Как узнать пароли Wi-Fi сохраненных сетей в CMD
- Просмотр пароля в настройках роутера
- Видео инструкция
Просмотр своего пароля Wi-Fi в параметрах беспроводной сети
Итак, первый способ, которого, вероятнее всего, будет достаточно для большинства пользователей — простой просмотр свойств Wi-Fi сети в Windows 10, где, в том числе, можно посмотреть и пароль. Прежде всего, для использования данного способа, компьютер должен быть подключен к Интернету посредством Wi-Fi (посмотреть пароль для неактивного соединения так не получится, для них используйте второй метод), второе условие — вы должны иметь права администратора в Windows 10 (для большинства пользователей это так и есть).
- Первый шаг — кликнуть правой кнопкой мыши по значку соединения в области уведомлений (справа внизу), выбрать пункт «Открыть параметры сети и Интернет», а в открывшемся окне, внизу — «Центр управления сетями и общим доступом». Когда откроется указанное окно, слева выберите пункт «Изменение параметров адаптера». Подробнее: Как открыть Центр управления сетями и общим доступом в Windows 10 (откроется в новой вкладке). Также вы можете нажать клавиши Win+R на клавиатуре, ввести ncpa.cpl и нажать Enter, чтобы открыть нужное окно.
- Второй этап — кликнуть правой кнопкой мыши по вашему беспроводному соединению, выбрать пункт контекстного меню «Состояние», а в открывшемся окне с информацией о Wi-Fi сети нажмите «Свойства беспроводной сети». Примечание: вместо двух описанных действий можно просто кликнуть по «Беспроводная сеть» в пункте «Подключения» в окне центра управления сетями.
- И последнее действие, чтобы узнать свой пароль от Wi-Fi — в свойствах беспроводной сети откройте вкладку «Безопасность» и отметьте пункт «Отображать вводимые знаки».
Описанный способ очень простой, но позволяет увидеть пароль только для той беспроводной сети, к которой вы подключены, но не для тех, к которым подключались ранее. Однако, есть метод и для них.
Как узнать сохраненный пароль Wi-Fi в командной строке
Описанный выше вариант позволяет посмотреть пароль сети Wi-Fi только для активного в настоящий момент времени подключения. Однако, есть способ посмотреть пароли и для всех остальных сохраненных в Windows 10 беспроводных подключений с помощью CMD.
- Запустите командную строку от имени Администратора (как это сделать) и по порядку введите команды.
-
netsh wlan show profiles
здесь запомните имя Wi-Fi сети, для которой вам нужно узнать пароль.
-
netsh wlan show profile name=имя_сети key=clear
если имя сети состоит из нескольких слов, возьмите его в кавычки.
В результате выполнения команды из 3-го пункта отобразится информация о выбранном сохраненном Wi-Fi подключении, пароль Wi-Fi будет показан в пункте «Содержимое ключа». Этот способ также продемонстрирован в видео инструкции ниже.
Просмотр пароля в настройках роутера
Второй способ узнать пароль Wi-Fi, воспользоваться которым можно не только с компьютера или ноутбука, но и, например, с планшета — зайти в настройки роутера и посмотреть его в параметрах безопасности беспроводной сети. Более того, если пароль вам неизвестен вообще и не сохранен ни на одном устройстве, вы можете подключиться к роутеру с помощью проводного соединения.
Единственное условие — вы должны знать данные для входа в веб-интерфейс настроек роутера. Логин и пароль обычно написаны на наклейке на самом устройстве (правда пароль обычно меняется при первоначальной настройке роутера), там же есть и адрес для входа. Более подробно об этом в руководстве Как зайти в настройки роутера.
После входа, все что вам нужно (и это не зависит от марки и модели маршрутизатора), найти пункт настройки беспроводной сети, а в нем — параметры безопасности Wi-Fi. Именно там и можно посмотреть используемый пароль, а затем использовать его для подключения ваших устройств.

Как посмотреть пароль Wi-Fi на компьютере Windows 10 — видео
И в завершение — видео, в котором можно увидеть использование описываемых методов просмотра сохраненного ключа Wi-Fi сети.
Если что-то не получается или работает не так, как я описал — задавайте вопросы ниже, буду отвечать.

Содержание:
- Как посмотреть пароль Wi-Fi в параметрах сети Windows 10
- Как узнать пароли Wi-Fi сохраненных сетей в CMD
- Просмотр пароля в настройках роутера
Хотя в этом аспекте практически ничего не изменилось по сравнению с предыдущими версиями операционной системы, некоторые пользователи задаются вопросом, как узнать свой пароль от Wi-Fi на компьютере или ноутбуке с Windows 10. На этот вопрос я отвечу ниже. Почему это может быть полезно? Например, когда нужно подключить новое устройство к сети и не удается вспомнить пароль.
В этом кратком руководстве описаны три способа узнать пароль Wi-Fi для текущей сети или любой сохраненной беспроводной сети: первый способ через интерфейс операционной системы, второй с помощью командной строки, и третий через веб-интерфейс Wi-Fi роутера.
Просмотр своего пароля Wi-Fi в параметрах беспроводной сети
Вот альтернативная версия текста с сохранением смысла:
- Первый способ, который вероятнее всего подойдет большинству пользователей, заключается в просмотре свойств Wi-Fi сети на Windows 10, где также можно узнать пароль. Для этого методика требует, чтобы компьютер был подключен к интернету через Wi-Fi (для неактивных соединений этот способ не сработает, для них воспользуйтесь вторым методом). Также необходимо, чтобы у вас были права администратора на Windows 10 (что характерно для большинства пользователей).
Для начала нужно правой кнопкой мыши кликнуть по значку подключения в области уведомлений (справа внизу экрана), выбрать «Открыть параметры сети и Интернет», а затем в открывшемся окне внизу выбрать «Центр управления сетями и общим доступом». В появившемся окне слева кликните на «Изменение параметров адаптера». Более подробно: как открыть Центр управления сетями и общим доступом в Windows 10 (откроется в новой вкладке). Также можно нажать клавиши Win+R на клавиатуре, ввести ncpa.cpl и нажать Enter, чтобы открыть необходимое окно. - На втором этапе кликните правой кнопкой мыши по вашему беспроводному соединению, выберите «Состояние», а затем в окне с информацией о Wi-Fi сети нажмите «Свойства беспроводной сети». Примечание: вместо этих действий можно просто кликнуть на «Беспроводная сеть» в разделе «Подключения» в окне центра управления сетями.
- И последнее действие, чтобы узнать пароль от Wi-Fi: в свойствах беспроводной сети откройте вкладку «Безопасность» и отметьте пункт «Отображать вводимые знаки».
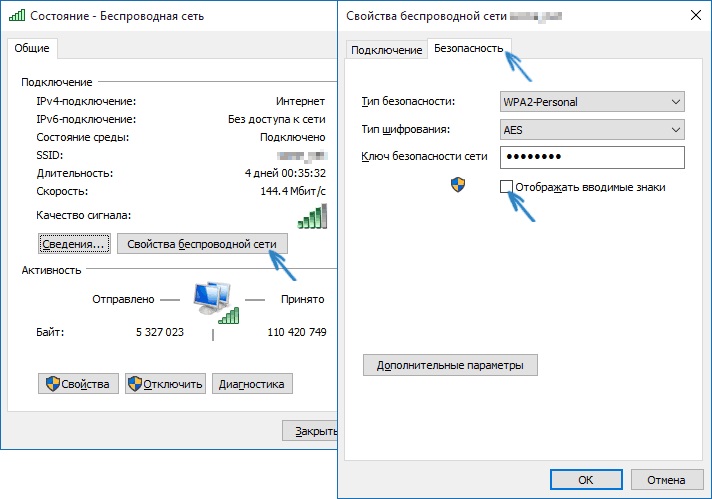
Описанный способ прост, но позволяет увидеть пароль только для текущей беспроводной сети, к которой вы подключены. Однако, для сетей, к которым вы подключались ранее, существует другой метод.
Как узнать сохраненный пароль Wi-Fi в командной строке
Приведенный выше способ позволяет узнать пароль Wi-Fi только для текущего активного подключения. Однако, существует метод, позволяющий увидеть пароли для всех сохраненных беспроводных сетей в Windows 10 с использованием командной строки.
- Откройте командную строку от имени администратора (вот как это сделать) и последовательно выполните следующие команды:
netsh wlan show profiles - Здесь запомните имя Wi-Fi сети, пароль которой вам нужно узнать.
netsh wlan show profile name=имя_сети key=clear - Если имя сети состоит из нескольких слов, заключите его в кавычки.
После выполнения команды из второго шага отобразится информация о выбранной сохраненной Wi-Fi сети, и пароль будет указан в разделе «Содержимое ключа».
Просмотр пароля в настройках роутера
Альтернативный способ узнать пароль Wi-Fi, который подходит не только для компьютеров и ноутбуков, но и для планшетов, это зайти в настройки роутера и посмотреть пароль в разделе параметров безопасности беспроводной сети. Если пароль неизвестен и не сохранен ни на одном устройстве, можно подключиться к роутеру через проводное соединение.
Для этого необходимо знать данные для входа в веб-интерфейс роутера. Логин и пароль обычно указаны на наклейке, размещенной на роутере (хотя пароль часто меняется при первоначальной настройке устройства), там же указан и адрес для входа. Более детально об этом можно прочитать в руководстве «Как зайти в настройки роутера».
После входа в настройки, нужно найти раздел настройки беспроводной сети и в нем параметры безопасности Wi-Fi. Там отображается текущий пароль, который можно использовать для подключения ваших устройств.
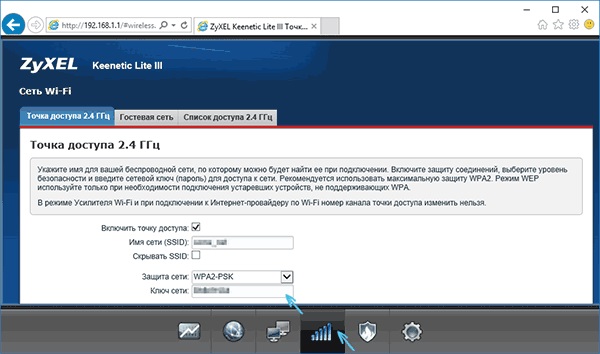
Вы забыли пароль своего домашнего или офисного Wi-Fi? Вероятно, вы не помните его, потому что он был сохранен на вашем устройстве, а вы не использовали его в какое-то время. Подобная ситуация возникает довольно часто. Посмотреть пароль от WiFi можно на странице конфигурации вашего роутера. Но, скорее всего, у вас может не быть доступа к настройкам маршрутизатора. Второй способ — посмотреть пароль непосредственно в Windows 10.
В этом статье рассмотрим 2 способа извлечь сохраненные пароли Wi-Fi с компьютеров под управлением Windows 10. Оба способа могут показать пароль от сети WiFi, только если он был сохранен на вашем компьютере, и вы должны подключиться к сети Wi-Fi, чтобы посмотреть свой пароль.
Если в настоящее время вы подключены к сети Wi-Fi, для которой вы хотите восстановить забытый пароль, используйте первый способ. И если вы не подключены, но сетевые учетные данные сохраняются на вашем устройстве, перейдите сразу к второму способу.
Способ 1, посмотреть пароль Wi-Fi с помощью Параметров Windows.
Это самый простой способ просмотреть сохраненный пароль для сети Wi-Fi, к которому вы подключены.

1. Откройте «Параметры», затем перейдите в раздел «Сеть и Интернет», а затем нажмите ссылку «Центр управления сетями и общим доступом» (см. картинку ниже).

2. В активных сетях найдите свою сеть Wi-Fi и кликните по ней, чтобы открыть новый диалог.

3. В этом диалоговом окне нажмите «Свойства беспроводной сети», чтобы открыть еще один диалог.

4. Перейдите на вкладку «Безопасность», в поле «Ключ безопасности сети» установите флажок «Отображать вводимые знаки», чтобы открыть пароль.

То, что вы увидите в поле «Ключ безопасности сети» и есть пароль, который ваш компьютер использует для подключения к вашей сети Wi-Fi. Теперь, когда вы вспомнили его, вы можете поделиться им с кем угодно.
Способ 2 используем Windows PowerShell \CMD для просмотра пароля беспроводной сети.
Если вы ранее подключались к определенной сети Wi-Fi, но не подключены прямо сейчас, вы можете использовать этот способ. Он включает в себя простые команды CMD, Windows PowerShell , которые позволяют посмотреть пароль.
1. Откройте PowerShell или Командную строку (см. как) и введите следующую команду.
netsh wlan show profile
Команда выведет на экран список всех известных сетей Wi-Fi. Обратите внимание на имя профиля, для которого вы хотите посмотреть сохраненный пароль.

2. Используйте следующую команду для просмотра пароля. Замените «Имя_Профиля» на имя сети, полученное в предыдущем шаге (без кавычек).
netsh wlan show profile «Имя_Профиля» key=clear
Команда покажет много деталей об этой сети Wi-Fi. Вы можете посмотреть пароль в пункте «Параметры безопасности» в поле «Содержание ключа». Это даст вам информацию, которую вы искали. Помните, что вам не обязательно подключаться к этой сети Wi-Fi, если вы используете CMD для просмотра своего пароля.

Итак, все это касалось просмотра сохраненных паролей Wi-Fi на вашем компьютере под управлением Windows 10. Я уверен, что существуют несколько сторонних инструментов, которые позволят вам сделать то же самое. Но поскольку это очень простой способ, вы можете следовать этому руководству и делать это сами. Вам не надо быть опытным пользователем, а команды PowerShell \CMD, очень просты.
Если вы использовали какой-либо другой способ или инструмент, сообщите нам об этом в разделе комментариев ниже.
Вам может пригодиться: Как просмотреть сохраненные пароли Wi-Fi в Windows 11
Как поделиться с друзьями паролем от Wi-Fi с помощью QR-кода
#статьи
-
0
Пошаговая инструкция, как посмотреть пароль на компьютере, смартфоне и даже роутере.
Иллюстрация: Оля Ежак для Skillbox Media
Филолог и технарь, пишет об IT так, что поймут даже новички. Коммерческий редактор, автор технических статей для vc.ru и «Хабра».
Обычно роутер настраивают один раз, подключают к нему все гаджеты и забывают про его существование. Со временем можем забыть и сам пароль. В таком случае не надо сбрасывать роутер до заводских настроек, заветные символы всегда можно подсмотреть. Рассказываем, как узнать пароль от Wi-Fi:
- на компьютере;
- на телефоне;
- через роутер.
Инструкции в статье актуальны для свежих версий операционных систем — Windows 10, macOS Ventura, iOS 17 и Android 13 с оболочкой ColorOS. Если вы используете винтажную версию, то порядок действий и названия пунктов меню могут различаться.
Разберём пошагово, как узнать пароль от сети Wi-Fi в разных операционных системах.
Посмотреть забытый пароль в Windows довольно просто. Важно отметить, что можно узнать пароль только от сети Wi-Fi, к которой компьютер уже был однажды подключён. Алгоритм выглядит запутанным, но если точно следовать инструкции, то всё получится:
- Откройте поиск Windows и введите Панель управления.
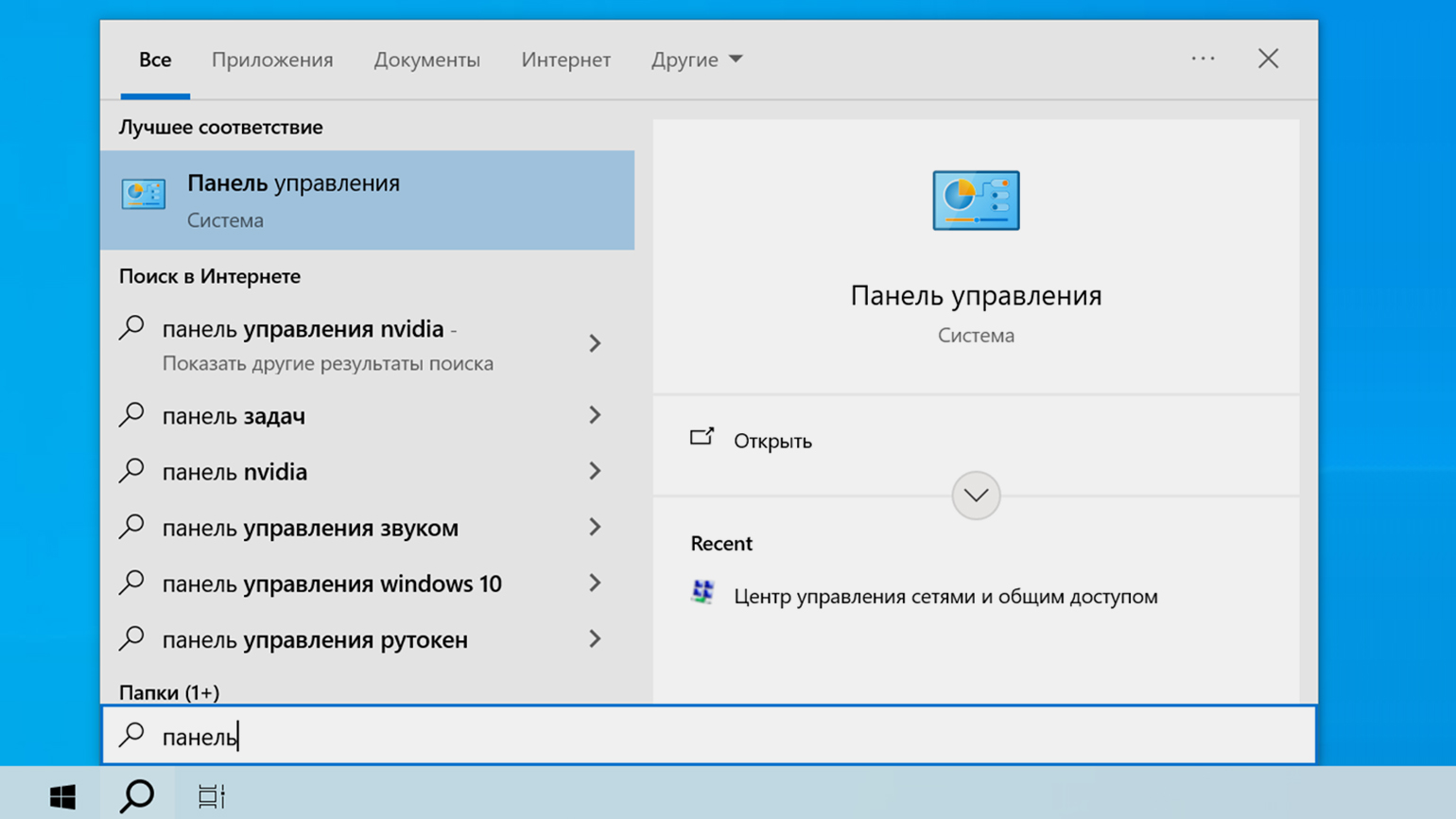
- В панели управления перейдите в раздел Сеть и Интернет.
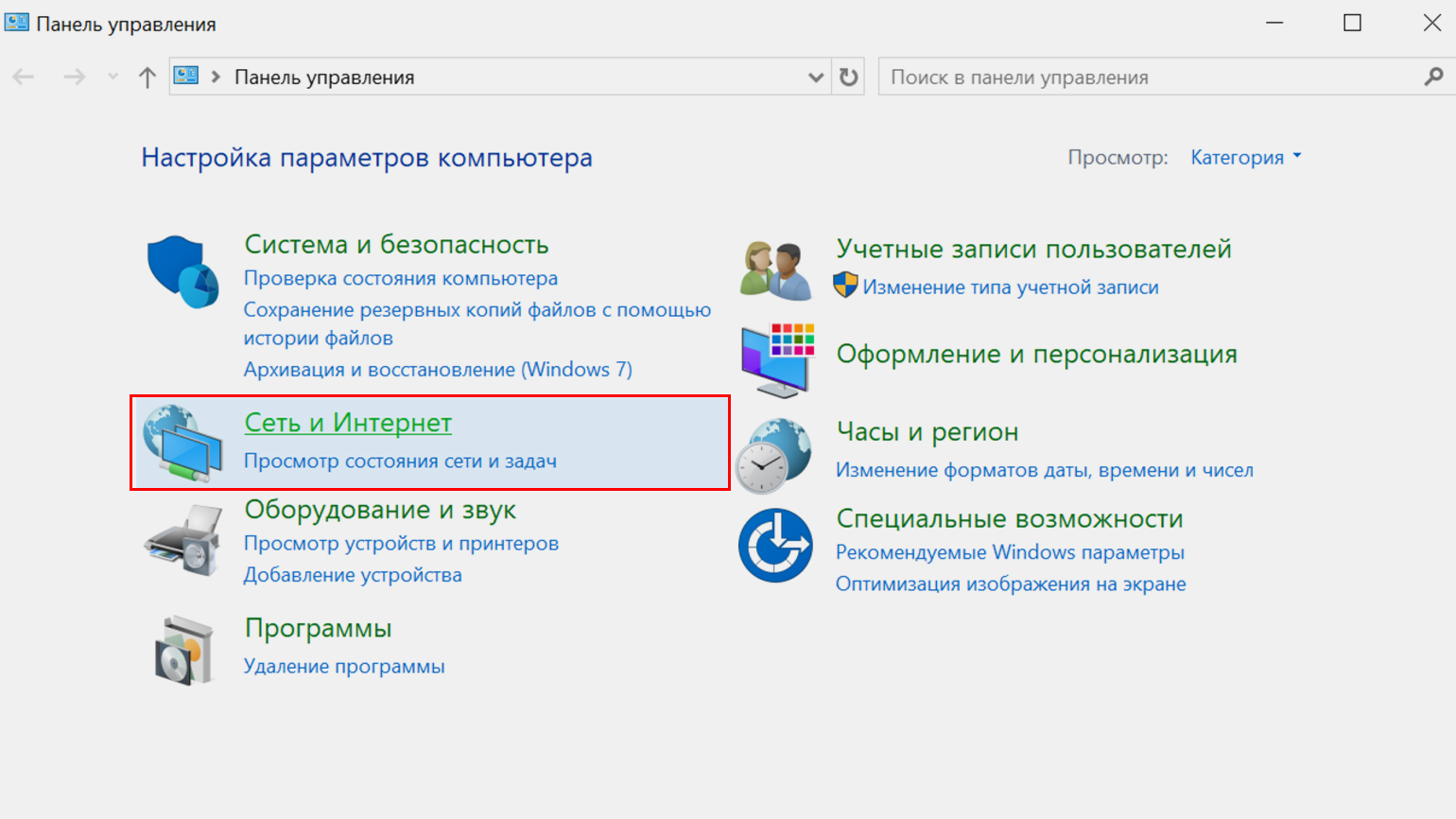
- Далее откройте раздел Центр управления сетями и общим доступом.
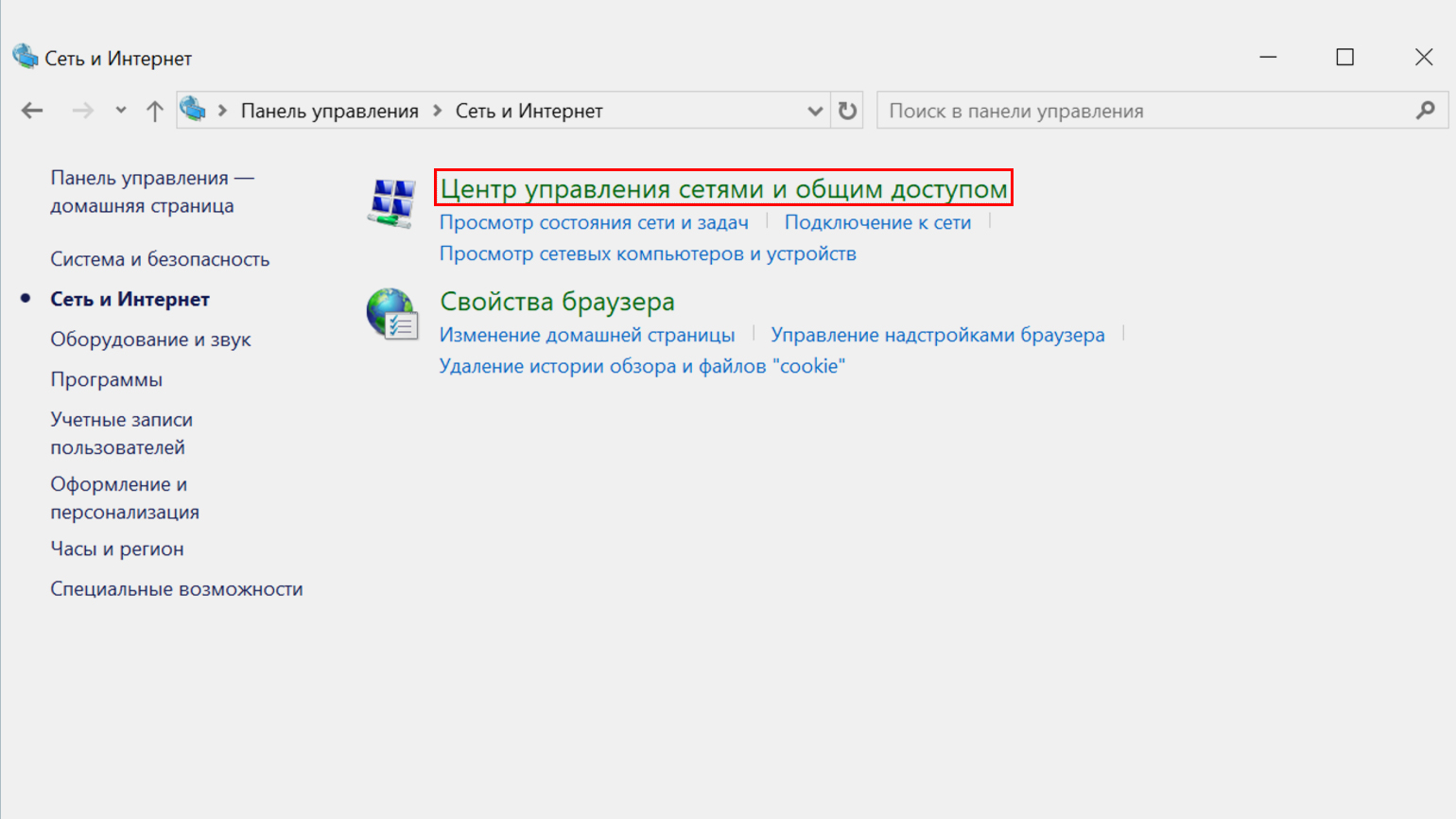
- В левой части окна выберите пункт Изменение параметров адаптера.
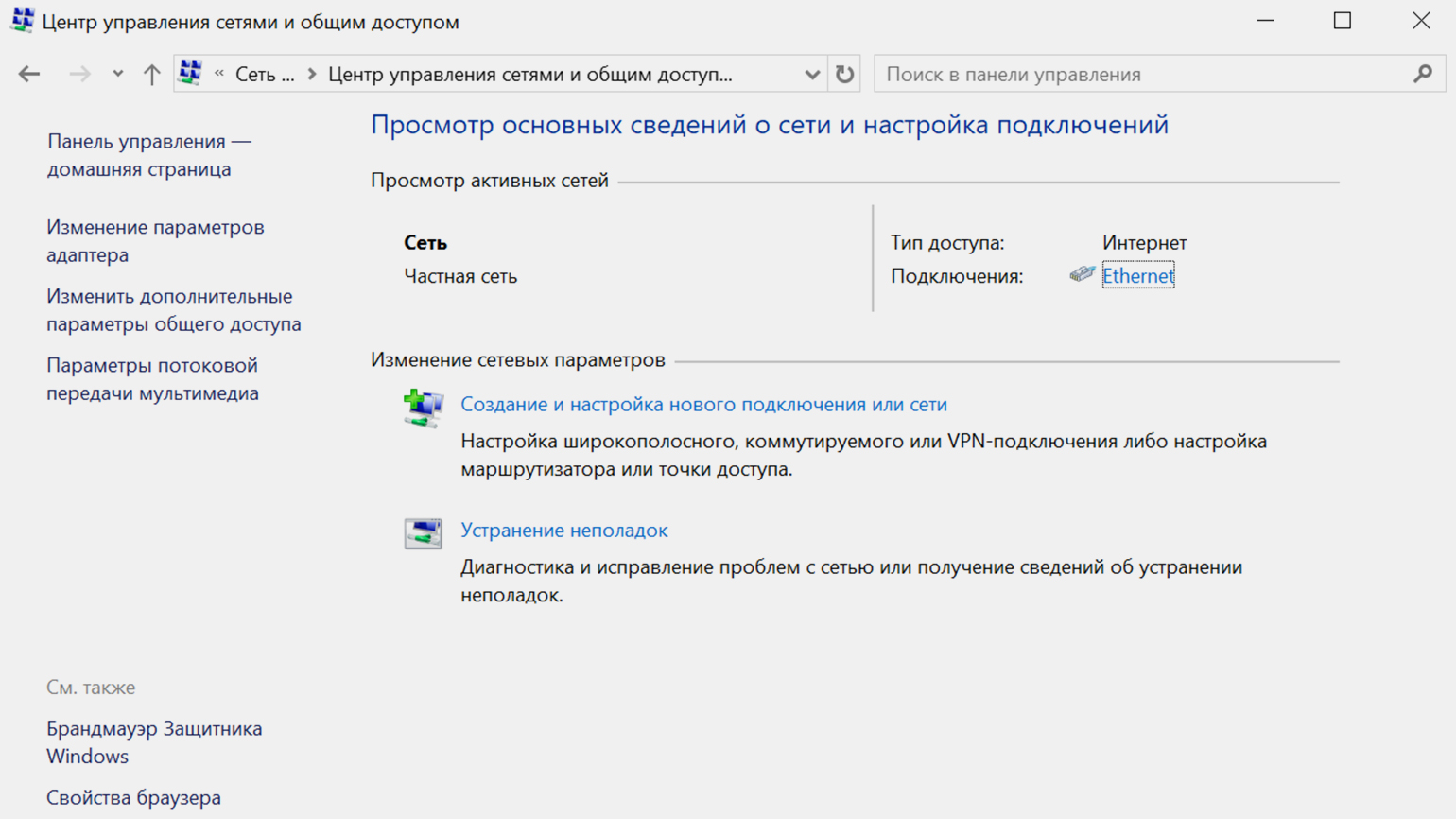
- Среди списка сетевых устройств, найдите название своей Wi-Fi-сети и нажмите на него правой кнопкой мыши. В выпадающем меню надо выбрать пункт Состояние.
- В открывшемся окне нажмите на Свойства беспроводной сети и перейдите в раздел Безопасность.
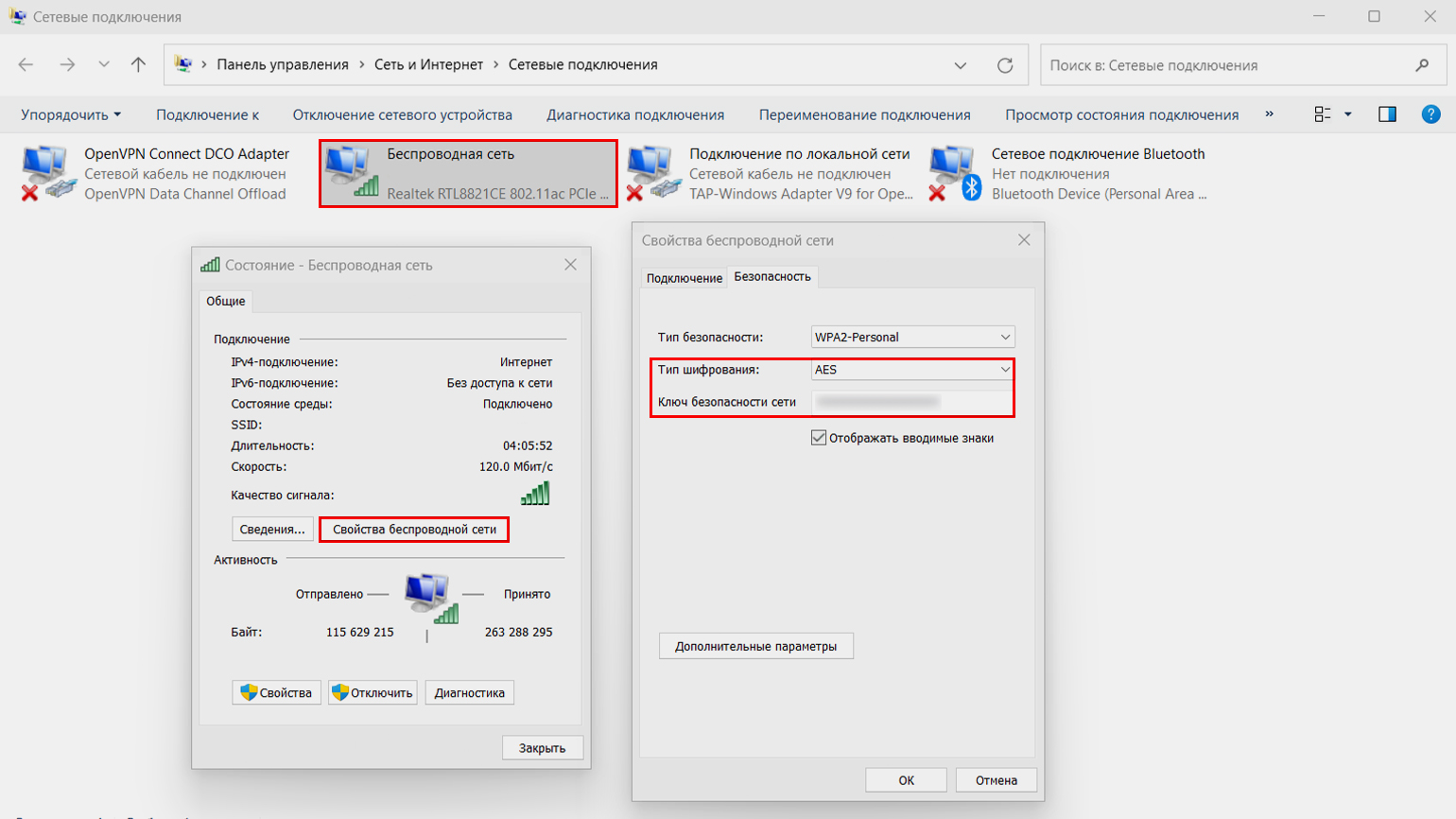
Под полем для ввода пароля установите галочку рядом с пунктом Отображать вводимые знаки, после этого в строке ввода появится пароль.
Посмотреть забытый пароль сети в macOS проще из-за более продуманного меню настроек. Как и в случае с Windows, ваш Mac уже должен был быть однажды подключён к нужной сети Wi-Fi:
- Откройте поиск Spotlight с помощью комбинацию клавиш ⌘ + пробел, и найдите в нём приложение Связка ключей.
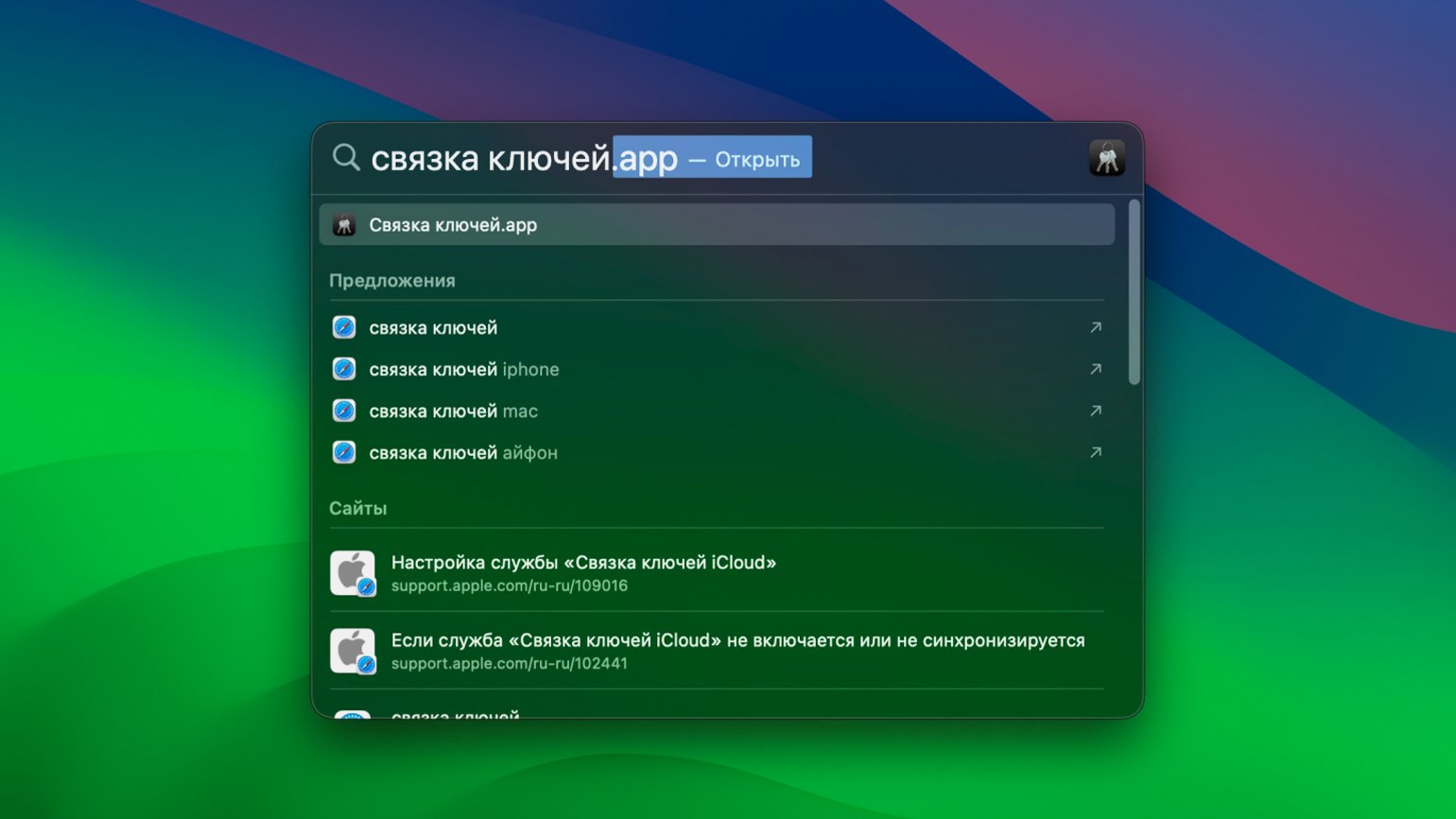
- В открывшемся окне перейдите в раздел Система в левой части, а после переключитесь на вкладку Пароли.
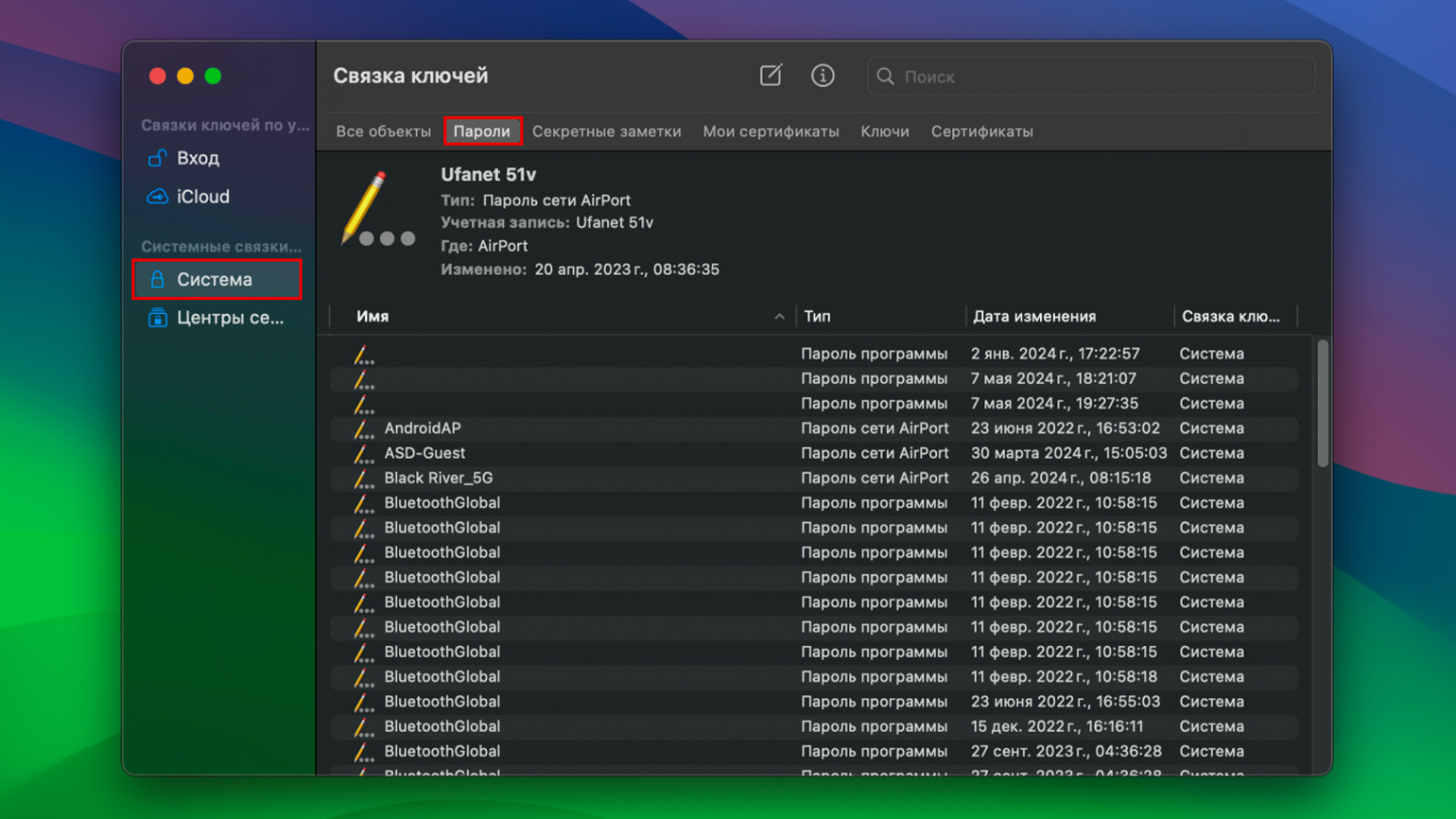
- Найдите в списке название вашей беспроводной сети и дважды щёлкните на него.
- Откроется окно, в котором нужно будет поставить галочку рядом с пунктом Показать пароль на вкладке Атрибуты. После этого вы увидите пароль в поле ввода.
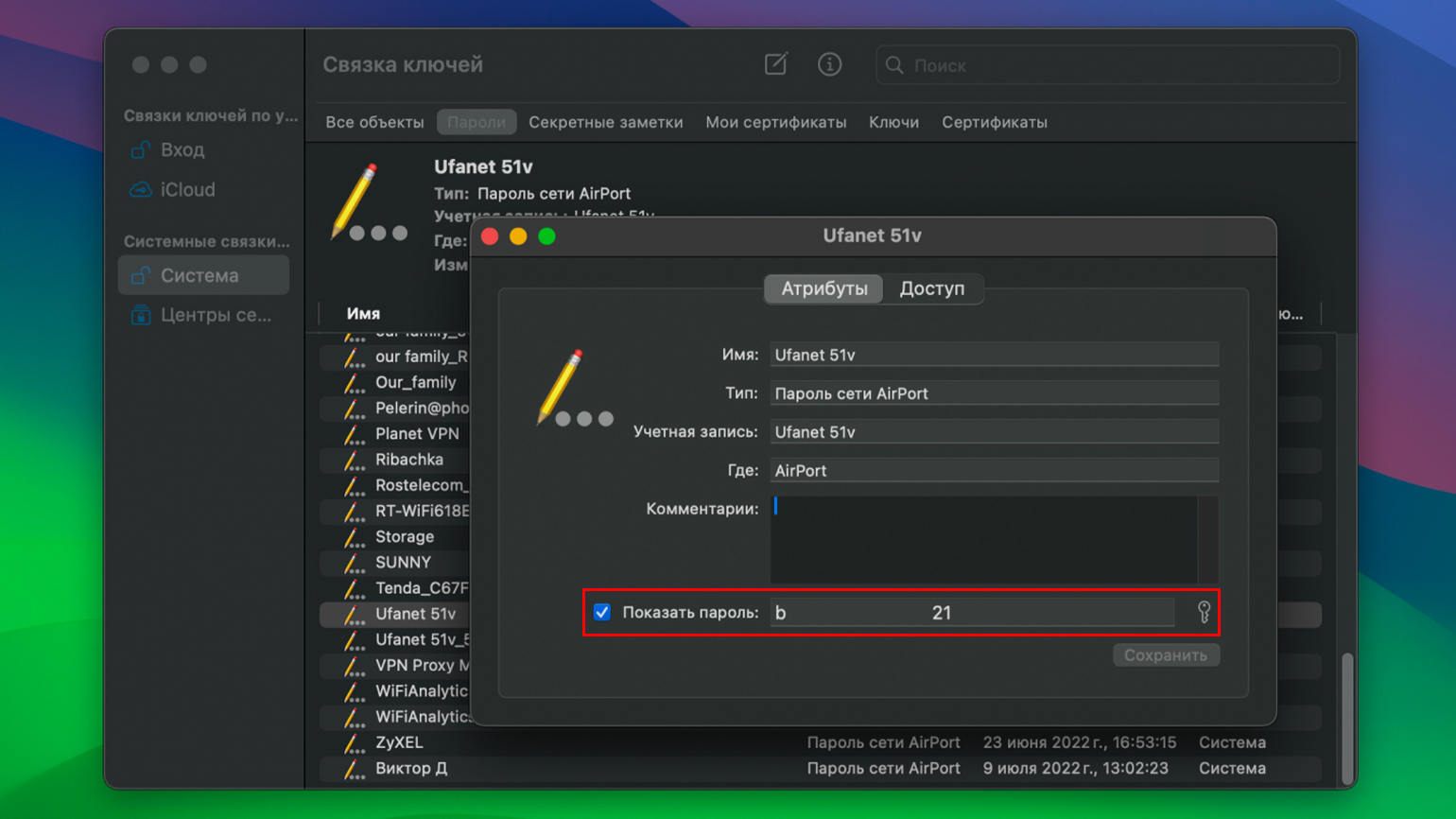
В Linux узнать пароль от Wi-Fi проще всего:
- Откройте Терминал и выполните в нём следующую команду:
sudo grep -r '^psk=' /etc/NetworkManager/system-connections/
- Введите пароль суперпользователя и подтвердите его, нажав Enter. После этого появится список всех сетей Wi-Fi, к которым подключался компьютер, и пароли к ним.
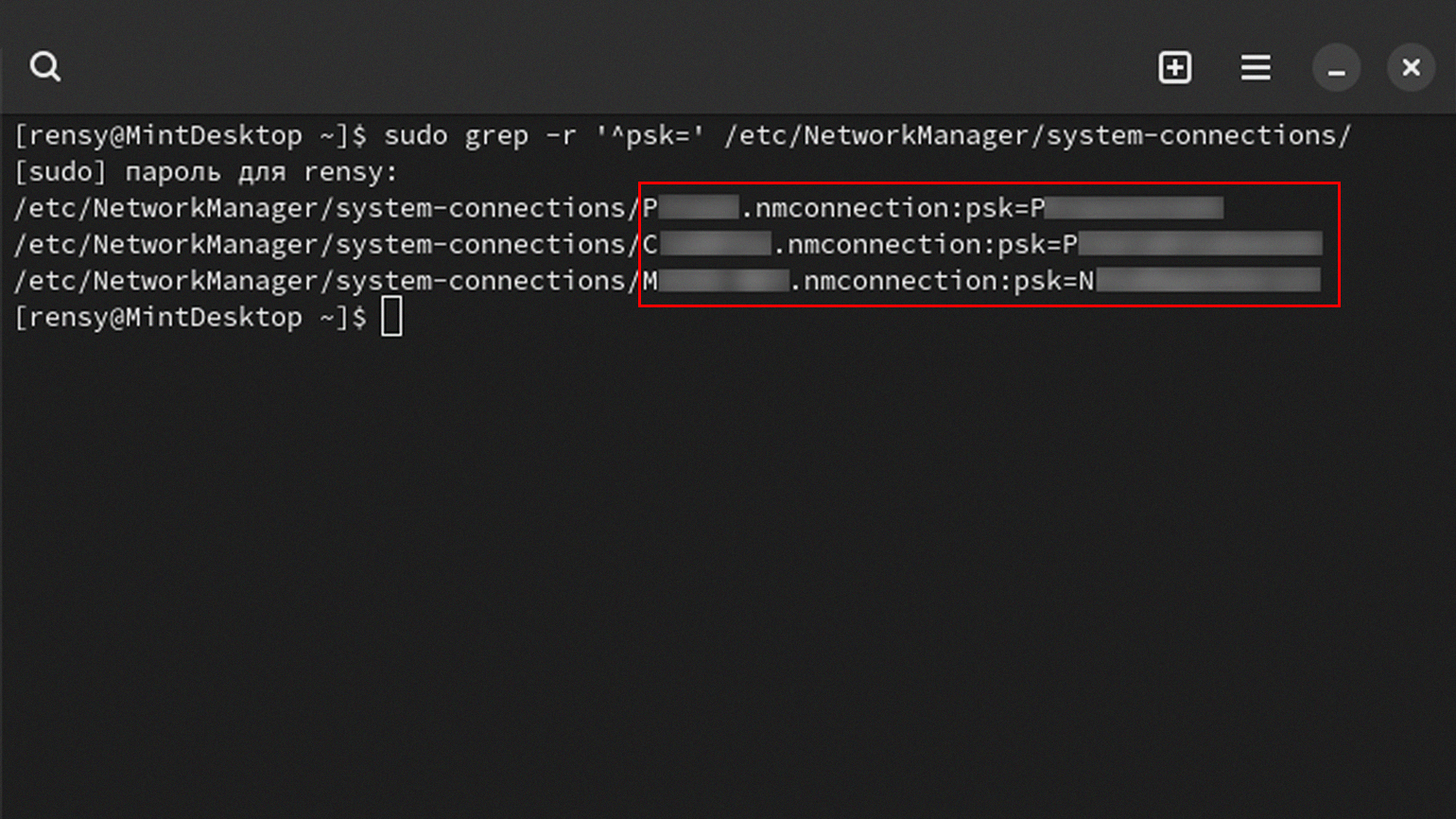
Посмотреть пароль от сети Wi-Fi на Android можно начиная с 10-й версии операционной системы. Единственная сложность в том, что производители используют собственные оболочки. Скриншоты ниже показывают порядок действий для Android 13 с оболочкой ColorOS:
- Откройте настройки смартфона и перейдите в раздел управления Wi-Fi.
- В нём есть список сетей, к которым смартфон уже подключался. Нажмите на значок i справа от названия точки.
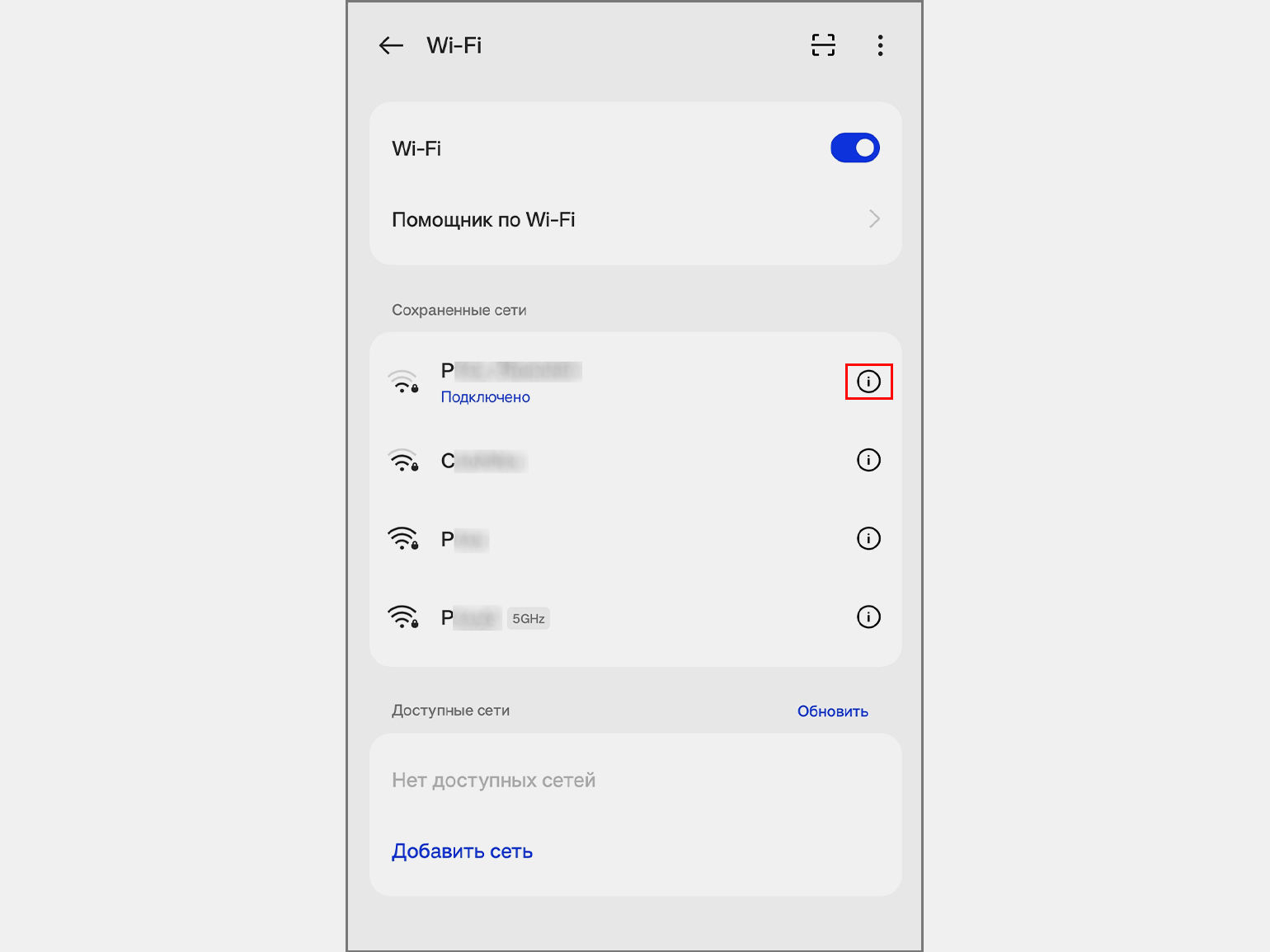
- На следующем экране нажмите кнопку Поделиться. После этого появится пароль и QR-код для автоматического подключения с другого устройства.
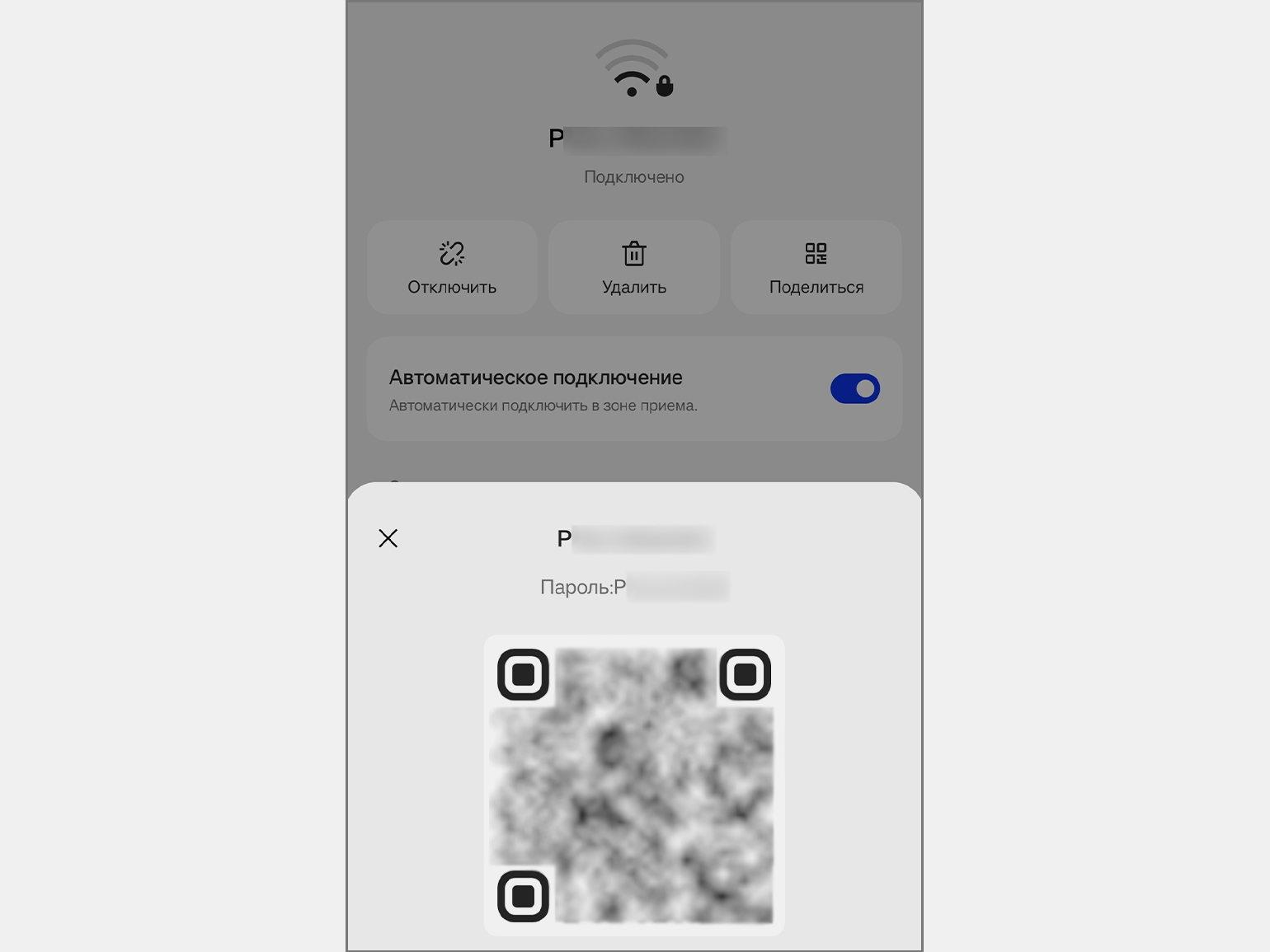
Если пароль не появился, то можно отсканировать код с помощью другого смартфона и посмотреть зашифрованные символы.
На iOS всё очень похоже на Android, только нельзя получить QR-код, чтобы поделиться паролем с другом:
- Откройте Настройки и зайдите в раздел Wi-Fi.
- Найдите интересующую вас сеть и нажмите на кнопку i справа от названия точки доступа.
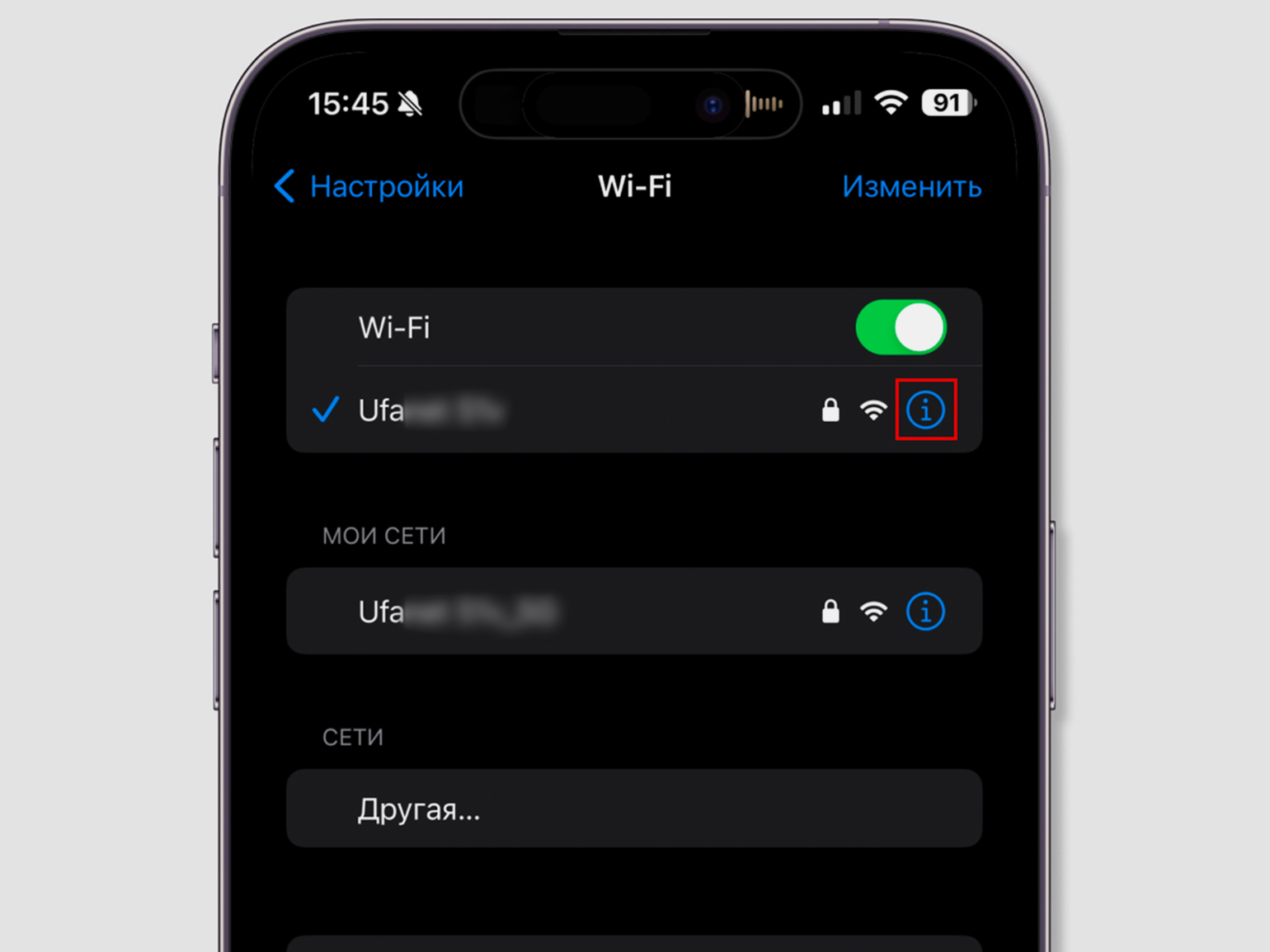
- Нажмите на строку с паролем, подтвердите свою личность при помощи FaceID или другого метода аутентификации, после этого вместо точек отобразятся заветные символы.
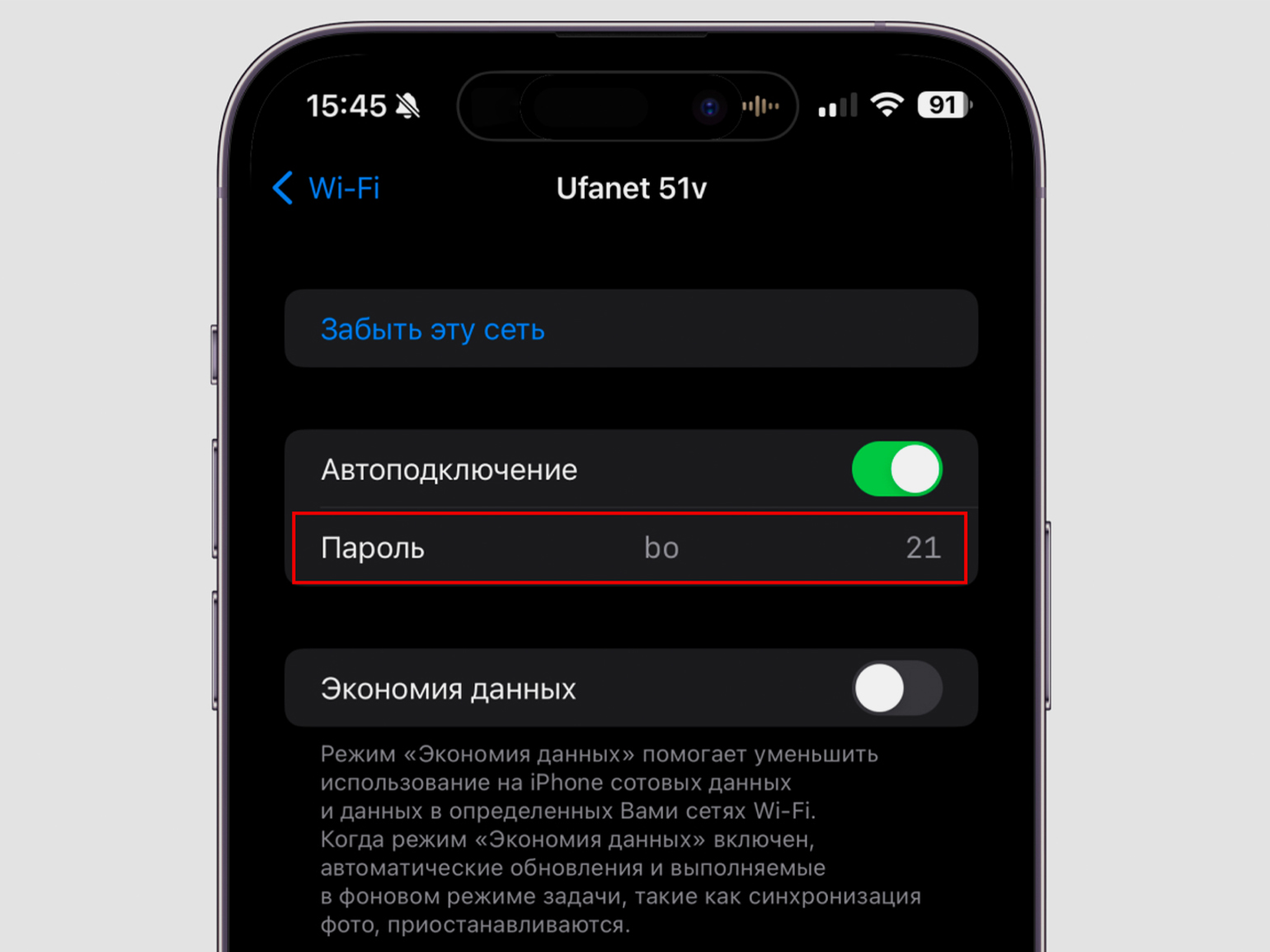
Пароль от Wi-Fi можно посмотреть и на самом роутере, только для этого всё равно понадобится компьютер или смартфон. Сперва надо убедиться, что гаджет подключён к точке доступа с помощью беспроводной сети или Ethernet-кабеля.
Важно отметить, что в зависимости от производителя меню настроек роутеров могут различаться. В нашем примере используется веб-интерфейс Keenetic Giga.
Шаги будут следующие:
- Откройте браузер и в адресной строке впишите адрес веб-конфигуратора. Обычно он указан на обратной стороне роутера, на коробке или в инструкции к нему. Чаще всего встречаются адреса 192.168.1.1 и 192.168.0.1.
- Теперь нужно войти в админку роутера с помощью логина и пароля. Данные для входа могут быть указаны на самом устройстве или в документации. Их редко меняют, поэтому можно попробовать классические admin/admin или root/admin.
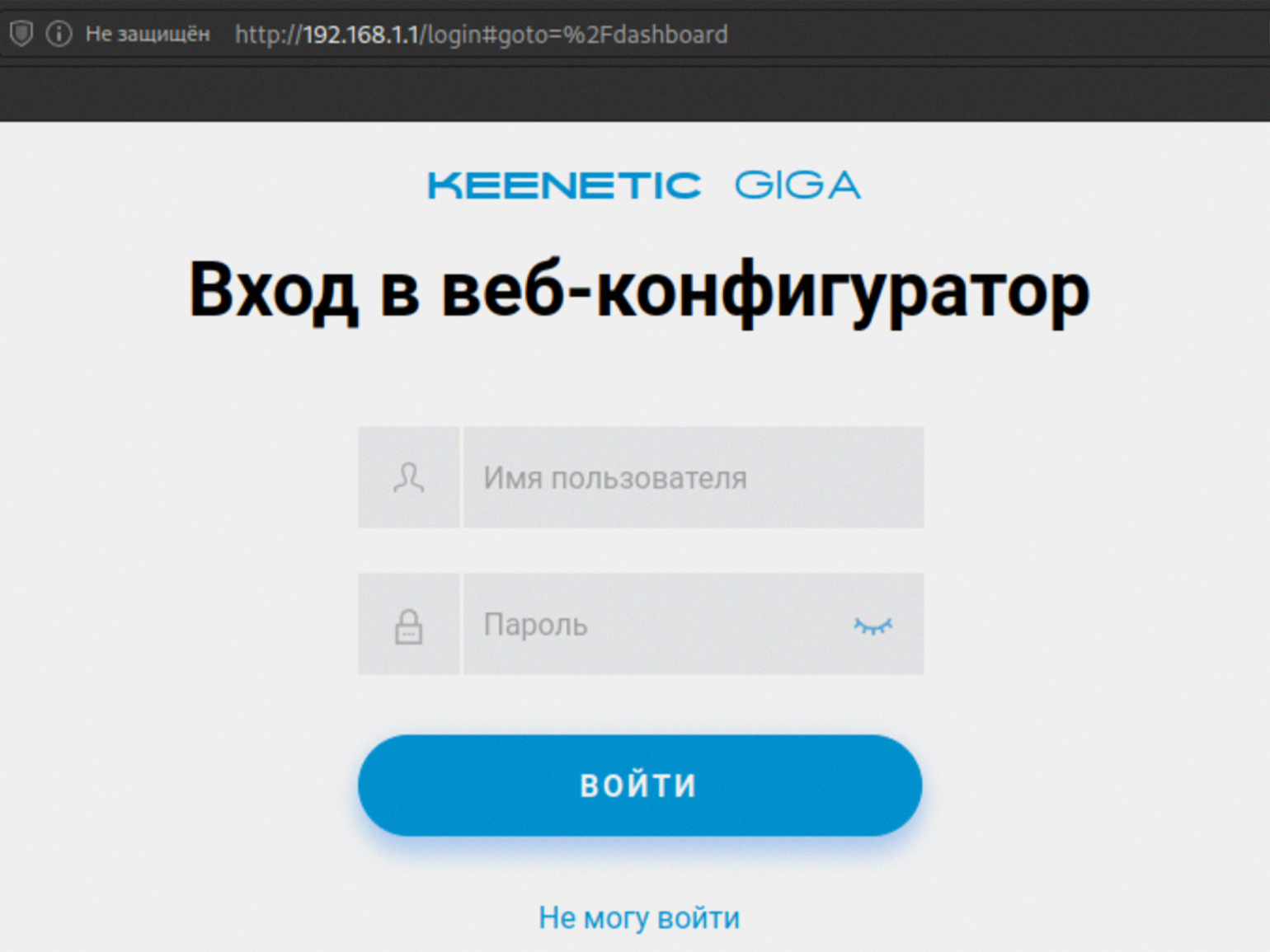
- В панели управления роутером надо перейти к списку доступных сетей.
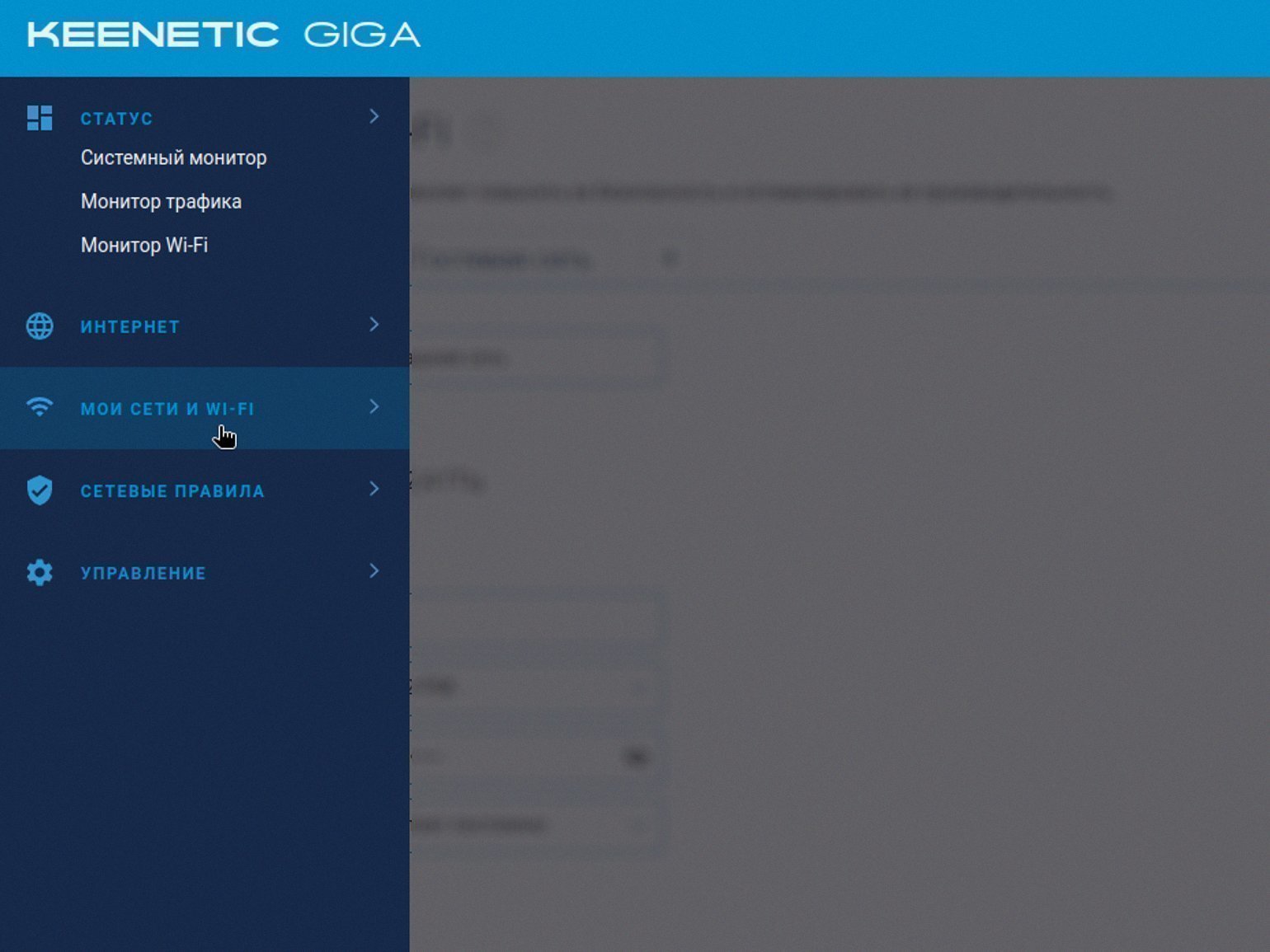
- На открывшейся странице найдите название своей точки Wi-Fi и нажмите на иконку глаза рядом со строкой пароля, чтобы увидеть символы.
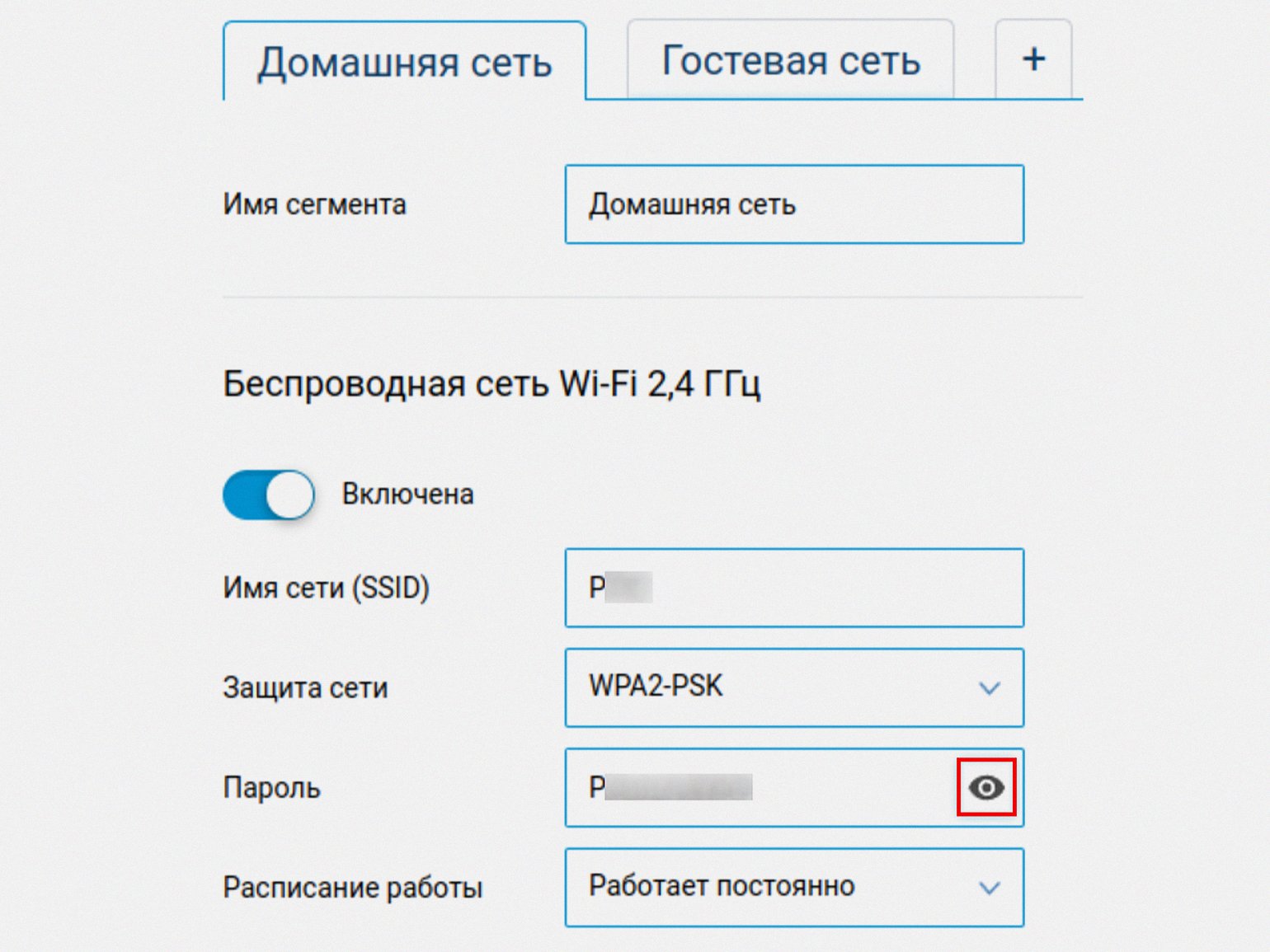
Как видите, не нужно быть хакером, чтобы посмотреть забытый пароль от Wi-Fi — зато нужно обладать недюжинным талантом взломщика, чтобы обойти защиту прошивки радиостанции и настроить бесперебойную трансляцию Олимпиады из Лондона в Сидней. Подробнее об этом и других случаях рассказали в большой подборке хакерских историй.

Бесплатный курс по Python ➞
Мини-курс для новичков и для опытных кодеров. 4 крутых проекта в портфолио, живое общение со спикером. Кликните и узнайте, чему можно научиться на курсе.
Смотреть программу