Posted on
May 19, 2024
•
2 minutes
•
266 words
Table of contents
- Hiren’s BootCD
- Mounting Hiren’s BootCD on Windows VM
- Booting VM from the CD
- Resetting password
If you forgot your password for Windows running inside VirtualBOx, the solution is very simple. Here we desribe the steps to reset the password.
We use VirtualBox Version 7.0.8 r156879 (Qt5.12.8) on Linux Mint 20.3 (Una) (Ubunti Codename=focal).
The Windows running in VirtualBox is Windows 11
with standard user User for which Passw0rd! password was expired, then changed to something and this something was forgotten:
| Windows requires password |
|---|
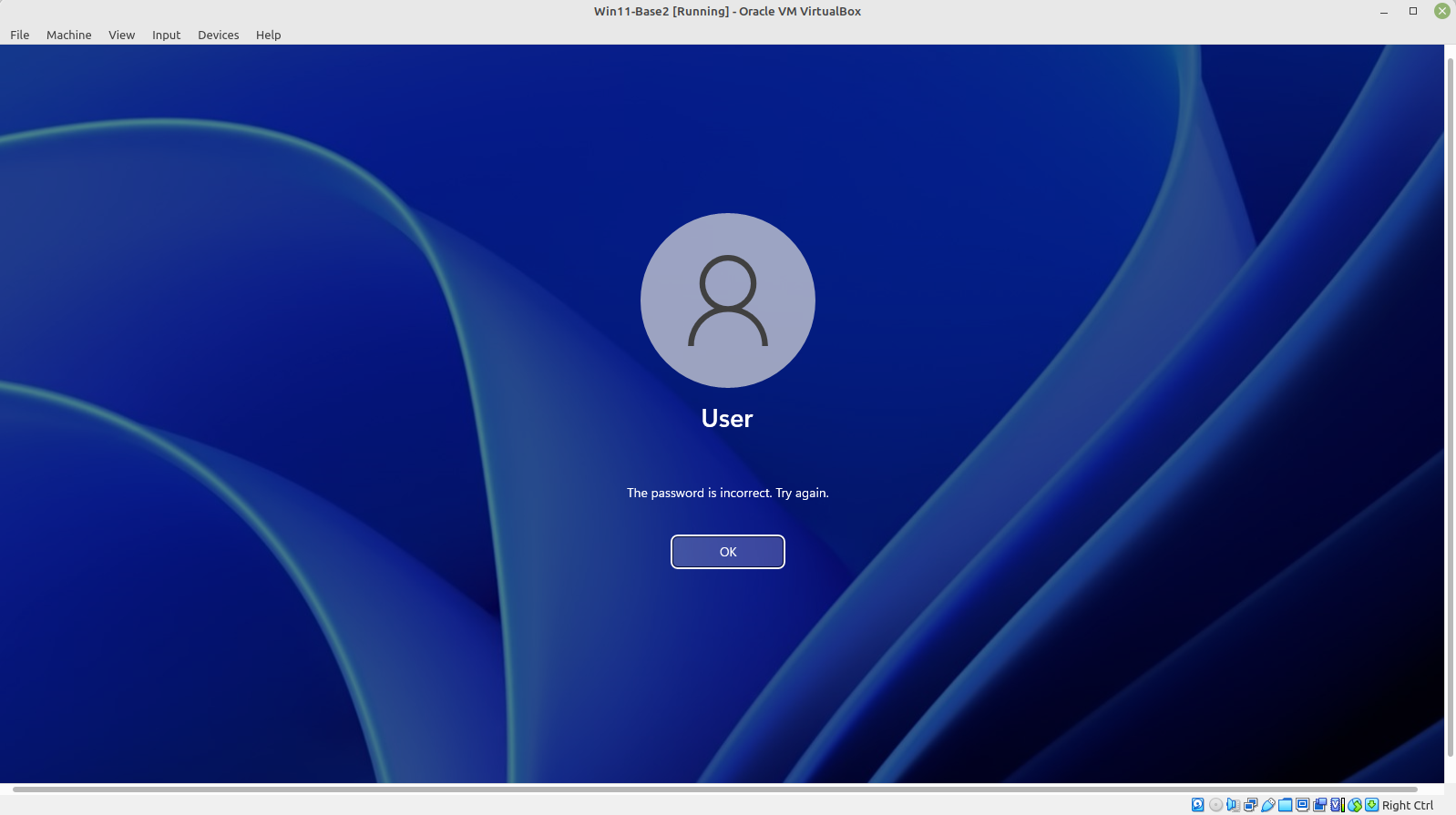
|
Note: It seems MS removed passwords for the Vms at the time of writing this post (19 May 2024).
Hiren’s BootCD
Hirens BootCD
contains NtPwdEdit utility which allows seemless password reset:
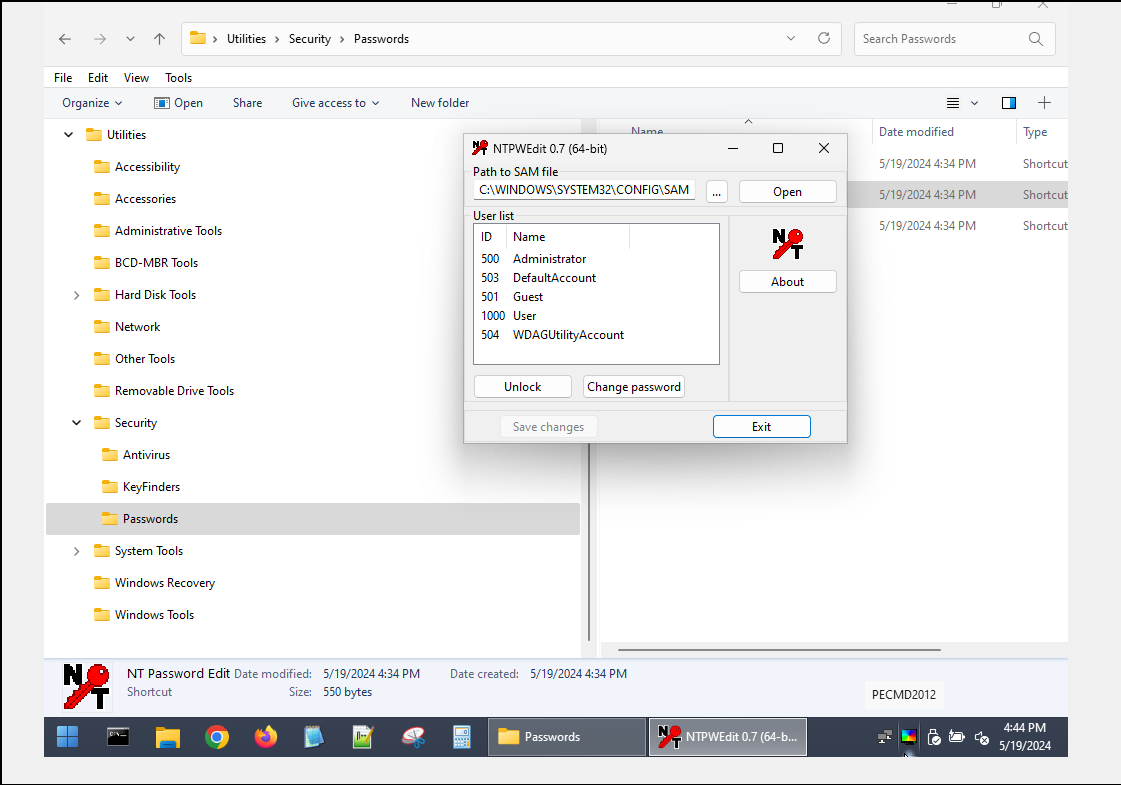
We want to download it, mount under Windows VM and run it. It will see the Windows disk partitions in VirtualBox. Then we can
run NtPwdEdit to reset the password. Also, we can access any data on windows partitions, edit windows registry, repair the system, etc.
All the utilities which enable this are included on the disk.
Mounting Hiren’s BootCD on Windows VM
In machine Settings add optical disk and mount on it hirens cd:
| Mounting Hirens CD |
|---|
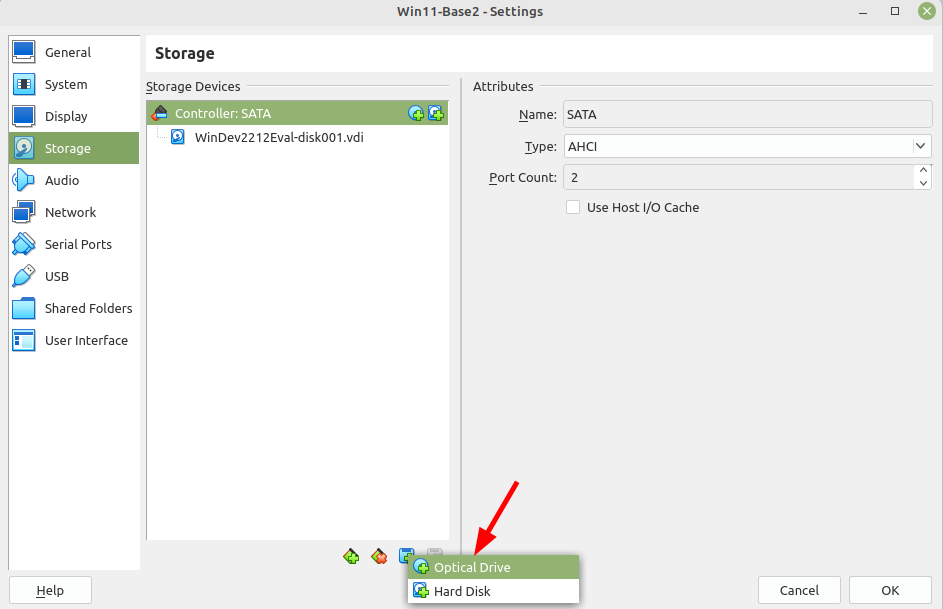
|
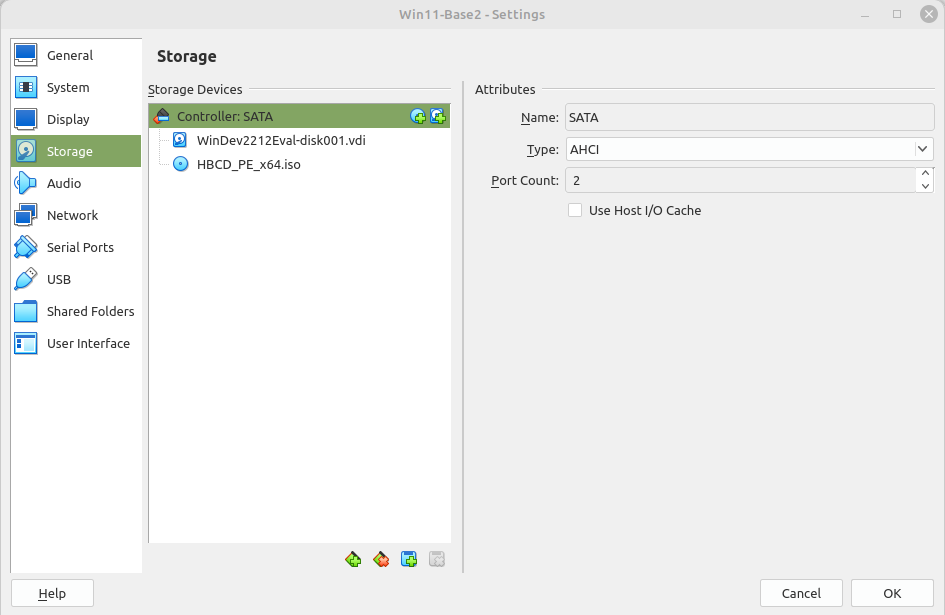
|
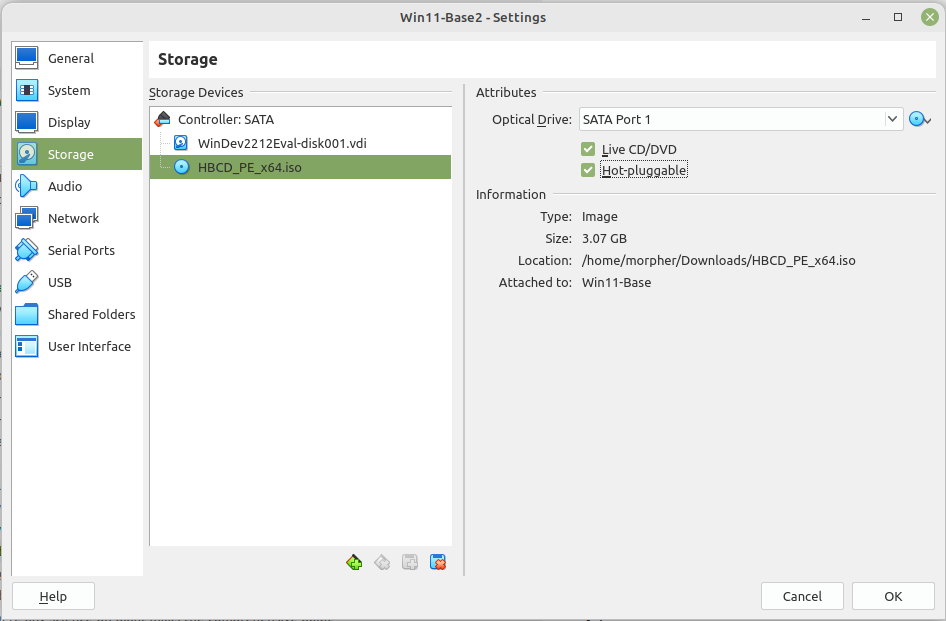
|
Booting VM from the CD
Run Windows VM and press F12 several times to get into the windows boot menu and choose UEFI CD to boot from:
| Booting from CD |
|---|
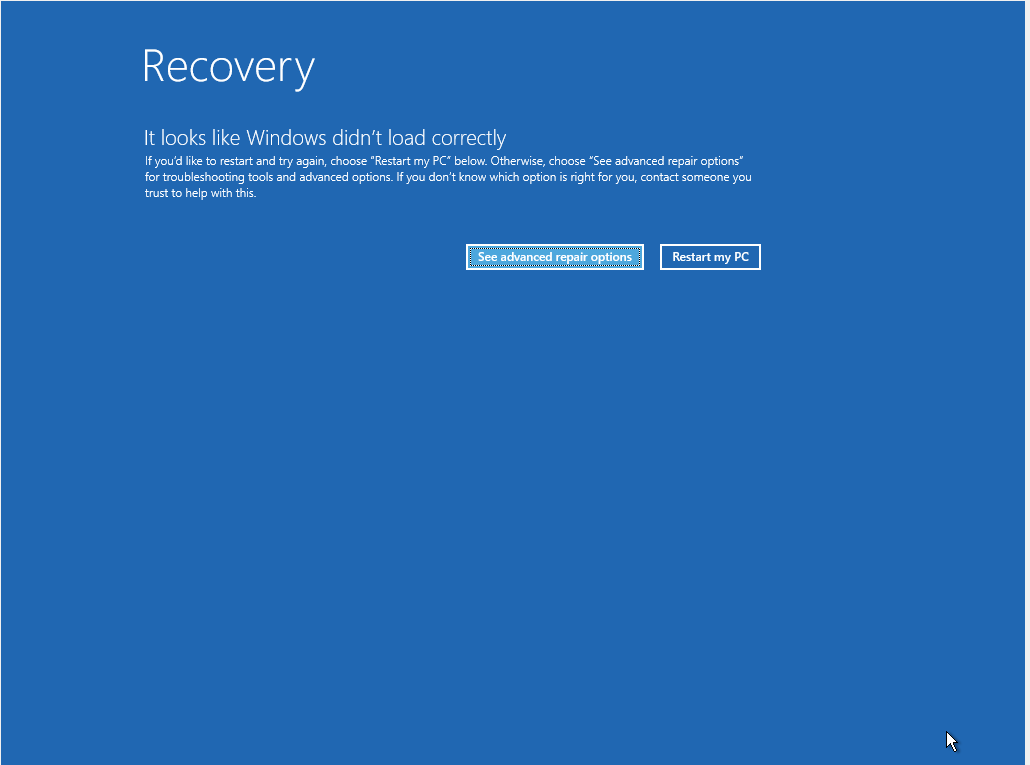
|
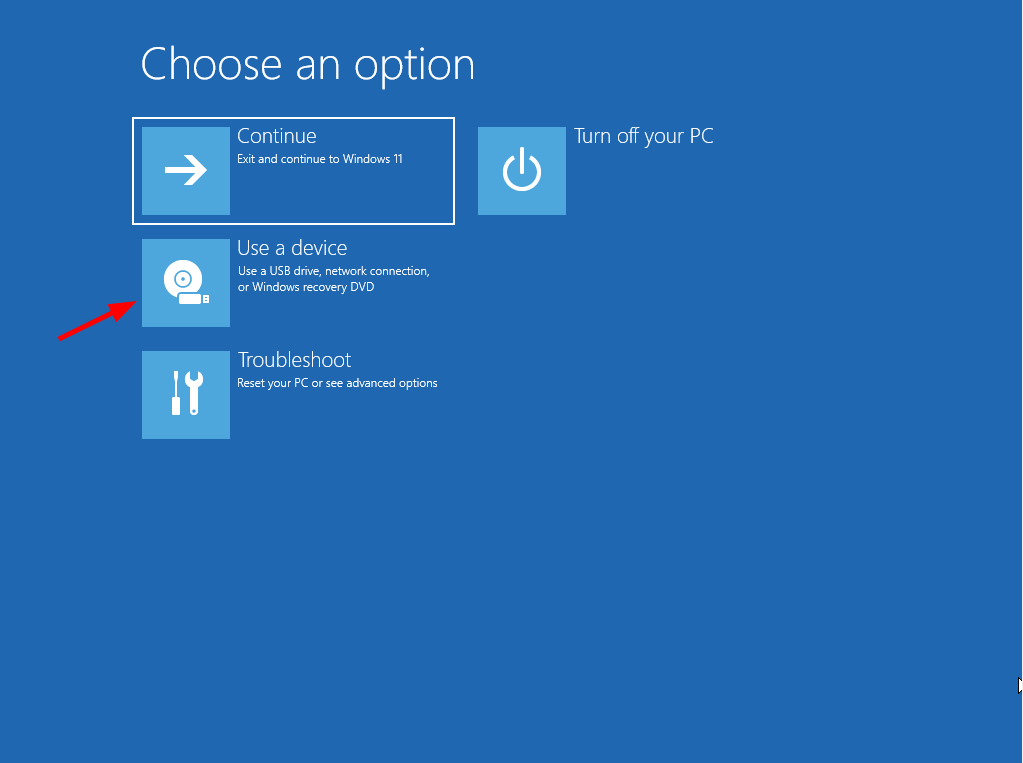
|
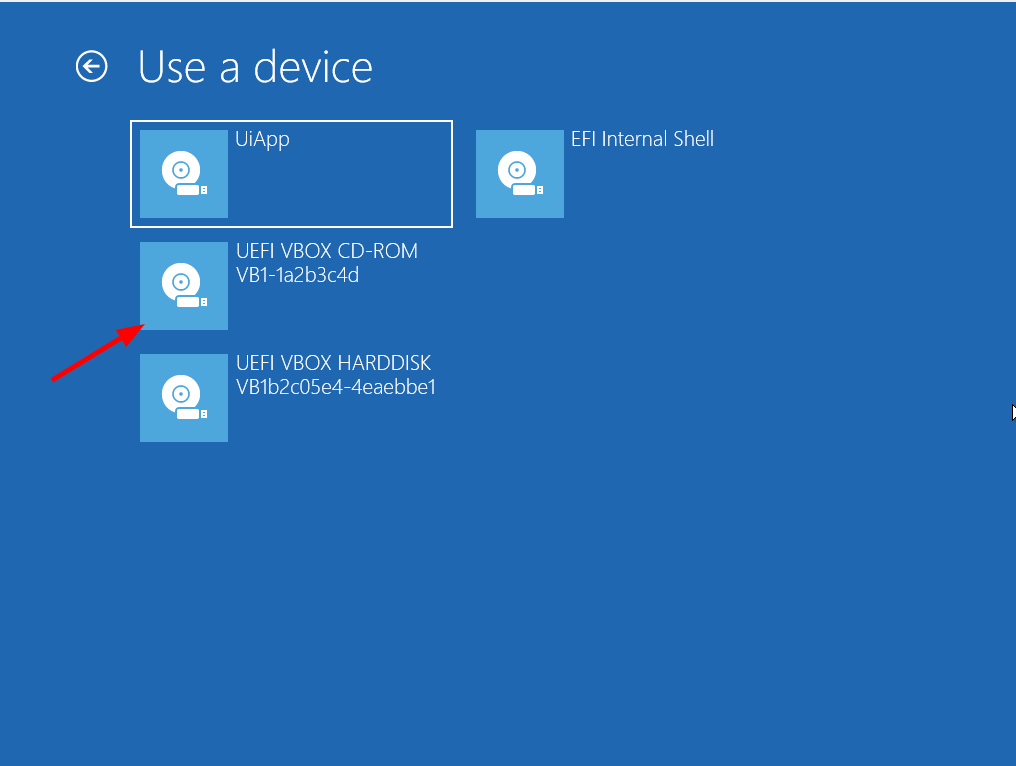
|
It should boot into Hirens Windows system:
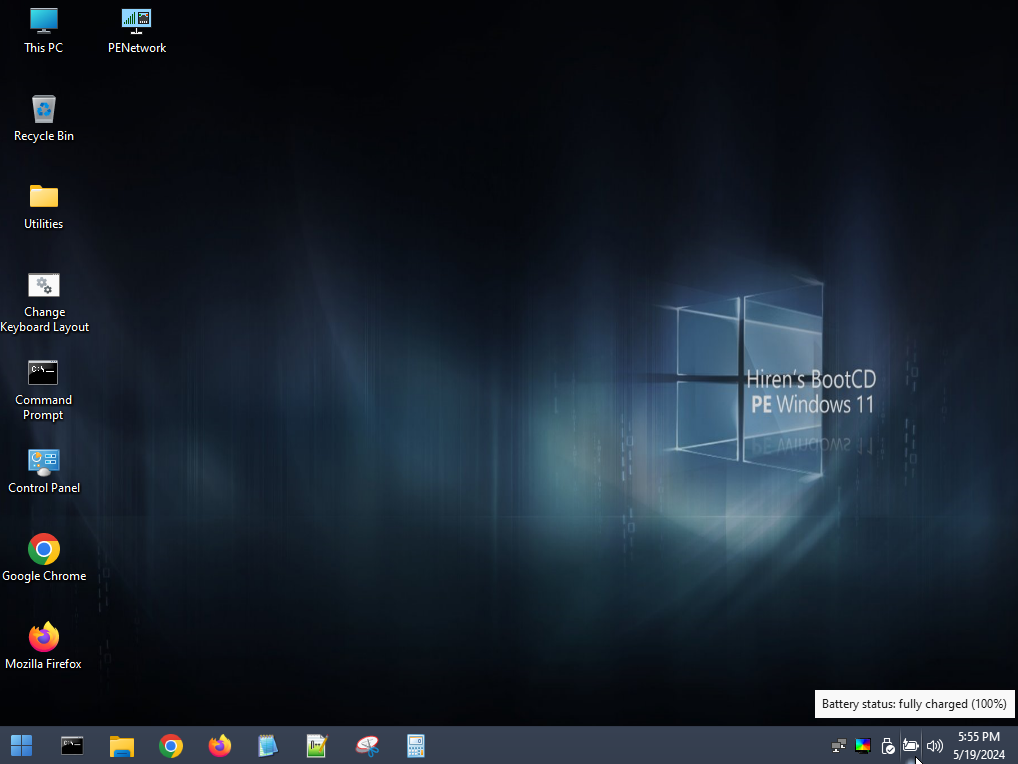
Resetting password
Ok, we are almost done. Go to Utilites=>Security=>NtPasswordEdit:
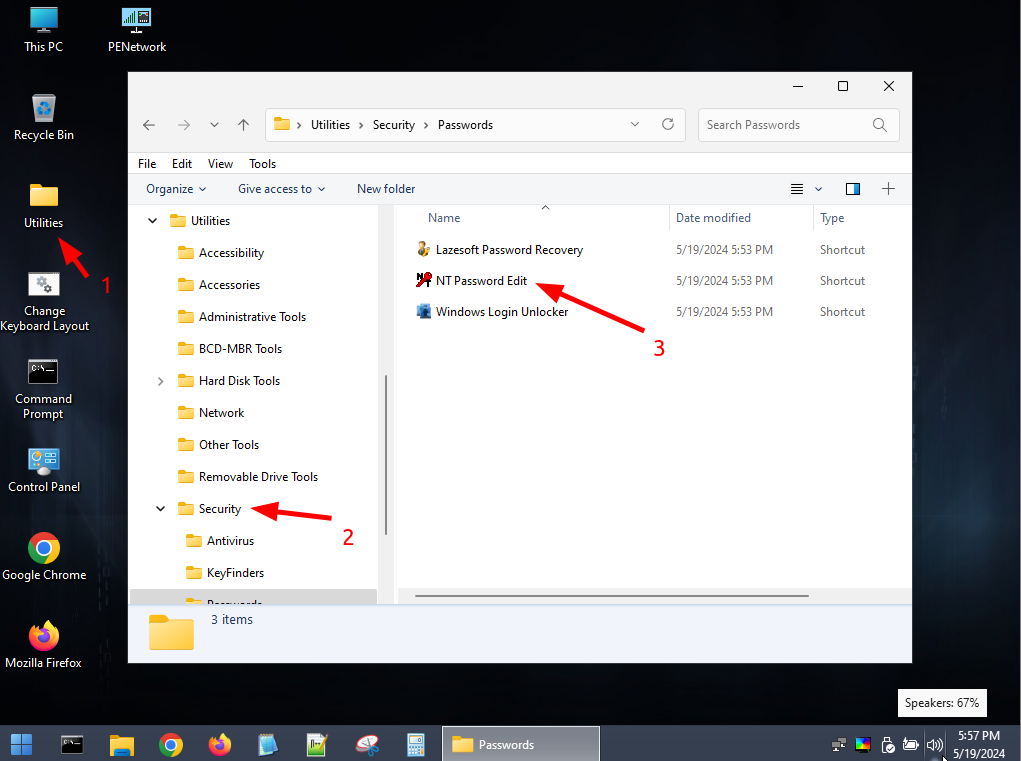
And now we can reset password for any user:
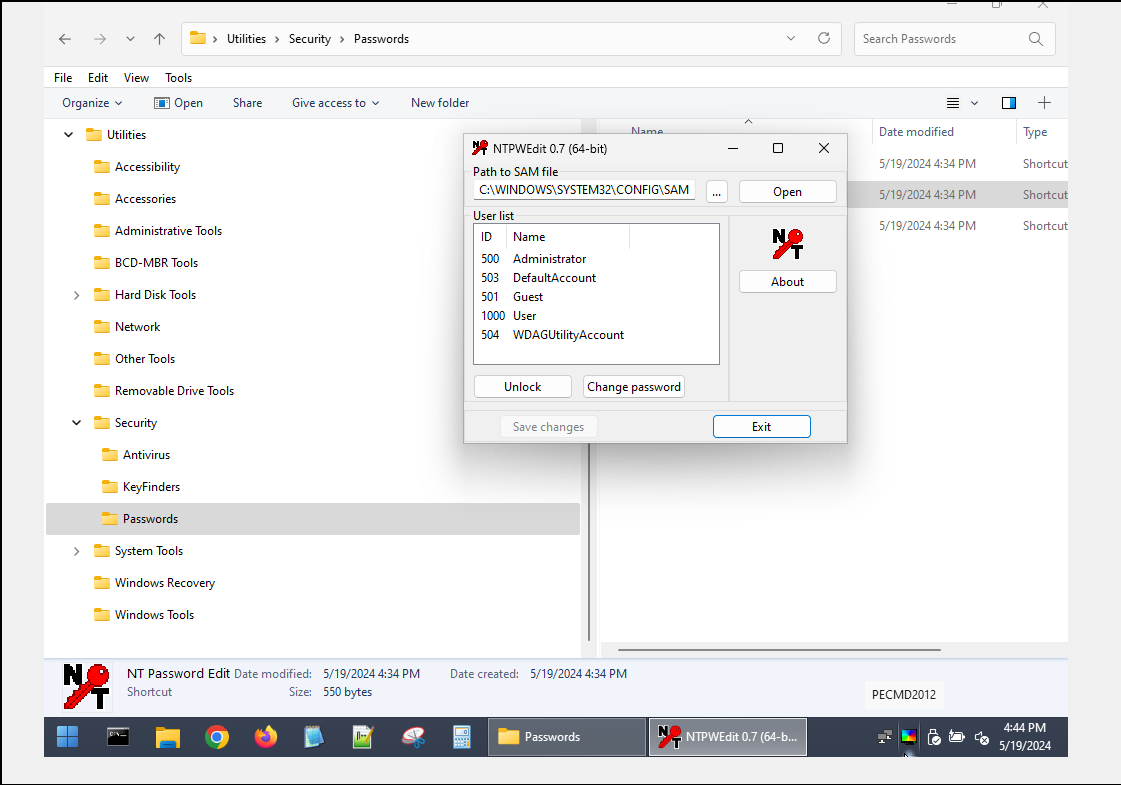
❗Don’t forget to click on OPEN button to get the list of users.
If for any reson, the password cannot be reset by NtPasswordEdit, you can try to use Lazesoft utility:
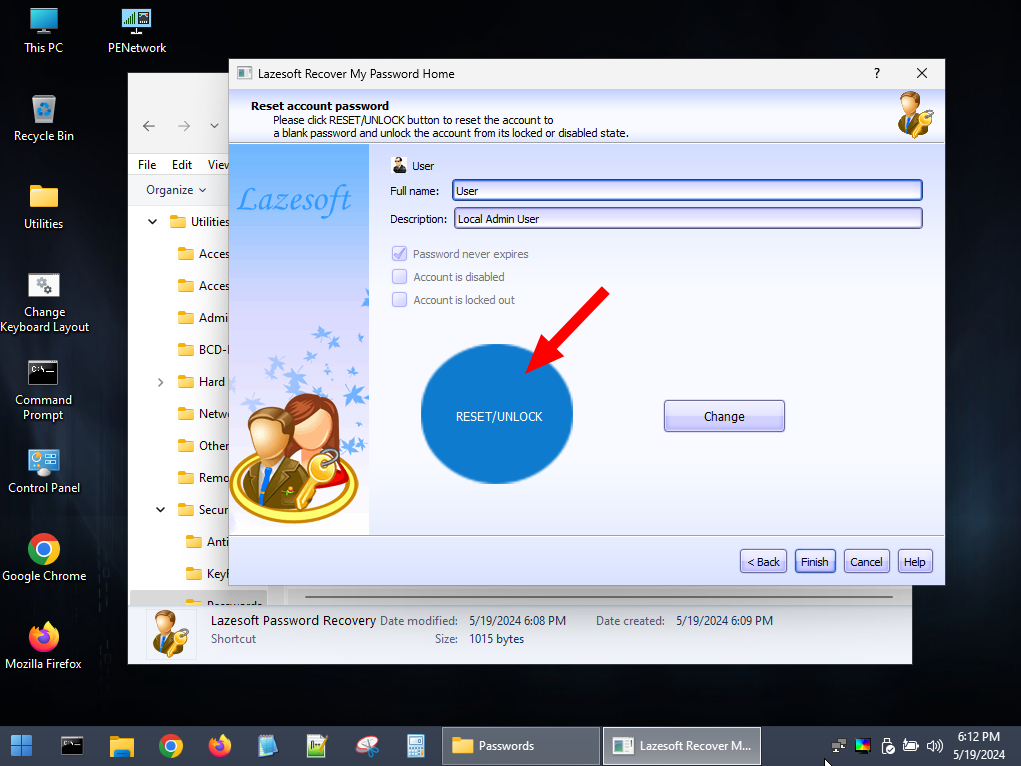
Good Luck!
Share
Tags
Counters
Все способы:
- Создание виртуальной машины
- Настройка параметров виртуальной машины
- Установка Windows 10 на VirtualBox
- Вопросы и ответы: 28
VirtualBox — программа, которая позволяет устанавливать операционные системы в изолированном режиме. На виртуальную машину можно инсталлировать и актуальную сейчас Windows 10, чтобы познакомиться с ней или поэкспериментировать. Нередко пользователи таким образом решают проверить совместимость «десятки» с программами, чтобы в дальнейшем совершить апгрейд своей основной операционной системы.
Создание виртуальной машины
Каждая ОС в ВиртуалБоксе устанавливается на отдельную машину. По сути, это виртуальный компьютер, который система принимает за обычное устройство, куда можно выполнить инсталляцию.
Чтобы создать виртуальную машину, выполните следующие шаги:
- На панели инструментов менеджера ВиртуалБокса кликните по кнопке «Создать».
- В «Имя» пропишите «Windows 10», все остальные параметры самостоятельно изменятся, в соответствии с названием будущей ОС. По умолчанию будет создана машина с 64-битной разрядностью, но при желании вы можете сменить ее на 32-bit.
- Для этой операционной системы требуются немалые ресурсы, чем, например, для Linux. Поэтому оперативной памяти рекомендуется устанавливать минимум 2 ГБ. Если есть возможность, то выделите больший объем.
Эту и некоторые другие настройки при необходимости вы сможете изменить в дальнейшем, после создания виртуальной машины.
- Оставьте активной настройку, предлагающую создать новый виртуальный накопитель.
- Тип файла, определяющий формат, оставьте VDI.
- Формат хранения лучше оставить «динамический», чтобы выделенное на виртуальный HDD место не расходовалось впустую.
- При помощи регулятора задайте объем, который будет отведен под виртуальный винчестер.
Обратите внимание, что VirtualBox советует выделять минимум 32 ГБ.





После этого шага будет создана виртуальная машина, и можно перейти к ее настройке.
Настройка параметров виртуальной машины
Новая виртуальная машина хоть и позволит установить Windows 10, но, скорее всего, система будет ощутимо тормозить. Поэтому заранее рекомендуем поменять некоторые параметры, чтобы повысить быстродействие.
- Кликните правой кнопкой и выберите «Настроить».
- Перейдите в раздел «Система» — «Процессор» и увеличьте количество процессоров. Рекомендуется установить значение 2. Также включите PAE/NX, установив галочку в соответствующем месте.
- Во вкладке «Система» — «Ускорение» задействуйте параметр «Включить VT-x/AMD-V».
- На вкладке «Дисплей» объем видеопамяти лучше установить до наибольшего значения — 128 МБ.
Если вы планируете пользоваться 2D/3D ускорением, то установите галочки рядом с этими параметрами.
Обратите внимание, после активации 2D и 3D предельный объем доступной видеопамяти увеличится со 128 МБ до 256 МБ. Рекомендуется установить максимально возможное значение.



Другие настройки вы можете выполнить самостоятельно сейчас или в любое время, когда виртуальная машина находится в выключенном состоянии.
Установка Windows 10 на VirtualBox
- Запустите виртуальную машину.
- Нажмите на пиктограмму с папкой и через Проводник выберете место, где сохранен образ с расширением ISO. После выбора нажмите кнопку «Продолжить».
- Вы попадете в Windows Boot Manager, который предложит выбрать разрядность устанавливаемой системы. Выберите 64-bit, если создавали 64-битную виртуальную машину, и наоборот.
- Будут загружены установочные файлы.
- Отобразится окно с логотипом Windows 10, подождите.
- Запустится установщик Виндовс, и на первом этапе предложит выбрать языки. Русский установлен по умолчанию, при необходимости можете сменить его.
- Нажмите на кнопку «Установить», чтобы подтвердить свои действия.
- Примите условия лицензионного соглашения, поставив галочку.
- В типе установки выберите «Выборочная: только установка Windows».
- Отобразится раздел, куда будет устанавливаться ОС. Если вы не собираетесь разбивать виртуальный HDD на разделы, то просто нажмите «Далее».
- Начнется установка в автоматическом режиме, и виртуальная машина будет несколько раз перезагружена.
- Система запросит настройку некоторых параметров. В окне можете прочитать, что именно Windows 10 предлагает настроить.
Все это можно будет изменить после установки ОС. Выберите кнопку «Настройка», если планируете выполнить персонализацию сейчас, или нажмите на «Использовать стандартные параметры», чтобы перейти к следующему этапу.
- После небольшого ожидания появится окно с приветствием.
- Установщик начнет получать критические обновления.
- Этап «Выбор способа подключения» настройте по усмотрению.
- Создайте учетную запись, введя имя пользователя и пароль. Устанавливать пароль необязательно.
- Начнется создание вашей учетной записи.
















Загрузится рабочий стол, и установка будет считаться оконченной.

Теперь можно настраивать Виндовс и использовать ее по своему усмотрению. Все действия, совершаемые внутри этой системы, никак не повлияют на вашу основную ОС.
Наша группа в TelegramПолезные советы и помощь
-
Wizzle
- Posts: 3
- Joined: 5. Sep 2023, 01:30
«Vboxuser» password help for W10 VM
Hi,
I don’t recall creating a password for the Windows 10 VM I made with Virtual Box, and after my PC shut down I tried opening back up my VM to be met with a login screen for «vboxuser», and I can not remember any password being associated with it. I tried passwords like «changeme» and others I found on VirtualBox related questions for similar issues, and haven’t been met with a solution. I wanted to know if anything can be done to log back into this VM again or if it is all lost at this point.
Thank you!
-
mpack
- Site Moderator
- Posts: 39134
- Joined: 4. Sep 2008, 17:09
- Primary OS: MS Windows 10
- VBox Version: VirtualBox+Oracle ExtPack
- Guest OSses: Mostly XP
Re: «Vboxuser» password help for W10 VM
Post
by mpack »
You have to choose a username and password when you install Win10. The only time you may not see one is if you choose an unattended install and also ignore the username and password fields in the VirtualBox «Unattended Install» dialog. In that case the user is «vboxuser» and the password is «changeme«.
You are lucky that VirtualBox doesn’t follow the guidance the likes of the EU forces on Chinese goods: no default passwords, they have to choose an 8 digit random number!
You should change both username and password, asap. Or scrap that VM and do it again, paying attention to what’s in the dialogs!
-
mpack
- Site Moderator
- Posts: 39134
- Joined: 4. Sep 2008, 17:09
- Primary OS: MS Windows 10
- VBox Version: VirtualBox+Oracle ExtPack
- Guest OSses: Mostly XP
Re: «Vboxuser» password help for W10 VM
Post
by mpack »
Wizzle wrote: ↑5. Sep 2023, 15:26
is it possible to reset the password?
That is a Windows support question, I suggest you Google for answers to «windows 10 forgot password». A VM has no special solutions to the problem. Or just start again as I suggested previously.
-
mpack
- Site Moderator
- Posts: 39134
- Joined: 4. Sep 2008, 17:09
- Primary OS: MS Windows 10
- VBox Version: VirtualBox+Oracle ExtPack
- Guest OSses: Mostly XP
Re: «Vboxuser» password help for W10 VM
Post
by mpack »
If you have a past saved state to restore from then certainly you can try it. Often however, Windows will recognize that time has passed and will give the lock screen — meaning you need the password again.
-
QuadStack
- Posts: 1
- Joined: 20. Mar 2024, 20:56
Re: «Vboxuser» password help for W10 VM
Post
by QuadStack »
mpack wrote: ↑5. Sep 2023, 10:16
You have to choose a username and password when you install Win10. The only time you may not see one is if you choose an unattended install and also ignore the username and password fields in the VirtualBox «Unattended Install» dialog. In that case the user is «vboxuser» and the password is «changeme«.You are lucky that VirtualBox doesn’t follow the guidance the likes of the EU forces on Chinese goods: no default passwords, they have to choose an 8 digit random number!
You should change both username and password, asap. Or scrap that VM and do it again, paying attention to what’s in the dialogs!
Thank you!! ‘changeme’ worked like a charm!
-
kmontoya87
- Posts: 1
- Joined: 8. Apr 2024, 20:38
Re: «Vboxuser» password help for W10 VM
Post
by kmontoya87 »
I just ran into this for the default local user vBoxUser — in case anyone else lands in the same situation, where after not rebooting for sometime and then randomly on a reboot finding out that you hit the default threshold for a Windows 10 local user account password age policy setting, thus requiring a modified password in order to login again. Since I had done the ‘unattended’ install of Windows 10, I didn’t think I had entered a custom password, but the default for the vBoxUser: «changeme», unfortunately was not working.
To solve this particular situation — making sure the VM is powered off, find the VDI file associated with the VM in question to confirm the original install date, then on the host machine temporarily change the system date to something close to the original install date, I did a random 14 days (note: my host machine was not on the internet, so it may require temporarily disabling any outside connections so that it doesn’t end up hitting a time server and reversing the change back to your current time).
This should at least allow you to boot the VM with the automated login process working again. Then the easiest method to change the password without requiring the original and can be done on any edition of Windows 10 is by launching PowerShell or CMD as an Administrator and running this simple command below:
\> NET USER [username] [new-password]
Virtual machines are a great way to run multiple operating systems on a single computer, but it can be challenging to manage the passwords on those virtual machines. Whether you’re running a virtual machine for a server or just experimenting with different operating systems, you’ll need to know how to reset passwords in case you get locked out. If you’re using Virtualbox as your virtual machine software, then you’re in luck! In this blog post, we’ll show you how to easily reset passwords on your virtual machines.
Video Tutorial:
The Challenge of resetting password in Virtual Machine on Virtualbox
Resetting passwords on virtual machines can be tricky because you typically can’t just boot into safe mode or use other traditional methods. Virtual machines are, after all, just a virtual environment running on top of your primary operating system. This means you’ll need to find a way to get access to the virtual machine’s filesystem so you can reset the password.
Things You Need to Prepare
Before we dive into the methods, here are a few things you’ll need to prepare:
- Access to the internet to download a bootable ISO image
- A virtual machine running on Virtualbox
- A virtual CD/DVD drive attached to your virtual machine
- A tool for mounting ISO files, such as WinCDEmu
- A basic understanding of the command line
Method 1: Reset Password using an Ubuntu Live CD
Using an Ubuntu live CD is one of the easiest ways to reset a password on a virtual machine running on Virtualbox. Here are the steps:
1. Download the latest version of Ubuntu from the official website and save it as an ISO file.
Link to the official website: http://www.ubuntu.com/download/desktop
2. Open Virtualbox and select the virtual machine you want to reset the password for.
3. Click on «Settings» and then «Storage«.
4. Click on the CD icon under «Controller: IDE» and select «Choose Virtual Optical Disk File«.
5. Navigate to the Ubuntu ISO file you downloaded and select it.
6. Click on «OK» to close the «Settings» window.
7. Start the virtual machine and press F12 to boot from the CD/DVD drive.
8. Select the «Try Ubuntu without installing» option.
9. Once Ubuntu is loaded, open the terminal and type the following commands:
sudo fdisk -l
10. Find the partition that contains the operating system that you want to reset the password for. It should be labeled something like «/dev/sda1«.
11. Mount the partition using the following command:
sudo mount /dev/sda1 /mnt
12. Change the root directory to the mounted partition:
sudo chroot /mnt
13. Reset the password by typing the following command and following the on-screen instructions:
passwd username
14. Exit the chroot environment by typing the following command:
exit
15. Reboot the virtual machine and log in with your new password.
Method 2: Reset Password using System Rescue CD
System Rescue CD is a Linux distribution designed for repairing systems and data rescue tasks. You can use it to reset the password on a virtual machine running on Virtualbox. Here are the steps:
1. Download System Rescue CD from the official website and save it as an ISO file.
Link to the official website: https://www.system-rescue.org/Download
2. Open Virtualbox and select the virtual machine you want to reset the password for.
3. Click on «Settings» and then «Storage«.
4. Click on the CD icon under «Controller: IDE» and select «Choose Virtual Optical Disk File«.
5. Navigate to the System Rescue CD ISO file you downloaded and select it.
6. Click on «OK» to close the «Settings» window.
7. Start the virtual machine and press F12 to boot from the CD/DVD drive.
8. Select the «Default Boot» option.
9. Once System Rescue CD is loaded, open the terminal and type the following commands:
fdisk -l
10. Find the partition that contains the operating system that you want to reset the password for. It should be labeled something like «/dev/sda1«.
11. Mount the partition using the following command:
mount /dev/sda1 /mnt
12. Change the root directory to the mounted partition:
arch-chroot /mnt
13. Reset the password by typing the following command and following the on-screen instructions:
passwd username
14. Exit the chroot environment by typing the following command:
exit
15. Reboot the virtual machine and log in with your new password.
Method 3: Reset Password using Hiren’s Boot CD
Hiren’s Boot CD is a great tool for resetting passwords on virtual machines running on Virtualbox. Here are the steps:
1. Download Hiren’s Boot CD from a reliable website and save it as an ISO file.
Link to a website: https://hirensbootcd.org/hirens-bootcd-download/
2. Open Virtualbox and select the virtual machine you want to reset the password for.
3. Click on «Settings» and then «Storage«.
4. Click on the CD icon under «Controller: IDE» and select «Choose Virtual Optical Disk File«.
5. Navigate to the Hiren’s Boot CD ISO file you downloaded and select it.
6. Click on «OK» to close the «Settings» window.
7. Start the virtual machine and press F12 to boot from the CD/DVD drive.
8. Select the «Mini Windows XP» option.
9. Once Mini Windows XP is loaded, open the «HBCD Menu» and navigate to «Passwords/Keys» > «Windows Login» > «Offline NT/2000/XP/Vista/7 Password Changer«.
10. Follow the on-screen instructions to reset the password for the user account you want to modify.
11. Exit Hiren’s Boot CD and reboot the virtual machine.
12. Log in with your new password.
Why Can’t I Reset the Password using Traditional Methods?
1. Safe mode won’t work: Virtual machines don’t have a physical BIOS, which means you can’t press F8 to boot in safe mode like you would on a physical machine.
2. No physical access: You can’t reset the password by booting from a Windows installation media because virtual machines don’t have physical optical drives. You also can’t use a USB drive to reset the password unless the virtual machine has USB support enabled.
3. Encryption: Some virtual machines have encryption enabled, which means you can’t just mount the virtual machine’s hard drive on the host operating system and reset the password using traditional methods.
FAQs
Q: Can I use these methods to reset the password on a physical machine?
A: No, these methods are only applicable for virtual machines running on Virtualbox.
Q: Why do I need to mount the partition before resetting the password?
A: Mounting the partition gives you access to the virtual machine’s file system, which allows you to reset the password.
Q: What do I do if I can’t find the partition that contains the operating system I want to reset the password for?
A: You may need to try a different method, or you can seek assistance from a technical support specialist.
Q: Can I reset the password for the administrator account?
A: Yes, you can reset the password for any user account on the virtual machine.
Q: What should I do if I forget my new password?
A: Use one of the methods outlined in this blog post to reset the password again.
Conclusion
Resetting passwords on virtual machines can be challenging, but it’s a necessary skill for anyone who uses virtualization software. Using the methods outlined in this blog post, you’ll be able to easily reset passwords on virtual machines running on Virtualbox. Remember to always keep your passwords safe and secure, and never share them with anyone.
Here’s the VirtualBox default user id and password, and how to enable and disable unattended installation.
The Oracle team completely changed the VirtualBox VM creation user interface from the VirtualBox 7.0 release. The multi-screen wizard is replaced by one single screen (here’s a tutorial showing the new screens).
Most of the options remain the same. However, a new option is introduced in VirtualBox 7.0, which is “unattended installation”. This is available under the “Name and operating system” section as a toggle check box.

If you choose the unattended installation, VirtualBox installs and creates a Virtual machine image for you, without even a single input from you. This saves so much time on creating partitions, adding users, etc.
But there is a catch.
VirtualBox also creates a default user account and adds a password with admin privileges. It won’t be easy to log in if you don’t know it. There’s no mention of this on the official download page. Here’s the ID and password
ID: vboxuser
Password: changeme
You can also find it under the “unattended install” option.

You can also have the option to change it before you hit install.
Usage Notes
- When you use VirtualBox, sometimes the unattended install option is disabled even if you create the virtual machine for that OS for the first time.
- The reason is unknown. And if you selected unattended install previously and it’s disabled, you can not remove it.
- You are forced to install with that default user id and password. In those cases, once you install, log in using the above id and password. And then create another user for your use.
- Here’s a screengrab of the weird behaviour. As you can see, it remains visible and becomes enabled based on the type of ISO. And it disables itself by preserving its previous state:

I hope this helps.
Cheers.




