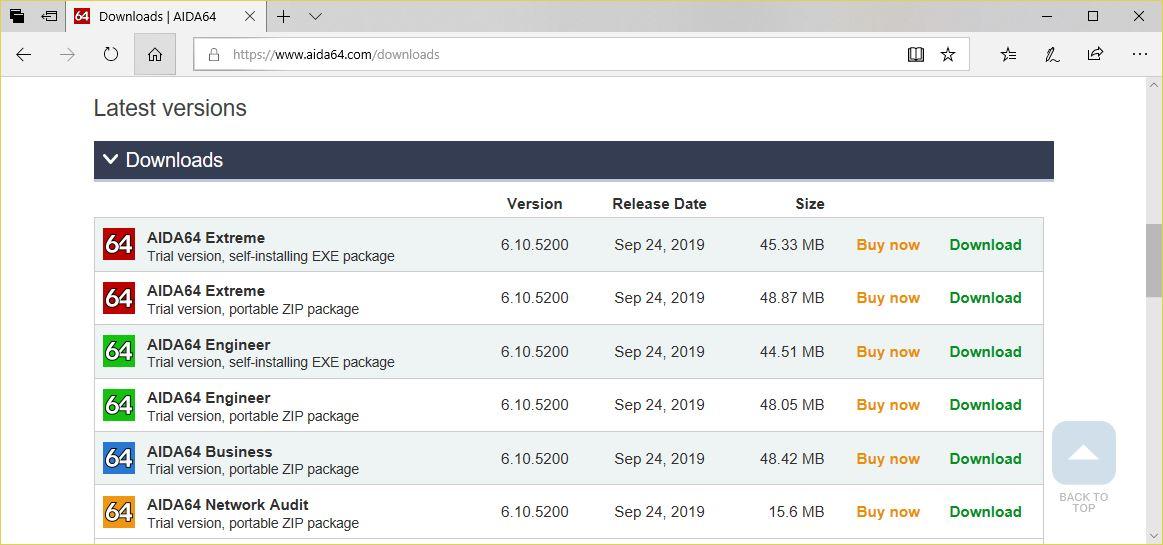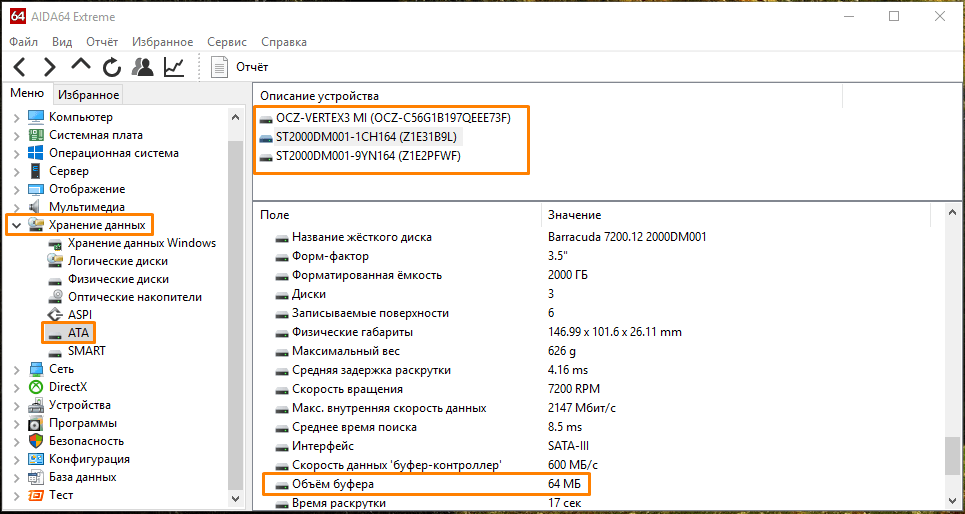How do I view cache memory size in Windows 11 or 10? If your Windows computer or laptop is equipped with the latest processor or CPU and you want to see whether it is equipped with Cache Memory, this gearupwindows article will help you.
There are several different independent caches in a CPU, which store instructions and data. L1, L2, and L3 caches in a CPU act as a buffer between RAM and the CPU.
In order to store the most frequently used information required by the CPU in the Processor Cache, the Processor has its own cache memory. The processor does not have to spend time accessing the most frequently used data from the main memory (RAM) of the computer since the most frequently used data is readily available within the Cache.
A computer’s Processor Cache provides faster access to information than its main memory (RAM), resulting in more rapid processing of programs and data. Processor Cache Memory is also more expensive than RAM, which explains why computers use less Processor Cache Memory compared to RAM.
For your information, there are three levels of Processor Cache. These are the following:-
- L1 Cache: This is the primary cache that is embedded in the processor chip. This type of Cache is swift, but it offers minimal storage capacity. Unfortunately, nowadays, we rarely see these type of processors that comes with an L1 cache.
- L2 Cache: This is a secondary cache that can either be embedded on the processor chip or made available on its own separate chip with a high-speed bus connecting it to the CPU.
- L3 Cache: Processors with L3 Cache are designed to serve as the backup for L1 and L2 caches. Although L3 Cache is slower than L1 and L2 Caches, it is faster than RAM and significantly boosts L1 and L2 Cache.
The whole story is that the more L2 and L3 cache in your PC, your system will fetch the data faster, resulting in your programs will respond quicker and more accurately.
In this gearupwindows post, we will guide you on checking Processor Cache Memory Size in Windows 11, 10, 8, or 7. There are at least three ways through which you can fetch the L1, L2, and L3 Cache. These are the following:-
- Using Command Prompt
- Through Task Manager
- Using CPU-Z
How to Check Processor Cache Memory Size in Windows using Command Prompt?
Do the following to check the processor cache memory size in Windows using Command Prompt:-
Step 1. Open the Command Prompt.
To invoke the Command Prompt window, simultaneously press the Windows logo + R keys to open the Run dialog box. Then, in the Run box, type cmd and hit Enter from the keyboard.
Step 2. In the command prompt window that opens, type the following command and hit Enter from the keyboard:-
wmic cpu get L2CacheSize, L3Cachesize
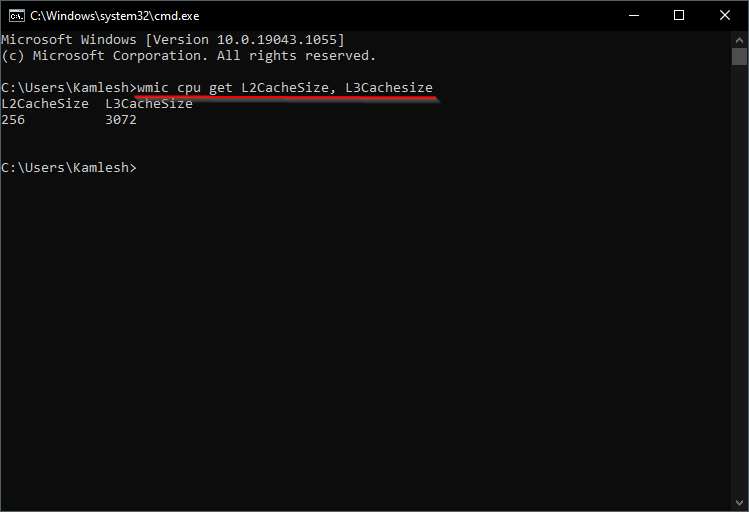
The above command provides output with the size of L2 and L3 caches in KB. As you can see in the above image, the processor has a 256 KB L2 cache and a 3072 KB L3 cache.
How to View Processor Cache Memory Size in Windows through Task Manager?
Task Manager is another good option through which you can view or see the process cache memory size. Here is how you can do it:-
Step 1. Open Task Manager using Ctrl + Shift + Esc shortcut keys or any other method.
Step 2. If the Task Manager opens in compact mode, click on More details to view full mode.
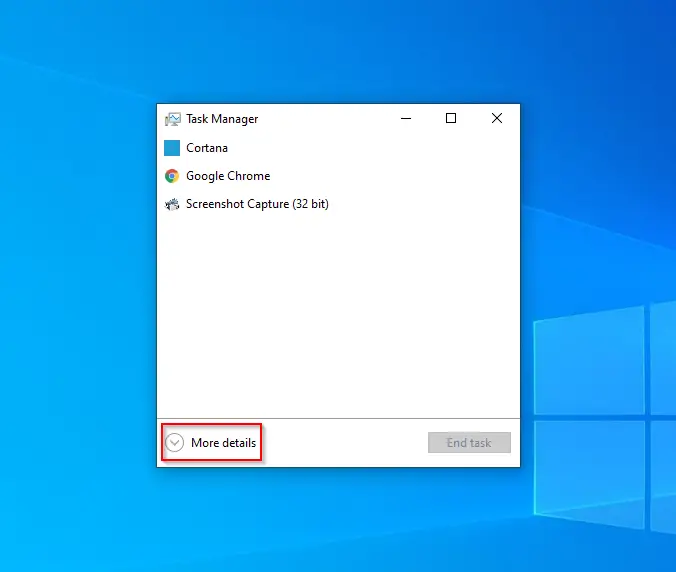
Step 3. Now, click the Performance tab in the Task Manager window. Then, click the CPU in the left pane. You will see L1, L2, and L3 cache sizes listed at the bottom of the right pane.
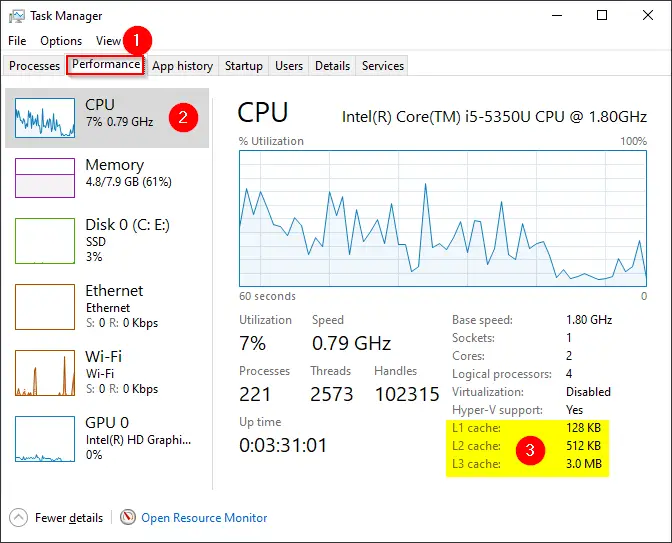
How to Know Processor Cache Memory Size in Windows using CPU-Z?
In Windows, you can find the processor cache memory size using freeware CPU-Z by performing the following:-
Step 1. Download the CPU-Z freeware tool from its official website.
Step 2. Install it on your PC and then launch this tool.
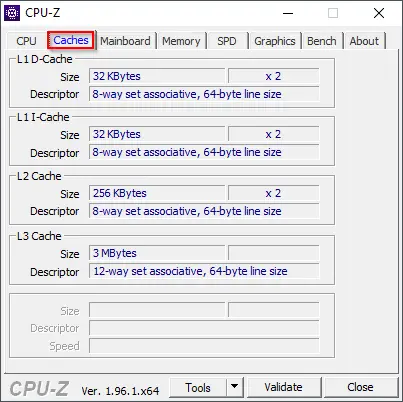
Step 3 Click the Caches tab to see the details of Processor Cache Memory Size in Windows 11 or 10. You can use this tool to check the cache size on Windows 8 and 7 operating systems also.
Conclusion
In conclusion, checking the processor cache memory size can help you understand how much cache memory your Windows PC has, which can have an impact on the performance of your computer. The cache memory acts as a buffer between the CPU and the RAM, storing frequently used data and instructions for quicker access by the CPU. There are three levels of processor cache, L1, L2, and L3, with L1 being the primary cache and L3 serving as a backup for L1 and L2. Windows 11, 10, 8, and 7 provide multiple ways to check the processor cache memory size, including using Command Prompt, Task Manager, and CPU-Z. By following the steps outlined in this article, you can easily check the processor cache memory size of your Windows PC and make informed decisions about its performance.
If you ever wonder how to check cache memory in Windows 10 or 11? Here is a simple guide that will be useful. We discuss the Processor (CPU) L2 and L3 cache memory size in Windows 10/11 computers and how to find them in 5 steps below.
Cache Level (L1, L2, L3) memory in the computer processor (CPU – Central Processing Unit) helps the computer system to keep the most frequent data inside processor memory rather than regular RAM. The more L2 and L3 cache memory processor has, the faster it can work.
CPU cache memory is much faster than RAM, which is expensive too. Most of the recent hardware and Operating Systems are intelligent enough to keep the OS, Programs, and other information which needs frequent access inside the cache memory to process faster. In this way, your computer can give better output by using the internal cache memory from the CPU.
Though the L1 cache is unavailable (or not important) in the latest processors, the L2 and L3 cache memory are very important. It’s always better to buy a desktop or laptop computer with a processor with higher L3 cache memory.
In this guide, we will find out how to check the processor (CPU) cache size without rebooting a Windows 10/11 computer. Though it can be easily checked in BIOS, here we list a few methods you can perform inside Operating Systems without restarting the computer.
How to Check L2, L3 Cache Size on Windows 10/11
1) By Task Manager
Depending on your Windows OS, the task manager can give enough information about the processor cache memory.
Access the task manager (by right-clicking the taskbar in Windows 10 or the Start button in Windows 11) and navigate to the ‘Performance’ tab.
Click on ‘CPU’ and view the L1, L2, and L3 cache memory, as shown below.
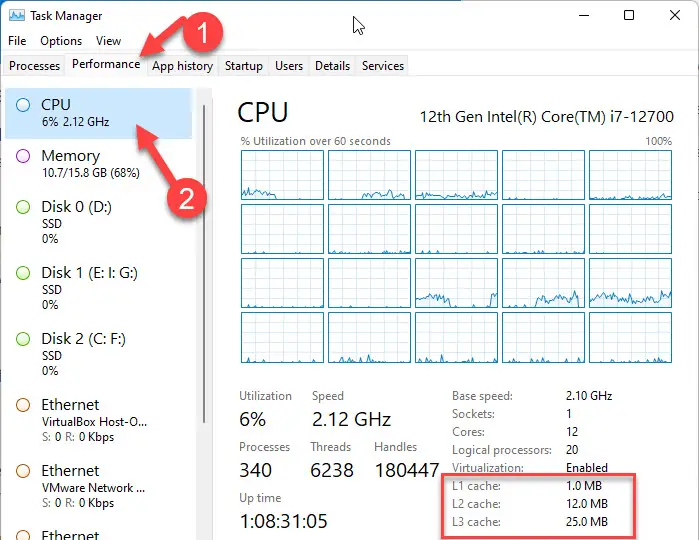
2) By Command Command Prompt
Here is the way if you are a fan of commands/CLI. You can use the below command to find the processor cache for a remote computer or the Windows server core installation, which doesn’t have a Graphical user Interface.
We can utilize the command line tool wmic for this purpose. Search for ‘cmd’ in Windows 10/11 and open the command prompt. Enter the below command.
wmic cpu get L2CacheSize, L3CacheSize
It will return the following message.
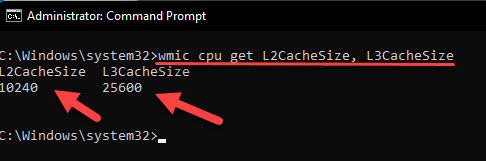
As indicated above, my PC processor has a 25MB L3 Cache.
Read Also: Front and Rear Panel of CPU with Label/Connectors
3) Via System Information and web search
First, find out the exact processor model of your computer in Windows System Information, then search for the model on the internet. Probably, it will take you to the manufacturer’s website (Intel or AMD) to get more details about the CPU, including the cache memory.
Search for ‘System Information in Windows search and open the tool.
In the detailed system information panel, you can identify the model of the processor (look for the model number).
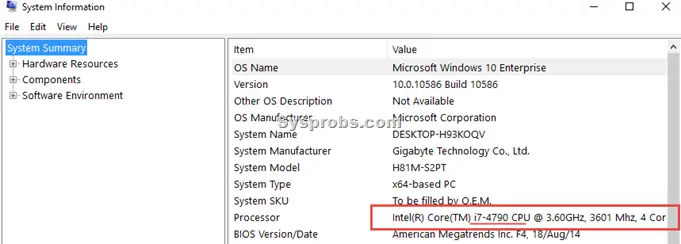
Once I searched for more details about the Intel i7 4790 on the internet, I landed on the below information from the Intel website that shows the L3 cache memory.
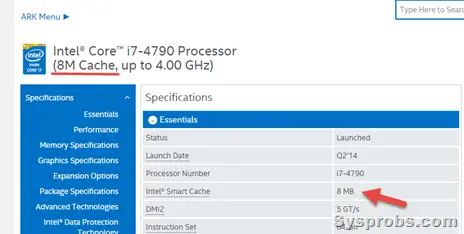
4) Tools from Processor Vendor
AMD and Intel have their own processor identification tools that can give in-depth CPU details. For example, download the Intel Processor Identification utility for Windows 10/11 from the official website here.
Install the program and open it to check the CPU cache memory in Windows 11 or 10.
This is the state of my current computer CPU.
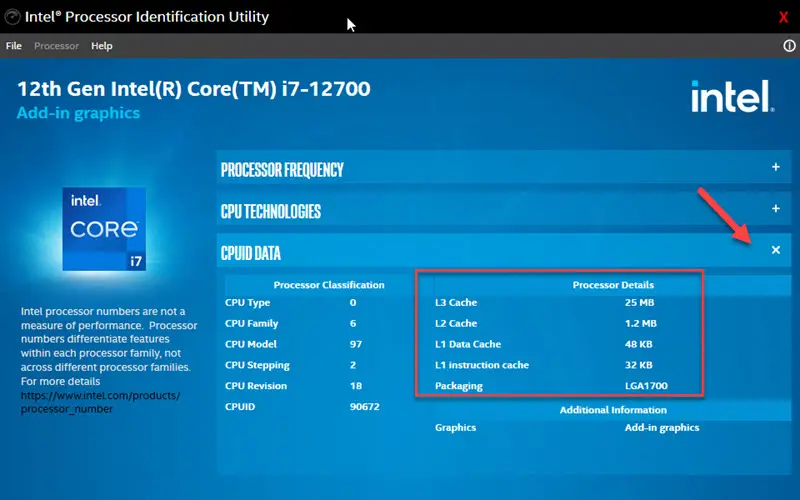
5) Use 3rd Party Tools
We can use 3rd party processor and hardware identification tools. CPU-Z is a great simple tool for the Windows platform. It can provide full details of the computer processor, motherboard, and RAM.
You can easily find the L2 and L3 cache sizes in processor details from Windows 11/10/8.1 OS. This tool can say about virtualization technology (VT-x) and other processor features.
Download the CPU-Z for Windows OS from this link.
Once the program is opened, it will collect the hardware details and provide the information.
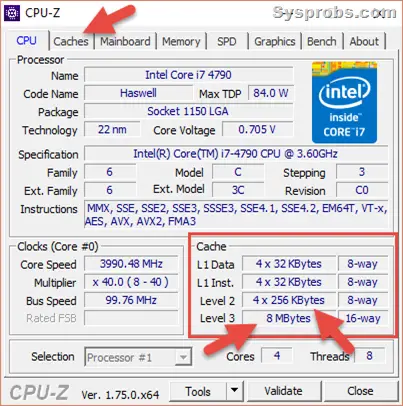
It clearly shows the CPU cache size on the CPU screen. You can select the ‘Caches’ tab to get more information about it.
Watch the below short video to understand 3 types of CPU cache memory.
Сегодня мы поговорим о кэш-памяти жесткого диска, разберемся, зачем она нужна и как узнать объем кэша винчестера, установленного в вашем ПК.
Для чего жесткому диску нужна кэш-память?
Жесткие диски, как и другие устройства компьютера, работающие с данными (сетевые адаптеры и видеокарты) имеют собственную оперативную память, в которой временно хранятся считанные с диска данные до их передачи и дальнейшей обработки, а также часто используемая информация. Такую память называют буферной памятью или кэш-памятью (cache memory).
Чтобы сохранить или извлечь информацию из кэш-памяти жесткого диска, тратится намного меньше времени, чем при обращении к диску напрямую. Внутри корпуса жесткого диска HDD находятся несколько магнитных пластин. Эти пластины вращаются и считывающие головки перемещаются в нужные сектора для того, чтобы произвести чтение или запись данных.

Так выглядит вскрытый жесткий диск
Процесс перемещения считывающих головок занимает дополнительное время, и, если учесть, что информация обычно записана на поверхности магнитных пластин винчестера фрагментами, расположенными в разных местах, это существенно снизило бы скорость работы. Здесь на выручку и приходит кэш-память, в которой фрагменты данных соединяются воедино.
Чем больше кэш, тем быстрее происходит обмен данными между компьютером и жестким диском. Современные HDD имеют объем буферной памяти не менее 32 или 64 мегабайт. Такого объема вполне достаточно для обычного ПК, тогда как на серверных жестких дисках может использоваться кэш-память объемом 128, а то и 256 мегабайт.
Информацию об объеме буферной памяти можно получить, прочитав маркировку на самом жестком диске или посмотрев информацию о своей модели винчестера на сайте производителя. Однако существуют программы, которые покажут объем кэша, установленного в вашем компьютере жесткого диска, буквально в два-три клика.
Узнаём объем кэша жесткого диска с помощью утилиты «AIDA 64»
С помощью популярного приложения «AIDA 64» можно посмотреть подробную информацию обо всех компонентах компьютера, и жесткие диски не исключение. Загрузить пробную версию программы можно с сайта разработчика. Первые 30 дней программой можно пользоваться бесплатно. Приложение поддерживает русский язык.
- Переходим на официальный сайт программы https://www.aida64.com/downloads, выбираем нужную версию и нажимаем ссылку «Download» для начала скачивания.
Загружаем нужную версию приложения «AIDA 64» с сайта разработчика
- После окончания загрузки устанавливаем программу и запускаем ее.
- Находим в списке в левой части окна раздел «Хранение данных», а затем кликаем на подраздел «ATA».
Выбираем секцию «ATA» в разделе «Хранение данных»
- В правой части окна сверху в секции «Описание устройства» мы увидим информацию обо всех установленных на данном компьютере жестких дисках. Выбираем интересующий нас диск, при этом ниже отобразятся подробные сведения о нем. Нам нужно прокрутить список до секции «Физические данные устройства ATA». Теперь остается найти строку «Объем буфера», в которой и будет показан размер кэш-памяти выбранного HDD в мегабайтах.
Post Views: 2 497
Гайд по кэш-памяти процессора (CPU кэш): L1, L2, L3. Рассмотрим, в чем разница между кэшем и оперативной памятью. Узнаем, какой объем кэша процессора нужен для работы и гейминга. Познакомимся с технологией AMD 3D V-Cache. Разберемся зачем процессорам Intel в будущем понадобится кэш L4. Научимся проверять объем кэш-памяти в ОС Windows и Linux.
В памяти компьютера хранятся данные и инструкции, которые нужны для обработки данных и создания выходных данных — например, изображения на дисплее. Память ПК или ноутбука можно разделить на три типа:
- кэш-память;
- первичная (оперативная) память — ОЗУ, RAM;
- вторичная память — накопители, в том числе жесткие (HDD) и твердотельные (SSD) диски, флешки.
Чем кэш процессора отличается от ОЗУ и накопителя
Содержание
- Чем кэш процессора отличается от ОЗУ и накопителя
- Кэш-попадания и промахи
- Какие типы кэш-памяти используются в процессорах
- Как работает кэш процессора
- Кэш L1 — первого уровня
- Кэш L2 — второго уровня
- Кэш L3 — третьего уровня
- Инновационная кэш-память Intel/AMD
- Кэш L4 может появиться в Intel Meteor Lake 14-го поколения
- Что такое 3D кэш
- Сколько кэш-памяти нужно для игр и работы
- Работа кэш-памяти при разгоне процессора
- Как увеличить размер кэш-памяти процессора
- Как посмотреть кэш
- Как узнать объем кэша в Диспетчере задач Windows
- Смотрим размер кэш памяти в командной строке (Command Prompt) Windows
- Как посмотреть объем кэш памяти процессора в Linux
- Какие алгоритмы кэширования используются в процессорах
В оперативной памяти хранятся только те данные и инструкции, которые компьютер обрабатывает в данный момент. При отключении питания данные сбрасываются. Вторичную память также называют внешней, она применяется для постоянного хранения информации. Емкость накопителя обычно заметно больше объема ОЗУ: в 10—100 раз. Оперативная память быстрее, но стоит дороже. Поэтому нужен диск большой емкости по более доступной цене.
Кэш-память — самый высокоскоростной тип полупроводниковой памяти, который еще больше ускоряет обработку данных центральным процессором (ЦП). Работает как буфер между оперативной памятью и ЦП. Меньше по объему, но быстрее, чем ОЗУ. Используется для хранения тех данных и программ, которые очень часто требуются центральному процессору. Сегменты данных и программы передаются в кэш-память с диска с помощью операционной системы, откуда их сможет быстро получить ЦП. Если процессор получает данные или инструкции из кэш-памяти, ему не требуется доступ к ОЗУ и производительность компьютера повышается.
Кэш-попадания и промахи
Когда процессору требуется прочитать или записать ячейку в оперативной памяти, он сначала ищет соответствующую запись в кэше. Если ЦП обнаруживает ее в кэше, то данные считываются оттуда, такая ситуация называется «попаданием в кэш». Когда данные не найдены, считается, что произошел «промах кэша» и придется обратиться к более медленной оперативной памяти. Чем больше объем кэш-памяти процессора, тем ниже вероятность промаха и выше производительность.
Какие типы кэш-памяти используются в процессорах
Кэш-память подразделяется на уровни: чем меньше цифра после «L» в спецификациях — тем ближе данная память к процессору.
Как работает кэш процессора
Кэш процессора нередко называют сверхоперативной памятью. Данные передаются из ОЗУ в кэш L3 (самый объемный и самый медленный), затем в L2 и, наконец, в L1. Когда процессор ищет данные для выполнения операции, то сначала пытается найти их в кэше 1-го кровня. Если не находит, обращается к L2, а затем в L3. Рассмотрим особенности каждого уровня кэш памяти.
Кэш L1 — первого уровня
Кэш первого уровня называют также кэш-памятью 1-го уровня, первичной кэш-памятью или Level 1 Cache. Находится в самом ЦП — самая быстрая, поскольку работает с той же скоростью, что и процессор. И задержка минимальная. Кэш L1 примерно в 100 раз быстрее ОЗУ. Кэш-память первого уровня подразделяется на два типа: кэш-память инструкций (L1i) и кэш-память для хранения данных (L1d), необходимых ЦП. Объем данного уровня кэш-памяти наименьший: обычно от нескольких килобайт до 1 МБ. ЦП, у которого есть только L1 называют процессором с одноуровневым кэшем.
Кэш L2 — второго уровня
Кэш второго уровня или вторичный кэш часто более объемный, чем L1. Данную память называют также Level 2 Cache. Может находится внутри ЦП или на отдельной микросхеме или сопроцессоре вне ЦП. В случае, когда находится вне ЦП, подключается к процессору с помощью высокоскоростной шины. Поэтому не возникает задержек из-за трафика по главной системной шине. По скорости кэш L2 уступает кэш-памяти 1-го уровня, но примерно в 25 раз превосходит по скорости оперативную память. Объем: от нескольких сотен килобайт до 16 МБ. Если у процессора есть кэш L1 и L2, то такой кэш называют двухуровневым.
Кэш L3 — третьего уровня
Кэш L3 (Level 3 Cache) называют еще и кэшем третьего уровня, реже: третичным кэшем, Ternary Cache (T-Cache). L3 — специальная память, которая была разработана для повышения производительности кэша L1 и L2. Предусмотрена не во всех процессорах, преимущественно в высокопроизводительных чипах. Медленнее кэша 1-го и 2-го уровней, но быстрее оперативной памяти. Объем больше, чем у вторичного кэша: от 1 до 128 мегабайт. При наличии у процессора кэш-памяти L1, L2 и L3 — кэш трехуровневый. Кэш заметно увеличивает быстродействие ноутбука или настольного ПК. Вскоре у процессоров может появиться и четвертый уровень кэша.

Инновационная кэш-память Intel/AMD
Рассмотрим передовые технологии, связанные с кэш-памятью CPU.
Кэш L4 может появиться в Intel Meteor Lake 14-го поколения
В современных процессорах обычно не более трех уровней кэш-памяти, но вскоре может появиться и четвертый. Предположительно Intel добавить кэш L4 в будущие процессоре Meteor Lake 14 Gen. Четвертый уровень кэша будет предназначен исключительно для ядер центрального процессора. Интегрированная графика (iGPU) Intel не будет иметь доступа к L4. Такое решение пойдет на пользу скорости процессора. На сегодня встроенная графика делит кэш третьего уровня с ЦП, что несколько снижает производительность центрального процессора.

Что такое 3D кэш
AMD выпустила несколько продуктов с суффиксом «3D». Первым стал AMD был Ryzen 7 5800X3D. Затем компания выпустила ряд чипов линейки Ryzen 7000, самым мощным из которых стал 16-ядерный Ryzen 9 7950X3D. AMD заявляет, что данные чипы стали мощными благодаря технологии 3D V-Cache, которая позволяет кэшу третьего уровня (L3) достичь объема 128 МБ. Стандартные чипы Zen 3 и Zen 4 содержат до 32 МБ кэш-памяти L3. Кэш чипа с двойным кристаллом (например, Ryzen 9 7900X) — до 64 МБ, что уже довольно много.
AMD представила «трехмерный» 3D V-Cache в 2021 году и показала прототип Ryzen 9 с колоссальными 192 МБ кэш-памяти L3. У первого коммерческого продукта с 3D V-Cache объем кэша 3-го уровня был поменьше, но все равно внушительным — 96 МБ. В 2023 году выпущены Ryzen 7 7800X3D с 96 МБ L3 и 7900X3D и 7950X3D — 128 МБ L3. Брендинг «3D» означает, что несколько слоев кэш-памяти наложены друг на друга. Таким образом возрос объем кэш-памяти, к которой ЦП имеет доступ в любой момент. Геймеры отмечают прирост производительности в играх, но подчеркивают, что система прилично греется.
Сколько кэш-памяти нужно для игр и работы
Тактовая частота ЦП, количество ядер, IPC и конструкция ядра более важны для хорошей игровой производительности, чем объем кэш-памяти. Чтобы играть практически во все игры текущего поколения достаточно от 8 МБ до 16 МБ кэ-памяти. 8 МБ кэша достаточно практически для любых рабочих нагрузок. Поскольку во многих актуальных процессорах от 12 МБ до 32 МБ кэша, данному требованию удовлетворяет почти каждый современный чип. Но продвинутые геймеры нередко разгоняют процессоры своих мощных ПК. Здесь-то как раз большой кэш CPU может сильно помочь.
Работа кэш-памяти при разгоне процессора
Кэш-память играет важную роль в работе разогнанного процессора. При разгоне процессора повышается тактовая частота, что позволяет ЦП выполнять больше инструкций за определенный период времени. Однако, увеличение тактовой частоты также приводит к увеличению тепловыделения и энергопотребления процессора, что может вызвать проблемы с охлаждением и стабильностью системы.
В такой ситуации кэш-память помогает улучшить производительность процессора. Кэш-память быстрее оперативной памяти, поэтому доступ к данным, хранящимся в кэш-памяти, осуществляется быстрее, чем к данным, которые хранятся в ОЗУ. Это может помочь компенсировать некоторые из задержек, связанных с увеличением тактовой частоты процессора.
При разгоне процессора может быть полезно увеличить размер кэш-памяти или использовать более быструю кэш-память. Некоторые процессоры имеют кэш-память L3, которая является общей для нескольких ядер процессора и может быть распределена между ними в зависимости от нагрузки. Увеличение размера L3-кэша может помочь улучшить производительность процессора при разгоне.
Также можно обратить внимание на тактовую частоту кэш-памяти. Некоторые процессоры могут иметь более быструю кэш-память для L1 и L2-кэша, что может повысить производительность при разгоне процессора.
Увеличение размера кэш-памяти или использование более быстрой кэш-памяти не только повышает производительность при разгоне, но также может увеличить тепловыделение и энергопотребление процессора. Поэтому необходимо тщательно оценить возможности охлаждения и стабильности системы, прежде чем изменять настройки кэш-памяти при разгоне процессора. Может понадобится эффективное охлаждение, например, рассмотренная «Блогом системного администратора» «водянка» DeepCool LS520:
Несколько раз ко мне обращались с просьбой увеличить объем кэша процессора. Необходимо пояснить, почему это нереально без замены чипа.
Как увеличить размер кэш-памяти процессора
Увеличить размер кэш-памяти процессора можно только при покупке нового процессора, так как кэш-память является неотъемлемой частью процессора и не может быть увеличена отдельно.
Кэш-память является одним из основных факторов, влияющих на производительность процессора. Обычно процессоры с большим объемом кэш-памяти стоят дороже, так как кэш-память сделана из инновационных материалов, что значительно увеличивает стоимость производства процессора.
Также важно знать, что увеличение размера кэш-памяти не всегда приводит к значительному увеличению производительности процессора. Например, увеличение кэш-памяти на 10% может дать всего лишь 1—2% увеличения производительности.
Поэтому при выборе процессора нужно учитывать множество факторов, а не только размер кэш-памяти, чтобы выбрать наиболее подходящий для конкретной задачи процессор с оптимальным соотношением цены и производительности. Если не знаете, сколько кэш-памяти у процессора вашего ноутбука или настольного ПК, то сейчас и проверим.
Как посмотреть кэш
Пользователи Windows 11 могут проверить объем кэш-памяти двумя простыми способами — через Диспетчер задач и с помощью команды.
Как узнать объем кэша в Диспетчере задач Windows
Нажмите на клавиатуре Ctrl + Shift + Esc, чтобы открыть Диспетчер задач Windows. Нажмите «Подробнее».

Перейдите на вкладку «Производительность». Откройте раздел «ЦП» в левой панели. В нижней правой части окна указан объем отдельно для каждого уровня кэша процессора (Кэш L1, Кэш L2 и Кэш L3). Если кэш второго и третьего уровня отсутствует, будет показан только L1.

Удобно и наглядно, но системный администратор предпочтет действовать через командную строку — получается быстрее.
Смотрим размер кэш памяти в командной строке (Command Prompt) Windows
Нажмите Win + R, чтобы открыть окно «Выполнить». Введите cmd нажмите OK, чтобы открыть утилиту Command Prompt — командную строку Windows.

Введите команду:
wmic cpu get L2CacheSize, L3CacheSize
Нажмите Enter. Размер кэша второго уровня будет показан под надписью L2CacheSize, а третьего уровня — под L3CacheSize.

Пользователи Linux могут проверить кэш память с помощью простой команды.
Как посмотреть объем кэш памяти процессора в Linux
Откройте Терминал и введите команду:
lscpu

Нажмите Enter, чтобы получить сведения о процессоре вашего компьютера. В числе прочего будет показан и размер кэш-памяти. Для первого уровня: отдельно L1d (кэш данных L1) и L1i (кэш инструкций L1).
Какие алгоритмы кэширования используются в процессорах
Алгоритм кэширования — это способ, которым процессор выбирает, какие данные нужно хранить в кэш-памяти и как их туда поместить. Разные алгоритмы кэширования имеют свои преимущества и недостатки, поэтому производители процессоров используют разные комбинации этих алгоритмов, чтобы сделать кэш-память максимально быстрой и эффективной:
Алгоритм прямого отображения (Direct Mapping) —самый простой алгоритм кэширования, при котором каждая ячейка кэш-памяти соответствует определенной ячейке оперативной памяти. Однако этот алгоритм может привести к проблеме конфликта, когда две разные ячейки оперативной памяти попадают в одну и ту же ячейку кэш-памяти.
Алгоритм полностью ассоциативной кэш-памяти (Fully Associative): при использовании данного алгоритма каждая ячейка оперативной памяти может быть размещена в любой ячейке кэш-памяти. Этот алгоритм более сложен, но он решает проблему конфликта.
Алгоритм n-ассоциативной кэш-памяти (N-way Set Associative). Данный алгоритм является компромиссом между прямым отображением и полностью ассоциативной кэш-памятью. Кэш-память разбивается на несколько наборов, каждый из которых может содержать несколько ячеек. Каждый набор содержит ячейки, соответствующие определенному диапазону адресов оперативной памяти.
Алгоритм псевдоассоциативной кэш-памяти (Pseudo-Associative) — улучшенная версия прямого отображения, которая использует несколько ячеек кэш-памяти для каждого диапазона адресов оперативной памяти. Этот алгоритм позволяет уменьшить проблему конфликта, но все же может вызывать ее в некоторых случаях.
Какой процессор в вашем ноутбуке или настольном ПК? Напишите в комментариях.
Любой пользователь Windows 10, открывший диспетчер задач и заглянувший на вкладку «Производительность» в раздел «Память» обнаружит пункт «Кэшировано», причем размер кэшированной памяти обычно тем значительнее, чем больше объем оперативной памяти на компьютере или ноутбуке.
В этой инструкции подробно о том, что означает кэшированная память в Windows 10, стоит ли переживать, что её много и о том, можно ли её очистить. Статья на близкую тему: Что делать, если невыгружаемый пул занимает много памяти в Windows 10.
- Что такое память в состоянии кэшировано
- Как очистить кэшированную память Windows 10
- Видео инструкция
Что значит «Кэшировано» в информации о памяти

Если в диспетчере задач вы подведёте указатель мыши к пустому разделу, обычно располагающемуся по центру графического представления «Структура памяти», вы увидите подпись: «Зарезервировано. Память, содержащая кэшированные данные и код, которые сейчас не используются» — речь ведётся именно о той оперативной памяти, которую вы видите в пункте «Кэшировано». Что это означает?

Кэшированная память в Windows 10 — это занятые, но неиспользуемые в настоящий момент страницы памяти, содержащие различные данные, которые могут потребоваться в дальнейшем для работы системных и сторонних процессов и которые эффективнее будет получить именно из оперативной памяти, а не снова прочитать с диска. Чем больше доступной неиспользуемой памяти, тем больший её объём может оказаться в состоянии «кэшировано».
Логику этого подхода можно описать следующим образом: в Windows 10 присутствуют различные механизмы ускорения работы системы и кэшированная память — один из них. При наличии неиспользуемой оперативной памяти эффективнее использовать её как кэш, а не освобождать сразу: сама по себе свободная память не приводит к ускорению работы: система и программы будут работать с одинаковой скоростью, независимо от того, свободно у вас 2 Гб RAM или 16. Проблемы могут возникнуть, когда свободной памяти не остаётся, но кэшированная память с большой вероятностью не станет причиной этого.
Очистка кэшированной памяти
Прежде всего, какая-либо очистка кэшированной памяти Windows 10 самостоятельными действиями, с помощью сторонних утилит или другими методами обычно лишена смысла: память «Кэшировано» освобождается системным менеджером памяти в первую очередь, когда RAM потребовалось для каких-либо задач, а доступной свободной оперативной памяти недостаточно.
В качестве примера: в первом разделе статьи приводился снимок экрана с состоянием ОЗУ в диспетчере задач на момент начала написания этого материала. Ниже — сразу после запуска редактора видео, открытия и запуска рендеринга проекта в нём.

Как можно увидеть, объём кэшированной памяти сократился на 2 Гб, в дальнейшем, по прекращении работы с «тяжелым» софтом её объём вновь будет прирастать по мере использования системы и всё это — нормальное поведение, не влияющее негативно на отзывчивость вашего ПК или ноутбука.
Существуют сторонние утилиты для быстрой очистки всей кэшированной оперативной памяти в Windows 10 и предыдущих версиях системы. Один из самых популярных инструментов — EmptyStandbyList.exe, демонстрация его использования после примечания. Ещё две программы, позволяющие выполнить очистку: Mem Reduct и Intelligent Standby List Cleaner.
Я не рекомендую подобные программы к использованию. Повторюсь: в рассматриваемом случае приятные для глаз числа свободной оперативной памяти, которые мы сможем получить, не приведут к повышению производительности системы или FPS в играх. В других сценариях, когда речь идёт не о кэшированной памяти, а о занятой и используемой RAM, при условии её нехватки для других задач высвобождение может иметь смысл, но это уже отдельная тема.
Упомянутую программу можно скачать с сайта разработчика: https://wj32.org/wp/software/empty-standby-list/ после этого для её использования:
- Запустите командную строку от имени Администратора.
- Введите следующую команду, указав полный путь к EmptyStandbyList.exe в начале команды (для этого можно удерживать клавишу Shift, нажать по файлу правой кнопкой мыши, выбрать пункт «Копировать как путь», а затем вставить в командную строку):
emptystandbylist.exe standbylist
- Вариант результата — на изображении ниже (получено не на том же компьютере, на котором были сделаны предыдущие скриншоты).
При этом следует учитывать, что сразу после использования утилиты, по мере работы, объем кэшированной памяти вновь начнёт расти.
Видео
Надеюсь, статья помогла разобраться, для чего нужна кэшированная память и в других вопросах, имеющих к ней отношение.