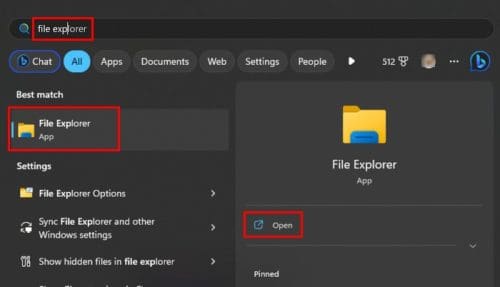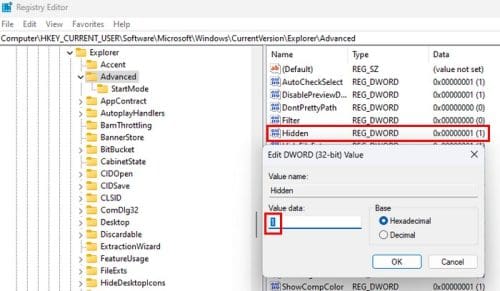Как открыть доступ к скрытым папкам в Windows
Статья обновлена: 13 июля 2022
ID: 3580
В некоторых случаях вам могут понадобиться файлы и папки, которые по соображениям безопасности могут быть скрыты от просмотра. Проверьте, включен ли на вашем компьютере режим отображения скрытых файлов и папок.
Windows 11
Windows 10
Windows 8, 8.1
Windows 7
Windows Vista
Windows XP
Спасибо за ваш отзыв, вы помогаете нам становиться лучше!
Спасибо за ваш отзыв, вы помогаете нам становиться лучше!
В этой статье представлено краткое руководство по обнаружению папок, которые не отображаются по умолчанию. Кроме того, в операционных системах Windows 10 и Windows 11 есть возможность скрывать отдельные папки. Расскажем, как это сделать.
Как отобразить скрытые папки в Windows 10
Справочно
С помощью этой инструкции можно найти в том числе скрытые файлы и диски.
Во всех примерах будем отображать скрытую «Папку 2».

- Чтобы отобразить скрытые папки, откройте «Проводник» Windows (значок с изображением папки). На верхней панели выберите «Вид» (1), затем «Параметры» (2) и в выпадающем меню нажмите «Изменить параметры папок и поиска» (3).
- В открывшемся окне перейдите на вкладку «Вид» (1), пролистайте вниз списка, выберите «Показывать скрытые файлы, папки и диски» (2) и примените изменения, нажав «ОК» (3).
- После выполнения всех этих шагов вы увидите, что «Папка 2» теперь отображается в «Проводнике» и у нее прозрачный значок.


Как получить доступ к скрытым папкам в Windows 11
- Чтобы отобразить скрытые папки, откройте «Проводник» Windows.
- В верхней части экрана выберите пункт меню «Просмотреть» (1), затем «Показать» (2) и нажмите «Скрытые элементы» (3).
-
Вы увидите, что «Папка 2» теперь отображается в «Проводнике» и у нее прозрачный значок, как в предыдущем примере.


Как скрыть папки в Windows 10 и Windows 11
- Нажмите правой кнопкой мыши на папку (1), затем выберите «Свойства» (2).
- Во вкладке «Общие» поставьте галочку на пункте «Скрытый» (1) и нажмите «ОК» (2).
- Если в папке есть другие файлы или папки, то появится окно с выбором, что именно нужно скрыть (1). Выберите нужный пункт и нажмите «ОК» (2).
- После выполнения всех этих шагов «Папка 2» станет скрытой.

В Windows 11, как и в предыдущих версиях системы, по умолчанию не отображаются две разновидности файлов и папок: скрытые и системные. При желании можно включить их показ или, наоборот, скрыть их, если их отображение мешает работе.
В этой пошаговой инструкции подробно о том, как показать скрытые и системные файлы и папки или, наоборот, отключить их отображение в Windows 11 различными способами.
Простое включение или отключение показа скрытых файлов и папок в проводнике
Первый и самый быстрый способ включить или отключить отображение скрытых файлов и папок (системные при этом показываться не будут) — использовать меню в Проводнике Windows 11.
Шаги будут следующими:
- В проводнике в строке заголовка нажмите по кнопке «Просмотреть».
- Раскройте пункт «Показать» (если пункт не отображается, нажмите по многоточию в строке заголовка справа) и выберите «Скрытые элементы».
- Сразу после этого скрытые файлы и папки начнут отображаться.
Как было отмечено, это не повлияет на показ системных элементов — для их отображения потребуется использовать параметры проводника.
Как скрыть или показать системные и скрытые элементы в параметрах проводника Windows 11
Основной способ настройки параметров отображения скрытых и системных элементов — использование пункта «Параметры проводника» в Панели управления. Открыть его можно следующими способами:
- Открыть Панель управления Windows 11 и, когда в поле «Просмотр» установлено «Значки», найти пункт «Параметры проводника».
- Нажать клавиши Win+R на клавиатуре (или нажать правой кнопкой мыши по кнопке «Пуск» и выбрать пункт «Выполнить»), ввести control folders и нажать Enter.
- Открыть проводник, нажать по троеточию в строке заголовка и открыть пункт «Параметры».
Для управления параметрами показа скрытых и системных файлов и папок в открывшемся окне параметров проводника:
- Перейдите на вкладку «Вид».
- Найдите пункт «Скрывать защищенные системные файлы», включите или отключите его в зависимости от задачи.
- В разделе «Скрытые файлы и папки» включите или отключите показ скрытых элементов.
После применения параметров, скрытые и системные файлы и папки будут отображаться в соответствии со сделанными настройками.
Параметры разработчика
И ещё одна возможность — использовать параметры для разработчиков в Windows 11:
- Откройте Параметры — Система, а затем пункт «Для разработчиков».
- В разделе «Проводник» включите (или отключите) опцию «Отображение скрытых и системных файлов».
Готово, изменения вступят в силу незамедлительно.
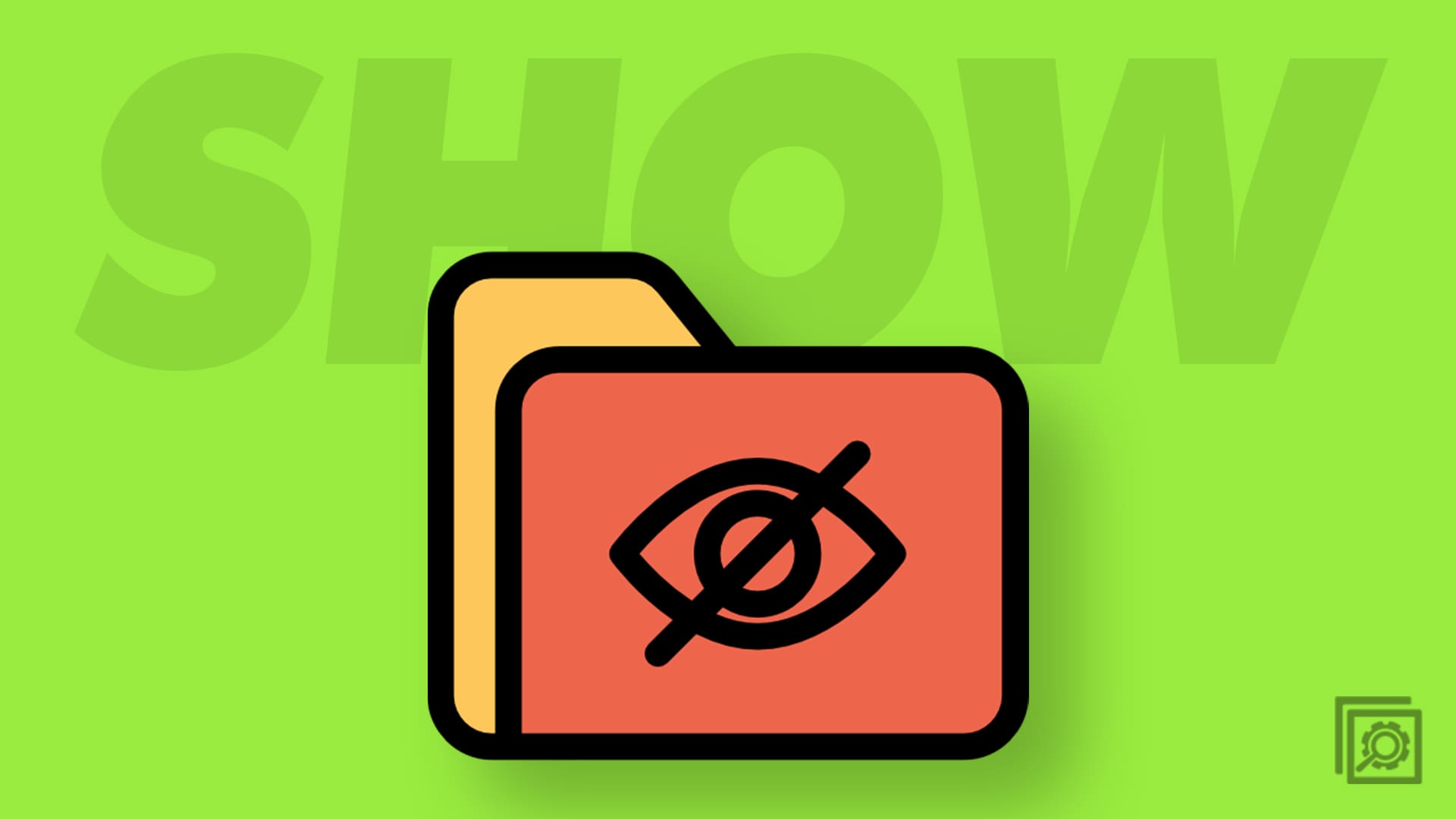
By default, Microsoft Windows 11 hides specific files from view when you explore them on your hard drive. This protects important files from being deleted so that the system isn’t damaged. If you’re the geeky type, you’ll want to be able to view all files all the time. Follow these steps to show hidden files.
Contents
- 1 Option 1 – From File Explorer
- 2 Option 2 – From Control Panel
- 2.1
- 3 Option 3 – Via Registry
- 4 Further Reading
- 5 Conclusion
Option 1 – From File Explorer
- Open File Explorer by pressing the Windows + E keys or by searching for it in the search bar.
File Explorer search results - Select the “View” tab.
- Place the cursor on the Show option
- Choose the “Hidden items” check box to view hidden items.
You can also have File Explorer show the hidden file by going to options.
- Click on the three dots
- Choose Options
- Click View tab
- In Advanced settings, look for the Hidden files and folders option
- Choose the Show hidden files, folders, and drives and click OK
There are other types of files that you can also unhide, and those are called System Files. Below the hidden files, folders, and drives you choose to unhide, there is an option called Hide protected system files (recommended). If you want to unhide those files, uncheck the box for that option.
You’ll see a warning message letting you know the dangers of unhiding these files. If you’re sure you want to go through with it, click Yes.
Option 2 – From Control Panel
- Search for the Control Panel and select “Control Panel” from the results.
- Go to “Appearance and Personalization,” then select “File Explorer Options.”
- Click the “View” tab.
- Scroll down a bit and change the “Hidden files and folders” setting to “Show hidden files, folders, and drives.” Optionally, you may wish to uncheck the “Hide protected operating system files” box as well.
Show hidden files and system files through Control Panel
Option 3 – Via Registry
- Hold the Windows Key and press “R” to bring up the Run dialog box.
- Type “regedit,” then press “Enter.”
- Navigate to the following location:
- HKEY_CURRENT_USER
- Software
- Microsoft
- Windows
- CurrentVersion
- Explorer
- Advanced
- Set the value for “Hidden” to “1” to show hidden files, folders, and drives. Set the value to “2” to not show hidden files, folders, and drives.
Change value for Hidden in Registry for Windows 11 - Set the value for “ShowSuperHidden” to “1” to show protected operating system files. Set the value to “2” to not show protected operating system files.

Further Reading
As long as we’re on the subject of unhiding files, if you’re still in a reading mood, here is how you can hide or show hidden files in macOS. For Android users, here are 5 great methods to find hidden apps on your device. Use the search bar to find more reading material on a specific topic.
Conclusion
There are times when you’ll need to unhide specific files to get some work done on your Windows 11 computer. You can unhide those files using File Explorer, for example. If you ever want to hide them again, the steps to do so as just as easy to follow and can be done at any time. Will you permanently be showing these hidden files? Share your thoughts in the comments below, and don’t forget to share the article with others on social media.
Author Mitch Bartlett
Through my career that spans over 20 years I have become an expert in Microsoft Systems Administration, Android, and macOS. I started this site as a technical guide for myself and it has grown into what I hope is a useful knowledgebase for everyone.
Способ 1: Параметры «Проводника»
Активация и деактивация отображения скрытых файлов и папок в ОС Windows 11, как и в предыдущих версиях операционной системы от Microsoft, выполняется через параметры «Проводника».
- Откройте «Этот компьютер» или «Проводник» с помощью ярлыка на рабочем столе или панели задач либо воспользуйтесь сочетанием клавиш «Win+E».
Читайте также: Как открыть «Этот компьютер» в Виндовс 11
- Кликните по выполненной в виде трех точек кнопке вызова меню и выберите в нем пункт «Параметры».
- Перейдите во вкладку «Вид» открывшегося окна, прокрутите список «Дополнительные параметры» в самый конец и установите маркер напротив опции «Показывать скрытые файлы, папки и диски». Для подтверждения внесенных изменений нажмите на кнопки «Применить» и «ОК».


На этом озвученная в заголовке статьи задача считается решенной, в чем можно убедиться, открыв любой каталог, содержащий скрытые объекты.

Способ 2: Меню «Проводника»
Предыдущий метод точно нельзя назвать сложным, но у него есть еще более простая альтернатива, не подразумевающая открытия дополнительных окон. Достаточно в «Проводнике» развернуть выпадающий список «Просмотреть», навести курсор на пункт «Показать» и установить отметку напротив параметра «Скрытые элементы», после чего отображение таковых будет включено.

Наша группа в TelegramПолезные советы и помощь