Синий экран IRQL NOT LESS OR EQUAL — одна из самых частых ошибок такого типа в Windows 11 и Windows 10, а диагностировать конкретную причину и решить проблему не всегда легко.
В этой инструкции подробно о возможных причинах синего экрана IRQL NOT LESS OR EQUAL и о том, как исправить эту ошибку в различных ситуациях.
Ошибка работы драйвера — самая частая причина ошибки IRQL NOT LESS OR EQUAL

Наиболее частая причина синего экрана с рассматриваемым кодом — ошибка в работе драйвера: из-за несовместимости с оборудованием, неправильного обращения к функциям драйвера (особенно если ошибка возникает лишь в конкретной игре или программе) и в других случаях.
Определение проблемного драйвера
Узнать о том, какой конкретно драйвер вызывает проблему в некоторых случаях просто: на синем экране IRQL NOT LESS OR EQUAL может отображаться имя файла драйвера .sys, которого достаточно для того, чтобы определить, что это за драйвер. Если в вашем случае это имя показывается, вы можете использовать следующие шаги:
- По имени файла драйвера .sys найдите в Интернете, к драйверу какого устройства он относится. Также следует учитывать, что существуют драйверы виртуальных устройств, устанавливаемые сторонними программами, в таком случае вы найдете, к какой программе относится указанный файл драйвера.
- Если вход в систему и работа возможны, попробуйте выполнить установку других версий драйвера этого устройства с официального сайта производителя устройства, материнской платы, ноутбука. Если речь идёт о драйвере видеокарты, используйте опцию «выполнить чистую установку» при её наличии в установщике.
- В случае, если речь идёт о драйвере, устанавливаемом какой-либо программой, можно попробовать удалить эту программу, изучить возможности отключения или настройки её функциональности, использующей этот драйвер, либо попробовать установить другие версии этого ПО.
Однако имя модуля, который вызвал сбой, может и не отображаться, в этом случае вы можете использовать следующий подход.
Анализ дампа памяти
При сбоях IRQL NOT LESS OR EQUAL и аналогичных, Windows по умолчанию автоматически создаёт файлы дампа памяти, которые позволяют проанализировать данные, относящиеся к ошибке с помощью специальных программ. В случае, если работа в Windows возможна, вы можете поступить следующим образом:
- Установите последнюю версию WinDbg, скачать программу можно из Microsoft Store или по прямой ссылке.
- Запустите программу (лучше от имени администратора) и используйте меню Файл — Open Dump File для открытия файла дампа памяти с нужной датой, расположенного в папке C:\Windows\Minidump
- Дождитесь загрузки файла, после чего введите команду (в поле kd> )
!analize -v
или нажмите по ссылке с этой командой в верхней панели WinDbg
- Дождитесь завершения анализа. В результатах вы увидите различные данные, например, значения аргументов сбоя (для рядового пользователя будут мало полезными, прочитать, о чем говорят различные значения аргументов при указанной ошибке, можно на официальной странице)
- Ниже в отчете вы найдете пункты PROCESS_NAME (процесс — источник сбоя) и MODULE_NAME/IMAGE_NAME, позволяющие определить файл драйвера, который вызвал сбой.
С информацией о сбойном файле драйвера далее можно работать так, как это было описано в первой части инструкции.
Если Windows не запускается
Приведенные выше варианты предполагают, что вы можете зайти в Windows 11/10 и выполнять действия в системе. Если это не так, ситуация осложняется, но некоторые действия выполнить можно:
- После нескольких сбоев с невозможностью загрузки ОС должно будет запуститься автоматическое восстановление системы, после которого на экране «Компьютер запущен некорректно» вы увидите кнопку «Дополнительные параметры» — используйте её для входа в среду восстановления.
- В среде восстановления (обычно в разделе Поиск и устранение неисправностей — Дополнительные параметры) вы можете использовать пункт «Параметры загрузки» для последующей попытки загрузки в безопасном режиме (где ряд драйверов отключены и, возможно, синий экран не проявит в себя.
- Там же можно запустить восстановление системы — использовать точки восстановления, которые отменят в том числе и недавние обновления драйверов.
- Ещё одна возможность в среде восстановления — удаление обновлений Windows, если ошибка стала появляться после их установки.
Это базовый вариант действий в случае, если вход в систему невозможен, но не всегда применимый: например, возможны ситуации, когда среда восстановления недоступна. Некоторые возможные решения для этого сценария описаны в следующем разделе.
В завершение — дополнительная информация, которая может оказаться полезной в контексте исправления ошибки IRQL NOT LESS OR EQUAL.
- Если ошибка возникает только при запуске или работе какой-то конкретной программы или игры и не исчезает при обновлении или откате сбойного драйвера, возможно, причина в самой программе и особенностях её работы с драйвером, а в случае нелицензионного ПО причиной также может оказаться антивирус.
- В случае, если ошибка появилась недавно после каких-то обновлений драйверов или системы, обязательно попробуйте использовать точки восстановления системы, это можно сделать, в том числе и на системе, которая не запускается, например, используя WinPE.
- Ошибка может быть вызвана проблемами в работе оперативной памяти: попробуйте отключить её разгон (если включен), выполнить проверку оперативной памяти на ошибки, проверить, проявляет ли себя сбой, если оставлять подключенным один модуль оперативной памяти (если ошибка появляется — заменить его на второй).
- Если ошибка появляется после завершения работы компьютера и включения, но исчезает после перезагрузки, попробуйте отключить быстрый запуск Windows.
- Выполните восстановление хранилища компонентов Windows и восстановление системных файлов (инструкции для Windows 11, но подойдут и для Windows 10).
- Проверьте, появляется ли ошибка, если использовать чистую загрузку Windows — если это решило проблему, искать причину следует в сторонних службах и программах автозагрузки.
И, наконец, если разобраться с синим экраном IRQL NOT LESS OR EQUAL самостоятельно не удается, опишите ситуацию в комментариях: при каких условиях возникает ошибка, есть ли какие-то закономерности её появления, о чем говорят отчеты WinDbg или других программ для анализа дампов памяти — возможно, мне удастся вам помочь.
Содержание статьи:
- С чего начать исправление ошибки
- Вероятные причины (список)
- ШАГ 1
- ШАГ 2
- ШАГ 3
- ШАГ 4
- ШАГ 5
- Вопросы и ответы: 0
Всем здравия!
Сегодня сугубо узкая тема, посвященная одной популярной ошибке низкого уровня (ее стоп-код приведен в заголовке темы и на скрине ниже). Коварна она тем, что при ее появл. вы не можете работать с устройством, приходится перезагружать машину и терять все не сохраненные данные.
Чтобы не тратить впустую время на предисловия — сразу перейду к сути… 🙂
*
Что написано на фото ниже (прим.: экран с описанием ошибки появл. на английском):
На вашем ПК возникла проблема, и его необходимо перезагрузить. Мы собираем некоторую информацию об ошибках, а затем мы перезагрузим устройство.
25% завершено
Для получения дополнительной информации об этой ошибке и возможных способах ее исправления — посетите: http://windows.com/stopcode
Если вы звоните в службу поддержки, сообщите им следующую информацию:
Код остановки: IRQL_NOT_LESS_OR_EQUAL

Как выглядит ошибка на практике, стоп-код — «irql not less or equal» (пример)
*
С чего начать исправление ошибки
Вероятные причины (список)
- Неисправные или не совместимые компоненты ПК (в т.ч. и внешнее оборудование: мышь/клавиатура, принтер и пр.). Например, проблема часто возникает при подкл. видеокарты, которая не поддерживается мат. платой. Также нередко «виновниками» явл. сетевые карты (Wi-Fi адаптеры, скажем), накопители NVMe, контролеры USB;
- использование «нового» железа и «старой» ОС (такое часто бывает, когда на современный ноутбук, например, пользователи хотят установить Windows 7/8). В этом случае было бы разумно посмотреть на офиц. сайте 📌производителя вашего ноутбука (мат. платы) поддерживаемые версии ОС, наличие драйверов — а уже затем из этого списка выбирать ОС;
- установка некорректных/неподходящих драйверов устройств. В идеале, конечно, устанавливать именно ту версию ОС, для которой на офиц. сайте производителя есть драйвера для вашего устройства.
- неправильная установка прикладного ПО. Если вы заметили, что сбои начались после установки какой-либо программы — попробуйте ее 📌удалить начисто из системы, а затем выбрать др. версию этого ПО и произвести установку заново (как рекомендовано разработчиком). Возможно, для диагностики вам потребуется установить 📌вторую «чистую» копию Windows;
- поврежденные системные файлы ОС. Если у вас в системе есть контрольные точки на ту дату, когда ПК стабильно работал — есть смысл 📌откатить систему к ним (как вариант для диагностики: можно попробовать установить 📌вторую «чистую» копию Windows, как уже советовал выше // либо воспользоваться 📌LiveCD).
*
ШАГ 1
Итак…
👉 Пожалуй первое, что я бы посоветовал, — попробовать вспомнить «когда» и «после чего» начала появляться ошибка.
Дело в том, что во многих случаях виновником (как сказал выше) явл. «новый» драйвер, программа (игра), подключенное устройство и т.д. Разумеется, если вы вспомнили возможного «виновника» — попробуйте его удалить/извлечь/отсоединить и т.д.
👉 Если эта ошибка возникла на новом ПК (при самост. сборке) — попробуйте от него отключить «всё» лишнее, оставив только 📌основные компоненты: мат. плата, ЦП, 1 плашка ОЗУ, видеокарта, БП… (в т.ч. отключите диски, а для диагностики используйте 📌LiveCD-флешку с заведомо корректной ОС). 👇

Запускаем OCCT, загрузившись с LiveCD (проверка и диагностика устройства. Смотрим температуры и стабильность работы ПК под нагрузкой).
*
ШАГ 2
В Windows можно провести самодиагностику и исправление ряда системных файлов (скажем, ndis.sys, nvlddmkm.sys, ntoskrnl.exe и др.).
Чтобы запустить подобную процедуру — откройте 📌командную строку от имени администратора, и используйте команду:
sfc /scannow
Обращаю внимание, что эта операция не затрагивает пользовательские данные (т.е. документы, фото, видео и пр. — никуда пропасть не должны…).

Начато сканирование системы. Этот процесс может занять некоторое время
Если все прошло корректно — вы должна увидеть сообщение, что нарушения целостности файлов не были обнаружены (либо были исправлены). См. пример ниже. 👇

Защита ресурсов Windows не обнаружила нарушений целостности
*
ШАГ 3
Попробуйте посмотреть журнал обновлений Windows — если накануне (перед появл. ошибки) ОС обновилась — сделайте откат, удалив это последнее обновление. Кстати, желательно на время диагностики отключить авто-обновление. Ссылочка ниже в помощь. 👇
📌 В помощь!
Как отключить обновления в Windows 10/11 (они устанавливаются самостоятельно при перезагрузке компьютера) — https://ocomp.info/kak-otklyuchit-obnovlenie-v-win-10.html

Центр обновления Windows 11 — журнал, остановка
👉 Кроме этого, я бы вам посоветовал попробовать найти офиц. драйвера на мат. плату (чипсет), видеокарту, сетевые адаптеры, и пр., и переустановить их (прим.: новые ОС Windows 8/10/11 при инсталляции обычно всегда устанавливают их автоматически, но далеко не всегда они работают корректно).
Несколько упростить поиск драйверов помогает утилита 📌Driver Booster (она, кстати, проверяет не только драйверы, но и все необходимые библиотеки: DirectX, Visual C++, NET FrameWork и пр.).

Обновить всё — игровые компоненты, звуковые и игровые устройства и пр. / Driver Booster
*
ШАГ 4
Также порекомендовал бы воспользоваться спец. утилитой: 📌 BlueScreenView (ссылка на офиц. сайт) — она позволяет посмотреть все последние критические ошибки и коды к ним (в ряде случае указывает даже файл, из-за которого произошла остановка…). Иногда это очень здорово помогает в диагностике!
Коды ошибок (и расшифровку к ним) можно найти на сайте: https://bsodstop.ru/kod-bsod/

BlueScreenView — скрин окна утилиты

Причина, решение
*
ШАГ 5
Если все предыдущие шаги не увенчались успехом, и вы так и не нашли «виновника» — попробуйте ознакомиться с общими рекомендациями при появл. синего экрана. Ссылочка ниже в помощь.
📌 В помощь!
Синий экран в Windows 10/11: «На вашем ПК возникла проблема…» (а за ним перезагрузка компьютера) — https://ocomp.info/siniy-ekran-win10.html
*
Иные советы и личный опыт — приветствуются в комментариях ниже. Заранее мерси!
Удачи!
👋
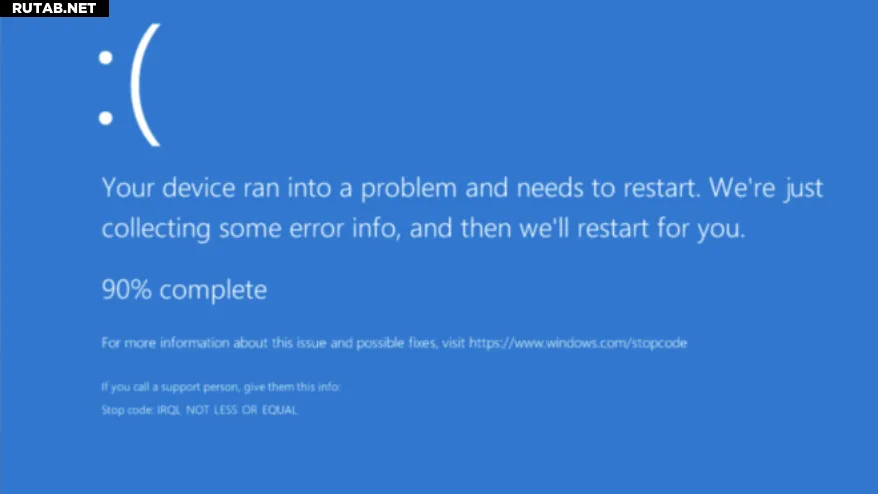
Общий код остановки «Синий экран смерти» Windows помечен как IRQL_NOT_LESS_OR_EQUAL. Это загадочное название относится к линии запроса на прерывание (IRQL), которую ПК используют для сигнализации о событиях, требующих срочного внимания или ответа. Вы увидите это либо в Windows 10, либо в Windows 11.
Фактически, IRQL_NOT_LESS_OR_EQUAL (иногда называемый просто «IRQL») часто представляет собой ошибку, связанную с памятью, которая возникает, когда системный процесс или драйвер устройства пытаются получить доступ к адресу памяти, для которого у него нет прав доступа. Это связано с тем, что адреса памяти для каждого процесса имеют верхнюю границу, поэтому часть «NOT_LESS_OR_EQUAL» относится к попытке доступа к адресу памяти, превышающему это граничное значение.
Что происходит, когда возникает ошибка IRQL_NOT_LESS_OR_EQUAL?
Эта ошибка запускает так называемый код остановки (как вы можете видеть в нижней части изображения выше). Это резко останавливает работу ОС Windows и вызывает «синий экран смерти» (он же BSOD), подобный вышеупомянутому снимку экрана. Windows показывает прогресс (на снимке экрана указано «выполнено на 90 %», поскольку в фоновом режиме собирается аналитическая информация).
Это записывается в различные журналы, которые вы можете просмотреть после следующей перезагрузки. Когда сбор данных завершится, Windows перезагружается по умолчанию (если вы не изменили настройки по умолчанию для запуска системы в элементе панели управления «Свойства системы», показанном ниже).
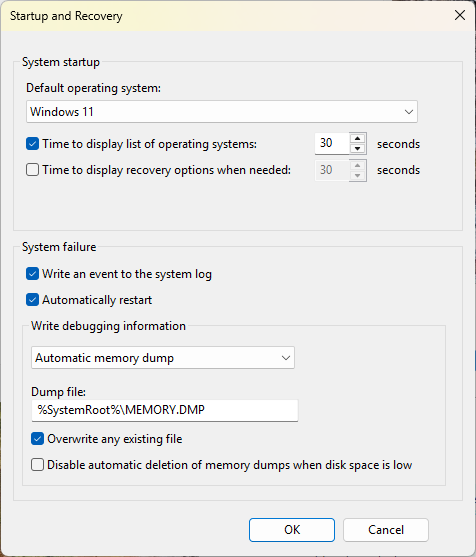
Распространенные причины IRQL BSOD
Несколько причин ошибки IRQL_NOT_LESS_OR_EQUAL хорошо документированы. Однако, как всегда, первое, что нужно спросить: «Что изменилось за последнее время?» Могут быть задействованы обновления системы и драйверы устройств, поэтому вы можете начать с отмены последних обновлений (по одному, с проверкой каждого), чтобы посмотреть, поможет ли это. Общие причины включают в себя:
- Поврежденные системные файлы. Их лучше всего устранять с помощью команды
DISM /Online /Cleanup-Image /CheckHealth(запускаемой из командной строки в режиме администратора или в административном сеансе PowerShell). Если эта команда обнаружит что-либо, о чем следует сообщить, запустите
DISM /Online /Cleanup-Image /RestoreHealthчтобы все очистить. Затем запускайте проверку системных файлов до тех пор, пока она не сообщит, что ничего не найдено или исправлено (иногда это занимает 2 или 3 итерации), набрав SFC /SCANNOW. Если любой из них работает, он также часто исправляет ошибку IRQL. Вот пример «прогона» (проблем не обнаружено и не исправлено) для всех трех команд.
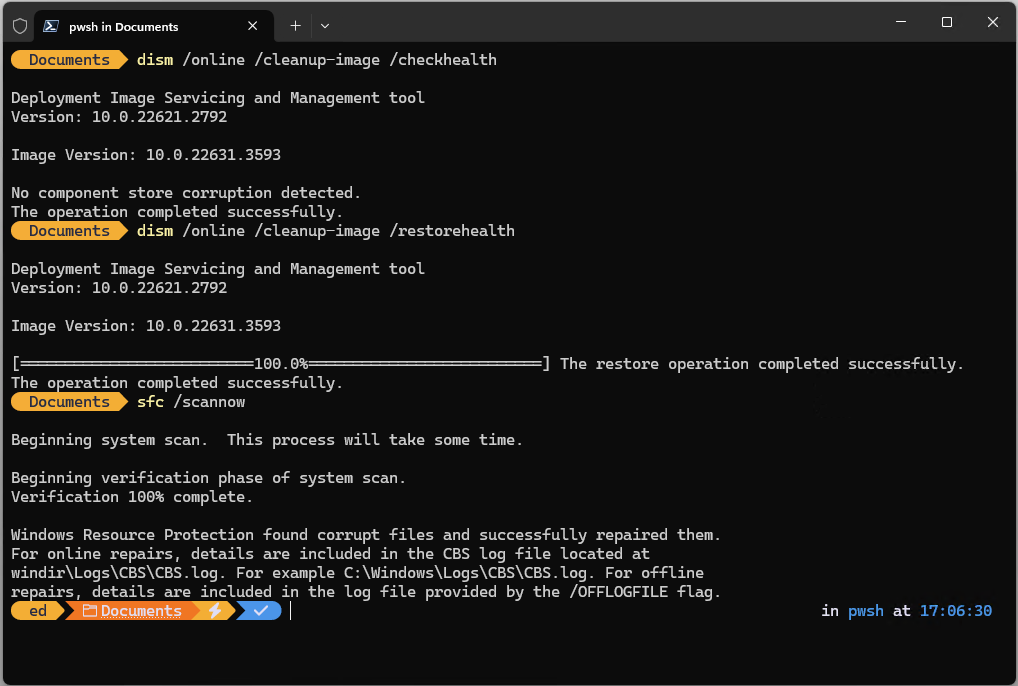
- Несовместимые драйверы устройств: если вы недавно обновили драйвер, попробуйте откатить его до предыдущей версии. Для этого откройте диспетчер устройств (доступен при нажатии Win + X), щелкните правой кнопкой мыши соответствующее устройство, выберите «Свойства», перейдите на вкладку «Драйвер» и нажмите кнопку «Откатить драйвер». Если кнопка неактивна, возможно, вам придется удалить текущий драйвер и установить предыдущую версию вручную.
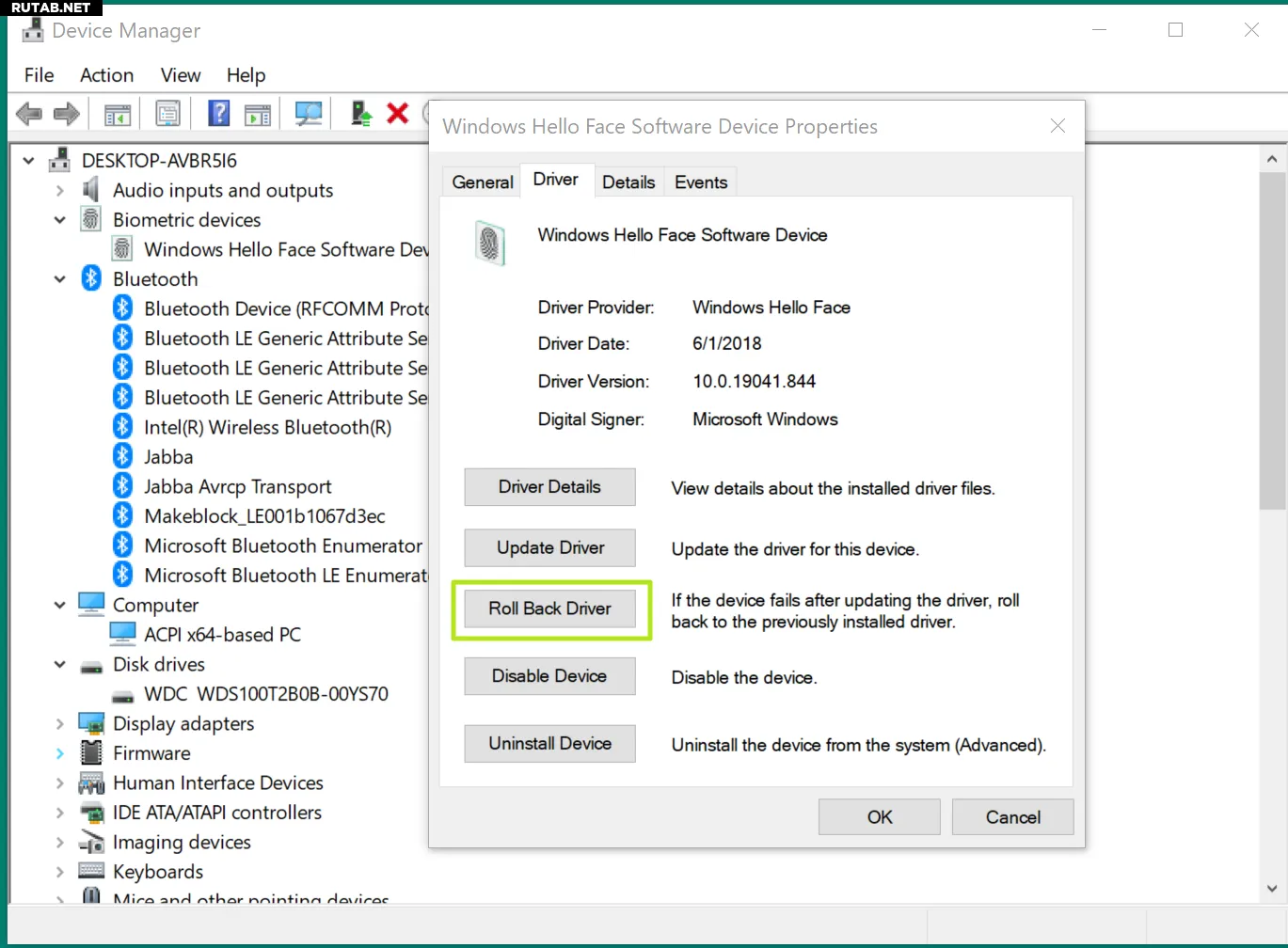
- Неисправное оборудование: если устройство работает со сбоями или выходит из строя, вы обычно видите отчеты об ошибках в «Мониторе стабильности системы», который можно запустить, введя perfmon /rel в поле «Выполнить», в командной строке или в PowerShell. Такие ошибки обычно обозначаются красным крестиком, как показано на следующем снимке экрана (также помеченном как «Аппаратная ошибка»).
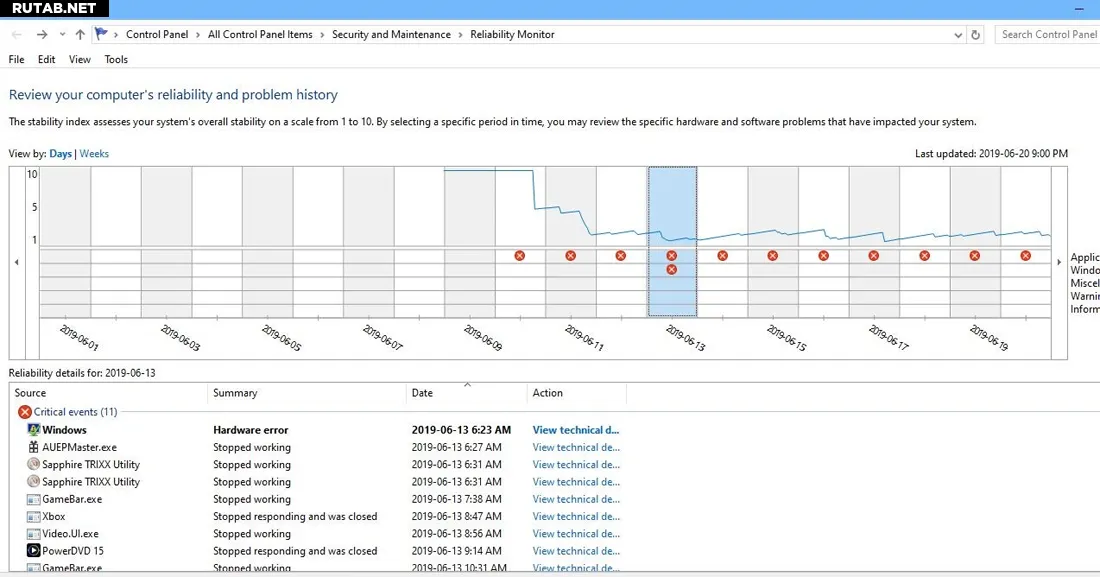
Лучшее, что вы можете сделать с неисправным устройством, — это отключить его от ПК (хотя для важных устройств — например, мыши, клавиатуры, жесткого диска и т. д. — вам также может потребоваться заменить неисправное устройство на заведомо исправное).
- Поврежденная или неполная установка программного обеспечения. Если вы недавно установили приложение или обновление, найдите в «Мониторе стабильности системы» сообщения об ошибках установки (для обновлений и обновлений они также будут отображаться в истории обновлений). В таких случаях лучше всего удалить проблемное программное обеспечение и посмотреть, исчезнет ли проблема.
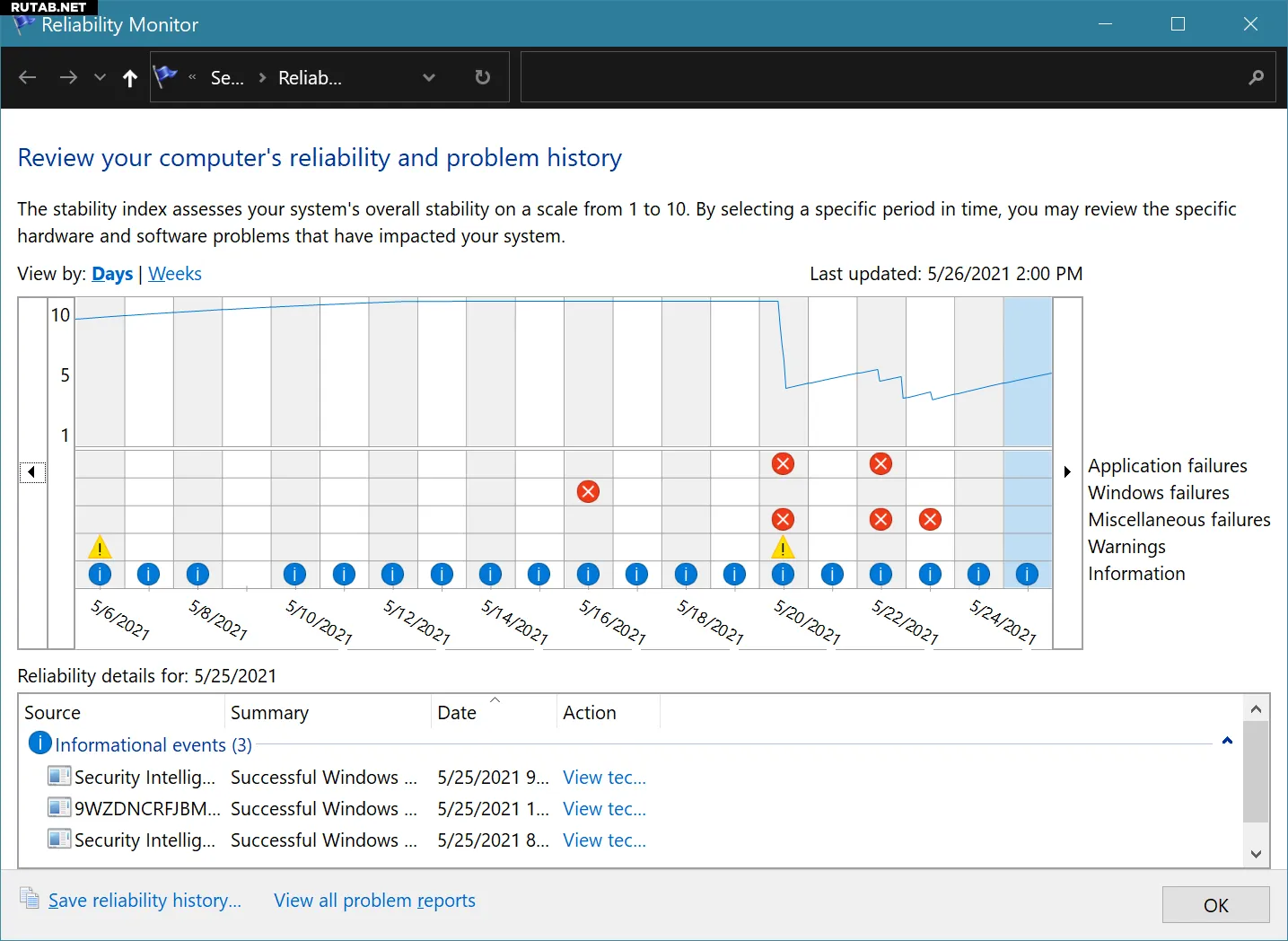
Графические драйверы часто вызывают ошибки IRQL_NOT_LESS_OR_EQUAL
Ошибка IRQL можно встретить в Windows 10, но те же проблемы могут возникнуть и в Windows 11. Во всех случаях, кроме одного, причиной была ошибка графического драйвера Nvidia
NVIDIA Corporation (NASDAQ: NVDA) — американская компания, один из крупнейших разработчиков графических ускорителей и процессоров, а также наборов системной логики. На рынке продукция компании известна под такими торговыми марками как GeForce, nForce, Quadro, Tesla, ION и Tegra. Компания была основана в 1993 году. По состоянию на август 2006 года в корпорации насчитывалось более 8 тысяч сотрудников, работающих в 40 офисах по всему миру. Википедия
Читайте также:По слухам, Nvidia открывает второй центр исследований и разработок на ТайванеSamsung опровергает информацию о том, что её память HBM3E не подходит для NvidiaNo Rest for the Wicked получила второй патч с поддержкой DLSS и FSRСообщается, что чипы Samsung HBM3E не соответствуют требованиям Nvidia по теплу и мощностиСуперчипы Nvidia Grace Hopper помогли трем новым суперкомпьютерам возглавить список Green500
GeForce. Во всех этих случаях, откатившись к предыдущей версии, можно полностью исправить ошибку IRQL.
Вот почему не стоит удалять дубликаты графических драйверов Nvidia со своих компьютеров с Windows до тех пор, пока новый не проработает без проблем в течение пары недель. Отличный проект GitHub DriverStore Explorer отлично справляется с такой очисткой, когда приходит время. Не торопитесь с такой очисткой, и вы оставите себе возможность отката, если она вам понадобится.
Попробуйте чистую загрузку
Если предложенные выше способы устранения ошибок IRQL_NOT_LESS_OR_EQUAL не помогли, следующим шагом должна стать чистая загрузка Windows. При чистой загрузке Windows 10 или 11 запускается с минимальным набором драйверов и программ запуска. Это действие направлено на устранение возможных причин проблем, которые со временем добавились в среду запуска.
Чтобы выполнить чистую загрузку:
1. Запустите утилиту настройки системы msconfig. Вы можете попасть туда, нажав WinKey+R и введя «msconfig».
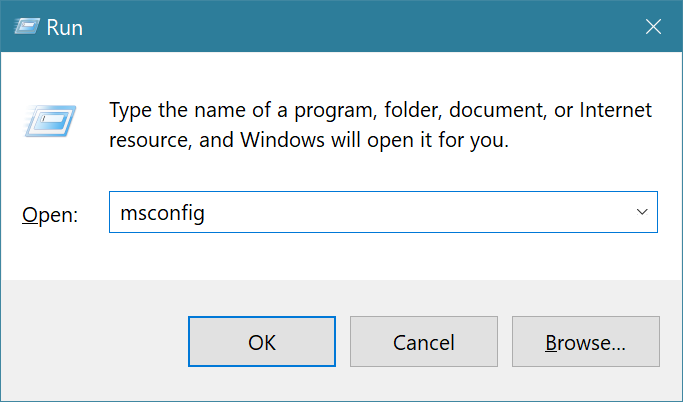
2. Снимите флажок Загружать элементы автозагрузки на вкладке «Общие» в разделе «Выборочный запуск». Это отключает все элементы автозагрузки, присутствующие в данный момент на этом компьютере.
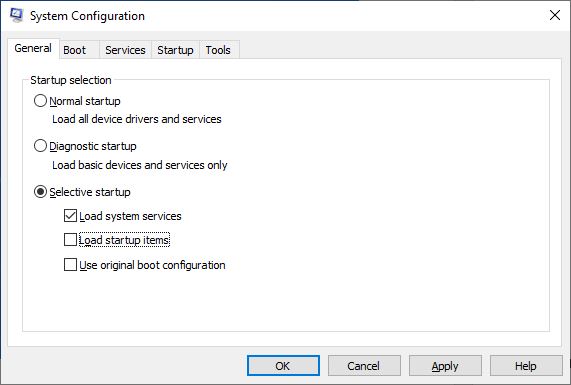
3. Перейдите на вкладку «Службы», установите флажок «Скрыть все службы Microsoft» в левом нижнем углу, затем нажмите «Отключить все». Это отключает все службы сторонних производителей (в основном ОС) на этом компьютере. Теперь вы можете нажать ОК, чтобы закрыть окно.
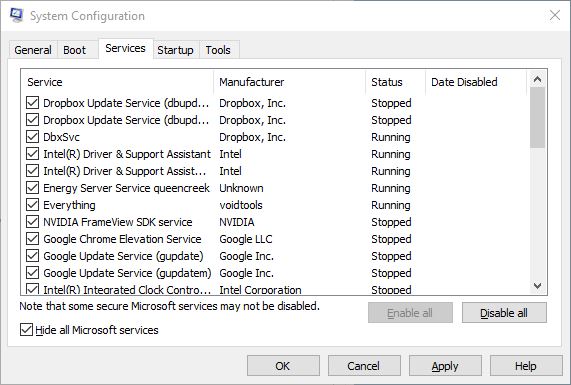
Теперь ваш компьютер настроен на чистую загрузку, поэтому вам потребуется перезагрузить его, чтобы попытаться устранить неполадки. Это может позволить вам заменить или переустановить проблемные или нежелательные драйверы, приложения, обновления и т. д. Завершив устранение неполадок, вам необходимо вернуться назад и отменить все изменения.
Например, если вы уже отключили некоторые элементы автозагрузки в диспетчере задач, вы можете захотеть сделать снимок экрана (узнайте, как делать снимки экрана в Windows 10 или 11), чтобы захватить список отключенных элементов, прежде чем отключать те, которые все еще активны. Таким образом, вы будете знать, что оставить в покое, когда вернете все в прежнее состояние.
Устранение неполадок служб, отличных от Windows
Если в результате устранения неполадок вы подозреваете, что в ошибке IRQL_NOT_LESS_OR_EQUAL участвуют службы, отличные от Windows, вам необходимо провести процесс исключения, чтобы определить виновника (или виновников). Это означает включение сторонних сервисов в группах. Шон Бринк из Tenforums.com рекомендует использовать технику двоичного поиска в своем руководстве по чистой загрузке. Это работает очень хорошо.
The IRQL Not Less or Equal is a fatal error on Windows. It is one of the most serious errors on Windows. The error message also comes alongside the unforgettable Windows blue screen. That is also known as BSOD or the Blue Screen of Death.
The error code can occur for different reasons. It was one of the central issues with Windows 10. Sadly, Windows 11 has also inherited this problem. No need to worry. Verified fixes are available to resolve this error. So, be sure to follow the guide below as closely as possible.
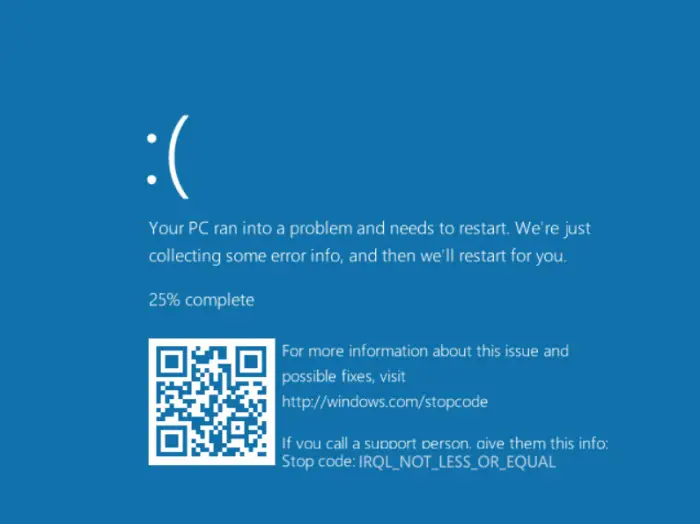
Reasons Behind the IRQL Not Less or Equal Error on Windows
As mentioned earlier, the IRQL not less or equal is a Windows Blue Screen error. The stop code error 0x0000000A represents the same blue screen error.
- The corrupted system files are the most common reason for this error code. If the file or files necessary for system boot get corrupted, your system is doomed. It might be the result of a virus attack or disk write errors.
- The device driver incompatibility can also cause this error code. You can expect this error if the new device driver is faulty or incompatible.
- Older Windows OS or driver can be an issue too. If you are using an outdated version of the Windows OS or drivers, update them as fast as possible.
- Incorrect software installation can be a problem too. Especially software that is directly related to the hardware performance.
- Downgrading Windows means using an older version of the operating system instead of the newer one. It happens rarely. Most people prefer using the latest Windows version. But if you choose to downgrade, the likelihood of a few systems files not getting replaced is really high.
- Faulty hardware is another major cause of this error code. A defective RAM module or a damaged motherboard have likely caused this blue screen error.
- An overheated CPU is the root of numerous problems. The problem begins if the CPU is exceeding its max temperature. In that case, your computer will shut down using the BSOD error. It is the way your computer’s CPU protects itself from damage.
8 Easy Fixes for IRQL Not Less or Equal in Windows
So, let’s dive into solutions to fix the IRQL error on a Windows computer.
1. Use the Startup Repair
You can use the startup repair to fix the IRQL not less or equal blue screen error. It is a verified solution. But the procedure is complex for most users. So, we suggest going through the steps very carefully.
- It would be great if you have bootable media with Windows 11. Otherwise, you can create one by downloading Windows 11 from the Microsoft website. If you don’t have the bootable media and don’t want to produce one, use hard power off three times in a row to boot into Recovery Mode.
- Navigate to Troubleshoot and select Advanced Options.
- Click Startup Repair.
- If your system has any issues, the startup repair will try to fix them. If it can’t find problems, you will receive a message stating, Startup Repair Couldn’t Repair Your PC.
- You will find two options at the bottom. Click Advanced Options.
- You will be back to the main window. Navigate to Troubleshoot ->Advanced Options ->Startup Settings.
- Click Restart to enter Safe Mode.
If the problem doesn’t occur in Safe Mode, then a third-party program is causing it, and you need to remove it.
You have a different issue if the problem persists even in Safe Mode. In that case, you can follow the same procedure and navigate to Advanced Options. You will see options like Uninstall Updates and System Restore. You can use them to fix the problem.
2. Check the Drive for Errors
The first step is to check the drive for error if you are facing the BSOD error with IRQL not less or equal message. Here’s how to do it on Windows.
- Click the Search button on Windows Taskbar and type cmd.
- Right-click the Command Prompt option and choose Run As Administrator.
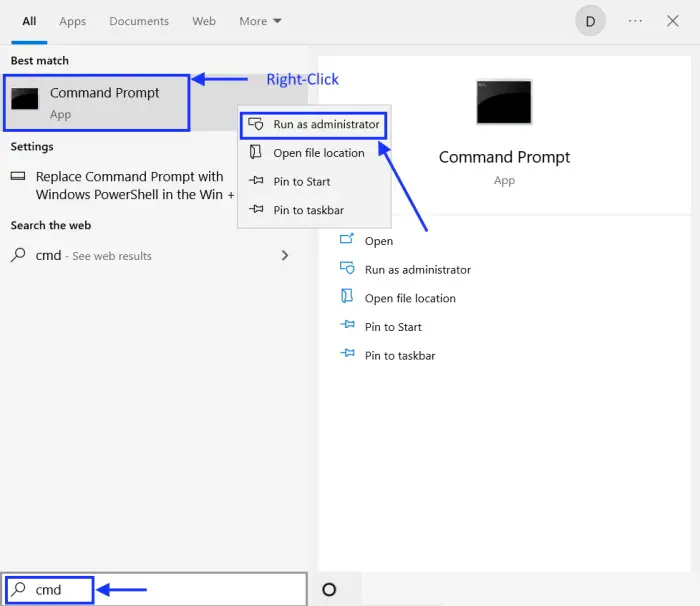
- Type the chkdsk C: /f command on the window and hit Enter.
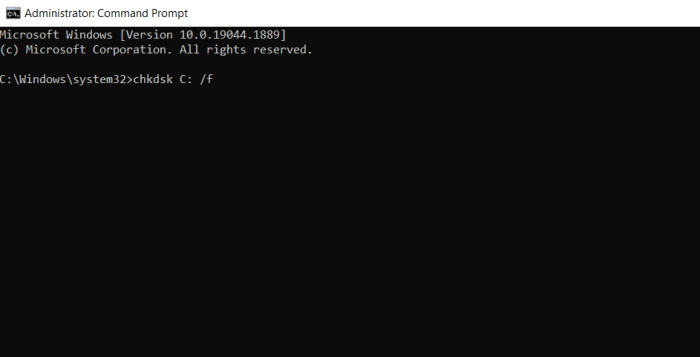
Most often, memory or disk-related problems cause this error. So, it’s best to check for it in the beginning. In the command, the letter “C” is the drive letter. If the drive letter for the specific partition on your computer is different, suppose “D.” Replace “C” with “D” in the command.
3. Run Memory Diagnostic Tool
Running the memory diagnostic tool is the best idea if the error appears due to a memory-related problem.
- Press Win + R to pull up the RUN dialog box.
- Type mdsched.exe and hit Enter.
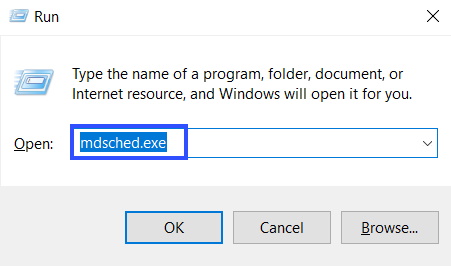
- A pop-up will appear. Choose the Recommended option (Restart Now and Check for Problems).
After choosing the option, your PC will restart. The Memory Diagnostic tool will thoroughly check the RAM and show you the results in real-time. The indication of an error with the diagnostic tool means you probably have to change the RAM module.
4. Reinstall Intel Rapid Storage Technology (IRST)
Reinstalling the Intel Rapid Storage Technology driver is easy, but we suggest the reader put the system in Safe Mode first.
A lot of people are unaware of the steps to Safe Mode. Don’t worry if you have the same problem. You can check our article to learn how to enter Safe Mode on Windows.
- Press Win + R to pull up the RUN dialog box.
- Type devmgmt.msc and hit Enter.
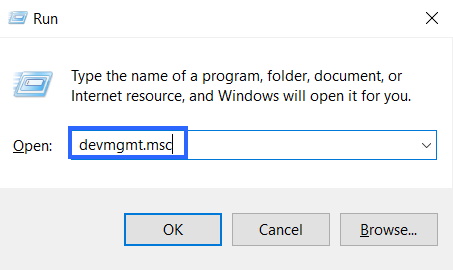
- In the Device Manager panel, locate the IDE ATA/ATAPI controllers entry. Expand it.
- Right-click the driver entry and select the Uninstall Device option.
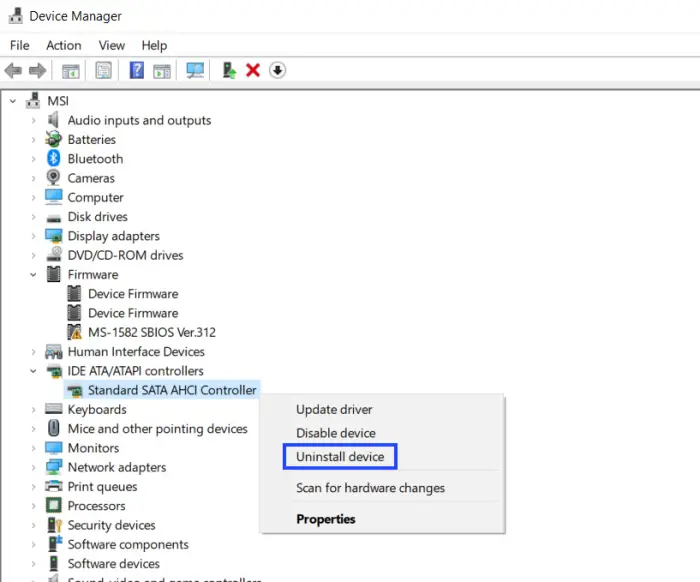
Now, restart your computer. It should fix the problem unless the Blue Screen occurs due to iaStorA.sys does not away. It happens if the driver is corrupt or not compatible with the OS version.
In that case, head to the OEM’s website and download the latest driver. Manually install the driver overwriting the previous one.
5. Run SFC Scan
System file checker or SFC is another excellent way to look for problems if you are getting the stop code error, IRQL not less or equal.
- Run Command Prompt with Administrator privilege. You can check our previous instructions for reference.
- Type the sfc /scannow command on the window and hit Enter.
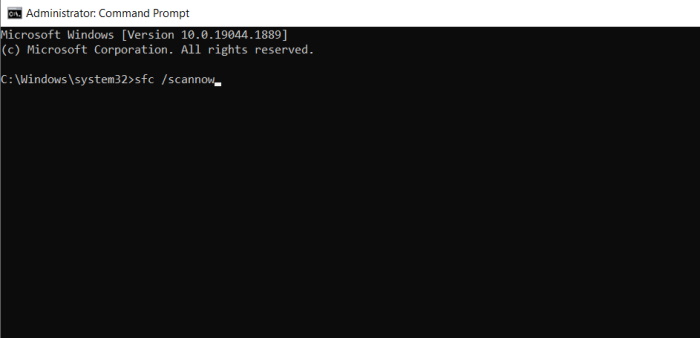
Your work is complete. Wait patiently. SFC will detect the corrupt files and repair them.
6. Update or Reinstall Network Adapter
You must check the network adapter drivers if you are getting this specific BSOD error message. Corrupted network adapter drivers can lead to this error.
- Press Win + X to select Device Manager from the list. You can also use the second method we have listed before.
- Find Network Adapters and expand.
- Right-click the Network Drivers and select the Uninstall Device option.
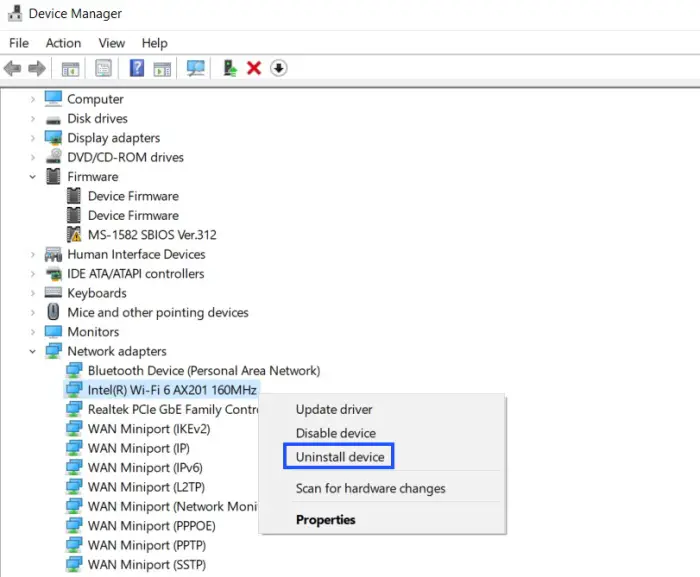
Now, follow the on-screen instructions and reboot your computer. After the computer reboots, the network driver will install automatically. There’s no need to worry about it.
On the other hand, you can also choose to update the network adapter drivers. Follow the same steps as listed in the previous procedure.
Right-click the Network Drivers, and this time, select the Update Driver option. A new window will appear. Select the Search Automatically for Drivers option. It is the easiest way to update the network adapter driver but not the best. There’s no guarantee the device manager will always install the latest driver.
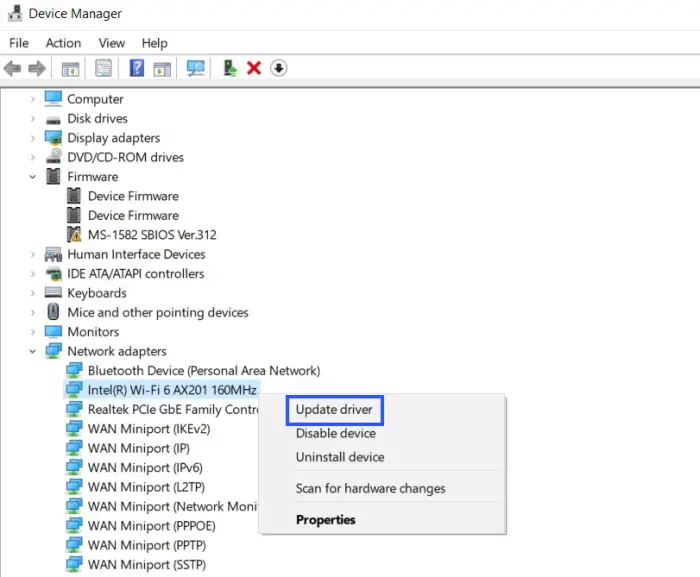
So, to get the best result, we recommend visiting the manufacturer’s website to download the latest driver. Then, install it manually.
7. Update Windows
Microsoft comes with a new Windows update every few weeks. The latest update fixes most of the issues with the previous iteration and improves the performance. So, keeping Windows updated is just a healthy practice.
- Press Win +I to open Windows Settings.
- Enter Windows Update on the left side of the panel.
- Click Check for Updates.
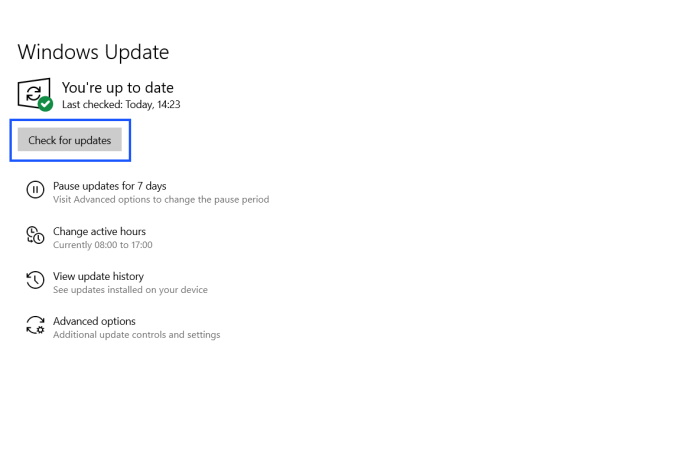
Windows will immediately start checking for the latest update. If an update is available, you will see the Download Now option on the screen. Click it to download the latest update and install it afterwards.
8. Reset Your Computer
This method should be used as a last resort. If none of the earlier steps was unable to stop the IRQL not less or equal message from appearing, reset your computer. Here are the steps for it.
- Press Win + I to open Windows Settings.
- Navigate to Windows Update.
- Click Recovery under Advanced Options.
- Click Reset This PC.
- Now, you have to choose one of two options. You can select the Keep My Files option. It will keep all your data and won’t erase them. You can select the Remove Everything option if you don’t want to keep any files. However, we recommend backing up your files before choosing the second option.
- Now, you have to choose between Cloud Download and Local Reinstall. If you have a Windows kit, then go for the first option. Otherwise, choose the second option.
After all the requirements are met, Windows will be downloaded and installed on your computer. We suggest going through this procedure patiently if this is your first time. Otherwise, you can seek experts who will execute the process for you.
Frequently Asked Questions
What is the meaning of IRQL not less or equal?
The IRQL error on Windows is a memory-related problem. It occurs if a device or a driver tries to access a memory address without the necessary permissions. Several factors can trigger this error, including defective hardware, incompatible drivers, and Windows downgrade.
Does Blue Screen damage the computer?
BSOD error doesn’t damage your computer hardware but definitely ruins your day. You are working on a project or playing games, and suddenly everything stops.
Now, you must reboot your computer, reload the programs and files, and only after that get back to work.
Is the Blue Screen of Death self-healing?
After a BSOD error, your computer won’t fix itself. The only way to recover from the Blue Screen of Death is to restart your computer.
Actually, the BSOD error is the system warning, telling the user to restart the computer or run the troubleshooter.
Position: Resource — Disk Utilities — Fixed: IRQL_NOT_LESS_OR_EQUAL Stop Code in Windows 11/10/8/7
What Does IRQL_NOT_LESS_OR_EQUAL Mean?
«Your device ran into a problem and needs to restart. We’re just collecting some error info, and then we’ll restart for you.
90% complete
For more information about this issue and possible fixes, visit https://www.windows.com/stopcode
If you call a support person, give them this info:
Stop code: IRQL NOT LESS OR EQUAL»

In computing, IRQL stands for «Interrupt Request Level». It is a priority level assigned to each device connected to a computer system that determines how much priority the device has to access system resources. The higher the IRQL level, the more priority a device has to perform its tasks. IRQL is used by the operating system to manage and prioritize system resources and to prevent conflicts between different devices and drivers.
In the context of a Blue Screen of Death (BSOD) error message, the IRQL_NOT_LESS_OR_EQUAL is a common error message that appears on Windows operating systems when there is a problem with the computer’s memory or drivers. The error message indicates that a process or driver attempted to access a memory address at a higher interrupt request level (IRQL) than it was allowed to. This error can cause the system to crash or shut down unexpectedly.
What Are the Possible Causes of IRQL_NOT_LESS_OR_EQUAL?
What is the root cause of IRQL_NOT_LESS_OR_EQUAL? The causes of the IRQL_NOT_LESS_OR_EQUAL error can vary, but some of the most common reasons include outdated or incompatible drivers, faulty hardware, and corrupt system files. In some cases, the error may be caused by a virus or malware infection. The most common ones are:
- Faulty hardware: This error can be caused by faulty hardware components such as a failing hard drive, memory module, or graphics card.
- Corrupt or outdated drivers: Drivers are software that helps your hardware communicate with your operating system. Corrupt, outdated or incompatible drivers can cause IRQL_NOT_LESS_OR_EQUAL errors.
- Overclocking: Overclocking can lead to instability in the system, causing this error.
- Malware or virus infection: A malware or virus infection can cause system files to become corrupted, leading to this error.
- Windows system file corruption: Corruption in the Windows operating system files can also cause this error.
- Damaged software installation: Installation or update of software can go wrong, which can result in corrupted files that lead to this error.
- Memory issues: Issues with the computer’s RAM can also cause IRQL_NOT_LESS_OR_EQUAL errors.
- Incompatible hardware: Incompatible hardware can cause conflicts in the system and lead to this error.
These are just some of the possible causes of the IRQL_NOT_LESS_OR_EQUAL error. If you are experiencing this error, you can try solutions provided in this article to fix the issue.
How to Fix IRQL_NOT_LESS_OR_EQUAL Error in Windows 11/10/8/7?
IRQL_NOT_LESS_OR_EQUAL is a Blue Screen of Death (BSOD) error that usually occurs due to issues with drivers, hardware, or corrupted system files. Here are some methods you can try to fix this error:
Solution #1: Restart Your Computer
The first step to take is to restart your computer. This may fix the error, especially if it’s a temporary issue. So, if you haven’t restarted computer already, go ahead to restart your computer and see if the error persists.
Solution #2: Check for Windows Updates
Outdated system files can cause the IRQL_NOT_LESS_OR_EQUAL error. To fix this issue, check for any available Windows updates and install them. Here’s how to do it:
Step 1. Press the Windows key + I to open the Settings app.
Step 2. Click on «Update & Security» and then click «Check for updates».
Step 3. Install any available updates.
Solution #3: Check Your Hardware
Faulty hardware can cause the IRQL_NOT_LESS_OR_EQUAL error. Run hardware diagnostics to check for any issues with your RAM, hard drive, or other components. To run hardware diagnostics, you can use the built-in Windows Memory Diagnostic tool or a third-party tool like MemTest86.
Step 1. To run the Windows Memory Diagnostic tool, press the Windows key + R to open the Run dialog box.
Step 2. Type «mdsched.exe» (without quotes) and press Enter.
Step 3. Click «Restart now and check for problems».
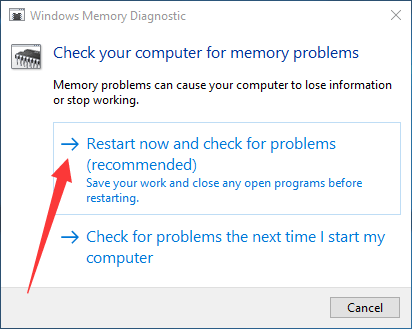
Step 4. Wait for the scan to complete.
Solution #4: Check for Driver Updates
Outdated or faulty drivers can cause the IRQL_NOT_LESS_OR_EQUAL error. To fix this issue, you can check for driver updates in Device Manager or download the latest drivers from the manufacturer’s website.
Step 1. Press the Windows key + X and select «Device Manager».
Step 2. Expand the device category that has a yellow exclamation mark next to it.
Step 3. Right-click on the device and select «Update driver».
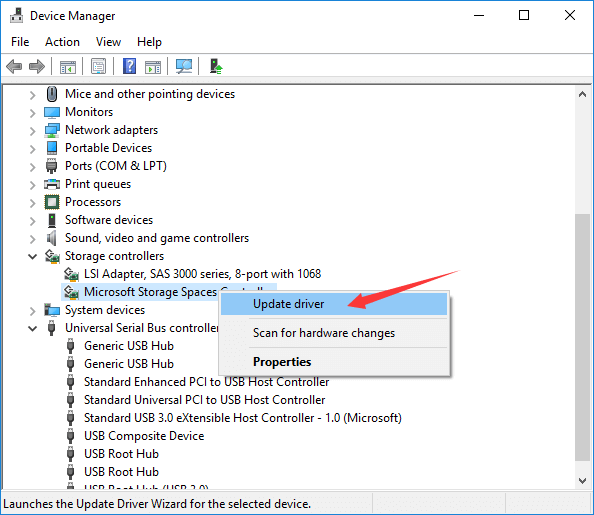
Step 4. Follow the on-screen instructions to install the latest drivers.
Alternatively, you can download the latest drivers from the manufacturer’s website and install them manually.
Solution #5: Run a System Scan
Checker (SFC) scan System File Checker is a tool that scans for and repairs corrupt system files. To run an SFC scan, follow these steps:
Step 1. Press the Windows key + X and select «Command Prompt (Admin)».
Step 2. Type sfc /scannow and press Enter.
Step 3. Wait for the scan to complete.
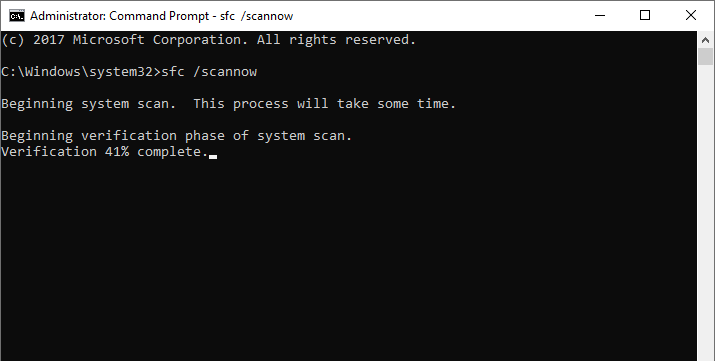
Solution #6: Run a DISM Scan
Deployment Image Servicing and Management (DISM) is a tool that repairs corrupt system files. To run a DISM scan, follow these steps:
Step 1. Press the Windows key + X and select «Command Prompt (Admin)».
Step 2. Type «DISM /Online /Cleanup-Image /RestoreHealth» (without quotes) and press Enter.
Step 3. Wait for the scan to complete.
Solution #7: Check for Malware
Malware can cause the irql not less or equal error. Run a malware scan using Windows Defender or any other reputable antivirus software.
Step 1. Press the Windows key + I to open the Settings app.
Step 2. Click on Update & Security > Windows Security > Virus & threat protection > Scan options.
Step 3. Select the type of scan you want to run (Quick scan, Full scan, or Custom scan).
Step 4. Click on «Scan now» to start the scan.
If none of these solutions fix the IRQL_NOT_LESS_OR_EQUAL error, you may need to consider a system restore or resetting your PC to its factory settings. If the issue persists, contact a professional technician or Microsoft support for further assistance.
Extra Tip: How to Create a Bootable USB Disk to Deal with BSOD Computer?
Booting your computer from a USB flash drive can be useful when you need to install a new operating system, perform a system repair, or run a virus scan. Here are the steps to create a bootable USB flash drive and boot computer from it:
Part 1: Create a Bootable USB Flash Drive using DiskGenius Free Edition
Step 1. Insert the USB flash drive into an available USB port on your computer that can boot into Windows 10 or 11.
Step 2. Install and run DiskGenius Free Edition on this computer. Select the USB drive which will be created as bootable disk, then click «Tools» – «Create WinPE Bootable USB Drive of DiskGenius».
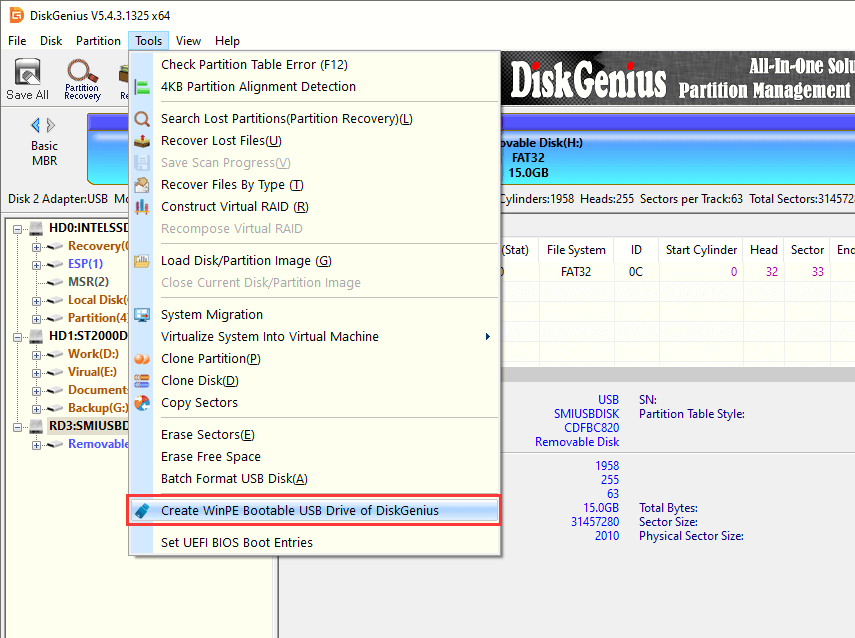
Step 3. Click «OK» button on the pop-up window.
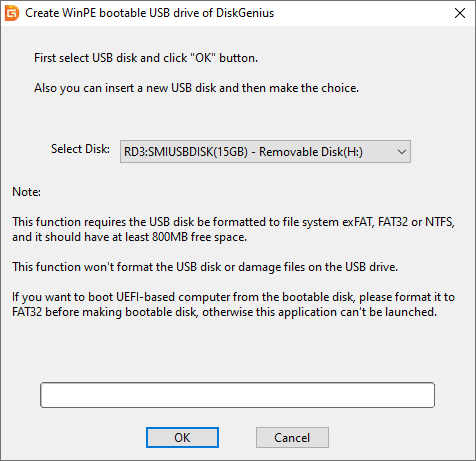
Step 4. Wait for a couple of seconds, the bootable USB disk will be created successfully.
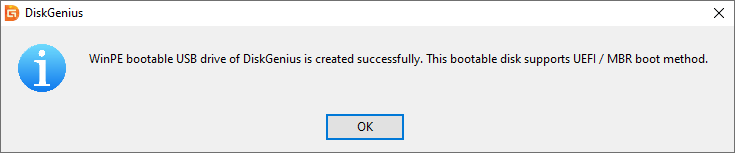
Step 5. Eject the USB flash drive. Once the bootable files have been copied onto the USB flash drive, safely eject it from your computer.
Your bootable USB flash drive is now ready to use. You can insert it into a computer and boot from it by following the steps outlined in Part 2.
Part 2: Boot the BSOD Computer from the Bootable USB Flash Drive
Step 1. Insert the USB flash drive into an available USB port on the unbootable computer.
Step 2. Restart your computer, and immediately start pressing the appropriate key to access the boot menu. This key varies by manufacturer, but it is typically F2, F12, ESC, or Del. Check your computer’s manual or look for on-screen instructions during startup to determine which key to press.
Step 3. Access the boot menu: Once you access the boot menu, use the arrow keys to highlight the option for booting from a USB flash drive, and press Enter. Save changes and exit BIOS.

Step 4. Your computer will restart on its own and then boot from the USB flash drive.
Once your computer has booted from the USB flash drive, DiskGenius will be launched automatically. If you want to access Command Prompt, click the Start menu to locate it.
Frequently Asked Questions
1. What is IRQL_NOT_LESS_OR_EQUAL in Windows 2000?
IRQL_NOT_LESS_OR_EQUAL is a blue screen of death (BSOD) error message that can occur in Windows 2000. It typically indicates that there is a problem with a driver or hardware device that is causing an interrupt request level (IRQL) that is higher than it should be.
2. What is Irql_not_less_or_equal after changing RAM?
«Irql_not_less_or_equal» is a common Blue Screen of Death (BSOD) error message in Windows, and it indicates that there is a problem with a driver or hardware. When this error occurs after changing RAM, it could mean that the new RAM is either faulty or incompatible with your system.
3. Can SSD cause IRQL not less or equal?
Yes, an SSD (Solid State Drive) can potentially cause the IRQL_NOT_LESS_OR_EQUAL error to occur on a Windows system. However, it is less common than some of the other causes of this error.
One possible cause of the error is a faulty SSD driver. If the driver for your SSD is outdated, incompatible, or corrupted, it can cause this error to occur. You can check for driver updates through Device Manager or the manufacturer’s website.
Another potential issue with an SSD is firmware problems. If the firmware on your SSD is outdated or corrupted, it can cause the IRQL_NOT_LESS_OR_EQUAL error to occur. You can check for firmware updates on the manufacturer’s website.
It is also possible that the SSD itself may be faulty or failing, which can cause this error. You can check the health of your SSD using diagnostic software provided by the manufacturer.
In summary, while an SSD can cause the IRQL_NOT_LESS_OR_EQUAL error to occur, it is less common than other causes such as faulty hardware or outdated drivers. If you suspect that your SSD is causing this error, you can try updating the driver or firmware, or running diagnostics to check for hardware issues.
4. How do I stop IRQL less or equal in Windows 10?
There are several steps you can take to try to stop the IRQL_NOT_LESS_OR_EQUAL error from occurring in Windows 10. Here are some possible solutions: update your drivers, check if the RAM works well, run a system scan, check for malware, or restore OS to a previous state.
5. Can overheating cause IRQL not less or equal?
Yes, overheating can cause the IRQL_NOT_LESS_OR_EQUAL error to occur on a Windows system. When a computer’s CPU or graphics card overheats, it can cause instability in the system, leading to the error message. Overheating can also cause other problems, such as system crashes, freezes, and slowdowns.
When a computer overheats, the cooling system may not be able to keep up with the heat generated by the CPU or graphics card. This can cause the components to become unstable, leading to crashes and errors such as IRQL_NOT_LESS_OR_EQUAL.
To prevent overheating, it is important to ensure that your computer’s cooling system is functioning correctly. You can clean the fans and vents of dust and debris, ensure that there is adequate airflow around the computer, and check that the cooling system is working correctly. If you are still experiencing the error message after addressing potential overheating issues, it may be necessary to seek professional help to diagnose and fix the issue.
6. What causes a corrupted graphics driver?
A corrupted graphics driver can be caused by a variety of factors, including, installation errors, malware or virus infection, power failure, outdated driver, overclocking, hardware issues, and Windows system updates. It is important to keep your graphics driver up-to-date to prevent compatibility issues and other problems. If you suspect that your graphics driver is corrupted, you can try updating the driver or reinstalling it to fix the issue.
7. How do I know if my Windows 10 driver is corrupted?
If you suspect that a driver on your Windows 10 system is corrupted, you can look for some common signs that indicate that the driver is not working correctly. Here are some symptoms to look for:
- System crashes or freezes: A corrupted driver can cause your system to crash, freeze, or display a blue screen of death (BSOD).
- Device malfunctions: A corrupted driver can cause your device to malfunction or stop working altogether. For example, a corrupted graphics driver may cause your computer to display distorted images or video.
- Error messages: You may receive error messages related to the driver. For example, you may see an error message that says «Windows has stopped this device because it has reported problems» in Device Manager.
- Slow performance: A corrupted driver can slow down your system’s performance, causing it to respond slowly or take longer to boot up.
- Missing or outdated driver: If you cannot find a specific device driver in the Device Manager or if the driver version is outdated, it may be corrupted.
8. What is IRQL that is too high?
The «IRQL that is too high» error message is less common and can occur when a device or driver is trying to access a lower IRQL level than it is permitted to access. This can happen when a device or driver is not properly configured or when there are conflicts between different devices or drivers. The «IRQL that is too high» error can cause system instability, crashes, and other issues. If you are experiencing this error message, it is recommended to troubleshoot your system and identify the underlying cause of the error, which could be due to faulty or outdated drivers, conflicts between devices or drivers, or other software-related problems.
9. Can RAM cause blue screen?
Yes, RAM (Random Access Memory) can cause a blue screen error, also known as a Blue Screen of Death (BSOD) in Windows. The BSOD error message can indicate a variety of errors related to memory, such as «MEMORY_MANAGEMENT» or «PAGE_FAULT_IN_NONPAGED_AREA», which are commonly caused by faulty or incompatible RAM. If your computer is experiencing frequent BSOD errors, it is possible that one or more of the RAM modules are faulty or have compatibility issues with your system.
10. How do I fix VSS errors in Windows 10?
VSS errors in Windows 10 can be caused by a variety of factors, such as system file corruption, conflicts with other software, or outdated drivers. Here are some steps you can take to try to fix VSS errors in Windows 10: run the SFC tool, check for Windows updates, restart the Volume Shadow Copy service, uninstall conflicting software, and update drivers.
11. Is IRQL not less or equal a virus?
No, «IRQL not less or equal» is not a virus. It is actually a Blue Screen of Death (BSOD) error message that is caused by a software or hardware issue on your computer. The error message usually indicates that a driver has tried to access a memory address that it is not allowed to access, which can cause system instability and crashes.
While there are some viruses and malware that can cause BSOD errors, «IRQL not less or equal» is not specifically associated with any virus or malware. If you are experiencing this error message, it is recommended to troubleshoot your system and identify the underlying cause of the error, which could be due to a faulty driver, a hardware issue, or other software-related problems.
12. How to bypass Windows 11 incompatibility?
If you are trying to install Windows 11 on a system that does not meet the minimum system requirements, it is not recommended to bypass the compatibility checks as this could lead to instability and security risks. It may be necessary to upgrade your system hardware or to continue using a compatible version of Windows on your current system.
13. How do I fix infinite blue screen recovery on Windows 10/11?
An infinite blue screen on Windows 10 or 11 can be caused by a variety of reasons, including hardware failure, driver issues, software conflicts, or even malware infections. Here are some steps you can take to troubleshoot and fix the issue: restart computer, boot into Safe Mode, install Windows updates, run a malware scan, check hardware components, update drivers, restore system to a previous point.
14. How do I stop Windows 10 from collecting error info?
Windows 10 collects error information to help diagnose and fix problems that occur on your system. Once you’ve disabled the Windows Error Reporting Service, Windows will no longer collect error information from your system. Note that this may make it more difficult to diagnose and fix problems on your system, so it’s not recommended unless you have a specific reason for disabling error reporting. If you don’t want to share this data with Microsoft, you can disable error reporting by following these steps:
Step 1. Press the Windows key + R to open the Run dialog box. Type «services.msc» and press Enter to open the Services app.
Step 2. Scroll down the list of services until you find «Windows Error Reporting Service».
Step 3. Right-click on the service and select «Properties». In the «Windows Error Reporting Service Properties» dialog box, set the «Startup type» to «Disabled». Click «Apply» and then «OK» to save the changes.
15. How do I disable unnecessary drivers in Windows 10?
Note that disabling drivers can sometimes cause issues with your system, so it’s important to only disable drivers that you know are unnecessary or causing problems. If you’re unsure about a particular driver, it’s best to leave it enabled. To disable unnecessary drivers in Windows 10, follow these steps:
Step 1. Open the Device Manager by pressing the Windows key + X and selecting «Device Manager» from the menu that appears.
Step 2. In the Device Manager, locate the device driver that you want to disable. Right-click on the driver and select «Disable device» from the context menu. Alternatively, you can also select «Uninstall device» to completely remove the driver from your system.
Step 3. In the confirmation dialog box, click «Yes» to confirm the action. Repeat steps 2-4 for any other drivers that you want to disable.
16. Why is my D drive 100%?
A 100% disk usage on your D drive could be caused by several reasons. Here are some possible causes: background processes, malware or Virus, insufficient RAM, fragmented driver, the drive is running out of free space, or faulty hardware.
More Guides
- Fixed: Your PC Device Needs to Be Repaired Windows 11/10/8/7
- How to Check and Repair Bad Sectors for Hard Drive or USB Drive?
- How to Fix WHEA_UNCORRECTABLE_ERROR in Windows 11/10/8/7?
- Fix Data Error Cyclic Redundancy Check (CRC) in Windows 11/10/8/7





