Windows ведет отчет об активности пользователей, куда входят и недавно открытые файлы. Рассказываем о том, как получить доступ к этому списку в Windows 10.
Как посмотреть недавно открытые файлы
Сразу оговоримся, что часть способов подходит и для Windows 11.
Первый способ — через команду «Выполнить»
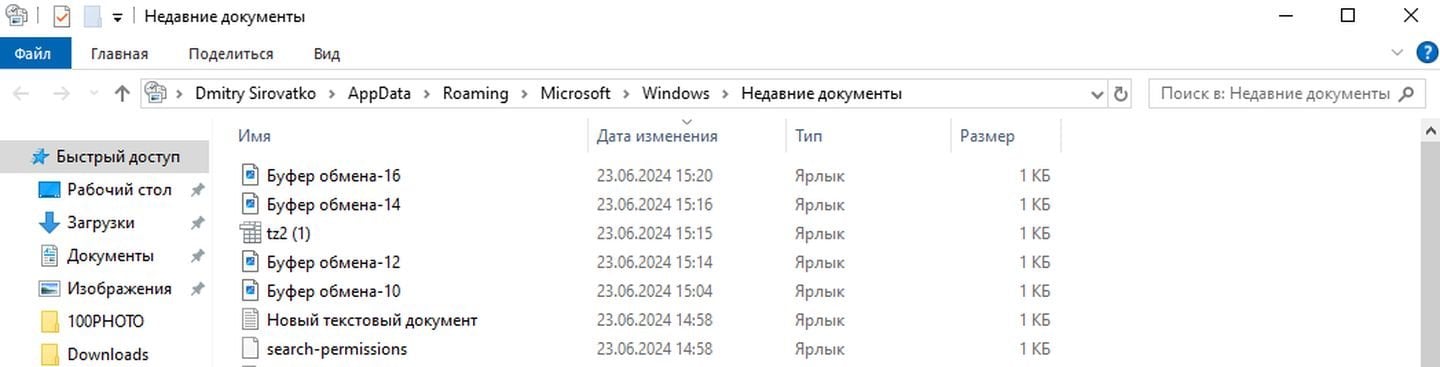
Источник: CQ / Windows 10
Порядок действий:
- Нажимаем Win + R;
- В появившемся меню вводим команду shell:recent и жмем Enter;
- Файлы в списке можно сортировать по дате открытия, размеру и типу.
Второй способ — через «Проводник»

Источник: CQ / Windows 10
Здесь все совсем просто — запускаем программу и видим раздел «Последние файлы».
Третий способ — через временную шкалу
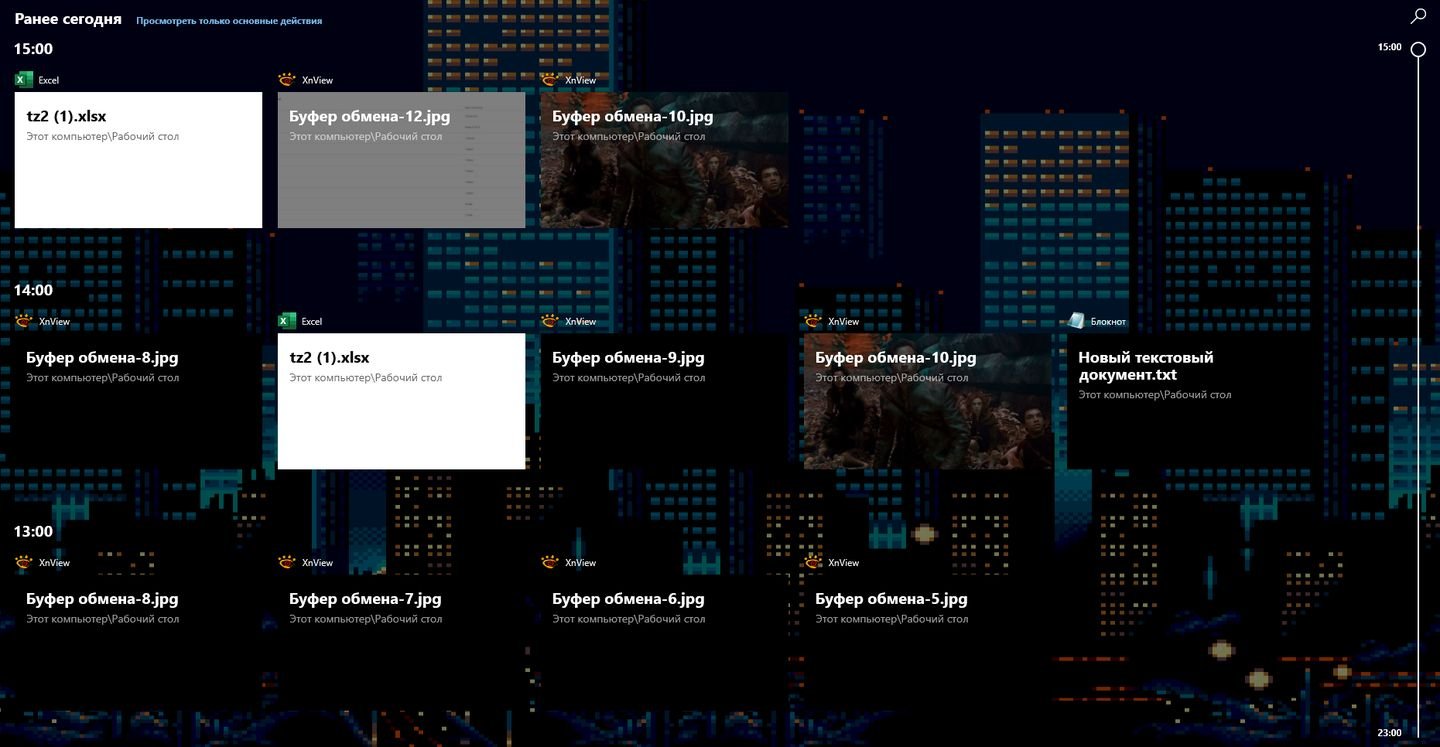
Источник: CQ / Windows 10
Порядок действий:
- Нажимаем Win + Tab;
- Откроется меню, состоящее из двух частей;
- В верхней отображаются запущенные программы, а в нижней — последние файлы, с которыми вы работали.
Четвертый способ — через конкретное приложение
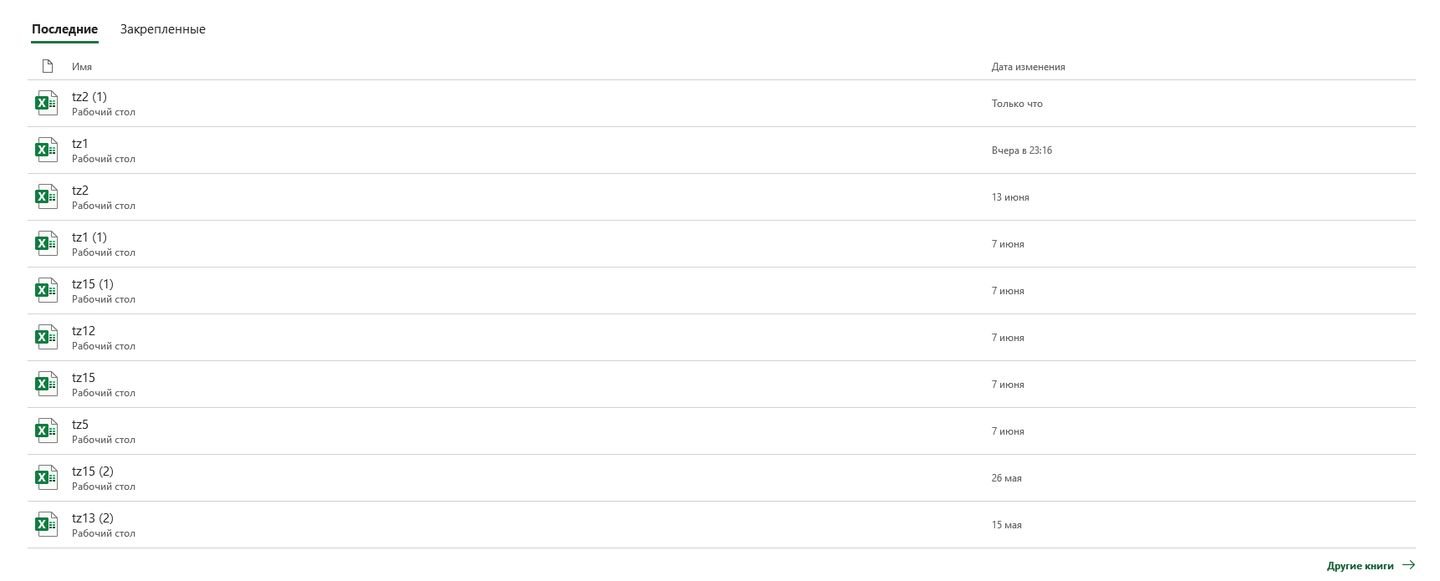
Источник: CQ / Word
Многие программы хранят информацию о последних открытых документах. Например, Word. Следовательно, ознакомиться с перечнем файлов можно прямо там.
Как очистить информацию о недавно открытых файлах
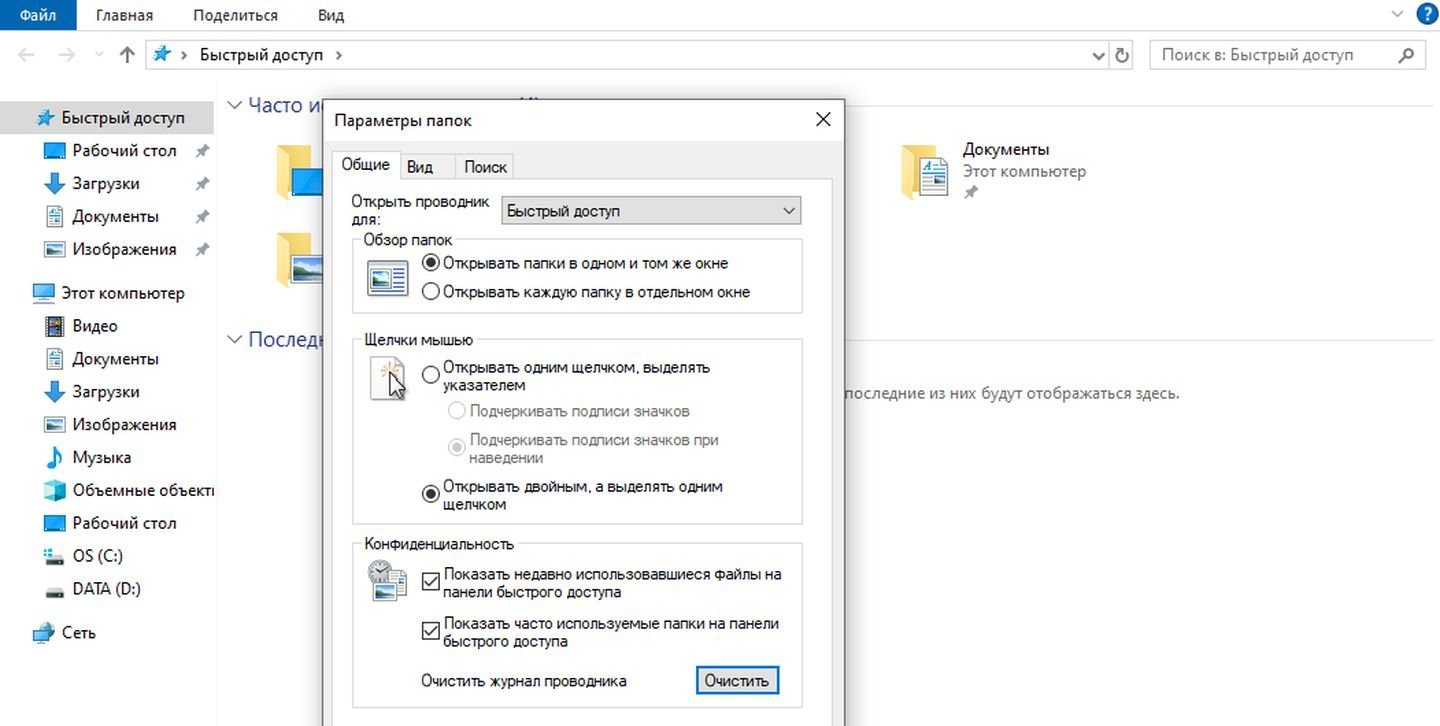
Источник: CQ / Windows 10
Порядок действий:
- Откройте «Проводник»;
- В левом верхнем углу кликните на «Файл» и выберите раздел «Изменить параметры папок и поиска»;
- Откроется вкладка, где нужно будет нажать на кнопку очистить, расположенную в правом нижнем углу.
Как отключить сохранение информации о недавно открытых файлах
Если по какой-то причине вы не хотите, чтобы Windows «протоколировал» вашу активность, данную функцию можно отключить.
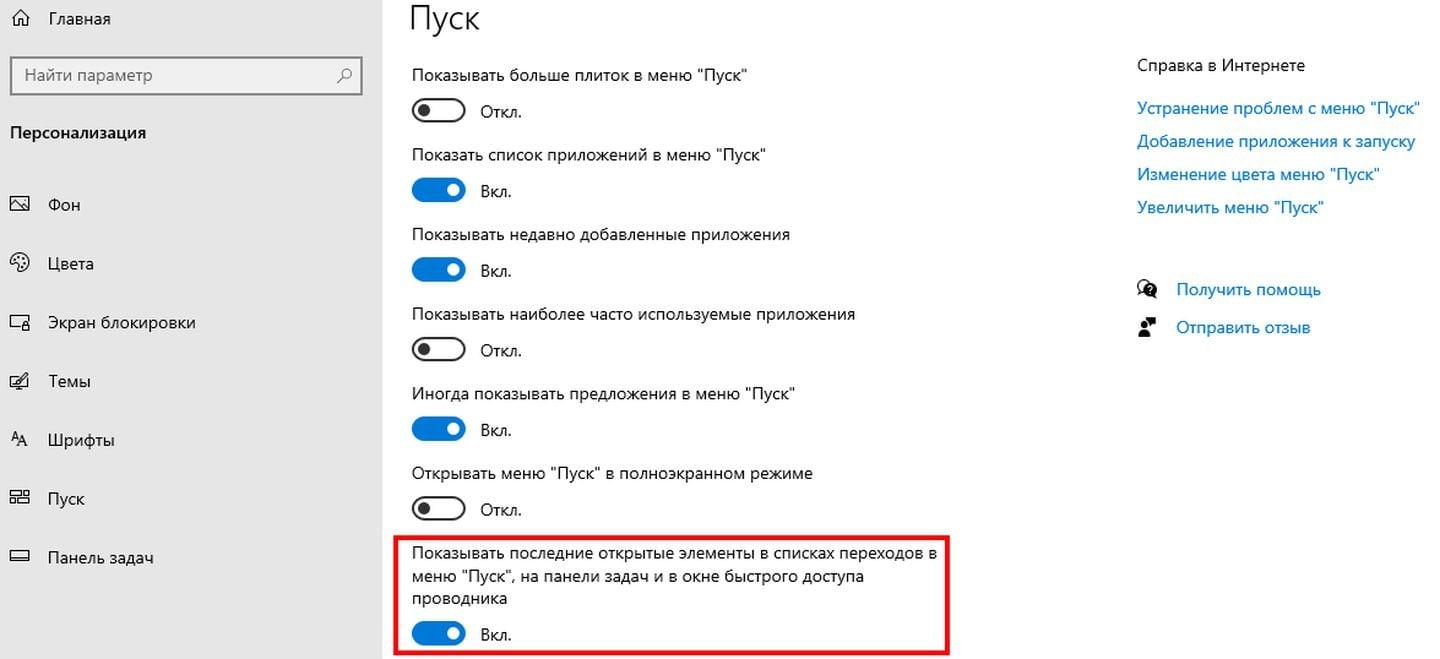
Источник: CQ / Windows 10
Заглавное фото: Kingston Technology
Вопрос от пользователя
Здравствуйте.
Помогите с одной проблемой. Я вчера работал с текстовым документом допоздна, сохранил, пошел спать.
Наутро никак не могу найти этот файл, как будто и не было его, хотя 100% помню нажал кнопку сохранить. Можно ли в Windows 10 посмотреть все недавно открытые файлы?
Александр.
Здравствуйте.
Некоторые пользователи, кстати, сталкиваются с подобной ситуацией сразу же после сохранения файла («Опа, а куда же я его отправил-то…?») 👌.
Windows 10 (и 11-я) не была бы такой популярной, если бы не позволяла быстро решить подобный вопрос. Ниже приведу несколько советов по этой теме…
*
Рекомендации по поиску файлов, с которыми недавно работали
📌 Совет №1
Наиболее простой способ посмотреть, с чем недавно работали — это кликнуть по значку «Лупы» на панели задач (в Windows 11 — по меню ПУСК). В открывшемся меню будут представлены несколько программ и документов (файлов).
См. стрелку 2 на скрине ниже: представлены не только названия документов, но и путь (место на диске, куда они были сохранены). Кстати, есть вариант просмотра временной шкалы (стрелка 3).

Значок поиска в Windows 10

Windows 11 — меню ПУСК — смотрим последние документы
Как выглядит «Временная шкала» представлено на скриншоте: обратите внимание, что вы можете сдвинуть ползунок справа вниз и посмотреть не только вчерашние документы, но и на какую-то определенную дату!
Всё это сделано весьма удобно и наглядно (за это можно отдельно благодарить разработчиков).

История по дате / Кликабельно
*
📌 Совет №2
В Windows есть одна вкладка, которая «запоминает» всё, с чем вы работали (но по умолчанию она скрыта). Чтобы увидеть ее — нажмите сочетание клавиш Win+R, и введите в строку «Открыть» команду shell:recent.

shell:recent — недавние документы
После отсортируйте документы по дате. Обратите внимание на скриншот ниже: на нем представлены мои файлы, причем, даже те, с которыми я работаю в настоящий момент времени (прим.: использую картинки для написания этой заметки)! ✌

Недавние документы отсортированные по дате
Чтобы каждый раз не искать эту полезную вкладку — рекомендуется ее вынести на панель быстрого доступа проводника.
Для этого перейдите на каталог выше (клавиша ), нажмите правой кнопкой мышки по каталогу «Недавние документы» и выберите функцию «Закрепить на панели быстрого доступа».

Закрепить на панели быстрого доступа
Теперь, открыв проводник, вы всегда можете найти свои недавние документы (см. скриншот ниже).

Теперь проводник — всегда найдет и подскажет последние документы
*
Совет №3
Третий момент, о котором не стоит забывать — не только проводник запоминает файлы, с которыми вы работали, но и большинство программ делает это.
Например, тот же Word при запуске (или при попытке открыть файл) — показывает документы с которыми вы часто работаете (или недавно изменяли). 👇

История в Word
Если речь идет о браузере (скажем, Chrome), то для просмотра истории посещений можно нажать сочетание клавиш Ctrl+H (либо перейти по ссылке chrome://history/).

История в Chrome
*
PS
1) Чтобы найти определенный файл на диске (например, содержащий конкретный текст) — можете воспользоваться рекомендациями из этой заметки: https://ocomp.info/ne-mogu-nayti-fayl-na-diske.html
2) Если вы хотите надежно защитить свои документы (например, от поломки диска, от «случайного» форматирования, вирусов и т.д.) — одним из лучших способов будет авто-создание бэкапа в облако (более подробно об этом).
*
Если вы нашли файлы как-то по-другому — добавьте пару слов в комментариях!
Заранее благодарю.
Удачной работы!
👋
Первая публикация: 28.09.2019
Корректировка: 10.11.2021
Все способы:
- Способ 1: Файловый менеджер
- Способ 2: Окно «Выполнить»
- Способ 3: Создание кнопок быстрого доступа
- Вариант 1: Добавление на панель «Проводника»
- Вариант 2: Создание ярлыка на рабочем столе
- Вариант 3: Добавление ярлыка на панель задач
- Вариант 4: Размещение ссылки в меню «Пуск»
- Способ 4: Временная шкала
- Вопросы и ответы: 0
Важно! Все действия, представленные в статье, выполняются на примере Windows 10 версии 21H2 (19044.1466). Это следует учитывать, так как в других сборках расположение некоторых элементов интерфейса и их наименование может отличаться. Но несмотря на это основной смысл статьи остается актуальным.
Способ 1: Файловый менеджер
Список недавно открывавшихся документов находится в специальной директории файлового менеджера (Проводник), доступ к которой невозможно получить без активной функции отображения скрытых элементов и папок. По этой причине предварительно выполните соответствующие настройки в операционной системе, чтобы дальнейшая инструкция была осуществима, по необходимости ознакомившись со статьей на нашем сайте, в которой представлено подробное руководство на эту тему.
Подробнее: Как включить отображение скрытых папок в Windows 10

Выполнив все подготовительные мероприятия, воспользуйтесь «Проводником», чтобы попасть в каталог с недавно открывавшимися документами:
-
Запустите файловый менеджер, кликнув по соответствующей пиктограмме на панели задач. В качестве альтернативы можно воспользоваться ярлыком «Этот компьютер» на рабочем столе.
Читайте также: Как открыть «Проводник» на компьютере с Windows 10
-
Воспользовавшись навигацией в основной области окна, перейдите по нижеуказанному пути:
C:\Пользователи\ИМЯ_ПОЛЬЗОВАТЕЛЯ\AppData\Roaming\Microsoft\WindowsОбратите внимание, что в каталоге «Пользователи» необходимо открыть папку с названием, которое копирует имя профиля, заданное при установке операционной системы на компьютер.
- Откройте директорию «Недавние документы», чтобы просмотреть список интересующих файлов. Либо произведите дополнительные действия для создания кнопки быстрого доступа (подробнее об этом будет рассказано в Способе 3 статьи).

Важно! Переход в нужную папку можно осуществить быстрее, воспользовавшись адресной строкой файлового менеджера. Для этого достаточно слегка модернизировать ранее предоставленную ссылку и вставить в соответствующее поле «Проводника»:
C:\Users\ИМЯ_ПОЛЬЗОВАТЕЛЯ\AppData\Roaming\Microsoft\Windows

Способ 2: Окно «Выполнить»
Чтобы сразу открыть нужную папку в файловом менеджере, можно воспользоваться интерпретатором командной строки, который в Windows 10 вызывается посредством сочетания горячих клавиш Win + R. В появившемся окне достаточно будет ввести указанное ниже значение и нажать по кнопке «ОК»:
shell:recent

Обратите внимание! После первого ввода обозначенной команды она будет сохранена утилитой «Выполнить». Так что при последующих вызовах интерпретатора можно воспользоваться выпадающей строкой для быстрого выполнения нужного запроса.

Способ 3: Создание кнопок быстрого доступа
Чтобы осуществлять переход в директорию с недавно использующимися файлами быстро, в операционной системе можно создать специальные объекты доступа, разместив их в различных местах.
Вариант 1: Добавление на панель «Проводника»
Объект «Недавние документы» является стандартной директорией, поэтому может быть добавлен на панель быстрого доступа, которая располагается в левой части интерфейса «Проводника». Для этого предварительно перейдите в папку с недавно открывавшимися файлами, раскройте вкладку «Главная» и кликните по пункту «Закрепить на панели быстрого доступа».

Теперь перейти в каталог «Недавние документы» можно будет сразу же после запуска файлового менеджера. Для этого достаточно кликнуть по одноименному элементу на боковой панели приложения, месторасположение которого продемонстрировано на изображении ниже.

Вариант 2: Создание ярлыка на рабочем столе
Чтобы иметь доступ к недавним документам непосредственно с рабочего стола операционной системы, можно создать ярлык, который будет ссылаться на нужную папку. Для этого выполните следующие действия:
- Перейдите в директорию «Недавние документы», воспользовавшись одним из ранее описанных способов. После этого установите курсор в адресную строку, выделите весь путь к папке и скопируйте в буфер обмена через контекстное меню или посредством горячих клавиш Ctrl + C.
- Сверните все активные окна, чтобы появился доступ к рабочему столу. Кликните на свободном месте правой кнопкой мыши, наведите курсор на пункт «Создать» и выберите «Ярлык».
- В появившемся окне вставьте в поле «Укажите расположение объекта» ранее скопированный путь к директории, после чего щелкните «Далее».
- Введите любое название в соответствующую графу, а затем закончите создание ярлыка нажатием по кнопке «Готово».




Важно! Это не единственный способ создания ярлыка нужного объекта. Если при выполнении вышеизложенной инструкции возникли трудности, рекомендуем ознакомиться с альтернативными способами в отдельной статье.
Подробнее: Как создавать ярлыки на рабочем столе Windows

После выполнения описанных выше действий на рабочем столе появится ярлык для быстрого доступа к директории «Недавние документы». При необходимости его можно перенести в любое удобное место или поместить в другую папку.
Вариант 3: Добавление ярлыка на панель задач
Чтобы разместить иконку для открытия «Недавних документов» на панели задач, потребуется предварительно создать ярлык со ссылкой на эту директорию немного иным методом.
- Щелкните правой кнопкой мыши по рабочему столу, после чего в появившемся контекстном меню выберите опцию «Создать» → «Ярлык».
-
В качестве объекта для запуска введите команду, указанную ниже, а затем щелкните по кнопке «Далее»:
explorer.exe shell:recent - Укажите произвольное название создаваемого ярлыка. В качестве примера будет использоваться «Недавние документы». Завершите процедуру нажатием по кнопке «Готово».



На рабочем столе появится созданный ярлык, но он будет иметь значок файлового менеджера, потому что для запуска нужной директории используется «Проводник». Чтобы на панели задач не присутствовало несколько одинаковых иконок, следует сделать следующее:
- Щелкните по ярлыку правой кнопкой мыши и в контекстном меню выберите пункт «Свойства».
- В появившемся окне перейдите во вкладку «Ярлык» и в нижней части интерфейса нажмите по кнопке «Сменить значок».
-
В новом меню вставьте в поле «Искать значки в следующем файле» нижеприведенную ссылку и нажмите Enter:
%SystemRoot%\System32\SHELL32.dllПосле этого в появившемся списке пиктограмм выберите подходящую, кликните по ней левой кнопкой мыши и нажмите «ОК».
- В окне свойств подтвердите все изменения, щелкнув «Применить», а затем «ОК».




Далее остается только навести курсор на измененный ярлык, зажать левую кнопку мыши и перенести его на панель задач. После этого иконку с рабочего стола можно удалить.

Вариант 4: Размещение ссылки в меню «Пуск»
Кнопку для запуска папки «Недавние документы» при необходимости можно поместить на начальный экран, который располагается в меню «Пуск». Для этого перейдите непосредственно в директорию с недавними файлами, а затем вернитесь в предыдущий каталог, воспользовавшись специальной кнопкой слева от адресной строки.

Кликните по иконке «Недавние документы» правой кнопкой мыши и в контекстном меню выберите опцию «Закрепить на начальном экране».

Впоследствии соответствующий значок появится в меню «Пуск», а его размер при необходимости может быть изменен.

Способ 4: Временная шкала
Альтернативный метод просмотра ранее открывавшихся файлов предполагает использование уникальной функции Windows 10 — временной шкалы. Для этого в любом месте операционной системы достаточно нажать сочетание клавиш Win + Tab, после чего откроется специальное меню. В нем сначала будут расположены все активные рабочие столы и запущенные приложения, а ниже — ранее просматриваемые документы и медиафайлы.

Примечание! Существенным недостатком данного метода является отсутствие в списке папок — на экран выводятся только файлы. Также важно понимать, что информация хранится в истории ограниченное время. При наличии авторизованного аккаунта Microsoft этот срок составляет 30 дней, если используется автономный профиль — меньше.
Наша группа в TelegramПолезные советы и помощь
Applies ToPrivacy Windows 11 Windows 10 Панель мониторинга учетной записи Майкрософт
Журнал действий помогает отслеживать ваши действия на устройстве, например приложения и службы, которые вы используете, а также просматриваемые веб-сайты. Журнал действий хранится локально на вашем устройстве.
Вы можете управлять параметрами журнала действий, чтобы выбрать, что хранить.
Функции, использующие журнал действий
Журнал действий используется в следующих функциях Windows. Вернитесь на эту страницу после выпусков и обновлений Windows, чтобы узнать о новых службах и функциях, использующих журнал действий.
-
Временная шкала. Просмотрите временная шкала действий и укажите, следует ли возобновлять эти действия с устройства. Например, предположим, что вы редактируете документ Word на устройстве, но не можете завершить работу до того, как придется прекратить работу в течение дня. Если вы включите параметр Сохранить журнал действий на этом устройстве на странице параметров журнала действий, вы увидите, что Word действия в временная шкала на следующий день( и в течение следующих нескольких дней) и после этого вы сможете возобновить работу с ним.
-
Microsoft Edge. При использовании устаревшая версия Microsoft Edge журнал браузера будет включен в журнал действий. Журнал действий не будет сохранен при просмотре в окнах InPrivate.
Параметры учетной записи Майкрософт не позволяют отправлять журнал действий в корпорацию Майкрософт, но журнал действий будет храниться на вашем устройстве, чтобы отслеживать действия, которые вы делаете.
Журнал действий для нескольких учетных записей
Для нескольких учетных записей журнал действий собирается и сохраняется локально для каждой локальной учетной записи, учетной записи Майкрософт или рабочей или учебной учетной записи, связанной с устройством, в разделе Параметры > учетные записи > Email & учетных записей. Эти учетные записи также можно просмотреть в Windows 10 в разделе Параметры > журнал действий > конфиденциальности, а в Windows 11 разделе Параметры > конфиденциальность & журнал действий> безопасности, где можно отфильтровать действия из определенных учетных записей, отображаемых в временная шкала. При скрытии учетной записи данные на устройстве не удаляются.
Управление параметрами журнала действий
Журнал действий можно настроить. В любой момент можно остановить сохранение журнала действий.
Остановите локальное сохранение журнала действий на устройстве
-
Нажмите кнопку Пуск , а затем выберите Параметры > Конфиденциальность & безопасность > журнал действий.
-
Переключите параметр Сохранить журнал действий на этом устройстве в положение Выкл.
Открытие параметров журнала действий
Примечание: Возможность отправки журнала действий в Корпорацию Майкрософт устарела с Windows 11 23H2 и 22H2, 23 января 2024 г. KB5034204 обновление. Предыдущие версии Windows 11 до этого обновления по-прежнему будут иметь параметр, доступный на странице журнала действий. Если этот параметр включен, данные журнала действий по-прежнему будут отправляться в корпорацию Майкрософт. Этот параметр можно отключить или обновить до последней версии Windows, чтобы получить последние обновления.
Вы можете очистить и удалить журнал действий, хранящийся на устройстве.
Очистка журнала действий
-
Нажмите кнопку Пуск , а затем выберите Параметры > Конфиденциальность & безопасность > журнал действий.
-
Рядом с пунктом Очистить журнал действий для этой учетной записи выберите Очистить журнал.
Примечание: Если у вас есть предыдущий журнал действий, хранящийся в облаке до Windows 11 23H2 и 22H2, 23 января 2024 г. KB5034204 обновления, вы можете удалить ранее сохраненные данные в облаке с помощью кнопки Очистить журнал действий. В противном случае журнал действий будет автоматически удален в течение 30 дней с момента последней синхронизации данных с облаком.
Нужна дополнительная помощь?
Нужны дополнительные параметры?
Изучите преимущества подписки, просмотрите учебные курсы, узнайте, как защитить свое устройство и т. д.
Ниже мы разберем основные методы просмотра последних событий на компьютере, а также расскажем про следы, которые оставляет после себя каждый пользователь Windows.

Содержание
- История браузера
- Просмотр измененных файлов
- Поиск удаленных данных в корзине
- Просмотр папки «Загрузки»
- Просмотр последних установленных программ
- Поиск последних запущенных программ
- Дополнительные методы выявления последних действий
- Что делать если в ходе несанкционированного доступа были удалены важные данные?
Операционная система Windows и многие программы, работающие в ней, оставляют после себя множество следов, при помощи которых можно определить, что происходило с компьютером во время отсутствия пользователя. Данное руководство поможет выявить куда заходили, что смотрели, какие программы запускались и какие файлы изменялись при несанкционированном доступе к Вашей системе.
Просмотр последних действий является комплексной мерой, требующей поочередной проверки отдельных элементов системы и программного обеспечения, где могли остаться следы после доступа к ПК третьих лиц.
История браузера
Первым делом следует проверить историю Вашего интернет-обозревателя, где всегда сохраняются адреса сайтов, на которые был совершен переход с браузера.
История браузера должна проверяться первым делом, поскольку с его помощью можно получить данные для входа в социальные сети, банковские аккаунты, учетные записи онлайн-сервисов цифровой дистрибуции (к примеру, Steam, Origin, Epic Games Store и т.д.) и другие сервисы, откуда злоумышленники могут получить данные платежных карт и другую материальную выгоду.
Чтобы просмотреть историю браузера Google Chrome, достаточно открыть интернет-обозреватель и нажать комбинацию клавиш Ctrl+H, либо ввести в поисковую строку путь «chrome://history/» или нажать по иконке трех точек в правом верхнем углу и в открывшемся меню выбрать пункт «История».
В открывшемся окне можно просмотреть дату, время и посещенные ресурсы, по которым можно определить, что искали третьи лица при несанкционированном доступе к ПК.

Если Вы обнаружили, что история браузера была очищена, хотя Вы этого не делали, это означает, что во время несанкционированного доступа кто-то пытался скрыть следы работы за компьютером.
В таком случае следует воспользоваться нашим руководством «Как восстановить историю браузера после очистки», где можно узнать про восстановление и просмотр истории во всех популярных браузерах.
Помимо истории, браузер Google сохраняет многие действия, совершенные в сети с компьютера, в специальном разделе «Мои действия», где можно более детально просмотреть вводившиеся поисковые запросы, просмотренные видеоролики на YouTube и другую информацию.
Для перехода в меню «Мои действия», достаточно скопировать и вставить в адресную строку ссылку https://myaccount.google.com/activitycontrols, после чего выбрать требуемый пункт (к примеру, выберем пункт «История приложений и веб-поиска», но также здесь можно просмотреть историю местоположений, история просмотров и поисков YouTube, данные с синхронизированных устройств и т.д.) и нажать по кнопке «Управление историей».

В открывшемся окне можно детально ознакомиться со всеми действиями, просмотрами и введенными поисковыми запросами, которые были совершены в ближайшее время.
Просмотр измененных файлов
Ознакомившись с историей в браузере следует приступить к выявлению действий, которые были совершены непосредственно с компьютером и личной информацией.
Чтобы просмотреть файлы, документы и другие данные, подвергнувшиеся изменению при несанкционированном доступе следует воспользоваться функцией просмотра именных файлов.
Чтобы сделать это необходимо:
Шаг 1. Нажимаем правой кнопкой мыши по «Пуск» и в открывшемся меню выбираем пункт «Выполнить». В строке открывшегося окна вводим команду «recent» и подтверждаем действие «Ок».

Шаг 2. В открывшемся окне можно обнаружить последние файлы, фотографии, документы и другие данные с которыми выполнялись какие-либо действия, а также точную дату их изменения.
Стоит отметить, что «подкованные» злоумышленники могут удалить все данные из этой папки, но это станет явным следом деятельности третьих лиц с системой и информацией.
Поиск удаленных данных в корзине
Если во время несанкционированного доступа к Вашему компьютеру были удалены какие-либо данные, они могли попасть в корзину, где можно посмотреть время удаления, а также быстро восстановить удаленные файлы.
При стандартных настройках интерфейса Windows, корзина всегда располагается на рабочем столе.

Если есть подозрения, что файлы были удалены при несанкционированном доступе, а корзина была очищена, рекомендуем срочно ознакомиться с темой «Как восстановить файлы после удаления в «Корзину» и ее очистки», поскольку если не восстановить данные сразу, в скором времени они могут быть уничтожены из-за перезаписи!
Просмотр папки «Загрузки»
Помимо корзины, обязательно следует посетить папку «Загрузки», поскольку в ней могут содержаться последние данные, скачанные на компьютер из интернета.
Это могут быть и вредоносные программы, и специальные утилиты для слежки, а также другое вредоносное и опасное ПО, способное навредить системе и конфиденциальности пользователя. Проще всего перейти в папку из каталога «Мой компьютер» или «Этот компьютер» в Windows 10.
В открывшемся окне следует внимательно проверить скачанные установочные данные и другие подозрительные файлы. В случае обнаружения таких, следует немедленно их удалить, поскольку запуск исполняемых файлов может привести к заражению.
Просмотр последних установленных программ
Во время несанкционированного доступа к Вашему компьютеру, в систему могли быть установлены сторонние программы, майнеры, рекламные приложения и другое нежелательное ПО, поэтому следует проверить список последних установленных программ.
Чтобы сделать это, следует:
Шаг 1. Нажимаем левой кнопкой мыши по иконке «Поиск» (изображение лупы возле кнопки «Пуск») и вводим в строку фразу «Панель управления», после чего переходим в непосредственно сам пункт «Панель управления».

Шаг 2. Находясь в панели управления, включаем режим отображения «Категория» и нажимаем по пункту «Удаление программы».
Шаг 3. В открывшемся списке нажимаем по графе «Установлено», чтобы выровнять перечень программ по дате установки, после чего внимательно просматриваем все недавно установленные программы на наличие подозрительных.
При обнаружении неизвестных утилит, лучшим решением будет их удаление. Это можно сделать при двойном нажатии левой кнопкой мыши в списке. Важно! В данном окне могут отображаться системные программы и утилиты, поэтому следует знать, что нужно удалить, а что лучше оставить.
Поиск последних запущенных программ
Система Windows также позволяет узнать в какое время и какие программы были запущенны, что поможет лучше понять, что происходило во время несанкционированного доступа.
Чтобы воспользоваться поиском последних запущенных программ необходимо:
Шаг 1. Переходим в каталог «Этот компьютер» и в правом верхнем углу вводим в поиск «.exe» — ключ, который позволит найти все исполняемые файлы на компьютере.
Шаг 2. Нажимаем правой кнопкой мыши по любому из колонок списка и в открывшемся меню выбираем «Сортировка», после чего «Подробнее».

Шаг 3. В открывшемся меню ставим галочку напротив пункта «Дата доступа», что позволит выровнять список по последним запущенным исполнительным файлам программ.
Дополнительные методы выявления последних действий
Помимо вышеописанных способов, опытные пользователи смогут воспользоваться просмотром журналов Windows, которые позволяют найти, когда были запущены различные приложения или, когда выполнялся вход и выход из системы.
Стоит отметить, что журнал событий является средством, предназначенным для системных администраторов, поэтому пользователи, не знающие коды конкретных событий, не смогут найти нужную информацию в журналах.
Помимо вышеописанных способов, можно на постоянной основе пользоваться специальными программами для слежения за компьютером (к примеру: NeoSpy, Snitch, Actual Spy и другие). В данном случае, утилиты будут показывать все действия, произведенные с компьютером в удобном меню и в понятной для любого пользователя форме.
Что делать если в ходе несанкционированного доступа были удалены важные данные?
Если Вы обнаружили, что кто-то намеренно удалил важные данные, фотографии, документы или любую другую информацию с компьютера, рекомендуем немедленно воспользоваться специальной утилитой для восстановления информации RS Partition Recovery.
С её помощью можно быстро вернуть данные, которые были удалены комбинацией клавиш Shift+Delete, отформатированы с носителя, удалены вирусным ПО, или уничтожены в ходе изменения логической структуры носителя.
RS Partition Recovery обладает крайне низкими системными требованиями, что позволяет использовать программу даже на ноутбуках и офисных машинах. Помимо этого, утилита для восстановления данных имеет интуитивно-понятный интерфейс, в котором сможет разобраться абсолютно любой пользователь.
Чтобы вернуть утерянные файлы, достаточно провести быстрое или полное сканирование накопителя. Это поможет выявить недавно удаленные файлы или все данные, возможные для восстановления. Чтобы ознакомиться с другими возможностями и преимуществами работы с RS Partition Recovery, рекомендуем посетить официальную страницу программы.
Часто задаваемые вопросы
Чтобы просмотреть историю браузера Google Chrome, достаточно его открыть и нажать комбинацию клавиш Ctrl+H, либо ввести в поисковую строку путь «chrome://history/» или нажать по иконке трех точек в правом верхнем углу и в открывшемся меню выбрать пункт «История».
Да. Могут. Дело в том, что «Корзина» для хранения удаленных файлов использует пространство жесткого диска, а не какой-то изолированный участок памяти. Соответственно, файлы, находящиеся в «Корзине», могут взаимодействовать с другими компонентами операционной системы без особых проблем. Поэтому настоятельно рекомендуется использовать антивирус.
Воспользуйтесь программой RS Partition Recovery. Она позволяет вернуть утерянный файл практически в несколько кликов мышки.
Чтобы проверить какие приложения запускались последними откройте окно «Этот Компьютер» и справа вверху в поле поиска введите .exe Перед вами откроются все исполняемые файлы приложений. Затем отсортируйте результаты по дате доступа. Более подробно вы можете прочесть на нашем сайте
Чтобы проверить какие приложения были установлены последними откройте «Панель Управления», затем раздел «Установка и удаление программ». Перед вами откроется список всех установленных приложений. Отсортируйте их по дате, начиная от самой новой. Таким образом вы сможете узнать, какие программы были установлены последними. Более детально вы можете прочесть на нашем сайте.

