If you’re wondering how to find the motherboard model information on a computer running Windows 11, 10, 8, and 7, there are a few different ways you can go about finding this information. This includes using tools like the System Information tool, the Command Prompt, and even third-party tools. You can even find your motherboard information by accessing the boot menu or by physically disassembling your computer.
In this blog post, we’ll go over all of the methods on how to find motherboard model Windows 10 computer and more. Whether you’re trying to troubleshoot a hardware issue or just want to know more about your computer’s setup, these methods will help you find the information you need. Make sure to read till the end to get ideas on how you can use these methods on your computer.
Find Motherboard on Windows 11, 10, 8, and 7
Using Microsoft’s System Information Tool
To find the motherboard information using Microsoft’s System Information tool in Windows 11, 10, 8, or 7, follow these steps:
Step 1. Press the Windows key + R on your keyboard to open the Run dialog box.
Step 2. Type «msinfo32» and press Enter. This will open the System Information window.
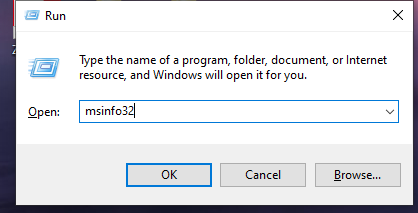
Step 3. In the System Information window, click on the «System Summary» option on the left side.
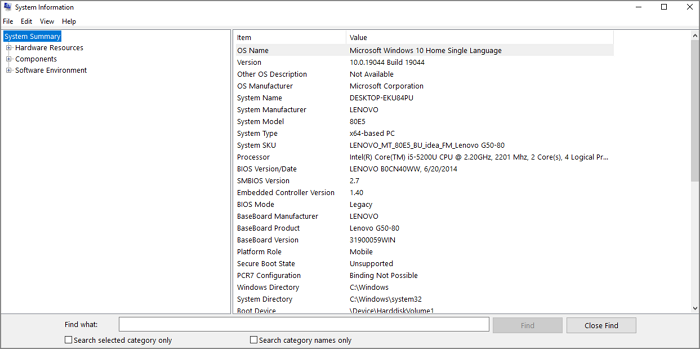
Step 4. Scroll down to the «System Model» field in the middle of the window. The information listed next to «System Model» is the model number of your motherboard.
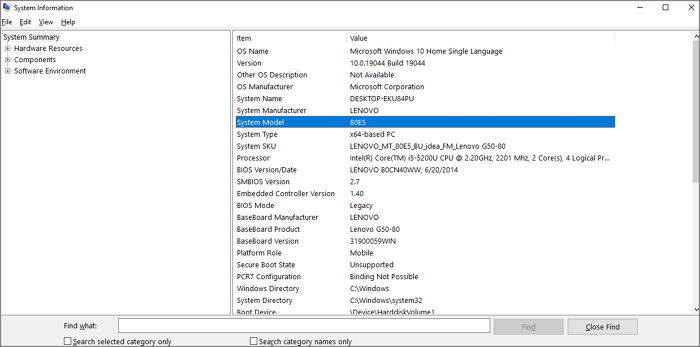
Using Command Prompt
You can use the Command Prompt to find the motherboard information in Windows 11, 10, 8, and 7 by following these steps:
Step 1. Press the Windows key + X on your keyboard and select «Command Prompt (Admin)» from the menu that appears.

Step 2. In the Command Prompt window, type the following command and press Enter: wmic baseboard get product,Manufacturer,version,serialnumber.
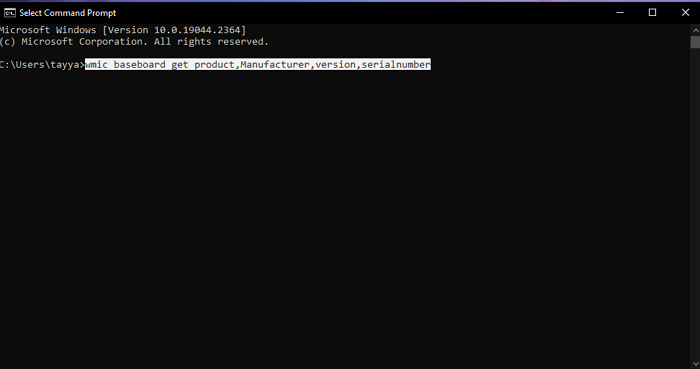
Step 3. This command will display the following information about your motherboard:
- Product: The model number of your motherboard
- Manufacturer: The manufacturer of your motherboard
- Version: The version of the BIOS or UEFI firmware installed on your motherboard
- Serial Number: The serial number of your motherboard
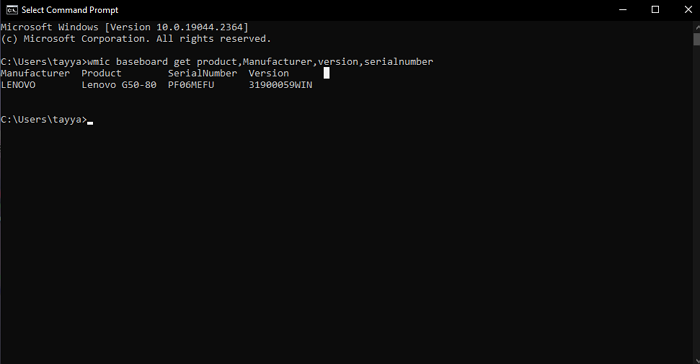
Using Boot Menu
You can find the motherboard information using the boot menu in Windows 11, 10, 8, and 7 by following these steps:
Step 1. Restart your computer and wait for the BIOS or UEFI boot screen to appear.
Step 2. Press the key that is listed on the screen to enter the BIOS or UEFI setup. The key that you need to press is usually DEL, F2, or F12, but it may vary depending on your motherboard.
Step 3. In the BIOS or UEFI setup, look for a section called «Main» or «System Information».
The information listed under this section will include the model number of your motherboard. It should look somewhat like this:
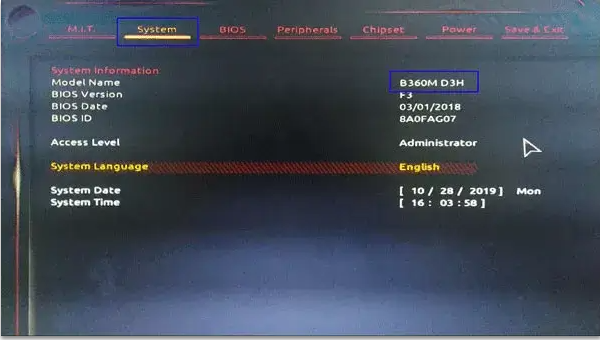
Using Third-Party Tools
There are several third-party tools that you can use to find the motherboard information in Windows 11, 10, 8, or 7. Some popular options include CPU-Z, Speccy, and HWiNFO. All of these are free tools that you can download and use easily.
To find the motherboard information using CPU-Z, follow these steps:
Step 1. Download and install CPU-Z from the official website.
Step 2. Launch CPU-Z and click on the «Mainboard» tab.
Step 3. The information listed under the «Model» field is the model number of your motherboard.

To find the motherboard information using HWiNFO, follow these steps:
Step 1. Download and install HWiNFO from the official website.
Step 2. Launch HWiNFO and click on the «System Summary» option on the left side of the window.
Step 3. Scroll down to the «Motherboard» section in the middle of the window.
Step 4. The information listed next to «Model» is the model number of your motherboard.

To find the motherboard information using Speccy, follow these steps:
Step 1. Download and install Speccy from the official website.
Step 2. Launch Speccy and click on the «Motherboard» tab on the left side of the window.
Step 3. The information listed under the «Model» field is the model number of your motherboard.
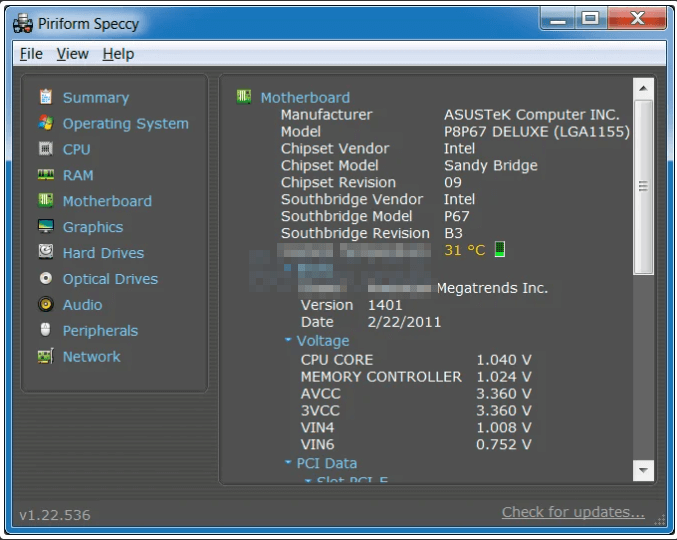
Physically Disassembling The Computer
How to find the motherboard model on Windows 10 and more by physically disassembling the computer? You will need to open the computer case and locate the motherboard. Here are the steps to do this:
Step 1. Turn off your computer and unplug it from the power outlet.
Step 2. Remove the side panel of your computer case. The side panel is usually secured with screws or thumbscrews.
Step 3. Once the side panel is removed, you will be able to see the inside of the computer.
Step 4. Locate the motherboard inside the computer. The motherboard is a large circuit board that is usually located in the center of the case and is connected to the power supply, CPU, memory, and other hardware components.
Step 5. Look for a label or sticker on the motherboard that indicates the model number. This label or sticker is usually located near the center of the motherboard or near one of the corners.
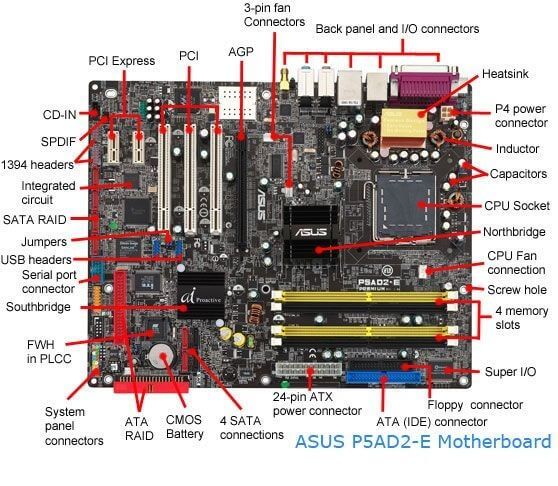
Conclusion
Now that you’ve read this post and seen five different ways how to find motherboard models on Windows 11, 10, 8, and 7, we hope it’ll be very easy for you to do this on your computer. All of these methods are great and easy to use, so you can just pick the one that’ll be the easiest for you to use. If you’ve still got any questions that you’d like us to answer, make sure to drop a comment below.
FAQs
Is The Motherboard Listed In Device Manager?
Yes, your motherboard is listed in the Device Manager in most cases. If you go to the Device Manager and scroll down to System Devices, you can find your motherboard listed there.
Where Is The Motherboard Driver In Device Manager?
Your Motherboard drivers are listed in the Management Engine Interface in the Device Manager. To locate this, you need to go to the Device Manager, scroll down to System Devices, and then click on the Management Engine Interface. It will be either Intel or AMD, depending on your system. You will see the details about the motherboard driver and install/update dates there.
Are Motherboard Drivers Automatically Installed?
Yes, they are. When you install Windows on your computer, it automatically installs all necessary drivers to save you from the hassle. Afterward, you can get updates of these drivers automatically installed when you update your Windows.
При работе с ПК могут возникнуть вопросы с не совсем очевидным решением. Например, вам будет необходимо узнать какая материнская плата стоит на компьютере. Многие пользователи в такой ситуации впадают в ступор. В отличие от видеокарт, наименования которых у всех на слуху, название модели системной платы может остаться в тени.
Системная плата не просто так называется материнской. На нее установлено все, включая процессор, слоты оперативной памяти и видеокарта. Из-за этого «впихнуть невпихуемое» не получится. Каждая модель материнской платы обладает своими характеристиками, и если вы решите поменять процессор или добавить ОЗУ, придется сначала точно узнать о том, какая у вас материнка.
Можно ли узнать материнскую плату визуально

Узнать модель материнской платы
Визуальный анализ, конечно, возможен, однако успехом такой осмотр увенчается лишь в том случае, если вы разбираетесь в компьютерной начинке. Можно посмотреть фотографии с официальных сайтов, но это не даст гарантий. Во-первых, большая часть материнки скрыта от глаз, особенно если это игровой ПК. Одна только видеокарта может закрыть добрую половину платы, а вторую половину прикроет мощная система охлаждения процессора.
Во-вторых, модели от одного производителя могут не сильно отличаться внешне, но при этом иметь разные характеристики. Ошибиться легко, и будет обидно, если новенький процессор просто не подойдет под систему.
Как узнать какая материнская плата стоит на ПК без сторонних программ

Материнская плата Windows 10
Для того чтобы разобраться в этой теме, вам не придется вскрывать системный блок и высматривать наклейки производителей. Вся информация добывается без всяких физических усилий. Мы расскажем вам о том, как узнать модель материнской платы на компьютере, используя только систему Windows.
Как посмотреть модель материнской платы на Windows 10 через командную строку
Первый способ самый простой, если вы не боитесь задействовать командую строку и жутковатые системные окна с непонятными циферками и буквами.
Сочетанием клавиш Win (флажок Windows) + R вызываем командную строку. Пишем в ней «cmd». Далее вводим следующее:
- msinfo32
Система выдаст вам большой список информации, среди которой найдутся и нужные строчки.
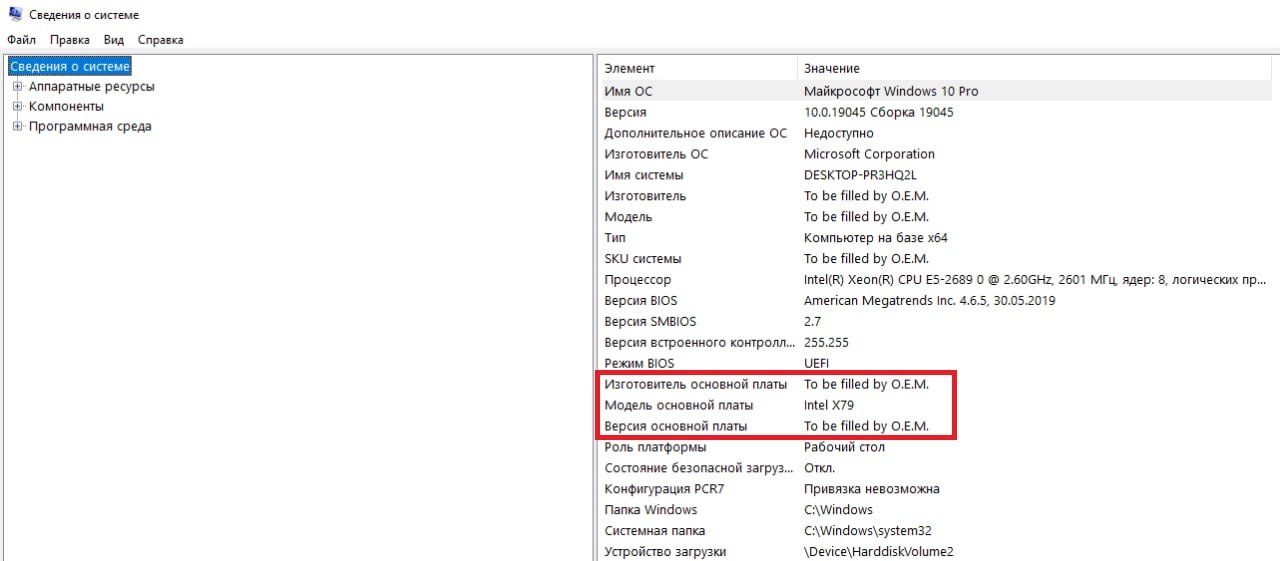
Узнать мат плату через команду
Однако этот фокус не всегда срабатывает. Бывает и такое, что система не указывает данные по вашей плате. Тогда придется действовать более настойчиво. Снова нажимаем Win+R и вводим «cmd». В появившемся окне вбиваем текст:
- wmic baseboard get product,Manufacturer,version,serialnumber
Нажмите Enter, и перед вами появится окно со всей подробной информацией о вашей системной плате: производитель, модель и серийный номер.
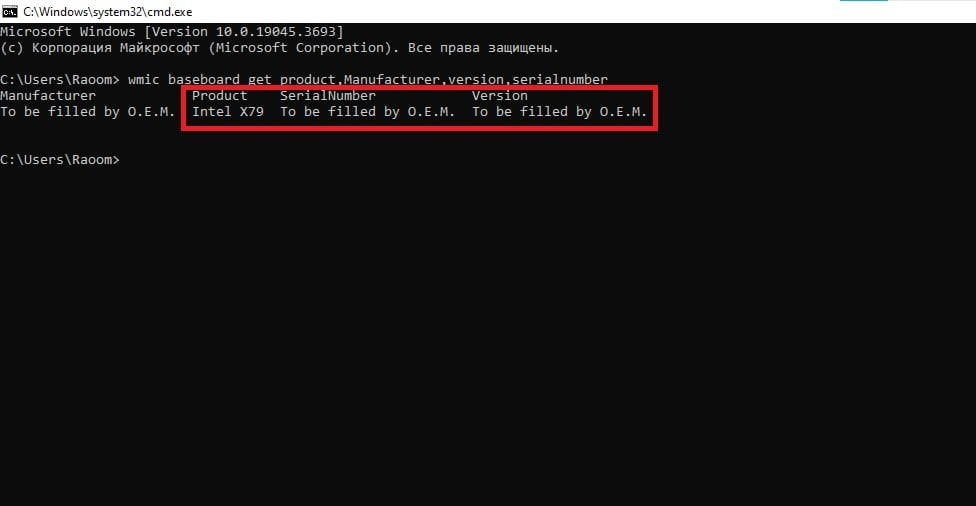
Информация о материнской плате Windows
После этого остается только найти модель карты на официальном сайте производителя и посмотреть, какие железки к ней подходят.
Как узнать название материнки на Windows 10 при помощи стороннего ПО
Использовать командную строку быстро и удобно, однако не каждый захочет этим заниматься. Для многих будет проще скачать какую-нибудь программу, которая сама все проиллюстрирует. На самом деле это отличный способ, так как подобные утилиты не только покажут модель и название материнки, но и дадут сведения обо всем компьютере в целом.
System Spec
Начнем с простой маленькой программки, которая не требует даже стандартной установки. System Spec выдаст всю полезную информацию о системе.
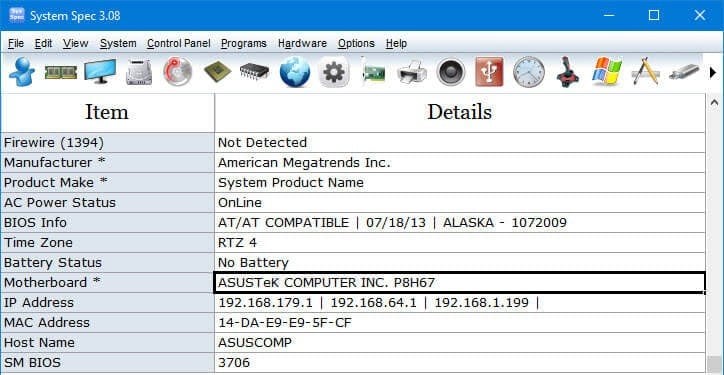
System Spec
Полезный софт, но если вы хотите узнать больше, то есть варианты лучше. System Spec не сможет удивить вас подробным отчетом, поэтому рассмотрим другие программы.
Speccy
Утилита от разработчиков легендарного CCleaner. Speccy не станет нагружать ненужной информацией и вываливать десятки инструментов, чтобы вы с ними долго разбирались. Без лишних манипуляций программа покажет полезную инфу о системе.
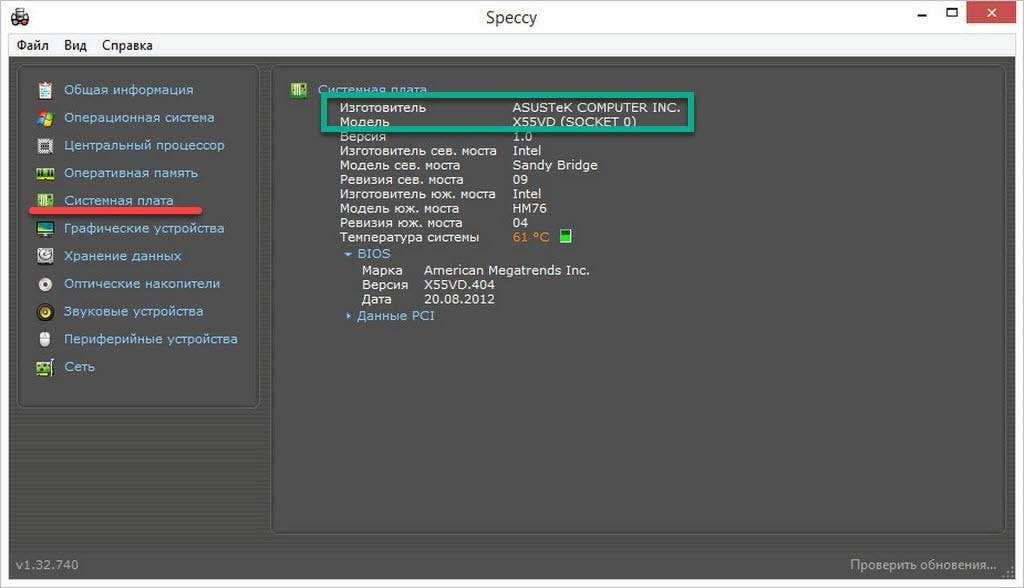
Speccy
Во вкладке «Системная плата» вы получите сведения о разработчике, модели и серийный номер устройства. Также Speccy выдаст показания датчиков температуры. Скачать программу можно бесплатно с официального сайта.
CPU-Z
Если предыдущий софт вас не устроил, то на помощь придет CPU-Z. Интерфейс будет английским, но это не помешает вам найти вкладку Mainboard и посмотреть модель мат платы.
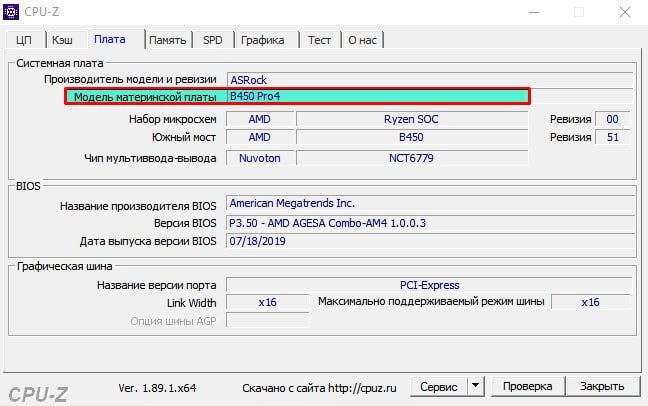
CPU-Z
К тому же в Интернете достаточно много вариантов русскоязычной версии CPU-Z, сделанных народными умельцами. Программа еще покажет всю сводку системы и даже проведет некоторые тесты. Скачать CPU-Z можно с официального сайта.
HWiNFO32/64
Более подробную информацию можно получить в HWiNFO. Под 32-битную и 64-битную системы существуют разные версии. После загрузки не пугайтесь обильного количества данных. По сути, это информационная доска без лишних функций.
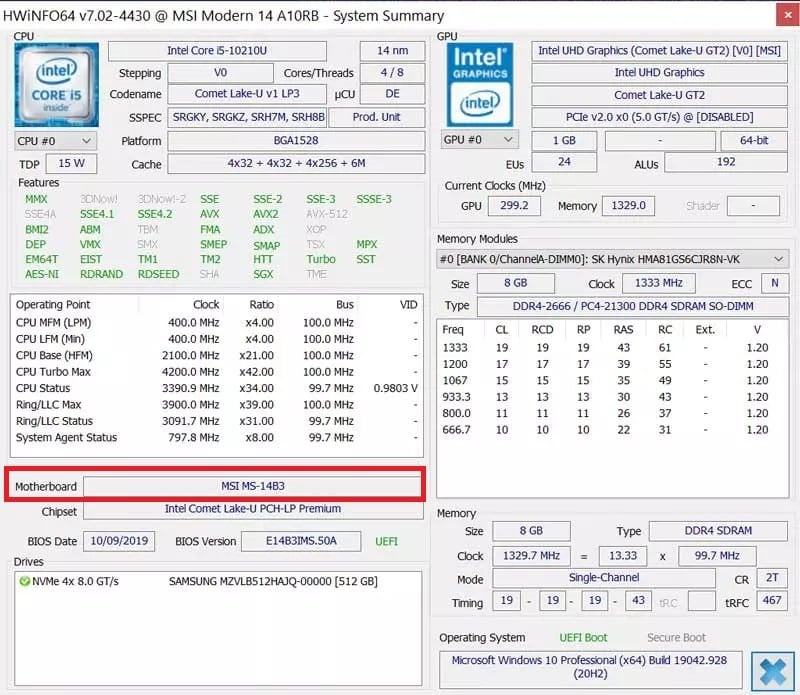
HWiNFO64
Как узнать модель мат платы во всем этом хаосе? Все просто. Интересующие вас сведения находятся в графе Motherboard. Скачать утилиту бесплатно можно с официального сайта.
AIDA64
С этой штукой вопрос о том, как узнать материнку на компе Windows 10, отпадет, как и любые другие вопросы по системе. AIDA64 — мощный софт, который пригодится на любом компьютере или ноутбуке. Он станет для вас полезным помощником в любой непонятной ситуации с системой.
В первую очередь, AIDA64 покажет сведения обо всех устройствах. Вы увидите здесь процессор, материнскую плату, тип и количество ОЗУ, видеокарту, накопители памяти, в том числе и съемные, звуковые устройства и, вообще, все, что прицеплено к вашей машине.
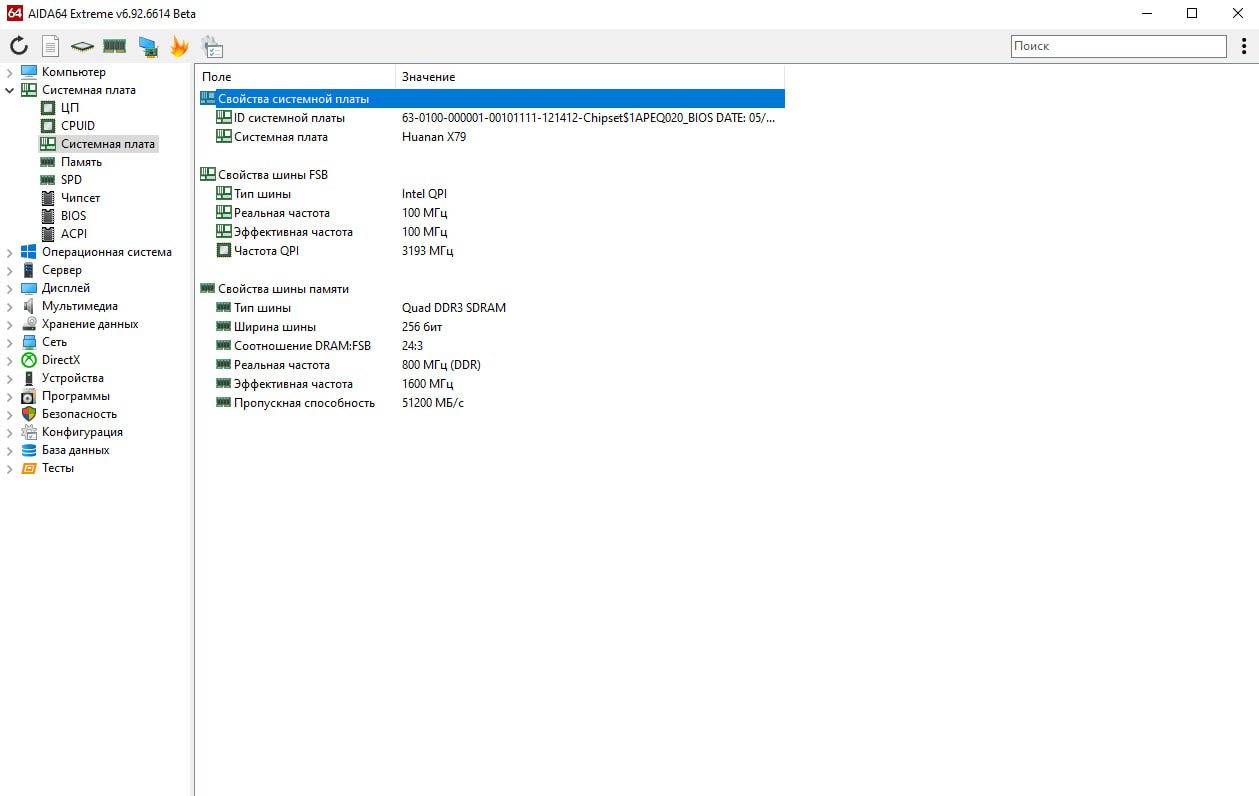
AIDA64
Но это еще не самое интересное. Помимо сухого списка, вы в реальном времени будете наблюдать за показателями многочисленных датчиков. AIDA следит за температурой всех компонентов, включая не только процессор и видеокарту, но и HHD- и SSD-накопители. Также вы сможете посмотреть и энергопотребление ПК.
AIDA позволит провести различные тесты. Например, можно запустить тест стабильности системы и увидеть, как компоненты ведут себя при высоких нагрузках, отслеживая сбои. Скачать программу можно на официальном сайте.
Если вы задаетесь вопросом о том, как узнать модель материнской платы на ноутбуке, то все перечисленные способы отлично подойдут. Надеемся, что эта статья была для вас полезна.
Заглавное фото сделано при помощи Stable Diffusion
Как узнать модель материнской платы компьютера
Иногда может потребоваться узнать модель материнской платы компьютера, например, после переустановки Windows для последующей установки драйверов с официального сайта производителя. Сделать это можно как встроенными средствами системы, в том числе с помощью командной строки, так и используя сторонние программы (или взглянув на саму материнскую плату).
В этой инструкции — простые способы посмотреть модель материнской платы на компьютере с которыми справится даже начинающий пользователь. В данном контексте также может пригодиться: Как узнать сокет материнской платы.
- Как узнать модель материнской платы средствами Windows
- Msinfo32
- Командная строка
- Просмотр модели материнской платы в бесплатных программах
- CPU-Z
- Speccy
- AIDA64
- Визуальный осмотр материнской платы
- Видео инструкция
Узнаем модель материнской платы средствами Windows
Системные средства Windows 10, 8 и Windows 7 позволяют относительно легко получить необходимую информацию о производителе и модели материнской платы, т.е. в большинстве случаев, если система установлена на компьютере, прибегать к каким-либо дополнительными способам не придется.
Просмотр в msinfo32 (Сведения о системе)
Первый и, пожалуй, самый простой способ — использование встроенной системной утилиты «Сведения о системе». Вариант подойдет как для Windows 10 и 8.1 так и для Windows 7.
- Нажмите клавиши Win+R на клавиатуре (где Win — клавиша с эмблемой Windows), введите msinfo32 и нажмите Enter.
- В открывшемся окне в разделе «Сведения о системе» просмотрите пункты «Изготовитель» (это производитель материнской платы) и «Модель» (соответственно — то, что мы искали).
Как видите, ничего сложного и необходимая информация сразу получена.
Как узнать модель материнской платы в командной строке Windows
Второй способ посмотреть модель материнской платы без использования сторонних программ — командная строка:
- Запустите командную строку (см. Как запустить командную строку).
- Введите следующую команду и нажмите Enter
- wmic baseboard get product
- В результате в окне вы увидите модель вашей материнской платы.
Если требуется узнать не только модель материнской платы с помощью командной строки, но и её производителя, используйте команду wmic baseboard get manufacturer тем же образом.

Просмотр модели материнской платы с помощью бесплатных программ
Также можно использовать сторонние программы, позволяющие посмотреть информацию о производителе и модели вашей материнской платы. Таких программ достаточно много (см. Программы, чтобы посмотреть характеристики компьютера), а самыми простыми на мой взгляд будут Speccy и AIDA64 (последняя — платная, но и в бесплатной версии позволяет получить нужную информацию).
CPU-Z
Бесплатная программа CPU-Z предназначена для определения подробных характеристик системы, включая модель материнской платы. Всё, что потребуется — открыть вкладку Motehrboard в программе.

Здесь, в пункте Manufacturer будет указан производитель материнской платы, в пункте Model — её модель. По отзывам некоторых пользователей, утилита может давать более точные сведения о МП компьютера в случаях, когда другие методы не срабатывают. Скачать CPU-Z можно с официального сайта https://www.cpuid.com/softwares/cpu-z.html.
Speccy
При использовании Speccy информацию о материнской плате вы увидите уже в главном окне программы в разделе «Общая информация», соответствующие данные будут расположены в пункте «Системная плата».

Более подробные данные о материнской плате можно посмотреть в соответствующем подразделе «Системная плата».

Скачать программу Speccy можно с официального сайта https://www.ccleaner.com/ru-ru/speccy/download (при этом на странице загрузки, внизу, можно перейти на Builds Page, где доступна portable версия программы, не требующая установки на компьютер).
AIDA64
Популярная программа для просмотра характеристик компьютера и системы AIDA64 не является бесплатной, но даже ограниченная пробная версия позволяет посмотреть производителя и модель материнской платы компьютера.
Всю необходимую информацию вы можете увидеть сразу после запуска программы в разделе «Системная плата».

Скачать пробную версию AIDA64 вы можете на официальной странице загрузок https://www.aida64.com/downloads
Визуальный осмотр материнской платы и поиск ее модели
И, наконец, еще один способ на случай, если ваш компьютер не включается, что не позволяет узнать модель материнской платы ни одним из описанных выше способов. Вы можете просто взглянуть на материнскую плату, открыв системный блок компьютера, и обратить внимание на самые крупные маркировки, например, модель на моей материнской плате указана как на фото ниже.

Если каких-то понятных, легко идентифицируемых как модель, маркировок на материнской плате нет, попробуйте поискать в Google те маркировки, что удалось обнаружить: с большой вероятностью, вам удастся найти, что это за материнская плата.
Видео инструкция
Надеюсь, руководство оказалось полезным. Отмечу, что в случае с материнской платой ноутбука модель может определяться специфично и поиск по ней ничего не даст, оптимальный путь, если речь идет об установке ПО под эту МП — найти официальную страницу поддержки устройства.
Если вы покупали компьютер в сборке, то, наверное, и не имеете представления, на какой материнской плате он собран. Но вот возникла необходимость залезть внутрь «компа» для его обновления или переустановки драйвера, и эта информация сразу становится жизненно необходима. Рассказываем о нескольких способах, как узнать какая материнская плата используется в компьютере.
Содержание
- Встроенные средства операционной системы
- Используем сторонние утилиты
- Как узнать материнскую плату на ноутбуке
- Как узнать БИОС материнской платы
- Итоги
Встроенные средства операционной системы
К счастью, для того, чтобы узнать модель системной платы, вам даже не требуется скачивать для этого какое-то стороннее программное обеспечение. Все необходимые функции имеются в самой операционной системе.
Узнаем модель материнской платы через командную строку
- Нажмите сочетание клавиш Win+R, введите команду cmd и нажмите Enter.
- В появившемся окне введите команду wmic baseboard get product, manufacturer, version, serialnumber и нажмите Enter.
Эта команда выведет на экран не только модель и версию материнской платы, но и ее серийный номер. Как вы видите, в нашем случае используется плата ROG STRIX Z490-A GAMING от компании ASUS.
- Читайте нас там, где вам удобно: 🔹 Телеграм 🔹 Дзен 🔹 Вконтакте
Кстати, с помощью командной строки можно узнать и более подробную информацию о системе. Для этого используйте команду systeminfo. Особенно она актуальна для владельцев ноутбуков, которые смогут увидеть производителя и точную модель используемого ими устройства. Просто найдите поля «Изготовитель системы» и «Модель системы», и вы все узнаете.
Узнаем модель материнской платы через интерфейс Windows
Если вы не хотите работать с командной строкой, есть и не менее простой способ, как узнать свою материнскую плату на Windows через интерфейс системы. Для этого достаточно всего лишь нажать сочетание клавиш Win+R, ввести команду msinfo32 и нажать Enter.
Перед вами появится окно сведений о системе, где собрана вся важная информация о характеристиках компьютера. Ну а нужную нам информацию можно увидеть в строке «Модель основной платы».
Если же вам требуется узнать модель вашего ноутбука, ее можно увидеть, например, в средствах диагностики DxDiag. Для запуска утилиты нажмите сочетание клавиш Win+R, введите команду dxdiag и нажмите Enter.
После этого откроется встроенный в Windows системный модуль диагностики DirectX. Обратите внимание на поля «Изготовитель компьютера» и «Модель компьютера». Нужная информация находится именно здесь.
Используем сторонние утилиты
Если вы по какой-то причине не хотите использовать встроенные средства Windows, на рынке имеется немало сторонних программ, позволяющих узнать модель установленной в компьютере материнской платы. Причем подавляющее большинство из них бесплатны для простых пользователей.
Speccy
Ярким примером этому стала отличная утилита от создателей CCleaner — Piriform Speccy. Установив ее, вы сможете узнать всю информацию о комплектующих вашего компьютера или ноутбука, а также о их текущем состоянии. Например, вы легко сможете мониторить температуру процессора, что особенно пригодится при его разгоне или запуске «тяжелых» программ. Умеет программа и определять модель материнской платы компьютера.
В разделе Motherboard вы можете получить всю информацию о материнской плате. Причем мы говорим не только ее модели, но и о чипсете, BIOS, слотах PCI-Express и других деталях, необходимых для апгрейда компьютера.
CPU-Z
Бесплатная утилита CPU-Z очень популярна для получения таких данных о процессоре, как частота, температура, и так далее. Но она поддерживает сбор данных и о других комплектующих, например, о материнской плате. А найти эту информацию можно на вкладке Mainboard.
Более того, с помощью программы можно не только узнать, какая у вас материнская плата, но и посмотреть версию BIOS / UEFI, а также проверить наличие обновлений драйверов чипсета. Поможет она и тем, кто хочет увеличить объем оперативной памяти компьютера, но не уверен, есть ли у него свободные слоты. Конечно, в этом случае мы рекомендуем разобрать системный блок и увидеть все своими глазами, но вы можете воспользоваться и CPU-Z: информацию об установленных планках оперативки и свободных слотах можно найти на вкладке SPD утилиты.
System Spec
Еще одна старая, но все еще полезная и бесплатная информационная утилита — System Spec. Она также позволяет узнать обо всех комплектующих компьютера. Посмотреть же модель установленной у вас материнской платы можно в поле Motherboard.
Но учтите, что здесь есть своя специфика. Утилита требует запуска от имени администратора, иначе она не сможет показать все данные о системе. Впрочем, модель материнской платы вы сможете увидеть и без этих ухищрений.
HWInfo32 Portable
Эта утилита примечательна отсутствием необходимости установки. Просто скачайте архив с программой на компьютер и запустите нужный файл — для 32-битной или 64-битной платформы.
Информация о материнской плате доступна в дереве объектов в разделе Motherboard. Ну а помимо этого утилита поможет узнать и массу другой информации о комплектующих вашего компьютера, которая точно пригодится при его обновлении.
Как узнать материнскую плату на ноутбуке
Собственно, все вышеописанные способы подходят как для настольных ПК, так и для ноутбуков. Но у последних есть и еще один куда более простой и очевидный способ узнать модель используемой в нем материнской платы.
Дело в том, что на нижней крышке любого лэптопа есть стикер с указанием его точной модели. Ну а дальше останется лишь зайти на сайт производителя, вбить в поиске название ноутбука и посмотреть его официальную конфигурацию, где помимо прочего почти наверняка будет указана и используемая в нем системная плата.
Как узнать БИОС материнской платы
В некоторых случаях бывает важно узнать не столько модель используемой в компьютере системной платы, сколько версию ее BIOS / UEFI. Это пригодится, например, если вы хотите обновить процессор компьютера на более современный, но не уверены, обновлен ли BIOS для его поддержки. Ведь, если это не так, вам придется проводить обновление BIOS прямо во время апгрейда, а это намного сложнее, чем если бы вы позаботились о решении проблемы заранее.
К счастью, узнать версию BIOS / UEFI также можно с помощью встроенных средств Windows. Для этого просто нажмите сочетание клавиш Win+R и выполните уже знакомую нам команду msinfo32 для открытия сведений о системе. Ну а дальше останется найти строку «Версия BIOS», где и находится нужная информация.
Если же вам больше по душе работа с командной строкой, версию BIOS / UEFI можно узнать и с ее помощью.
- Нажмите сочетание клавиш Win+R, введите команду cmd и нажмите Enter.
- В открывшейся командной строке наберите wmic bios get smbiosbiosversion и нажмите ввод.
Как вы видите из результатов выполнения команды, наша системная плата использует BIOS версии 0226. Эта же информация показана и в окне сведений о системе.
Итоги
Мы разобрали сразу несколько простых способов, как можно узнать модель материнской платы, среди которых есть и работа через cmd, и через графический интерфейс Windows, и даже через сторонние утилиты.
Надеемся, что эти доступные и совершенно бесплатные способы узнать, какая материнская плата установлена в компьютере помогут вам лучше разобраться в устройстве компьютера и принципах его обновления. Кроме встроенных в Windows способов, CHIP рекомендует утилиту CPU-Z — нам она показалась наиболее интересной и удобной для анализа комплектующих конкретного ПК.
Читайте также
- Выбираем материнскую плату для компьютера: лучшие модели в 2022 году
- Как выбрать материнскую плату для домашнего, офисного, игрового компьютера?
- Лучшая материнская плата для i5: от бюджетных до топовых


