Как без тестера проверить блок питания компьютера
Что такое блок питания на компьютере с Windows? Блок питания — это коробка, которая преобразует электричество из переменного тока в постоянный и подает и распределяет напряжение на все компоненты компьютера.
Блок питания перед установкой в компьютер желательно проверить, особенно, если вы покупаете бывший в употреблении БП. Да и новые БП, несмотря на проверку на производстве частенько бывают неисправны.
В основном все советы в интернете сводятся к тому или отдать БП специалистам или подробные инструкции как его разобрать прозвонить и т.д. Но что же делать если нет таких навыков или блок питания попросту еще на гарантии?
Давайте рассмотрим как можно проверить блок питания компьютера программно без его разборки и физического вмешательства.
Шаг 1: Скачайте софт и установите его на свой ПК.
Шаг 2: запустите программу и выберите в меню «Сервисы» опцию «Тест стабильности системы».
Шаг 3: В меню слева поставьте галочку напротив надписи «Stress GPU(s)» — нагрузка блока питание с помощью видеокарты. Во всплывающем окне согласитесь использовать видеоадаптер.
Шаг 4: Нажмите «Start» и перейдите на вкладку «Statistics», — здесь отображаются результаты теста.
Обратите внимание на вольтаж — 5V, 3,3V. Большие просадки говорят о нестабильной работе блока питания.
Посмотреть работу БП в динамике можно на странице «Voltages». Показатель «Cooling Fans» отображает количество оборотов вентилятора блока питания. При запуске на ноутбуке может отображаться только вольтаж без графиков.
Шаг 1: Скачайте программу и установите ее.
Шаг 2: Запустите софт и выберите вкладку «Тест».
Шаг 3: Укажите продолжительность теста от 1 до 999, кликните на букву «Ч», если хотите изменить часы на минуты.
Шаг 4: Выберите режим «Power». Если у вас несколько видеокарт, можно выбрать одну из них в списке ниже.
Шаг 5: Запустите тест.
Шаг 6: Ознакомьтесь с данными в реальном времени в окне справа, выбрав вкладку «Обороты». Дождитесь окончания теста, чтобы убедиться в отсутствии ошибок.
Рекомендуется выбирать длительность теста от 30 до 60 минут. Тестировать бесплатно можно в течение 1 часа, по истечению этого периода необходимо перезапустить тест или сделать пожертвование.
AIDA64 — популярное решение для мониторинга ПК. Программа платная, для единичной проверки можно воспользоваться триаловой версией продукта. В случае слишком высокой нагрузи тест прекратится. Рекомендуется владельцам ноутбуков и слабых ПК.
OCCT — полностью бесплатная программа на русском языке. Есть возможность указать время тестирования, выбрать видеокарту, если их несколько. Данные отображаются в режиме реального времени. Программа очень сильно нагружает БП, поэтому во время длительных тестов с маломощными блоками питания стоить быть аккуратней, могут сгореть.
While Windows 11 and Windows 10 have many tools to help you check how your system is doing, it’s tough to find out the wattage of your power supply unit (PSU). This info is part of the hardware and software can’t directly read it, leaving many users scratching their heads about their computer’s power capacity. In this guide, we’ll show you some workarounds to get a rough idea of your PC’s power usage without having to open up your computer.
Also see: How to Check RAM Type DDR3, DDR4 or DDR5 in Windows 11/10

Why can’t software tell me my PSU’s wattage?
Software tools are great for keeping tabs on many parts of your PC like the CPU and GPU temperatures or how well your storage is doing. But when it comes to the power supply unit’s wattage, it remains a bit of a secret. Why is that?
- The wattage rating of a PSU is not something that changes. It’s a fixed feature, just like your hard drive size or your processor speed. It tells you the most power the PSU can give to your computer’s parts. Since it doesn’t change, there’s no need to keep checking it, and so, manufacturers usually don’t add sensors to send this info back to your computer.
- Most parts in a PC like CPUs and GPUs have sensors that send data to the motherboard, which software can then show. PSUs don’t usually have these sensors. They just give out power as needed, focusing more on keeping the power stable and safe, rather than sending out any data at all.
- Adding features to report PSU wattage might seem like something they should do, but it’s complicated. It could make PSUs more expensive and can cause more things to go wrong. Since you can just look at the PSU label to find out the wattage, the costs of adding these features usually don’t seem worth it to manufacturers or us, the consumers.
Useful tip: Check PC Hardware Manufacturer & Model via WMIC in CMD
Can you access the case to check the Power Supply Unit label?
If you want to know your computer’s PSU wattage, the PSU label is your best bet.
Even though checking the PSU label is the surest way to know its wattage, always prioritize safety and comfort when doing so. Only go inside your PC if you’re sure you know what you’re doing and can do it safely.
Linked issue: Why Are My PC Case Fans Not Spinning?
Check the power consumption of main components
It’s good to know how much power your main PC parts like the CPU and GPU are using. This can give you a rough idea of how much power your PC might be using at any time.
- There are tools to help you watch how much power your CPU and GPU use:
- Remember, the numbers you see in these tools can change depending on how much your PC is doing right now.
- Don’t forget other parts like RAM, storage, fans, and connected devices also use power.
Related resources:
- How to Test CPU Throttling in Windows 11
- How to Disable CPU Throttling (Settings) in Windows 11
Estimate the total power requirements
While checking each part might sometimes help, to really understand your PC’s power needs, try to also figure out the total power usage of all your parts.
- There are online tools like the “be quiet! PSU Calculator”, “Newegg Power Supply Calculator”, and “PCPartPicker” that can estimate how much power your setup needs if you tell them what parts you have.
- It’s good to add a 20% extra buffer to the estimated wattage so your PSU isn’t always running at full blast.
- If your estimated total power is close to or more than what your PSU can handle, you might need to think about getting a stronger one.
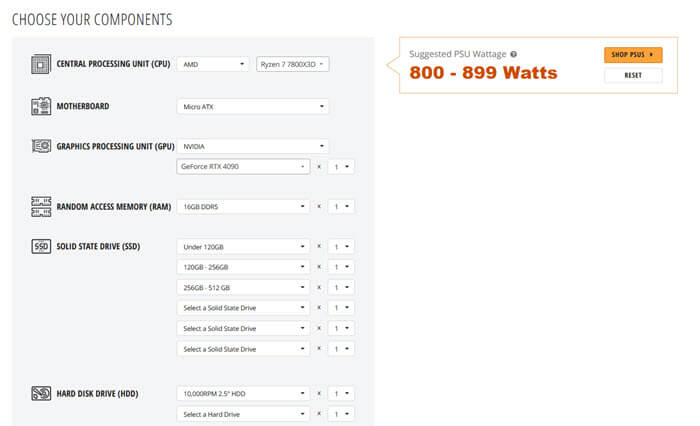
Related concern: Why is My Memory Usage So High When Nothing is Running?
External power meters to directly measure power draw
Sometimes, the best way to find out your computer’s power use isn’t through guessing or software, but by directly measuring it at your wall socket.
- An external power meter is a gadget, like the well-known “Kill A Watt”, that you can plug in to see how much power something uses.
- To use it, just plug the meter into your wall, connect your PC’s power cable to the meter, and turn on your computer.
- This gadget shows you exactly how much power your system is using right now.
- The number you see will be for everything in your computer, so make sure it’s the only thing plugged into the meter.
When it comes to ensuring smooth and uninterrupted operation of your PC, the power supply plays a crucial role. It’s often overlooked, but a faulty power supply can cause various issues like system crashes, random reboots, or even permanent damage to your hardware. That’s why it’s essential to regularly check the power supply on your PC running Windows 11 to maintain its health and longevity.
Checking the power supply on your PC is a relatively simple process that can save you from potential problems down the line. By examining a few key indicators, you can quickly determine if your power supply is functioning optimally or if it requires attention. Additionally, understanding the history and significance of power supply checks can shed light on the importance of this task in managing a well-performing computer system. With this knowledge, you can take proactive steps towards maintaining the overall health of your PC and ensuring uninterrupted productivity.
To check the power supply on your PC running Windows 11, follow these steps:
- Turn off your PC and unplug it from the power source.
- Open the side panel of your computer case.
- Locate the power supply unit (PSU).
- Check the cables connected to the power supply. Ensure they are securely plugged in.
- Inspect the PSU for any physical damage or signs of overheating.
- If you suspect a faulty power supply, consider using a multimeter to test the voltage output.
- If necessary, replace the power supply with a new one.

Understanding the Importance of Checking Power Supply on PC Windows 11
When it comes to troubleshooting hardware issues on your PC, one of the first components you should check is the power supply. The power supply is responsible for delivering a consistent and stable flow of electricity to all the components in your computer. A faulty or insufficient power supply can cause a range of problems, from random shutdowns and system instability to damaged hardware components.
In this article, we will guide you through the process of how to check the power supply on a PC running Windows 11. We will cover various methods and tools that will help you determine if your power supply is functioning correctly. By following these steps, you’ll be able to diagnose and resolve power-related issues with confidence.
Method 1: Visual Inspection
The first step in checking your power supply is to perform a visual inspection. Start by shutting down your PC and disconnecting it from the power source. Open the PC case and locate the power supply unit (PSU). Look for any signs of physical damage such as loose connections, burnt components, or bulging capacitors. If you notice any of these issues, it is likely that your power supply needs to be replaced.
Next, check the fan inside the power supply. Make sure it is clean and free of dust. A malfunctioning fan can lead to overheating and power supply failure. If the fan is not spinning properly or making strange noises, consider replacing the power supply.
It’s also essential to check the power connectors that are connected to your motherboard, CPU, and other components. Ensure they are securely plugged in and not damaged. Loose or damaged connectors can result in unstable power delivery and may need to be replaced.
Visually inspecting your power supply and its components can provide valuable insights into the health of your power supply and identify any potential issues. However, it’s important to remember that not all power supply problems are visible, so additional testing methods may be necessary.
Method 1 — Visual Inspection: Summary
- Shut down the PC and disconnect it from the power source.
- Open the PC case and locate the power supply unit (PSU).
- Inspect for physical damage such as loose connections, burnt components, or bulging capacitors.
- Check the power supply fan for cleanliness and proper functioning.
- Ensure the power connectors are securely plugged in and not damaged.
Method 2: Using a Multimeter
Another method to check the functionality of your power supply is by using a multimeter. A multimeter is a versatile electronic instrument that can measure various electrical parameters, including voltage, current, and resistance. By measuring the voltages from the power supply, you can determine if it is providing the correct amount of power to your PC components.
To use a multimeter, follow these steps:
- Ensure your PC is turned off and unplugged from the power source.
- Open the PC case and locate the 24-pin ATX connector.
- Insert the black multimeter probe into one of the ground (GND) pins.
- Insert the red multimeter probe into the +12V pin.
- Switch the multimeter to DC voltage mode (usually represented by «V=»).
- Power on your PC while keeping an eye on the multimeter reading.
- A healthy power supply should provide a voltage close to 12V.
If the voltage readings deviate significantly from 12V, it could indicate a problem with the power supply. However, it’s important to note that testing with a multimeter may require technical knowledge, and incorrect handling of the probes can damage your hardware or pose a safety risk. If you’re unsure, it’s recommended to seek professional assistance.
Method 2 — Using a Multimeter: Summary
- Ensure your PC is turned off and unplugged from the power source.
- Locate the 24-pin ATX connector inside the PC case.
- Insert the black multimeter probe into a ground (GND) pin.
- Insert the red multimeter probe into the +12V pin.
- Switch the multimeter to DC voltage mode (usually represented by «V=»).
- Power on your PC and observe the multimeter reading.
- A healthy power supply should provide a voltage close to 12V.
Method 3: Using Power Supply Testing Tools
If you prefer a more user-friendly approach, you can use dedicated power supply testing tools. These tools are designed specifically to diagnose power supply issues quickly and accurately. They usually come in the form of a small device that connects to your power supply.
To use a power supply testing tool, follow these steps:
- Turn off your PC and unplug it from the power source.
- Open the PC case and locate the 24-pin ATX connector.
- Disconnect the 24-pin ATX connector from the motherboard.
- Insert the power supply testing tool into the 24-pin ATX connector.
- Make sure the testing tool is securely connected.
- Switch on the power supply using the tool’s built-in switch.
- Observe the diagnostic LEDs or the LCD display on the testing tool.
The power supply testing tool will provide you with valuable information about your power supply’s voltages and overall health. It will generally indicate if the power supply is functioning correctly or if there are any issues that need to be addressed.
Method 3 — Using Power Supply Testing Tools: Summary
- Turn off your PC and unplug it from the power source.
- Locate the 24-pin ATX connector inside the PC case.
- Disconnect the 24-pin ATX connector from the motherboard.
- Insert the power supply testing tool into the 24-pin ATX connector.
- Ensure the testing tool is securely connected.
- Switch on the power supply using the tool’s built-in switch.
- Observe the diagnostic LEDs or LCD display on the testing tool.
Checking the Power Supply on PC Windows 11 — Part 2
Continuing our exploration of how to check the power supply on a PC running Windows 11, let’s dive into additional methods that can help you diagnose power-related issues.
Method 4: Software Monitoring Tools
Software monitoring tools can provide insights into the performance and health of your power supply. These tools can measure voltages, power draw, and temperature readings from your power supply and other hardware components. They can also generate reports and alerts if any parameters exceed safe thresholds.
To use software monitoring tools:
- Download and install a reputable system monitoring software such as CPU-Z or HWMonitor.
- Launch the software and navigate to the power supply section.
- Check the voltage readings and ensure they are within the expected ranges.
- Monitor power draw and temperature readings for any abnormalities.
- Refer to the software’s documentation for any troubleshooting steps.
Software monitoring tools can be convenient for real-time monitoring of your power supply’s performance. However, they rely on accurate sensor readings and may not always detect specific power-related issues. It is advisable to combine software monitoring with other diagnostic methods for a comprehensive assessment of your power supply.
Method 4 — Software Monitoring Tools: Summary
- Download and install reputable system monitoring software.
- Launch the software and navigate to the power supply section.
- Check voltage readings and ensure they are within expected ranges.
- Monitor power draw and temperature readings for abnormalities.
- Refer to the software’s documentation for troubleshooting steps.
Method 5: Consulting a Professional
If you are unsure about performing power supply diagnostics yourself or if you encounter complex issues, it is highly recommended to consult a professional. Computer technicians and hardware experts have the necessary knowledge and experience to accurately assess power supply problems and provide appropriate solutions.
When seeking professional help, be prepared to provide detailed information about your computer’s symptoms, any troubleshooting steps you have taken, and any error messages or codes you may have encountered. This will assist the technician in diagnosing the power supply issue more efficiently.
Professional assistance is particularly crucial when dealing with high-end or specialized hardware, as improper handling can lead to irreversible damage. Always prioritize your safety and the integrity of your computer system.
Method 5 — Consulting a Professional: Summary
- Consult a computer technician or hardware expert for complex issues.
- Provide detailed information about your computer’s symptoms.
- Detail any previous troubleshooting steps taken.
- Share any error messages or codes encountered.
- Seek professional help for high-end or specialized hardware.
By following these methods, you’ll be equipped with the knowledge and tools necessary to check the power supply on your PC running Windows 11. Remember to exercise caution and prioritize safety when dealing with electrical components. A healthy power supply is essential for the smooth operation and longevity of your computer system, so it’s crucial to identify and resolve any power-related issues promptly.

Checking Power Supply on PC Windows 11
When it comes to troubleshooting issues with your PC, checking the power supply is a crucial step. Here are two methods to check the power supply on a PC running Windows 11:
Method 1: Using a Multimeter
1. Before starting, ensure your PC is turned off and disconnected from any power sources.
2. Open your PC case and locate the power supply unit (PSU).
3. Set your multimeter to DC Voltage mode.
4. Connect the black probe of your multimeter to the PSU’s black wire (ground) and the red probe to the yellow wire (12V).
5. Turn on the PC and monitor the multimeter’s reading, which should be around 11-13V for a healthy power supply.
Method 2: Using a Power Supply Tester
1. Turn off your PC and unplug it from the power source.
2. Disconnect the PSU connectors from the internal components, but leave the main 24-pin connector connected to the motherboard.
3. Connect the tester’s 24-pin connector to the PSU’s 24-pin connector.
4. Turn on the power supply using the tester’s switch.
5. Observe the LED lights on the tester and refer to the user manual to interpret the results.
By following these methods, you can determine if your power supply is functioning properly and troubleshoot any potential issues. If necessary, consult with a professional for further assistance.
Key Takeaways — How to Check Power Supply on PC Windows 11
- Check if the power supply is connected properly to the motherboard.
- Inspect the power cables for any damages or loose connections.
- Use a multimeter to measure the voltage output of the power supply.
- Listen for any abnormal noises coming from the power supply.
- Consider replacing the power supply if it is not providing enough power to the components.
Frequently Asked Questions
Here are some commonly asked questions about checking the power supply on a PC running Windows 11:
1. How do I check if my power supply is working?
To check if your power supply is working properly on Windows 11:
1. Shut down your PC properly.
2. Unplug the power cord from the back of the PC.
3. Use a multimeter to test the voltage output of the power supply.
4. If the voltage output is within the acceptable range, the power supply is working fine. Otherwise, it may need to be replaced.
2. What is the acceptable voltage range for a power supply?
The acceptable voltage range for a power supply on Windows 11 is typically between 110V and 240V AC (alternating current).
Make sure to check the specifications of your specific power supply to confirm the acceptable voltage range.
3. How do I test my power supply without a multimeter?
If you don’t have a multimeter, you can still perform some basic checks to determine if your power supply is functioning:
1. Listen for any abnormal noises coming from the power supply when the PC is turned on.
2. Check if the power supply fan is spinning when the PC is powered on.
3. Look for any visible damage or signs of overheating on the power supply.
If you notice any of these issues, it’s best to consult a professional for further inspection and possible replacement of the power supply.
4. Can a faulty power supply damage my PC?
Yes, a faulty power supply can potentially damage your PC components. A power supply with inconsistent voltage output or electrical surges may cause unstable power delivery to your system, leading to component failures or data corruption.
If you suspect that your power supply is faulty, it’s crucial to address the issue promptly to avoid any further damage to your PC.
5. How often should I check my power supply?
It’s generally recommended to check your power supply once a year or if you notice any signs of power-related issues, such as sudden shutdowns, system instability, or abnormal behavior.
Regularly checking your power supply can help prevent potential problems and ensure the smooth operation of your PC.
To conclude, checking the power supply on PC Windows 11 is crucial for troubleshooting hardware issues and ensuring optimal performance. By following the steps mentioned in this article, you can easily determine if your power supply is functioning properly or if it needs to be replaced.
Remember to check for physical signs of damage, use a multimeter to test voltage outputs, and inspect the power connectors. If you encounter any issues during the process, it’s advisable to seek professional help to avoid causing further damage to your computer components.
Все способы:
- Проверяем работоспособность блока питания
- Способ 1: Проверка источника электропитания
- Способ 2: Использование перемычки
- Способ 3: Использование мультиметра
- Способ 4: Использование тестера блока питания
- Способ 5: Использование системных средств
- Вопросы и ответы: 1
Вы, как и большинство пользователей персональных компьютеров, уже наверняка сталкивались с различными проблемами, связанными с выходом из строя каких-либо жизненно важных компонентов конфигурации. Как раз к таким деталям напрямую относится блок питания ПК, имеющий свойство ломаться при недостаточно высоком уровне ухода со стороны хозяина.
В рамках данной статьи мы рассмотрим все актуальные на сегодняшний день методы проверки элементов электропитания ПК на работоспособность. Более того, мы также частично затронем аналогичную проблему, встречающуюся у пользователей ноутбуков.
Проверяем работоспособность блока питания
Как нами было сказано выше, БП компьютера, вне зависимости от прочих компонентов сборки, является важной деталью. Вследствие этого поломка данной состоящей может привести к полному выводу из строя всего системного блока, отчего диагностика существенно затрудняется.
Если ваш ПК не включается, возможно, виноват вовсе не БП – помните об этом!
Вся сложность диагностики подобного рода компонентов заключается в том, что отсутствие питания в ПК может быть вызвано не только БП, но и другими составляющими. Особенно это касается центрального процессора, поломки которого проявляются в огромном разнообразие последствий.

Рекомендуем заранее позаботиться о том, чтобы выяснить модель установленного устройства.
Как бы то ни было, диагностировать проблемы в работе устройства электропитания на порядок проще, нежели при неисправностях других элементов. Обусловлено такое заключение тем, что рассматриваемый компонент является единственным возможным источником энергии в компьютере.
Способ 1: Проверка источника электропитания
Если вы в какой-либо момент эксплуатации вашего ПК обнаружили его в нерабочем состоянии, нужно сразу же проверить наличие электроэнергии. Убедитесь, что сеть полностью исправна и удовлетворяет требованиям блока питания.
Иногда могут возникать перепады электроэнергии, однако в этом случае последствия ограничиваются самостоятельным выключением ПК.

Читайте также: Проблемы с самостоятельным выключением компьютера
Не будет лишним перепроверить шнур подключения БП к сети на предмет видимых повреждений. Оптимальным методом проверки будет попытка подключения используемого провода питания к другому полностью рабочему ПК.

В случае использования ноутбука действия по исключению наличия проблем с электроэнергией полностью аналогичны описанному выше. Единственным отличием тут является то, что в случае неисправностей с кабелем переносного компьютера его замена обойдется на порядок дороже, нежели при проблемах полноценного ПК.

Немаловажно тщательно осмотреть и проверить источник питания, будь то розетка или сетевой фильтр. Все последующие разделы статьи будут нацелены конкретно на блок питания, так что крайне важно заранее решить все трудности с электроэнергией.
Способ 2: Использование перемычки
Данный метод идеально подойдет для начального тестирования БП на предмет его работоспособности. Однако стоит заранее сделать оговорку на то, что если вы никогда ранее не вмешивались в работу электроприборов и не до конца понимаете принцип работы ПК, лучшим выходом будет обращение к техническим специалистам.
При возникновении каких-либо осложнений вы можете подвергнуть свою жизнь и состояние БП серьезной опасности!

Вся суть этого раздела статьи заключается в использовании вручную сделанной перемычки для последующего замыкания контактов блока питания. Тут же важно обратить внимание, что метод пользуется широкой популярностью среди пользователей и это, в свою очередь, может сильно помочь при возникновении каких-либо несоответствий с инструкцией.
Прежде чем переходить непосредственно к описанию способа, вам потребуется заранее разобрать компьютер.
- Отключите все источники электроэнергии от ПК.
- Используя стандартный набор инженерных инструментов, откройте корпус ПК.
- В идеале вам следует снять блок питания, однако можно обойтись и без этого.
- Отключите от материнской платы и прочих компонентов сборки все подключенные провода.
- Подготовьте рабочее место для дальнейших манипуляций над основным разъемом.




Желательно как-либо запечатлеть вид подключенных элементов, чтобы в будущем не возникло излишних проблем.

Вы можете узнать немного больше об отключении БП из специальной статьи.
Читайте также: Как подключить блок питания к материнской плате
Разобравшись со вступлением, можно переходить к диагностике путем использования перемычки. И тут же сразу надо заметить, что по сути данный способ нами был уже ранее описан, так как был создан в первую очередь для возможности запуска БП без использования материнской платы.

Подробнее: Как включить блок питания без материнки
Ознакомившись с приведенной нами методикой запуска БП, после подачи электроэнергии вам следует уделить внимание вентилятору. Если основной кулер устройства не подает признаков жизни, можно смело делать заключение о неработоспособности.

Сломанный блок питания лучше всего заменить или отдать на починку в сервисный центр.
Если после запуска кулер работает исправно, а сам БП издает характерные звуки, можно сказать с большой долей вероятности, что устройство находится в рабочем состоянии. Однако даже при таких обстоятельствах гарантия проверки далека от идеальной и потому рекомендуем сделать более углубленный анализ.
Способ 3: Использование мультиметра
Как видно непосредственно из названия метода, заключается способ в использовании специального инженерного прибора «Мультиметра». Вам прежде всего потребуется обзавестись подобным измерителем, а также изучить основы его использования.

Обычно среди опытных пользователей мультиметр именуется как тестер.
Обратитесь к предшествующему способу, выполнив все предписания по тестированию. После этого, убедившись в работоспособности и сохраняя открытый доступ к главному кабелю блока питания, можно переходить к активным действиям.
- Сначала необходимо выяснить, какой конкретно разновидности кабель используется в вашем компьютере. Всего их существует два вида:
- 20-пиный;
- 24-пиный.
- Произвести вычисление вы можете благодаря прочтению технической спецификации блока питания или подсчитав количество контактов основного разъема вручную.
- В зависимости от разновидности провода, рекомендованные действия несколько меняются.
- Подготовьте небольшой, но достаточно надежный провод, который далее потребуется для замыкания определенных контактов.
- Если вами используется 20-пиный коннектор БП, следует замкнуть 14 и 15 контакты между собой при помощи кабеля.
- Когда блок питания оснащен 24-пиным разъемом, нужно замкнуть 16 и 17 контакты, также используя ранее подготовленный кусочек провода.
- Выполнив все в точности по инструкции, подключите БП к электросети.
- При этом проследите, чтобы к моменту подключения блока питания к сети, с проводом, а точнее его неизолированными концами, ничего не пересекалось.






Не забывайте использовать защиту для рук!
Как и в раннем методе, после подачи электроэнергии БП может не запуститься, что напрямую указывает на неисправности. Если же кулер все же заработал, можно приступать к более детальной диагностике, путем использования тестера.
- Для упрощения понимания мы возьмем за основу цветовую схему контактов, в соответствии с их ролью.
- Измерьте уровень напряжения между оранжевым и черным проводом. Представленный вам показатель не должен превышать значения 3.3 В.
- Выполните проверку напряжения между фиолетовым и черным контактом. Итоговое напряжение должно быть равно 5 В.
- Произведите тестирование красного и черного провода. Здесь, как и ранее, должно быть напряжение до 5 В.
- Необходимо также выполнить замер между желтым и черным кабелем. В данном случае финальный показатель должен быть равен 12 В.





Все приведенные значения являются округлением настоящих показателей, так как незначительные отличия все же могут быть ввиду тех или иных обстоятельств.
Завершив выполнение наших предписаний убедитесь, что полученные данные соответствуют нормативу уровня напряжения. Если вами были замечены достаточно весомые отличия, блок питания можно считать частично неисправным.
Уровень напряжения, подаваемый к материнке, является независимым от модели БП.
Так как сам по себе БП является довольно сложным компонентом персонального компьютера, для починки лучше всего обратиться к специалистам. Особенно это касается пользователей, плохо знакомых с работой электрических устройств.
Помимо сказанного, мультиметр вполне может пригодиться в процессе проверки сетевого адаптера ноутбука. И хотя поломки данной разновидности БП являются редкостью, все вами могут быть обнаружены проблемы, в частности при эксплуатации ноутбука в довольно жестких условиях.
- Отсоедините от ноута сетевой штекер, не отключая сам адаптер от высоковольтной сети.
- Предварительно переключив прибор для вычисления уровня напряжения в вольты, выполните измерение.
- Выяснить степень нагрузки необходимо между средним и боковым контактом, в соответствии с представленным нами скриншотом.
- Итоговый результат тестирования должен быть в районе 9 В, с возможными незначительными отклонениями.




Модель ноутбука на уровень подаваемой электроэнергии совершенно никак не влияет.
В случае отсутствия указанных показателей, вам необходимо еще раз внимательно изучить сетевой кабель, как было нами сказано в первом методе. При отсутствии видимых дефектов помочь может только полная замена адаптера.
Способ 4: Использование тестера блока питания
В этом случае вам для анализа понадобится специальный прибор, созданный для тестирования БП. Благодаря такому устройству вы можете подключить контакты компонентов ПК и получить результаты.
Стоимость такого тестера, как правило, несколько ниже, нежели у полноценного мультиметра.
Обратите внимание на то, что непосредственно само устройство может существенно отличаться от приведенного нами. И хотя тестеры блоков питания бывают разных моделей, отличающихся внешне, принцип работы всегда одинаков.
- Прочтите спецификацию используемого вами измерителя, чтобы избежать трудностей.
- К 24-пиному разъему на корпусе подключите соответствующий провод от БП.
- В зависимости от личных предпочтений подключите прочие контакты к специальным разъемам на корпусе.
- Рекомендуется в обязательном порядке задействовать Molex-коннектор.
- Воспользуйтесь кнопкой питания измерительного прибора, чтобы снять показатели работы БП.
- На экране устройства вам будут представлены итоговые результаты.
- Основными из показателей являются лишь три:




Желательно также добавить напряжение от жесткого диска, используя интерфейс SATA II.

Возможно, кнопку потребуется ненадолго зажать.

| +5V | 4.75-5.25 В |
| +12V | 11.4-12.6 В |
| +3.3V | 3.14-3.47 В |
Если ваши итоговые измерения ниже или выше нормы, как и было сказано ранее, блок питания требует немедленной починки или замены.
Способ 5: Использование системных средств
В том числе случаев, когда БП все еще находится в рабочем состоянии и позволяет без особых трудностей запускать ПК, можно выполнить диагностику неисправностей системными средствами. При этом заметьте, что проверка является обязательной только тогда, когда в поведении компьютера заметны явные проблемы, например, самопроизвольное включение или отключение.

Читайте также: ПК включается сам по себе
Чтобы выполнить диагностику, вам потребуется программное обеспечение специального назначения. Детальный обзор наиболее актуальных программ нами был сделан в соответствующей статье.

Читайте также: Софт для проверки ПК
Прежде чем перейти к самой инструкции, вам следует понять, что вычисление проблем с БП происходит посредством снятия показателей с вашего устройства и последующей максимальной нагрузкой источника питания. Таким образом, предпринимаемые действия могут повлечь за собой плачевные последствия.
- Запустите программу для тестирования компонентов компьютера и внимательно изучите представленные показатели.
- Перейдите на специальный сайт, где необходимо заполнить все представленные поля в соответствии с данными из средства диагностики.
- В блоке «Results» нажмите кнопку «Calculate», чтобы получить рекомендации.
- Если установленный и рекомендованный БП не соответствуют друг другу по части напряжения, лучше всего отказаться от затеи дальнейшего тестирования и обзавестись подходящим устройством.


Перейти к сайту Power Supply Calculator


В том случае, когда мощности установленного блока питания более чем достаточно для максимальной нагрузки, можно приступать к тестированию.

Читайте также: Измеряем производительность компьютера
- Скачайте с официального сайта программу OCCT, благодаря которой можно спровоцировать максимальную нагрузку ПК.
- Запустив скачанный и установленный софт, перейдите на вкладку «Power Supply».
- По возможности установите выделение напротив пункта «Использовать все логические ядра».
- Кликните по кнопке «ON», чтобы начать диагностику.
- Процесс проверки может длиться весьма значительный промежуток времени, вплоть до часа.
- В случае наличия каких-либо трудностей диагностика будет прервана вследствие автоматической перезагрузки или выключения ПК.
- Возможны также и более серьезные последствия, в виде выхода из строя каких-то элементов или синего экрана смерти (BSOD).



Если вами используется портативный компьютер, подобного рода проверку нужно выполнять с особой осторожностью. Связано это с тем, что рабочие элементы сборки ноутбука не предрасполагают к сильным нагрузкам.
На этом способ можно считать законченным, так как при успешном завершении проверки все подозрения на неисправности БП можно смело снять.
В завершение статьи нужно отметить, что в целом в сети присутствует достаточно большое количество информации по диагностике и починке блока питания. Благодаря этому, а также нашей помощи посредством комментариев, вы сможете с легкостью узнать в каком состоянии находится ваш БП и компьютер в целом.
Наша группа в TelegramПолезные советы и помощь
- Программы для проверки блока питания на Windows
- Важное замечание
В процессе выбора комплектующих для персонального компьютера рядовой пользователь, как правило, задается вопросами быстродействия, объемом оперативной памяти, жесткого диска или SSD, параметрами видеокарты, забывая при этом о блоке питания. А ведь это один из основных элементов надежной и стабильно функционирующей системы. Блок питания, преобразуя входное напряжение, формирует из него рабочие напряжения, питающие абсолютно все компоненты и узлы компьютера.
Качественный блок питания должен обладать и другими функциями, позволяющими эффективно и надежно работать компьютеру. Например:
- Фильтрация внешних помех и наводок, эргономичное расположение компонентов на плате блока питания, сводящее к минимуму внутренние наводки.
- Стабилизация напряжений под нагрузкой.
- Защита схемы от скачков и перепадов напряжения во внешней электросети.
- Коррекция коэффициента мощности, позволяющая повысить КПД блока питания и уменьшить нагрузку на электросеть.
К выбору блока питания необходимо относиться ответственно, но не менее важно следить за тем, чтобы он работал стабильно и соответствовал заваленным характеристикам. Будет не лишним проверять не только БП уже давно работающие в системе, но и новые. Это полезная практика, т.к. от брака и подделок никто не застрахован.
Программы для проверки блока питания на Windows
Для тестирования БП есть несколько программ, позволяющих это сделать из под Windows. Рассмотрим пару из них.
AIDA64. Программа удобна, но для полнофункционального использования её необходимо приобрести. Впрочем, с некоторыми ограничениями можно использовать и пробную версию. Запускаем ярлык, в верхней панели выбираем «Сервис» — «Тест стабильности системы»
Далее ставим галочку на «Stress GPU(s)» и подтверждаем свое действия, нажав «Да» в появившемся окне. Тем самым во время нашего теста нагрузка на систему и блок питания будет увеличена за счет задействования в тесте графического процессора.
Запускаем тест, нажав на «Start»
Переходим на вкладку «Statistics»
В этом окне нас интересует «Voltage». Здесь следует обратить внимание на линии напряжения центрального процессора, 5V, 3,3V и 12V. Чем стабильнее будут показатели столбцах «Minimum» и «Maximum», тем лучше. Явные просадки в показателях будут свидетельствовать о наличии проблем в работе блока питания.
Также стоит обратить внимание на «Cooling Fans» — «Power Supply» — этот параметр показывает скорость оборотов вентилятора блока питания под нагрузкой во время теста. Сама возможность автоматической регулировки оборотов является большим плюсом БП.
Для пользователей ноутбуков — иногда во вкладке со статистикой можно увидеть только напряжение процессора. В некоторых случаях это абсолютно нормально, т.к. отображение линий питания в программе зависит от схемотехники материнской платы, наличия тех или иных датчиков и совместимости их с программой. Но на точность отображения динамики напряжения во время теста это не влияет.
OCCT. Рассмотрим вторую программу. У неё есть явное преимущество перед предыдущей — она полностью бесплатна. Открываем и переходим на вкладку, указанную стрелкой
В этой вкладке обращаем внимание на параметры:
- Тип тестирования: Авто;
- Длительность: от 30 минут до 1 часа;
- Версия DirectX: выбираем доступную. Если есть возможность — 11, если нет — 9;
- Разрешение: как правило, текущее. Выставляется автоматически, в зависимости от того, какое в данный момент используете;
- Ставим галочку на «Полноэкранный режим»
- Ставим галочку на «64 бит Linkpack», если у вас 64-разрядная система. Узнать разрядность своей системы можно в свойствах ОС;
- Ставим галочку на «Использовать все логические ядра» (в некоторых случаях галочка недоступна, например, если в BIOS заблокированы одно или несколько ядер)
Всё. Можно запускать тест, нажав на кнопку «ON»
По окончании теста откроется окно со скриншотами, где будут подробные графики необходимых нам параметров системы. Проанализировав показания работы блока питания во время теста, мы можем сделать выводы о надежности и стабильности его работы.
Важное замечание
Программа OCCT очень сильно нагружает БП во время теста. Если вы не уверены в качестве своего блока питания, возможно, стоит воздержаться от данного теста. Особенно внимательно к этому замечанию стоит отнестись владельцам дешевых китайских блоков питания неизвестного или малоизвестного производителя. Это же и относится к владельцам ноутбуков. Пожалуй, оптимальным вариантом будет программа AIDA64.


