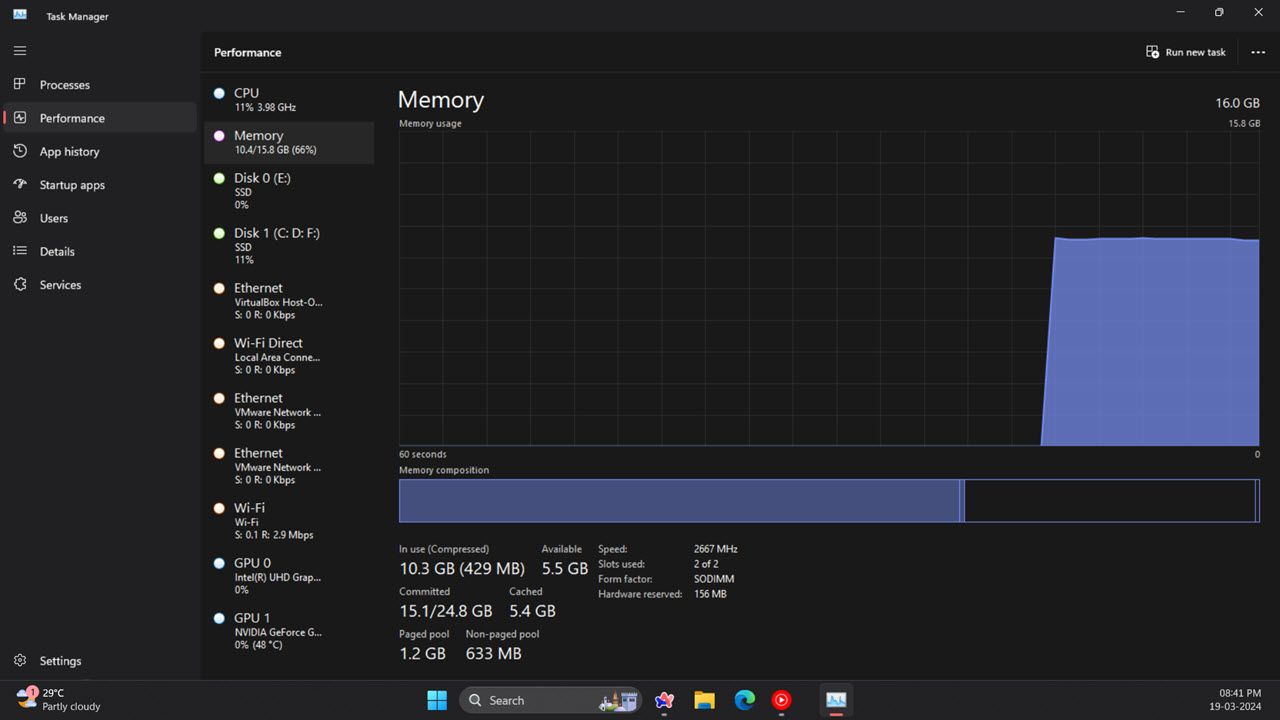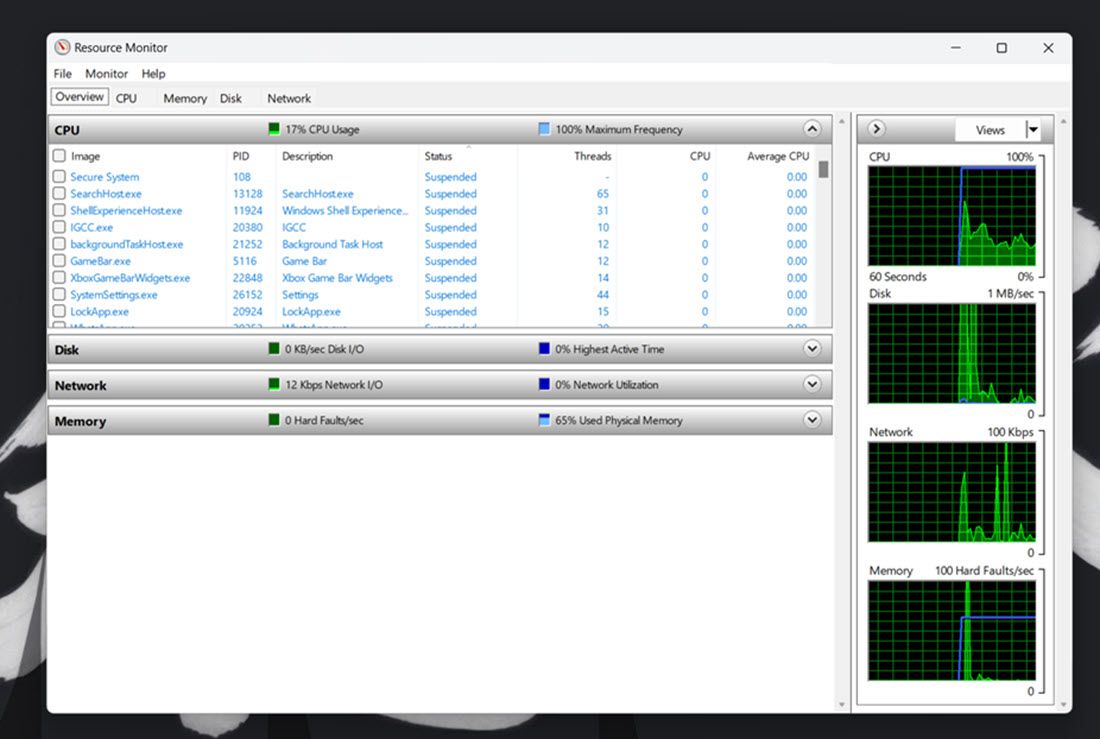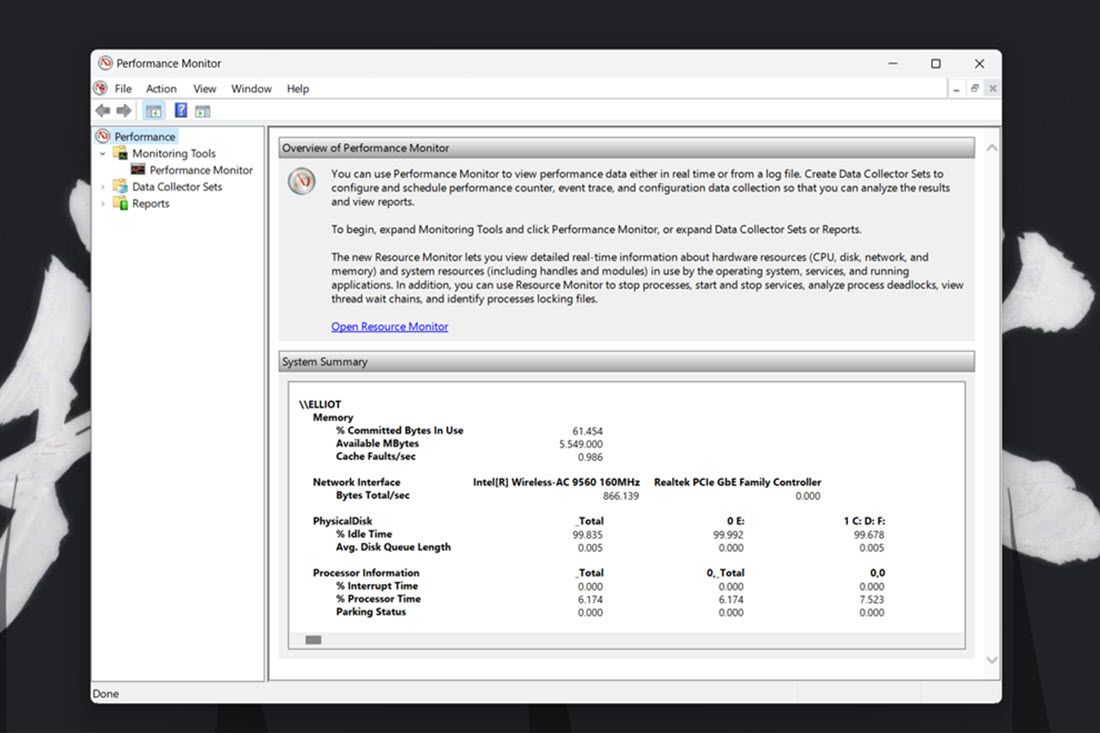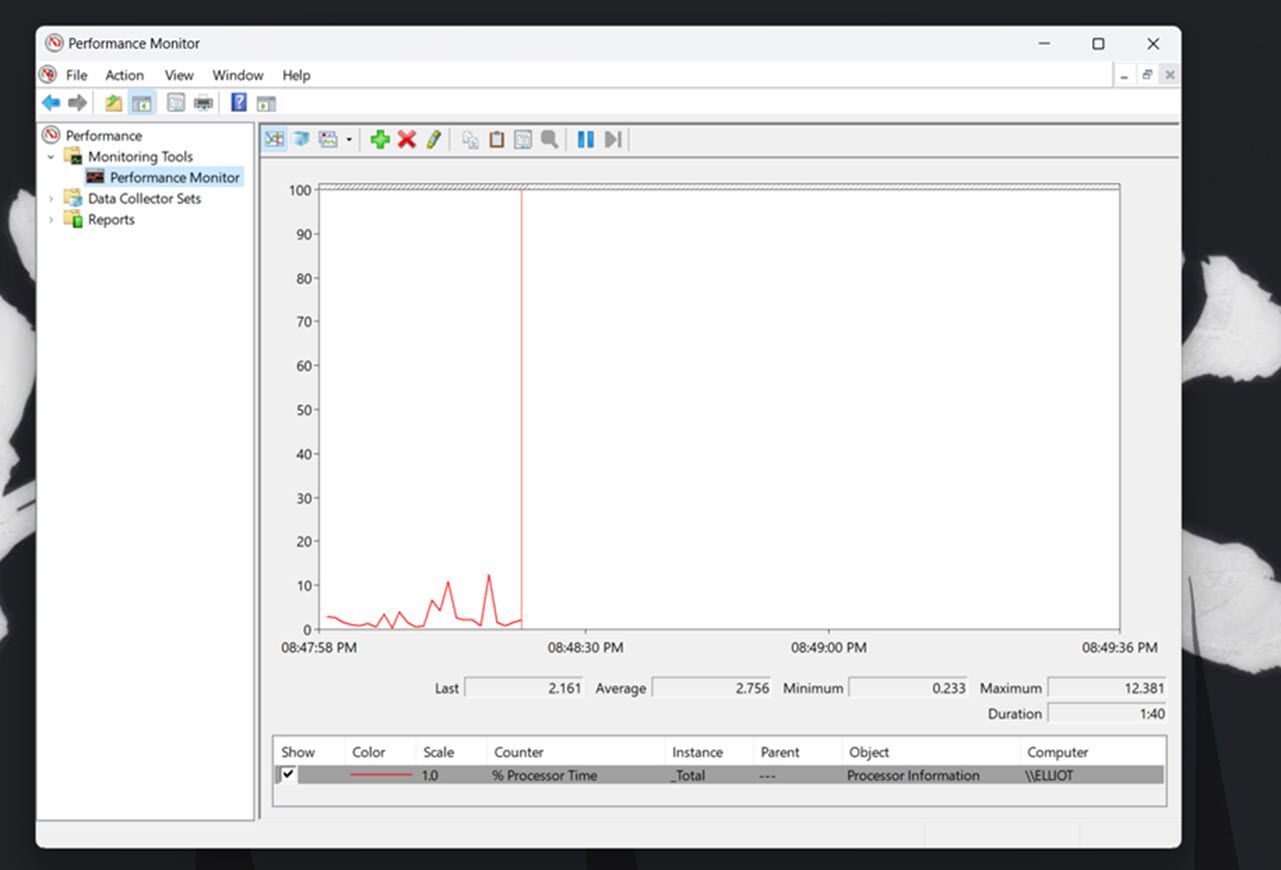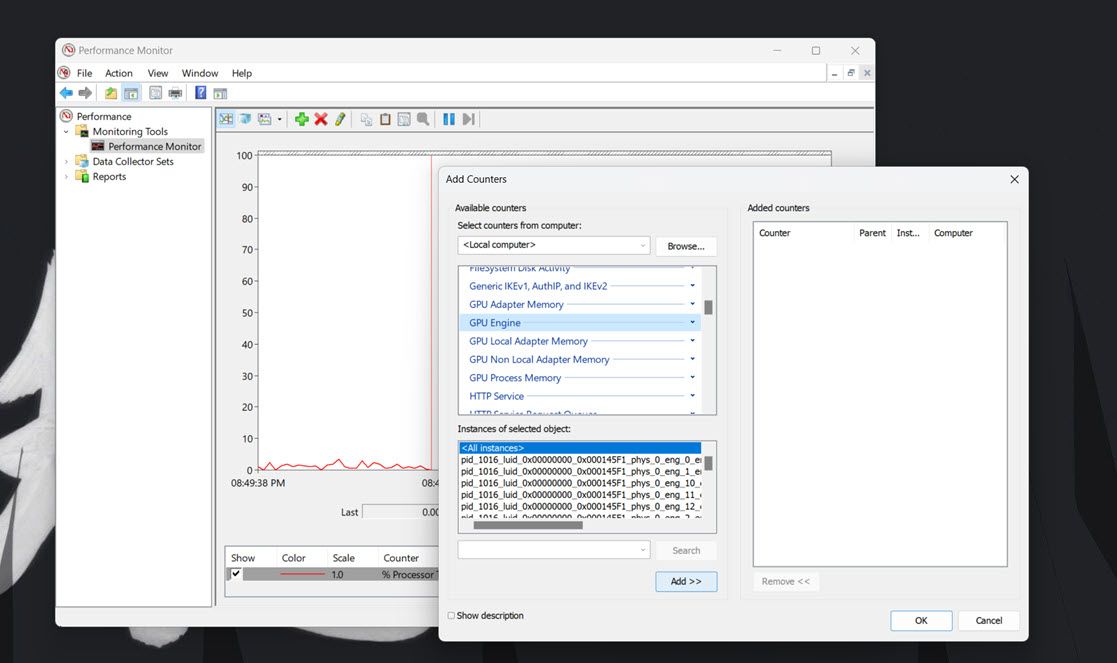Что нужно знать
- Просмотрите использование в диспетчере задач: CTRL + Shift + ESC > диспетчер задач > вкладка «Производительность».
- Просмотр в мониторе ресурсов: в строке поиска найдите «Открыть монитор ресурсов» > вкладка «ЦП».
- Просмотр в системном мониторе: найдите системный монитор > системный монитор.
Это руководство покажет вам, как проверить загрузку ЦП вашего компьютера, если вы заметили низкую производительность. Работа всех основных компонентов компьютера зависит от центрального процессора.
Использование диспетчера задач для проверки загрузки ЦП
Диспетчер задач предоставляет обзор того, какие приложения и процессы запущены в данный момент и сколько аппаратного обеспечения каждое из них использует, а именно ЦП. Функциональность диспетчера задач довольно проста, но, тем не менее, удобна, если вы хотите получить общее представление о том, что происходит.
Начните с нажатия CTRL + Shift + Esc на клавиатуре.
В следующем окне нажмите «Диспетчер задач».
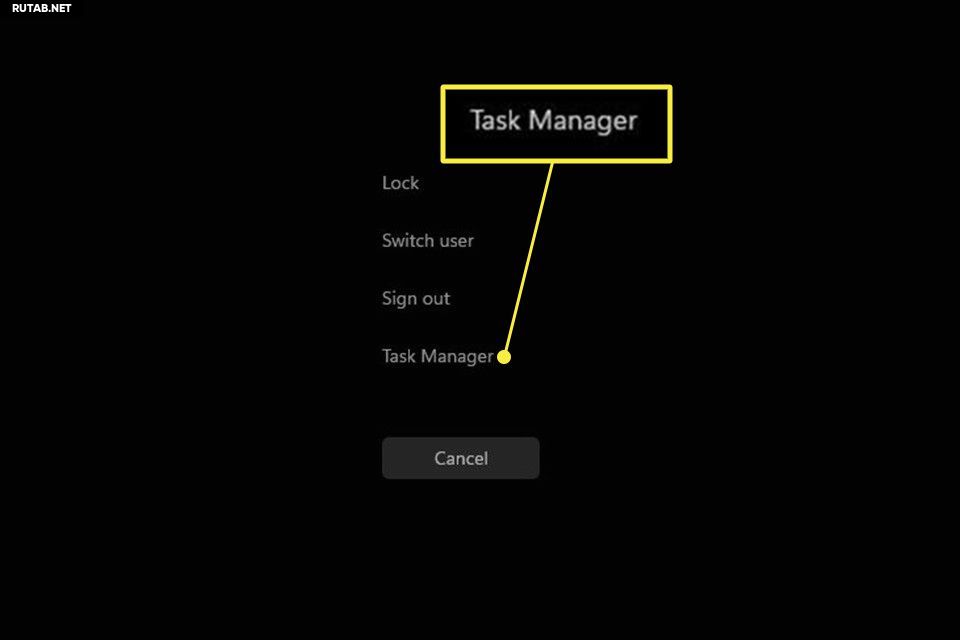
В диспетчере задач перейдите на вкладку «Производительность».
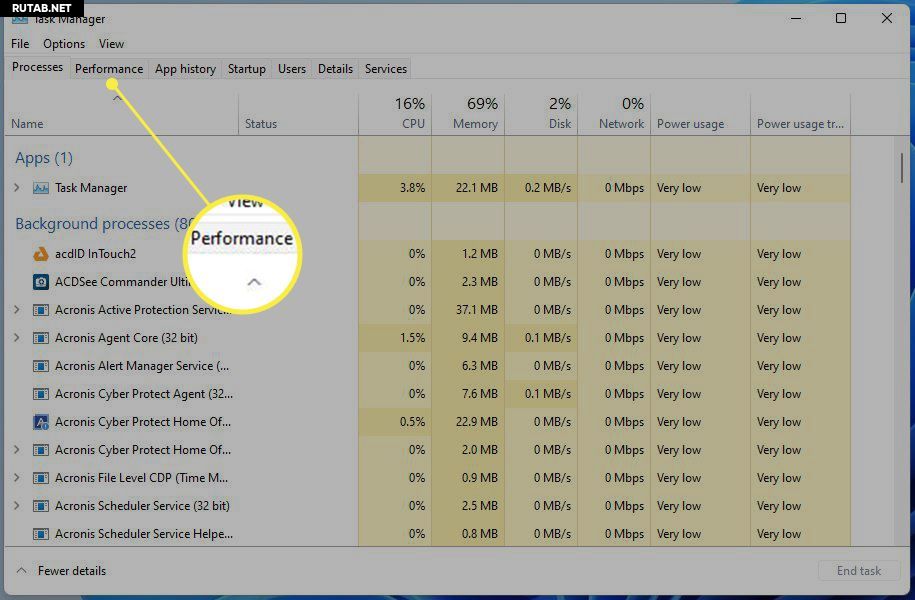
Здесь, на вкладке «Производительность», вы можете увидеть, сколько процессорного времени использует компьютер в данный момент.
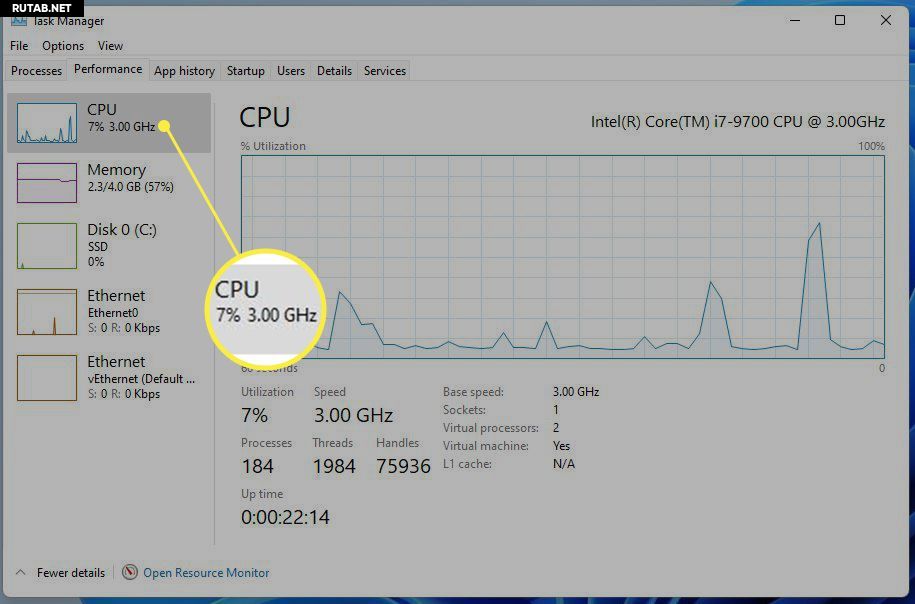
Если вы хотите узнать, какие приложения больше всего используют ЦП, вернитесь на вкладку «Процессы».
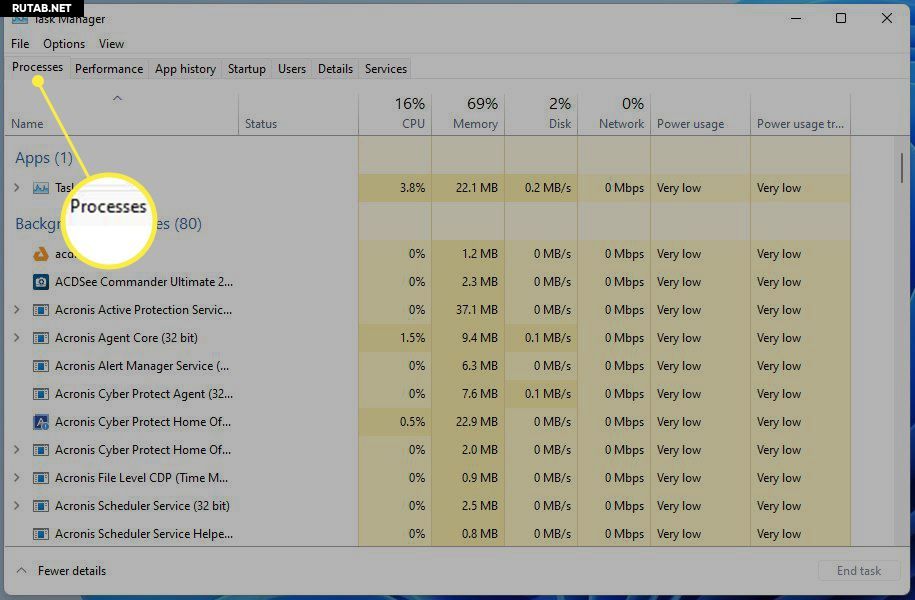
Вы можете освободить ресурсы, щелкнув правой кнопкой мыши запись, занимающую больше всего, и выберите Завершить задачу.
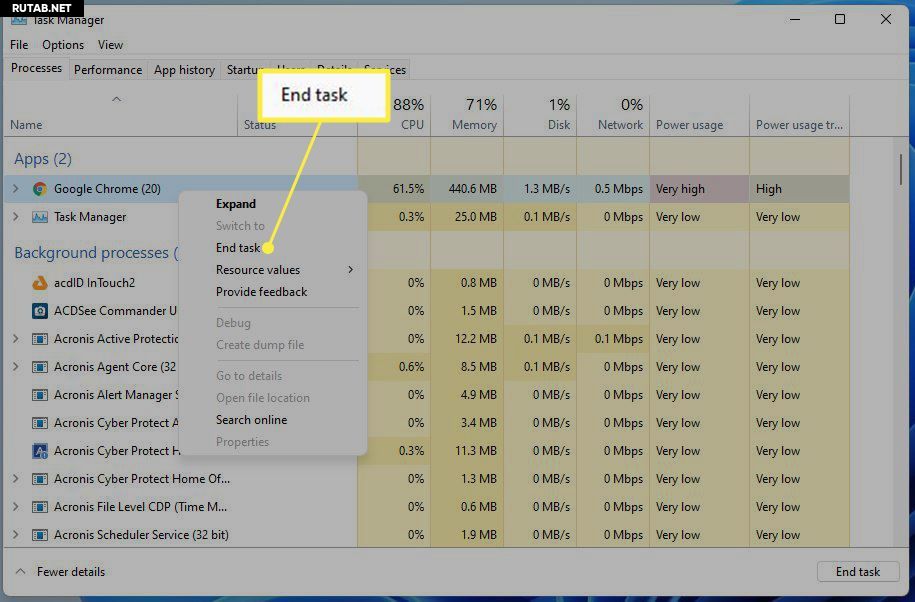
Использование монитора ресурсов для проверки использования ЦП
Монитор ресурсов похож на Диспетчер задач, но дает гораздо больше информации, объясняя, как ваши приложения используют ЦП. Используйте его, чтобы решить, как улучшить производительность приложения.
В строке поиска введите Монитор ресурсов и выберите появившуюся верхнюю запись.
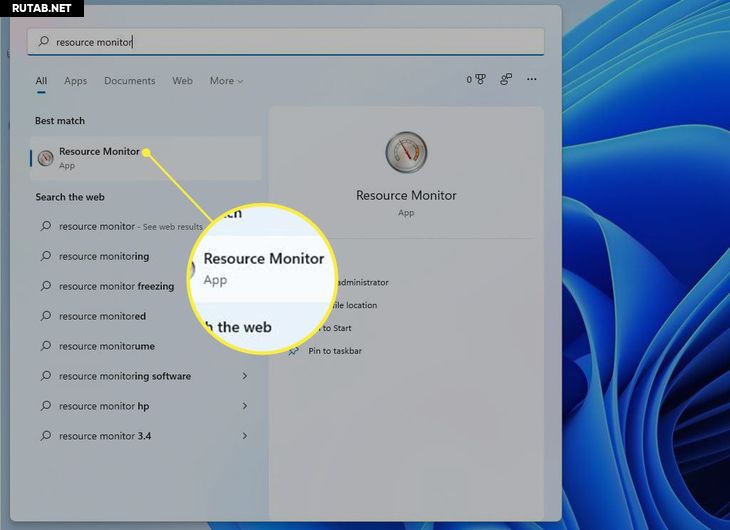
Диспетчер ресурсов открывает вкладку «Обзор», на которой отображается информация о системе.
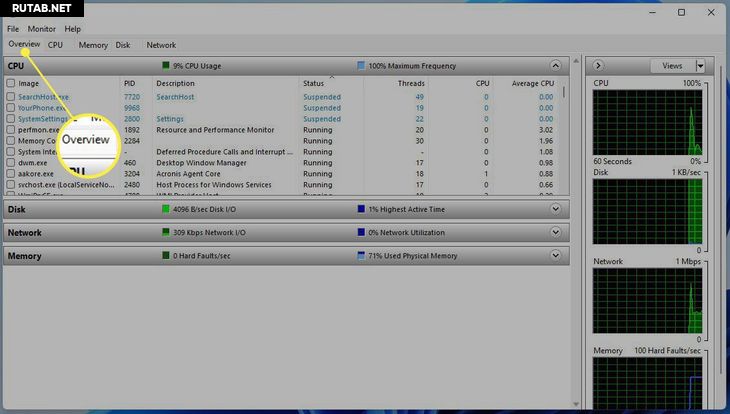
Щелкните вкладку ЦП, чтобы просмотреть использование процессора. Он также показывает, какая часть ЦП доступна и что запущено.
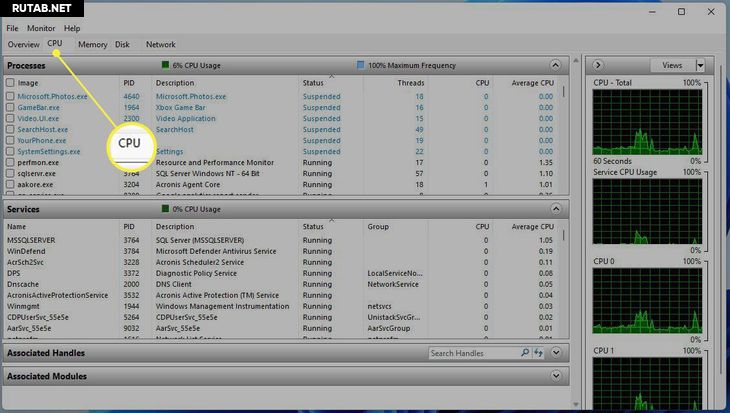
Если вы щелкнете запись правой кнопкой мыши, вы сможете искать информацию о ней в Интернете с помощью «Поиск в Интернете» или отключить ее с помощью «Завершить процесс».
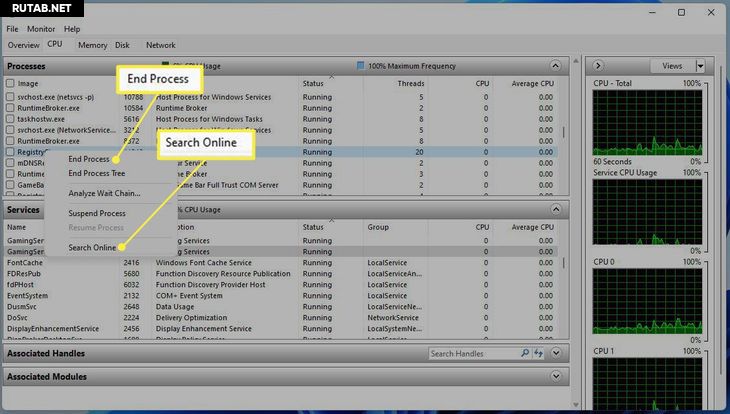
Использование системного монитора для проверки загрузки ЦП
Системный монитор — это инструмент, позволяющий изучать работу приложений в режиме реального времени или путем сбора данных для последующего анализа. С помощью этого инструмента вы можете обнаружить, какие приложения ведут себя ненормально, и, надеюсь, причину.
Откройте панель поиска и введите Системный монитор. (Альтернативно: нажмите Win+R, введите perfmon и нажмите Enter).
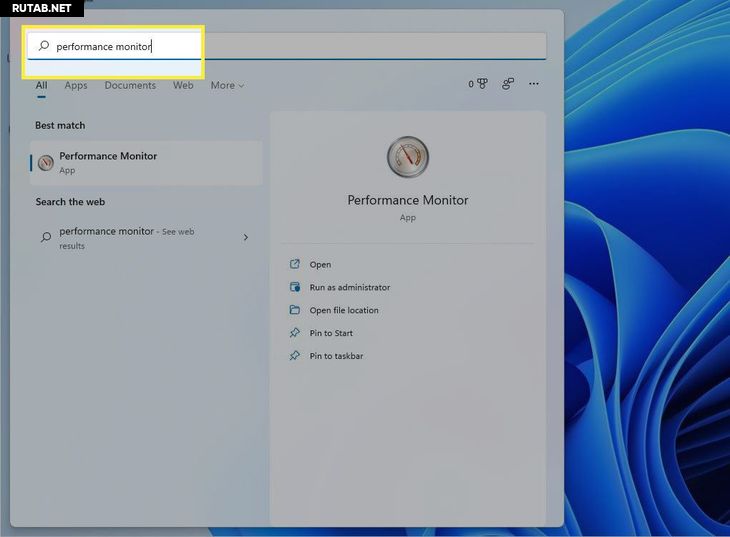
Щелкните первую запись, и приложение откроется в разделе «Сводка системы».
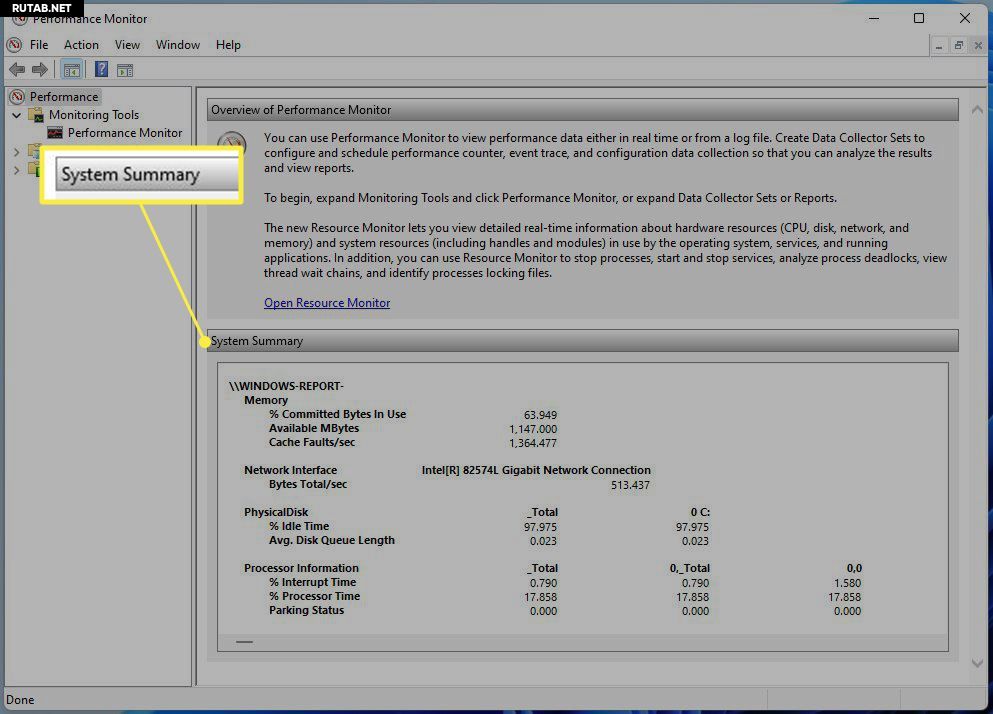
Если вы перейдете на вкладку «Системный монитор», вы увидите производительность ЦП в режиме реального времени.
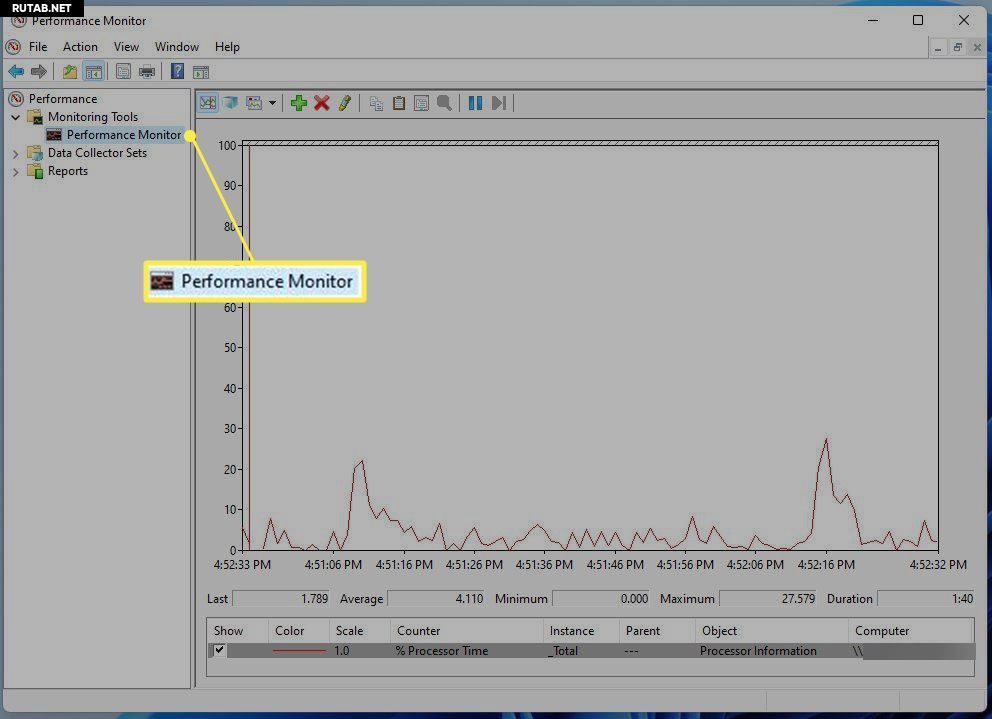
Если вы хотите добавить счетчик для отслеживания производительности приложения, нажмите зеленую кнопку «Добавить».
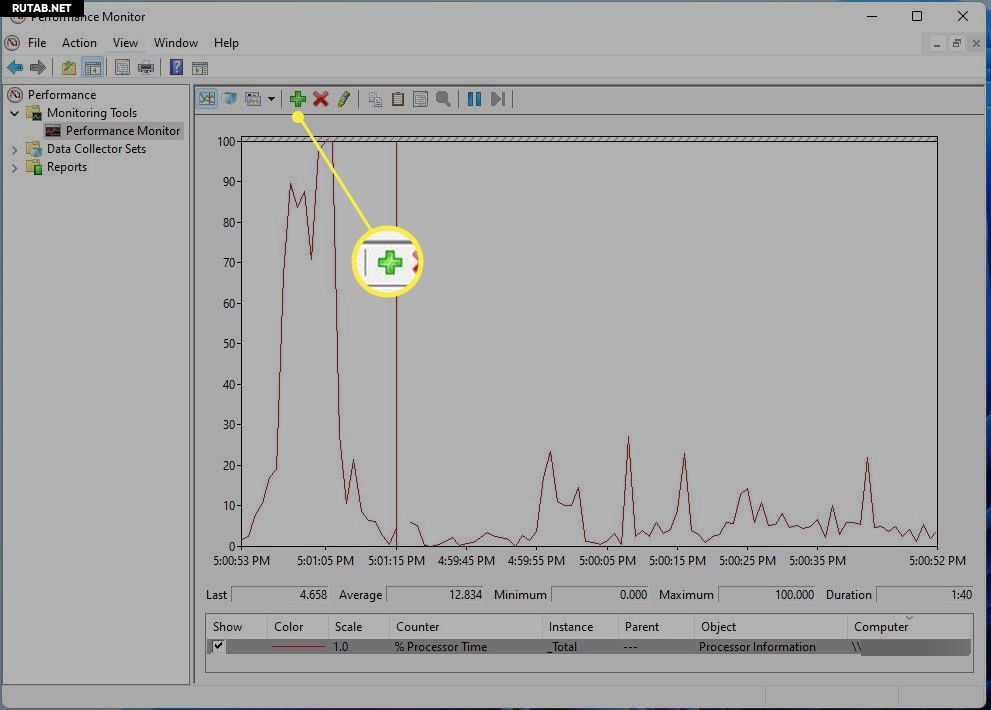
В этом окне вы можете добавить еще один счетчик, найдя приложение в левом списке в разделе «Выбрать счетчик с компьютера».
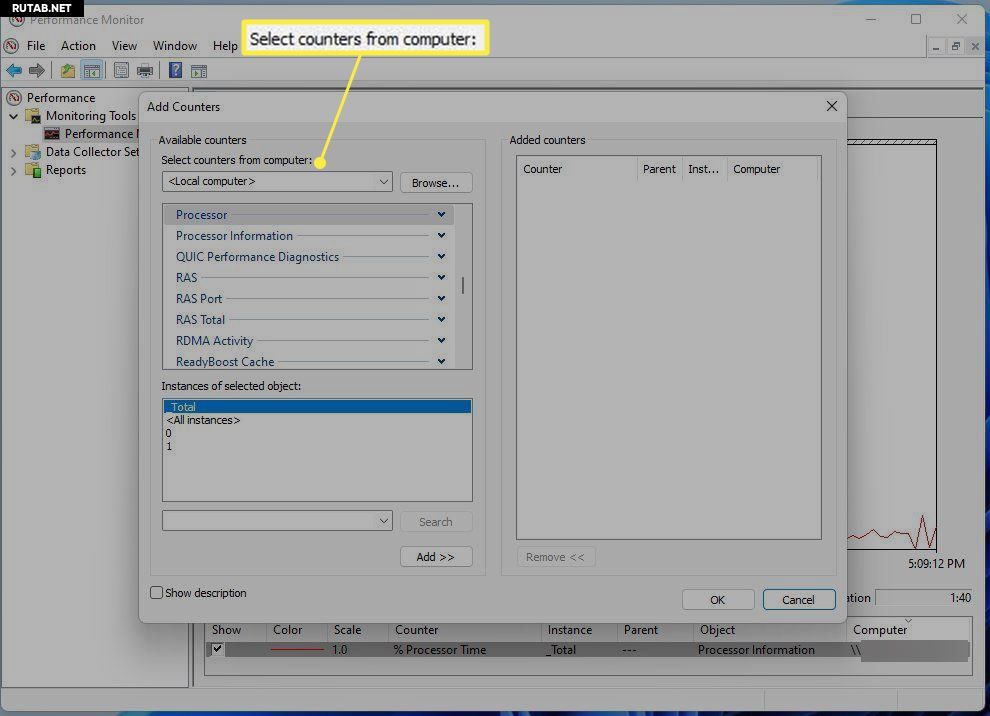
Найдя его, выберите его и нажмите кнопку «Добавить» внизу.
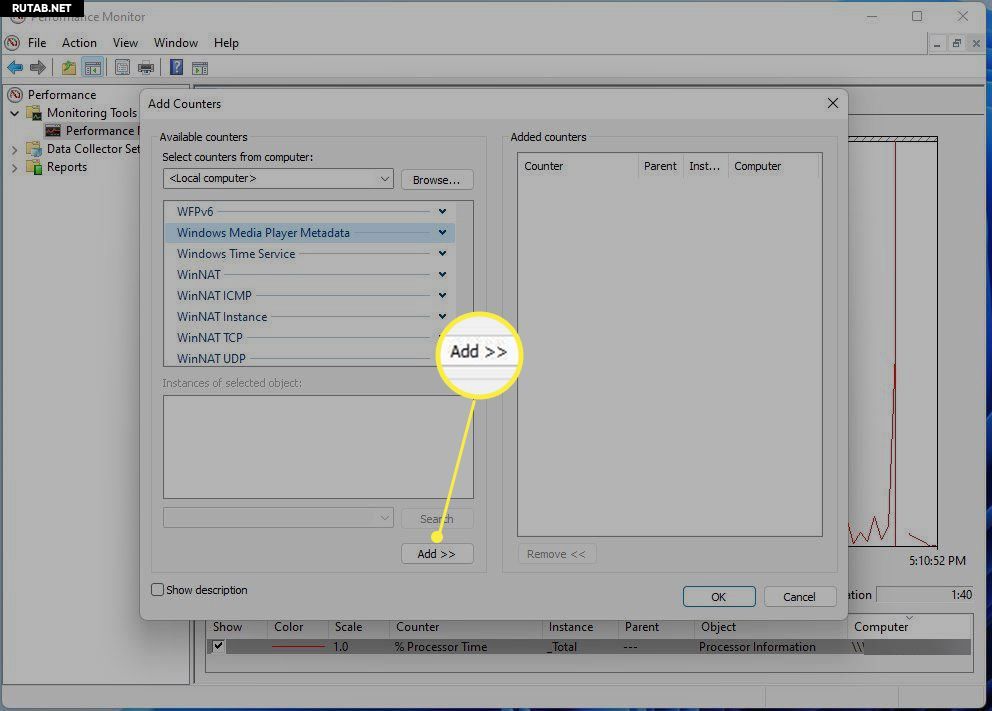
Запись появится справа. Нажмите кнопку OK, и она появится в системном мониторе.
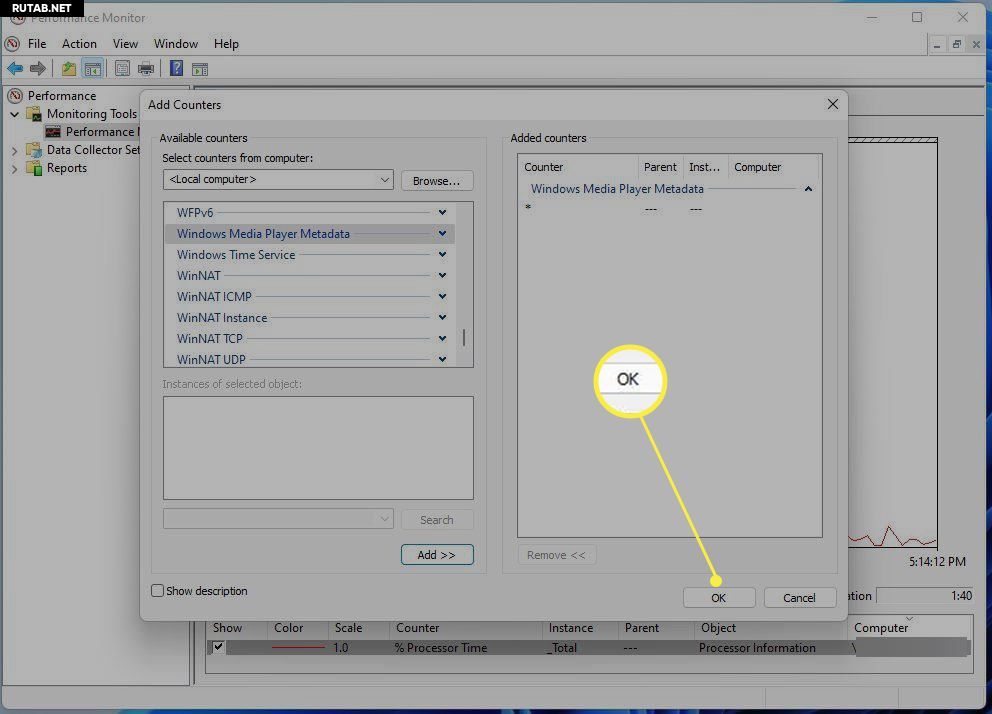
Каждый добавленный счетчик будет иметь свой соответствующий цвет, чтобы различать его.
Использует ли Windows 11 больше процессора?
Windows 11 хорошо оптимизирована, поэтому сама по себе не требует много ресурсов процессора. Однако это не означает, что используемые вами приложения оптимизированы.
Высокая загрузка ЦП на компьютере с Windows 11 может быть вызвана ожидающими обновлениями, антивирусным программным обеспечением, препятствующим определенным операциям, ошибочными установками или плохо оптимизированными приложениями. Например, хорошо известно, что Google Chrome является ресурсоемким приложением, и при наличии достаточного количества открытых вкладок может вызвать проблемы с производительностью.
Проблемы с производительностью являются признаком высокой загрузки ЦП. Высокая загрузка ЦП может привести к медленной работе приложений или даже к сбою. И, конечно же, высокая загрузка процессора может нагреть компьютер и заставить вентиляторы охлаждения вращаться довольно громко.
Чтобы устранить высокую загрузку ЦП в Windows 11, попробуйте закрыть ненужные приложения, перезагрузить компьютер, обновить Windows 11 и выполнить сканирование на наличие вредоносных программ. Если эти исправления не работают, попробуйте удалить антивирусную программу и переключиться на другую. Или вам может потребоваться отключить фоновые приложения и Superfetch.
Для запуска Windows 11 ваш ЦП должен поддерживать требование Trusted Platform Module (TPM) 2.0. TPM 2.0 требует, чтобы на материнской плате был защищенный от несанкционированного доступа чип, предназначенный для защиты ключей шифрования. Старые платы не поддерживают эту спецификацию.
Summary
- Use Task Manager to monitor RAM, CPU, and GPU usage. End unnecessary processes to improve system performance quickly.
- Resource Monitor offers more detailed metrics than Task Manager. Windows 11 users can benefit from its real-time monitoring features.
- For advanced users, Performance Monitor is the most comprehensive tool to analyze system performance and resource usage on Windows 11.
Keeping an eye on system resources can be vital, especially when experiencing glitches or slowdowns. If you’re on Windows, there are tools baked into the operating system that let you quickly look up just how much of your RAM, CPU, and GPU are being used by a specific process.
How to Check Windows 11’s System Resource Usage With Task Manager
The Task Manager is one of Windows 11’s primary system resource monitoring utilities. The tool is the easiest way to see which programs and processes are running and how many resources each takes up.
Here’s how you can check your PC’s system resource usage with Task Manager.
- Press CTRL + Shift + Esc to open Task Manager.
- Click the Performance tab. This tab displays your system’s RAM, CPU, GPU, and disk usage, along with network info.
-
To view RAM usage, select the Memory section. This section will show you how much memory the system is currently using, how much memory you have, and its specifications among other things.
- You can check your computer’s processor usage by clicking the CPU section. The processor box shows you a variable CPU percentage utilization figure, current clock speed, base clock speed, system uptime, and more.
- Click the GPU section to see how much GPU memory is in use. You can choose which one you want to see if your PC has two GPUs (as with laptops with one integrated and one dedicated GPU).
Task Manager also has a neat summary view that displays only the system resource usage boxes. To switch to that viewing mode, right-click within Task Manager and select Summary View. Then the Task Manager window will shrink as shown below.
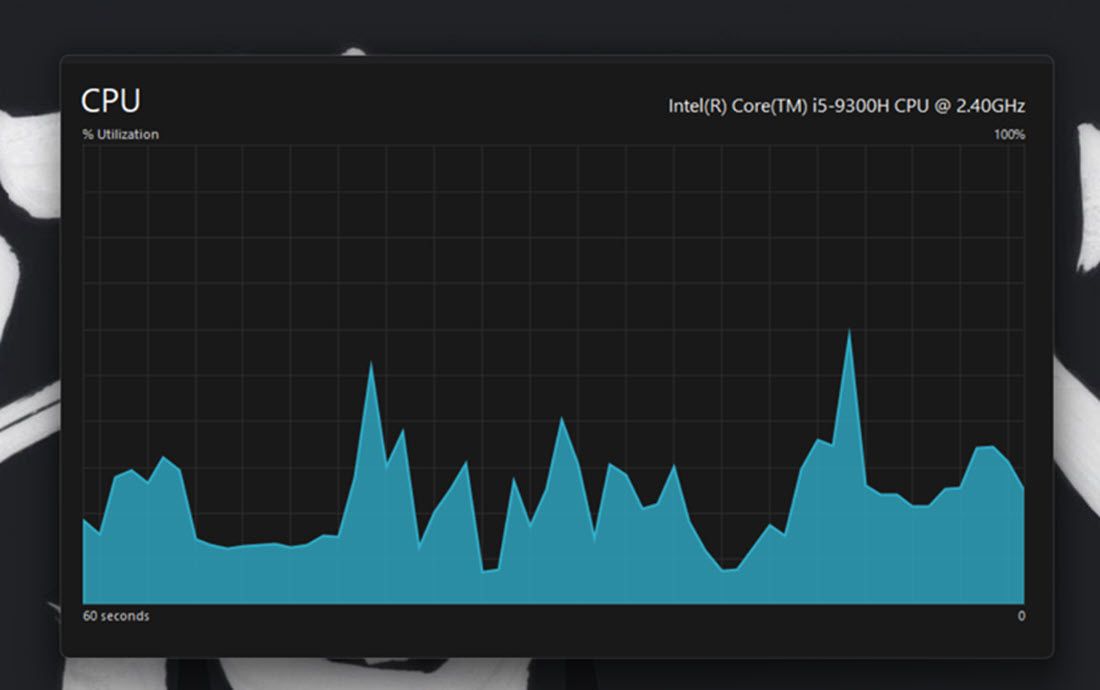
To check which programs consume the most resources, click the Processes tab. This tab displays all running apps and background processes, their memory, CPU, disk, network, and GPU usage. You can also free up system resources by selecting unnecessary third-party background programs (or processes and services) you don’t need and clicking the End task button.
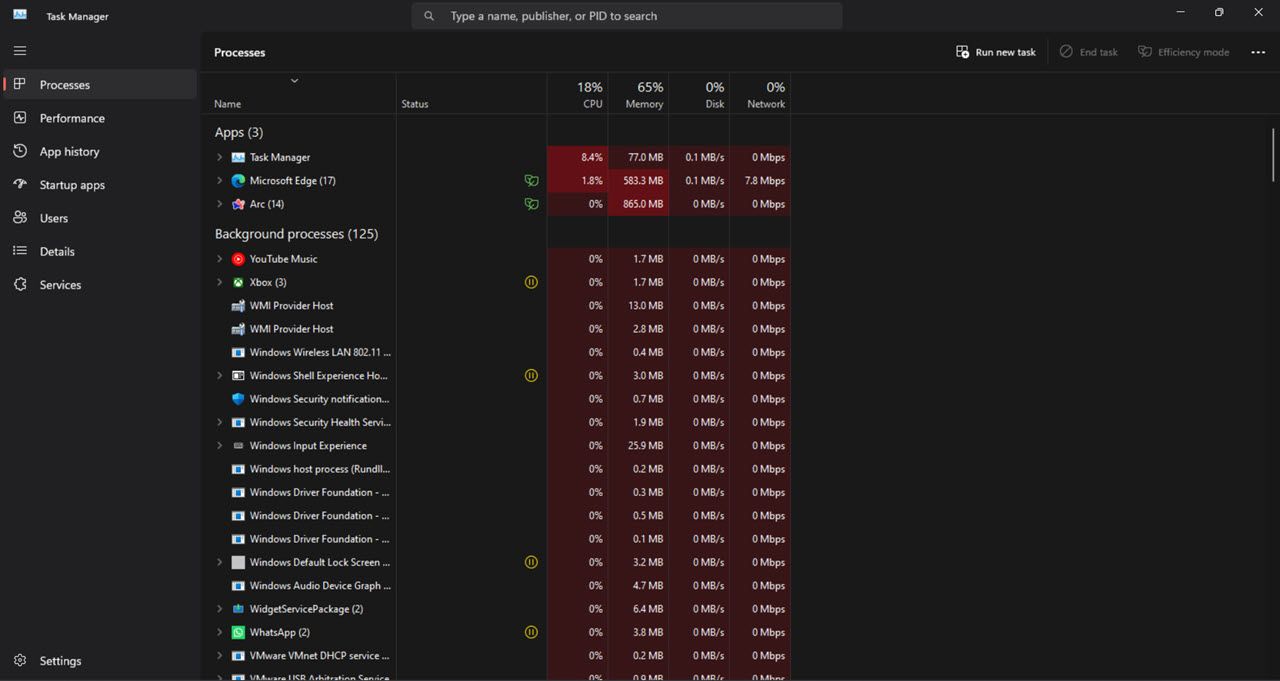
How to Check Windows 11’s System Resource Usage With the Resource Monitor
The Resource Monitor is a slightly more detailed monitoring utility than Task Manager in Windows 11. It first appeared in Windows Vista and has since been a part of every subsequent Windows release. In addition to CPU, network, disk, and memory usage, the resource monitor also shows real-time metrics such as response time, throughput, and active time among others.
Here’s how you can check system resource consumption with Resource Monitor.
- Open the Start menu by pressing the Windows key, type Resource Monitor, and hit enter.
- Select the Memory tab to view its resource usage graphs. That tab includes a physical memory graph that shows how much memory is currently in use, how much is available, and how much is on standby, along with percentage utilization details.
-
Click the CPU tab to view its processor utilization percentage graphs.
- Select the Network tab to view processes with network (internet) activity.
- Click Overview to view memory, CPU, network, and disk usage details within a single tab.
How to Check Windows 11’s System Resource Usage With the Performance Monitor
The Performance Monitor is the most advanced monitoring tool available in Windows 11. It’s designed to help analyze system performance and resource usage while also providing system summaries, performance reports, and real-time performance graphs.
Here is how you can view performance and system resource details with Performance Monitor on Windows 11:
- Open the Start menu by pressing the Windows key, type Performance Monitor, and hit enter.
-
Select Performance on the left side of the window to view the system summary resource usage data.
-
Click Performance Monitor to view real-time performance data. By default, the graph shows the processor performance counter.
- To add other counters to the graph, click the + Add button.
-
Then select a counter, such as Memory, on the window shown directly below. The committed bytes line for the Memory counter highlights the average RAM usage over time.
- Press the Add button.
- Click OK to view performance data for your selected counter on the graph.
You can better analyze this data by creating data collector sets. To do that, select Data Collector sets in Performance Monitor. Right-click User Defined and select New > Data Collector. Then you can set up the new data collector with the wizard that opens.
Information from data collection sets becomes available with reports. You can view information from data collector sets you’ve run by clicking Reports in Performance Manager. Then select User Defined to view your data reports.
If the built-in tools in Windows aren’t to your liking, there’s a plethora of third-party tools that you can use to monitor system resources. You can try out something simple and lightweight such as OpenHardwareMonitor, a free and open-source tool, which shows you CPU, GPU, memory, and disk usage at a glance. It also lets you monitor minimum and maximum temperatures as well as fan speeds for various PC components.
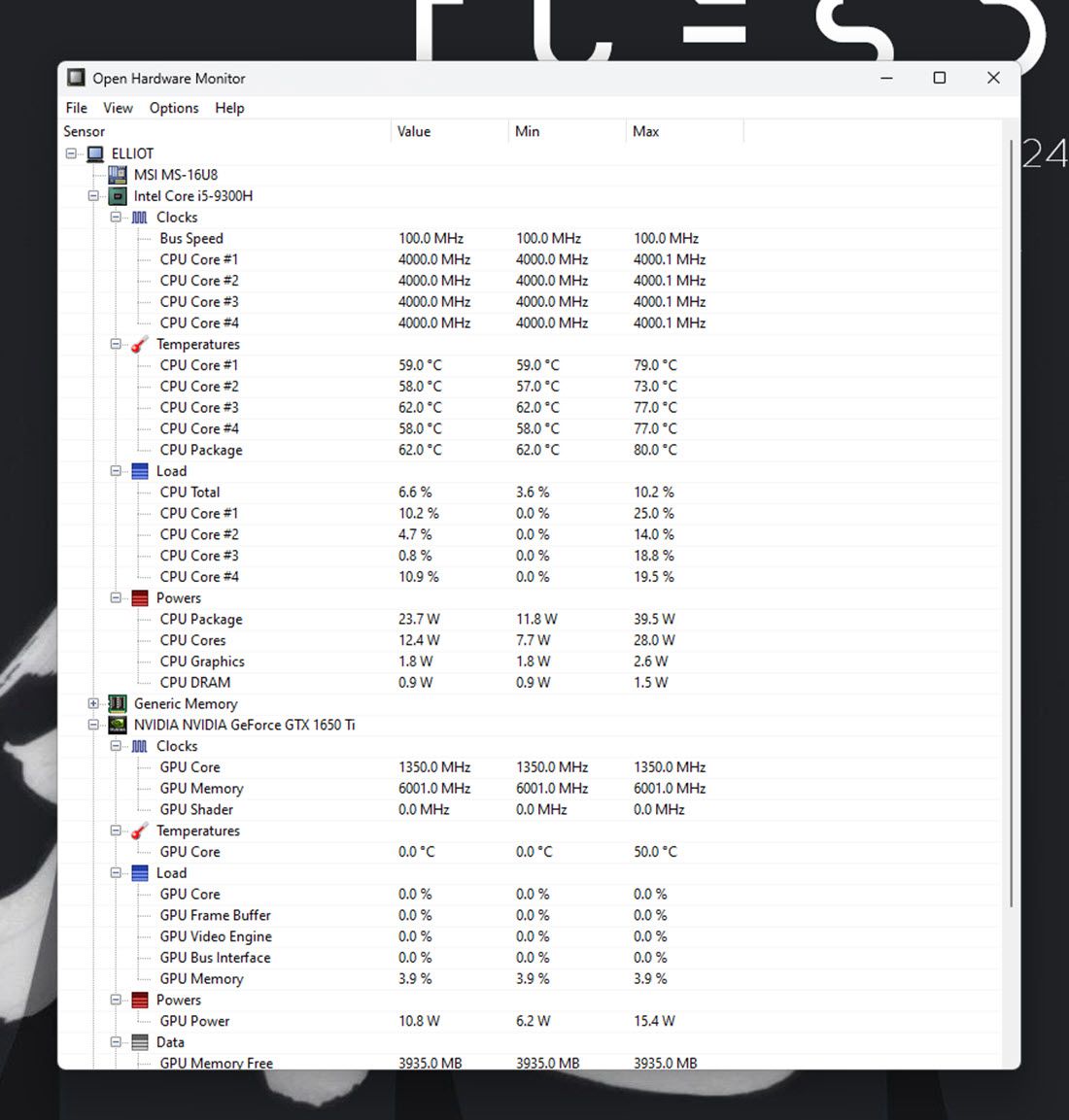
Using the tool is also quite simple, all you have to do is head over to the OpenHardwareMonitor website and download the tool. Once downloaded, simply double-click the executable file to run it and you’ll see all the metrics you need.
Alternatives to OpenHardwareMonitor include HWiNFO, Libre Hardware Monitor, and MSI Afterburner, which can also be used for overclocking. That said, while Windows has since discontinued desktop widgets, you can use 8GadgetPack to add system resource monitoring widgets to your desktop. Do keep in mind that the program hasn’t been updated in a while though, so there’s a chance it might not work as expected.
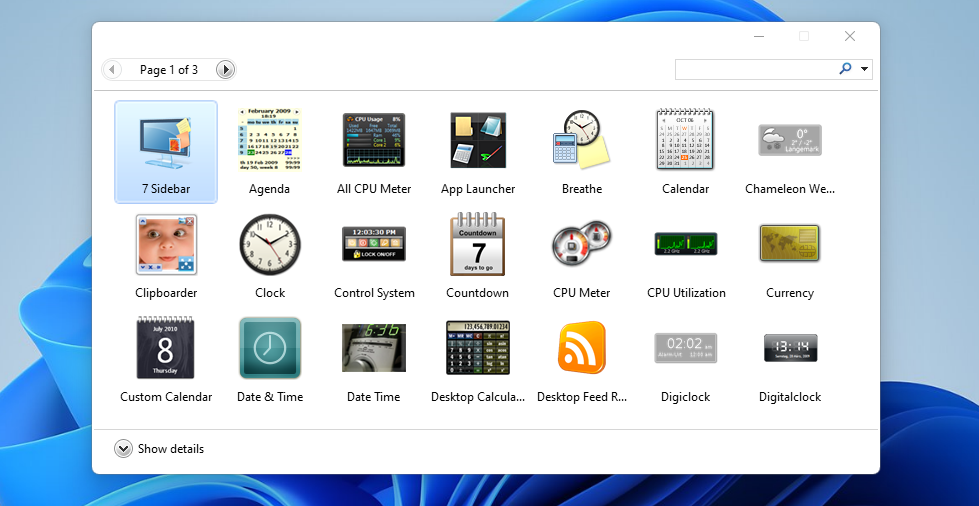
Once done, you can identify what programs or background processes are hogging the most resources and close them. And once they’re close, you’ll notice an improved system performance overall.
Helping millions of people navigate the world of technology.
Quick Access Tips
- Press the Windows key, search Resource Monitor, and click to open the app.
- Open the Power User Menu using the Windows + X shortcut, select Terminal, and type resmon.exe in the console to open Resource Monitor.
- Launch the Run dialog using the Windows + R shortcut, type resmon.exe, and hit Enter.
Method 1: Open Resource Monitor via File Explorer
Like most Windows tools, Resource Monitor resides in the System32 folder under your Windows installation drive. You can access and open it using the File Explorer app.
Step 1: Press the Windows + E shortcut to open File Explorer, paste the following directory path in the navigation bar, and press Enter:
C:\Windows\System32

Step 2: In the search bar at the top right, type resmon, and double-click resmon.exe to launch the Resource Monitor app.

Method 2: Access Resource Monitor From the Task Manager
The Task Manager app in Windows 11 allows you to create new tasks and manage active processes and services. You can use it to open the Resource Monitor app with a few clicks.
Step 1: Press the Windows + X shortcut to open the Power User Menu and select Task Manager.

Step 2: In the Task Manager window, go to the Processes tab, click Run new task at the top right, type resmon.exe, and press Enter to open the Resource Monitor app.

Step 3: Alternatively, switch to the Performance tab from the left sidebar, click the three-dot menu at the top right, and choose Resource Monitor to open it.

Method 3: Create a Desktop Shortcut
If you frequently use the Resource Monitor app, creating a desktop shortcut allows you to open it quickly.
Step 1: Right-click on an empty space on your desktop and select New > Shortcut.

Step 2: Copy-paste the below path in the location bar and click Next.
C:\Windows\System32\resmon.exe

Step 3: Name the shortcut as Resource Monitor and click Finish. You can now open the Resource Monitor app by double-clicking its desktop shortcut.

Was this helpful?
Thanks for your feedback!
Last updated on 15 July, 2024
The article above may contain affiliate links which help support Guiding Tech. The content remains unbiased and authentic and will never affect our editorial integrity.
Home > Think Tank > How to Check CPU Usage on Windows 11
The computer can complete the entire operation, and the CPU plays a vital role. If your computer performance is not so good, you need to check the CPU usage, and if necessary, you can close some programs to improve the performance of the computer. This article will show you how to check CPU usage on Windows 11 using three different ways.
Method 1. Using Task Manager to check CPU.
Step 1. Check the CPU usage.
Press Ctrl + Shift + Esc on the keyboard to open the Task Manager. Click Performance at the top of the window, and then you can see the CPU usage on the left side of the window.
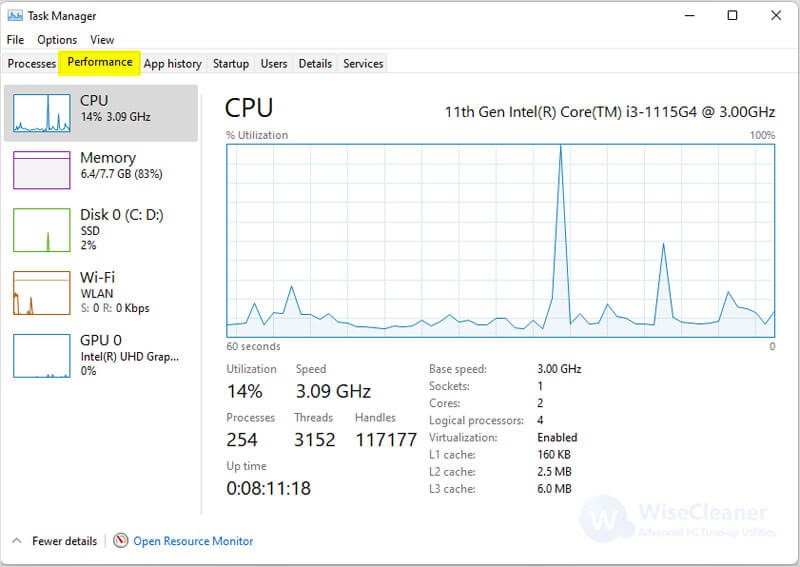
Step 2. End task as the task manager.
If you want to see the CPU usage of each program, you can click the Processes button at the top of the window, and then you can see the CPU usage, memory usage, disk usage, and network usage of each program. And you can right-click any program and select End task to close the program to release resources.
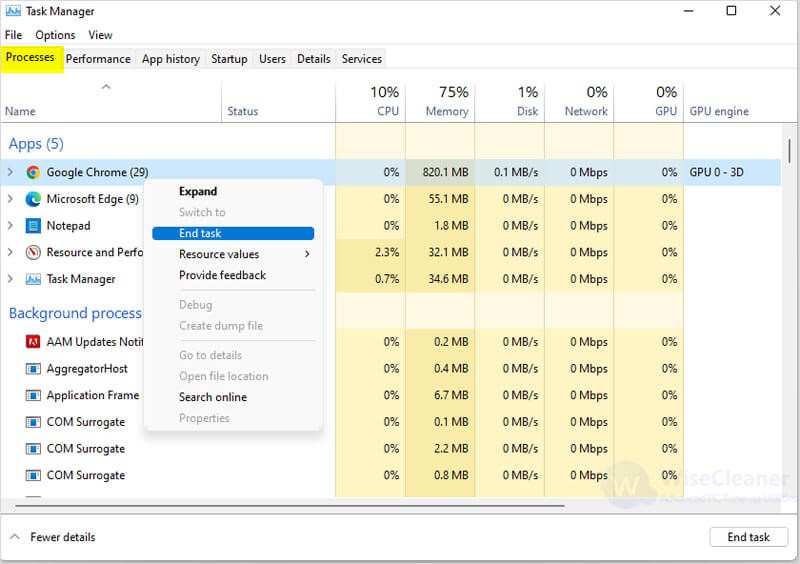
Method 2. Using Performance Monitor to check CPU.
The Performance Monitor is a great tool to detect whether the software is running abnormally and to see the CPU’s real-time performance.
Step 1. Open the Performance Monitor.
Press Win + S or click the magnifier in the Taskbar to open the Search window, then type Performance Monitor in the search box, and open it.
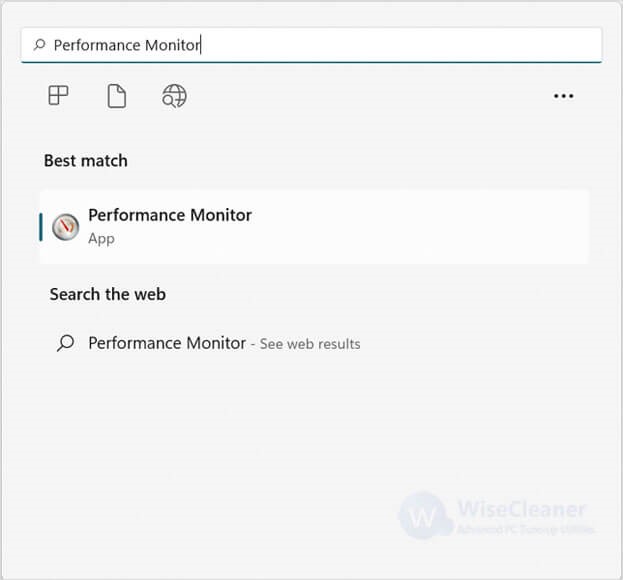
Step 2. Check the real-time CPU Performance.
You can view an overview of the system and real-time data after opening Performance Monitor. If you want to check CPU performance, click the Performance Monitor button on the left side of the window.
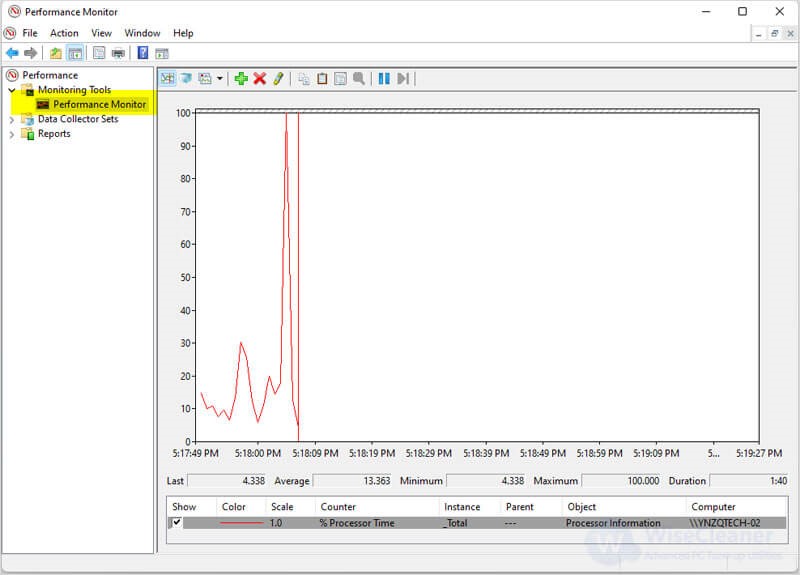
Step 3. Check the software performance.
If you want to track the real-time performance of the software, click the green plus button to add it.
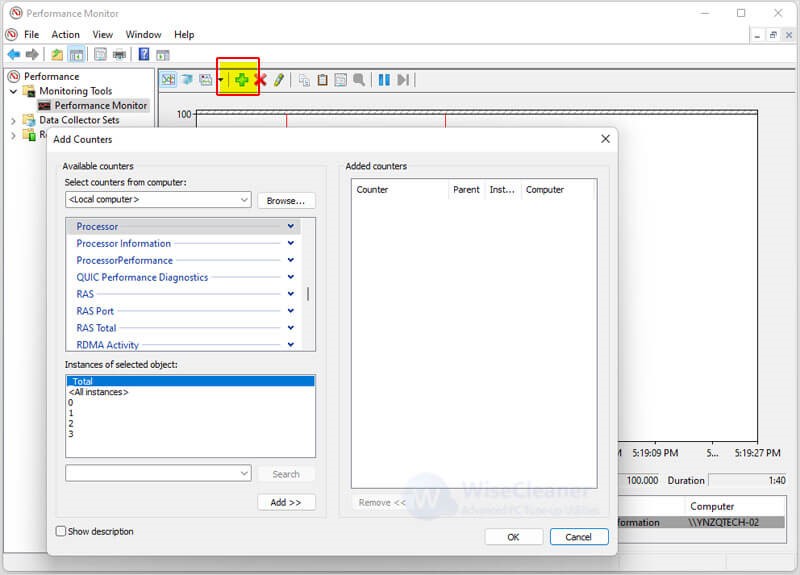
Method 3. Using Resource Monitor to check CPU.
Resource Monitor is similar to the Task Manager, you can observe the performance of each software more clearly and intuitively.
Step1. Open the Resource Monitor.
Press Win + S or click the magnifier in the Taskbar to open the Search window, then type Resource Monitor in the search box, and open it.
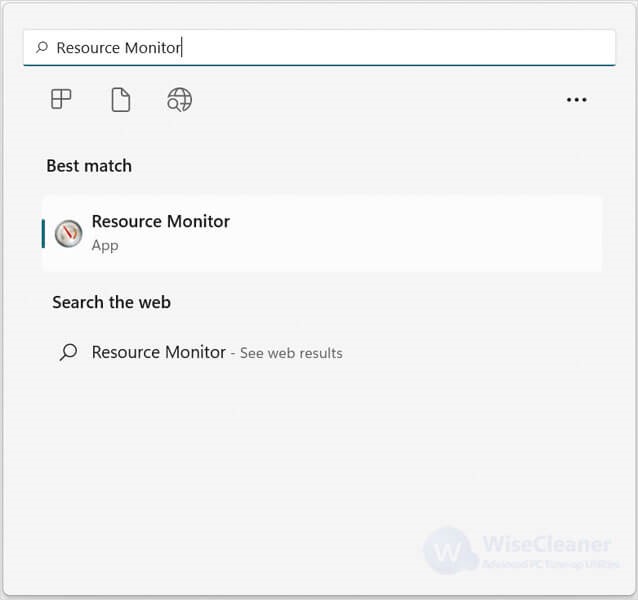
Step 2. Check the CPU usage.
After opening the Resource Monitor, you will first see the Overview page, where you can view the usage of CPU, Disk, Network, and Memory. If you want to check more information about the CPU, click the CPU button at the top of the window to view it. Meanwhile, right-click on any process to close, analyze or search it.
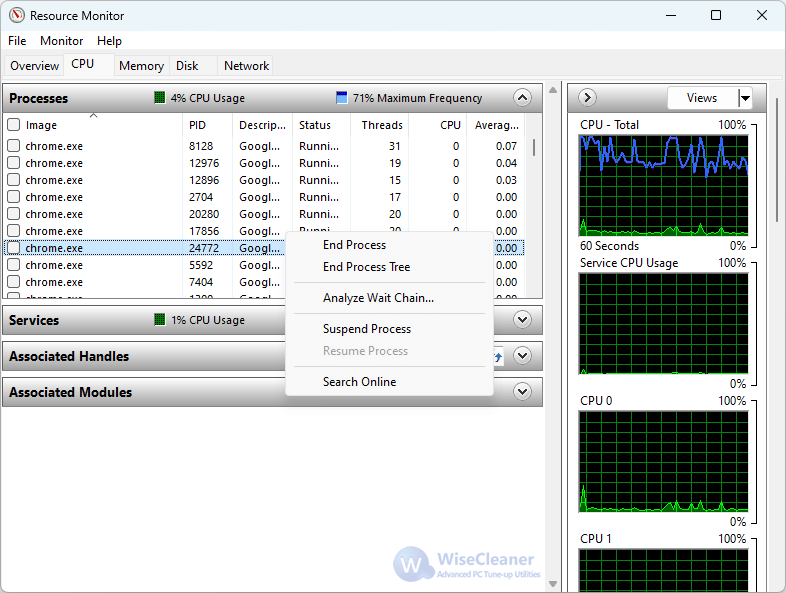
Conclusion
High CPU usage can make the computer run poorly and heat the computer. To maintain a good performance of the computer, we should check the CPU usage frequently, close unnecessary programs, and speed up the operation of the computer .
В этой статье, друзья, рассмотрим средства потребления системных ресурсов в актуальных операционных системах Windows 10 и 11. Многие из вас знают, что при необходимости отслеживания загруженности определённых компонентов компьютера можно обратиться к системному диспетчеру задач. Но, возможно, немногие из вас обращали внимание на все его примечательные возможности в современных Windows, мы поговорим об этих возможностях. Также мы рассмотрим альтернативы диспетчеру задач по отслеживанию нагрузки на компоненты компьютера – от простых виджетов производительности до масштабных инструментов мониторинга ресурсов. Windows 11 не получила никаких изменений в плане системных средств мониторинга ресурсов, всё как есть унаследовала от Windows 10. Потому то, что мы будем рассматривать – как системные, так и сторонние средства — одинаково касаются что Windows 10, что Windows 11.
{banner_google1}
Первое место, куда обычно обращаются при системных тормозах или специально за отслеживаем нагрузки на компоненты компьютера – это системный диспетчер задач. Его можно вызвать клавишами Shift+Ctrl+Esc, либо в меню по клавишам Win+X, это же меню вызывается кликом правой клавиши мыши по кнопке «Пуск» в Windows 10 и 11.

Нагрузка на ресурсы компьютера в процентном выражении отображается прямо в главной вкладке диспетчера задач. Вверху таблицы нам даётся общий процент нагрузки на процессор, оперативную память, жёсткие диски (на суммарно все диски), а также на сеть. В самой таблице можем видеть детализацию, какие системные и сторонние процессы сколько какого ресурса потребляют. Для процессора это будет тот же процент нагрузки, для оперативной памяти – потребляемый объём, для диска – скорость обработки данных, для сети – скорость передачи данных по сети.

Детализацию по нагрузке на ресурсы компьютера можем посмотреть во вкладке «Производительность». Здесь нам предлагаются графики течения нагрузок. Для процессора можем видеть его характеристики, текущую частоту ядер, число активных процессов и потоков, информацию о включении виртуализации. Полезной может оказаться для многих информация о времени работы компьютера с момента его включения.

Для оперативной памяти нам показывается общий её объём, эффективная частота, на которой работают планки, используемый и доступный, т.е. свободный объём. Для используемого объёма отображаются разные его категории — кэшированная память, зарезервированная аппаратно, выгружаемый и невыгружаемый пул.

Друзья, диспетчер задач Windows – не лучший диагност для жёстких дисков, но с его помощью, помимо отслеживания нагрузки, можно зафиксировать реальную скорость проведения операций чтения и записи данных. Эта именно та скорость, с которой нам есть в толк при работе с компьютером в противовес синтетическим тестам измерения производительности дисков, где, как правило, только и могут развить максимальные скорости SSD, которые нам обещают их производители. Запустите диспетчер задач на вкладке производительности тестируемого диска и нагрузите последний задачами – чтением данных, копированием, скачиванием, запуском ресурсоёмкой программы. И увидите те скорости, которые ваш SSD может реально развить.

Для видеокарты нам предлагаются графики течения нагрузок, которые задействуют разные её области работы. Помимо этого, предлагаются данные о задействовании памяти видеокарты.

{banner_google1}
Мониторинг нагрузки на системные ресурсы есть в составе игровой панели (Game Bar) Windows 10 и 11. Эта панель предусматривает небольшой виджет мониторинга производительности в упрощённом формате. Виджет заточен под игровой процесс, чтобы геймеры могли отслеживать, как компьютер справляется с теми или иными игровыми задачами. В нём отображается общая нагрузка на процессор, видеокарту, причём отдельно на графический процессор и отдельно на видеопамять. Отображается нагрузка на оперативную память и FPS (число кадров в секунду). Для запуска игровой панели жмём клавиши Win+G, ищем виджет производительности, если его нет, включаем его на панели-менюшке вверху. Сам виджет можем настроить, задав нужные значения прозрачности, цветовой отделки, отображения системных компонентов, размещения самого виджета на экране.

Игровая панель со всеми активными виджетами появляется при нажатии клавиш Win+G и потом исчезает, как только мы переключимся на другую задачу. Но нужные нам её виджеты, включая виджет производительности, мы можем закрепить для постоянной активности.

И тогда виджет производительности у нас будет постоянно отображаться на экране поверх других окон.

{banner_google1}
Минималистичный виджет для отслеживания нагрузки на системные ресурсы компьютера можно получить на рабочем столе с помощью бесплатной программы Rainmeter. Она реализует скины рабочего стола Windows с различными виджетами, в числе которых по умолчанию идут дата и время, монитор общей нагрузки на процессор, оперативную память и файл подкачки, отображение дисков компьютера с их загруженностью.

В настройках программы можно добавить другие виджеты – монитор нагрузки на сеть, системную корзина, поиск Google и т.п.
Ещё более минималистичный виджет нагрузки на системные ресурсы предлагает бесплатная программа Wise System Monitor. Она реализует на рабочем столе небольшую полоску с отображением нагрузки на процессор, оперативную память и сеть.

При наведении в виджете на тот или и иной ресурс компьютера увидим детализацию процессов, потребляющих этот ресурс. Для процессора и сети в детализации будут отображаться графики течения нагрузок. Для оперативной памяти – кольцевая диаграмма занятого и свободного объёма.

Непосредственно же сама программа Wise System Monitor может предложить нам некоторую информацию об операционной системе, в частности, дату и время установки. А также сведения об аппаратных компонентах нашего компьютера. Ну а основная фишка Wise System Monitor – это реализация альтернативы системному диспетчеру задач Windows. У программы он своего формата. С возможностью отслеживания каждым из процессов нагрузки на процессор, оперативную память, сеть. С возможностью отслеживания скорости чтения и записи данных процессами.

{banner_google1}
Теперь, друзья, давайте рассмотрим более мощные средства мониторинга ресурсов компьютера. За таким средством далеко ходить не нужно, он есть в Windows 10 и 11 в числе штатного функционала, это системный монитор ресурсов. Запускается по отсылке внизу из раздела «Производительность» диспетчера устройства, либо отдельно, для чего необходимо в командлет «Выполнить» или системный поиск вписать:
Или можно вписать в системный поиск «Монитор ресурсов». Системный монитор ресурсов являет собой расширение данных, отображаемых в системном диспетчере задач. Здесь показывается общая и детализированная нагрузка на ресурсы в процентах и метриках. По каждому активному процессу можем узнать:
- сколько он потребляет потоков и процента загруженности процессора,
- скорость чтения и записи данных процессом, оперируемые им файлы на диске,
- скорость отправленных и полученных данных по сети,
- использованный объём оперативной памяти – текущий, завершённый, общий.
Также нам предлагаются графики течения нагрузок на ресурсы компьютера.

В отдельных вкладках процессора, памяти, диска и сети можем увидеть дополнительную информацию об использовании этих ресурсов.
Ну и, друзья, напоследок разрешите вам представить программу, являющую собой мощнейшее средство мониторинга работы аппаратных компонентов компьютера – бесплатную OCCT. Это программа для тестирования компьютерных компонентов, и в ней отслеживанию текущего их состояния посвящён целый раздел. Здесь у нас не будет, как в мониторе ресурсов Windows детализации по системным процессам, OCCT заточена конкретно под аппаратную часть. Нам предлагается распределение нагрузки в процентном выражении на ядра и потоки процессора, на отдельные составляющие видеокарты, на оперативную память. Также можем видеть вольтаж, частоты и прочие метрики отдельных компонентов процессора, материнской платы и видеокарты. Можем видеть скорость работы сетевых устройств, обороты кулера. Есть графики течения нагрузок.

Вот такие, друзья, есть средства мониторинга потребления системных ресурсов для Windows 10 и 11.