Температура процессора — один из ключевых показателей, влияющих на производительность и долговечность вашего компьютера. Перегрев может привести к снижению скорости работы, неожиданным перезагрузкам и даже к поломке компонентов.
Зачем знать
Какой должна быть
Как узнать
На Linux
На macOS
Как снизить
Чек-лист
Зачем знать
Какой должна быть
Как узнать
На Linux
На macOS
Как снизить
Чек-лист
В этом руководстве мы расскажем, как посмотреть температуру процессора на ноутбуке или ПК с операционными системами Windows 7, 10, 11, Linux или macOS. Вы узнаете, как проверить температуру процессора с помощью специализированных программ, через командную строку или BIOS.
Зачем знать температуру процессора

Контроль температуры процессора важен по нескольким причинам:
- Предотвращение перегрева и поломок. Высокая температура может привести к перегреву процессора, что в свою очередь может вызвать аварийное отключение компьютера или его зависание. Постоянный перегрев также ускоряет износ компонентов.
- Оптимизация производительности. При перегреве процессор может автоматически снижать свою тактовую частоту, чтобы уменьшить выделение тепла. Это явление называется троттлингом и приводит к снижению производительности системы.
- Удлинение срока службы компонентов. Поддержание оптимальной температуры помогает продлить срок службы процессора и других компонентов компьютера. Высокие температуры могут повредить не только процессор, но и другие важные элементы системы.
Какой должна быть температура процессора

Температура процессора является важным показателем его работоспособности и долговечности. В целом, в норме температура процессора должна быть в пределах 30−40°C в состоянии простоя и до 70−80 °C под нагрузкой. Однако эти значения могут варьироваться в зависимости от модели процессора и условий эксплуатации.
- В состоянии простоя, когда компьютер не выполняет интенсивные задачи, температура процессора обычно находится в диапазоне от 30 до 45 . Это нормальный уровень, который не вызывает беспокойства и не требует дополнительных мер по охлаждению.
- При выполнении ресурсоемких задач, таких, как игры, рендеринг видео или работа с большими объемами данных, температура процессора может повышаться до 70−80 °C. Это допустимый уровень, но важно следить за тем, чтобы температура не превышала эти значения, так как это может привести к перегреву и снижению производительности.
- Максимальная допустимая температура для большинства современных процессоров составляет около 90−100 °C. При достижении этих значений процессор может автоматически снижать свою тактовую частоту (троттлинг) или даже отключаться, чтобы предотвратить повреждение.
Способы узнать температуру процессора на ПК с Windows
Существует несколько способов узнать температуру процессора на ПК с Windows. Одни предполагают использование специализированного софта, другие позволяют обойтись и без них. Рассмотрим все способы подробнее.
Без программ
Для того, чтобы посмотреть текущую температуру ЦП, необязательно даже устанавливать специальные утилиты. Достаточно воспользоваться командной строкой или зайти в BIOS.
Через командную строку
- Нажмите комбинацию клавиш Win+R, введите cmd и нажмите Enter.
- Введите следующую команду и нажмите Enter:
wmic /namespace:\\root\wmi PATH MSAcpi_ThermalZoneTemperature get CurrentTemperature
Температура будет отображена в градусах Кельвина. Для перевода в Цельсий используйте формулу: t°C = t°K — 273,15
Через UEFI (BIOS)
- Сразу после включения компьютера нажмите клавишу для входа в UEFI (обычно это Del, F2, Esc или F10).
- В UEFI найдите раздел Hardware Monitor или System Health, где будет отображена температура процессора в реальном времени.
С помощью программ
Среди утилит для мониторинга состояния «железа» наиболее популярны три: AIDA 64, MSI Afterburner и SpeedFan.
AIDA64
- Скачайте программу с официального сайта и установите ее.
- Перейдите в раздел «Компьютер» > «Датчики».
- В разделе датчиков будет указана температура процессора и других компонентов в реальном времени.
MSI Afterburner
- Скачайте программу с официального сайта и установите ее.
- В настройках программы включите отображение температуры процессора.
- Температура будет отображена на панели задач.
SpeedFan
- Скачайте программу с официального сайта и установите ее.
- Перейдите в раздел «Температуры».
- В разделе температур будет указана температура процессора и других компонентов.
Методы проверки температуры процессора на Linux

На Linux существует несколько способов проверки температуры процессора, включая использование командной строки и графических приложений. Рассмотрим их подробнее.
Использование командной строки
- Откройте терминал и введите команду для установки необходимых пакетов: sudo apt install lm-sensors hddtemp.
- Запустите сканирование датчиков. Введите команду: sudo sensors-detect.
- Ответьте Yes на все запросы для завершения сканирования.
Чтобы посмотреть температуру, введите команду sensors. Эта команда отобразит текущую температуру процессора и других компонентов.
Для постоянного мониторинга используйте команду watch sensors. Эта команда будет обновлять данные каждые две секунды.
Использование Psensor
- Введите команду для установки приложения: sudo apt install psensor.
- После установки запустите приложение Psensor.
В настройках Psensor можно включить отображение температуры процессора в панели задач.
Как посмотреть температуру процессора на macOS

На macOS существует несколько способов проверки температуры процессора, включая использование встроенных инструментов и сторонних приложений. Рассмотрим их подробнее.
Использование Terminal
- Найдите Terminal через Spotlight или в папке «Программы» > «Утилиты».
- Введите следующую команду и нажмите Enter: sudo powermetrics —samplers smc |grep -i «CPU die temperature».
- Введите пароль администратора, когда будет запрошено.
Температура процессора будет отображена в списке значений.
Использование приложения Hot
- Скачайте приложение Hot с сайта разработчика iMazing.
- Запустите приложение Hot, и его иконка появится в меню.
Температура процессора будет отображена рядом с иконкой в меню. Вы также можете настроить отображение температуры в градусах Цельсия или Фаренгейта.
Как можно снизить температуру процессора

Снижение температуры процессора важно для поддержания его производительности и долговечности. Рассмотрим несколько эффективных методов.
1. Очистка системы охлаждения
Регулярная очистка вентиляторов и радиаторов от пыли помогает улучшить охлаждение. Пыль может замедлять вращение вентиляторов и снижать эффективность охлаждения. Используйте баллончик со сжатым воздухом для очистки вентиляторов и радиаторов.
2. Замена термопасты
Термопаста помогает улучшить теплопередачу между процессором и радиатором. Со временем она может высыхать и терять свои свойства. Рекомендуется менять термопасту каждые пару лет.
3. Улучшение вентиляции корпуса
Обеспечьте хорошую циркуляцию воздуха внутри корпуса. Убедитесь, что кабели не препятствуют продуваемости, и установите дополнительные вентиляторы, если это необходимо. Также важно, чтобы корпус компьютера находился в хорошо вентилируемом месте.
4. Оптимизация настроек питания
Снижение максимальной мощности процессора может помочь уменьшить его температуру. В Windows это можно сделать через настройки питания:
- Откройте «Панель управления» и выберите «Электропитание».
- Измените план питания на «Сбалансированный».
- Если это не поможет, то выберите план «Экономия энергии».
5. Использование качественного кулера
Инвестиции в качественный процессорный кулер могут значительно снизить температуру процессора. Существуют различные модели кулеров, которые обеспечивают более эффективное охлаждение по сравнению со стандартными. В первую очередь стоит присмотреться к башенным разновидностям.
Чек-лист: как посмотреть температуру процессора
Для удобства и быстроты проверки температуры процессора, следуйте следующему чек-листу:
- Используйте приложение SpeedFan для Windows, Psensor для Linux или Hot для macOS.
- Чтобы перевести температуру в кельвинах в градусы Цельсия, используйте формулу t°C = t°K — 273,15.
- В общем случае нормальной считается температура ЦП в пределах 30−40 °C в состоянии простоя и до 70−80 °C под нагрузкой.
- Если температура вашего процессора превышает вышеназванные пределы, то, скорее всего, есть проблемы с охлаждением.
- Чтобы снизить температуру процессора, замените кулер и улучшите вентиляцию корпуса.
In today’s fast-paced technological world, it is essential to have a powerful and efficient computer. However, with great power comes great responsibility, and it is important to monitor your CPU temperature to ensure that it does not overheat. Overheating can cause your computer to crash, and in severe cases, it can cause permanent damage to your hardware.
Fortunately, checking your CPU temperature is not difficult, and there are several tools and methods available to do so. In this article, we will discuss how to monitor your CPU temperature in Windows 10/11 and the importance of keeping your hardware cool.
Why Is Monitoring CPU Temperature Important?
Your CPU is the brain of your computer, and it generates heat when it is running. If the heat is not dissipated effectively, it can cause your computer to slow down or even crash. Overheating can also damage your hardware, and in some cases, it can cause your CPU to fail permanently.
By monitoring your CPU temperature, you can identify potential issues before they become a problem. It also allows you to take preventive measures to keep your hardware cool, which can prolong its lifespan and ensure that your computer runs smoothly.
Monitoring your CPU temperature may also help manage fan noise, as some fans can become louder when the CPU temperature is higher. This happens as the cooling system tries to dissipate the extra heat to keep your hardware safe. Especially under a heavy workload, this noise becomes disruptive and can interfere with your daily activities.
The temperature of a processor can also influence its energy consumption due to the increased resistance of transistors at higher temperatures. Higher temperatures may also require the processor to reduce its clock speed or voltage to avoid overheating, leading to reduced performance and slower processing speeds.
How To Check and Monitor CPU Temperature in Windows 10/11
There are several methods to check and monitor your CPU temperature in Windows 10/11. Here are some of the most common ways:
BIOS Settings
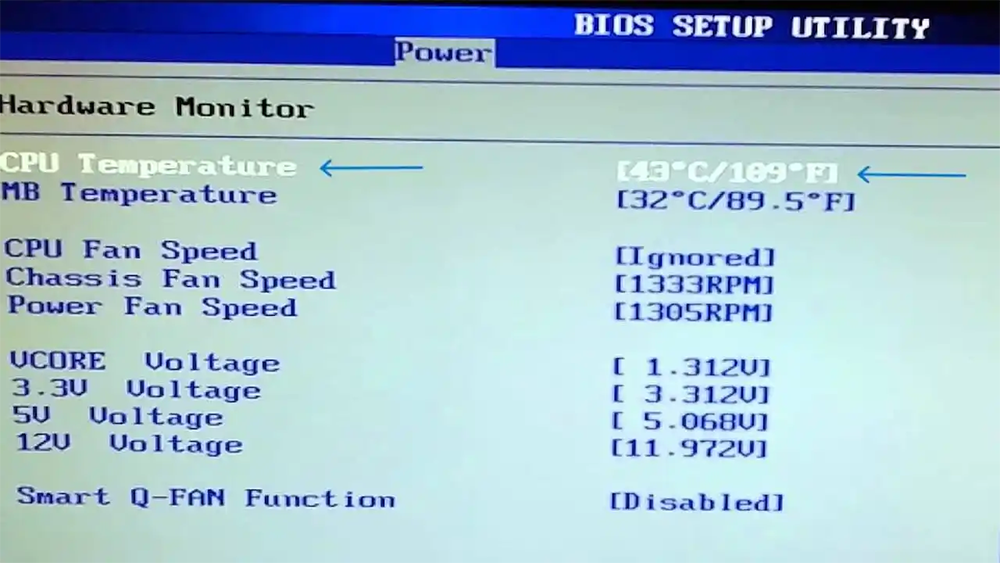
Your computer’s BIOS (Basic Input/Output System) contains settings that control the hardware, including the CPU. You can access the BIOS settings by restarting your computer and pressing the appropriate key (usually F2 or Del) during the boot process.
Once you are in the BIOS settings, look for a section called «PC Health Status» or «Hardware Monitor.» This section will display your CPU temperature, among other hardware information.
Note that depending on your BIOS, these instructions may vary greatly. We recommend checking your motherboard manufacturer’s website or reading the manual for specific instructions on how to check and monitor your CPU temperature.
Third-Party Applications
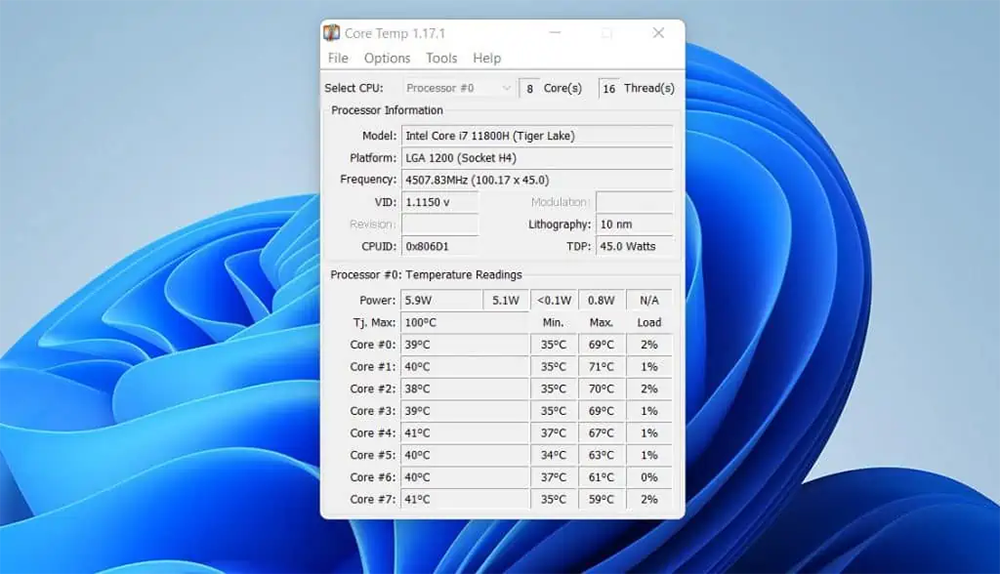
Keeping an eye on your computer’s CPU temperature while using your computer is important in ensuring that your system is running optimally. There are third-party applications available that make monitoring your CPU temperature easy. Popular options such as CPU-Z, Core Temp, and HWMonitor track your processor temp and offer more detailed analytics than Windows’ built-in tools.
With the help of these applications, you can monitor individual core temperatures and fan speeds for potentially long-term insights into exactly how well your computer’s internal components are working.
Most third-party apps have a setting to launch on startup, allowing you to keep track of your system’s health from the moment you turn it on.
Here is a step-by-step guide on how to check CPU temperature on Windows 10/11 using third-party software:
- Download and install a third-party CPU temperature monitoring software, such as HWMonitor, Core Temp, or CPU-Z.
- Once installed, open the software.
- You should see a list of temperature readings for various components of your computer, including your CPU.
- Look for the temperature reading for your CPU, which should be labeled as «Core Temperature» or something similar.
- The temperature reading may be displayed in Celsius or Fahrenheit. If you prefer a different unit, look for an option to change the unit of measurement.
- You can also monitor other information about your CPU, such as clock speed and usage.
That’s it! With a third-party CPU temperature monitoring software, you can easily monitor the temperature of your CPU to ensure that it does not overheat and to keep your computer running smoothly.
Can I check CPU Temperature with Windows 10/11 Task Manager?
Unfortunately, the Task Manager in Windows 10/11 does not show your CPU temperature. However, it can provide useful information about your processor’s performance and utilization. You can use this to determine if the cooling system is working properly and if your processor is being taxed too much.
To access the Task Manager, press Ctrl+Shift+Esc or right-click on the taskbar and select «Task Manager.» Here you can check CPU usage and other hardware information, such as memory utilization and disk usage.
How to Prevent CPU Overheating
Preventing overheating is essential to keeping your computer running smoothly. If you notice that your CPU is struggling to keep its temperature under control, here are some steps you can take to help cool it down:
- Keep your computer clean — Clean the interior of your computer regularly to remove dust and debris from its fans and vents. Dust buildup can block airflow, resulting in an increase in temperature due to a lack of adequate cooling.
- Improve airflow — Good airflow is essential for keeping your hardware cool. Ensure that your computer has adequate ventilation, and avoid blocking the air vents.
- Use a cooling pad — If you use a laptop, consider using a cooling pad to improve airflow and keep your computer cool.
- Check your thermal paste — Thermal paste is a material that is applied between your CPU and heatsink to improve heat transfer. Over time, the thermal paste can dry out or degrade, reducing its effectiveness. Check your thermal paste periodically and replace it if necessary.
After going through these steps, your CPU should be running cooler and more efficiently.
What To Do If Your CPU Is Running Too Hot
If you find that your CPU is running too hot, it could indicate a hardware issue or due to inadequate ventilation inside the case. In such cases, we recommend going through the following troubleshooting steps:
1. Close Unnecessary Programs
Running too many programs at once can put a strain on your CPU and cause it to overheat. Close any unnecessary programs and see if this reduces your CPU temperature.
2. Adjust Your Power Settings
Your computer’s power settings can also affect performance and temperature. Try switching to a power setting that is optimized for performance, such as «High Performance» or «Maximum Performance.»
3. Check Your Case Fans
Make sure all of the fans in your computer are working properly and not blocked by dust or debris. If necessary, you can clean them with compressed
4. Replace or Upgrade Your Cooling System
If your CPU is still running too hot, it may be time to consider upgrading or replacing your cooling system. Consider investing in a better fan or liquid cooling system if you’re serious about keeping your hardware cool.
By following these steps, you can help ensure that your CPU is running at a safe temperature and avoid any potential damage to your hardware. Monitoring your CPU temperature is an important part of keeping your computer running efficiently, so make sure to keep it in check!
FAQ
What is a safe CPU temperature range?
A safe CPU temperature range is typically between 45-100°C (113-212°F). Overheating beyond 100°C (212°F) can lead to shutdowns and permanent damage, while temperatures below 45°C (113°F) can cause performance issues or freezing.
What are some common signs of an overheating CPU?
The most common indications that you’ve got an overheating CPU are things like unexpected system shutdowns or slowdowns, abnormal noises coming from your hardware (like rattling fans), and/or an increase in temperature if you place your hand near the fan exhaust.
What should I do if my CPU starts to overheat?
If your CPU is starting to overheat, then you should act quickly to resolve the issue before any permanent damage occurs. Here are some steps you can take:
- Check the airflow inside your computer case
- Clean out dust and dirt build-up in your PC
- Turn off unnecessary applications
- Change thermal paste for processors with stock coolers
Conclusion
The bottom line is that monitoring your CPU temperature is essential to keeping your computer running optimally. If overheating occurs, make sure to check your thermal paste and take steps such as closing unnecessary programs to reduce the strain on your CPU. Finally, if you find that your processor is still running too hot, consider upgrading or replacing its cooling system.
By taking these measures, you can ensure that your hardware remains safe and functioning properly. We hope that this article has been helpful in providing you with the information needed to monitor your CPU temperature and take steps to prevent overheating.
Keeping your hardware cool is essential for ensuring optimal performance, so make sure to keep an eye on those temperatures!
One More Thing
We’re glad you’ve read this article. 
If you have a second, please share this article on your socials; someone else may benefit too.
Subscribe to our newsletter and be the first to read our future articles, reviews, and blog post right from your inbox. We also offer deals, promotions, and updates on our products and share them via email. You won’t miss one.
Related Articles
» How to Fix High CPU Usage on Windows 10
» Fixed: SysMain High CPU and Memory Usage in Windows 10
» How to Fix Discord High CPU Usage on Windows 10/11
The CPU is responsible for processing all the data and for managing all your commands and operations. Due to all the brain-work that a CPU is responsible for, it sometimes gets heated up. Now, if your CPU runs too hot for a very long time, it may cause you a lot of trouble, including sudden shutdown, system crash or even a CPU failure. While the CPU’s ideal temperature is room temperature, a little higher temperature is still acceptable for a short time period. Don’t fret, and the CPU can be cooled down by adjusting fan speeds using Fan Speed Controller Software. But, how would you, in the first place, find out how hot your CPU actually is? So, there are a few “thermometers” for your CPU. Let us see two of such apps, which will tell you what exactly your CPU’s temperature is.

Table of Contents
Core Temp: Monitor Your Computer’s CPU Temperature
Core Temp is the basic CPU temperature monitoring app that is available for free. It is a lightweight app that enables you to monitor the temperature of each core, and the temperature variations can be seen in real-time. You can download it from alcpu website. To use core temp,
1. Download Core Temp from the given site.
2. Launch the downloaded file to install it. Make sure that you uncheck any option to download other extra software with it.
3. Once installed, you will be able to see the different core temperature in your system tray. To see them, click on the upward arrow on your taskbar.
4. You will see as many temperatures as the total number of the core of all the processors in your system.
5. Right-click on any temperature and click on Show/Hide to show or hide the details.
6. The Show option will open a new window where you will see more information about your CPU like the model, platform, etc. For every individual core, you will see its maximum and minimum temperatures, which will keep on changing as you use different programs and applications.
7. At the bottom of this window, you will find a value named ‘Tj. Max’. This value is the maximum temperature limit that your CPU shall reach. Ideally, the actual CPU temperature should be lower than this value.
8. You can also customize its settings as per your needs. For that, click on ‘Options’ and then select ‘Settings’.
9. In the settings window, you will see several options like temperature polling/logging intervals, logging on startup, start with Windows, etc.
10. Under the ‘Display’ tab, you can customize the Core Temp display settings like field colours. You can also choose to view the temperature in Fahrenheit or hide taskbar button, among other options.
11. To customize what is visible at your notification area, move on to ‘Notification Area’ tab. Select if you want to see temperatures of all the cores individually or if you only require to see the maximum core temperature per processor.
12. Additionally, Core Temp has Overheat Protection feature to save you when your CPU is running too hot automatically. For this, click on ‘Options’ and select ‘Overheat protection’.
13. Check the ‘Enable overheat protection’ checkbox.

14. You can choose when you want to be notified and even decide if you want your system to be put to sleep, hibernate or shut down when a critical temperature is reached.
Note that Core Temp shows your core temperature and not CPU temperature. While CPU temperature is the actual temperature sensor, it tends to be more accurate at lower temperatures only. At higher temperatures, when the temperature is rather more critical to us, core temperature is a better metric.
HWMonitor: Check Your CPU Temperature in Windows 10
For those of you who need a better picture of your system temperatures, HWMonitor is an efficient app you should try. With HWMonitor, you can check temperatures of your CPU and your graphics card, motherboard, hard drives, etc. Just download it from this website. If you download the zip file, there is no need for installation. Just extract the files and double click on the .exe file to run it.

You will be able to see all the system details along with CPU temperatures. Note that HWMonitor shows both core temperature as well as CPU temperature.
What Temperatures are Safe?
Once you know your CPU’s temperature, you should know if it is safe for operation or not. While different processors have different permissible temperature limits, here are general approximate temperature ranges that you should know about.
- Below 30 degree Celsius: Your CPU is working too well.
- 30 degrees to 50 degrees: Your CPU is under ideal conditions (for a room temperature around 40 degree Celsius).
- 50 degrees to 60 degrees: This temperature is fine for slightly higher room temperatures.
- 60 degrees to 80 degrees: For load temperatures, anything below 80 degrees works fine. However, you should be warned if the temperature is continuously increasing.
- 80 degrees to 90 degrees: At these temperatures, you should be concerned. CPU running too long at these temperatures should be avoided. Look out for reasons like overclocking, dust build-up and faulty fans.
- Above 90 degrees: These are extremely dangerous temperatures, and you should consider shutting down your system.
How to keep the Processor cool?
The processor performs best when it is cool. To ensure your processor stays cool, consider the following:
- Keep your computer in a cool and ventilated environment while using it. You should ensure that it is not enclosed in tight and close spaces.
- Keep your system clean. Remove dust from time to time to allow efficient cooling.
- Verify if all the fans are working fine. Consider installing more fans if you really need to overclock or if your CPU turns quite hot frequently.
- Consider re-applying thermal paste, which allows heat to be transferred away from the processor.
- Re-install your CPU cooler.
Using the above-mentioned apps and methods, you can monitor or check your CPU temperature and prevent any trouble that high temperatures may cause. Apart from Core Temp and HWMonitor, there are many other apps that you can use to monitor CPU temperature like HWInfo, Open Hardware Monitor, etc.
Recommended:
- What is the Difference Between CC and BCC in an Email?
- Fix Cursor Jumps or moves randomly in Windows 10
- Set up Yahoo email account in Windows 10 Mail App
- Print Spooler Keeps Stopping? Here is how to fix it!
I hope this article was helpful and now you can easily Check Your CPU Temperature in Windows 10, but if you still have any questions regarding this tutorial then feel free to ask them in the comment’s section.
Как узнать температуру процессора
В этой инструкции — несколько простых способов узнать температуру процессора в Windows 10, 8 и Windows 7 (а также способ, не зависящий от ОС) как с помощью бесплатных программ, так и без их использования. В конце статьи также будет приведена общая информация о том, какая нормальная температура процессора компьютера или ноутбука должна быть.
Причиной, по которой пользователю может потребоваться посмотреть температуру CPU — подозрения на то, что он выключается из-за перегрева или другие основания полагать, что она не является нормальной. На эту тему может также оказаться полезным: Как узнать температуру видеокарты (впрочем, многие программы, представленные ниже, также показывают температуру GPU).
Просмотр температуры процессора без программ
Первый из способов узнать температуру процессора без использования стороннего ПО — посмотреть её в BIOS (UEFI) вашего компьютера или ноутбука. Почти на любом устройстве такая информация там присутствует (за исключением некоторых ноутбуков).
Все что вам потребуется, это зайти в БИОС или UEFI, после чего найти нужную информацию (CPU Temperature, CPU Temp), которая может располагаться в следующих разделах, в зависимости от вашей материнской платы
- PC Health Status (или просто Status)
- Hardware Monitor (H/W Monitor, просто Monitor)
- Power
- На многих материнских платах с UEFI и графическим интерфейсом информация о температуре процессора имеется прямо на первом экране настроек.
Недостаток такого способа — вы не можете получить информации о том, какая температура процессора при нагрузках и работе системы (так как пока вы в BIOS процессор простаивает), отображаемая информация говорит о температуре без нагрузки.

Примечание: существует также способ посмотреть сведения о температуре с помощью Windows PowerShell или командной строки, т.е. также без сторонних программ, будет рассмотрен в конце руководства (так как мало на каком оборудовании правильно работает).
Core Temp
Core Temp — простая бесплатная программа на русском языке для получения информации о температуре процессора, работает во всех последних версиях ОС, включая Windows 7 и Windows 10.
В программе отдельно отображаются температуры всех ядер процессора, также эта информация по умолчанию выводится на панели задач Windows (вы можете поставить программу в автозагрузку, чтобы эта информация всегда была в панели задач).
Помимо этого, Core Temp отображает базовую информацию о вашем процессоре и может использоваться как поставщик данных о температуре процессора для популярного гаджета рабочего стола All CPU Meter (будет упомянут далее в статье).
Есть и собственный гаджет рабочего стола Windows 7 Core Temp Gadget. Еще одно полезное дополнение к программе, доступное на официальном сайте — Core Temp Grapher, для отображения графиков загрузки и температуры процессора.
Скачать Core Temp можно с официального сайта http://www.alcpu.com/CoreTemp/ (там же, в разделе Add Ons находятся дополнения к программе).
Информация о температуре процессора в CPUID HWMonitor
CPUID HWMonitor — одна из самых популярных бесплатных просмотра данных о статусе аппаратных компонентов компьютера или ноутбука, отображающая, в том числе, и подробную информацию о температуре процессора (Package) и для каждого ядра отдельно. Если у вас также будет присутствовать пункт CPU в списке, в нем отображается информация о температуре сокета (актуальные на текущий момент времени данные отображаются в столбце Value).

Дополнительно, HWMonitor позволяет узнать:
- Температуру видеокарты, дисков, материнской платы.
- Скорость вращения вентиляторов.
- Информацию о напряжении на компонентах и нагрузке на ядра процессора.
Официальный сайт HWMonitor — http://www.cpuid.com/softwares/hwmonitor.html
Speccy
Для начинающих пользователей самым простым способом посмотреть температуру процессора, возможно, окажется программа Speccy (на русском), предназначенная для получения информации о характеристиках компьютера.
Помимо разнообразной информации о вашей системе, Speccy показывает и все самые важные температуры с датчиков вашего ПК или ноутбука, температуру процессора вы сможете увидеть в разделе CPU.

Также в программе показываются температуры видеокарты, материнской платы и дисков HDD и SSD (при наличии соответствующих датчиков).
Подробнее о программе и где ее скачать в отдельном обзоре Программы, чтобы узнать характеристики компьютера.
SpeedFan
Программа SpeedFan обычно используется для контроля скорости вращения вентиляторов системы охлаждения компьютера или ноутбука. Но, одновременно с этим, она же отлично отображает информацию о температурах всех важных компонентов: процессора, ядер, видеокарты, жесткого диска.

При этом SpeedFan регулярно обновляется и поддерживает почти все современные материнские платы и адекватно работает в Windows 10, 8 (8.1) и Windows 7 (правда в теории может вызывать проблемы при использовании функций регулировки вращения кулера — будьте осторожнее).
Среди дополнительных возможностей — встроенное построение графиков изменения температуры, которое может оказаться полезным чтобы, например, понять, какая температура процессора вашего компьютера во время игры.
Официальная страница программы http://www.almico.com/speedfan.php
HWInfo
Бесплатная утилита HWInfo, предназначенная для получения сведений о характеристиках компьютера и состоянии аппаратных компонентов также является удобным средством для того, чтобы посмотреть информацию с датчиков температуры.
Для того, чтобы увидеть эту информацию, просто нажмите кнопку «Sensors» в главном окне программы, нужные сведения о температуре процессора будут представлены в разделе CPU. Там же вы найдете информацию о температуре видеочипа при необходимости.

Скачать HWInfo32 и HWInfo64 можно с официального сайта http://www.hwinfo.com/ (при этом версия HWInfo32 работает также и в 64-разрядных системах).
Другие утилиты для просмотра температуры процессора компьютера или ноутбука
Если тех программ, которые были описаны, оказалось мало, вот еще несколько отличных инструментов, считывающих температуры с датчиков процессора, видеокарты, SSD или жесткого диска, материнской платы:
- Open Hardware Monitor — простая утилита с открытым исходным кодом, позволяющая посмотреть информацию об основных аппаратных компонентах. Пока в бета-версии, но работает исправно.
- All CPU Meter — гаджет рабочего стола Windows 7, который, при наличии на компьютере программы Core Temp умеет показывать данные о температуре процессора. Можно установить этот гаджет температуры процессора и в Windows См. Гаджеты рабочего стола Windows 10.
- OCCT — программа нагрузочного тестирования на русском языке, которая также отображает информацию о температурах CPU и GPU в виде графика. По умолчанию данные берутся из встроенного в OCCT модуля HWMonitor, но могут использоваться данные Core Temp, Aida 64, SpeedFan (меняется в настройках). Описывалась в статье Как узнать температуру компьютера.
- AIDA64 — платная программа (есть бесплатная версия на 30 дней) для получения информации о системе (как аппаратных, так и программных компонентах). Мощная утилита, недостаток для рядового пользователя — необходимость покупки лицензии.
Узнаем температуру процессора с помощью Windows PowerShell или командной строки
И еще один способ, который работает только на некоторых системах и позволяет посмотреть температуру процессора встроенными средствами Windows, а именно с помощью PowerShell (есть реализация этого способа с помощью командной строки и wmic.exe).
Открываем PowerShell от имени администратора и вводим команду:
get-wmiobject msacpi_thermalzonetemperature -namespace "root/wmi"
В командной строке (также запущенной от имени администратора) команда будет выглядеть так:
wmic /namespace:\\root\wmi PATH MSAcpi_ThermalZoneTemperature get CurrentTemperature
В результате выполнения команды вы получите одну или несколько температур в полях CurrentTemperature (для способа с PowerShell), являющуюся температурой процессора (или ядер) в Кельвинах, умноженных на 10. Чтобы перевести в градусы по Цельсию, делим значение CurrentTemperature на 10 и отнимаем от него 273.15.

Если при выполнении команды на вашем компьютере значение CurrentTemperature всегда одно и то же — значит этот способ у вас не работает.
Нормальная температура процессора
А теперь по вопросу, который чаще всего задают начинающие пользователи — а какая температура процессора нормальная для работы на компьютере, ноутбуке, процессоров Intel или AMD.
Границы нормальных температур для процессоров Intel Core i3, i5 и i7 Skylake, Haswell, Ivy Bridge и Sandy Bridge выглядят следующим образом (значения усреднены):
- 28 – 38 (30-41) градусов по Цельсию — в режиме простоя (запущен рабочий стол Windows, фоновые операции обслуживания не выполняются). В скобках даны температуры для процессоров с индексом K.
- 40 – 62 (50-65, до 70 для i7-6700K) — в режиме нагрузки, во время игры, рендеринга, виртуализации, задач архивирования и т.п.
- 67 – 72 — максимальная температура, рекомендуемая Intel.
Нормальные температуры для процессоров AMD почти не отличаются, разве что для некоторых из них, таких как FX-4300, FX-6300, FX-8350 (Piledriver), а также FX-8150 (Bulldozer) максимальной рекомендуемой температурой является 61 градус по Цельсию.
При температурах 95-105 градусов по Цельсию большинство процессоров включают троттлинг (пропуск тактов), при дальнейшем повышении температуры — выключаются.
При этом стоит учитывать, что с большой вероятностью, температура в режиме нагрузки у вас с большой вероятностью будет выше, чем указано выше, особенно если это не только что приобретенный компьютер или ноутбук. Незначительные отклонения — не страшно.
В завершение, немного дополнительной информации:
- Повышение окружающей температуры (в комнате) на 1 градус Цельсия ведет к повышению температуры процессора примерно на полтора градуса.
- Количество свободного пространства в корпусе компьютера может оказывать влияние на температуру процессора в пределах 5-15 градусов по Цельсию. То же самое (только числа могут быть выше) касается помещения корпуса ПК в отделение «компьютерного стола», когда близко к боковым стенкам ПК находятся деревянные стенки стола, а задняя панель компьютера «смотрит» в стену, а иногда и в радиатор отопления (батарею). Ну и не забываем про пыль — одну из главных помех отводу тепла.
- Один из самых частых вопросов, который мне доводится встречать на тему перегрева компьютера: я почистил ПК от пыли, заменил термопасту, и он стал греться еще больше или вообще перестал включаться. Если вы решили выполнить эти вещи самостоятельно, не делайте их по единственному ролику в YouTube или одной инструкции. Внимательно изучите побольше материала, обращая внимание на нюансы.
На этом завершаю материал и надеюсь, для кого-то из читателей он окажется полезным.



