While Windows 11 and Windows 10 have many tools to help you check how your system is doing, it’s tough to find out the wattage of your power supply unit (PSU). This info is part of the hardware and software can’t directly read it, leaving many users scratching their heads about their computer’s power capacity. In this guide, we’ll show you some workarounds to get a rough idea of your PC’s power usage without having to open up your computer.
Also see: How to Check RAM Type DDR3, DDR4 or DDR5 in Windows 11/10

Why can’t software tell me my PSU’s wattage?
Software tools are great for keeping tabs on many parts of your PC like the CPU and GPU temperatures or how well your storage is doing. But when it comes to the power supply unit’s wattage, it remains a bit of a secret. Why is that?
- The wattage rating of a PSU is not something that changes. It’s a fixed feature, just like your hard drive size or your processor speed. It tells you the most power the PSU can give to your computer’s parts. Since it doesn’t change, there’s no need to keep checking it, and so, manufacturers usually don’t add sensors to send this info back to your computer.
- Most parts in a PC like CPUs and GPUs have sensors that send data to the motherboard, which software can then show. PSUs don’t usually have these sensors. They just give out power as needed, focusing more on keeping the power stable and safe, rather than sending out any data at all.
- Adding features to report PSU wattage might seem like something they should do, but it’s complicated. It could make PSUs more expensive and can cause more things to go wrong. Since you can just look at the PSU label to find out the wattage, the costs of adding these features usually don’t seem worth it to manufacturers or us, the consumers.
Useful tip: Check PC Hardware Manufacturer & Model via WMIC in CMD
Can you access the case to check the Power Supply Unit label?
If you want to know your computer’s PSU wattage, the PSU label is your best bet.
Even though checking the PSU label is the surest way to know its wattage, always prioritize safety and comfort when doing so. Only go inside your PC if you’re sure you know what you’re doing and can do it safely.
Linked issue: Why Are My PC Case Fans Not Spinning?
Check the power consumption of main components
It’s good to know how much power your main PC parts like the CPU and GPU are using. This can give you a rough idea of how much power your PC might be using at any time.
- There are tools to help you watch how much power your CPU and GPU use:
- Remember, the numbers you see in these tools can change depending on how much your PC is doing right now.
- Don’t forget other parts like RAM, storage, fans, and connected devices also use power.
Related resources:
- How to Test CPU Throttling in Windows 11
- How to Disable CPU Throttling (Settings) in Windows 11
Estimate the total power requirements
While checking each part might sometimes help, to really understand your PC’s power needs, try to also figure out the total power usage of all your parts.
- There are online tools like the “be quiet! PSU Calculator”, “Newegg Power Supply Calculator”, and “PCPartPicker” that can estimate how much power your setup needs if you tell them what parts you have.
- It’s good to add a 20% extra buffer to the estimated wattage so your PSU isn’t always running at full blast.
- If your estimated total power is close to or more than what your PSU can handle, you might need to think about getting a stronger one.
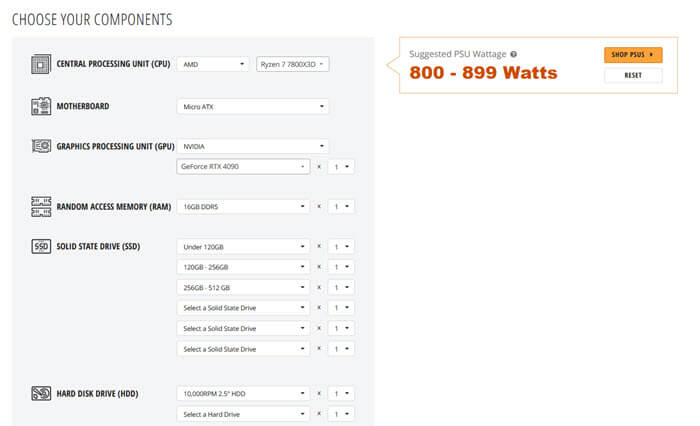
Related concern: Why is My Memory Usage So High When Nothing is Running?
External power meters to directly measure power draw
Sometimes, the best way to find out your computer’s power use isn’t through guessing or software, but by directly measuring it at your wall socket.
- An external power meter is a gadget, like the well-known “Kill A Watt”, that you can plug in to see how much power something uses.
- To use it, just plug the meter into your wall, connect your PC’s power cable to the meter, and turn on your computer.
- This gadget shows you exactly how much power your system is using right now.
- The number you see will be for everything in your computer, so make sure it’s the only thing plugged into the meter.
11.12.2016, 16:01
#1
Как посмотреть мощность блока питания на компьютере?
Многие, не особо просвещенные в технических вопросах пользователи ПК, не имеют ни малейшего представления, как посмотреть мощность блока питания на компьютере. А ведь это момент очень важный. Если мощности будет недостаточно, слишком велика вероятность постоянных сбоев в работе устройства. Компьютер, не справляясь с возложенными на него «обязанностями», постоянно запускает режим перезагрузки, пытаясь облегчить свою «участь». Повторяя это действие снова и снова, машина не способна оставаться «в здравии» положенный ей срок.
Можно ли измерить мощность?
К сожалению, измерить потребляемую мощность самостоятельно у рядового пользователя вряд ли получится. Для этого нужны специальные хитроумные устройства и приборы, а также глубокие познания в области техники и соответствующие умения. Так что, ответ на данный вопрос, скорее «нет», чем «да».
Выбирая технику в магазине или пытаясь узнать характеристики уже имеющейся в доме умной машины, приходится довольствоваться той информацией, которую предоставил производитель. Где же можно ее найти? Многие неопытные пользователи не знают даже этого.Варианты решения проблемы
Итак, где посмотреть мощность блока питания компьютера? Вариантов несколько.
1. Производители обязательно указывают соответствующие данные в техническом паспорте, прилагаемом к продукции. Так что, при покупке машины следует всего лишь попросить у продавца ее документы и внимательно их изучить. Вся необходимая информация там имеется.
2. Если компьютер приобретается б/ушный или паспорт где-то затерялся, есть и другой способ узнать мощностные характеристики блока питания. Необходимо (обязательно!) отключить ПК от сети, затем снять боковую часть «системника», отыскать установленный в нем блок питания и присмотреться ко всем его сторонам. На одной из них обязательно отыщется наклейка с информацией о мощности данного устройства.Важно!
Следует обратить внимание читателя на то, что производители, как правило, указывают мощность несколько большую имеющейся на самом деле. Чем именно обосновывается такое их поведение, неизвестно, но факт остается фактом. Известные, именитые, дорогие марки завышают параметры примерно процентов на 10-20, а вот менее авторитетные производители могут позволить себе «ошибиться» и на все 30-50 процентов. И такие «ошибочки» дорого обходятся пользователям, которые рассчитывают на одно, а получают совсем другое. При покупке компьютера данное положение дел следует обязательно учесть.
Итак, узнать мощность компьютерного блока питания совсем не сложно. С этой задачей справится даже самый неопытный и мало сведущий в технике пользователь. Нужно всего лишь открыть системный блок либо заглянуть в паспорт своего «умного друга», затем отнять определенное количество процентов от указанной производителем цифры и все — ответ получен. Далее останется только сопоставить имеющиеся параметры и те, которые необходимы данной машине. Если мощность меньше, чем требуется, проблему придется решать. Удачи и приятной работы за ПК!
Эту статью вы можете 🎧 прослушать в плеере.
Ваш браузер не поддерживает аудио
Суть статьи в 50 словах для ленивых
Специально для вас, да. Если нужно узнать фирму-производителя, модель, мощность, сертификацию, выходные напряжения и пр., то ищите бумажки (коробку, чек, гарантию, инструкцию), вскрывайте компьютер и смотрите на наклейку. О некоторых других способах написано в статье.
Ниже — больше, читайте!
Для того чтобы узнать о блоке питания своего компьютера, существует всего несколько способов.
Ищем чеки
Почти все люди хранят чеки на технику какое-то время, надеемся, вы один из таких. Поищите чеки и посмотрите в них наименование блока питания. Иногда в чеке пишут и краткие характеристики.
Часто вместе с чеком продавец выдает счет-фактуру, товарную накладную. В них тоже указывают наименование проданной продукции. Ищите их.
Смотрим гарантийный талон
Если чек не сохранился, возможно, сохранился гарантийный талон. Смотрите наименование блока питания в нем. Там можно прочитать название блока питания, в котором почти всегда присутствуют цифры обозначающие его мощность в Ваттах.
Упаковка компьютера
Многие сохраняют коробку от компьютера и даже от его комплектующих. Многие магазины требуют сохранение упаковки, чтобы не потерять гарантию на компьютер.
Если у вас осталась коробка, на ней могут присутствовать сведения об установленном в компьютер блоке питания.
Упаковка блока питания
Если корпус компьютера не комплектовался блоком питания, возможно, есть отдельная коробка от блока питания. Там также можно найти информацию о вашем блоке.
Открываем крышку компьютера
Если документации и коробок не сохранилось — откручиваем два винта от левой крышки системного блока, сдвигаем ее чуть назад и открываем (в некоторых корпусах требуется открутить винты от верхней крышки и поднять ее, чтобы получить доступ к открытию боковых крышек).
Блок питания, обычно примыкает к задней стенке и расположен либо в верхней, либо в нижней части корпуса компьютера, если смотреть на него со стороны открытой, левой крышки корпуса.
На блоке питания имеется наклейка с указанием названия, номинальной мощности и выходной силы тока в амперах по трем каналам напряжения 3,3V, 5V и 12V.
Расшифровка обозначений на наклейке блока питания

- Модель (техническое наименование).
- Класс уровня эффективности.
- Модель (коммерческое наименование).
- Фирма-производитель.
- Мощность.
- Различные характеристики токов.
Если наклейки на блоке питания нет
Можно попробовать демонтировать блок питания и снять с него кожух, иногда надпись с названием есть на плате блока питания.
Ищем данные о заказе блока питания в своих «архивах»
А еще, если заказ на компьютер или блок питания был оформлен в каком-нибудь интернет-магазине, то сопроводительную информацию о заказе можно поискать в почте, в сообщениях или в личном кабинете магазина.
Программные методы
Увы, но программными методами можно узнать только напряжение на материнской плате, которое поступает от блока питания. Например, такая программа как AIDA64, на вкладке датчики показывает напряжение по трем каналам 3,3V, 5V и 12V, если напряжение ниже номинала, то это может говорить о недостаточной мощности блока питания.
Другие способы
Других способов нет. Теоретически, можно разобрать блок питания и изучить его компоненты и тогда можно узнать необходимую информацию, но это уже за пределами разумного.
Как вы узнали, какой блок питания в вашем ПК?
Выберите тот вариант ниже, который помог.
80.7%
Вскрыл и посмотрел наклейку
(167 голосов)
19.3%
Нашел коробку или документацию
(40 голосов)
При решении любой проблемы с ПК или планировании апгрейда компьютера важно знать мощность установленного блока питания. Блок питания (или БП) – это компонент, отвечающий за подключение электропитания к компьютеру и обеспечение его работы. Зная мощность блока питания, вы сможете правильно подобрать новые компоненты или решить проблемы, связанные с перегрузкой системы.
Но как узнать мощность блока питания на ПК в операционной системе Windows 10? Существует несколько способов сделать это с помощью встроенных средств операционной системы. В этой статье мы подробно рассмотрим несколько вариантов, которые помогут вам узнать мощность вашего блока питания.
1. Использование программы «Системная информация»
Первый способ – использование встроенной программы «Системная информация», которая позволяет получить подробные сведения о компьютере и его компонентах. Для этого откройте меню «Пуск», в поисковой строке введите «Системная информация» и запустите найденное приложение.
В окне программы «Системная информация» найдите раздел «Компьютер/Сводка», где отображается основная информация о ПК. Здесь вы сможете увидеть модель блока питания и его мощность. Обратите внимание, что в зависимости от производителя и модели компьютера, разделы могут отображаться по-разному, поэтому ищите информацию о блоке питания во всех доступных разделах.
Примечание: Для более точных результатов рекомендуется использовать программы, предоставляемые производителями компьютеров. Они обычно предлагают более точные показатели мощности блока питания, основываясь на учете всех установленных компонентов.
Содержание
- Как узнать мощность блока питания на ПК в Windows 10
- Узнайте марку и модель вашего блока питания
- Поищите спецификации блока питания на сайте производителя
- Используйте программы для мониторинга системы
- Проверьте биос на вашем компьютере
- Прибегните к физической проверке
- При необходимости обратитесь к профессионалам
Как узнать мощность блока питания на ПК в Windows 10
В операционной системе Windows 10 можно легко узнать мощность блока питания с помощью встроенного инструмента — Диспетчера устройств.
- Нажмите правой кнопкой мыши на кнопку «Пуск» в левом нижнем углу экрана.
- В открывшемся контекстном меню выберите пункт «Диспетчер устройств».
- В окне Диспетчера устройств найдите раздел «Блоки питания» и разверните его.
- Вы увидите список блоков питания, подключенных к вашему компьютеру. Откройте свойства нужного блока питания, нажав на него правой кнопкой мыши и выбрав пункт «Свойства».
- В окне свойств блока питания перейдите на вкладку «Детали».
- В раскрывающемся списке «Свойство» выберите пункт «Мощность», а в поле «Значение» будет указана мощность блока питания.
Важно отметить, что мощность блока питания указывается в ваттах (W). Обычно мощность указывается округленным значением, например, 400W, 500W, 600W и т. д.
Таким образом, с помощью простых шагов в Диспетчере устройств в Windows 10 можно узнать мощность блока питания на вашем ПК. Эта информация пригодится вам при выборе и апгрейде компонентов компьютера для соблюдения оптимальной работы и безопасности вашей системы.
Узнайте марку и модель вашего блока питания
Чтобы узнать марку и модель вашего блока питания в операционной системе Windows 10, следуйте этим шагам:
- Откройте панель управления. Для этого нажмите на кнопку «Пуск» в левом нижнем углу экрана и выберите «Панель управления» в меню.
- В панели управления найдите и выберите раздел «Аппаратное и звуковое оборудование».
- Нажмите на ссылку «Управление электропитанием».
- В открывшемся окне выберите вкладку «Управление электропитанием».
- Перейдите к разделу «Блок питания». В этом разделе вы должны увидеть информацию о марке и модели вашего блока питания.
Если вы не можете найти информацию о блоке питания в панели управления, вы также можете проверить его, открыв корпус компьютера и просмотрев бирку или наклейку на самом блоке питания. Если информации на блоке питания нет, вы можете воспользоваться специальными программами для Windows, такими как CPU-Z или HWiNFO, чтобы получить дополнительную информацию о вашей системе, включая марку и модель блока питания.
Поищите спецификации блока питания на сайте производителя
Если вам не удалось найти информацию о мощности блока питания на вашей операционной системе Windows 10, вы можете обратиться к спецификациям блока питания на сайте его производителя.
Для этого:
- Найдите название своего блока питания, которое обычно указано на его корпусе.
- Перейдите на официальный сайт производителя вашего блока питания.
- Воспользуйтесь функцией поиска на сайте и введите название блока питания.
- Найдите раздел «Спецификации» или «Технические характеристики» и перейдите в него.
- Найдите информацию о мощности блока питания.
Обратите внимание, что спецификации могут быть представлены в разных форматах, таких как PDF или HTML. Если вы не можете найти информацию о мощности блока питания на сайте производителя, вам также могут помочь форумы или сайты, посвященные компьютерам и электронике.
Запомните, что точное знание мощности блока питания на вашем ПК может быть важно при планировании апгрейда компонентов или установки мощных видеокарт или процессоров, которые потребляют больше энергии.
Используйте программы для мониторинга системы
Если вам нужно быстро и точно узнать мощность блока питания на вашем ПК, можно воспользоваться специальными программами для мониторинга системы. Эти программы позволяют получить детальную информацию о различных компонентах компьютера, включая блок питания. Вот несколько популярных программ, которые могут помочь вам в этом:
- Speccy — простая в использовании программа, которая предоставляет подробную информацию о компьютере. Чтобы узнать мощность блока питания, откройте программу и найдите раздел «Power» или «Питание». Там вы сможете увидеть информацию о мощности вашего блока питания.
- CPU-Z — еще одна популярная программа для получения информации о компьютере. Откройте ее и перейдите на вкладку «Power». Там вы увидите данные о блоке питания и его мощности.
- HWiNFO — мощная утилита для диагностики и мониторинга компьютера. Установите программу, откройте ее и найдите раздел «Power». Там будет указана информация о мощности вашего блока питания.
Выберите любую из этих программ и следуйте инструкциям для получения информации о мощности блока питания на вашем ПК. Учтите, что результаты могут немного отличаться в зависимости от модели блока питания и возможностей программы, поэтому рекомендуется использовать несколько программ для получения более точных данных.
Проверьте биос на вашем компьютере
Чтобы проверить биос:
- Перезагрузите компьютер и в процессе загрузки нажмите нужную клавишу (обычно это Del или F2), чтобы войти в биос. Вам может потребоваться несколько попыток, прежде чем выбрать правильную клавишу.
- Найдите информацию о блоке питания в биосе. Местоположение этой информации может различаться в зависимости от производителя компьютера и его модели. Обычно она находится в разделе Системная информация или Устройства.
- Изучите информацию о блоке питания, которую вы нашли. Часто там указана его мощность в ваттах (W) или амперах (A).
Если вы не можете найти информацию о блоке питания в биосе, вы также можете проверить его, открыв компьютер и осмотрев его визуально. Мощность блока питания обычно указана на его корпусе или на наклейке с технической информацией.
Проверка биоса может помочь вам узнать мощность блока питания вашего компьютера и, таким образом, иметь представление о его производительности и возможностях. Убедитесь, что перед тем как проводить манипуляции с биосом, вы хорошо разбираетесь в этом процессе или проконсультируйтесь с профессионалом, чтобы избежать непредвиденных проблем.
Прибегните к физической проверке
Если вы не можете найти информацию о мощности блока питания в Windows 10, можно прибегнуть к физической проверке. Для этого вам потребуется отключить компьютер от электрической сети и открыть его корпус. Будьте осторожны и выполняйте все манипуляции с соблюдением безопасности.
После открытия корпуса, обратите внимание на маркировку блока питания. Обычно на нем указывается его мощность в ваттах (W) или вилка питания свидетельствует о том, какую мощность он поддерживает. Некоторые блоки питания могут иметь наклейку с информацией о мощности или серийном номере.
Если у вас нет никаких надписей на блоке питания, можно воспользоваться мультиметром, чтобы измерить его мощность. Для этого подключите мультиметр к блоку питания и установите его в режим измерения напряжения. Затем включите компьютер и дождитесь, пока он загрузится. Настройте мультиметр на измерение напряжения между контактами на блоке питания.
| Цвет провода | Назначение провода |
|---|---|
| Желтый | +12В |
| Черный | Общий (GND) |
| Красный | +5В |
| Оранжевый | +3,3В |
Измерьте напряжение между желтым и черным проводами, а затем умножьте его на максимальный ток, указанный на блоке питания. Полученное значение будет представлять мощность блока питания в ваттах.
При необходимости обратитесь к профессионалам
Если вы не уверены в своих навыках или не хотите рисковать, обратитесь за помощью к компьютерным специалистам. Они смогут провести все необходимые измерения и диагностику вашего блока питания, чтобы точно определить его мощность. Кроме того, они смогут дать рекомендации по выбору и установке нового блока питания, если это потребуется.
Блок питания компьютера является одной из важнейших его компонентов, от которого зависит стабильность работы всей системы. Мощность блока питания играет важную роль при выборе компонентов для сборки ПК и определении его производительности. В операционной системе Windows 10 есть несколько способов узнать мощность блока питания без необходимости разбирать компьютер.
Метод 1: Использование Диспетчера устройств
Первый способ прост и доступен для всех пользователей операционной системы Windows 10. Чтобы узнать мощность блока питания с помощью Диспетчера устройств, следуйте инструкциям ниже:
- Нажмите сочетание клавиш «Win + X» на клавиатуре, чтобы открыть меню Разработчика.
- Выберите «Диспетчер устройств» из списка доступных опций.
- В Диспетчере устройств раскройте раздел «Системные устройства».
- Найдите и выберите «Блок питания».
- В свойствах блока питания перейдите на вкладку «Детали».
- Выберите drop-down меню «Идентификатор оборудования».
- В информационном поле узнайте мощность блока питания.
Используя этот метод, можно быстро узнать мощность блока питания компьютера без лишних хлопот и разборок.
Метод 2: Использование программы Speccy

Другой способ узнать мощность блока питания компьютера на Windows 10 — использование специализированной программы, такой как Speccy. Она предоставляет подробную информацию о компонентах системы, включая блок питания.
Для получения информации о мощности блока питания с помощью программы Speccy, выполните следующие действия:
- Загрузите и установите программу Speccy с официального сайта разработчика.
- Запустите программу Speccy.
- В главном окне программы найдите раздел «Питание» или «Блок питания».
- Прочтите информацию о мощности вашего блока питания.

Speccy является удобным инструментом для получения всей необходимой информации о компонентах вашего компьютера, включая мощность блока питания. Ее использование поможет вам с легкостью определить подходящие компоненты для сборки вашего ПК.
В итоге, для узнавания мощности блока питания компьютера на Windows 10 существует несколько способов. Вы можете воспользоваться Диспетчером устройств или специализированной программой, такой как Speccy. Оба метода позволяют быстро и легко получить необходимую информацию о блоке питания.
Где посмотреть мощность блока питания компьютера на Windows 10
В мире компьютеров и технологий каждая деталь имеет значение, и одна из важнейших компонентов — блок питания. Мощность блока питания играет решающую роль в работе компьютера. Знание мощности блока питания может помочь вам оптимизировать работу компьютера и подобрать подходящие компоненты. В этой статье я расскажу вам, как узнать мощность блока питания в операционной системе Windows 10.
Как узнать мощность блока питания в Windows 10
Наиболее простой способ узнать мощность блока питания на компьютере с Windows 10 — это просмотреть его спецификации. Для этого перейдите в «Панель управления» и выберите «Устройства и принтеры». Затем найдите свой компьютер в списке устройств и щелкните правой кнопкой мыши по нему. В контекстном меню выберите «Свойства».
Простой и быстрый способ узнать мощность блока питания — просмотреть его спецификации в «Панели управления» — «Устройства и принтеры» — «Свойства».
В открывшемся окне «Свойства системы» найдите раздел «Система» или «Основные характеристики». В этом разделе вы сможете найти информацию о мощности блока питания вашего компьютера. Обычно она указана рядом с названием «Блок питания» или «Power Supply». В зависимости от производителя и модели компьютера местоположение этой информации может немного отличаться.

Если вы не можете найти информацию о мощности блока питания в «Панели управления», есть еще один способ — использовать командную строку. Нажмите комбинацию клавиш Win + R, чтобы открыть окно «Выполнить», и введите «cmd». Нажмите Enter, чтобы открыть командную строку.
В командной строке введите следующую команду:
wmic path Win32_VideoController get Name,CurrentVideoMode
Нажмите Enter, чтобы выполнить команду. В результате вы увидите информацию о графической карте и блоке питания вашего компьютера. Определите название блока питания и найдите его характеристики онлайн, чтобы узнать его мощность.
Зачем знать мощность блока питания
Знание мощности блока питания особенно важно при планировании обновления или апгрейда компонентов вашего компьютера. Если же вы заметили проблемы с питанием или возможные сбои в работе компьютера, то недостаточная мощность блока питания может быть их причиной.
Мощность блока питания определяет, сколько энергии может обеспечить компонентам компьютера. Если вы планируете установить новую видеокарту, которая потребляет больше энергии, чем ваш текущий блок питания может предоставить, то возможны проблемы с подачей достаточного количества энергии и некорректная работа компонентов.

Подбирая новые компоненты для вашего компьютера, обращайте внимание не только на их характеристики, но и на мощность блока питания. Подобранные компоненты должны быть совместимы между собой и не превышать мощность блока питания, чтобы компьютер работал стабильно и без сбоев.
Итог
Мощность блока питания компьютера на Windows 10 можно легко узнать, просмотрев его спецификации в «Панели управления» или с помощью командной строки. Знание мощности блока питания является важным при выборе и установке новых компонентов для компьютера. Необходимо следить за совместимостью компонентов и не превышать мощность блока питания, чтобы избежать проблем с работой компьютера.
Блок питания — это сердце компьютера, и его мощность играет решающую роль в эффективной работе системы. Важно быть информированным о таких характеристиках, чтобы обеспечить оптимальные условия для вашего компьютера. Узнайте мощность блока питания вашего компьютера и наслаждайтесь стабильной и эффективной работой своей системы!
Где посмотреть мощность блока питания компьютера на Windows 10
При выборе компьютера или обновлении его компонентов одним из ключевых моментов является мощность блока питания. Ведь от этого параметра зависит стабильность работы всей системы, её производительность и возможности. Однако, не всегда легко найти информацию о мощности блока питания на операционной системе Windows 10. В этой статье мы покажем вам, как справиться с этой задачей и где найти нужную информацию.
Проверка мощности блока питания с помощью диспетчера устройств
Первым и, пожалуй, самым простым способом проверить мощность блока питания компьютера на Windows 10 является использование диспетчера устройств. Для этого выполните следующие действия:
- Нажмите правой кнопкой мыши на кнопке «Пуск» в левом нижнем углу экрана.
- В открывшемся меню выберите «Диспетчер устройств».
- В диспетчере устройств найдите категорию «Блоки питания» или «Power Supplies».
- Разверните эту категорию и найдите установленный в вашем компьютере блок питания.
- Нажмите правой кнопкой мыши на блоке питания и выберите «Свойства».
- В открывшемся окне найдите вкладку «Детали».
- В списке свойств найдите параметр «Мощность» или «Power» и посмотрите его значение.

Вы получите информацию о мощности вашего блока питания в ваттах. Однако, стоит учесть, что именно этот способ не всегда позволяет получить точные данные о мощности, так как некоторые модели блоков питания не предоставляют эту информацию через диспетчер устройств.
Использование программы для проверки мощности блока питания
Если диспетчер устройств не дал нужной информации или вы не нашли вкладку «Детали» при просмотре свойств блока питания, можно воспользоваться специальными программами для проверки мощности блока питания. Одной из таких программ является HWMonitor.
Преимуществом использования программы HWMonitor является то, что она не только показывает информацию о мощности блока питания, но и предоставляет дополнительные данные о температуре компонентов и скорости вращения вентиляторов. Это очень полезная информация для тех, кто заботится о стабильности и безопасности работы своего компьютера.

Чтобы проверить мощность блока питания с помощью программы HWMonitor, выполните следующие действия:
- Скачайте программу HWMonitor с официального сайта разработчика и установите её на компьютер.
- Запустите программу.
- В окне программы у вас появится информация о мощности блока питания, а также другие данные о системе.
Если программа HWMonitor не подошла вам по каким-то причинам, можно воспользоваться аналогичными программами, например, AIDA64 или Speccy. Они тоже позволяют узнать мощность блока питания и имеют свои особенности и преимущества.
Итог
Как видите, найти информацию о мощности блока питания компьютера на Windows 10 несложно, хотя и требуется некоторое время и небольшая экспертиза. Вы можете воспользоваться диспетчером устройств или специальными программами, такими как HWMonitor, AIDA64 или Speccy, чтобы убедиться в том, что мощность вашего блока питания соответствует потребностям вашей системы. Помните, что правильный выбор блока питания позволит избежать множества проблем и обеспечит стабильную работу вашего компьютера на Windows 10.


